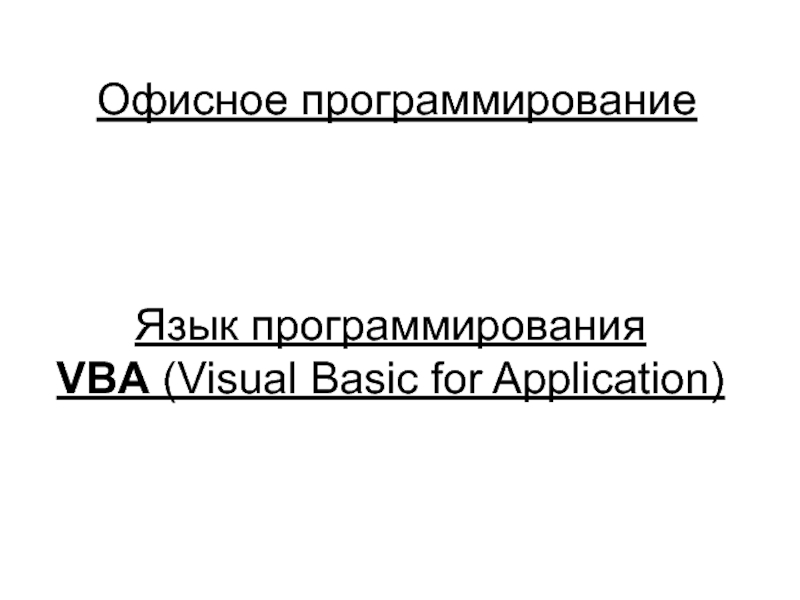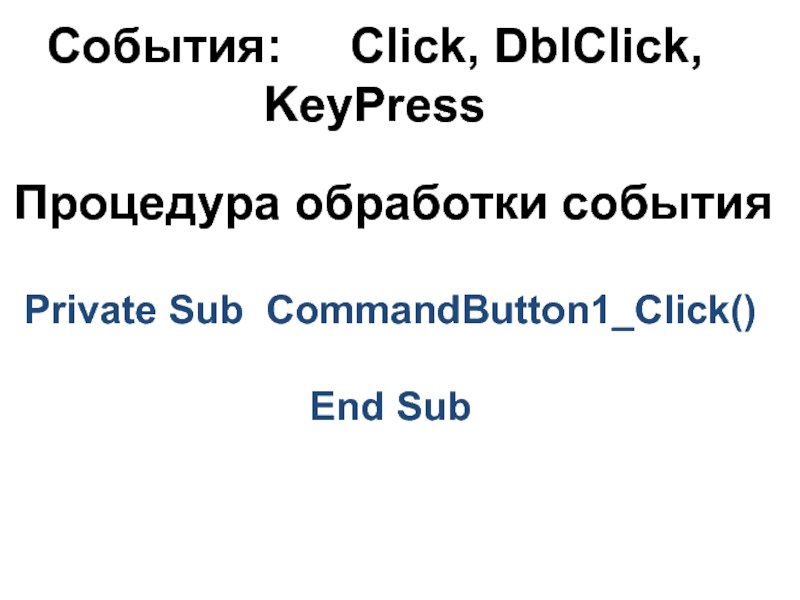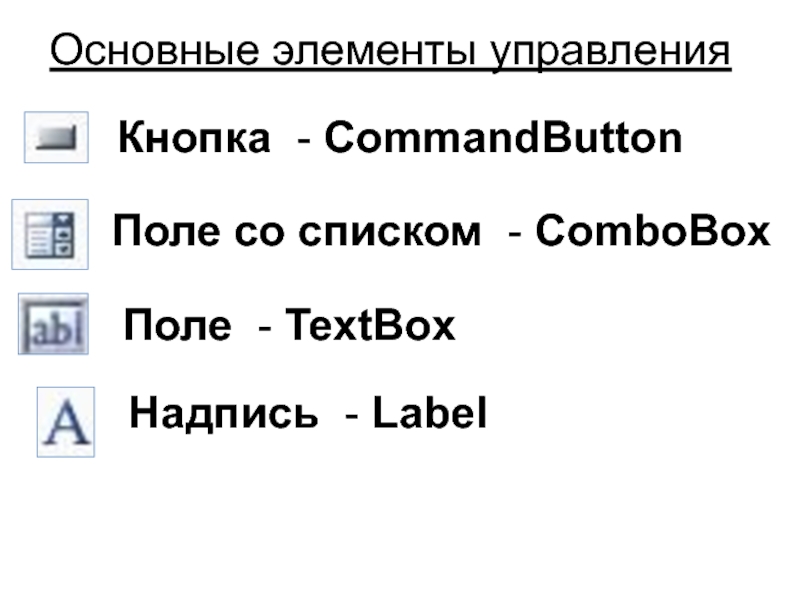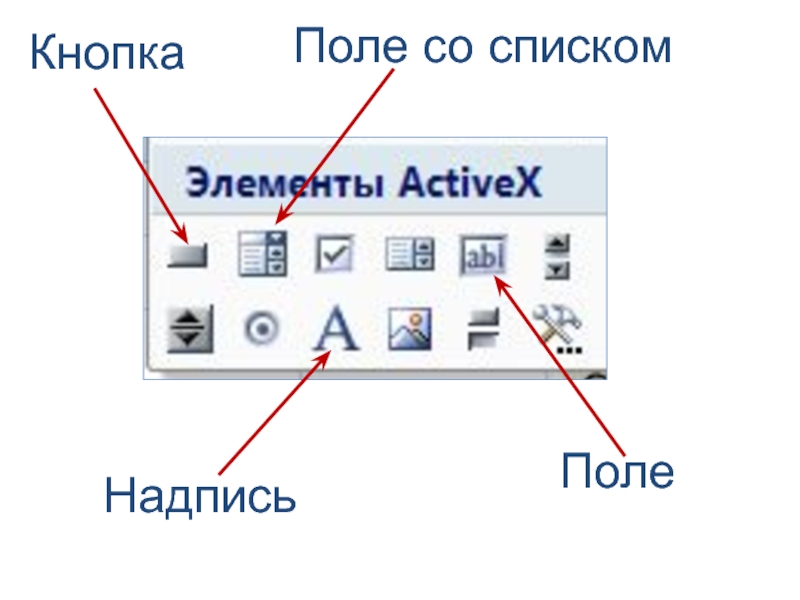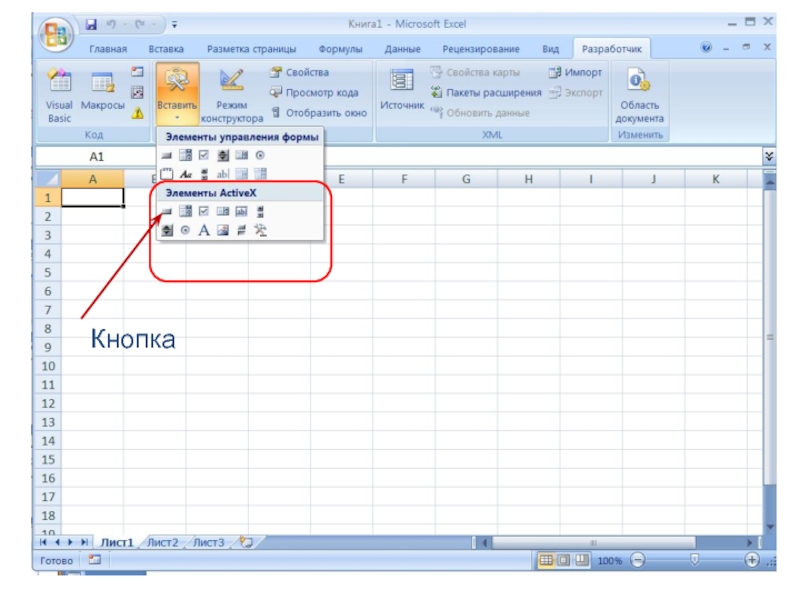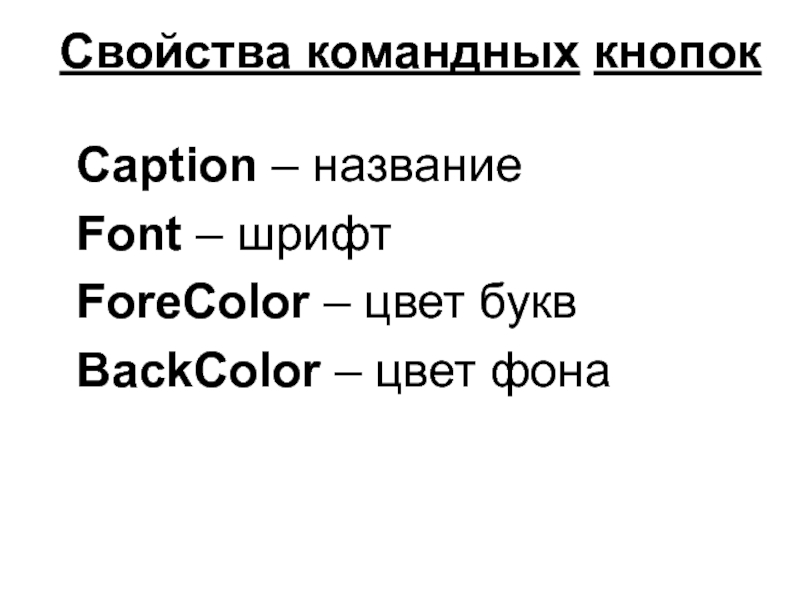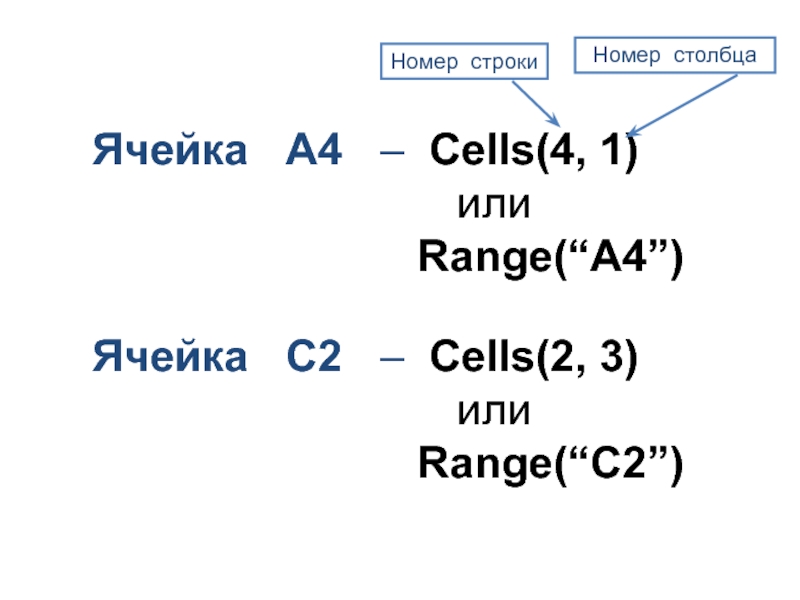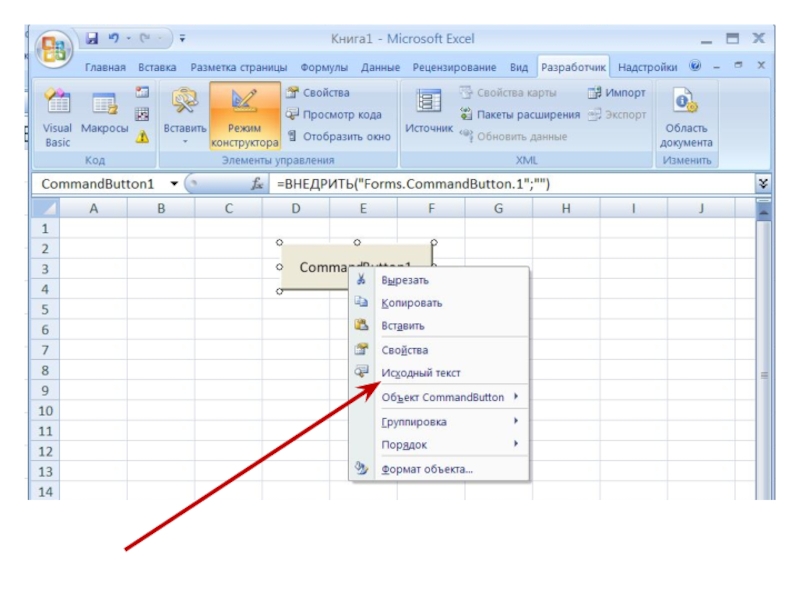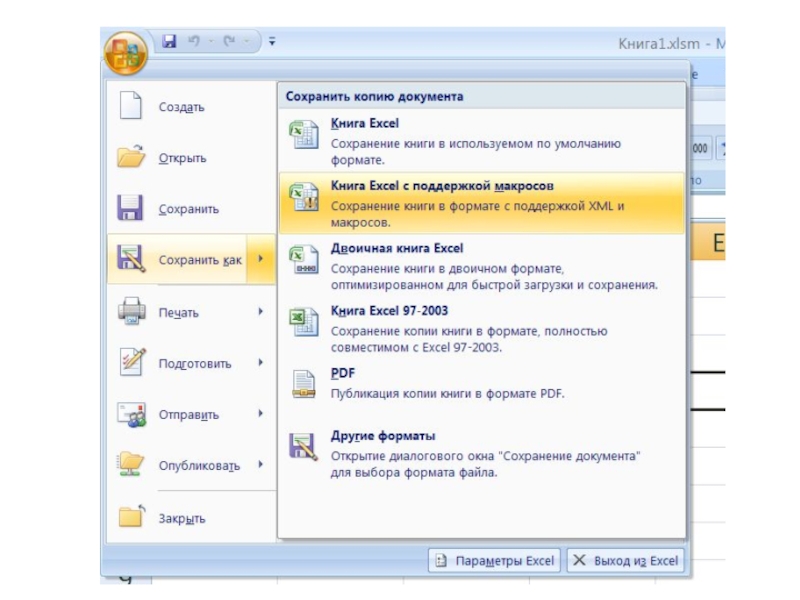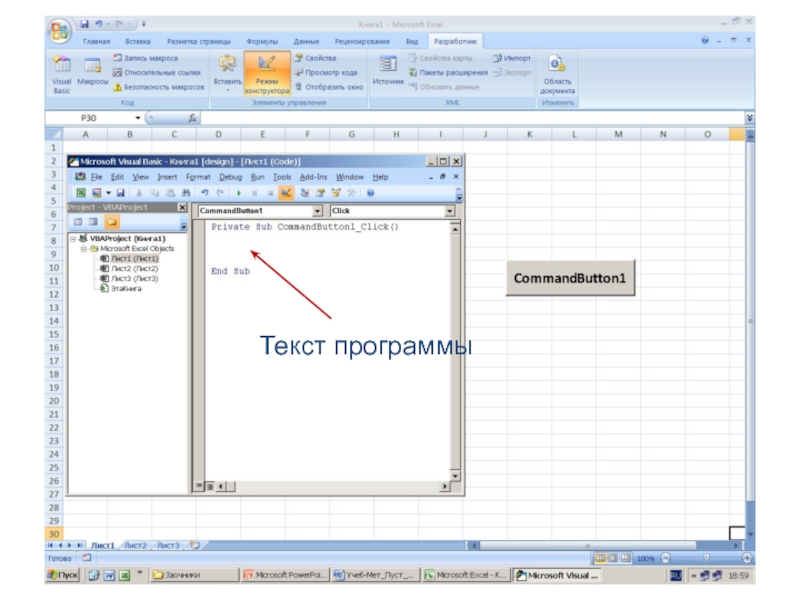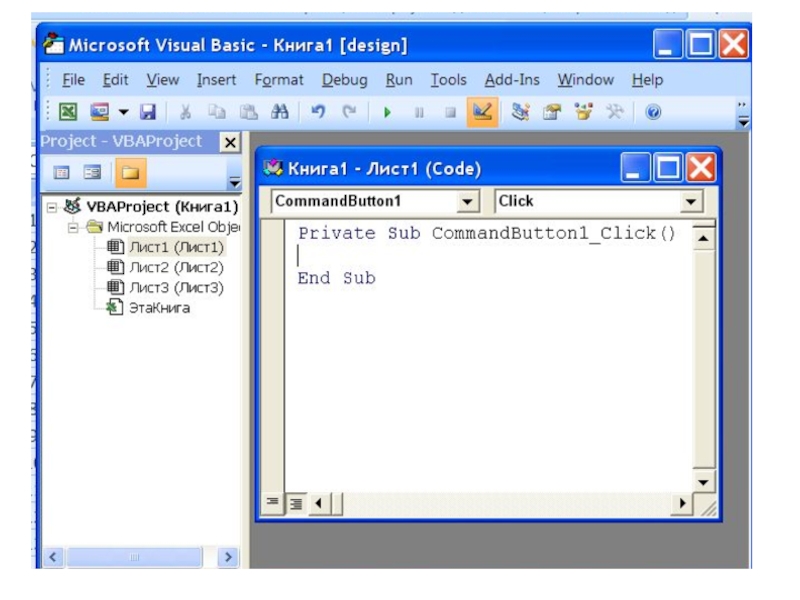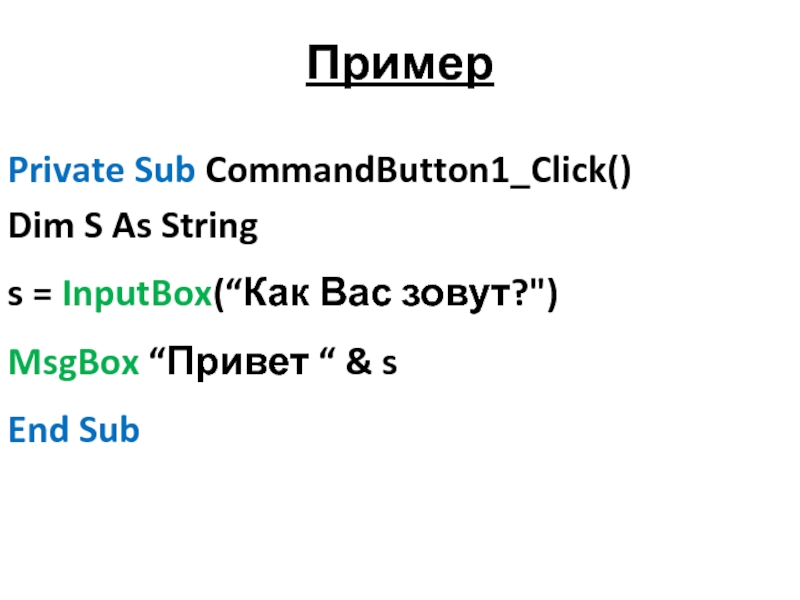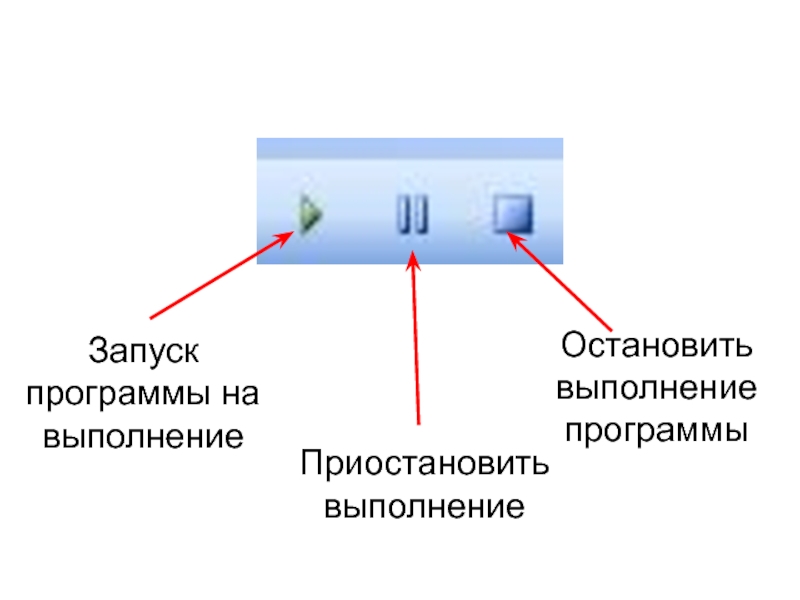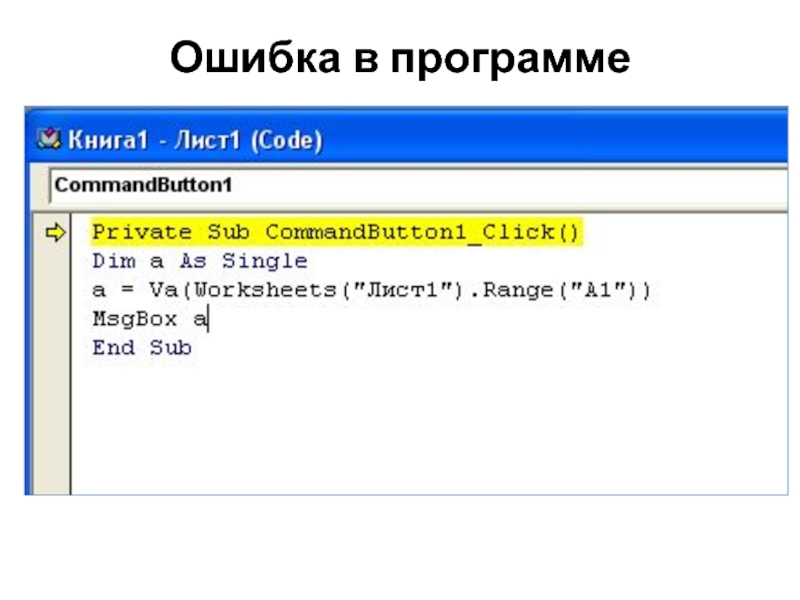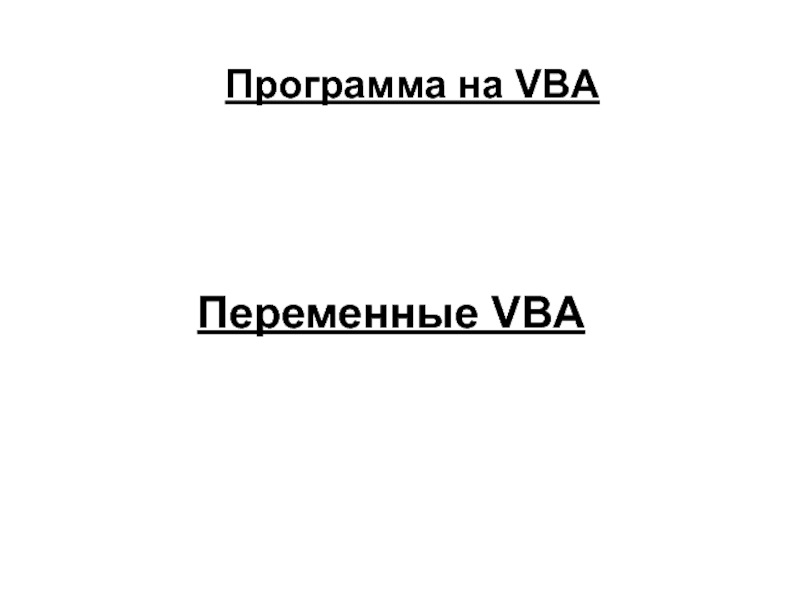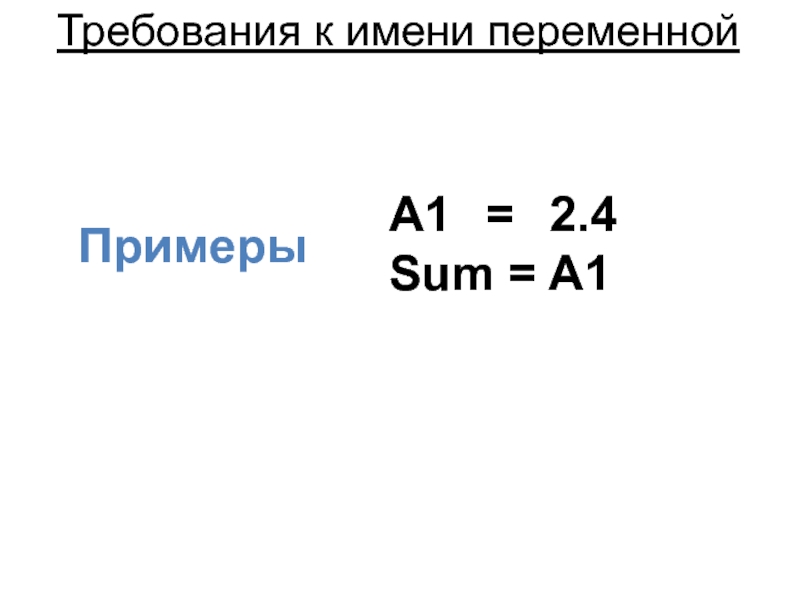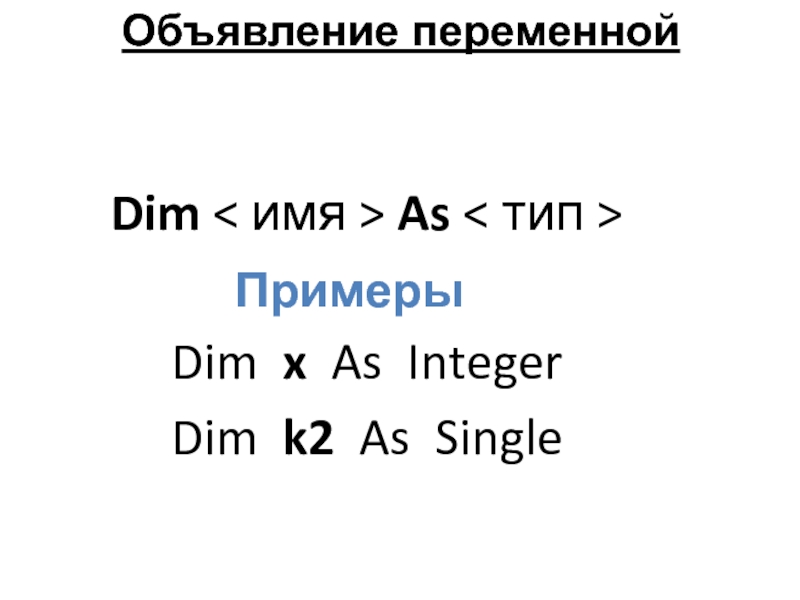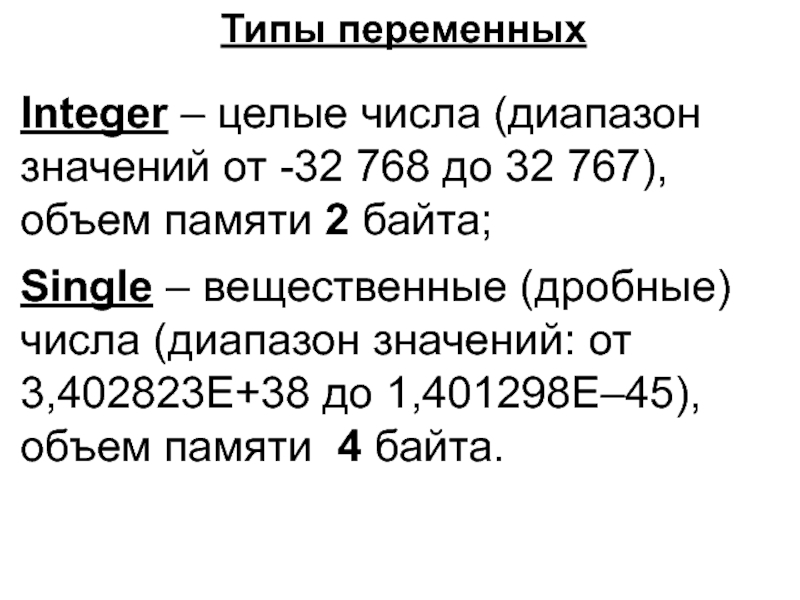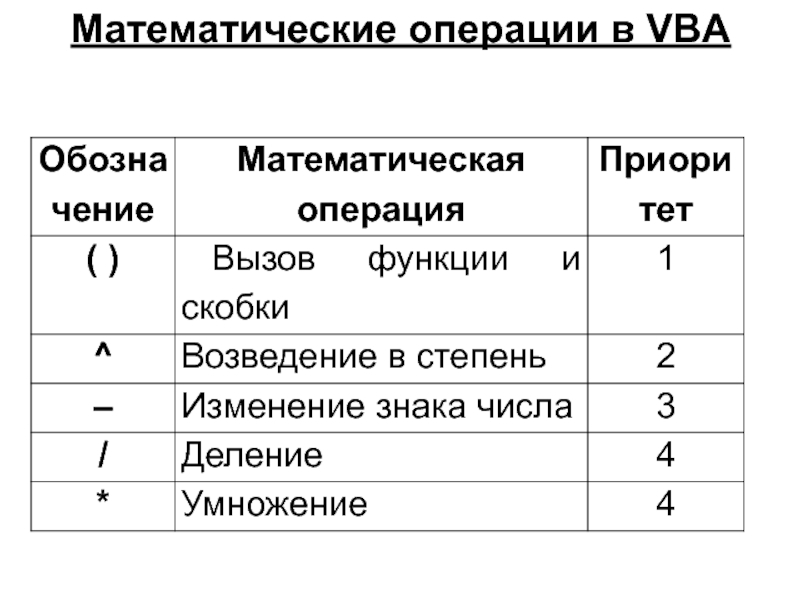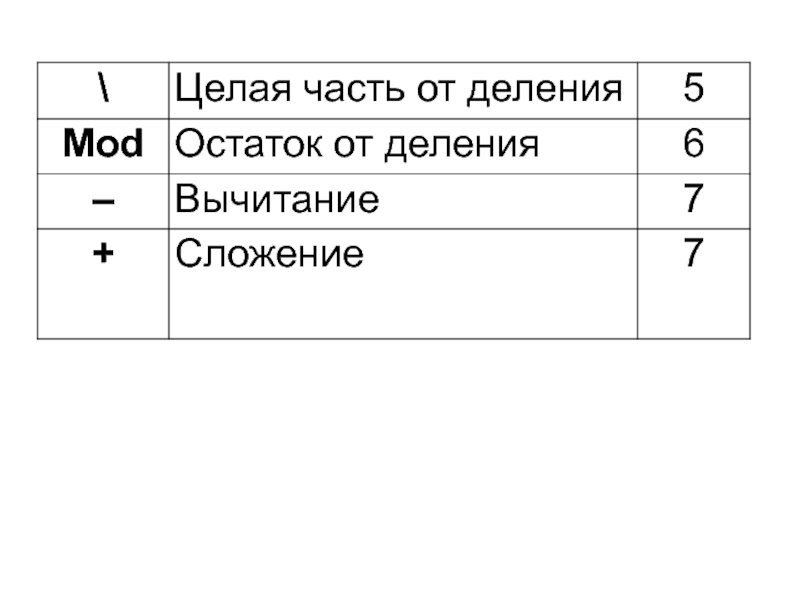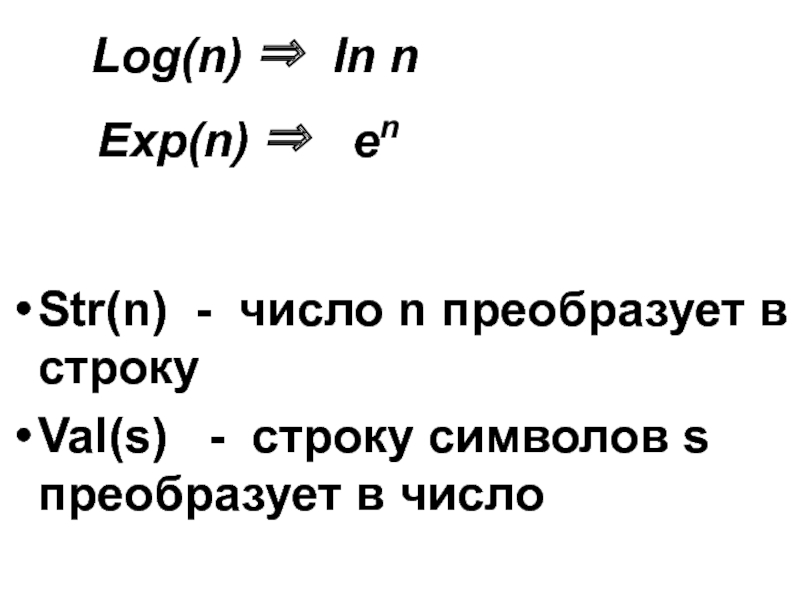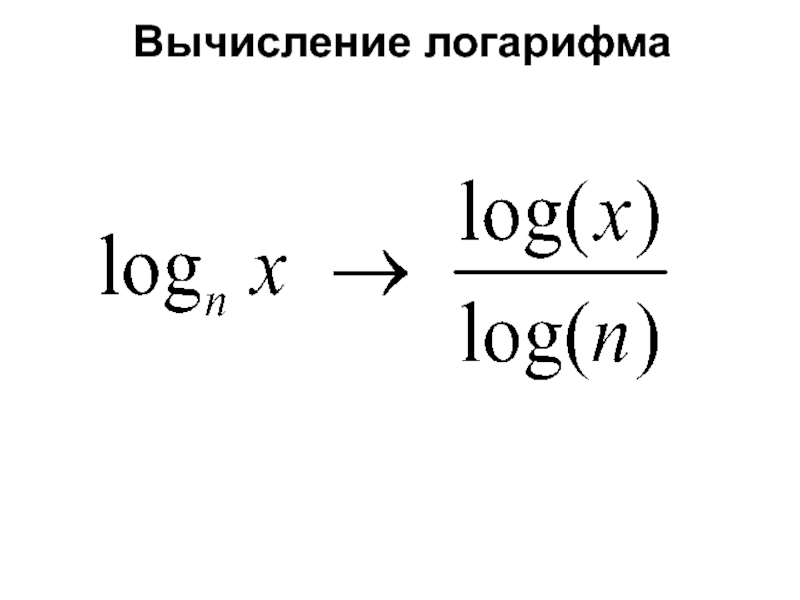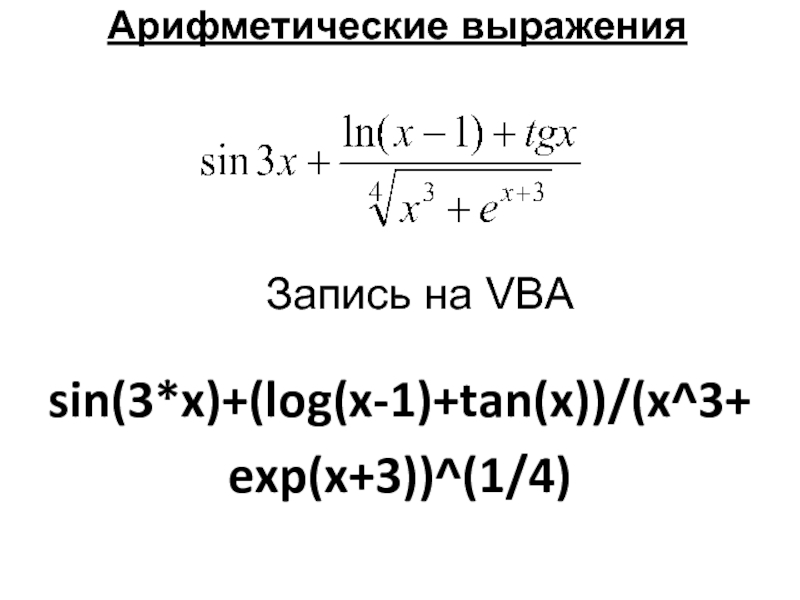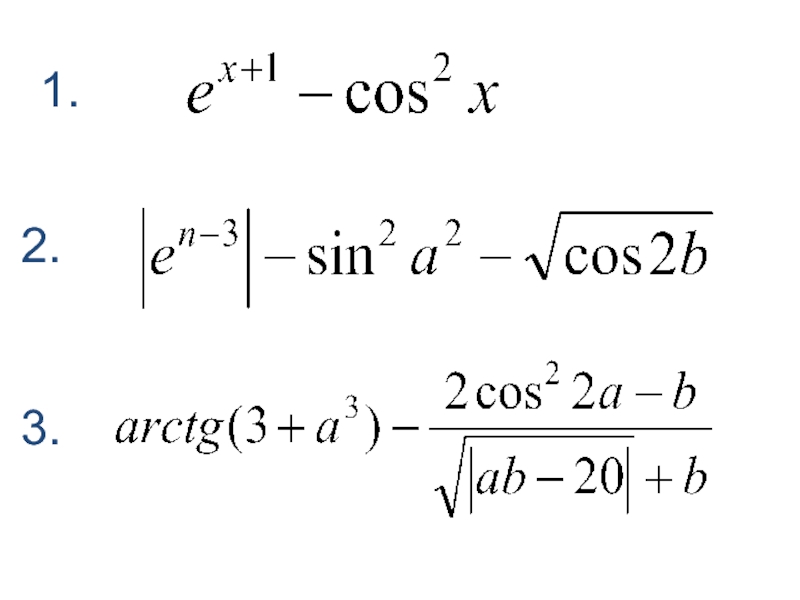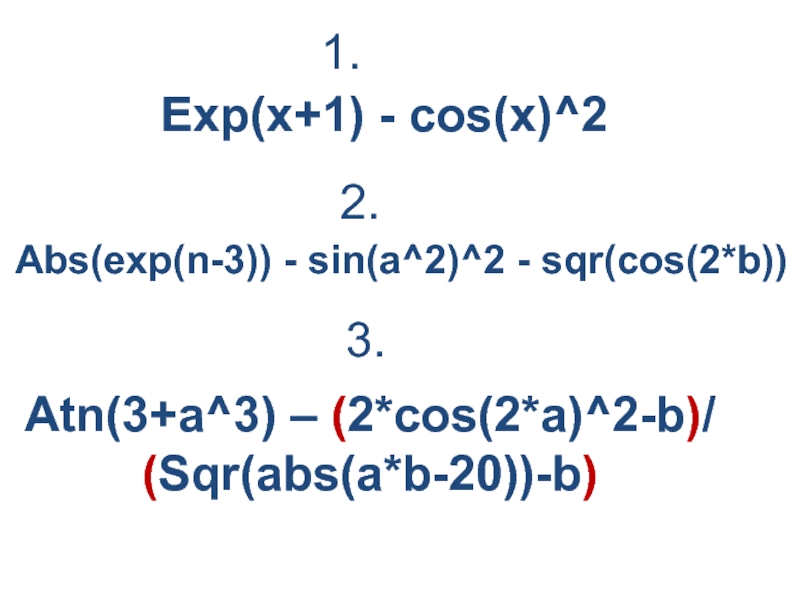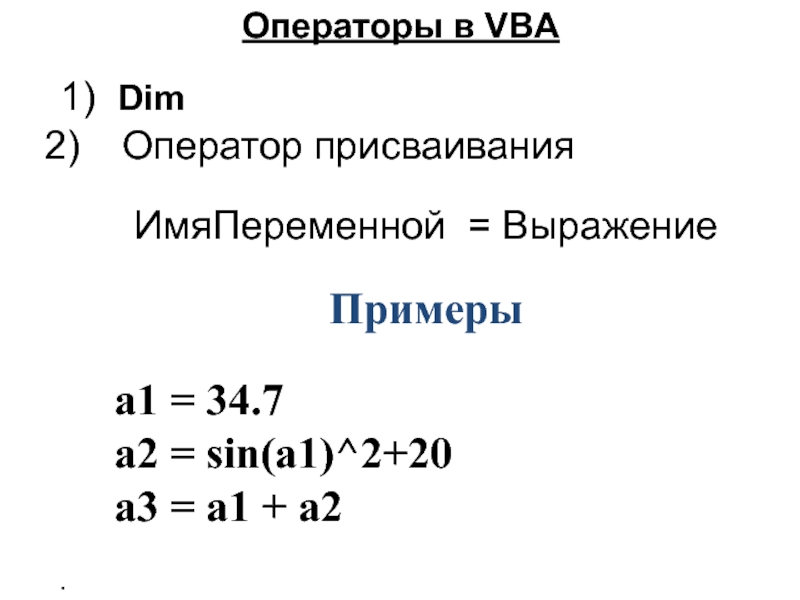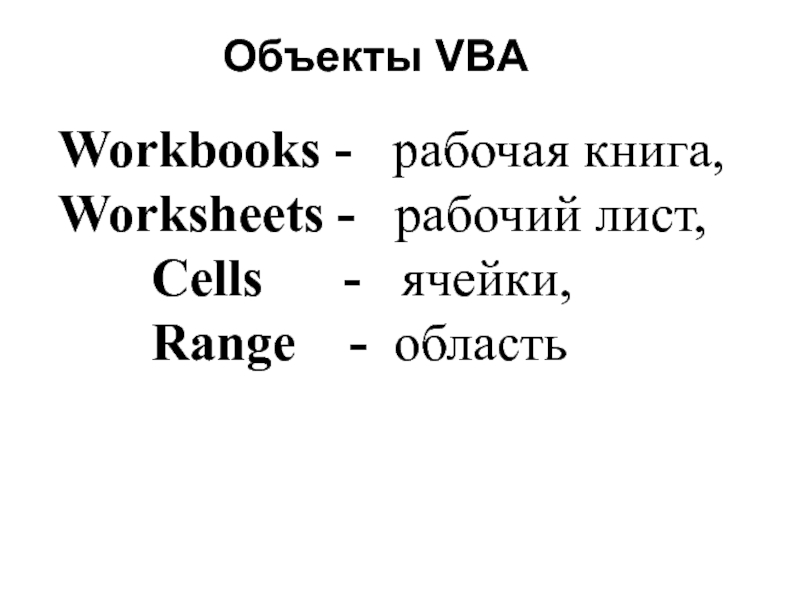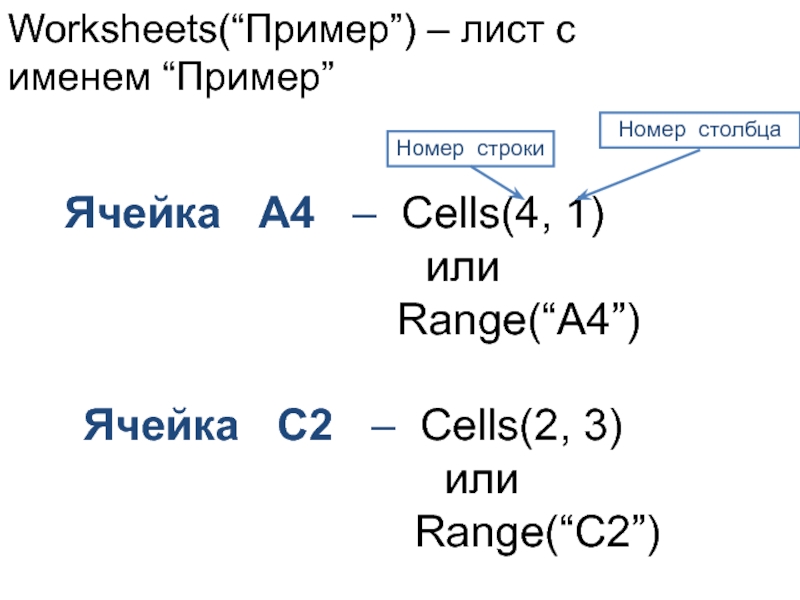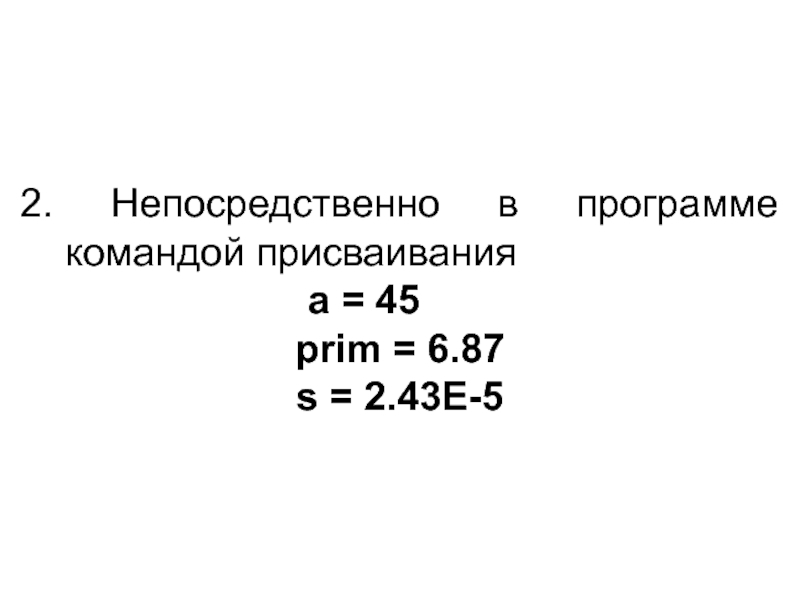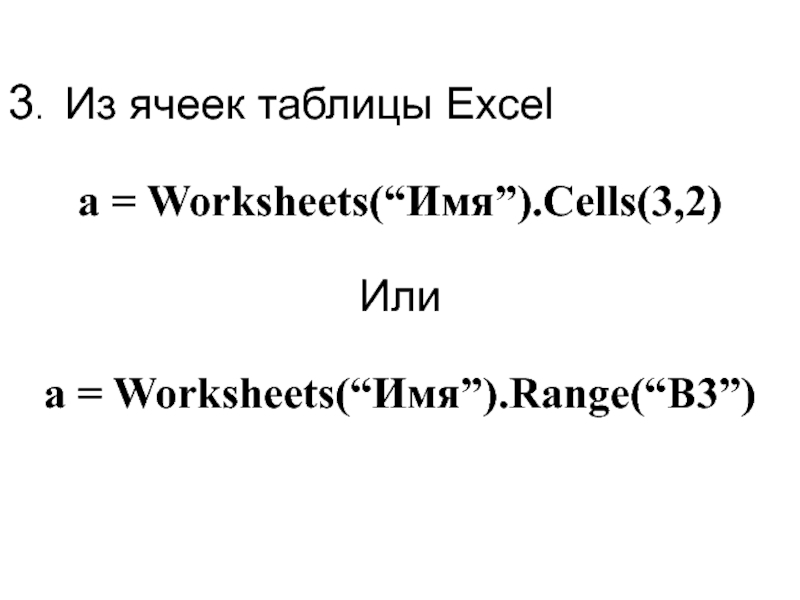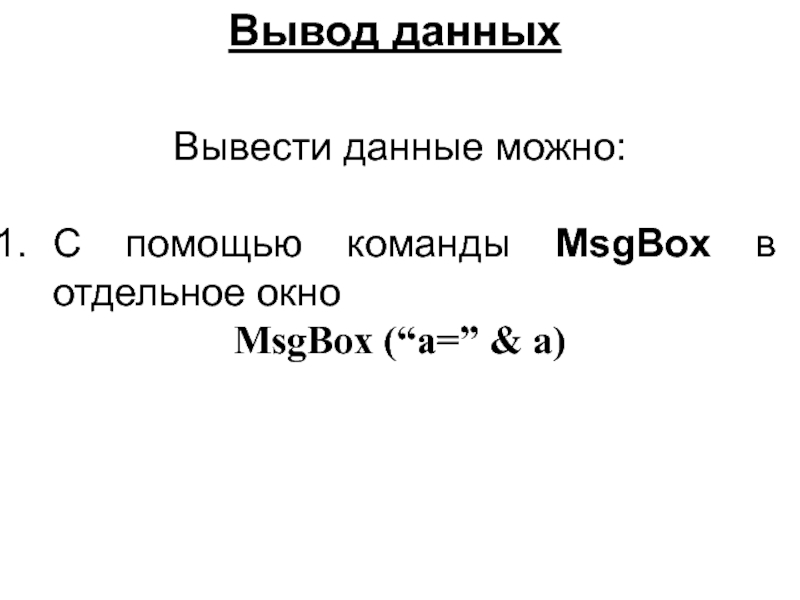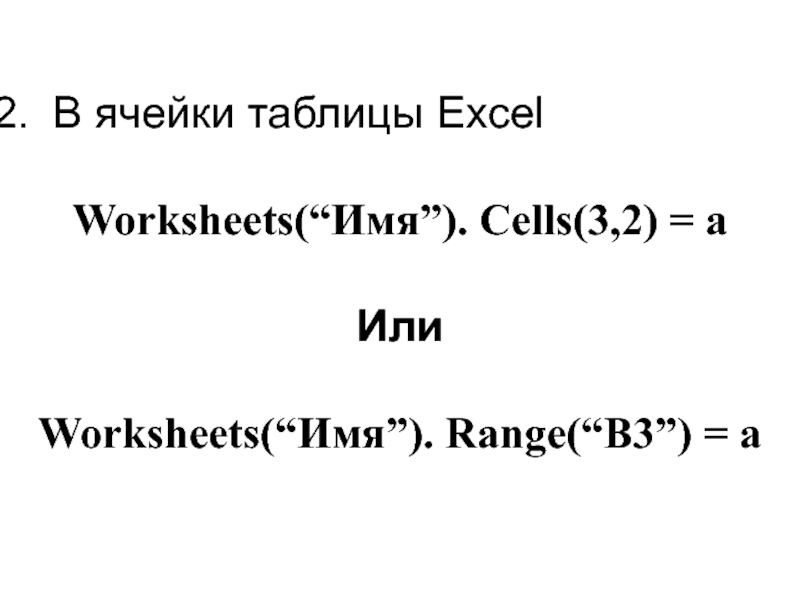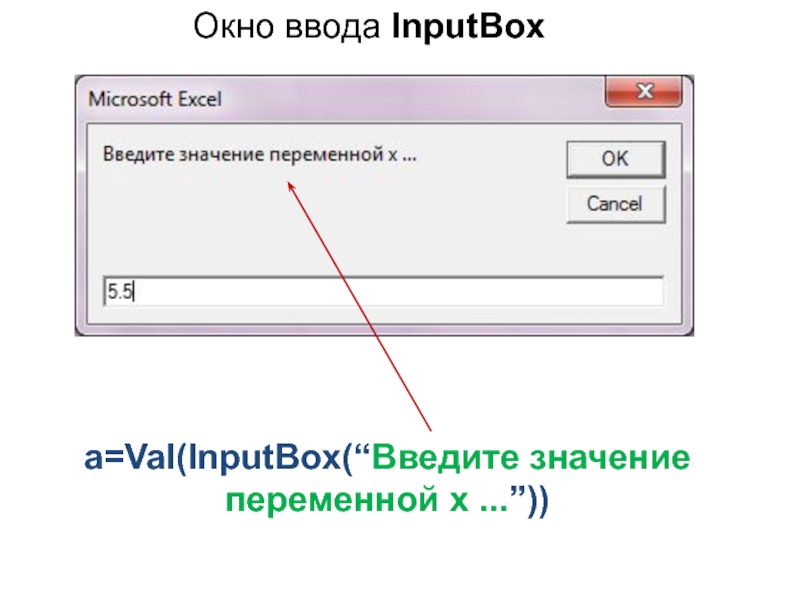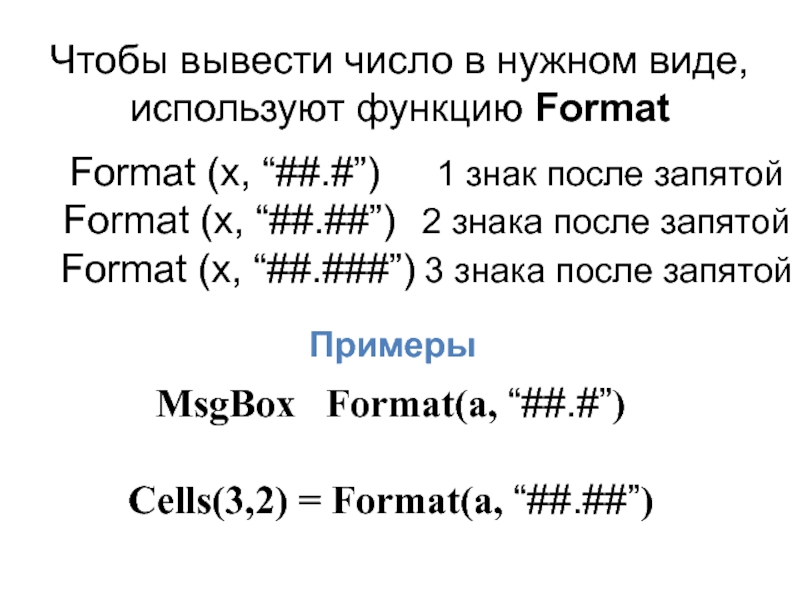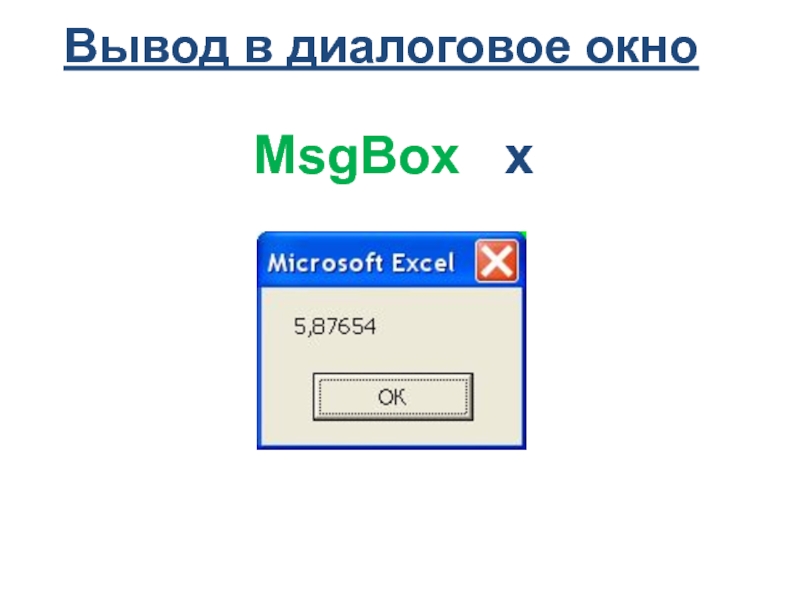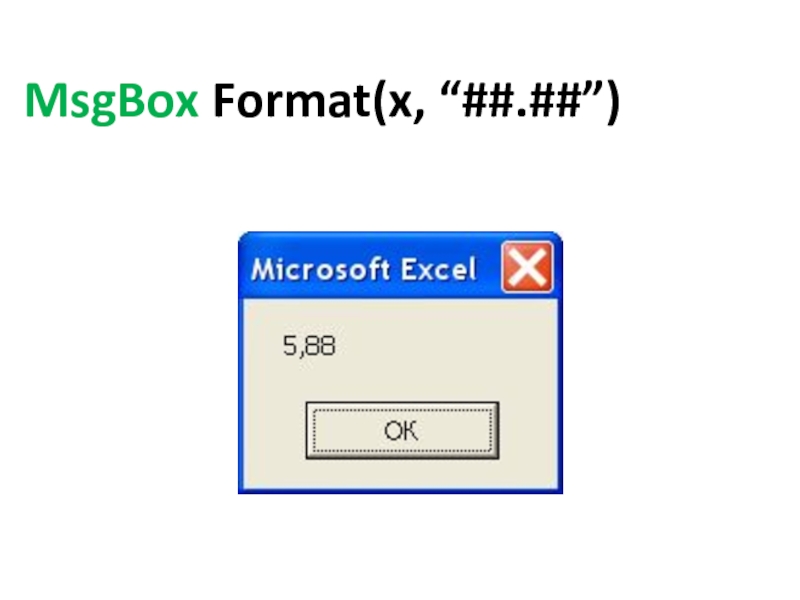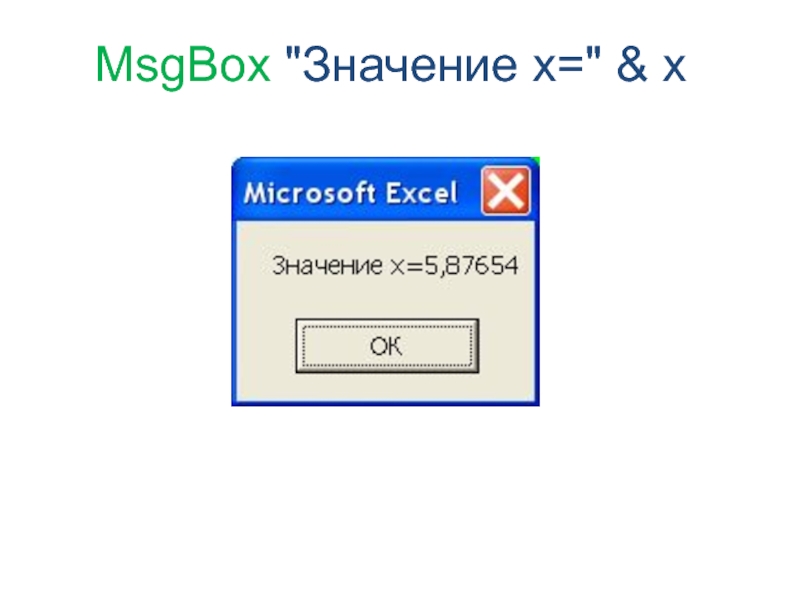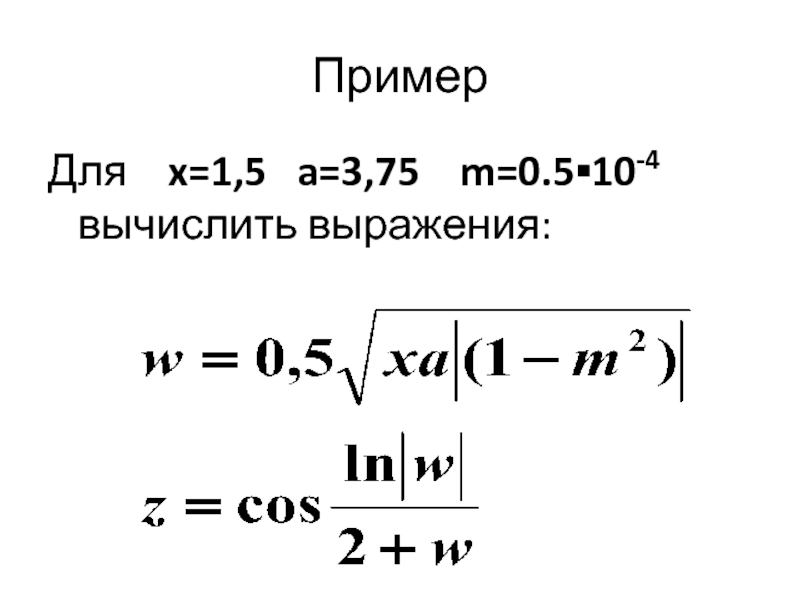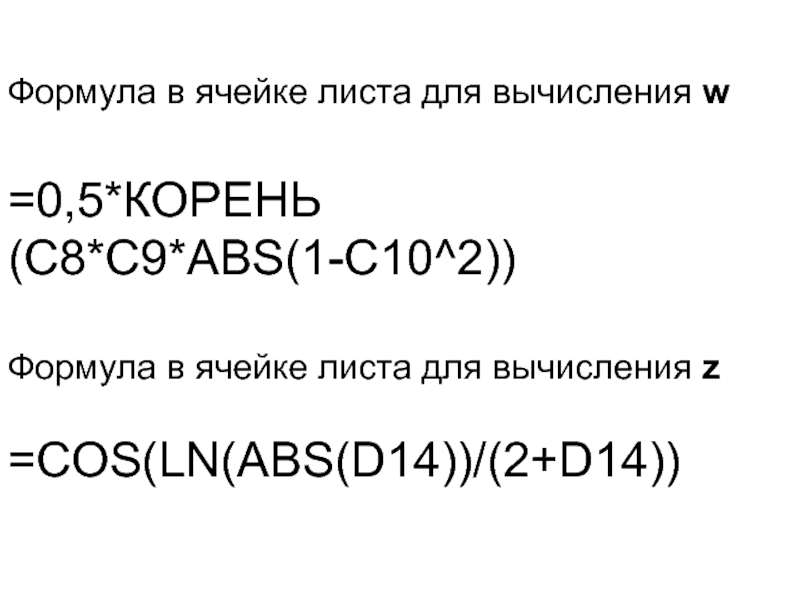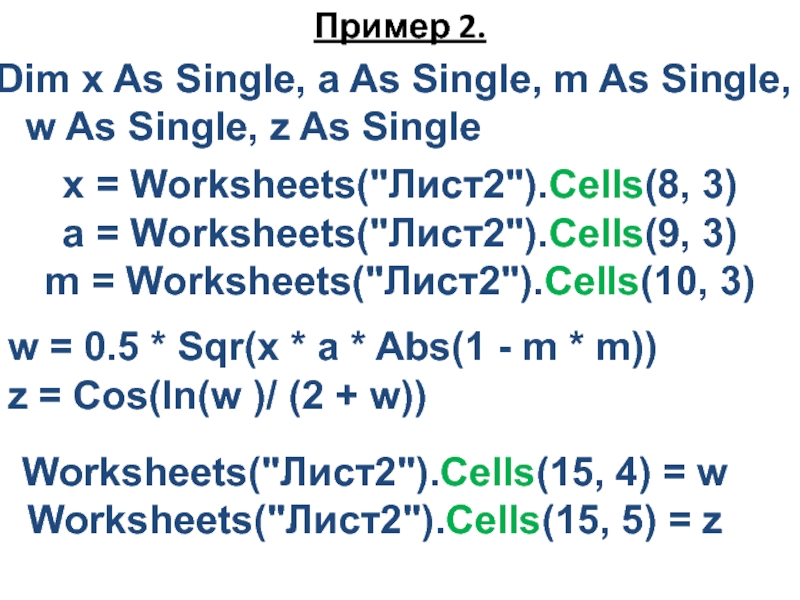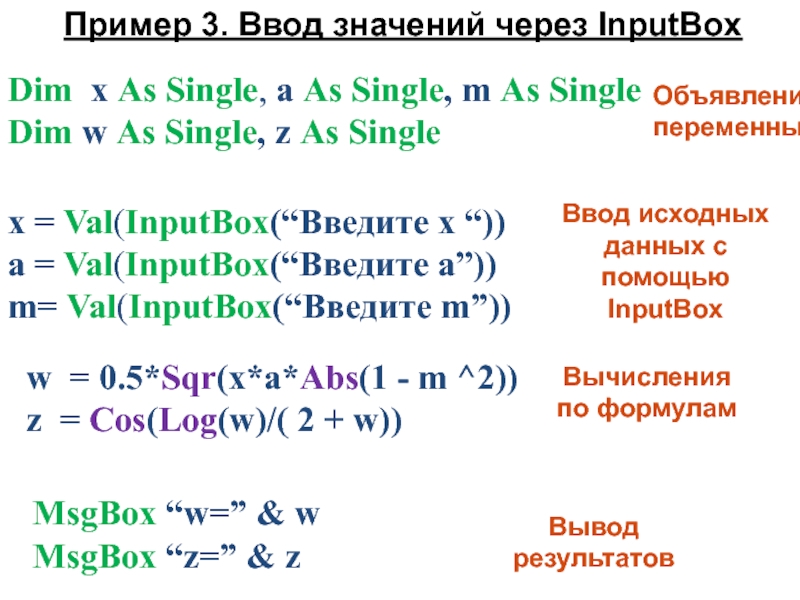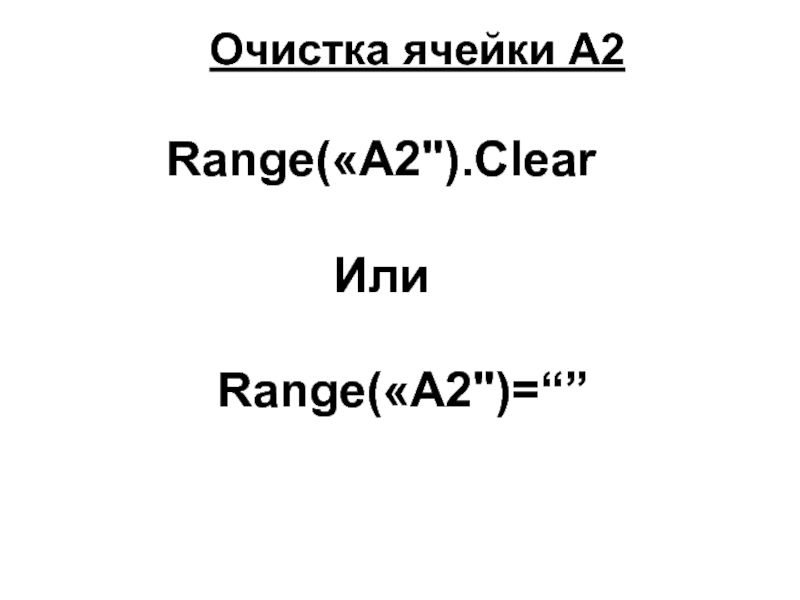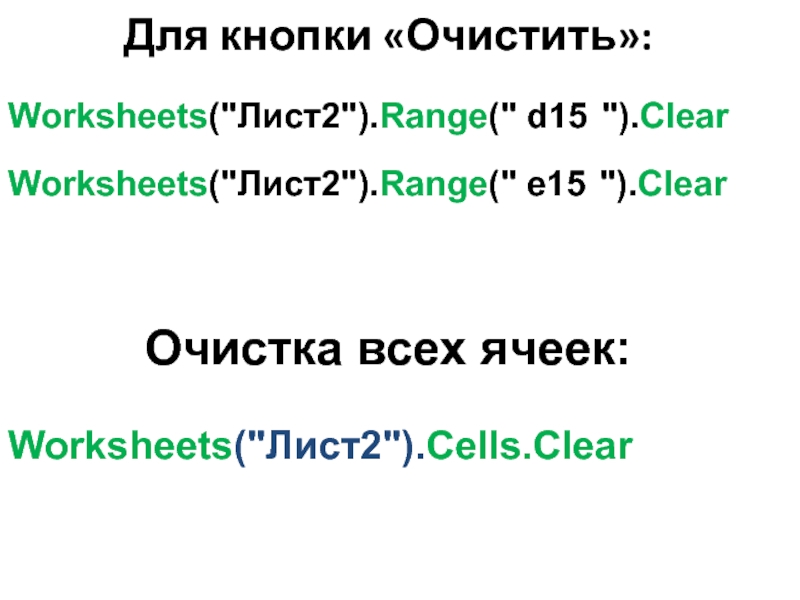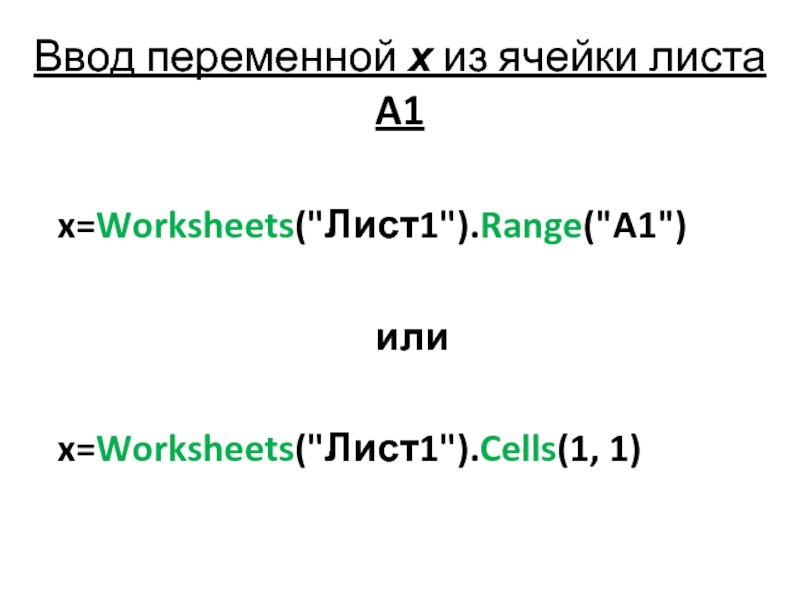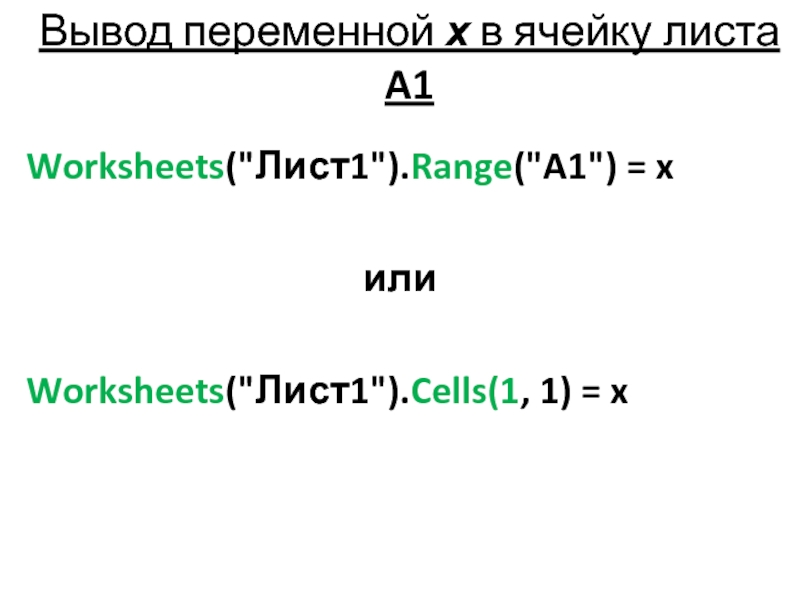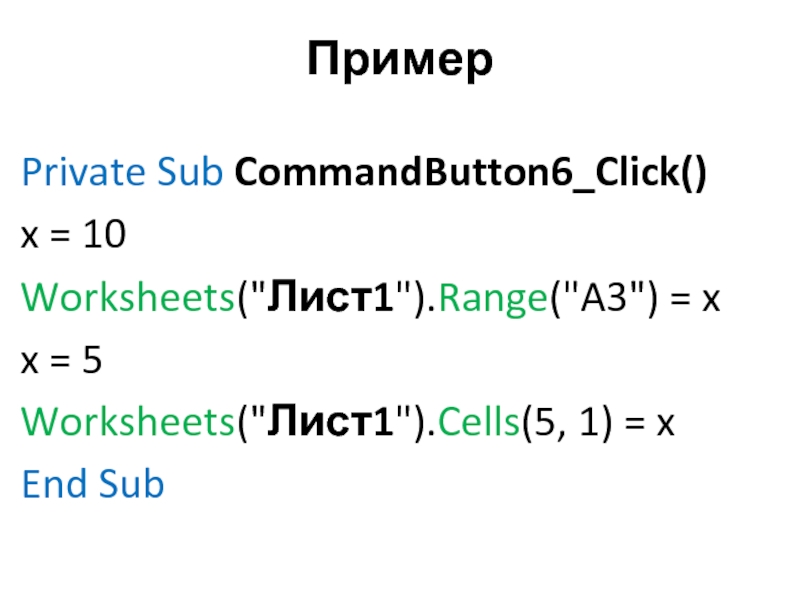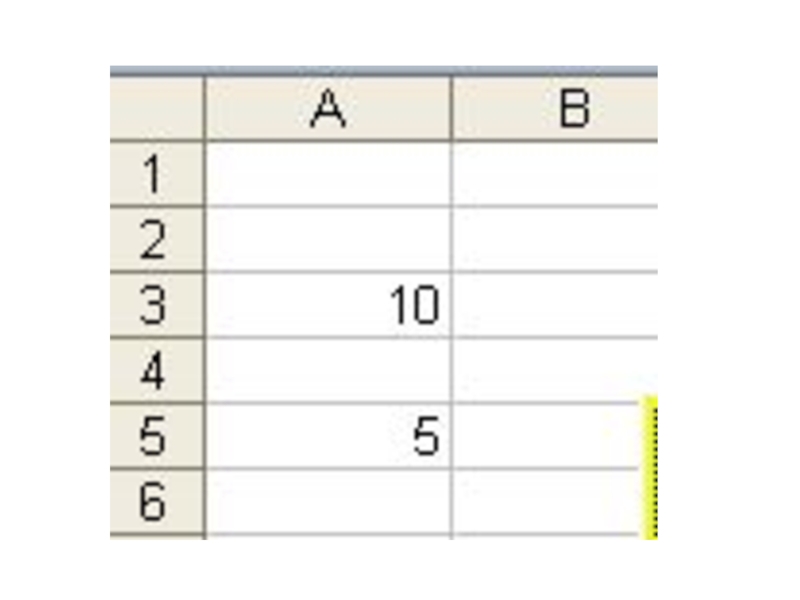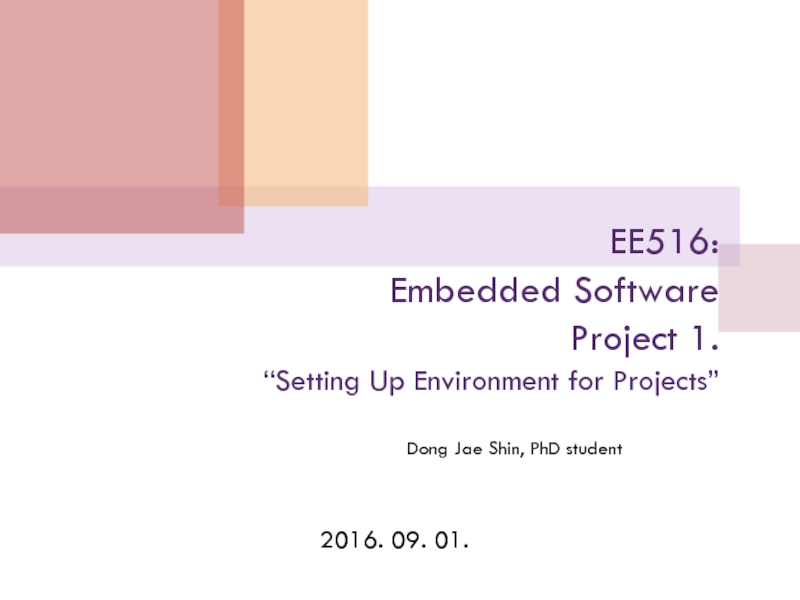- Главная
- Разное
- Дизайн
- Бизнес и предпринимательство
- Аналитика
- Образование
- Развлечения
- Красота и здоровье
- Финансы
- Государство
- Путешествия
- Спорт
- Недвижимость
- Армия
- Графика
- Культурология
- Еда и кулинария
- Лингвистика
- Английский язык
- Астрономия
- Алгебра
- Биология
- География
- Детские презентации
- Информатика
- История
- Литература
- Маркетинг
- Математика
- Медицина
- Менеджмент
- Музыка
- МХК
- Немецкий язык
- ОБЖ
- Обществознание
- Окружающий мир
- Педагогика
- Русский язык
- Технология
- Физика
- Философия
- Химия
- Шаблоны, картинки для презентаций
- Экология
- Экономика
- Юриспруденция
Офисное программирование. Язык программирования VBA (Visual Basic for Application) презентация
Содержание
- 1. Офисное программирование. Язык программирования VBA (Visual Basic for Application)
- 2. Язык программирования VBA (Visual Basic for Application) Офисное программирование
- 3. Процедура обработки события События:
- 4. Создание проекта программы на VBA состоит
- 5. Основные элементы управления Кнопка - CommandButton
- 6. Кнопка Поле со списком Поле Надпись
- 7. Элементы управления находятся на вкладке Разработчик
- 8. Вкладка Разработчик 1. Оffice
- 9. Кнопка
- 10. Свойства командных кнопок Caption – название Font
- 11. Задаются в окне свойств Properties В контекстном меню кнопки выбрать команду Свойства
- 12. Объекты VBA Workbooks - рабочая
- 13. Worksheets(“Пример”) – рабочий лист с именем “Пример” Worksheets(“Лист1”) – рабочий лист с именем “Лист1”
- 14. Ячейка A4 – Cells(4,
- 15. Чтобы запустить программу на выполнение надо:
- 16. Включить Режим конструктора на вкладке Разработчик
- 18. Сохранять файл необходимо как Книга
- 20. Вкладка Разработчик / Кнопка Безопасность
- 22. Запуск редактора VBA 1 способ: 2 ЛКМ
- 23. Текст программы
- 26. Пример Private Sub CommandButton1_Click() Dim S As
- 28. используется для вывода данных в отдельное окно. Функция MsgBox()
- 29. Запуск программы на выполнение Приостановить выполнение Остановить выполнение программы
- 30. Ошибка в программе
- 31. Программирование в среде VBA Синтаксис, основные конструкции
- 32. Программа на VBA Переменные VBA
- 33. Требования к имени переменной A1 =
- 34. Dim < имя > As < тип
- 35. Integer – целые числа (диапазон значений
- 36. Большие по модулю и близкие к
- 37. String – символьные (строковые) значения, каждый
- 38. Константы в VBA Типы констант в VBA:
- 39. Математические операции в VBA
- 41. Операции работы со строками В VBA только
- 42. Встроенные функции Atn(n) ⇒ arctg(n) Cos(n)
- 43. Str(n) - число n преобразует в строку
- 44. Вычисление логарифма
- 45. Арифметические выражения sin(3*x)+(log(x-1)+tan(x))/(x^3+ exp(x+3))^(1/4) Запись на VBA
- 46. 1. 2. 3.
- 47. Exp(x+1) - cos(x)^2 Abs(exp(n-3)) - sin(a^2)^2
- 48. Exp^(x+1) ОШИБКА Sin^(a)
- 49. Операторы в VBA 1) Dim Оператор
- 50. a = 24 : x =
- 51. Комментарии в VBA Примеры '
- 52. Объекты VBA Workbooks - рабочая
- 53. Ячейка A4 – Cells(4,
- 54. Любая программа состоит из 4 этапов:
- 55. Ввод данных Ввести исходные данные можно:
- 56. 2. Непосредственно в программе командой присваивания
- 57. 3. Из ячеек таблицы Excel
- 58. Вывод данных Вывести данные можно:
- 59. В ячейки таблицы Excel Worksheets(“Имя”).
- 60. a=Val(InputBox(“Введите значение переменной x ...”)) Окно ввода InputBox
- 61. Чтобы вывести число в нужном виде,
- 62. Вывод в диалоговое окно MsgBox x
- 63. MsgBox Format(x, “##.##”)
- 64. MsgBox "Значение x=" & x
- 65. MsgBox "Значение x=“ & Format(x, “##.##”)
- 66. Пример Для x=1,5 a=3,75 m=0.5▪10-4 вычислить выражения:
- 68. Формула в ячейке листа для вычисления w
- 69. Для кнопки «Вычислить». Пример 1. Dim x
- 70. Пример 2. Dim x As Single, a
- 71. Dim x As Single, a As Single,
- 72. Очистка ячейки A2 Range(«A2").Clear Или Range(«A2")=“”
- 73. Для кнопки «Очистить»: Worksheets("Лист2").Range(" d15 ").Clear Worksheets("Лист2").Range(" e15 ").Clear Очистка всех ячеек: Worksheets("Лист2").Сells.Clear
- 74. Ввод переменной х из ячейки листа A1 x=Worksheets("Лист1").Range("A1") или x=Worksheets("Лист1").Cells(1, 1)
- 75. Вывод переменной х в ячейку листа A1
- 76. x=Worksheets(“Иванов”).Range("A1") Или x=Worksheets(“Иванов”).Cells(1, 1)
- 77. Пример Private Sub CommandButton6_Click() x = 10
- 79. Const pi = 3.14 Объявление константы π
Слайд 3
Процедура обработки события
События: Click, DblClick, KeyPress
Private Sub
End Sub
Слайд 4
Создание проекта программы на VBA состоит из 2 этапов:
1.
2. написание текстов процедур для этих элементов
Слайд 5
Основные элементы управления
Кнопка - CommandButton
Поле со списком - ComboBox
Поле - TextBox
Надпись
Слайд 8
Вкладка Разработчик
1. Оffice
2. Параметры Excel
3. Показывать вкладку «Разработчик»
4. Кнопка Вставить
Слайд 10Свойства командных кнопок
Caption – название
Font – шрифт
ForeColor – цвет букв
BackColor
Слайд 12
Объекты VBA
Workbooks - рабочая книга,
Worksheets - рабочий лист,
Слайд 13
Worksheets(“Пример”) – рабочий лист с именем “Пример”
Worksheets(“Лист1”) – рабочий лист с
Слайд 14
Ячейка A4 – Cells(4, 1)
Range(“A4”)
Ячейка C2 – Cells(2, 3)
или
Range(“C2”)
Номер строки
Номер столбца
Слайд 15
Чтобы запустить программу на выполнение надо:
Отключить кнопку Режим конструктора на
Щелкнуть 1 ЛКМ по элементу управления Кнопка
Слайд 16
Включить Режим конструктора на вкладке Разработчик
Щелкнуть 2 ЛКМ по элементу управления
Чтобы изменить текст программы надо:
Слайд 18
Сохранять файл необходимо как
Книга Excel с поддержкой макросов
Файл сохраняется с
например primer1.xlsm
Слайд 20
Вкладка Разработчик /
Кнопка Безопасность макросов
Отметить кнопку Включить все макросы.
Закрыть файл
Если программы не запускаются после открытия файла, необходимо
включить макросы. Для этого:
Слайд 22Запуск редактора VBA
1 способ: 2 ЛКМ по созданной Кнопке
2 способ: 1
3 способ: Кнопка Visual Basic на ленте Разработчик
4 способ: Alt + F11
Слайд 26Пример
Private Sub CommandButton1_Click()
Dim S As String
s = InputBox(“Как Вас зовут?")
MsgBox “Привет
End Sub
Слайд 35
Integer – целые числа (диапазон значений от -32 768 до 32 767), объем
Single – вещественные (дробные) числа (диапазон значений: от 3,402823Е+38 до 1,401298Е–45), объем памяти 4 байта.
Типы переменных
Слайд 36
Большие по модулю и близкие к нулю числа записываются в экспоненциальном
Слайд 37
String – символьные (строковые) значения, каждый символ требует объем памяти в
Variant – используется для хранения любых данных, требует объем памяти в 8 байт.
Слайд 38Константы в VBA
Типы констант в VBA: символьные, целые числа, вещественные числа.
Const
Примеры
Const x = 5 (целое число)
Const a = “Студент” (символьная)
Const с2 = 4.235E-2 (вещественное число)
Слайд 41Операции работы со строками
В VBA только одна операция работы со строками
Знак операции & (амперсанд) или +
Пример: “Студент” & “Иванов”
или
“Студент” + “Иванов”
Результат: “СтудентИванов”
Слайд 42Встроенные функции
Atn(n) ⇒ arctg(n)
Cos(n) ⇒ cos n
Sin(n) ⇒
Tan(n) ⇒ tg n
Sqr(n) ⇒
Abs(n)⇒ ⎟ n⎟
Слайд 43Str(n) - число n преобразует в строку
Val(s) - строку
Log(n) ⇒ ln n
Exp(n) ⇒ en
Слайд 47
Exp(x+1) - cos(x)^2
Abs(exp(n-3)) - sin(a^2)^2 - sqr(cos(2*b))
Atn(3+a^3) – (2*cos(2*a)^2-b)/
(Sqr(abs(a*b-20))-b)
1.
2.
3.
Слайд 49Операторы в VBA
1) Dim
Оператор присваивания
ИмяПеременной = Выражение
Примеры
a1 = 34.7
a2
a3 = a1 + a2
.
Слайд 51Комментарии в VBA
Примеры
' Это текст комментария
или
Rem Это текст комментария
x
n = n + 2 Rem переменная n увеличивается на 2
Слайд 52
Объекты VBA
Workbooks - рабочая книга,
Worksheets - рабочий лист,
Слайд 53
Ячейка A4 – Cells(4, 1)
Range(“A4”)
Worksheets(“Пример”) – лист с именем “Пример”
Ячейка C2 – Cells(2, 3)
или
Range(“C2”)
Номер строки
Номер столбца
Слайд 54
Любая программа состоит из 4 этапов:
Объявление всех переменных (исходных и содержащих
Ввод исходных данных
Вычисления по формулам
Вывод результатов
Слайд 55
Ввод данных
Ввести исходные данные можно:
С помощью команды Inputbox c клавиатуры во
a = Val(Inputbox(“Введите а”))
Слайд 57
3. Из ячеек таблицы Excel
a = Worksheets(“Имя”).Cells(3,2)
Или
a = Worksheets(“Имя”).Range(“B3”)
Слайд 59
В ячейки таблицы Excel
Worksheets(“Имя”). Cells(3,2) = a
Или
Worksheets(“Имя”). Range(“B3”) = a
Слайд 61
Чтобы вывести число в нужном виде, используют функцию Format
Format (x, “##.#”)
Format (x, “##.##”) 2 знака после запятой
Format (x, “##.###”) 3 знака после запятой
Примеры
MsgBox Format(a, “##.#”)
Cells(3,2) = Format(a, “##.##”)
Слайд 68Формула в ячейке листа для вычисления w
=0,5*КОРЕНЬ(C8*C9*ABS(1-C10^2))
Формула в ячейке листа для
=COS(LN(ABS(D14))/(2+D14))
Слайд 69Для кнопки «Вычислить». Пример 1.
Dim x As Single, a As
x = Worksheets("Лист2").Range("c8")
a = Worksheets("Лист2").Range("c9")
m = Worksheets("Лист2").Range("c10“)
w = 0.5 * Sqr(x * a * Abs(1 - m * m))
z = Cos(Log(Abs(w)) / (2 + w))
Worksheets("Лист2").Range(“d15") = w
Worksheets("Лист2").Range(“e15") = z
Слайд 70Пример 2.
Dim x As Single, a As Single, m As Single,
x = Worksheets("Лист2").Cells(8, 3)
a = Worksheets("Лист2").Cells(9, 3)
m = Worksheets("Лист2").Cells(10, 3)
w = 0.5 * Sqr(x * a * Abs(1 - m * m))
z = Cos(ln(w )/ (2 + w))
Worksheets("Лист2").Cells(15, 4) = w
Worksheets("Лист2").Cells(15, 5) = z
Слайд 71Dim x As Single, a As Single, m As Single
Dim w
Пример 3. Ввод значений через InputBox
Объявление
переменных
Вывод результатов
MsgBox “w=” & w
MsgBox “z=” & z
x = Val(InputBox(“Введите x “))
a = Val(InputBox(“Введите a”))
m= Val(InputBox(“Введите m”))
Ввод исходных данных с помощью InputBox
w = 0.5*Sqr(x*a*Abs(1 - m ^2))
z = Cos(Log(w)/( 2 + w))
Вычисления по формулам
Слайд 73Для кнопки «Очистить»:
Worksheets("Лист2").Range(" d15 ").Clear
Worksheets("Лист2").Range(" e15 ").Clear
Очистка всех ячеек:
Worksheets("Лист2").Сells.Clear
Слайд 74Ввод переменной х из ячейки листа A1
x=Worksheets("Лист1").Range("A1")
или
x=Worksheets("Лист1").Cells(1, 1)
Слайд 75Вывод переменной х в ячейку листа A1
Worksheets("Лист1").Range("A1") = x
или
Worksheets("Лист1").Cells(1, 1) =
Слайд 76x=Worksheets(“Иванов”).Range("A1")
Или
x=Worksheets(“Иванов”).Cells(1, 1)
Ввод из ячейки листа Excel
Имя листа
Имя ячейки на указанном
Ячейка с указанием номера строки и столбца
Слайд 77Пример
Private Sub CommandButton6_Click()
x = 10
Worksheets("Лист1").Range("A3") = x
x = 5
Worksheets("Лист1").Cells(5, 1) =
End Sub