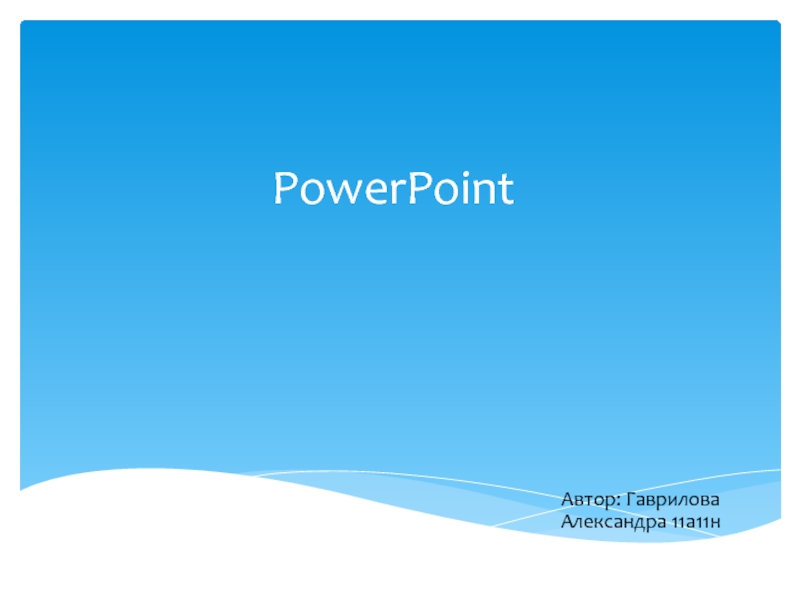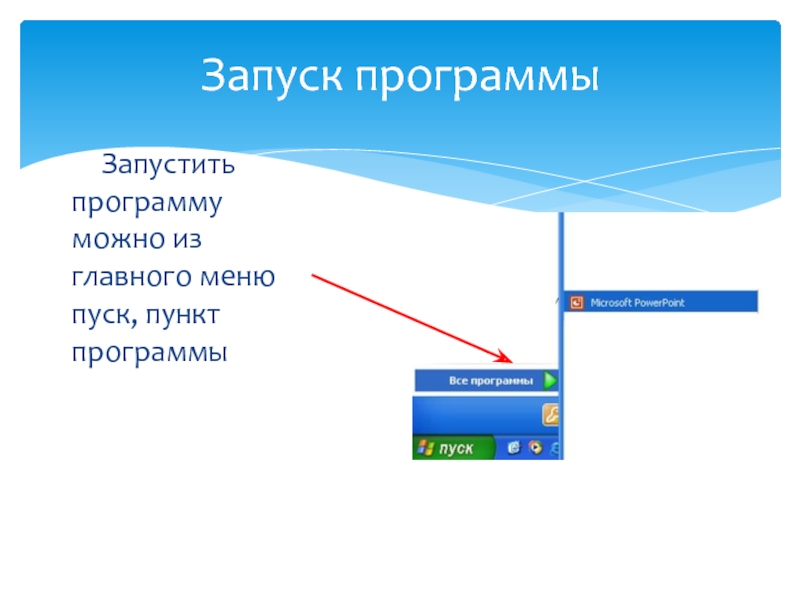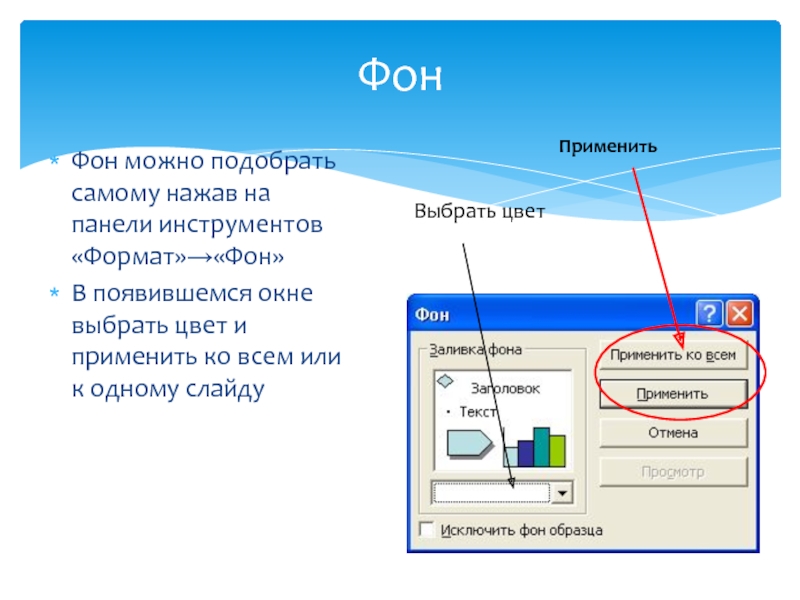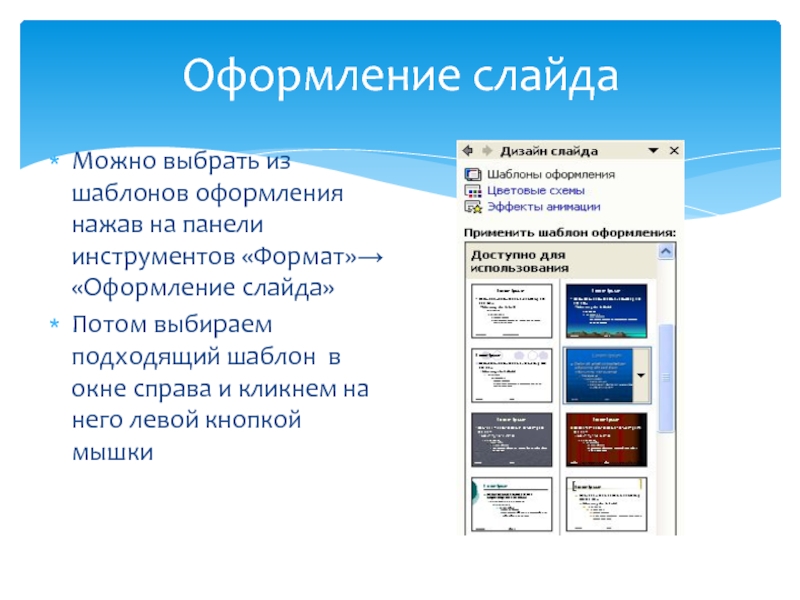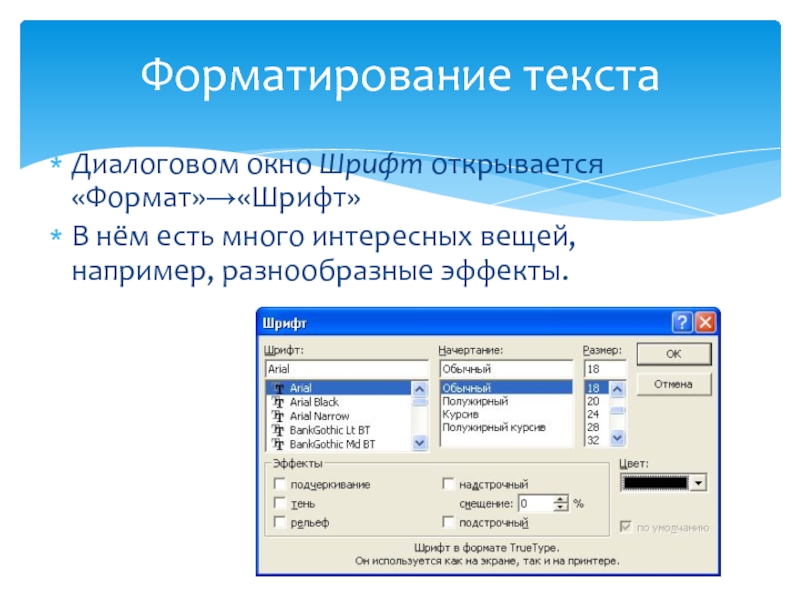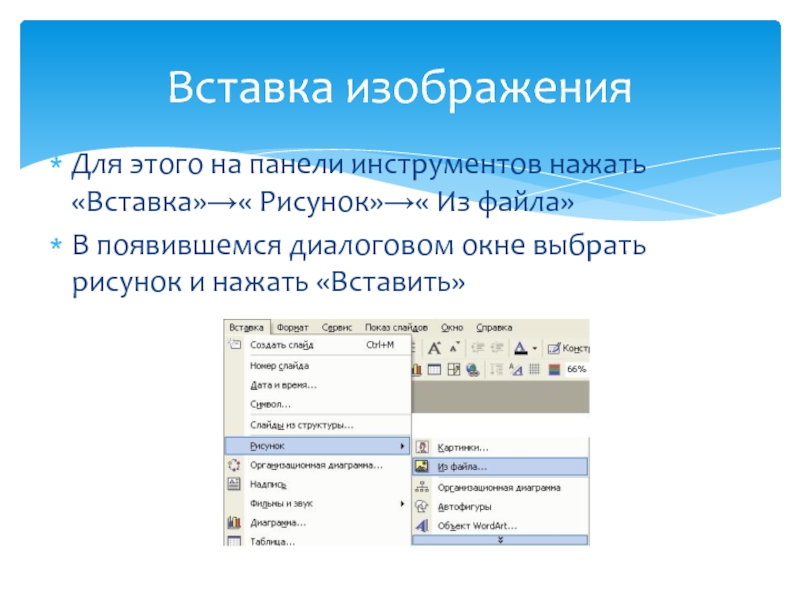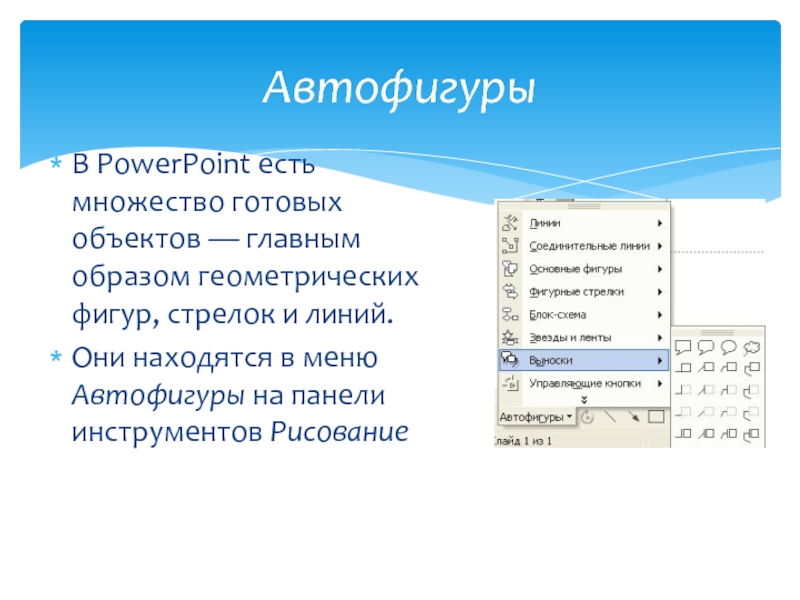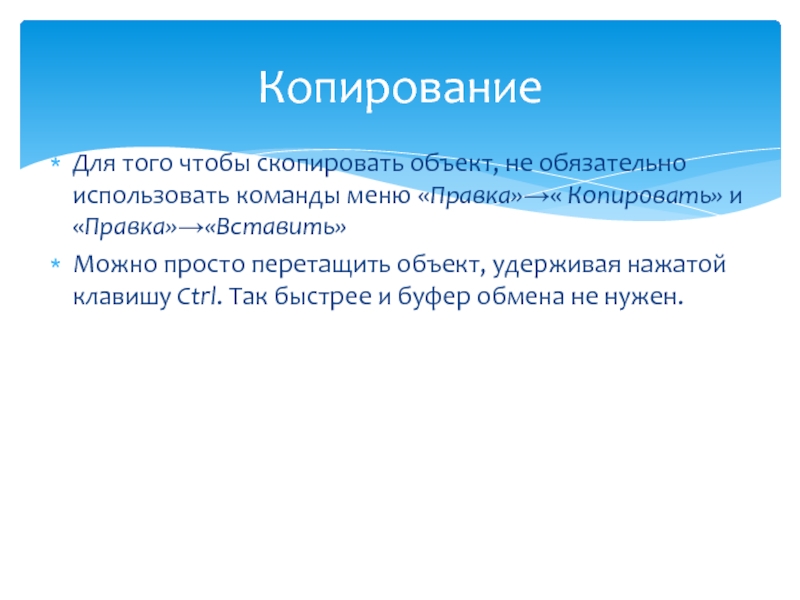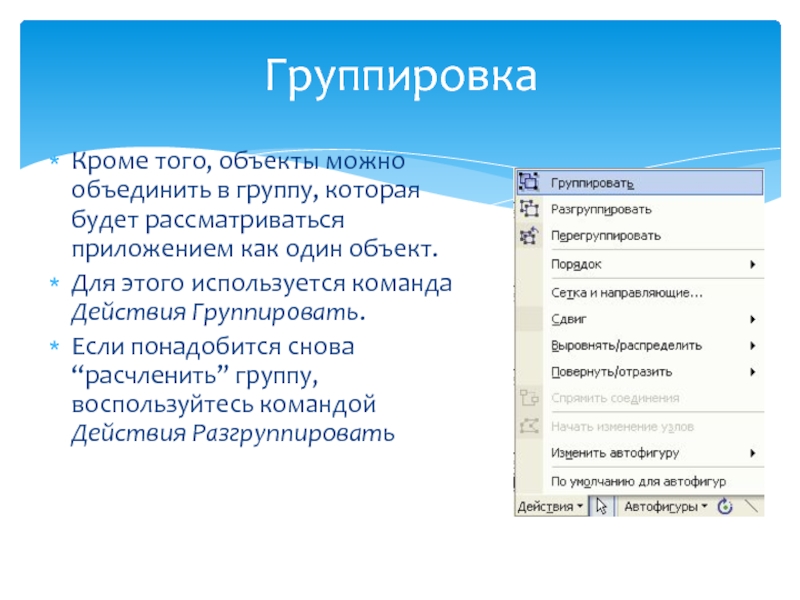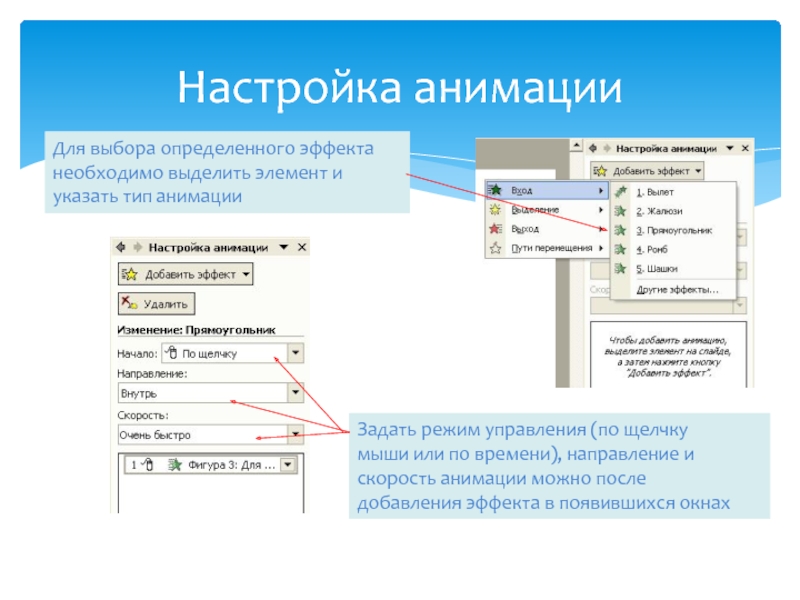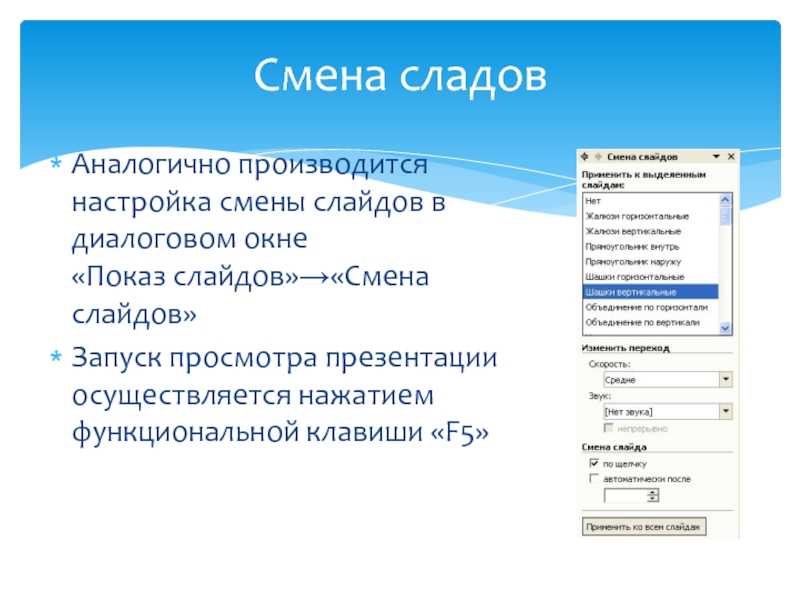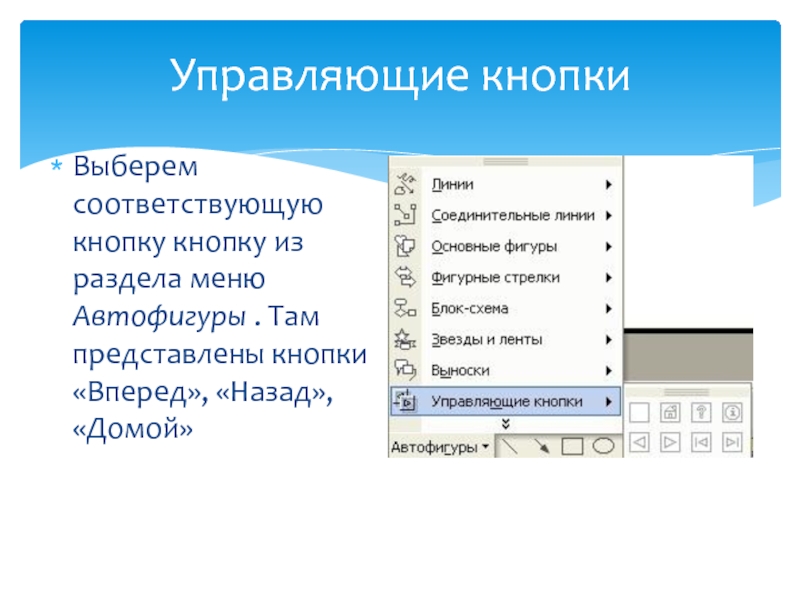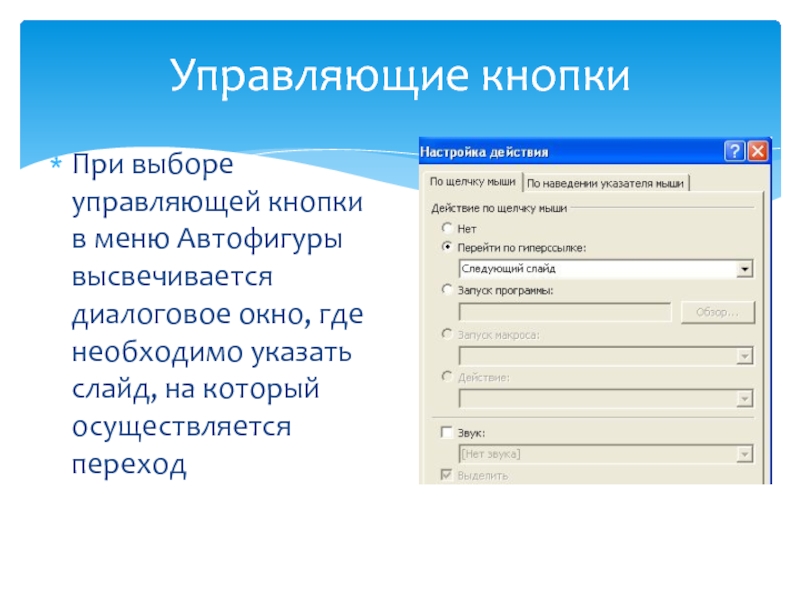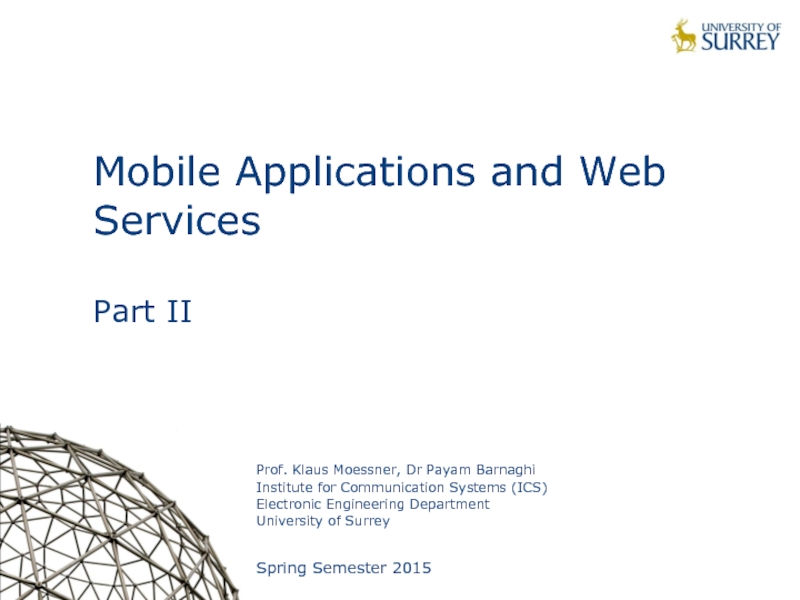- Главная
- Разное
- Дизайн
- Бизнес и предпринимательство
- Аналитика
- Образование
- Развлечения
- Красота и здоровье
- Финансы
- Государство
- Путешествия
- Спорт
- Недвижимость
- Армия
- Графика
- Культурология
- Еда и кулинария
- Лингвистика
- Английский язык
- Астрономия
- Алгебра
- Биология
- География
- Детские презентации
- Информатика
- История
- Литература
- Маркетинг
- Математика
- Медицина
- Менеджмент
- Музыка
- МХК
- Немецкий язык
- ОБЖ
- Обществознание
- Окружающий мир
- Педагогика
- Русский язык
- Технология
- Физика
- Философия
- Химия
- Шаблоны, картинки для презентаций
- Экология
- Экономика
- Юриспруденция
Обзор работы программы Microsoft Office PowerPoint. (Тема 3) презентация
Содержание
- 1. Обзор работы программы Microsoft Office PowerPoint. (Тема 3)
- 2. Запуск программы Запустить
- 3. Разметка слайда Создание слайда начинаем с его
- 4. Выбор разметки Выбираем подходящий шаблон
- 5. Фон Фон можно подобрать самому нажав на
- 6. Оформление слайда Можно выбрать из шаблонов оформления
- 7. Вставка надписи Чтобы вставить небольшой текст, можно
- 8. Шрифт Изменить шрифт и размер шрифта можно на панели инструментов
- 9. Перемещение текста Повернуть и переместить текст
- 10. Форматирование текста Диалоговом окно Шрифт открывается
- 11. Можете воспользоваться стилями WordArt. Щелкните на кнопке
- 12. Создать слайд При помощи кнопки «Главная» ->
- 13. Вставка таблиц и диаграмм Для этого в
- 14. Вставка изображения Для этого на панели инструментов
- 15. Настройки изображения У каждого объекта есть
- 16. Автофигуры В PowerPoint есть множество готовых
- 17. Формат автофигуры Если вам нужно изменить
- 18. Формат автофигуры Чтобы точно расположить надпись,
- 19. Копирование Для того чтобы скопировать объект, не
- 20. Выравнивание, распределение в PowerPoint есть функции
- 21. Группировка Кроме того, объекты можно объединить в
- 22. Настройка анимации Объекты на них могут
- 23. Настройка анимации Для выбора определенного эффекта необходимо
- 24. Смена сладов Аналогично производится настройка смены слайдов
- 25. Вставка гиперссылок Для того чтобы сделать
- 26. Удалить гиперссылку Удалить существующую гиперссылку
- 27. Управляющие кнопки Выберем соответствующую кнопку кнопку из
- 28. Управляющие кнопки При выборе управляющей кнопки в
- 29. Управляющие кнопки Для изменения маршрута, необходимо
- 30. Сохранение презентации Чтобы сохранить презентацию нужно
Слайд 3Разметка слайда
Создание слайда начинаем с его разметки
На панели инструментов нажать «Формат»→
Слайд 4Выбор разметки
Выбираем подходящий шаблон в окне справа и кликнем
Слайд 5Фон
Фон можно подобрать самому нажав на панели инструментов «Формат»→«Фон»
В появившемся окне
Выбрать цвет
Применить
Слайд 6Оформление слайда
Можно выбрать из шаблонов оформления нажав на панели инструментов «Формат»→
Потом выбираем подходящий шаблон в окне справа и кликнем на него левой кнопкой мышки
Слайд 7Вставка надписи
Чтобы вставить небольшой текст, можно воспользоваться командой «Вставка» → «Надпись»
В месте, которое вы затем укажете мышью, появится маленькая рамка, в какие обычно заключаются надписи на слайдах PowerPoint (и кадры в документах Word). Остается только ввести и отформатировать требуемый текст.
Слайд 9Перемещение текста
Повернуть и переместить текст в PowerPoint можно перетащить мышью.
В этом выделенном состоянии можно изменить шрифт и размер шрифта на панели инструментов
Слайд 10Форматирование текста
Диалоговом окно Шрифт открывается «Формат»→«Шрифт»
В нём есть много интересных
Слайд 11Можете воспользоваться стилями WordArt. Щелкните на кнопке и выберите из появившегося
WordArt
Слайд 12Создать слайд
При помощи кнопки «Главная» -> Создать слайд будет создан новый,
Ctrl+M или кнопкой на панели инструментов
Слайд 13Вставка таблиц и диаграмм
Для этого в PowerPoint кроме команд меню Вставка
— для таблиц Word,
— для таблиц Excel,
— для диаграмм,
— для рисунков из коллекции Microsoft Office.
Слайд 14Вставка изображения
Для этого на панели инструментов нажать «Вставка»→« Рисунок»→« Из файла»
В
Слайд 15Настройки изображения
У каждого объекта есть набор параметров, которые можно менять
Чтобы ее открыть, выберите команду «Вид»→«Панели инструментов»→«Настройка» изображения или команду Отобразить панель настройки изображения из контекстного меню объекта.
Слайд 16Автофигуры
В PowerPoint есть множество готовых объектов — главным образом геометрических
Они находятся в меню Автофигуры на панели инструментов Рисование
Слайд 17Формат автофигуры
Если вам нужно изменить свойства объекта.
Для этого щелкните на
Появится диалоговое окно Настройки. В нем, в частности, выбирают цвет заливки и контура
Слайд 18Формат автофигуры
Чтобы точно расположить надпись, лучше воспользоваться диалоговым окном Формат
Оно открывается по командам Автофигура меню Формат или Формат автофигуры контекстного меню.
В этом окне несколько вкладок и масса интересных параметров.
Слайд 19Копирование
Для того чтобы скопировать объект, не обязательно использовать команды меню «Правка»→«
Можно просто перетащить объект, удерживая нажатой клавишу Ctrl. Так быстрее и буфер обмена не нужен.
Слайд 20Выравнивание, распределение
в PowerPoint есть функции для упорядочения объектов относительно друг
Эти функции сведены в меню «Действия»→ «Выровнять/распределить»
Прежде чем воспользоваться его командами, не забудьте выделить объекты, которые нужно упорядочить.
Слайд 21Группировка
Кроме того, объекты можно объединить в группу, которая будет рассматриваться приложением
Для этого используется команда Действия Группировать.
Если понадобится снова “расчленить” группу, воспользуйтесь командой Действия Разгруппировать
Слайд 22Настройка анимации
Объекты на них могут появляться и исчезать по ходу
Слайд 23Настройка анимации
Для выбора определенного эффекта
необходимо выделить элемент и
указать тип анимации
Задать режим
Слайд 24Смена сладов
Аналогично производится настройка смены слайдов в диалоговом окне
«Показ слайдов»→«Смена слайдов»
Запуск
Слайд 25Вставка гиперссылок
Для того чтобы сделать ссылку на внешний документ или
Автоматически произойдет подчеркивание гиперссылки. Запуск будет осуществляться по щелчку на ссылке при демонстрации презентации
Слайд 26Удалить гиперссылку
Удалить существующую гиперссылку можно пометив ее и нажать удалить
Слайд 27Управляющие кнопки
Выберем соответствующую кнопку кнопку из раздела меню Автофигуры . Там
Слайд 28Управляющие кнопки
При выборе управляющей кнопки в меню Автофигуры высвечивается диалоговое окно,
Слайд 29Управляющие кнопки
Для изменения маршрута, необходимо выделить кнопку и вызвать контекстное меню