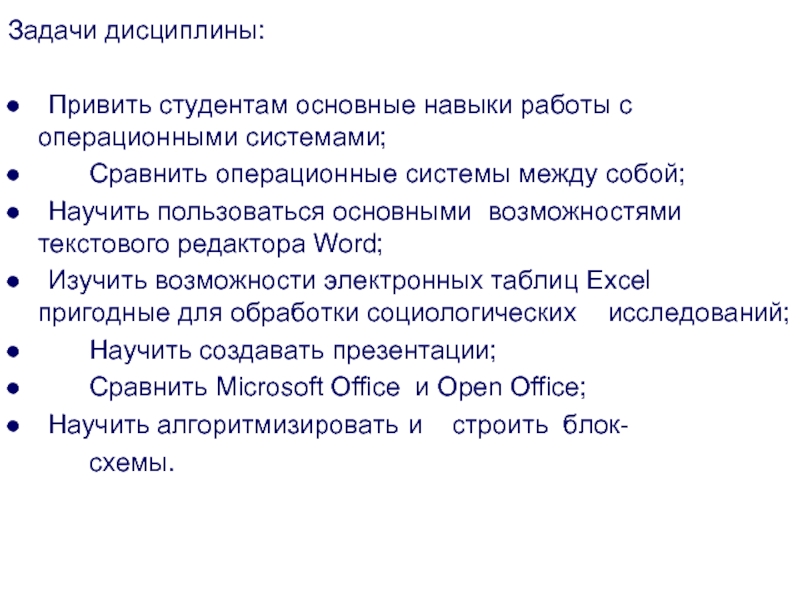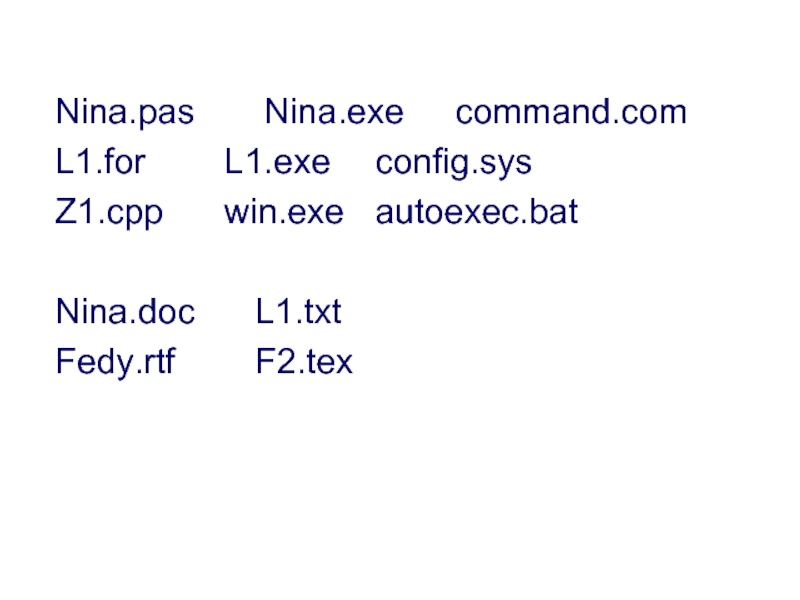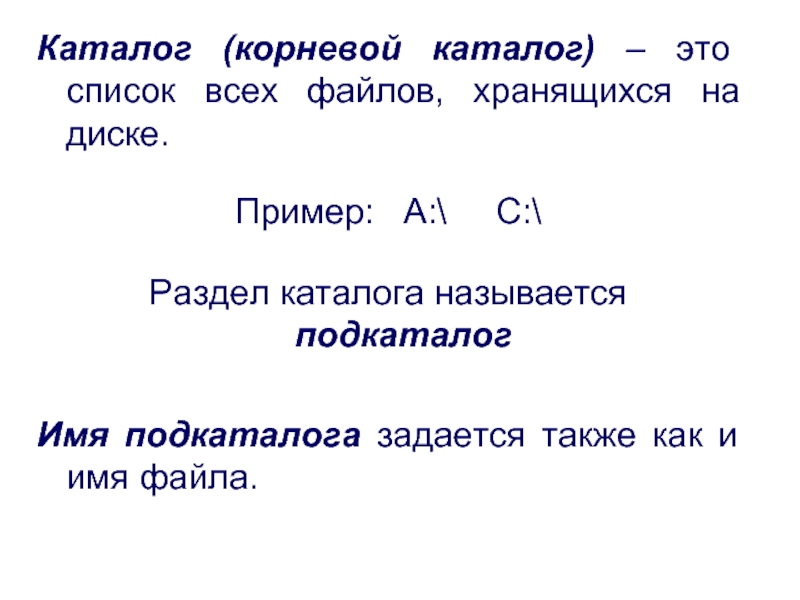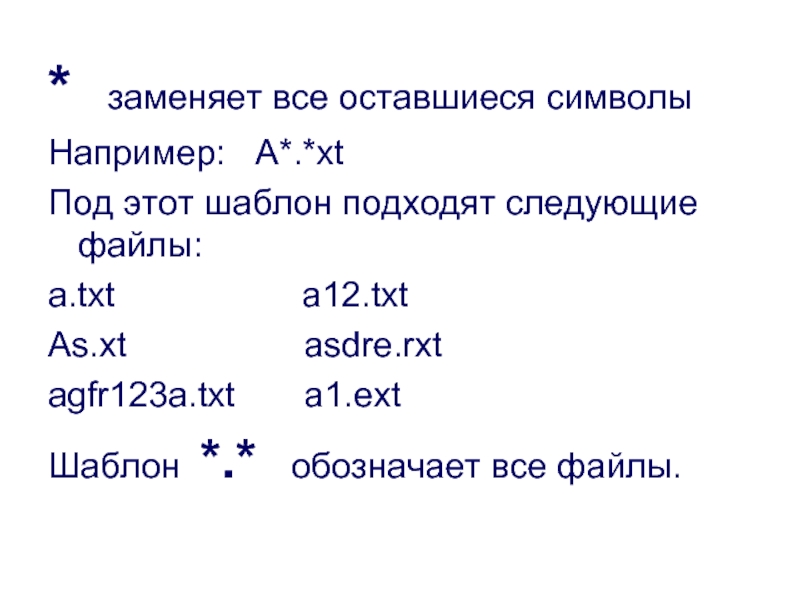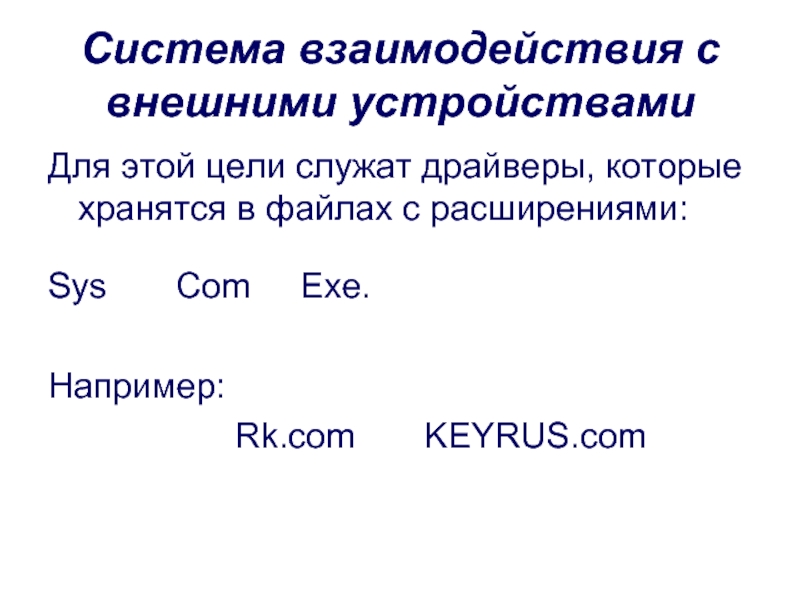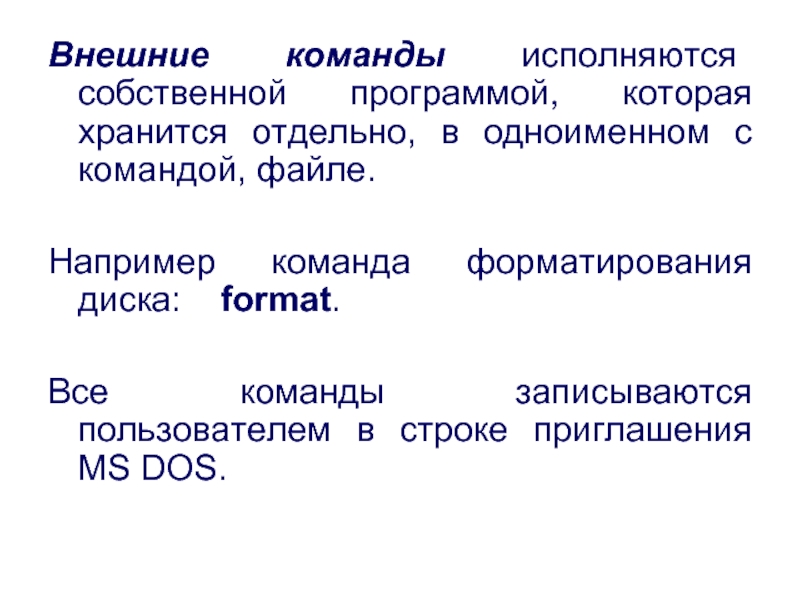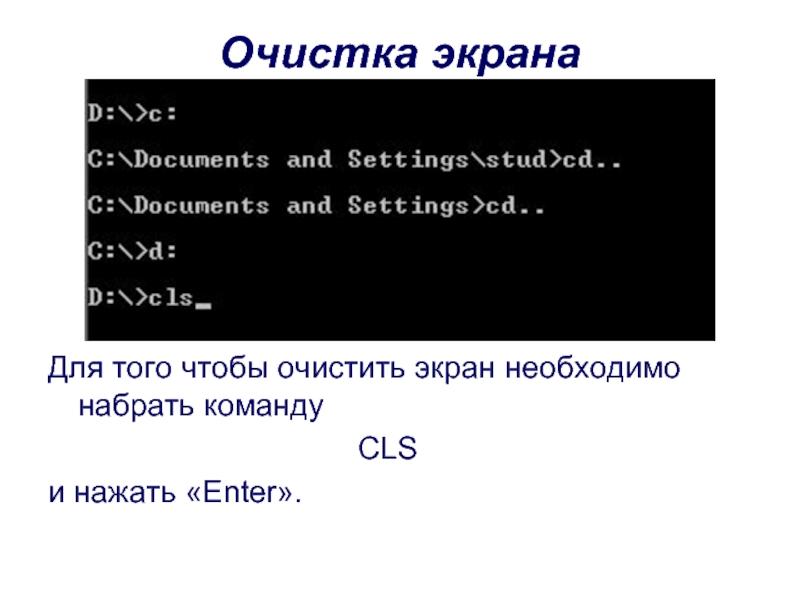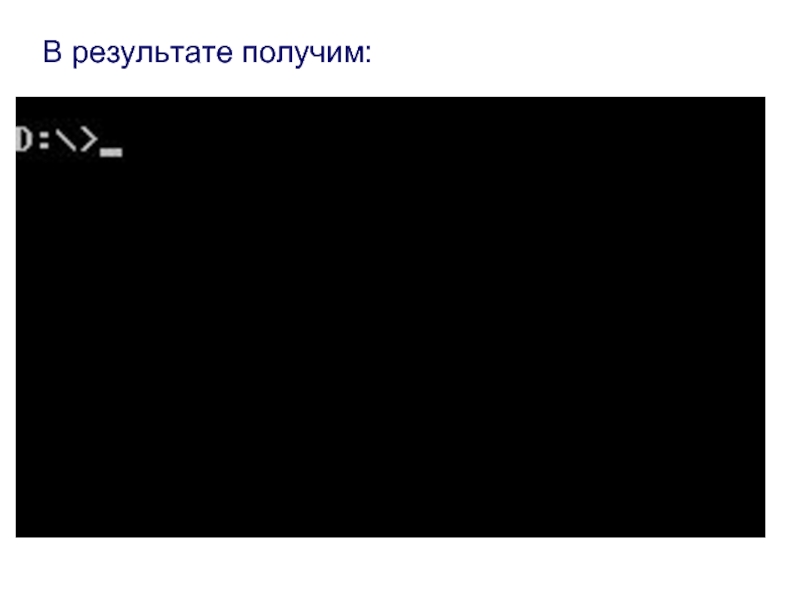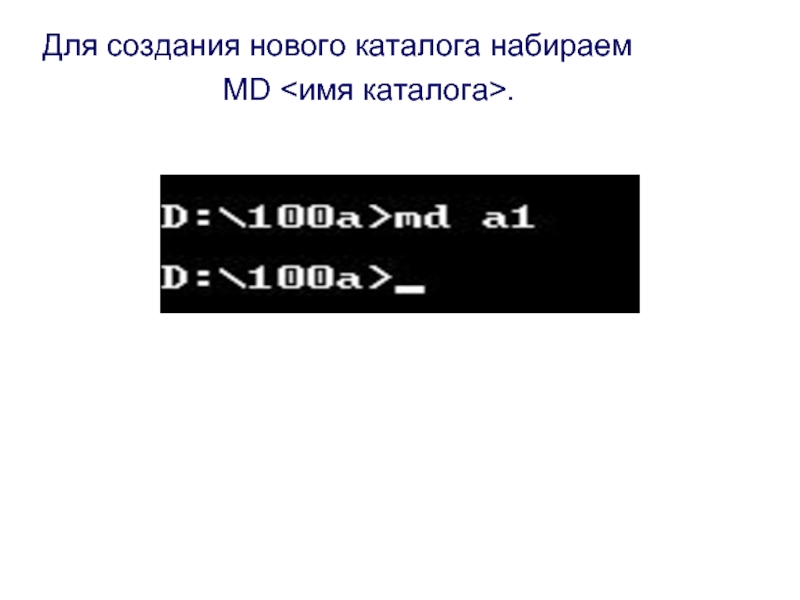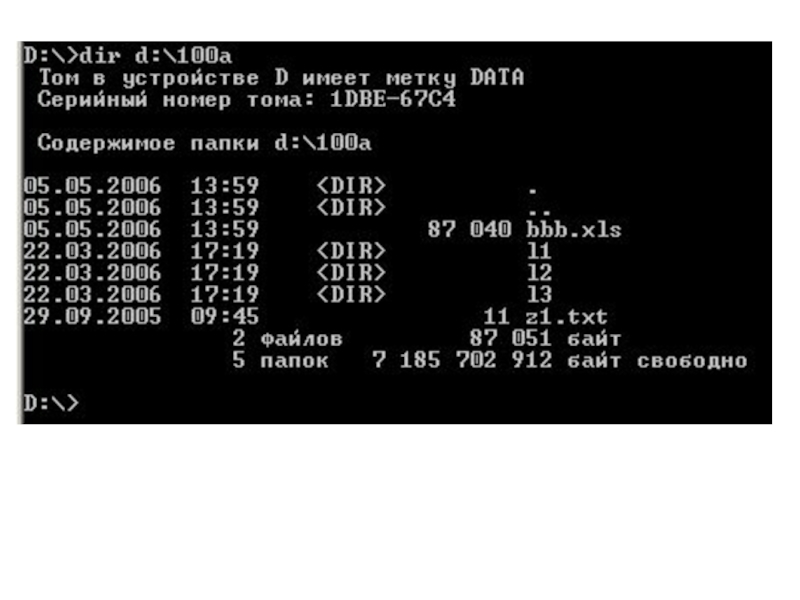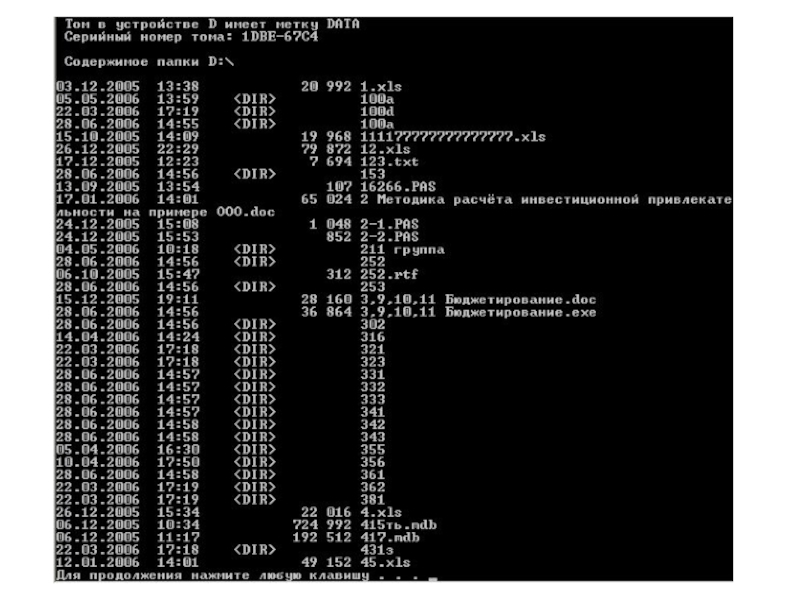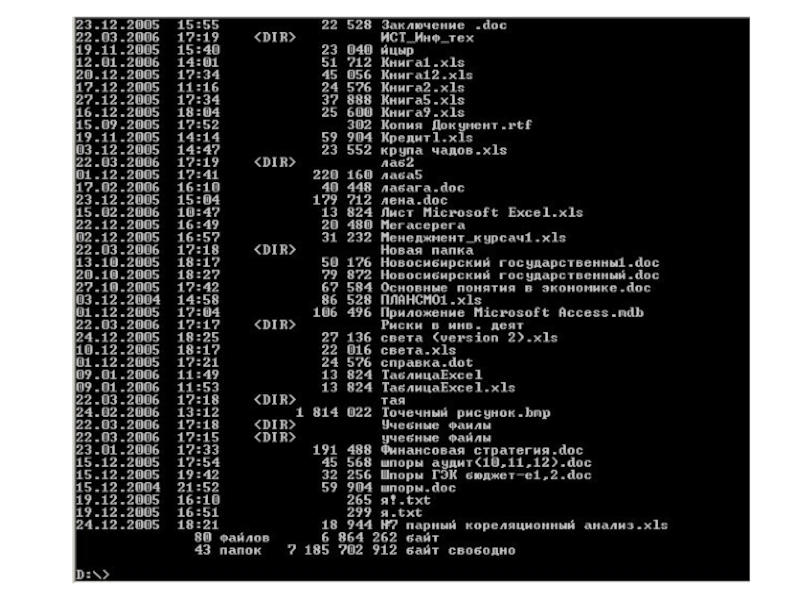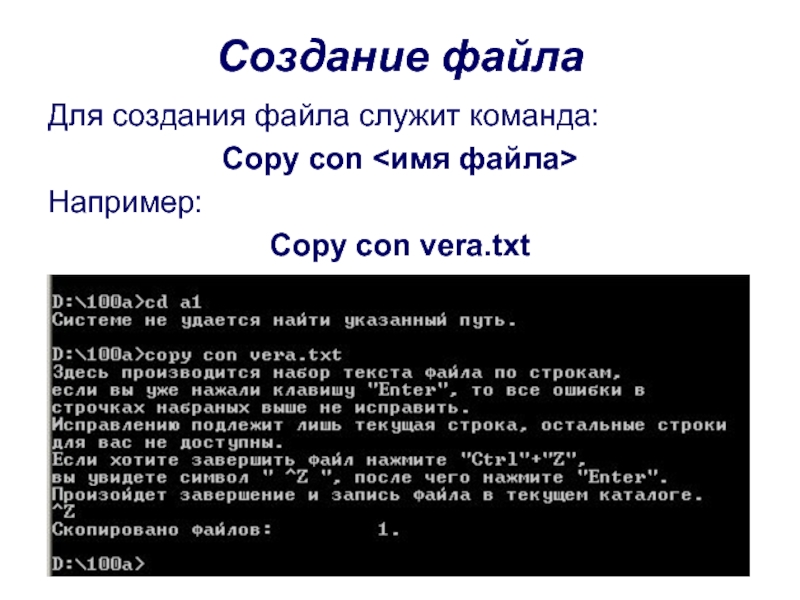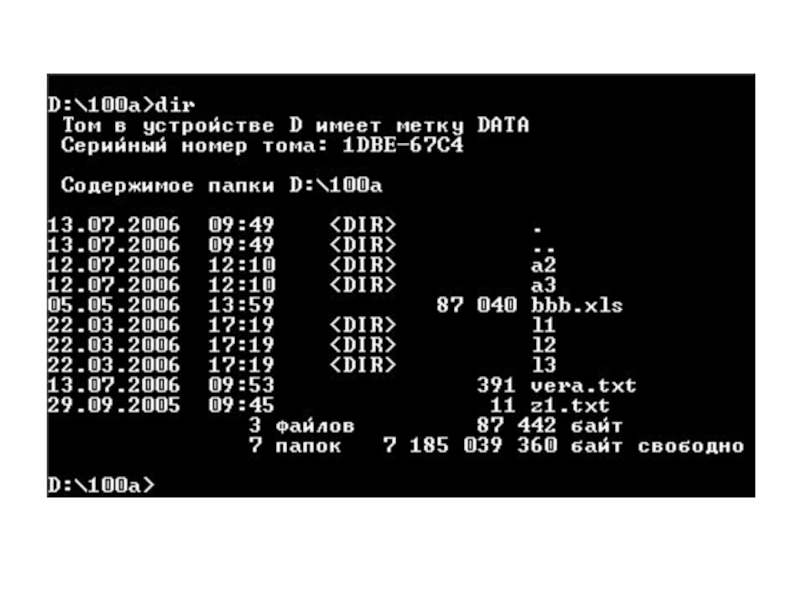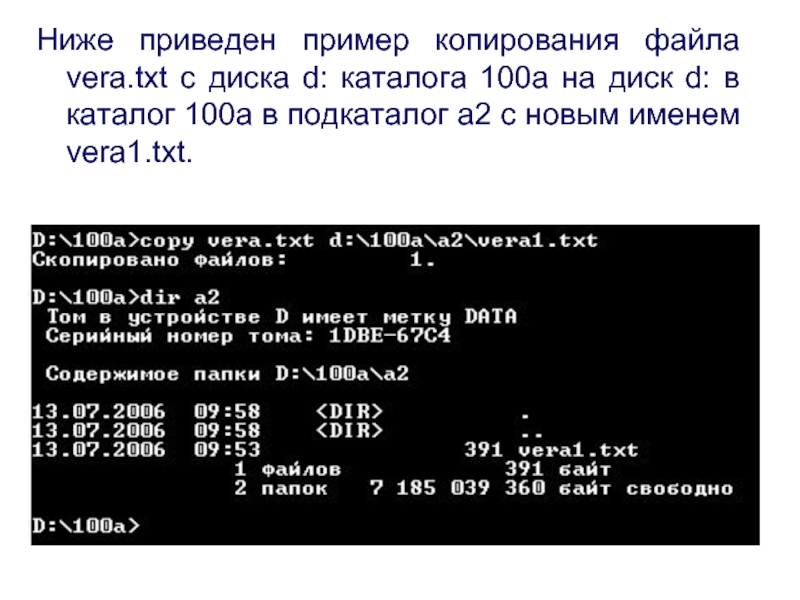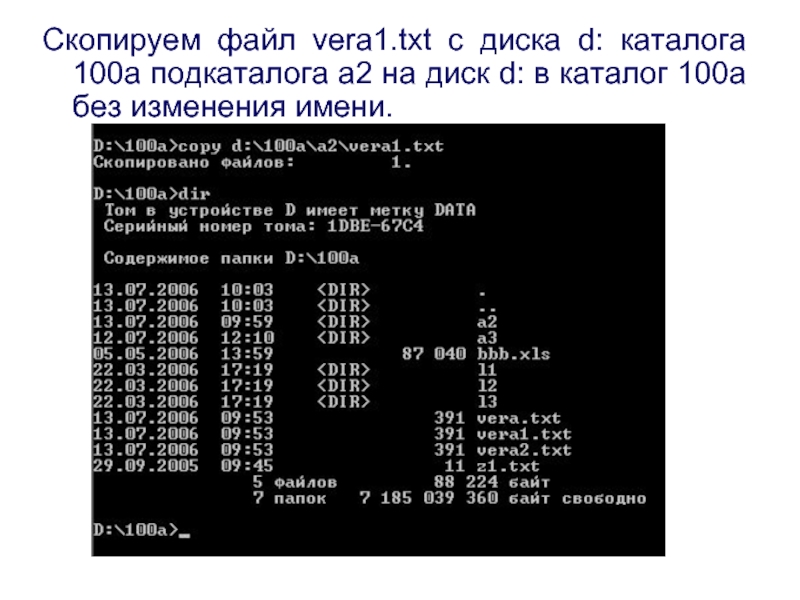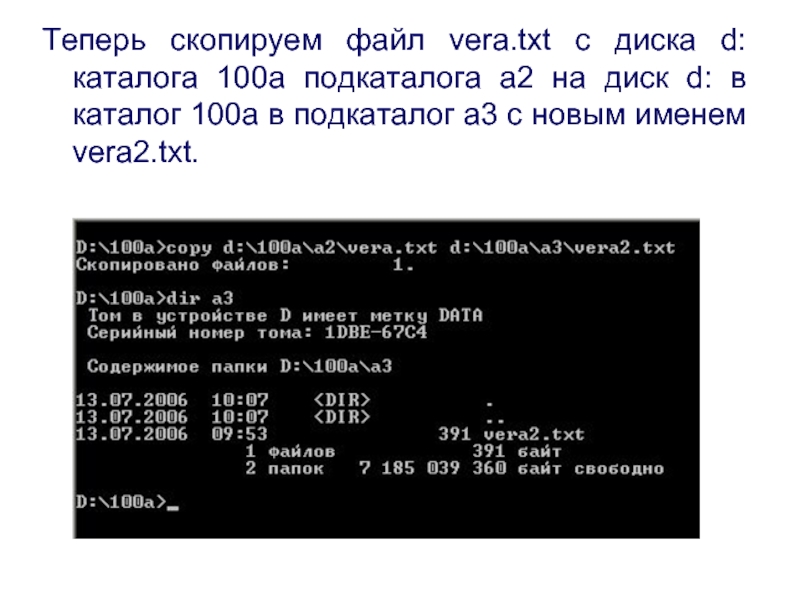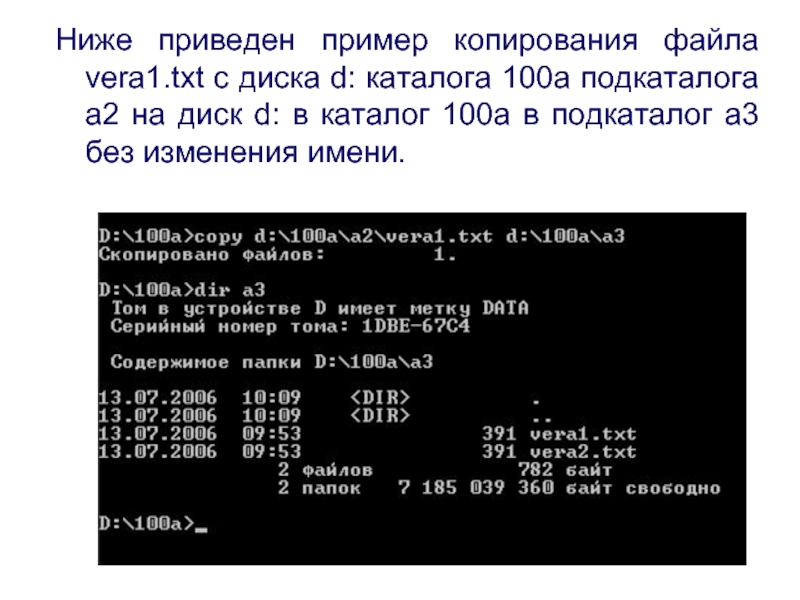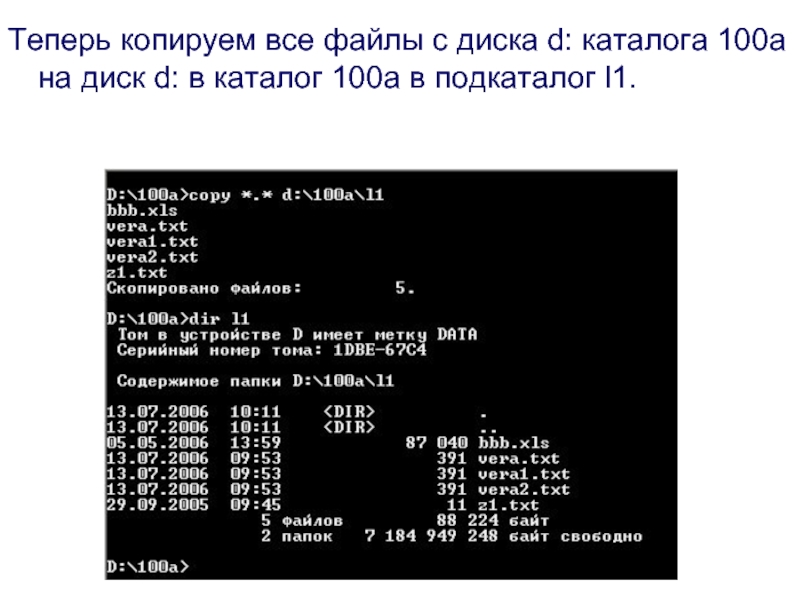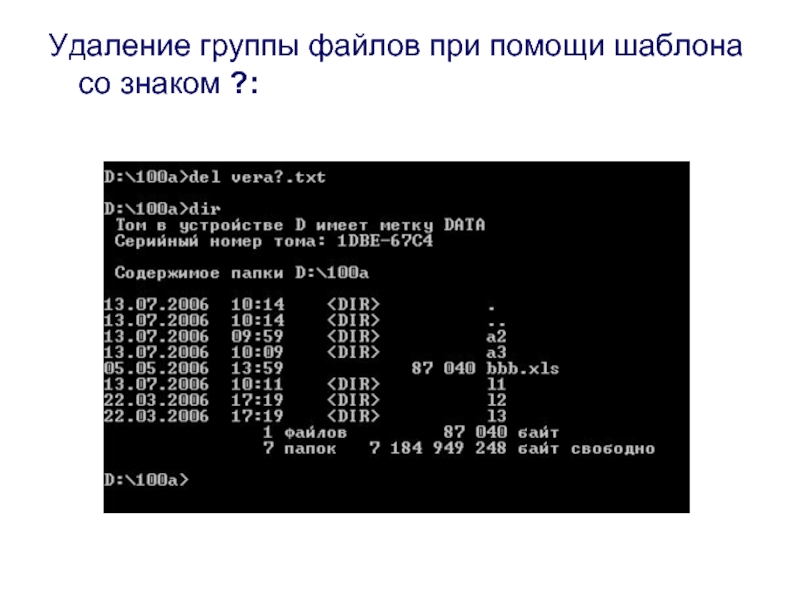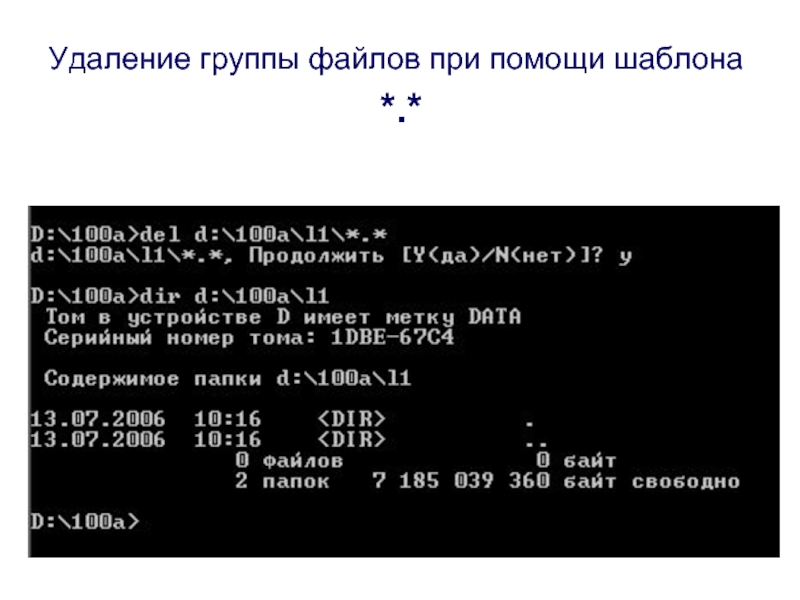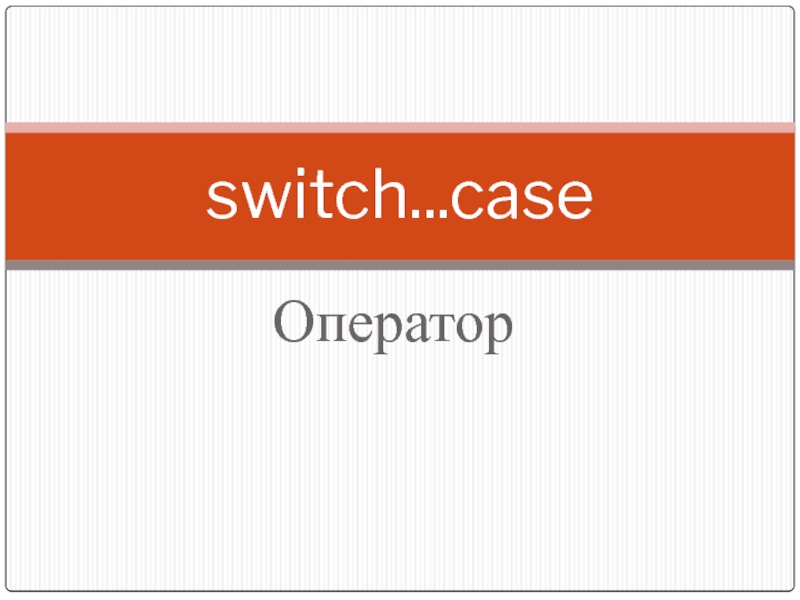дисциплины научить студентов:
Работать в операционных системах;
Создавать текстовые документы при помощи редактора Word, WordPad;
Работать с электронными таблицами Excel;
Создавать презентации в PowerPoint;
Используя знания алгоритмирования, строить блок-схемы различных задач;
Работать с поисковиками в Internet.
- Главная
- Разное
- Дизайн
- Бизнес и предпринимательство
- Аналитика
- Образование
- Развлечения
- Красота и здоровье
- Финансы
- Государство
- Путешествия
- Спорт
- Недвижимость
- Армия
- Графика
- Культурология
- Еда и кулинария
- Лингвистика
- Английский язык
- Астрономия
- Алгебра
- Биология
- География
- Детские презентации
- Информатика
- История
- Литература
- Маркетинг
- Математика
- Медицина
- Менеджмент
- Музыка
- МХК
- Немецкий язык
- ОБЖ
- Обществознание
- Окружающий мир
- Педагогика
- Русский язык
- Технология
- Физика
- Философия
- Химия
- Шаблоны, картинки для презентаций
- Экология
- Экономика
- Юриспруденция
Обучение работе с операционной системой презентация
Содержание
- 1. Обучение работе с операционной системой
- 2. Задачи дисциплины: Привить студентам основные навыки
- 3. Операционная система (ОС) – это комплекс программ,
- 4. Выделим
- 5. Операционная система MS DOS Файловая система;
- 6. Файловая система Файловая система включает в себя
- 7. Nina.pas Nina.exe command.com
- 8. Имя файла содержит не более 8 символов
- 9. Каталог (корневой каталог) – это список всех
- 10. Путь к файлу. Путь к файлу
- 11. Спецификация файла. Спецификация файла включает в себя
- 12. Шаблон имени файла ? Заменяет один
- 13. * заменяет все оставшиеся символы Например:
- 14. Система взаимодействия с внешними устройствами Для этой
- 15. Командный процессор Все системные команды можно разделить
- 16. Внешние команды исполняются собственной программой, которая хранится
- 17. Строка приглашения MS DOS Строка приглашения
- 18. Работа с дисками Для смены диска набирают
- 19. Очистка экрана Для того чтобы очистить экран
- 20. В результате получим:
- 21. Работа с каталогами Для входа в каталог
- 22. Для создания нового каталога набираем
- 23. Просмотр содержимого каталога Содержимое каталога можно просмотреть
- 25. Если каталог большой, то его просматривают по
- 29. Удаление каталога Для удаления каталога необходимо чтобы
- 30. Создание файла Для создания файла служит команда: Copy con Например: Copy con vera.txt
- 31. Просмотр Файла Для просмотра файла наберите команду: Type
- 33. Копирование файла Для того, чтобы скопировать файл
- 34. Ниже приведен пример копирования файла vera.txt с
- 35. Копируем файл vera.txt с диска d: каталога
- 36. Ниже копируется файл vera1.txt с диска d:
- 37. Скопируем файл vera1.txt с диска d: каталога
- 38. Теперь скопируем файл vera.txt с диска d:
- 39. Ниже приведен пример копирования файла vera1.txt с
- 40. Теперь копируем все файлы с диска d:
- 41. Удаление файлов Для удаления файлов вызовите команду: Del
- 42. Удаление группы файлов при помощи шаблона со знаком ?:
- 43. Удаление группы файлов при помощи шаблона *.*
- 44. Копирование файла на принтер В ОС
- 45. Форматирование диска Для форматирования дисков в OC
Слайд 2Задачи дисциплины:
Привить студентам основные навыки работы с операционными системами;
Сравнить операционные системы между собой;
Научить пользоваться основными возможностями текстового редактора Word;
Изучить возможности электронных таблиц Excel пригодные для обработки социологических исследований;
Научить создавать презентации;
Сравнить Microsoft Office и Open Office;
Научить алгоритмизировать и строить блок-
схемы.
Научить пользоваться основными возможностями текстового редактора Word;
Изучить возможности электронных таблиц Excel пригодные для обработки социологических исследований;
Научить создавать презентации;
Сравнить Microsoft Office и Open Office;
Научить алгоритмизировать и строить блок-
схемы.
Слайд 3Операционная система (ОС) – это комплекс программ, предназначенный для наиболее эффективного
использования всех средств ЭВМ в процессе решения задачи и для повышения удобства работы с ней.
Операционная система MS DOS
Понятие операционной системы
Слайд 4
Выделим две основные задачи
решаемые операционной системой:
первая задача – организация связи, общения пользователя с ПК в целом и с отдельными ее устройствами;
вторая задача – организация взаимодействия всех блоков ПК в процессе выполнения программы.
первая задача – организация связи, общения пользователя с ПК в целом и с отдельными ее устройствами;
вторая задача – организация взаимодействия всех блоков ПК в процессе выполнения программы.
Слайд 5Операционная система MS DOS
Файловая система;
Система взаимодействия с внешними устройствами;
командный процессор.
Состав ОС
MS DOS
Слайд 6Файловая система
Файловая система включает в себя библиотеку программ и данных, а
также средства ведения этой библиотеки.
Файл – это совокупность данных на внешнем носителе, имеющая имя.
<имя файла>.<расширение ()тип файла>
1-8 символов 0-3 символа
Файл – это совокупность данных на внешнем носителе, имеющая имя.
<имя файла>.<расширение ()тип файла>
1-8 символов 0-3 символа
Слайд 7Nina.pas Nina.exe command.com
L1.for L1.exe config.sys
Z1.cpp
win.exe autoexec.bat
Nina.doc L1.txt
Fedy.rtf F2.tex
Nina.doc L1.txt
Fedy.rtf F2.tex
Слайд 8Имя файла содержит не более 8 символов и состоит из:
Цифр, латинских
букв и символов:
_ - $ # & @ ! % ( ) { } “ ‘
Тип (расширение)файла содержит не более трех символов, а может и отсутствовать.
_ - $ # & @ ! % ( ) { } “ ‘
Тип (расширение)файла содержит не более трех символов, а может и отсутствовать.
Слайд 9Каталог (корневой каталог) – это список всех файлов, хранящихся на диске.
Пример:
А:\ С:\
Раздел каталога называется подкаталог
Имя подкаталога задается также как и имя файла.
Раздел каталога называется подкаталог
Имя подкаталога задается также как и имя файла.
Слайд 10Путь к файлу.
Путь к файлу – это список всех вложений
каталогов в правильном порядке, начинающийся с имени диска.
Например:
C:\ST\100\L1 C:\ST\151 C:\ST\421
Например:
C:\ST\100\L1 C:\ST\151 C:\ST\421
Слайд 11Спецификация файла.
Спецификация файла включает в себя путь к файлу и полное
имя файла.
Например:
C:\ST\100\L1\lara.txt
C:\ST\151\z1v14.pas
Например:
C:\ST\100\L1\lara.txt
C:\ST\151\z1v14.pas
Слайд 12Шаблон имени файла
? Заменяет один символ, например:
К1?.?xe
Под этот шаблон подходят
файлы:
K11.exe K1.exe.
K1.axe K1w.exe
K1.~xe K1e.exe
K11.exe K1.exe.
K1.axe K1w.exe
K1.~xe K1e.exe
Слайд 13* заменяет все оставшиеся символы
Например: А*.*xt
Под этот шаблон подходят
следующие файлы:
a.txt a12.txt
As.xt asdre.rxt
agfr123a.txt a1.ext
Шаблон *.* обозначает все файлы.
a.txt a12.txt
As.xt asdre.rxt
agfr123a.txt a1.ext
Шаблон *.* обозначает все файлы.
Слайд 14Система взаимодействия с внешними устройствами
Для этой цели служат драйверы, которые хранятся
в файлах с расширениями:
Sys Com Exe.
Например:
Rk.com KEYRUS.com
Sys Com Exe.
Например:
Rk.com KEYRUS.com
Слайд 15Командный процессор
Все системные команды можно разделить на два класса внутренние и
внешние.
Внутренние команды выполняются программой, включенной в состав командного процессора (Command.com)
DIR CLS
Внутренние команды выполняются программой, включенной в состав командного процессора (Command.com)
DIR CLS
Слайд 16Внешние команды исполняются собственной программой, которая хранится отдельно, в одноименном с
командой, файле.
Например команда форматирования диска: format.
Все команды записываются пользователем в строке приглашения MS DOS.
Например команда форматирования диска: format.
Все команды записываются пользователем в строке приглашения MS DOS.
Слайд 17Строка приглашения MS DOS
Строка приглашения показывает на каком диске, в
каком каталоге и подкаталоге вы находитесь и в стандартном варианте заканчивается знаком больше.
Например:
Например:
Слайд 18Работа с дисками
Для смены диска набирают имя диска и «:». В
результате вы переходите на другой диск в его текущий каталог.
Слайд 21Работа с каталогами
Для входа в каталог в OC MS DOS предназначена
команда:
CD <имя каталога>
Для выхода: CD..
CD <имя каталога>
Для выхода: CD..
Слайд 23Просмотр содержимого каталога
Содержимое каталога можно просмотреть с помощью команды
DIR
или DIR <путь к каталогу>
или DIR <путь к каталогу>
Слайд 25Если каталог большой, то его просматривают по страницам с помощью команды:
DIR /P
Происходит постраничный вывод, в конце каждой страницы выводится строчка
«Для продолжения нажмите любую клавишу…»
Если хотите увидеть другие ключи команды DIR, наберите
DIR /?
Происходит постраничный вывод, в конце каждой страницы выводится строчка
«Для продолжения нажмите любую клавишу…»
Если хотите увидеть другие ключи команды DIR, наберите
DIR /?
Слайд 29Удаление каталога
Для удаления каталога необходимо чтобы
Каталог был пуст;
Выйти из каталога.
И набрать
команду RD <имя удаляемого каталога>
Слайд 33Копирование файла
Для того, чтобы скопировать файл необходимо набрать команду:
Copy
<путь2><имя ф.>
Путь1 – каталог где лежит копируемый файл;
Путь2 – каталог куда копируем файл.
Путь1 – каталог где лежит копируемый файл;
Путь2 – каталог куда копируем файл.
Слайд 34Ниже приведен пример копирования файла vera.txt с диска d: каталога 100a
на диск d: в каталог 100a в подкаталог a2 с новым именем vera1.txt.
Слайд 35Копируем файл vera.txt с диска d: каталога 100a на диск d:
в каталог 100a в подкаталог a2 без изменения имени.
Слайд 36Ниже копируется файл vera1.txt с диска d: каталога 100a подкаталога а2
на диск d: в каталог 100a с новым именем vera2.txt.
Слайд 37Скопируем файл vera1.txt с диска d: каталога 100a подкаталога а2 на
диск d: в каталог 100a без изменения имени.
Слайд 38Теперь скопируем файл vera.txt с диска d: каталога 100a подкаталога а2
на диск d: в каталог 100a в подкаталог a3 с новым именем vera2.txt.
Слайд 39Ниже приведен пример копирования файла vera1.txt с диска d: каталога 100a
подкаталога а2 на диск d: в каталог 100a в подкаталог a3 без изменения имени.
Слайд 40Теперь копируем все файлы с диска d: каталога 100a на диск
d: в каталог 100a в подкаталог l1.
Слайд 44Копирование файла на принтер
В ОС MS DOS имя принтера – PRN
Для
того, чтобы распечатать текстовой файл достаточно скопировать его на принтер, например:
Copy l1.txt PRN
Copy l1.txt PRN
Слайд 45Форматирование диска
Для форматирования дисков в OC MS DOS имеется внешняя команда
Format.
Ее правильная запись для жесткого диска имеет вид:
Format c:
А для дискеты:
Format a:
или
Format a: /F:1.44
Ее правильная запись для жесткого диска имеет вид:
Format c:
А для дискеты:
Format a:
или
Format a: /F:1.44