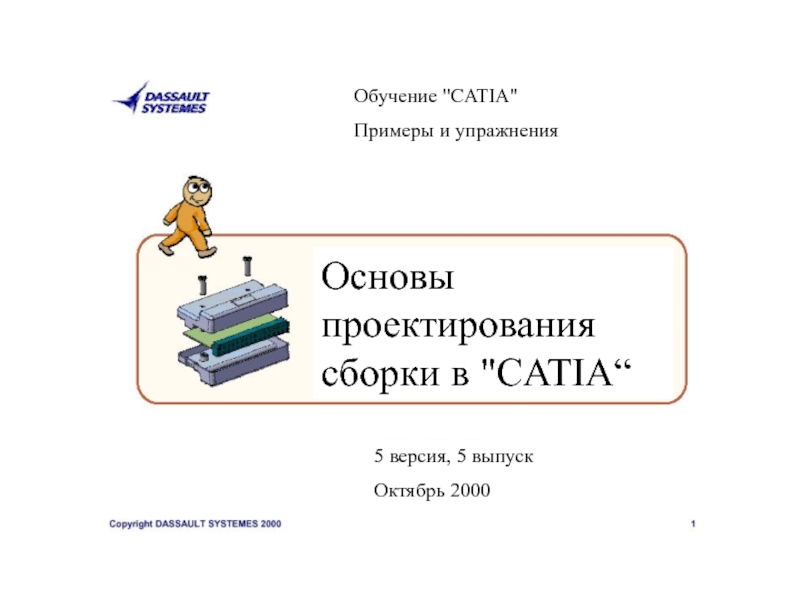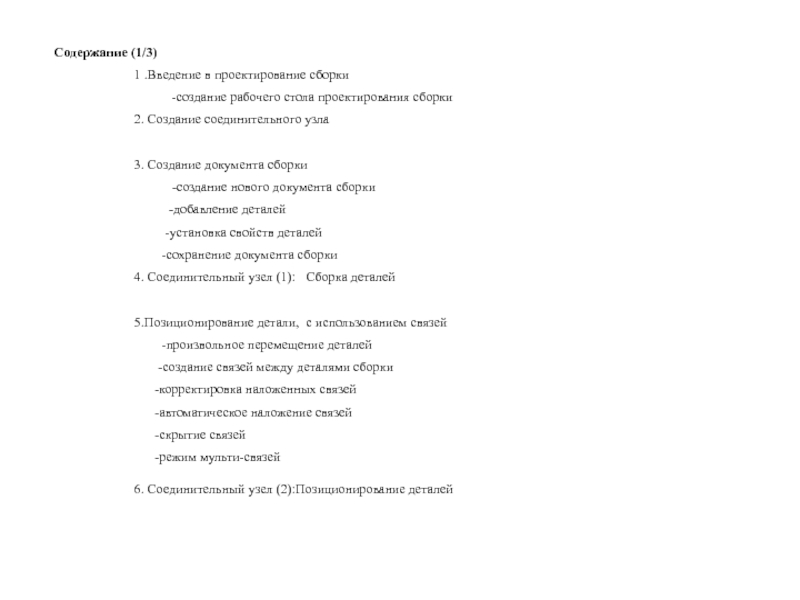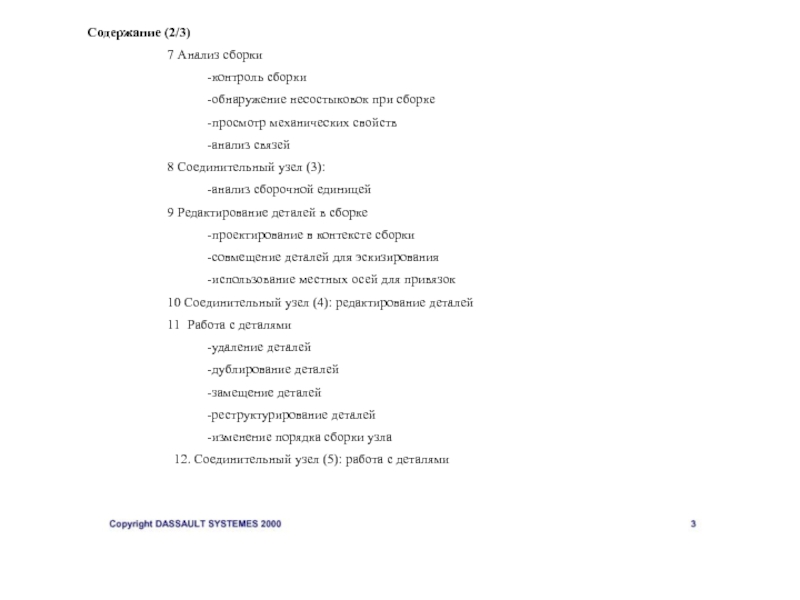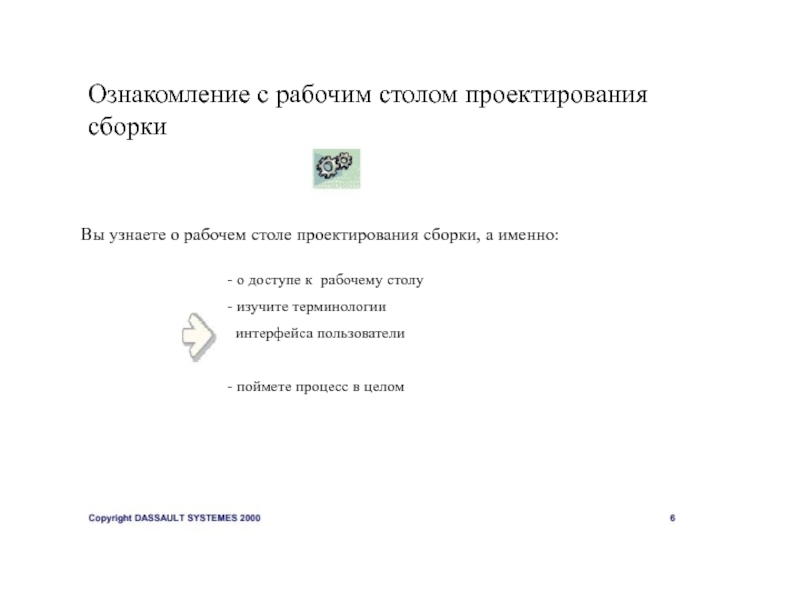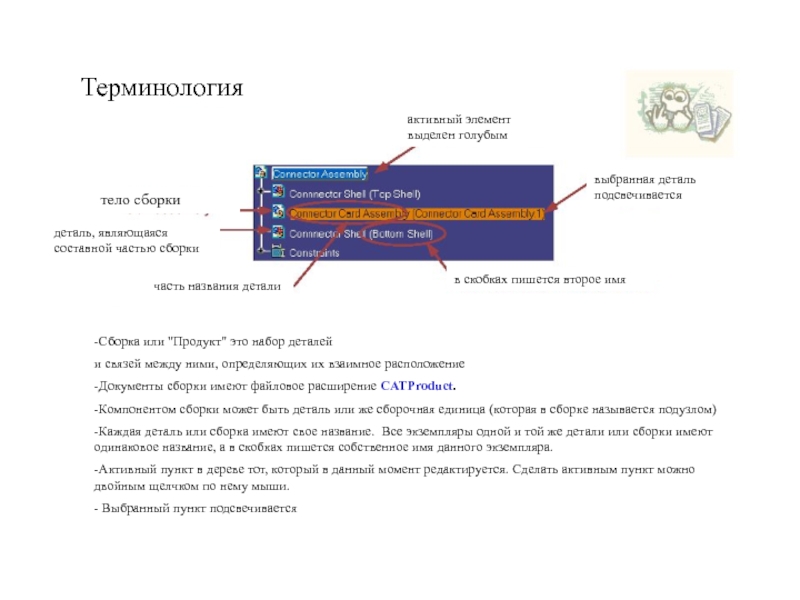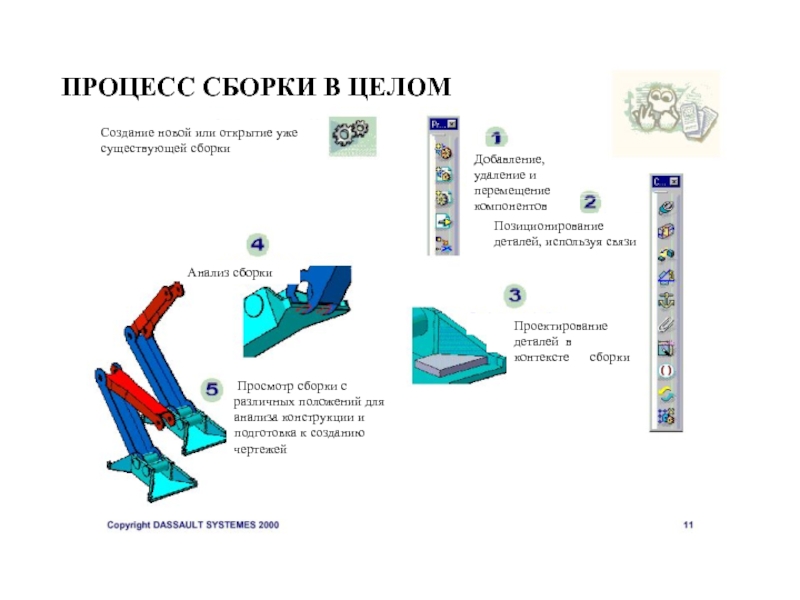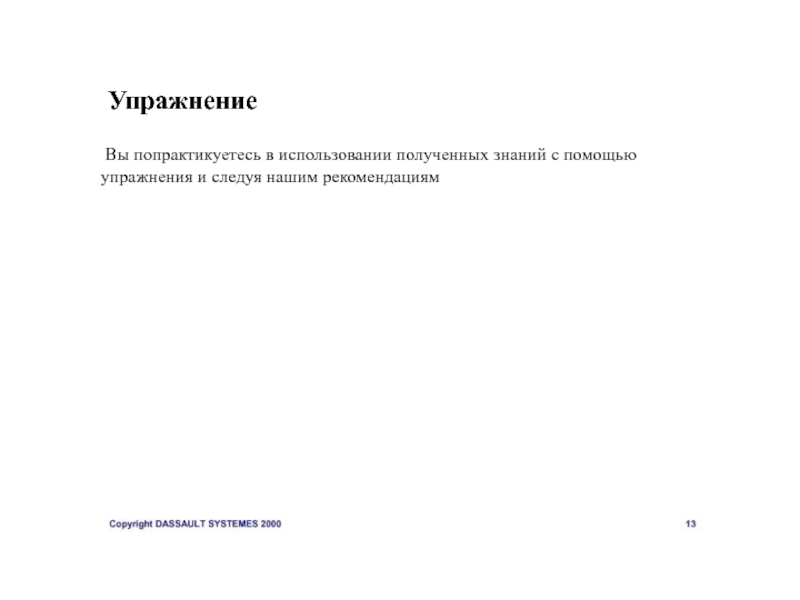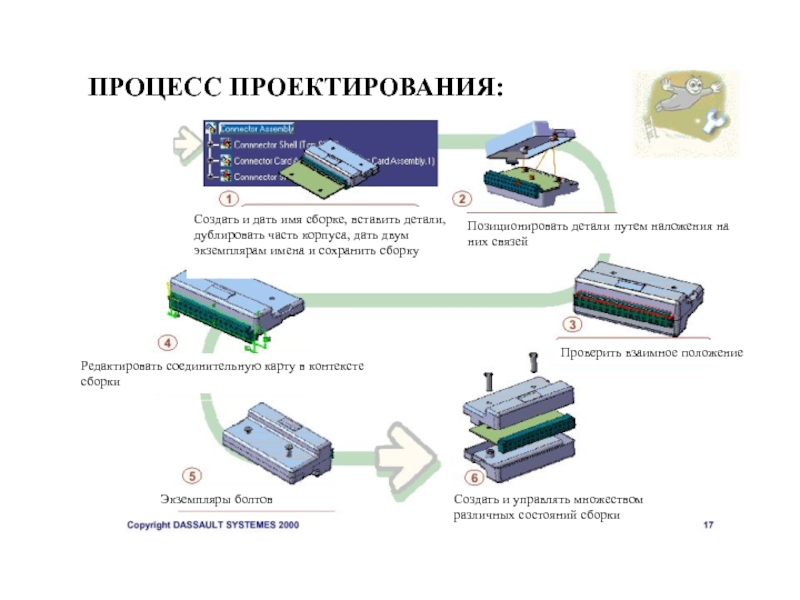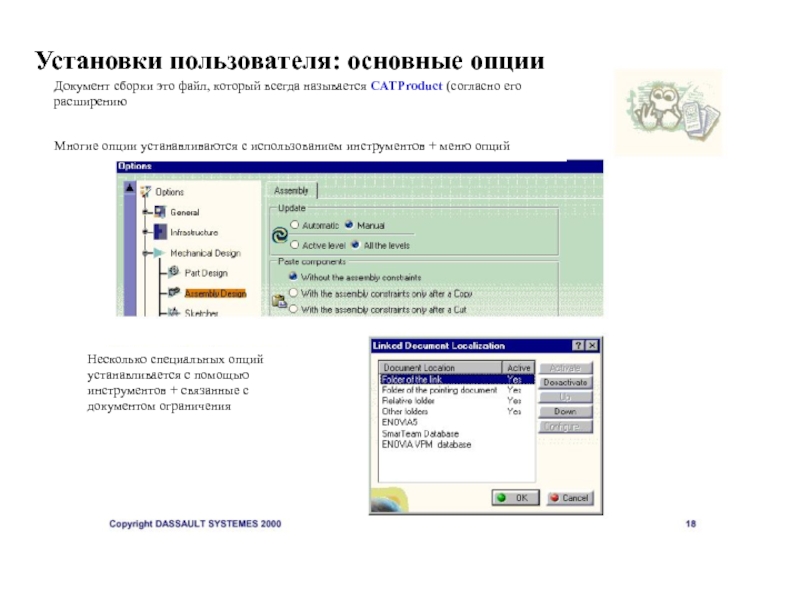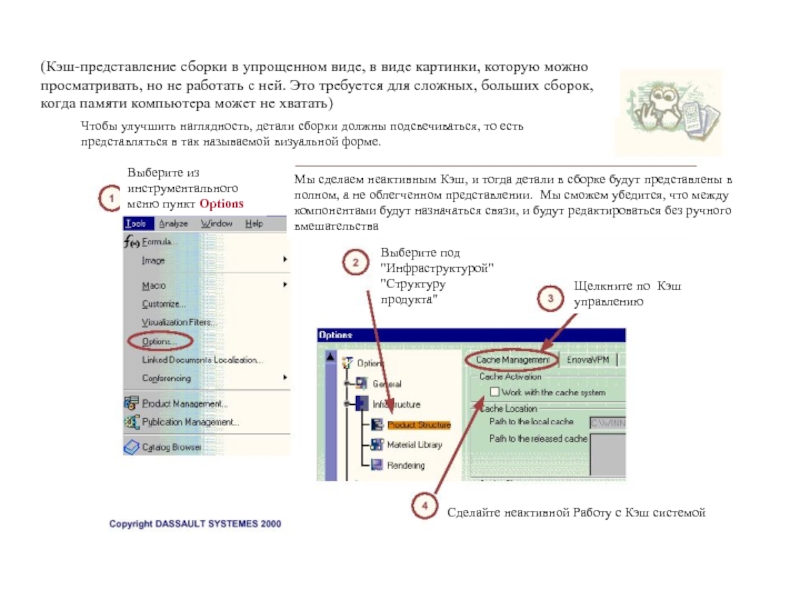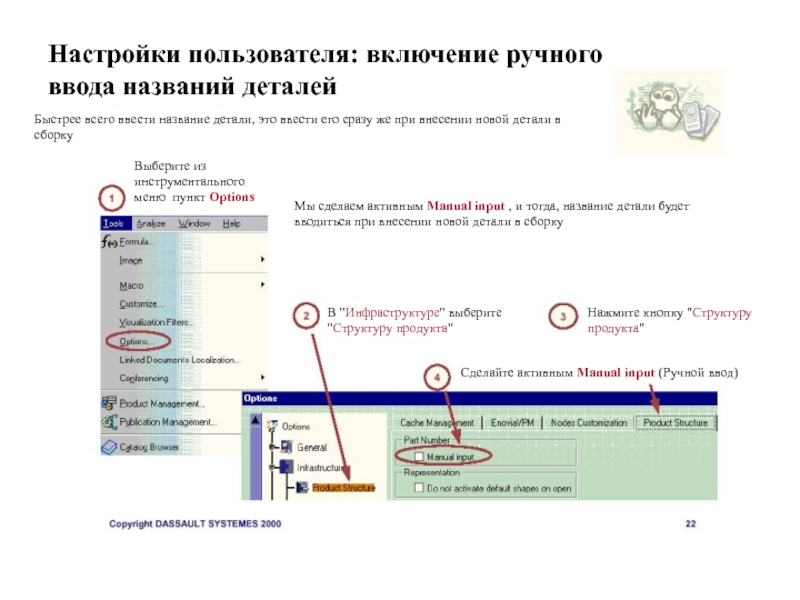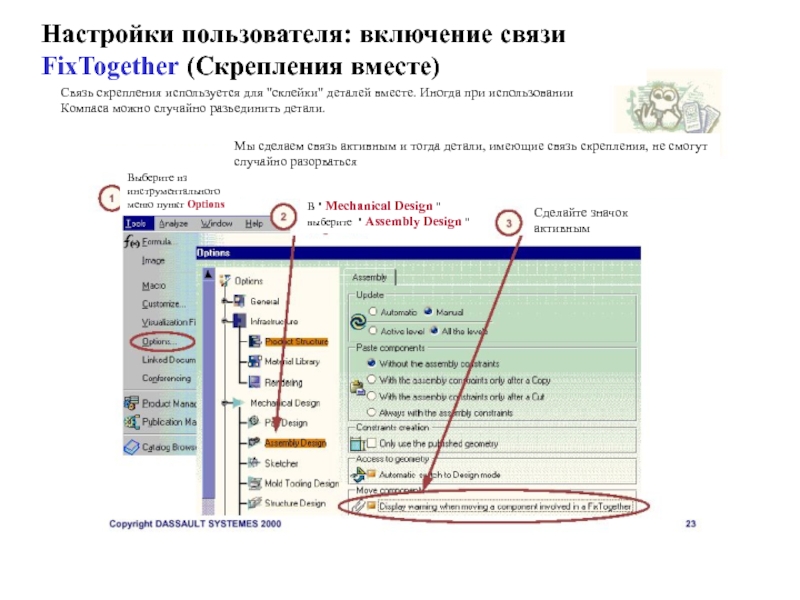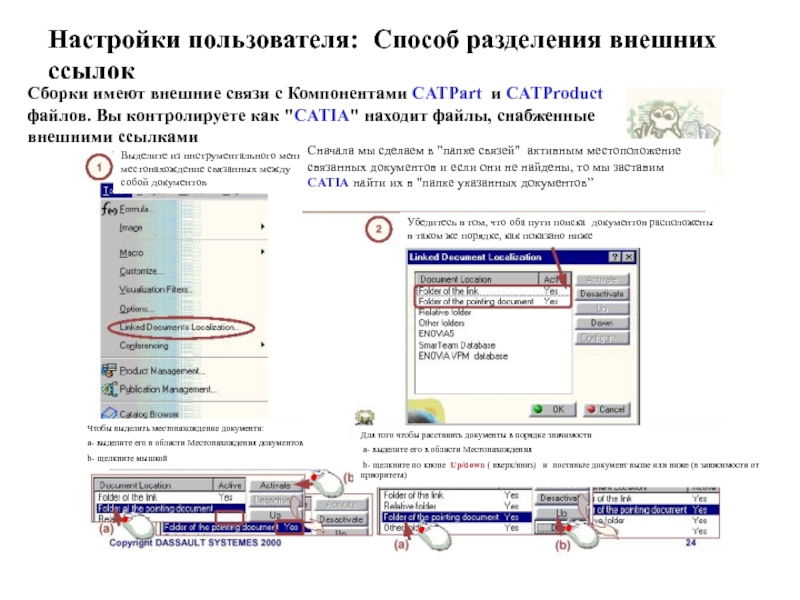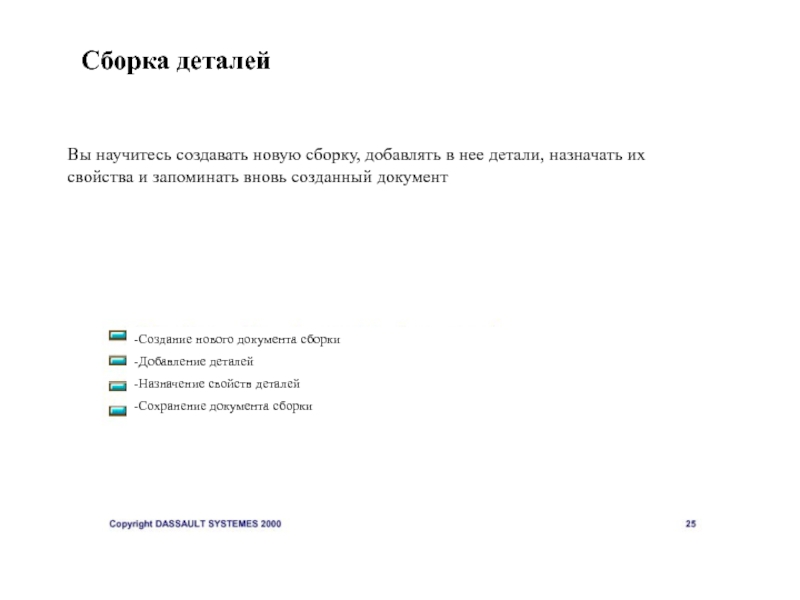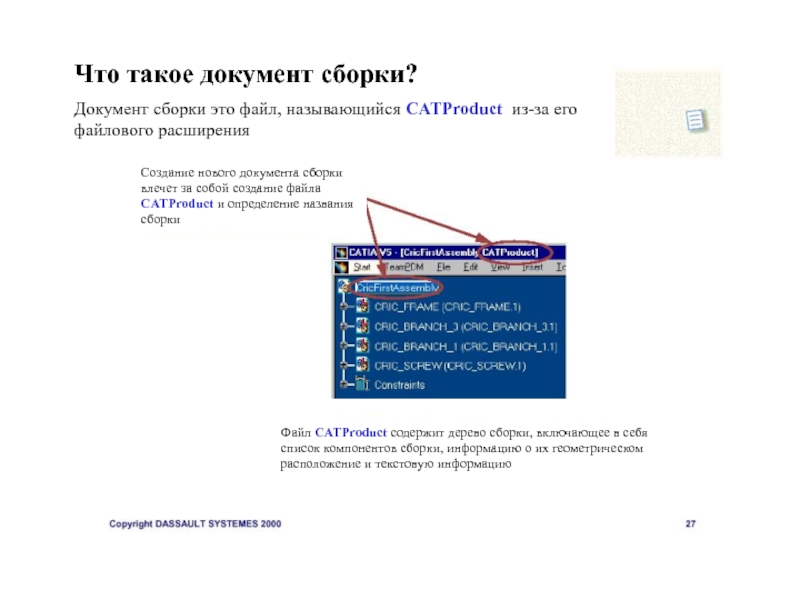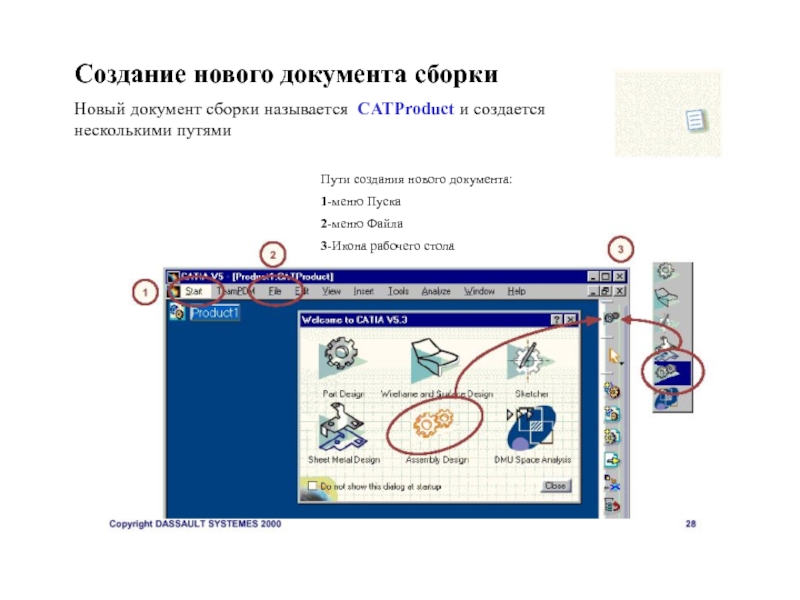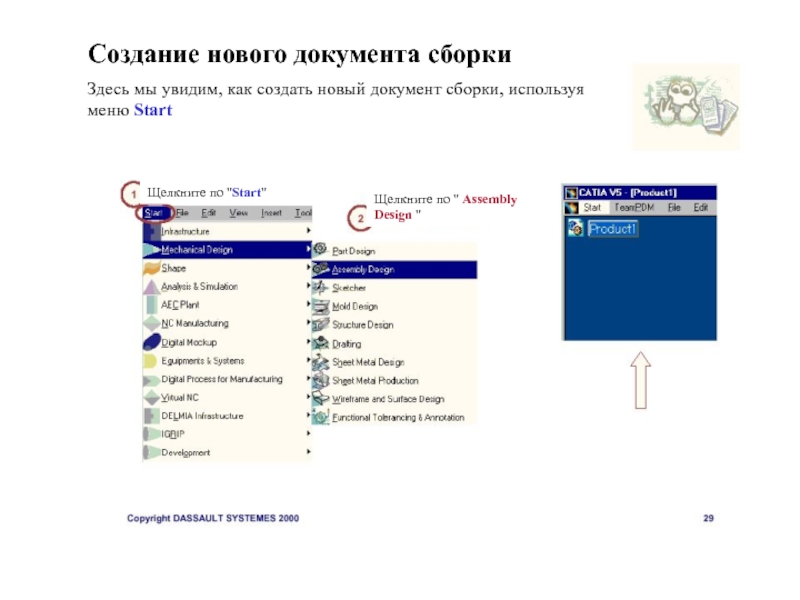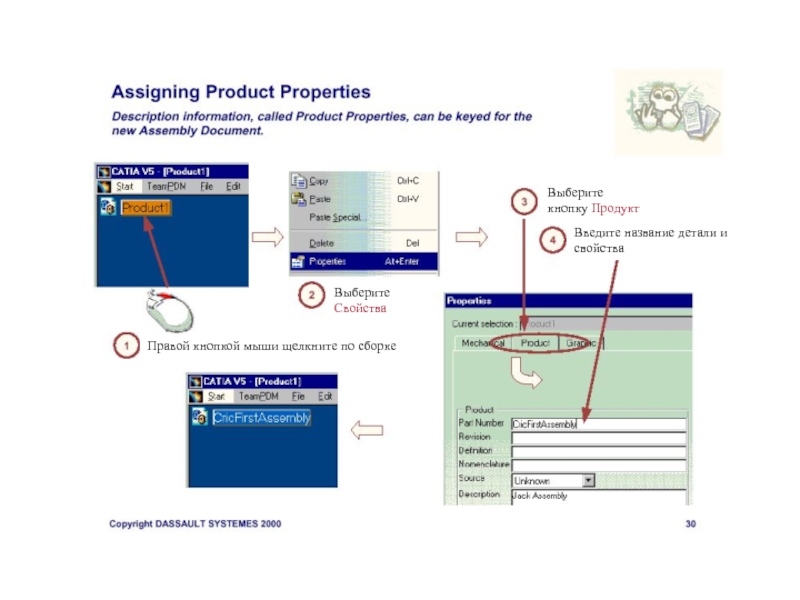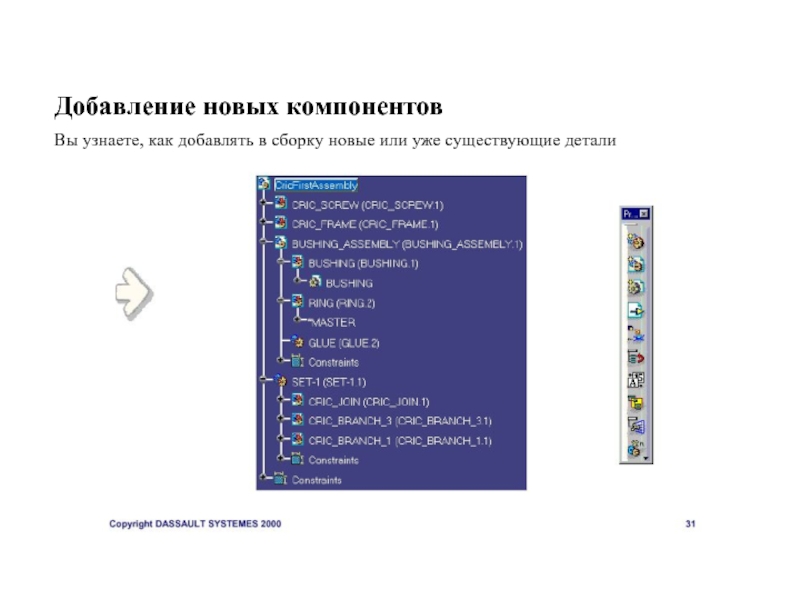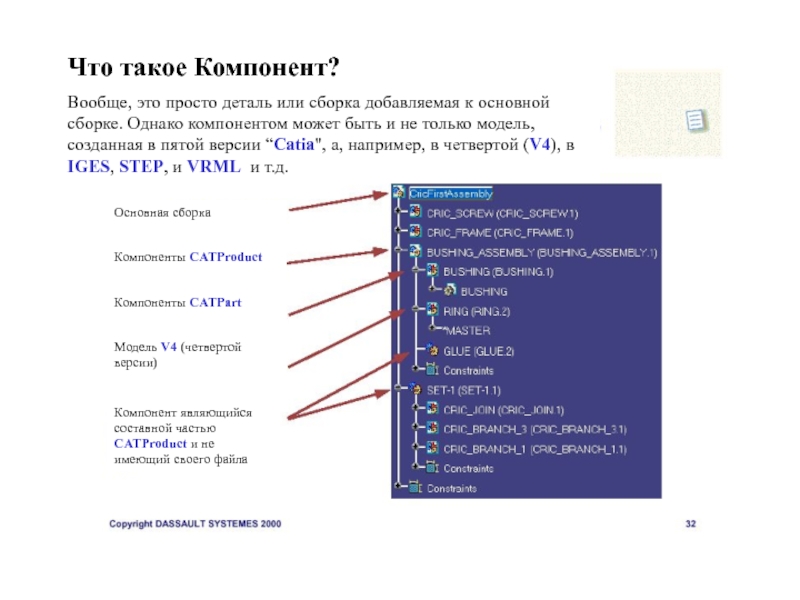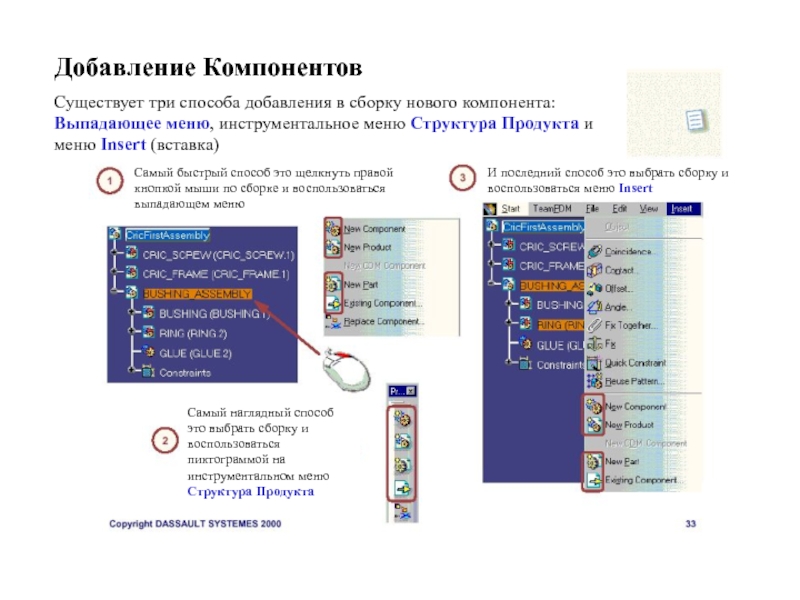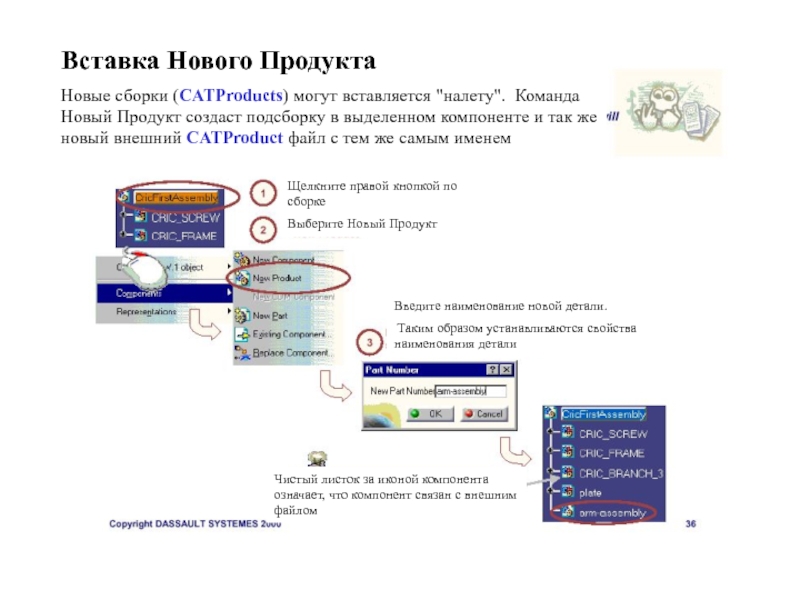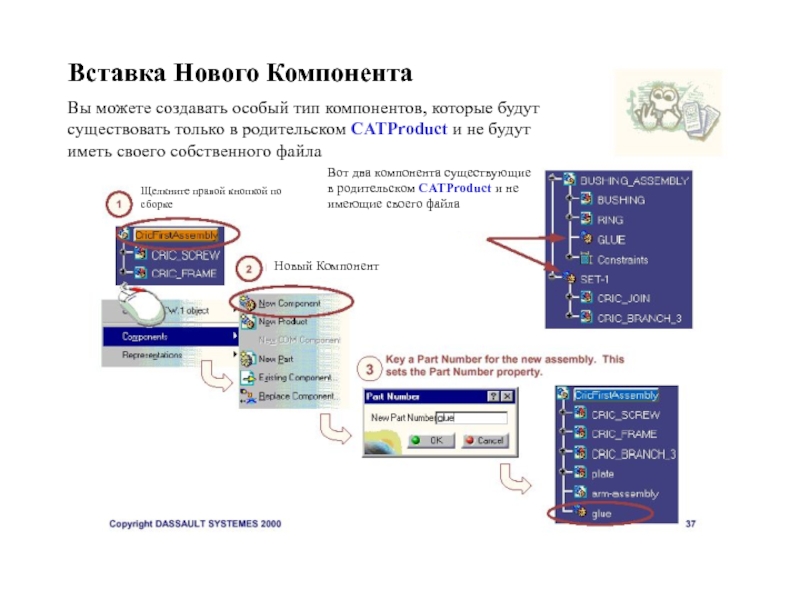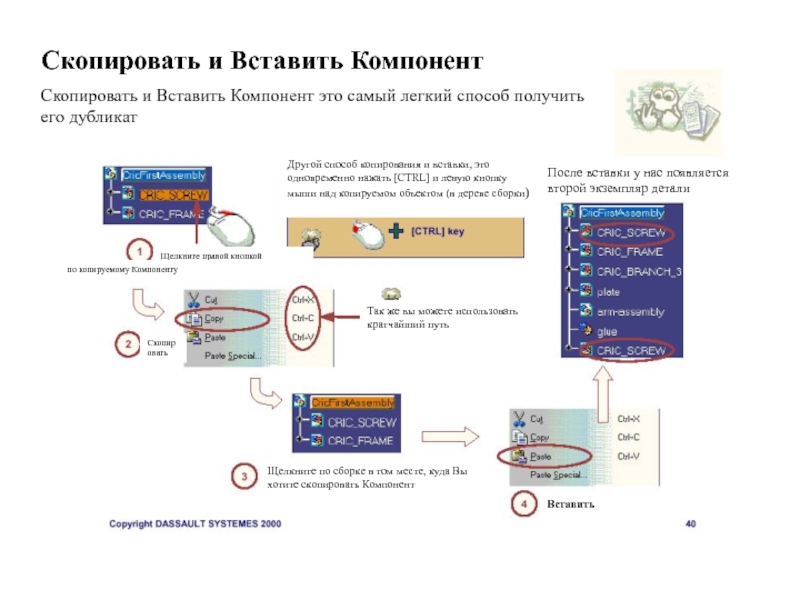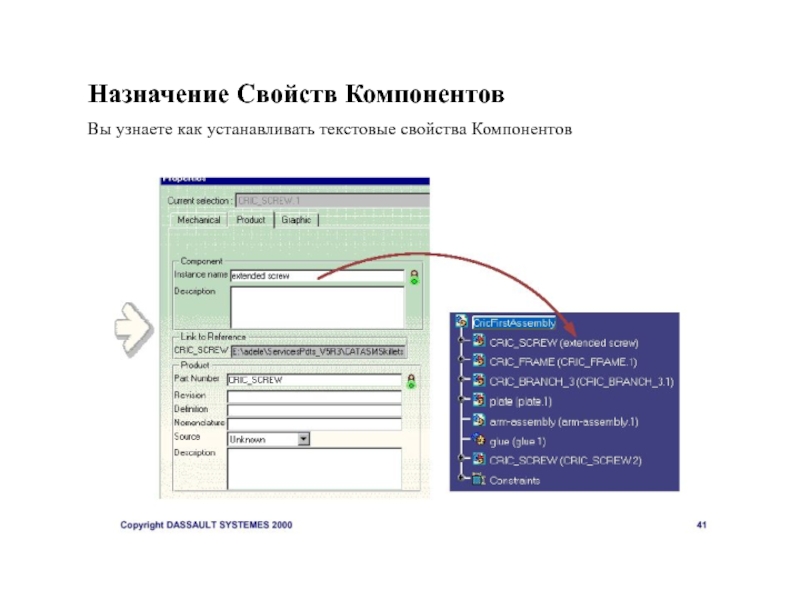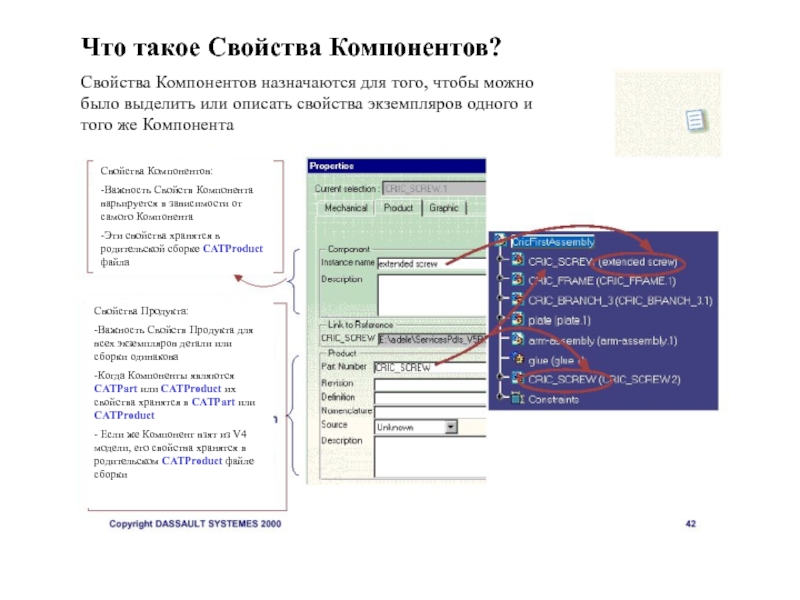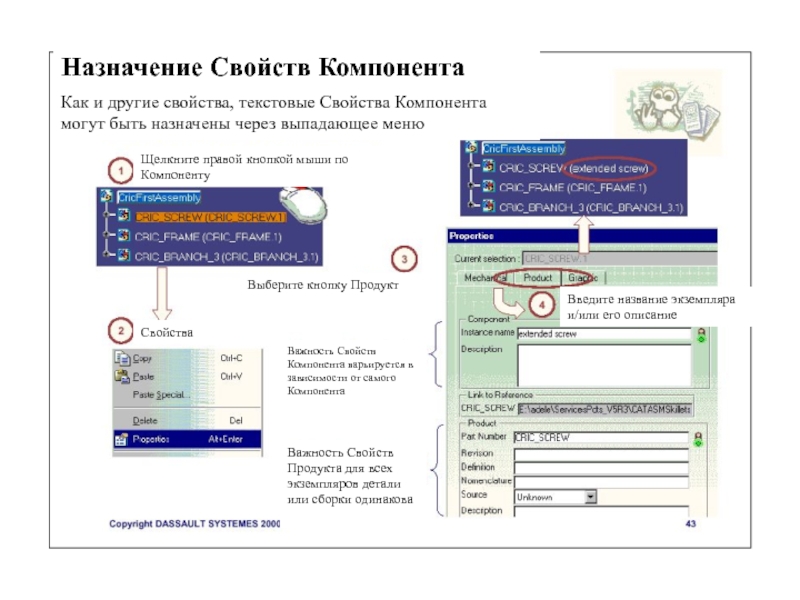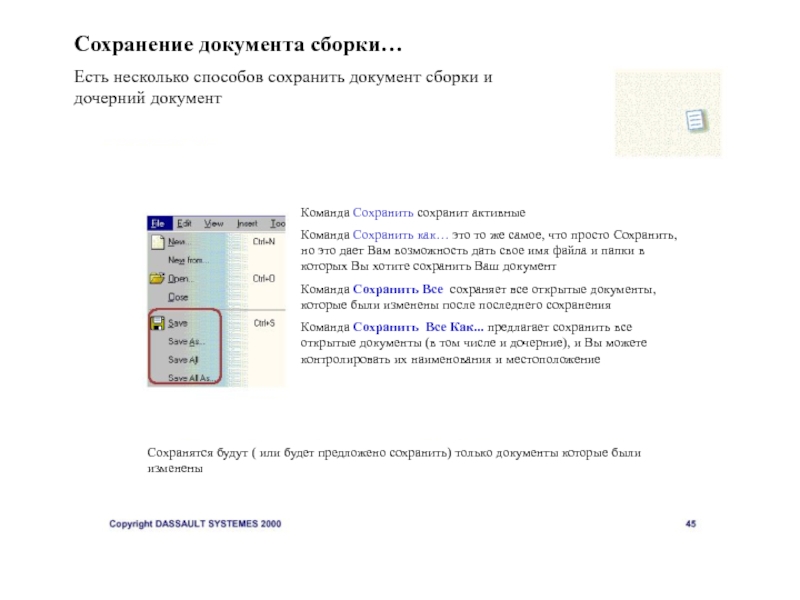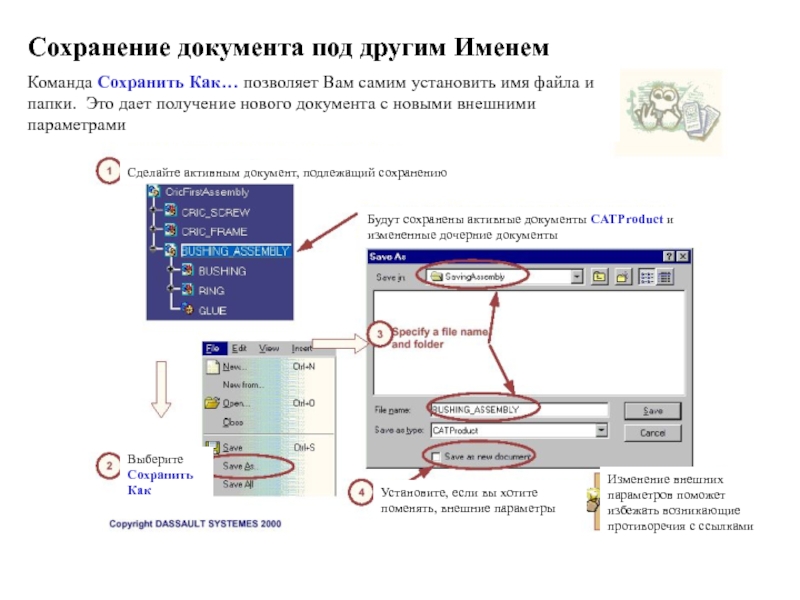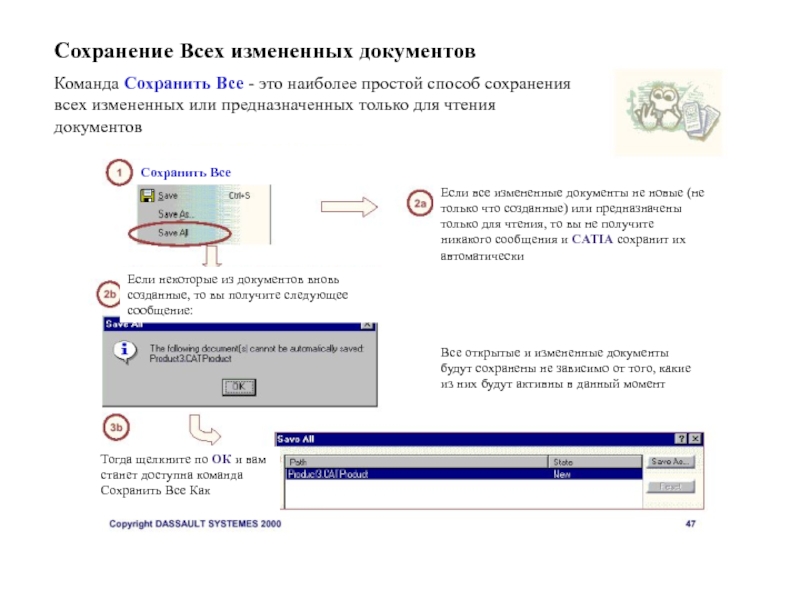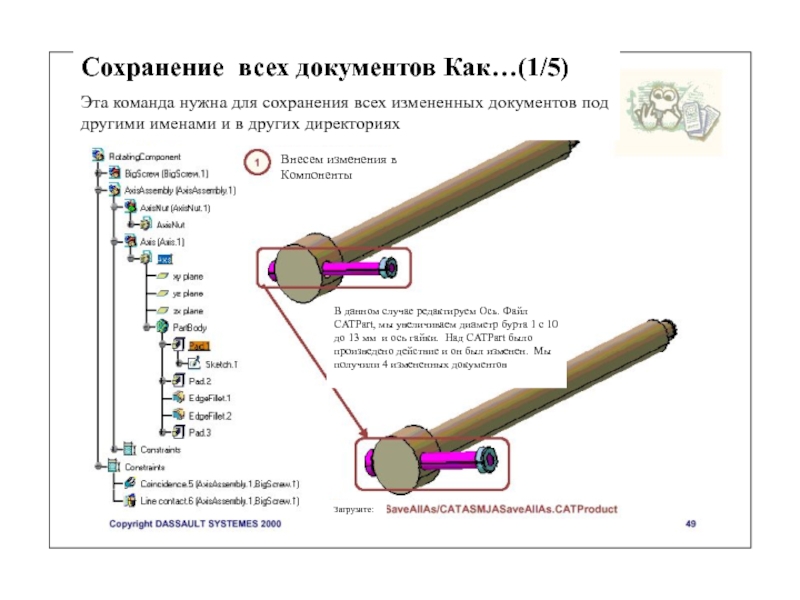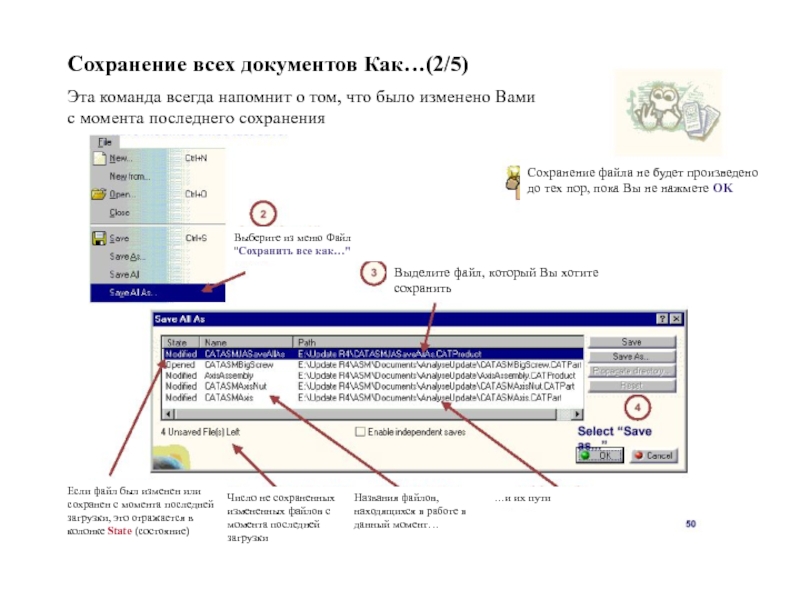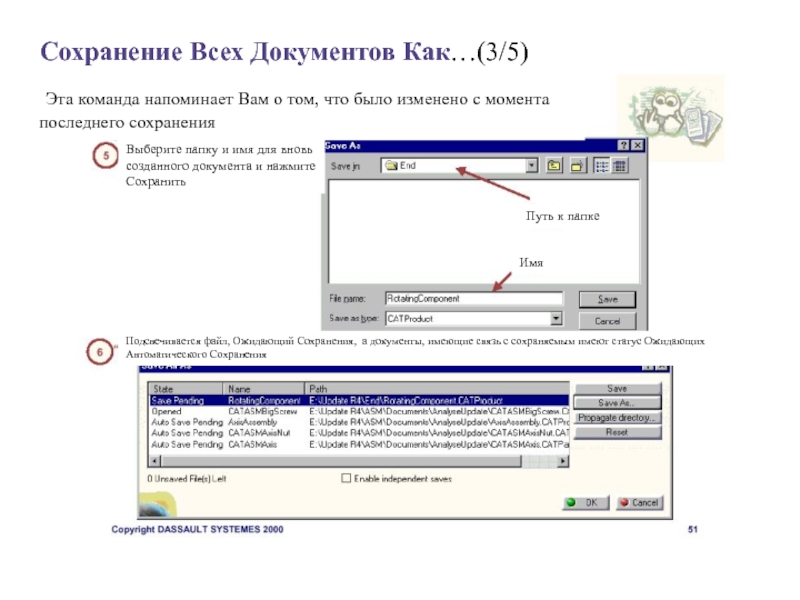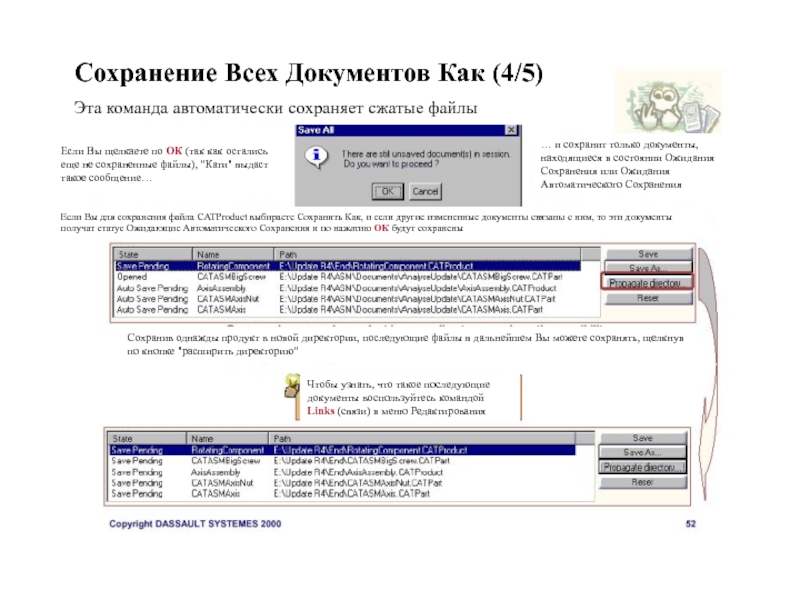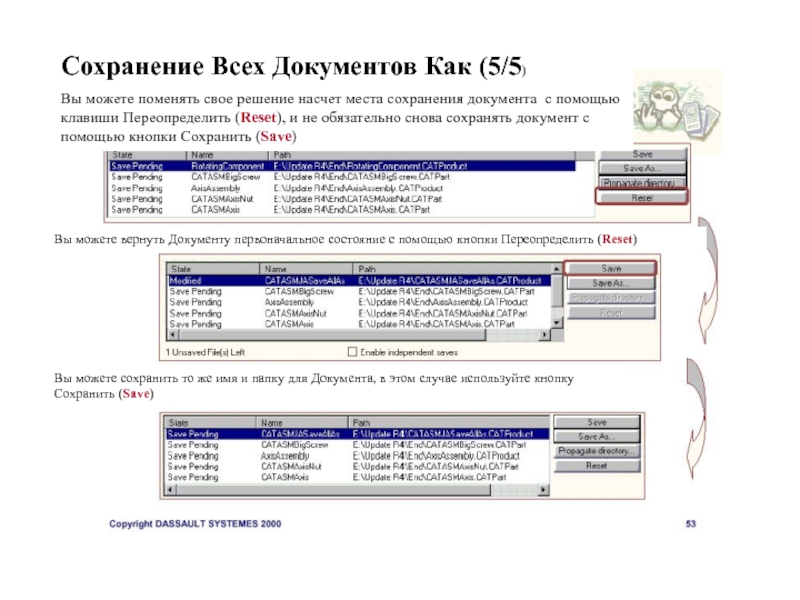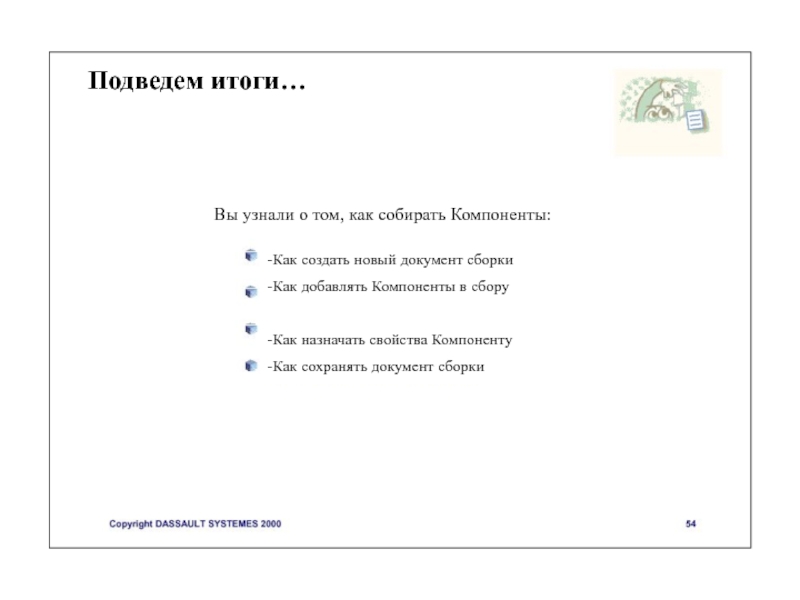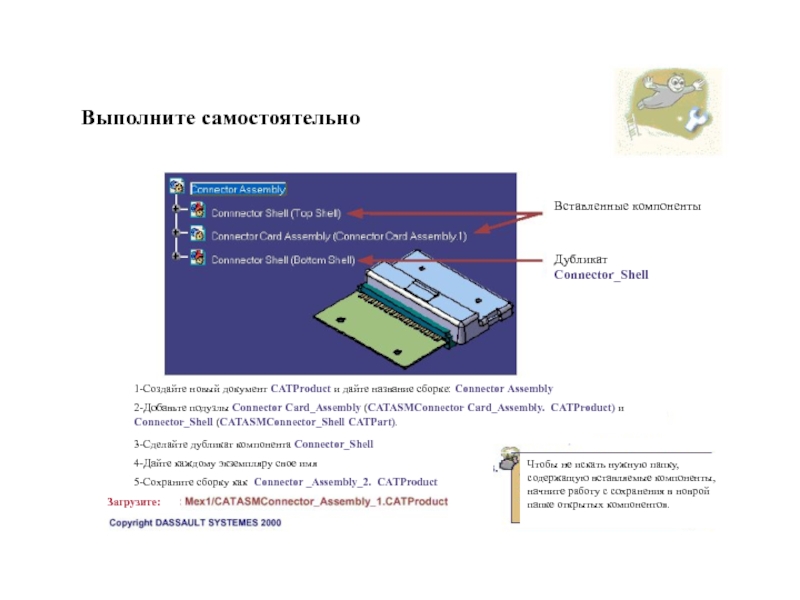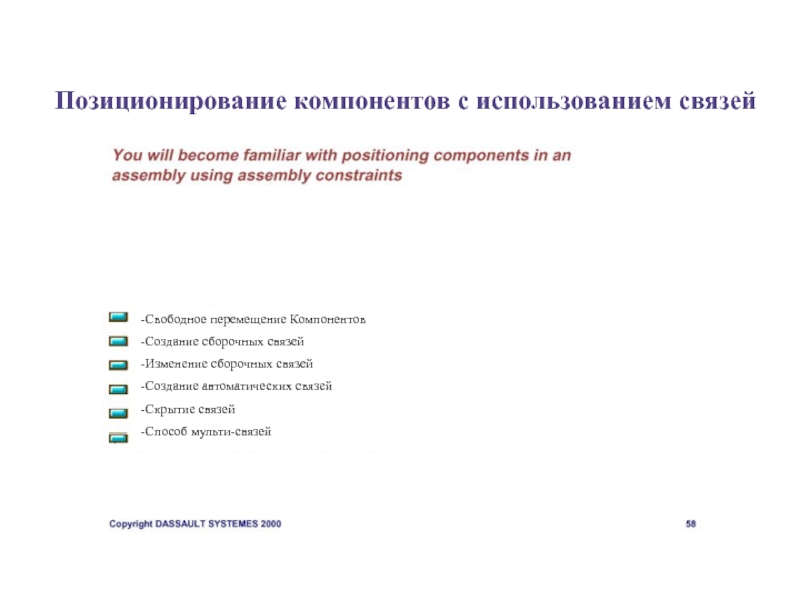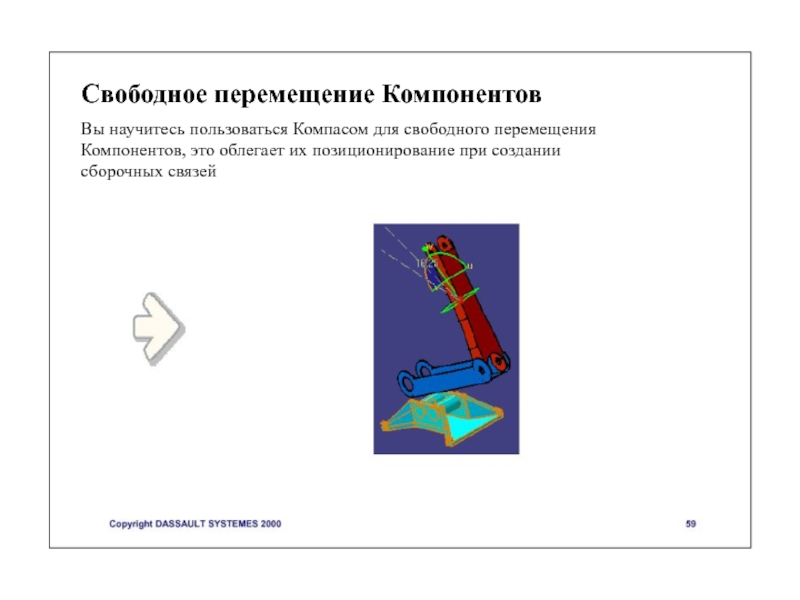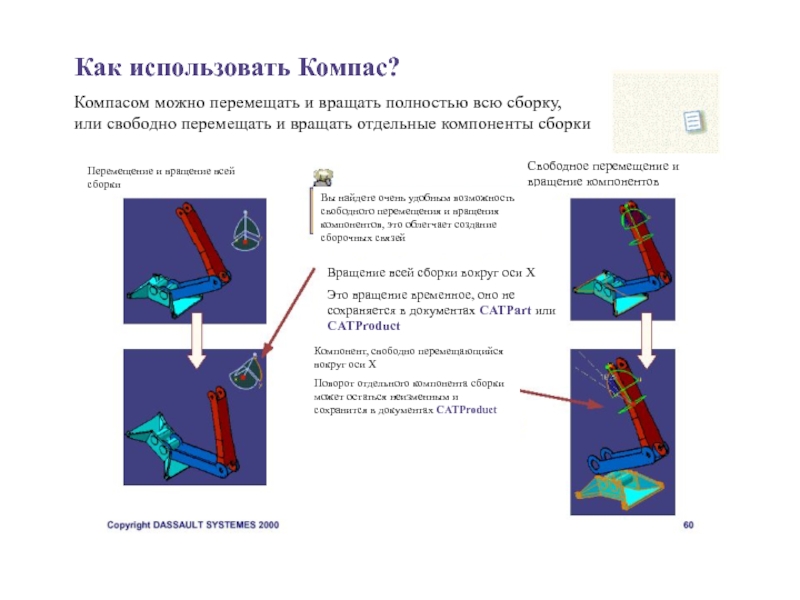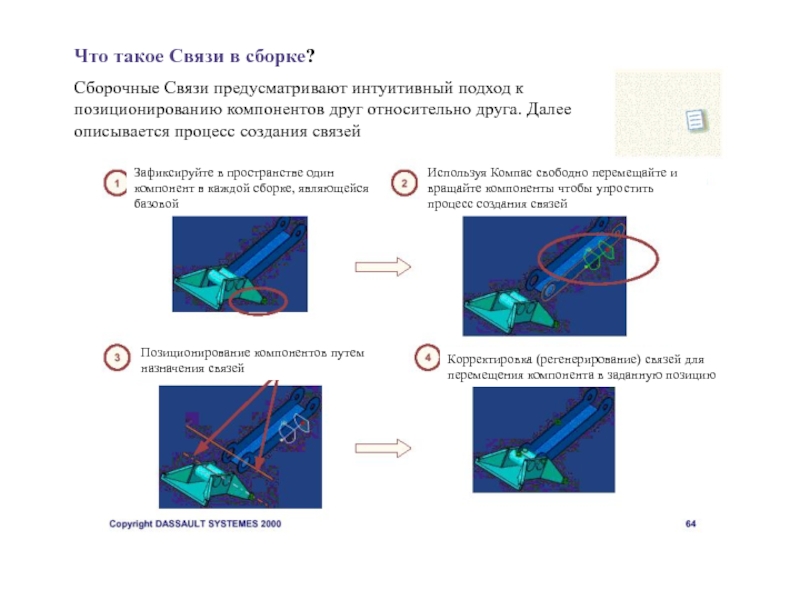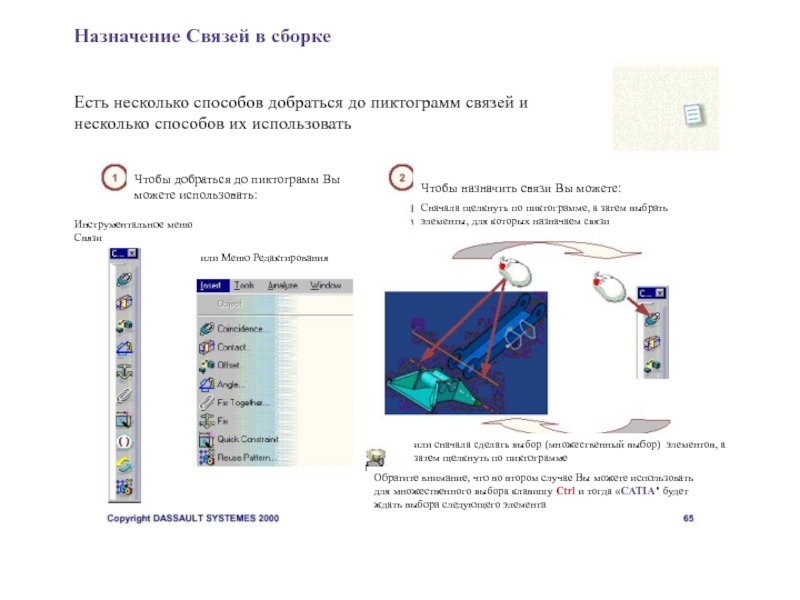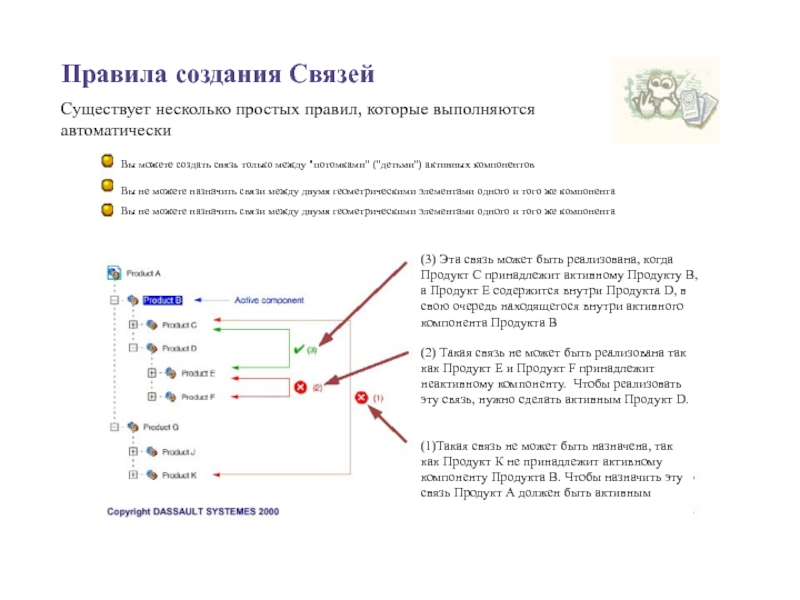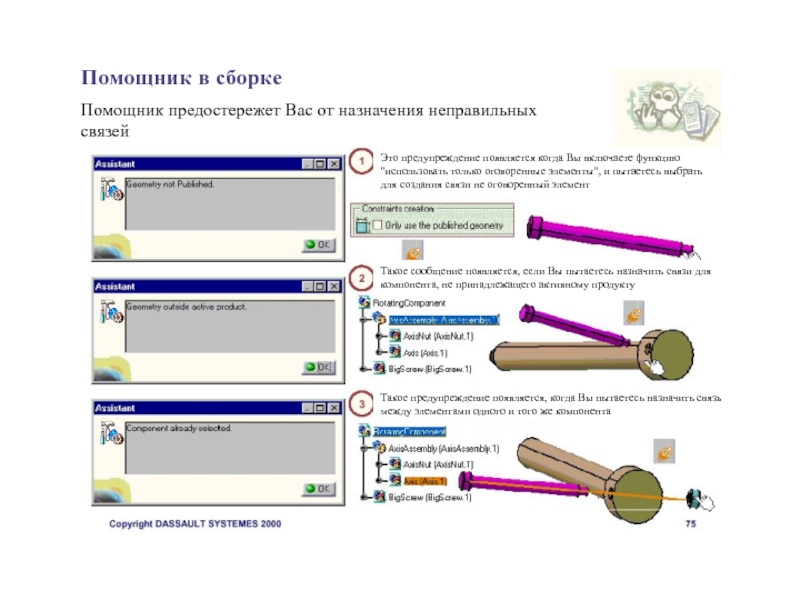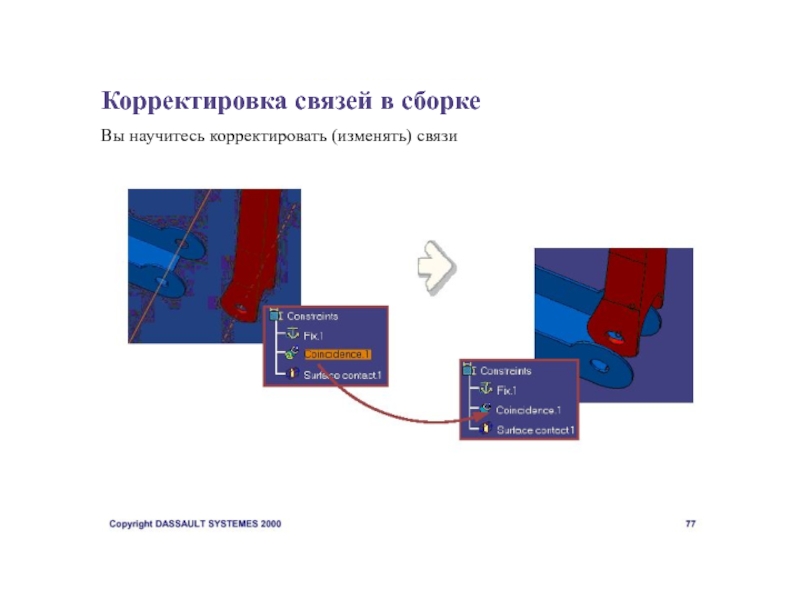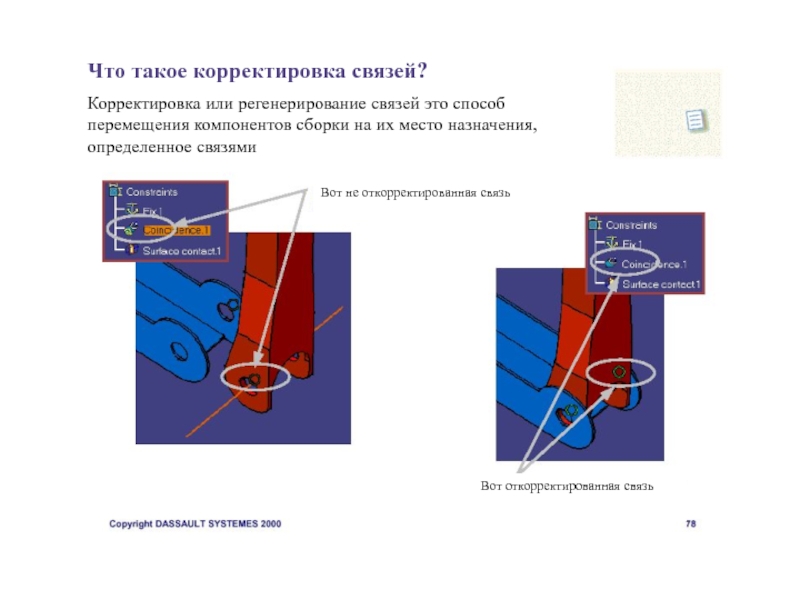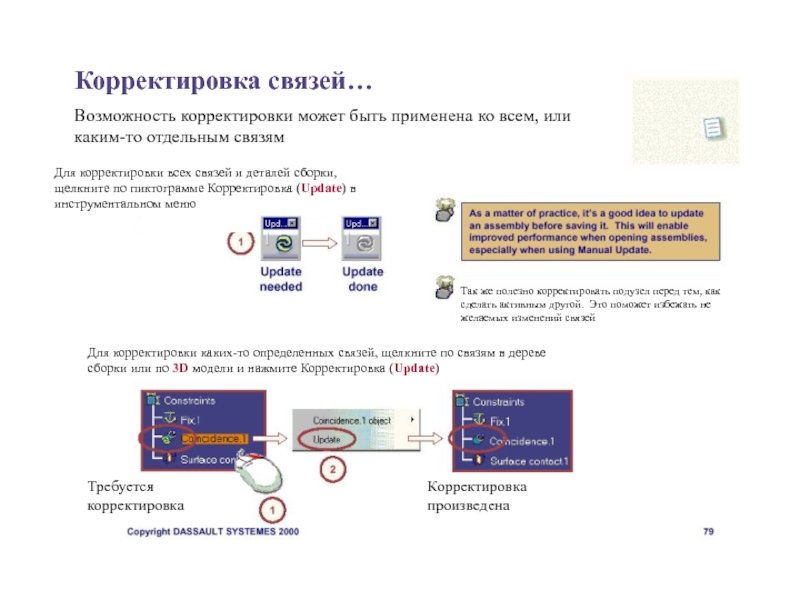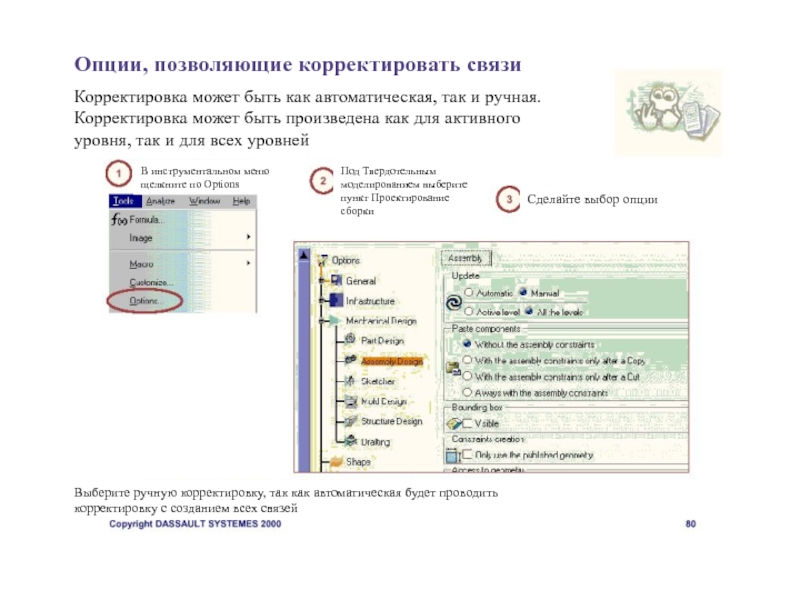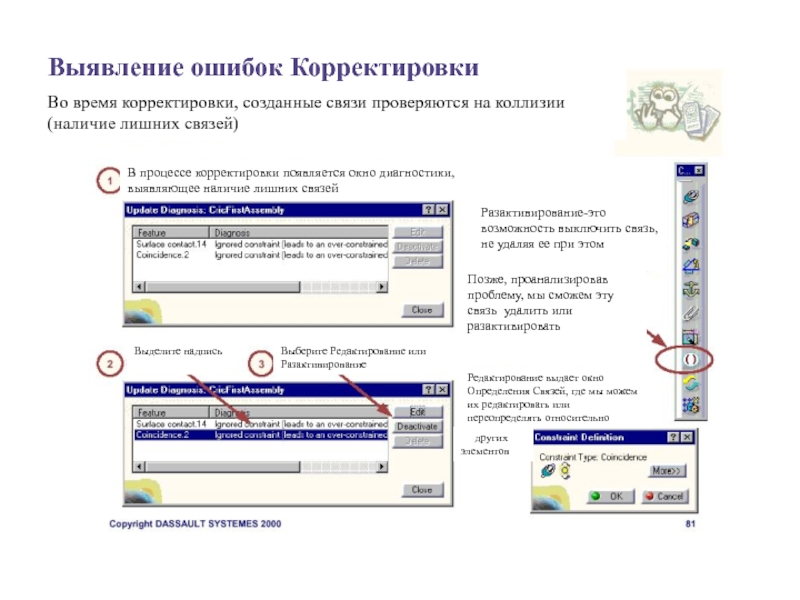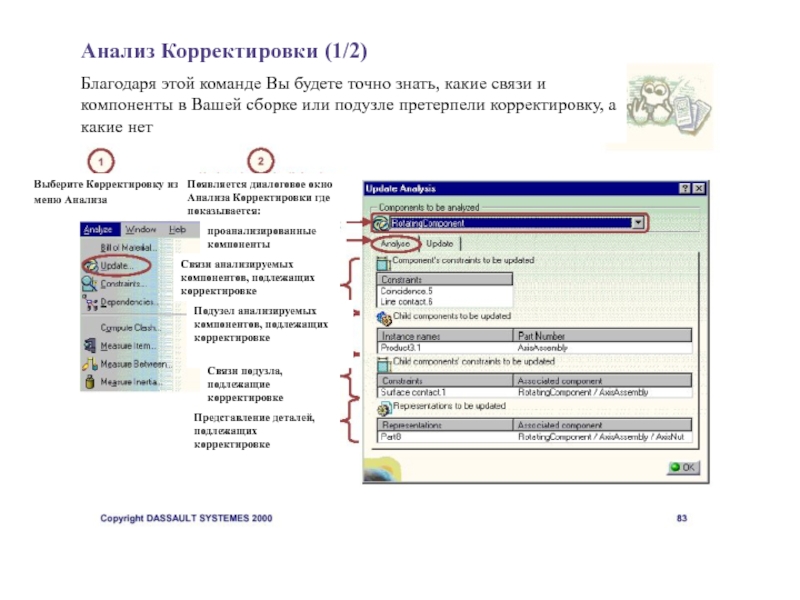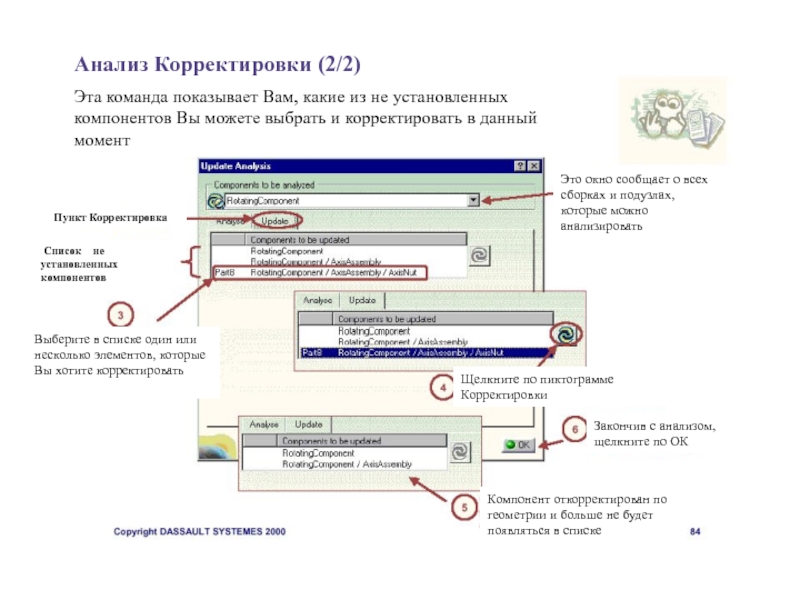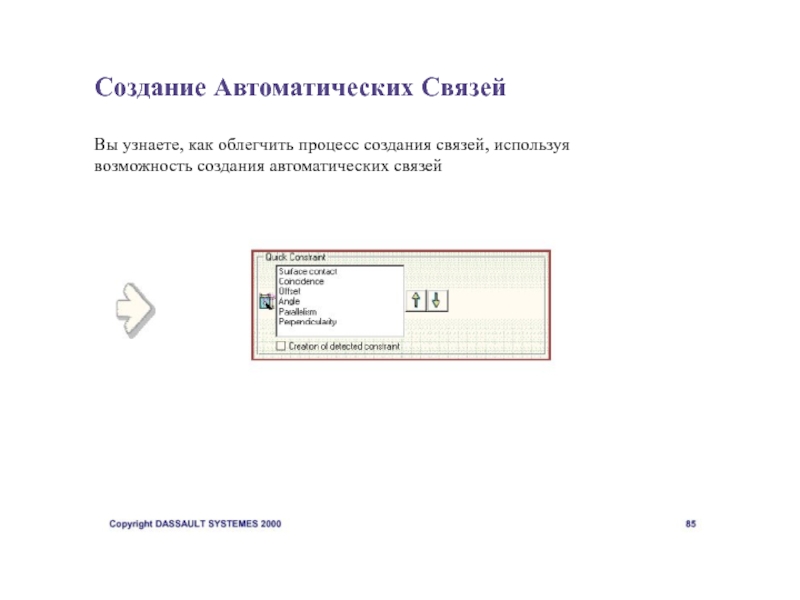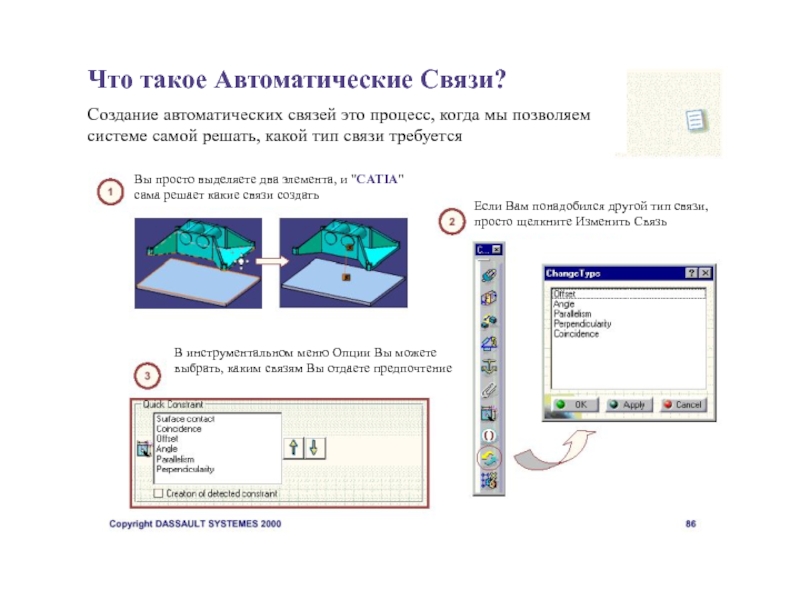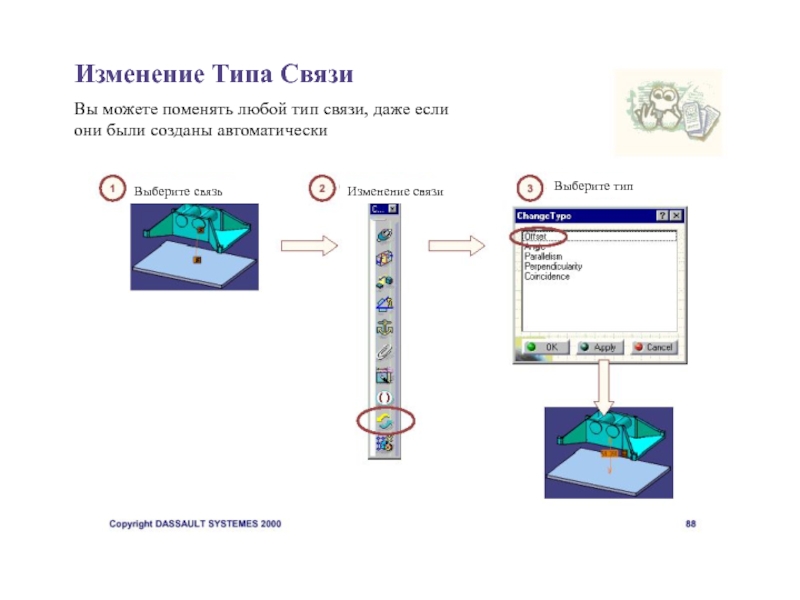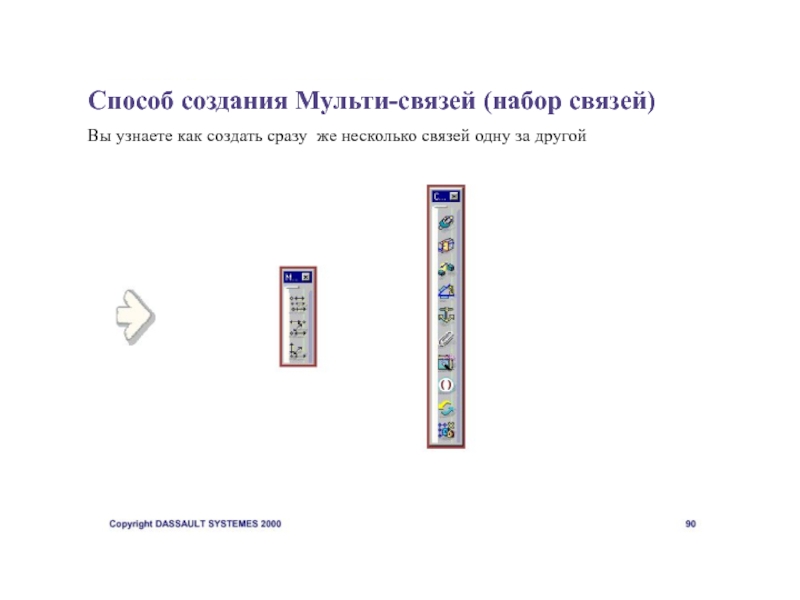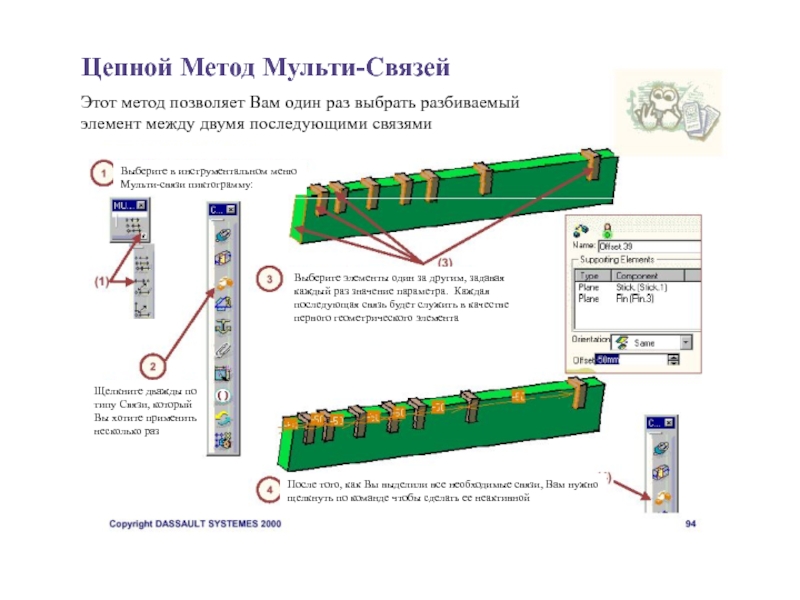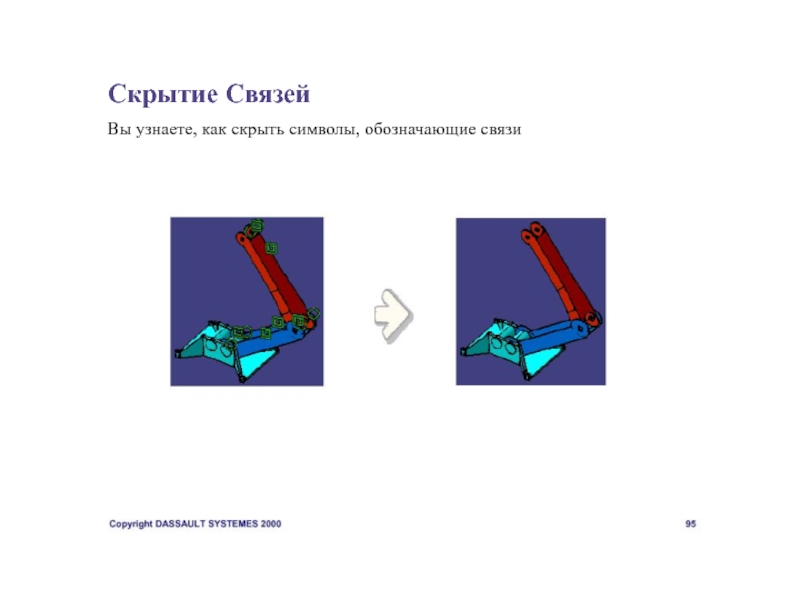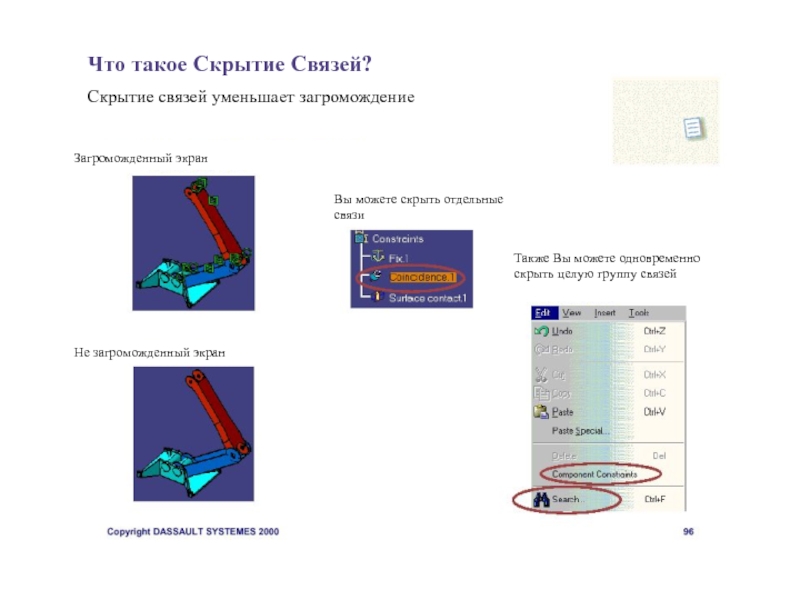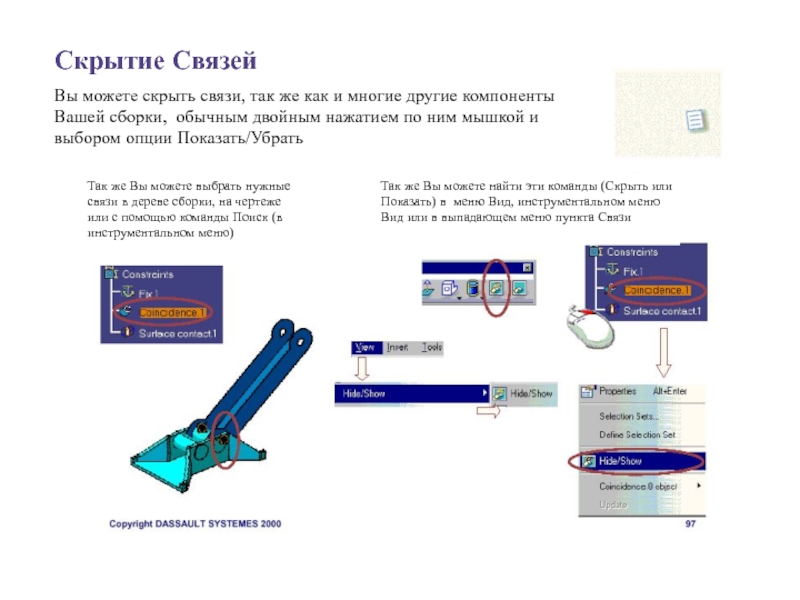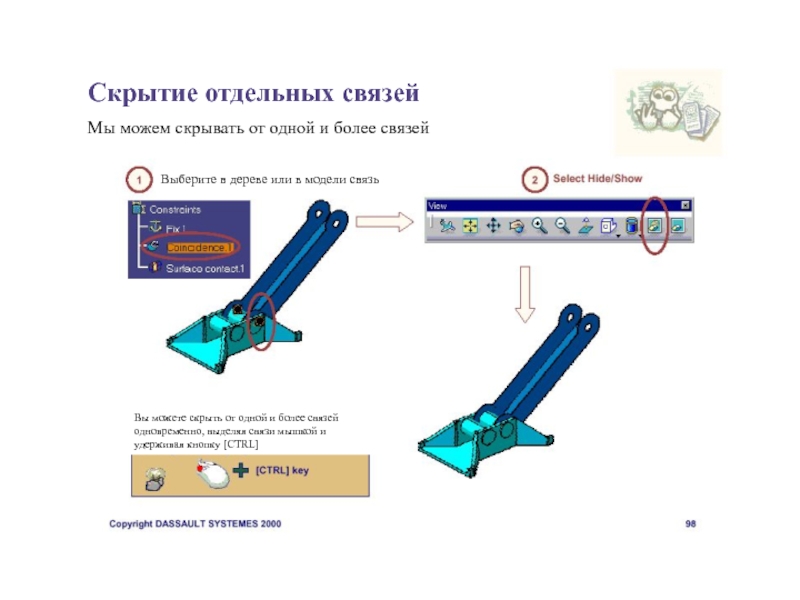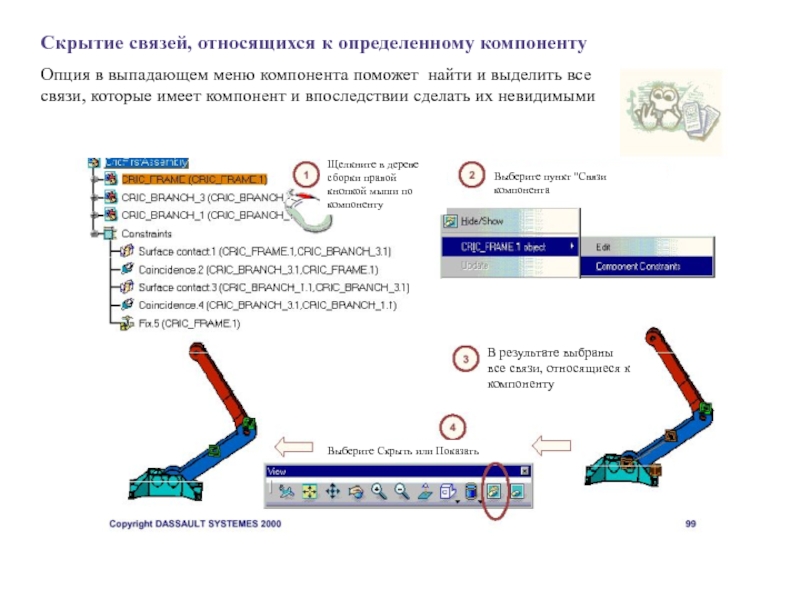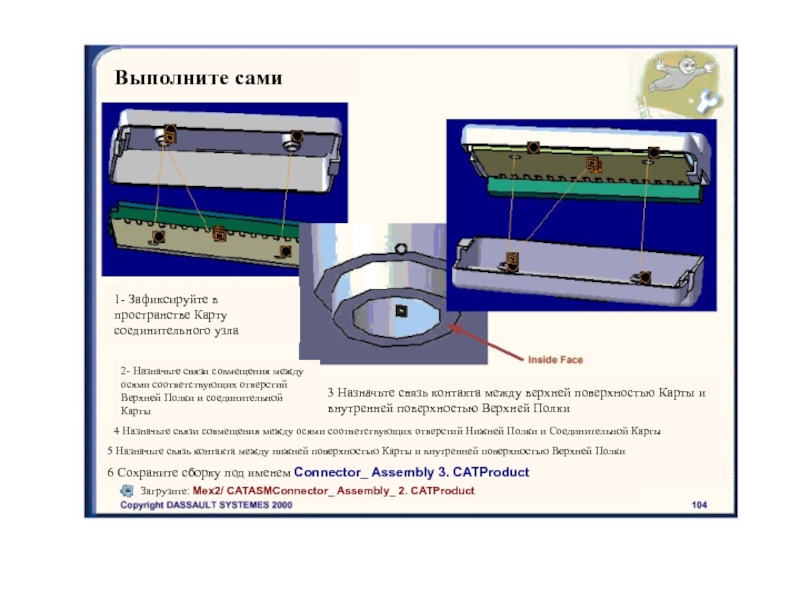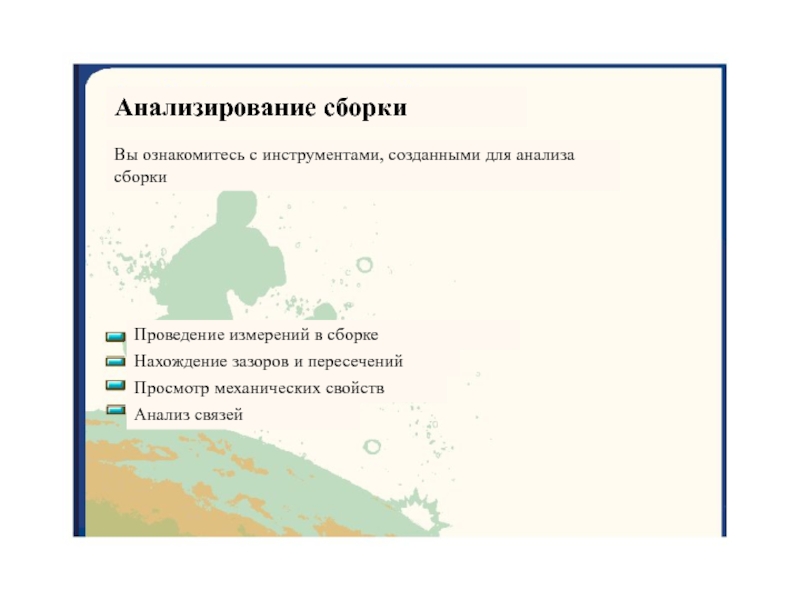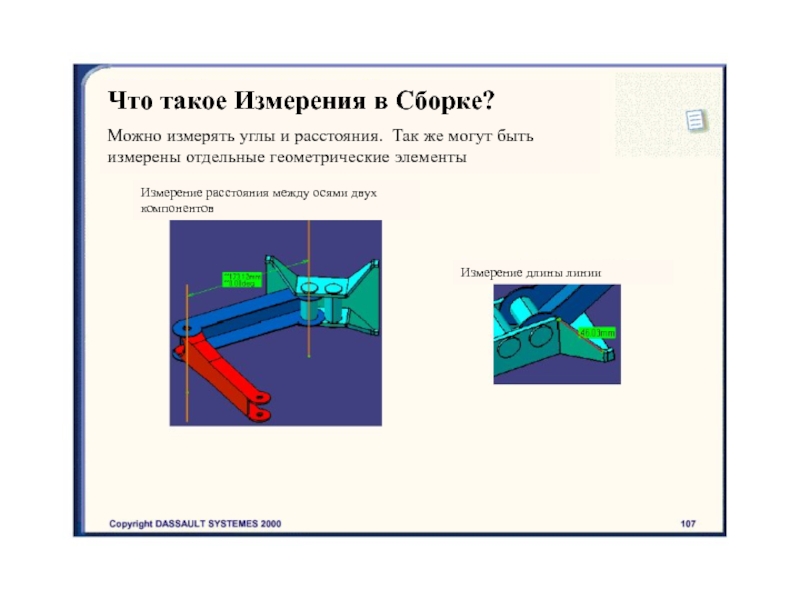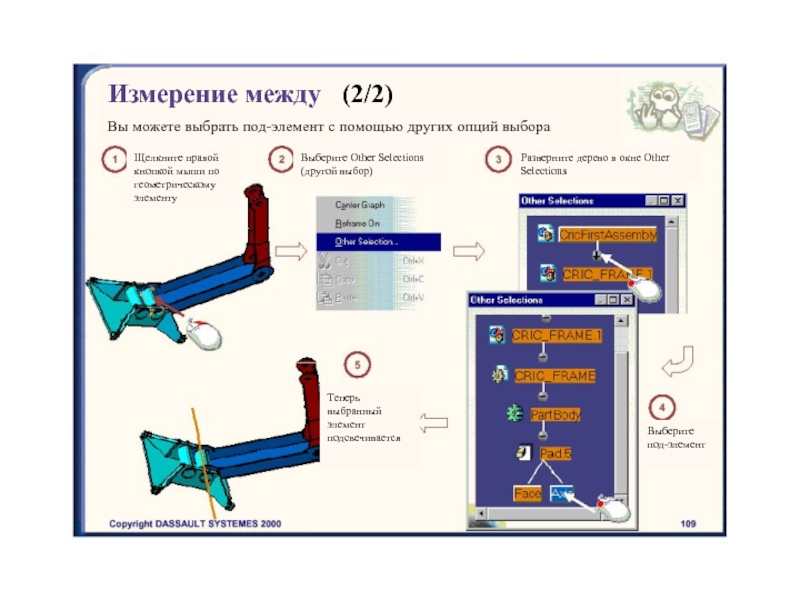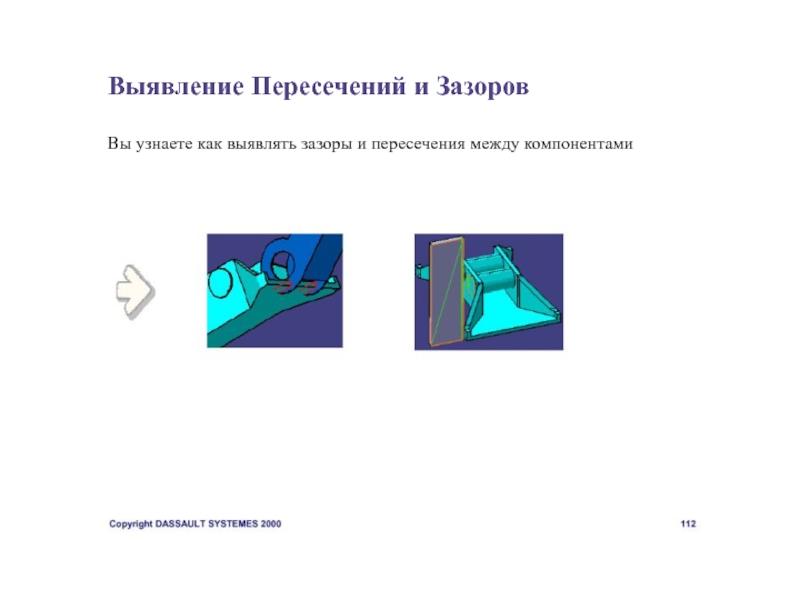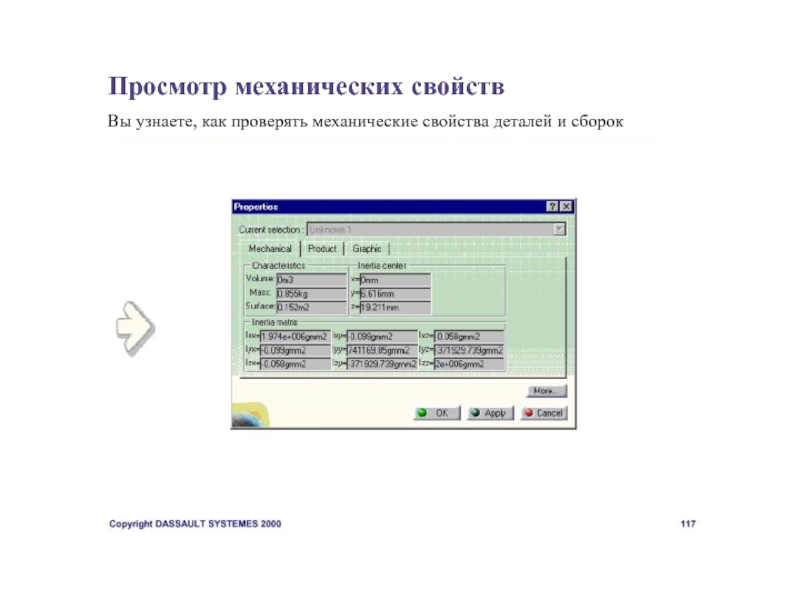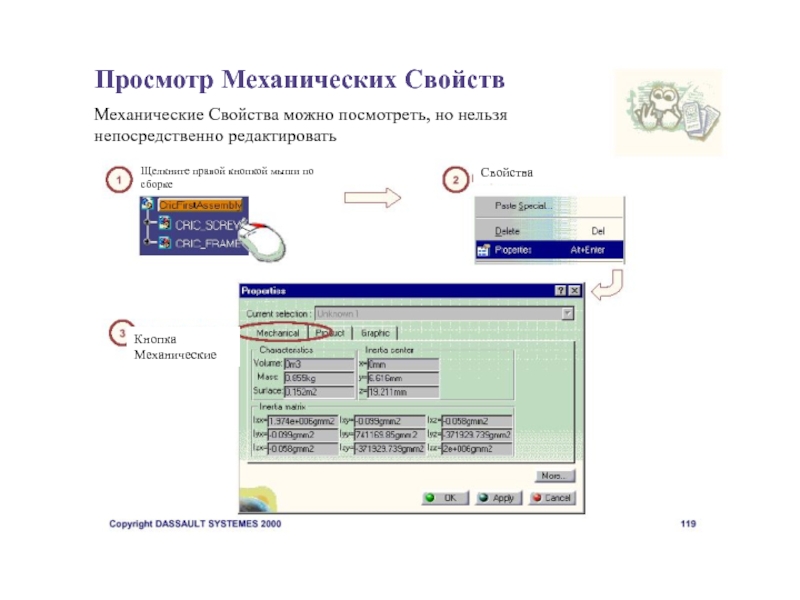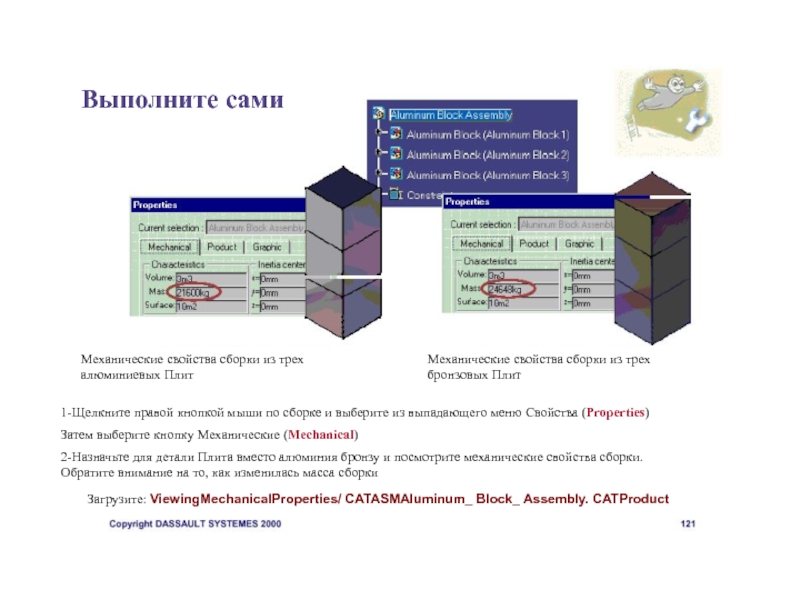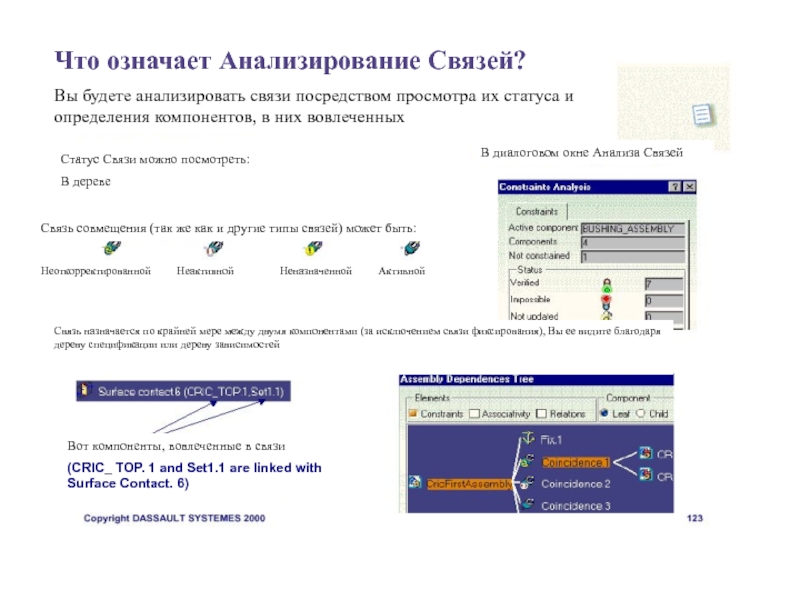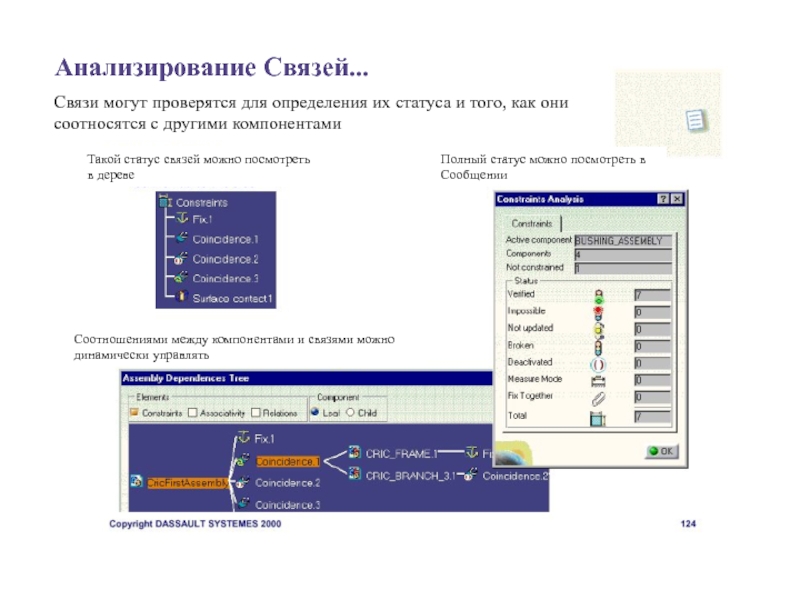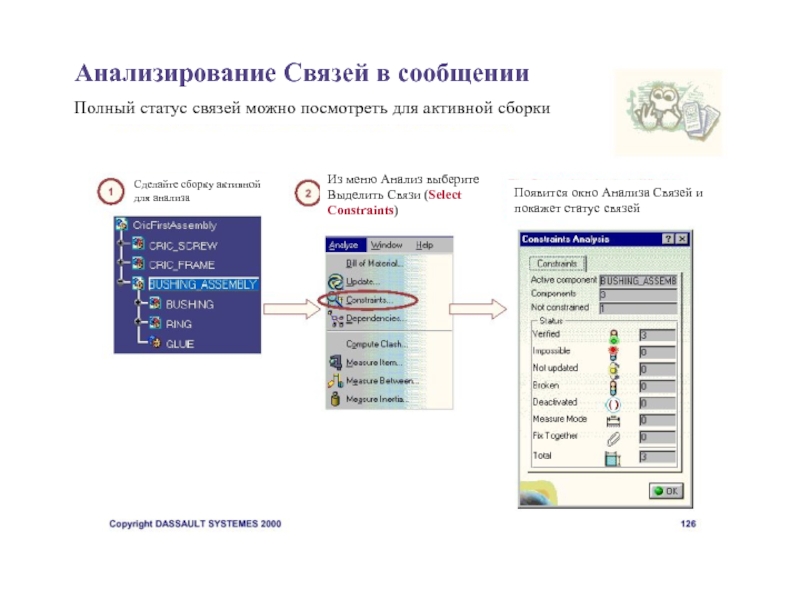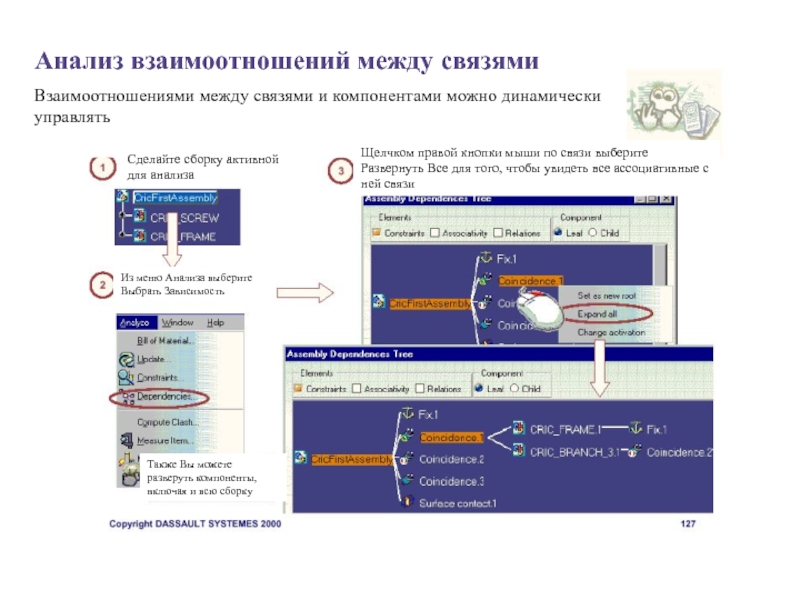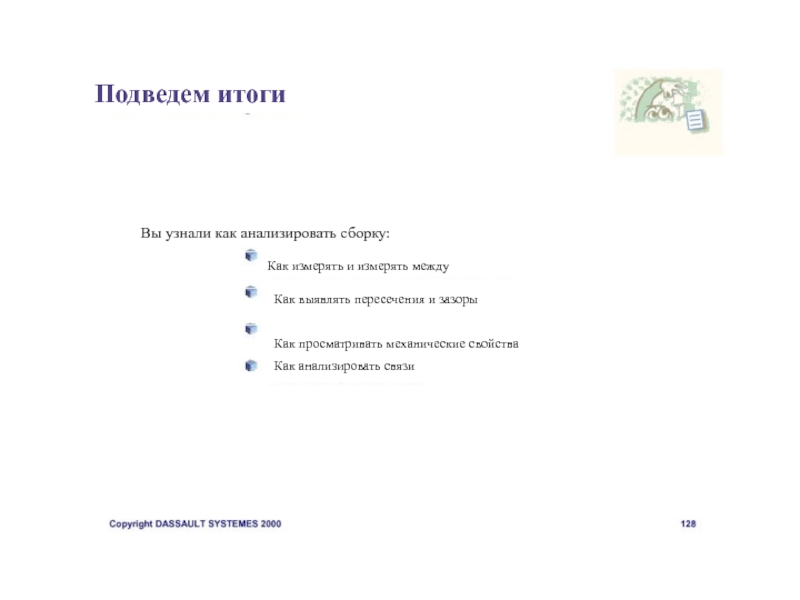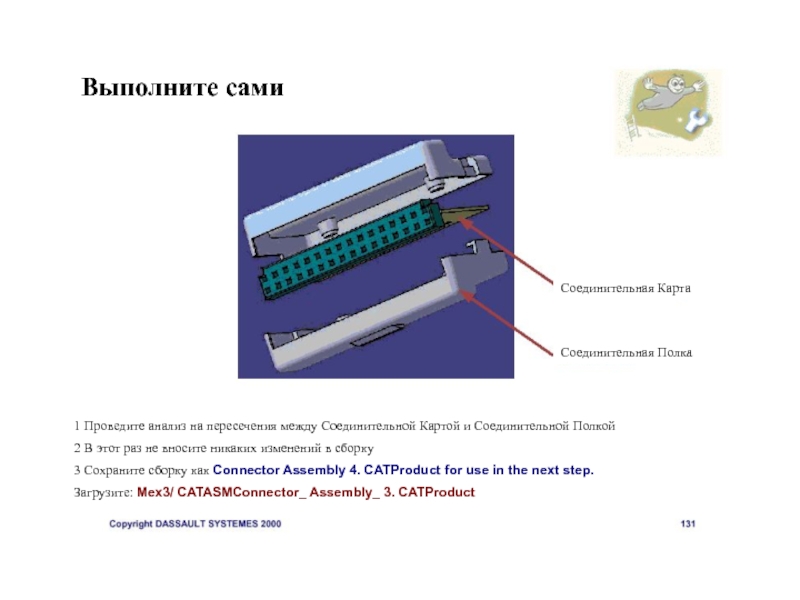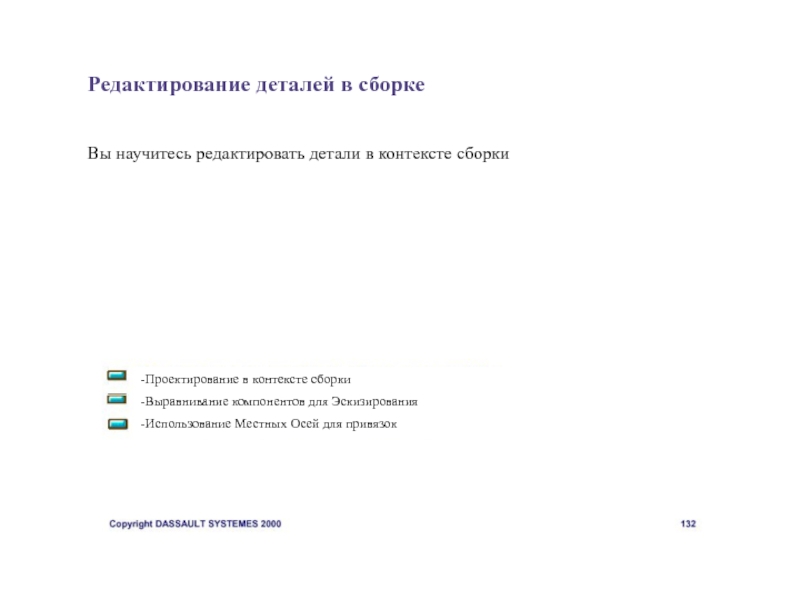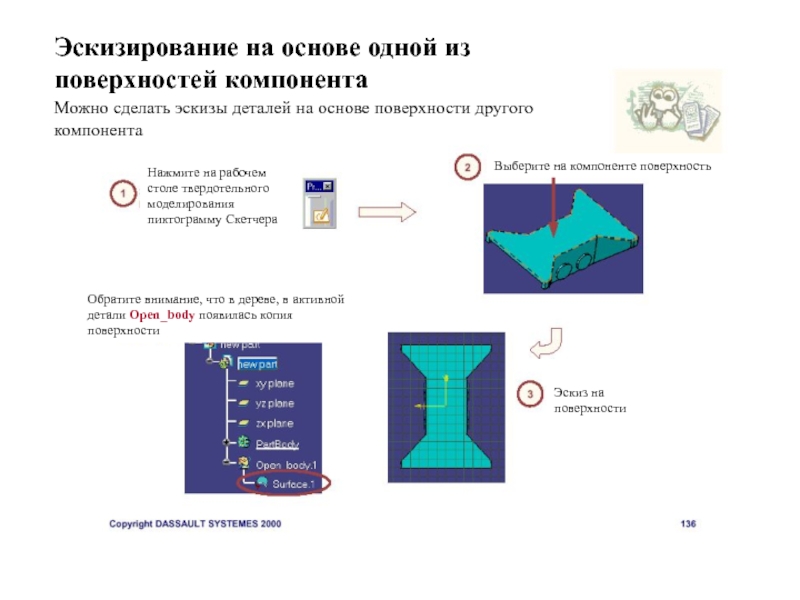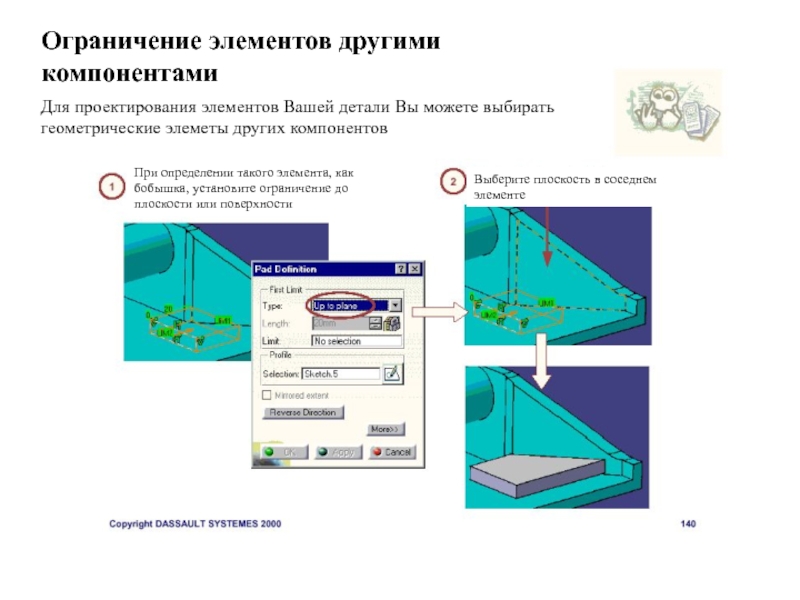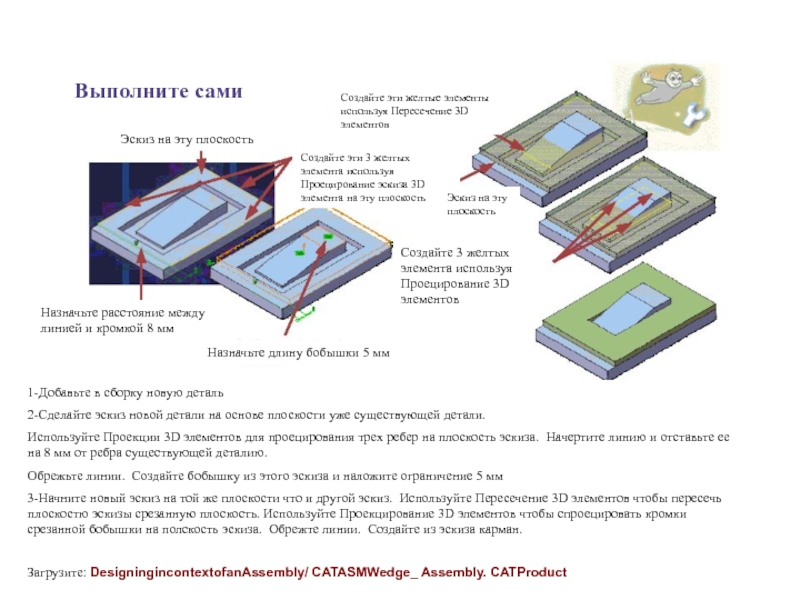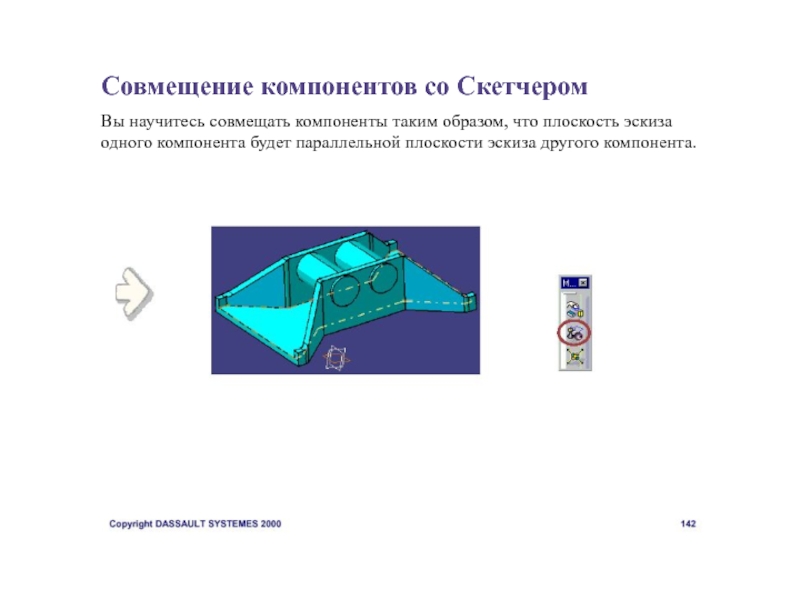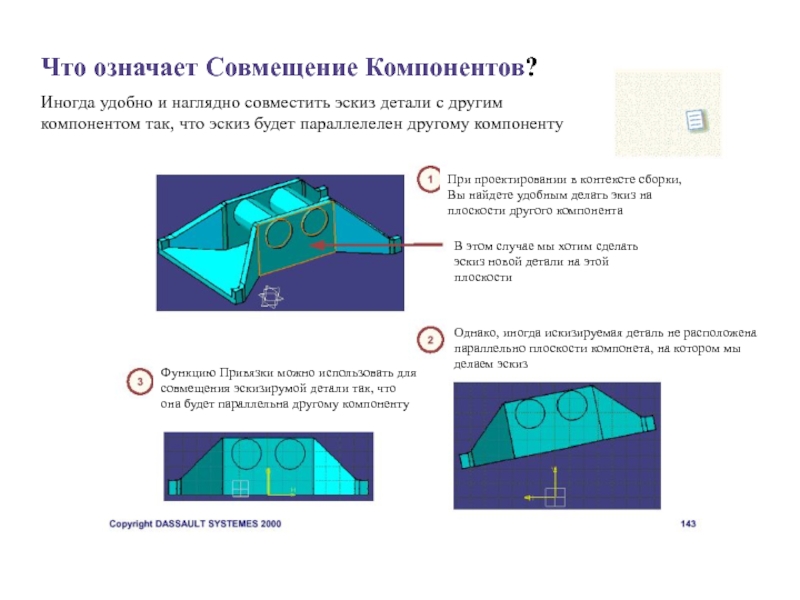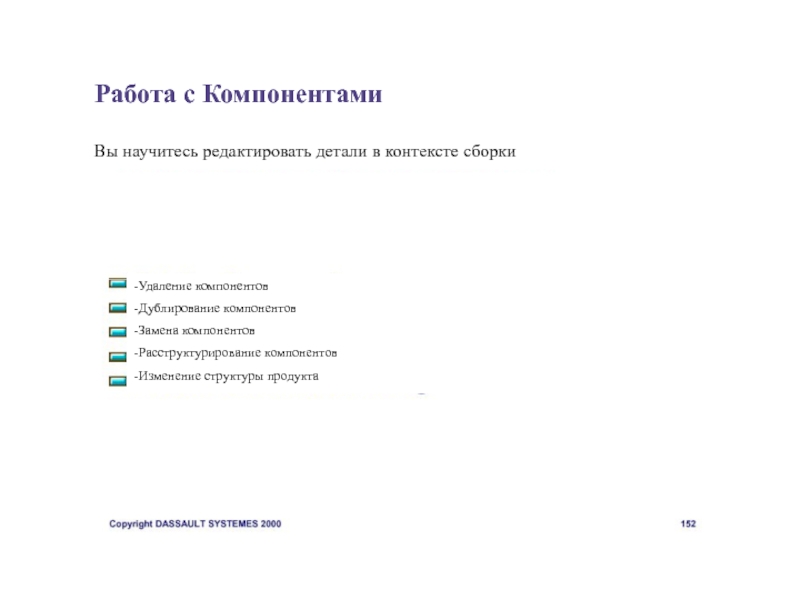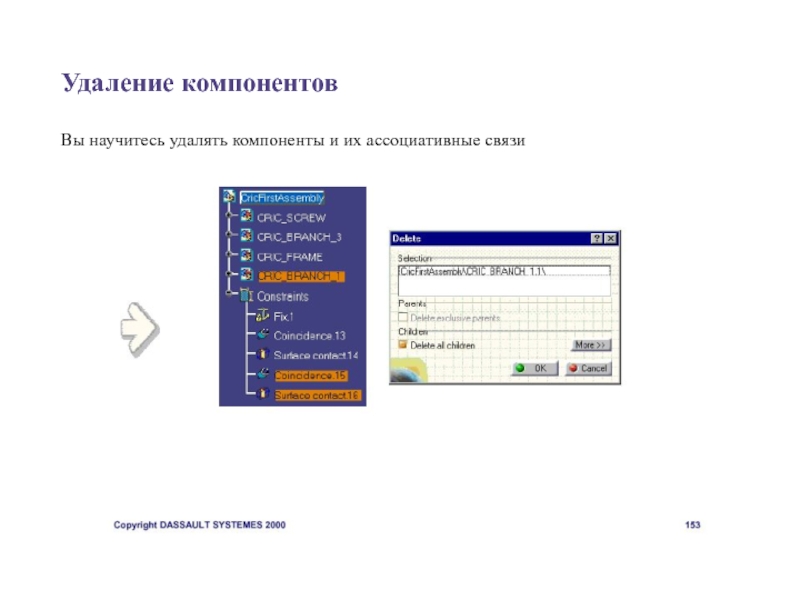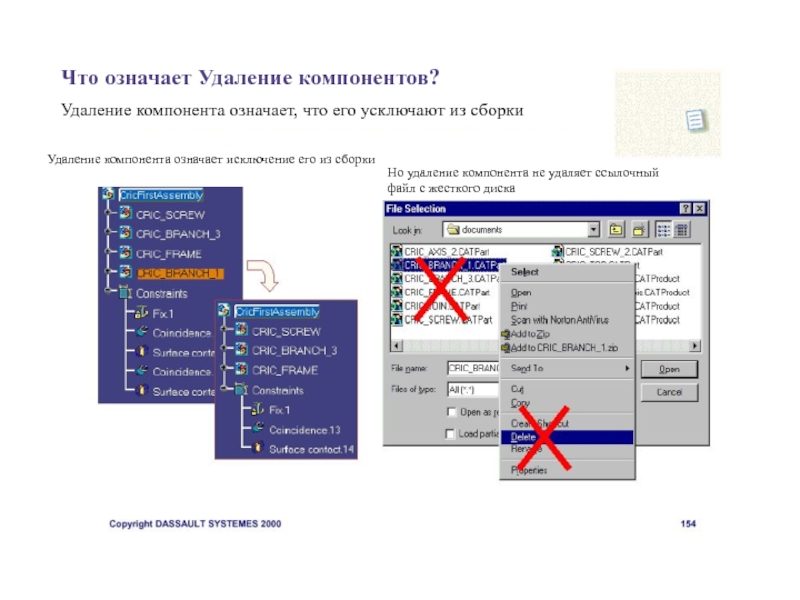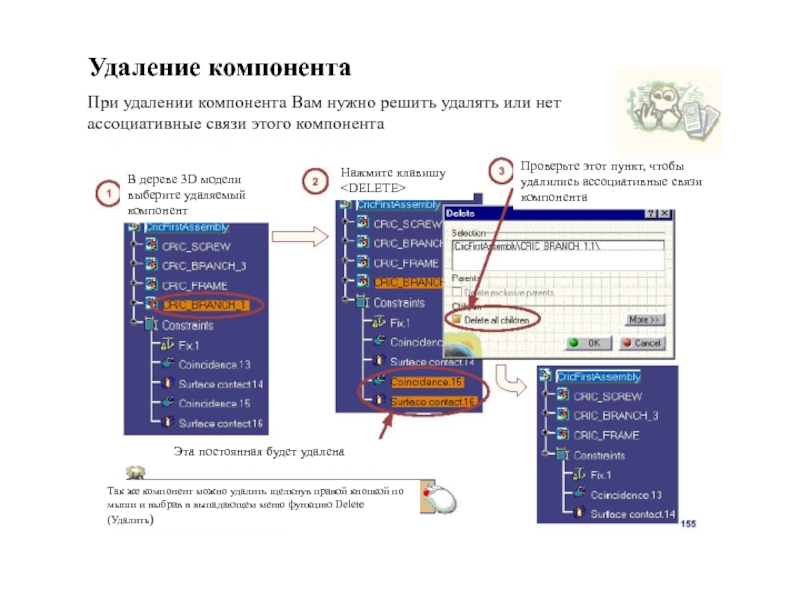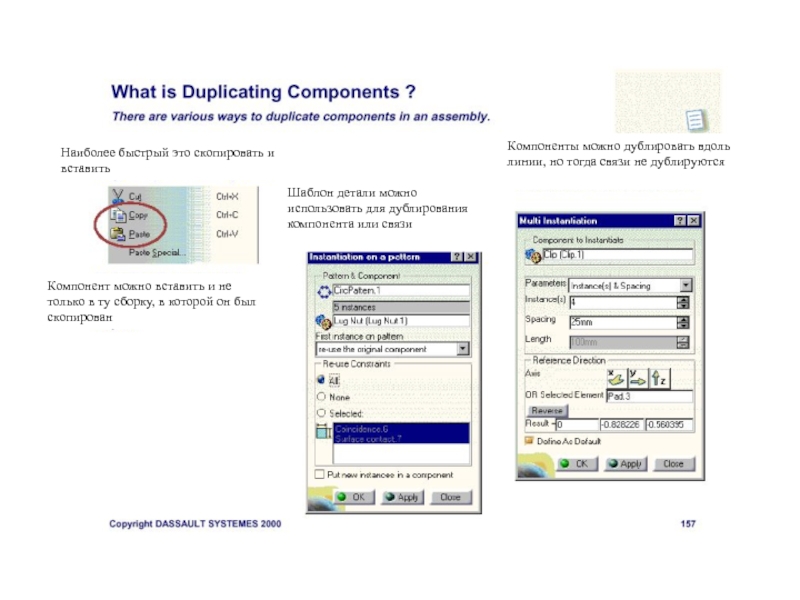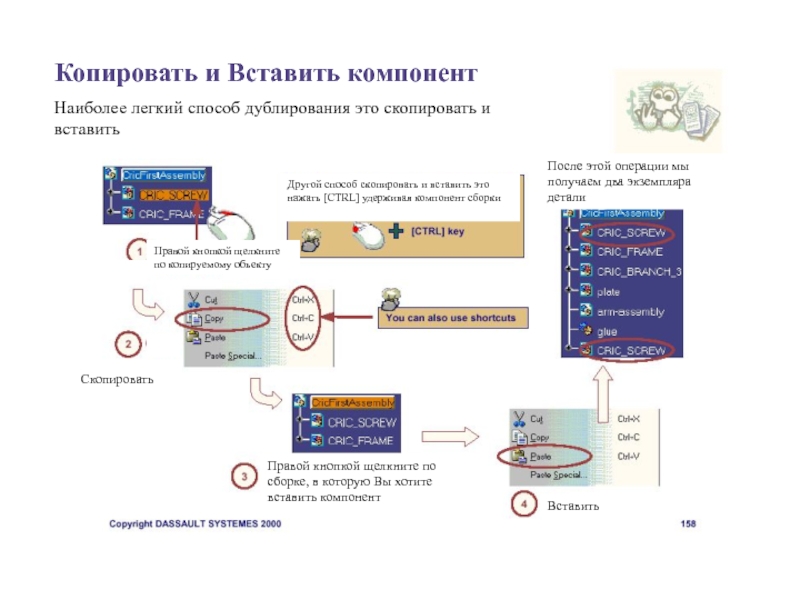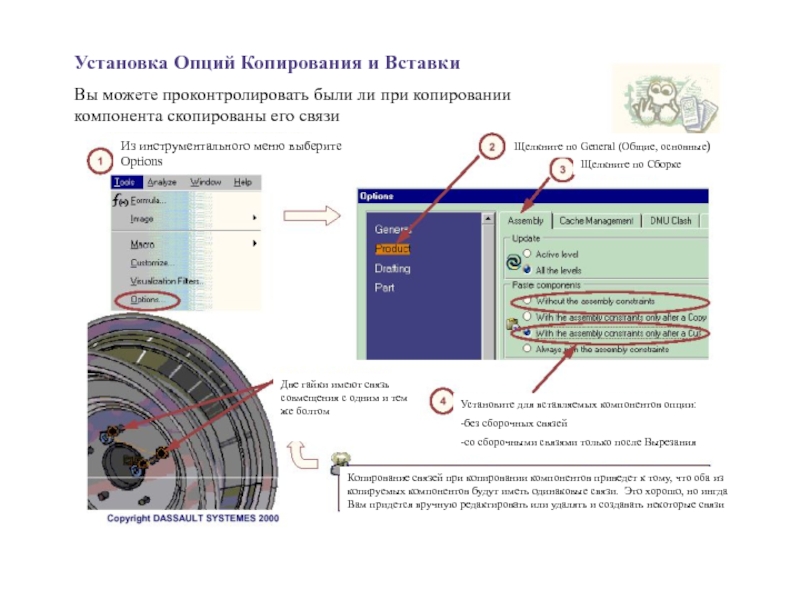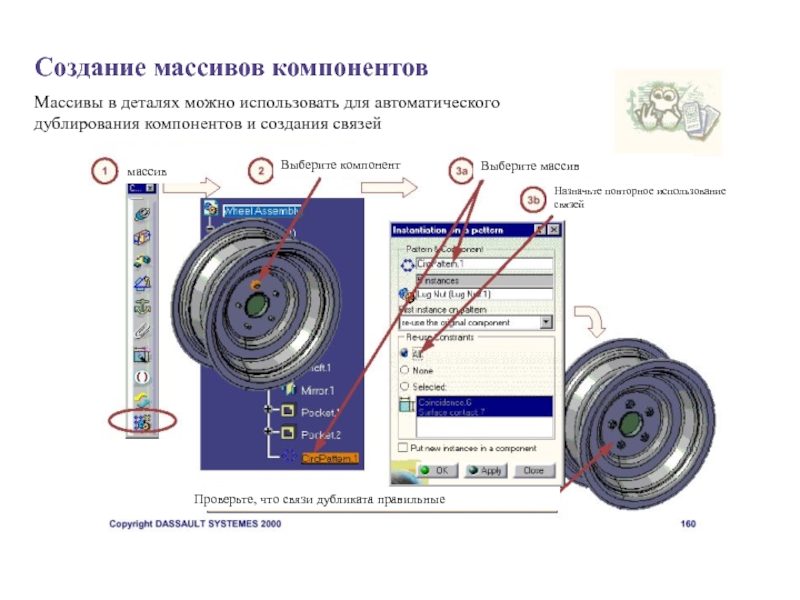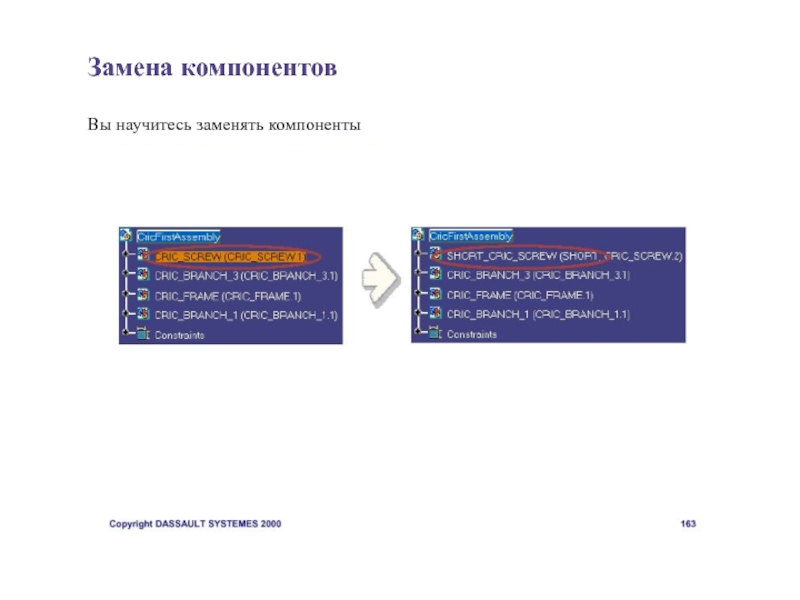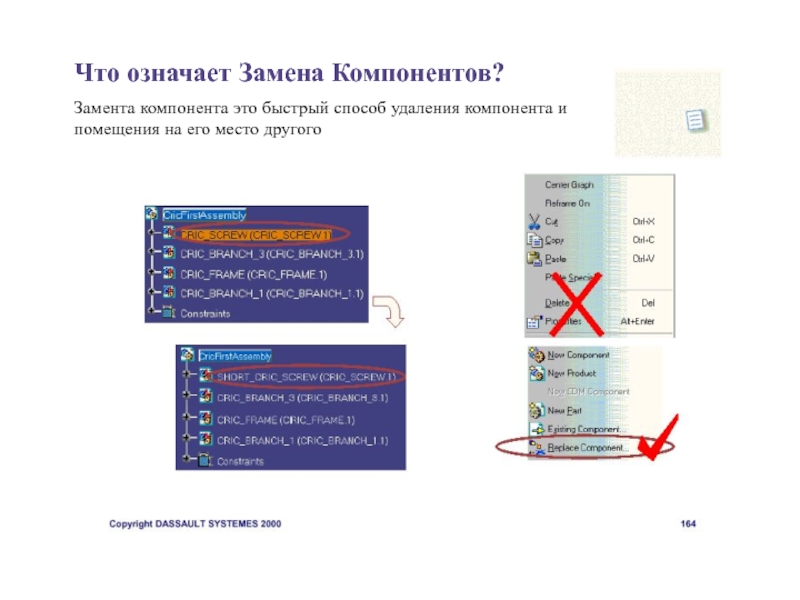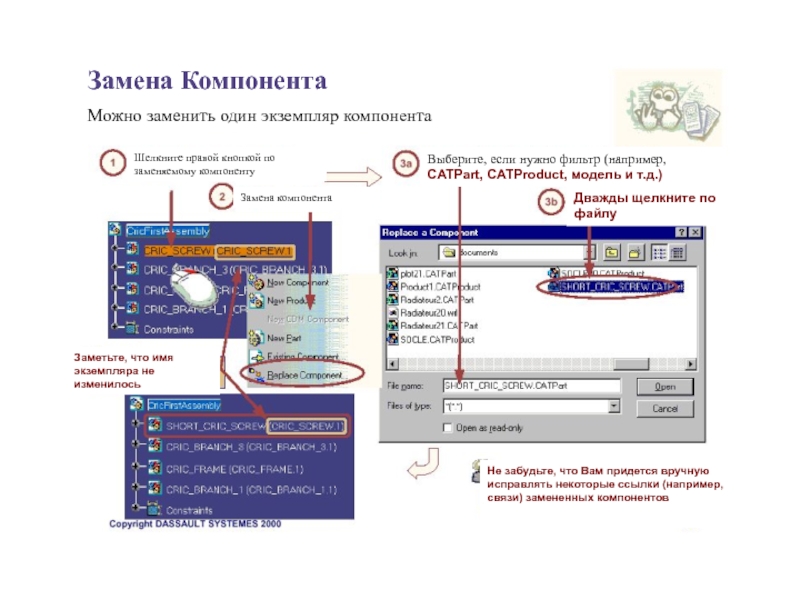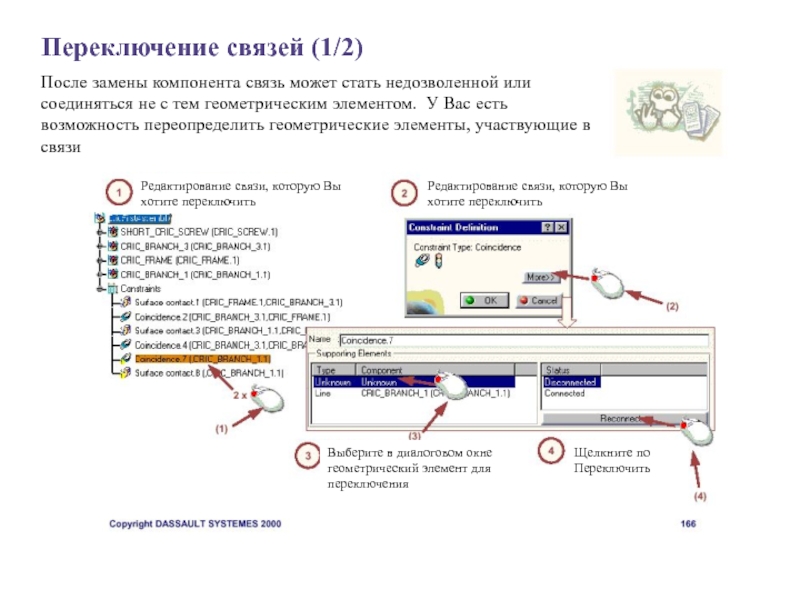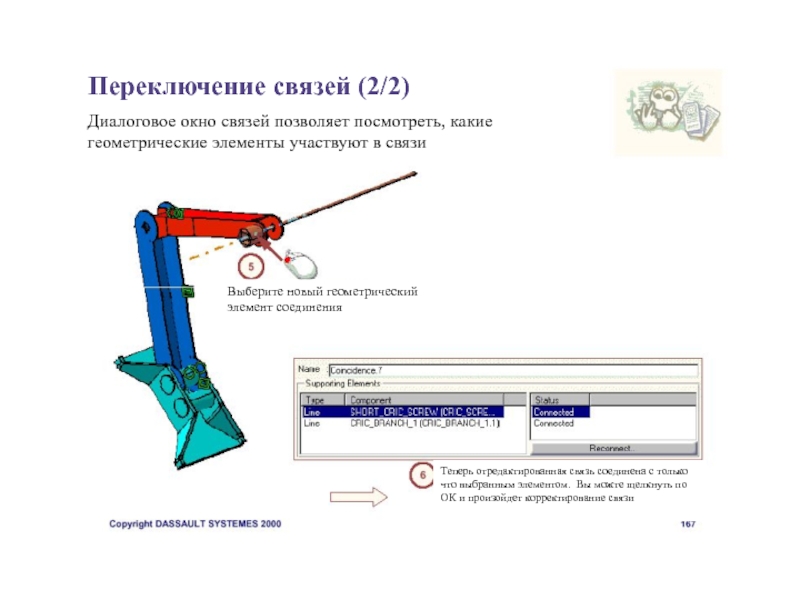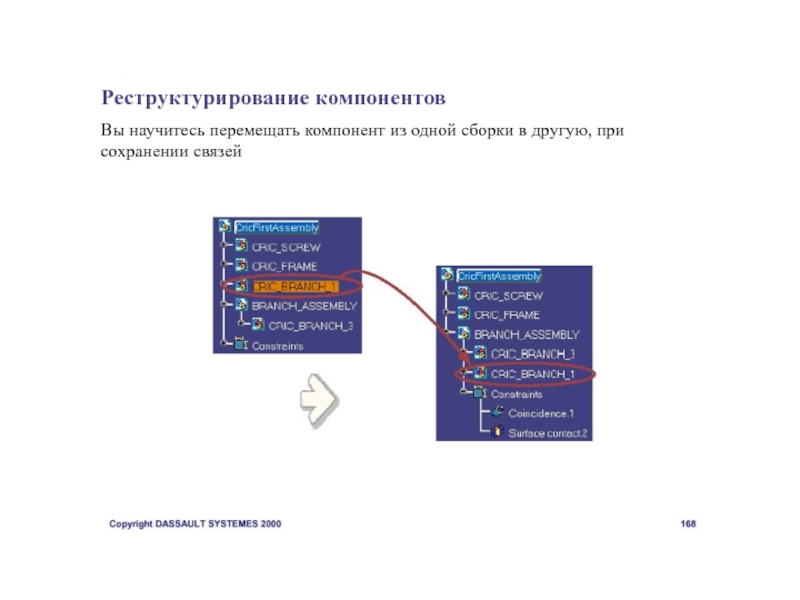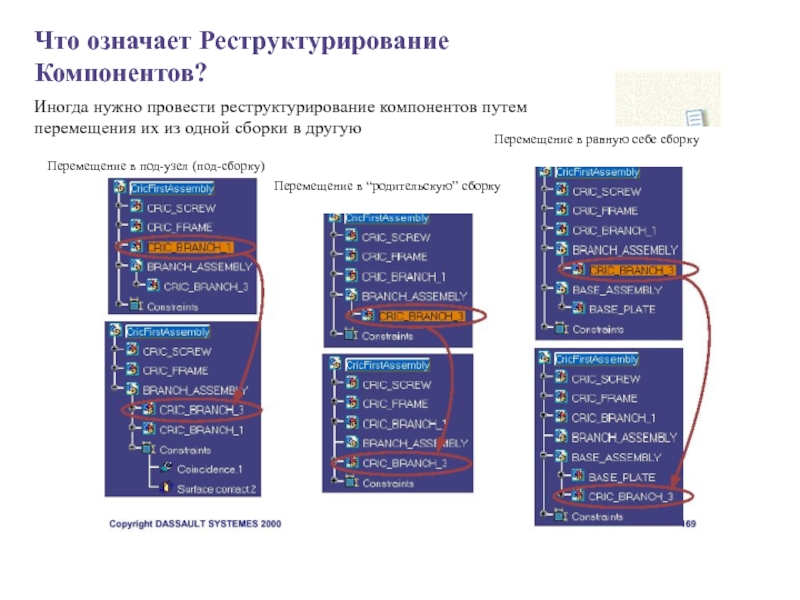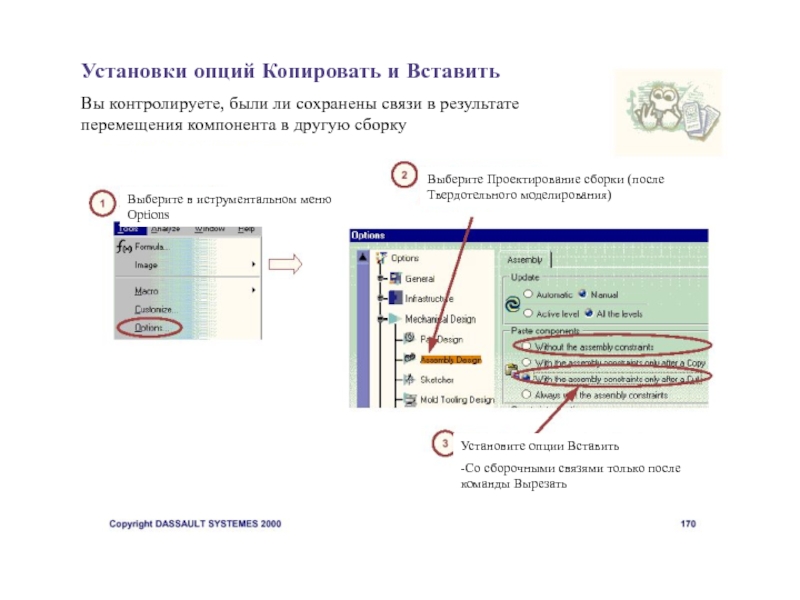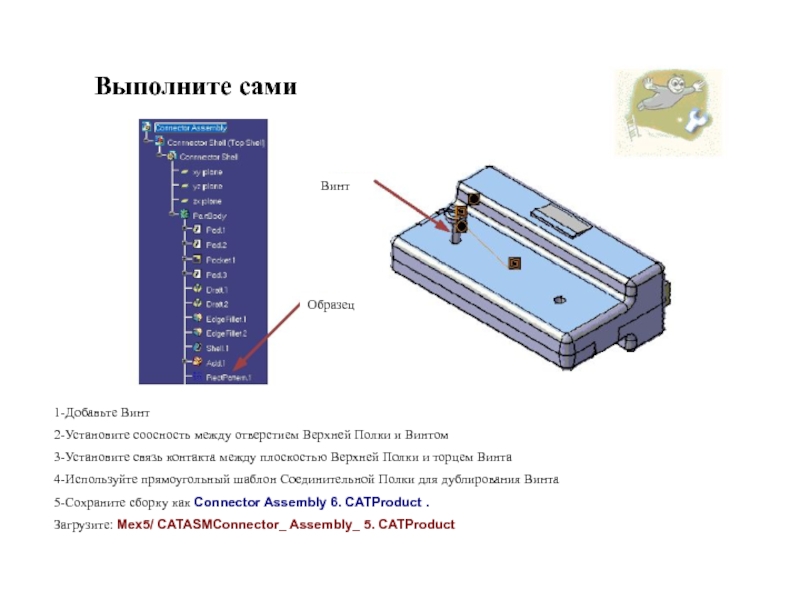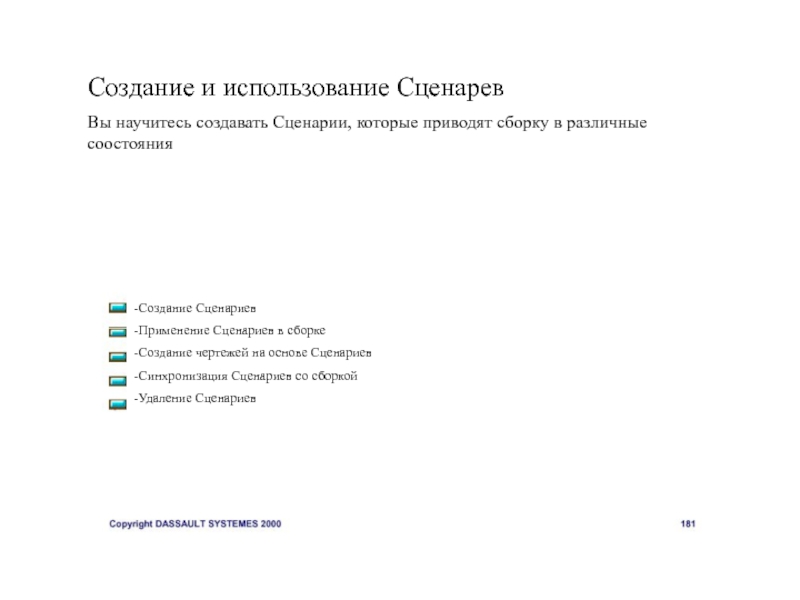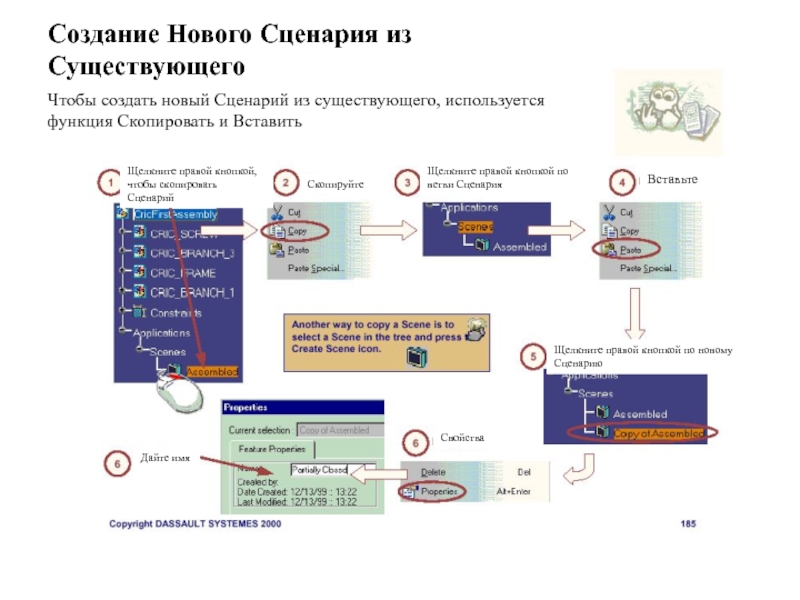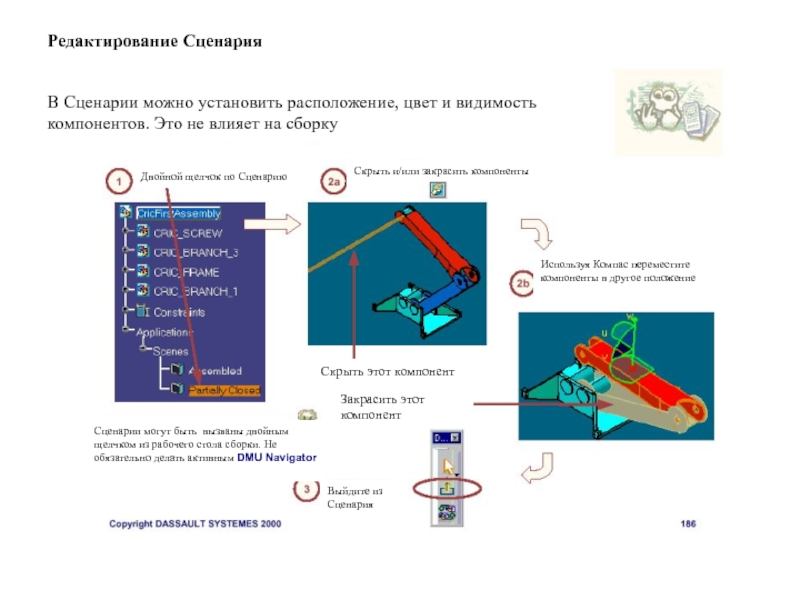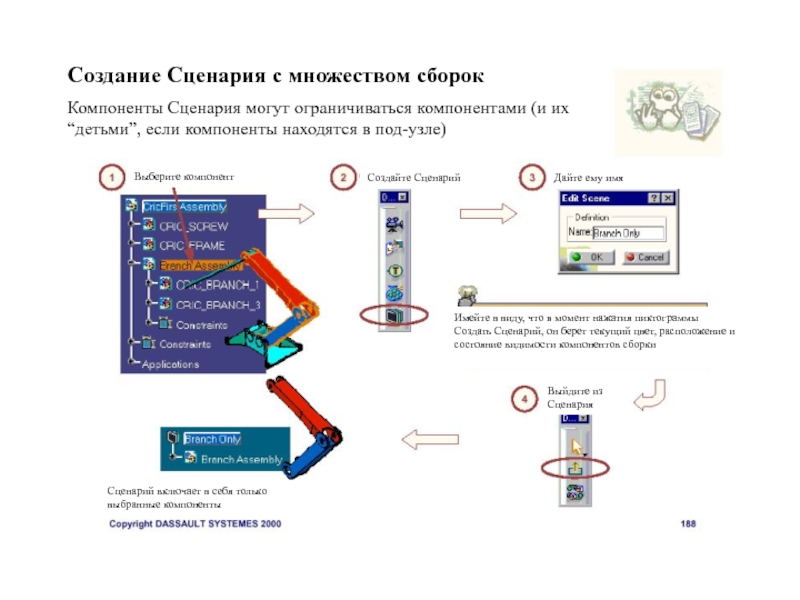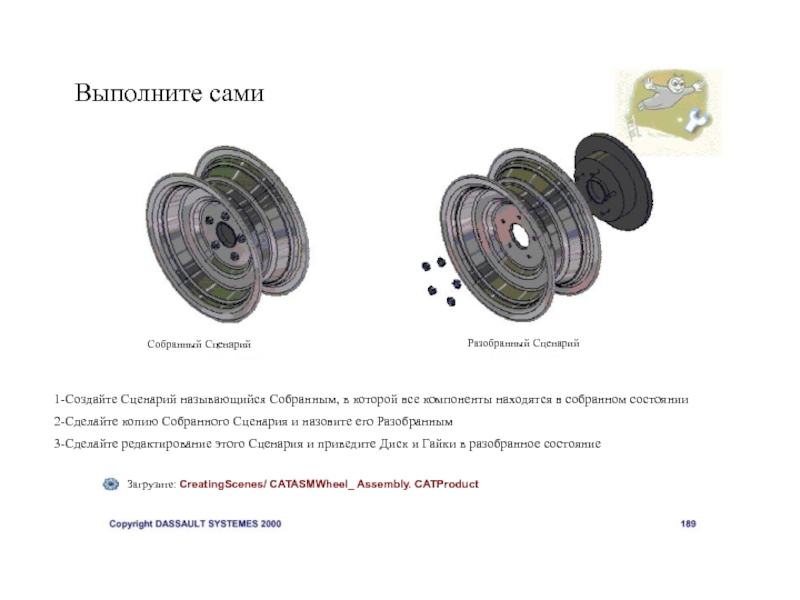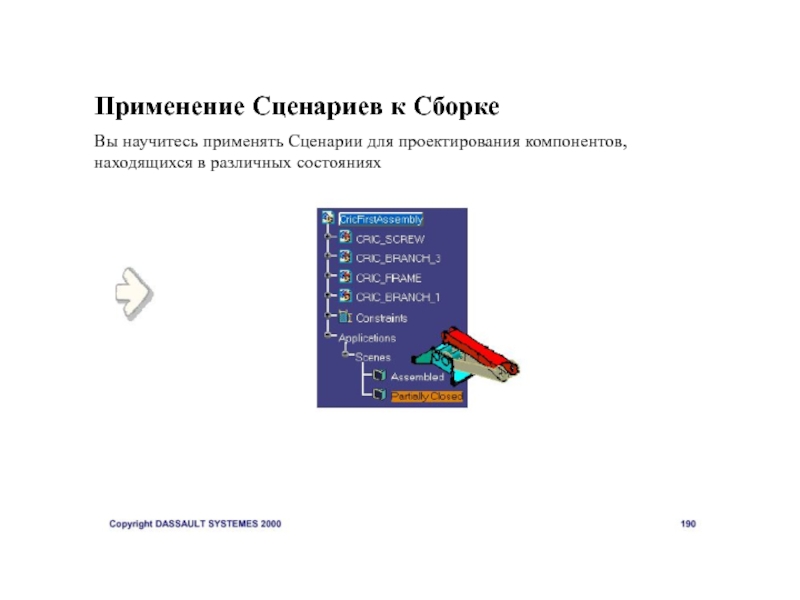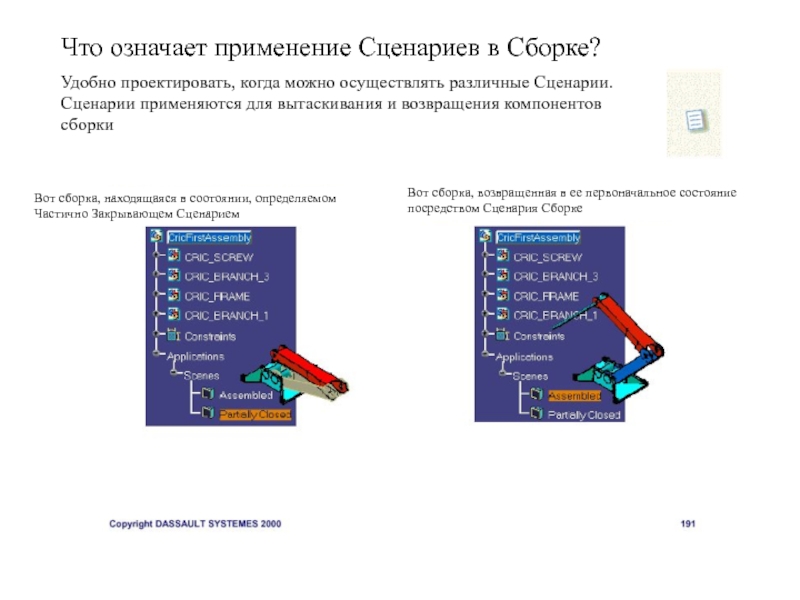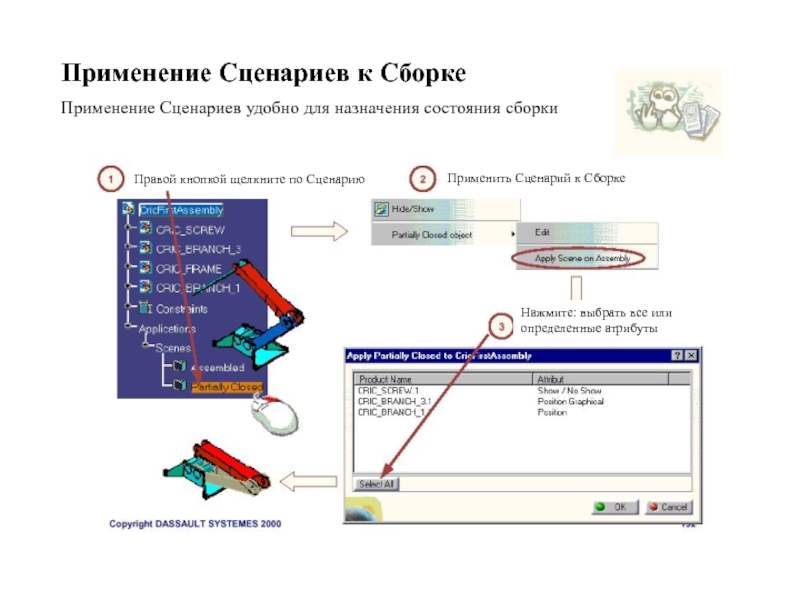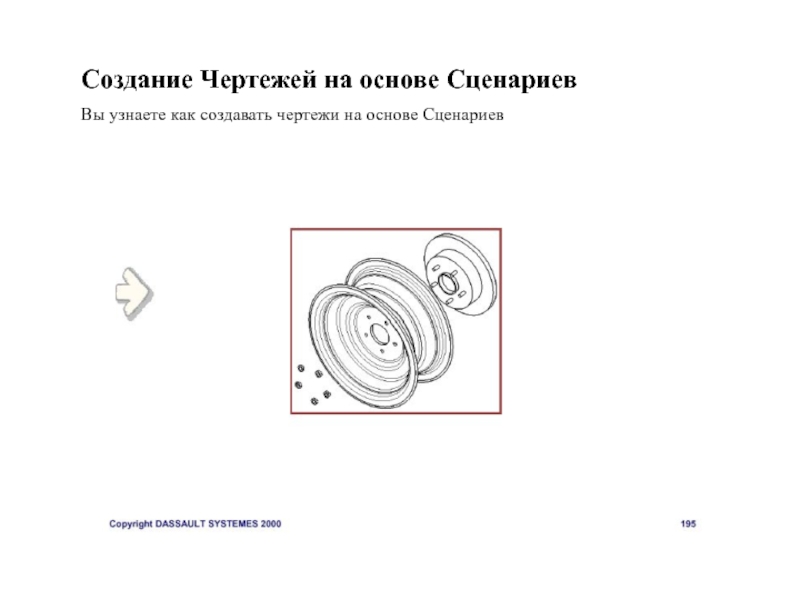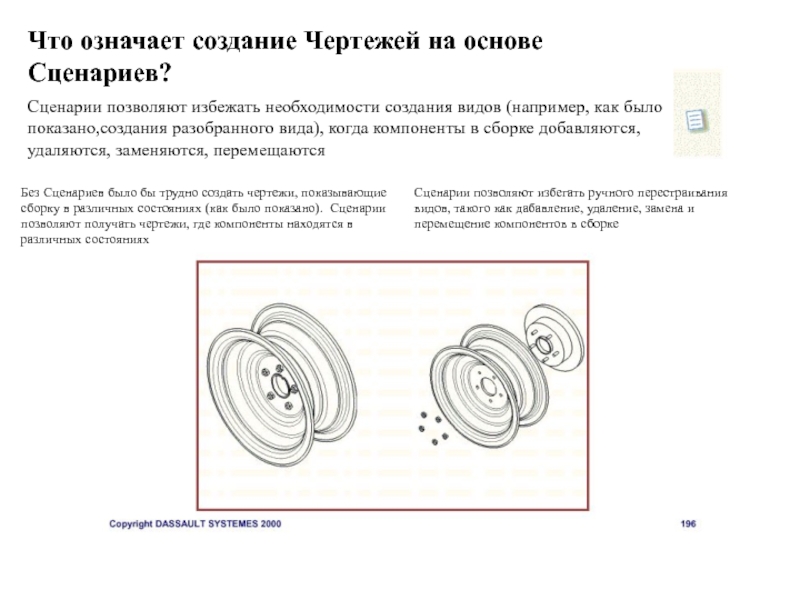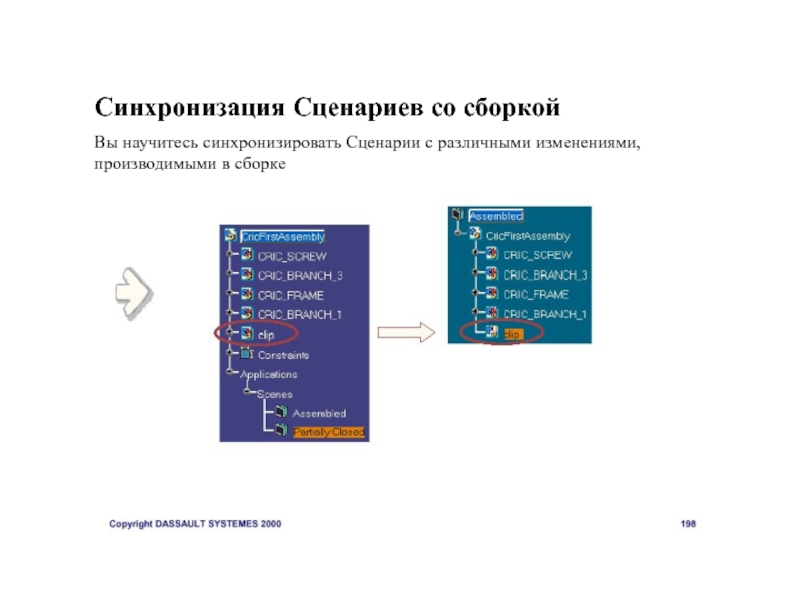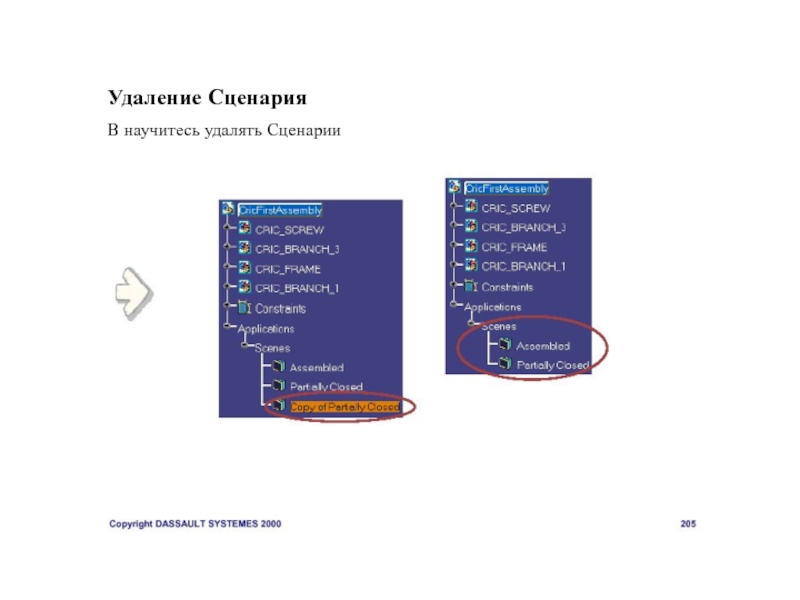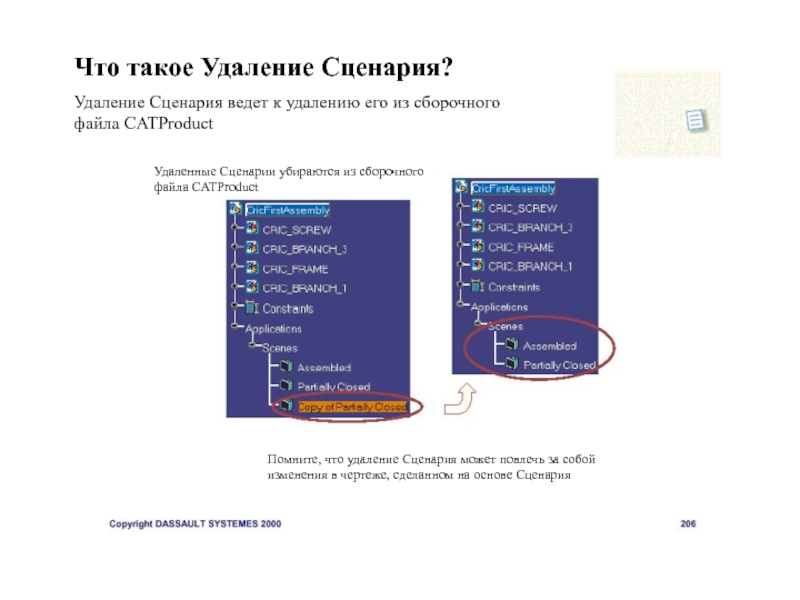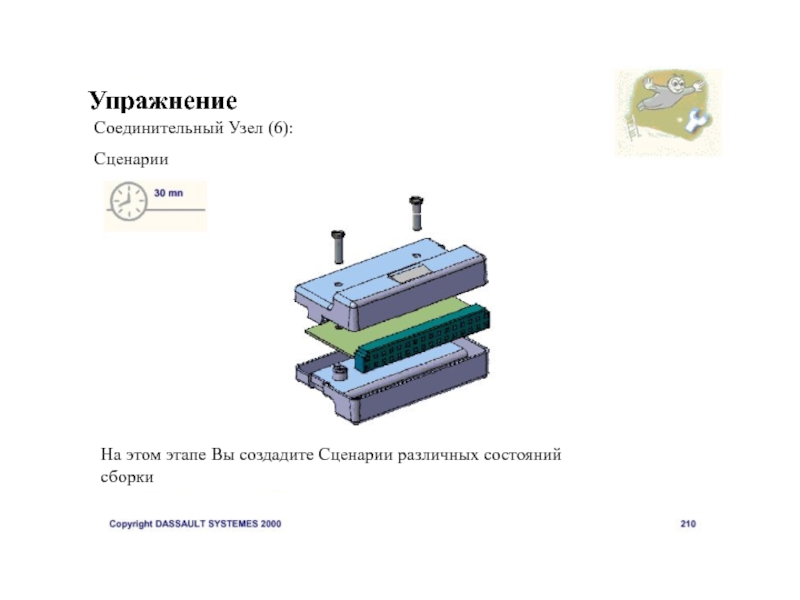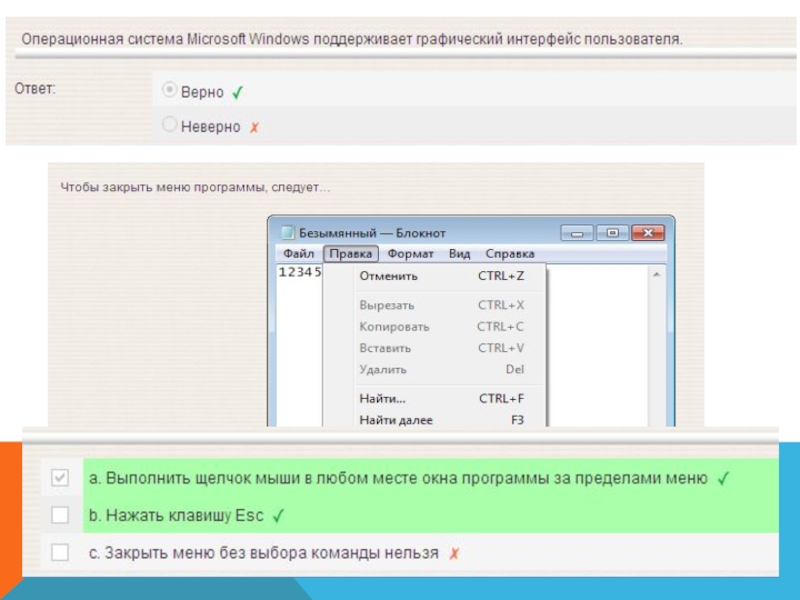- Главная
- Разное
- Дизайн
- Бизнес и предпринимательство
- Аналитика
- Образование
- Развлечения
- Красота и здоровье
- Финансы
- Государство
- Путешествия
- Спорт
- Недвижимость
- Армия
- Графика
- Культурология
- Еда и кулинария
- Лингвистика
- Английский язык
- Астрономия
- Алгебра
- Биология
- География
- Детские презентации
- Информатика
- История
- Литература
- Маркетинг
- Математика
- Медицина
- Менеджмент
- Музыка
- МХК
- Немецкий язык
- ОБЖ
- Обществознание
- Окружающий мир
- Педагогика
- Русский язык
- Технология
- Физика
- Философия
- Химия
- Шаблоны, картинки для презентаций
- Экология
- Экономика
- Юриспруденция
Обучение "CATIA". Примеры и упражнения. Основы проектирования сборки в "CATIA“ презентация
Содержание
- 1. Обучение "CATIA". Примеры и упражнения. Основы проектирования сборки в "CATIA“
- 2. Содержание (1/3) 1 .Введение в проектирование
- 3. Содержание (2/3) 7 Анализ сборки -контроль
- 4. Содержание (3/3) 13.Создание и использование картины
- 5. Введение в проектирование сборки
- 6. Ознакомление с рабочим столом проектирования сборки
- 7. Вход в рабочий стол Пути входа:
- 8. Интерфейс пользователя: панель инструментов проектирования сборки
- 9. Интерфейс пользователя: панель инструментов проектирования
- 10. -Сборка или "Продукт" это набор
- 11. ПРОЦЕСС СБОРКИ В ЦЕЛОМ Создание
- 12. ПОДВОДЯ ИТОГИ… Вы ознакомились со спецификой
- 13. Упражнение Вы попрактикуетесь в
- 14. Упражнение Соединительный узел: пример
- 15. Цель проектирования: соединительный узел ` -Создать
- 16. Цель проектирования: установки Создать
- 17. ПРОЦЕСС ПРОЕКТИРОВАНИЯ: Создать и дать имя
- 18. Установки пользователя: основные опции Документ сборки
- 19. Установки пользователя: ручная корректировка для проектирования
- 20. Установки пользователя: настройка подсветки указываемой
- 21. Чтобы улучшить наглядность, детали сборки
- 22. Настройки пользователя: включение ручного ввода названий
- 23. Настройки пользователя: включение связи FixTogether (Скрепления
- 24. Настройки пользователя: Способ разделения внешних ссылок
- 25. Сборка деталей `` Вы научитесь
- 26. Создание нового документа сборки Вы научитесь создавать новый документ сборки
- 27. Что такое документ сборки? Документ сборки
- 28. Создание нового документа сборки Новый документ
- 29. Создание нового документа сборки Здесь мы
- 30. Правой кнопкой мыши щелкните по сборке
- 31. Добавление новых компонентов Вы узнаете,
- 32. Что такое Компонент? Вообще, это просто
- 33. Добавление Компонентов Существует три способа добавления
- 34. Вставка уже Существующего Компонента Зачастую
- 35. Вставка Новой Детали Новая Деталь
- 36. Вставка Нового Продукта Новые сборки (СATProducts)
- 37. Вставка Нового Компонента Вы можете создавать
- 38. Зачем вставлять Компоненты из каталога Иногда
- 39. Вставка Компонента из каталога В рабочем
- 40. Скопировать и Вставить Компонент Скопировать и
- 41. Назначение Свойств Компонентов Вы узнаете как устанавливать текстовые свойства Компонентов
- 42. Что такое Свойства Компонентов? Свойства Компонентов
- 43. Назначение Свойств Компонента Как и
- 44. Сохранение документа сборки Вы научитесь сохранять документ сборки
- 45. Сохранение документа сборки… Есть несколько способов
- 46. Сохранение документа под другим Именем Команда
- 47. Сохранение Всех измененных документов Команда Сохранить
- 48. Что такое Сохранение всех документов как?
- 49. Сохранение всех документов Как…(1/5) Эта
- 50. Сохранение всех документов Как…(2/5) Эта команда
- 51. Сохранение Всех Документов Как…(3/5) Эта
- 52. Сохранение Всех Документов Как (4/5) Эта
- 53. Сохранение Всех Документов Как (5/5) Вы
- 54. Подведем итоги… -Как создать
- 55. А теперь попрактикуемся на примере сборки
- 56. Упражнение Соединительный узел (1) Сборка компонентов
- 57. Выполните самостоятельно Загрузите: Чтобы
- 58. -Свободное перемещение Компонентов -Создание сборочных связей
- 59. Свободное перемещение Компонентов Вы научитесь
- 60. Как использовать Компас? Компасом можно перемещать
- 61. Позиционирование Компаса для перемещения Компонентов Первый
- 62. Свободное перемещение Компонента с использованием Компаса
- 63. Создание Связей в сборке Вы узнаете, как позиционировать компоненты, используя Связи
- 64. Что такое Связи в сборке? Сборочные
- 65. Назначение Связей в сборке Есть
- 66. Фиксирование Компонента в пространстве Компоненты, зафиксированные
- 67. Фиксирование Компонента Эта процедура похожа на
- 68. Создание связей совмещения (1/2) Совмещение может
- 69. Создание Связей Совмещения (2/2) При компланарном
- 70. Создание Связи Контакта Контакт соединяет две
- 71. Создание Связи Параллельно на расстоянии. Задайте
- 72. Создание Угловых Связей (1/2) Задание угла,
- 73. Создание Угловых Связей (2/2) При создании
- 74. Правила создания Связей Существует несколько простых
- 75. Помощник в сборке Помощник предостережет Вас
- 76. Выполните сами 1 Зафиксируйте в пространстве
- 77. Корректировка связей в сборке Вы научитесь корректировать (изменять) связи
- 78. Что такое корректировка связей? Корректировка или
- 79. Корректировка связей… Возможность корректировки может быть
- 80. Опции, позволяющие корректировать связи Корректировка может
- 81. Выявление ошибок Корректировки Во время корректировки,
- 82. Что такое анализ Корректировки? Анализ Корректировки
- 83. Анализ Корректировки (1/2) Благодаря этой команде
- 84. Анализ Корректировки (2/2) Эта команда показывает
- 85. Создание Автоматических Связей Вы узнаете,
- 86. Что такое Автоматические Связи? Создание автоматических
- 87. Создание Автоматических Связей Создание Автоматических Связей
- 88. Изменение Типа Связи Вы можете поменять
- 90. Способ создания Мульти-связей (набор связей) Вы
- 91. Что такое режим мульти-связи? Если Вы
- 92. Пассивный метод мульти-связей Этот метод позволяет
- 93. Групповой метод мульти-связей Этот метод позволяет
- 94. Цепной Метод Мульти-Связей Этот метод позволяет
- 95. Скрытие Связей Вы узнаете, как скрыть символы, обозначающие связи
- 96. Что такое Скрытие Связей? Скрытие связей
- 97. Скрытие Связей Вы можете скрыть связи,
- 98. Скрытие отдельных связей Мы можем
- 99. Скрытие связей, относящихся к определенному компоненту
- 100. Скрытие абсолютно всех связей сборки в
- 101. Вы научились позиционировать компоненты, используя связи:
- 102. А теперь попрактикуемся работать в контексте
- 103. Упражнение Соединительный узел (2)
- 104. 1- Зафиксируйте в пространстве Карту
- 105. Анализирование сборки Вы ознакомитесь с инструментами,
- 106. Проведение измерений в Сборке Вы узнаете как проводить измерения в сборке
- 107. Что такое Измерения в Сборке? Можно
- 108. Измерение между (1/2) Вы можете
- 109. Измерение между (2/2) Вы можете
- 110. Измерение элементов Вы можете измерять геометрические
- 111. Выполните сами 1-Используйте пункт измерений, чтобы
- 112. Выявление Пересечений и Зазоров Вы узнаете как выявлять зазоры и пересечения между компонентами
- 113. Что такое зазоры и пересечения Анализ
- 114. Выявление пересечений двух Компонентов Рабочий стол
- 115. Выявление зазора между двумя Компонентами Рабочий
- 116. Выполните сами Пересечение между Пробивной и
- 117. Просмотр механических свойств Вы узнаете, как проверять механические свойства деталей и сборок
- 118. Что такое Механические Свойства Механические Свойства
- 119. Просмотр Механических Свойств Механические Свойства можно
- 120. Назначение материала детали сборки Материал
- 121. Выполните сами Механические свойства сборки из
- 122. Анализирование Связей Вы узнаете как анализировать состояние связей и взаимоотношение связей и компонентов
- 123. Что означает Анализирование Связей? Вы будете
- 124. Анализирование Связей... Связи могут проверятся для
- 125. Анализирование Связей в дереве Статус
- 126. Анализирование Связей в сообщении Полный статус
- 127. Анализ взаимоотношений между связями Взаимоотношениями между
- 128. Подведем итоги Вы узнали как анализировать
- 129. А теперь попрактикуйтесь в контексте сборки
- 130. Упражнение Соединительный Корпус (3): Анализирование
- 131. Выполните сами Соединительная Карта Соединительная Полка
- 132. Редактирование деталей в сборке Вы
- 133. Проектирование в контексте сборки Вы научитесь проектировать детали в контексте сборки
- 134. Что означает Проектирование в контексте Сборки?
- 135. Редактирование Деталей Чтобы деталь можно было
- 136. Эскизирование на основе одной из поверхностей
- 137. Определение связей эскиза, используя другие компоненты
- 138. Проектирование 3D элементов на плоскость эскиза
- 139. Пересечение 3D элементов плоскостью эскиза 3D
- 140. Ограничение элементов другими компонентами Для проектирования
- 141. Выполните сами 1-Добавьте в сборку
- 142. Совмещение компонентов со Скетчером Вы научитесь
- 143. Что означает Совмещение Компонентов? Иногда удобно
- 144. Привязка компонентов при совмещении Функция Привязки
- 145. Использование Местных осей для Привязок
- 146. Зачем нужна привязка местных осей? Функция
- 147. Привязка Местных Осей компонента при совмещении
- 148. Подведем Итоги Вы увидели как редактировать
- 149. А теперь попрактикуемся работать в контексте
- 150. Упражнение Соединительный Узел (4): Редактирование
- 151. Выполните сами Размеры кармана Соединительной Полки
- 152. Работа с Компонентами Вы научитесь
- 153. Удаление компонентов Вы научитесь удалять компоненты и их ассоциативные связи
- 154. Что означает Удаление компонентов? Удаление компонента
- 155. Удаление компонента При удалении компонента Вам
- 156. Дублирование компонентов Вы научитесь дублировать компоненты
- 157. Наиболее быстрый это скопировать и вставить
- 158. Копировать и Вставить компонент Наиболее легкий
- 159. Установка Опций Копирования и Вставки Вы
- 160. Создание массивов компонентов Массивы в деталях
- 161. Образование множества экземпляров компонента Компонент можно
- 162. Выполните сами 1-Используя Определение множества экземпляров
- 163. Замена компонентов Вы научитесь заменять компоненты
- 164. Что означает Замена Компонентов? Замента компонента
- 165. Замена Компонента Можно заменить один экземпляр
- 166. Переключение связей (1/2) После замены компонента
- 167. Переключение связей (2/2) Диалоговое окно связей
- 168. Реструктурирование компонентов Вы научитесь перемещать компонент из одной сборки в другую, при сохранении связей
- 169. Что означает Реструктурирование Компонентов? Иногда нужно
- 170. Установки опций Копировать и Вставить Вы
- 171. Перемещение Компонента в другую сборку Компоненты
- 172. Выполните сами 1-Вставьте новый компонент в
- 173. Изменение порядка структуры продукта Вы научитесь менять порядок расположения компонентов в дереве сборки
- 174. Что означает Изменение порядка структуры продукта?
- 175. Изменение порядка структуры продукта (1/2) Эта
- 176. Изменение порядка структуры продукта (2/2) Существует
- 177. Подведем итоги... Вы изучили как работать
- 178. А теперь попрактикуйтесь делать это в
- 179. Упражнение Соединительный узел (5): Работа с
- 180. Выполните сами 1-Добавьте Винт 2-Установите соосность
- 181. Создание и использование Сценарев Вы научитесь
- 182. Создание Сценариев Вы научитесь создавать
- 183. Что такое Сценарии? Сценарии дают возможность
- 184. Создание исходного Сценария Это хорошая возможность
- 185. Создание Нового Сценария из Существующего Чтобы
- 186. Редактирование Сценария В Сценарии можно
- 187. Создания Сценария на основе состояния сборки
- 188. Создание Сценария с множеством сборок
- 189. Выполните сами 1-Создайте Сценарий называющийся Собранным,
- 190. Применение Сценариев к Сборке Вы
- 191. Что означает применение Сценариев в Сборке?
- 192. Применение Сценариев к Сборке Применение Сценариев
- 193. Возврат в первоначальное состояние сборки после
- 194. Выполните сами Сборка с применением Сценария
- 195. Создание Чертежей на основе Сценариев Вы узнаете как создавать чертежи на основе Сценариев
- 196. Что означает создание Чертежей на основе
- 197. Создание Чертежа на основе Сценария Создание
- 198. Синхронизация Сценариев со сборкой Вы научитесь синхронизировать Сценарии с различными изменениями, производимыми в сборке
- 199. Что означает процесс синхронизации Сценария? В
- 200. Синхронизация Сценария после добавления компонента Компоненты,
- 201. Синхронизация Сценария после удаления компонента Удаление
- 202. Синхронизация Сценария после перемещения компонента Существует
- 203. Просмотр компонентов, находящихся в альтернативных позициях
- 204. Возвращение компонентов в первоначальную позицию Иногда
- 205. Удаление Сценария В научитесь удалять Сценарии
- 206. Что такое Удаление Сценария? Удаление Сценария
- 207. Удаление Сценария Удаление Сценария похоже на
- 208. Подведем итоги... Вы
- 209. А теперь потренируйтесь на примере сборки
- 210. Упражнение Соединительный Узел (6): Сценарии На этом этапе Вы создадите Сценарии различных состояний сборки
- 211. Выполните сами Все компоненты разобраны
Слайд 1
Обучение "CATIA"
Примеры и упражнения
Основы проектирования сборки в "CATIA“
5 версия, 5 выпуск
Октябрь
Слайд 2
Содержание (1/3)
1 .Введение в проектирование сборки
2. Создание соединительного узла
3. Создание документа сборки
-создание нового документа сборки
-добавление деталей
-установка свойств деталей
-сохранение документа сборки
4. Соединительный узел (1): Сборка деталей
5.Позиционирование детали, с использованием связей
-произвольное перемещение деталей
-создание связей между деталями сборки
-корректировка наложенных связей
-автоматическое наложение связей
-скрытие связей
-режим мульти-связей
6. Соединительный узел (2):Позиционирование деталей
Слайд 3
Содержание (2/3)
7 Анализ сборки
-контроль сборки
-обнаружение несостыковок при сборке
-просмотр механических свойств
-анализ связей
8
-анализ сборочной единицей
9 Редактирование деталей в сборке
-проектирование в контексте сборки
-совмещение деталей для эскизирования
-использование местных осей для привязок
10 Соединительный узел (4): редактирование деталей
11 Работа с деталями
-удаление деталей
-дублирование деталей
-замещение деталей
-реструктурирование деталей
-изменение порядка сборки узла
12. Соединительный узел (5): работа с деталями
Слайд 4
Содержание (3/3)
13.Создание и использование картины сборки
-создание картины сборки
-применение картины к сборке
-создание
-синхронизация со сборкой
-удаление картины сборки
14. Соединительный узел
Слайд 5
Введение в проектирование сборки
Ознакомление с рабочим столом Проектирования сборки
Вы ознакомитесь с
Слайд 6
Ознакомление с рабочим столом проектирования сборки
Вы узнаете о рабочем столе проектирования
- о доступе к рабочему столу
- изучите терминологии
интерфейса пользователи
- поймете процесс в целом
Слайд 7
Вход в рабочий стол
Пути входа:
2-меню файлов
3 -пиктограмма рабочего стола
Когда вы впервые входите в рабочий стол сборки, создается Продукт сборки 1
Слайд 8
Интерфейс пользователя: панель инструментов проектирования сборки
Дерево сборки
Компоненты
Компас
Просмотр каталога
Панель перемещения
Стандартная панель
Панель измерений
Расширение продукта "CATIA"
Структура продукта
Связи
Корректировка
`
Сварочные швы
Слайд 9
Интерфейс пользователя: панель инструментов проектирования сборки
-связь совмещения
-связь контакта
- связь «параллельно
-угловая связь
-фиксирование детали
-взаимное скрепление
-автоматическая связь
-активирование/разактивирование связей
-изменение связи
-повторное использование образца
-новый Компонент
-новый Продукт
-новая деталь
-существующие детали
-замена деталей
-изменение порядка структуры дерева
-создание нумерации
-исходный продукт
-управление изображением
-быстрое тиражирование компонентов
-измерение между
-измерение
корректировка
манипулирование
привязка
разборка элементов
Просмотр каталога
-планировщик сварки
-измерение инерции
Слайд 10
-Сборка или "Продукт" это набор деталей
и связей между ними, определяющих их
-Документы сборки имеют файловое расширение СATProduct.
-Компонентом сборки может быть деталь или же сборочная единица (которая в сборке называется подузлом)
-Каждая деталь или сборка имеют свое название. Все экземпляры одной и той же детали или сборки имеют одинаковое название, а в скобках пишется собственное имя данного экземпляра.
-Активный пункт в дереве тот, который в данный момент редактируется. Сделать активным пункт можно двойным щелчком по нему мыши.
- Выбранный пункт подсвечивается
Терминология
активный элемент выделен голубым
выбранная деталь подсвечивается
в скобках пишется второе имя
тело сборки
деталь, являющаяся составной частью сборки
часть названия детали
Слайд 11
ПРОЦЕСС СБОРКИ В ЦЕЛОМ
Создание новой или открытие уже существующей сборки
Добавление, удаление
Позиционирование деталей, используя связи
Проектирование деталей в контексте сборки
Анализ сборки
Просмотр сборки с различных положений для анализа конструкции и подготовка к созданию чертежей
Слайд 12
ПОДВОДЯ ИТОГИ…
Вы ознакомились со спецификой рабочего стола проектирования сборки в "CATIA":
-Как
-Работу с интерфейсом пользователя и инструментами
-Терминологией, которая будет использоваться в дальнейшем
-В целом с процессом проектирования
Слайд 13
Упражнение
Вы попрактикуетесь в использовании полученных знаний с помощью упражнения и
Слайд 14
Упражнение
Соединительный узел: пример
Цель:
В этом упражнении вы сделаете сборку соединительного узла и
Будет сделана такая сборка
Вы будете использовать:
-Инструменты структуры продукта
-Связи
-Компас
-Анализ коллизий
-Проектирование деталей в контексте сборки
-Стандартные инструменты
Слайд 15
Цель проектирования: соединительный узел
`
-Создать и дать название сборке (соединительный узел)
-Добавить подузел
Дать имена обеим частям корпуса.
-Позиционировать детали.
-Проанализировать взаимное расположения деталей и откорректировать его путем создания отверстия под соединительную карту
-Добавить два винта
-Привести сборку в различные состояния
соединительная карта сборки с фиксированными связями в пространстве
контактные связи
две связи совмещения
отверстие
два экземпляра полки
Слайд 16
Цель проектирования: установки
Создать файл нового CATProduct
Сделайте следующее:Дайте имя сборке соединительного
Добавьте две существующие детали:
Сonnector Card Assembly. CATProduct
Сonnector Shell.CATPart
Cкопируйте и вставьте часть корпуса для получения второго экземпляра
Сonnector Card Assembly
Сonnector Shell
Дайте имена обеим частям корпуса: верхняя часть и нижняя часть
Расположите в пространстве соединительную карту
Переместите детали в свободное положение перед созданием связей
Задайте связи между деталями (четыре совмещенные и две соединительные)
Проанализируйте взаимное положение деталей
Измените корпусную деталь для корректировки взаимного расположения деталей, путем создания отверстий
Создайте сценарий, приводящий сборку в различные положения:
разобранное и собранное
Слайд 17
ПРОЦЕСС ПРОЕКТИРОВАНИЯ:
Создать и дать имя сборке, вставить детали, дублировать часть корпуса,
Позиционировать детали путем наложения на них связей
Проверить взаимное положение
Редактировать соединительную карту в контексте сборки
Экземпляры болтов
Создать и управлять множеством различных состояний сборки
Слайд 18
Установки пользователя: основные опции
Документ сборки это файл, который всегда называется CATProduct
Многие опции устанавливаются с использованием инструментов + меню опций
Несколько специальных опций устанавливается с помощью инструментов + связанные с документом ограничения
Слайд 19
Установки пользователя: ручная корректировка для проектирования сборки
Вы контролируете сделала ли "CATIA”
Мы будем использовать ручной способ
т.к детали не могут перемещаться до тех пор, пока мы их полностью не позиционировали (наложили все связи
Выберите Options из инструментального меню
Выберите ветвь “Assembly Design" в разделе “Mechanical Design”
Выберите "ручной" способ
Слайд 20
Установки пользователя: настройка подсветки указываемой детали
Когда курсор находится над связью (в
Мы настроим подсветку, таким образом, чтобы элементы, имеющие связи, подсвечивались
Выберите Options в инструментальном меню
Выберите "Параметры" в “General"
Выберите курсором раздел “Symbols”
Сделайте активным: Подсветка указываемых элементов
Слайд 21
Чтобы улучшить наглядность, детали сборки должны подсвечиваться, то есть представляться в
Мы сделаем неактивным Кэш, и тогда детали в сборке будут представлены в полном, а не облегченном представлении. Мы сможем убедится, что между компонентами будут назначаться связи, и будут редактироваться без ручного вмешательства
Выберите из инструментального меню пункт Options
Выберите под "Инфраструктурой" "Структуру продукта"
Щелкните по Кэш управлению
Сделайте неактивной Работу с Кэш системой
(Кэш-представление сборки в упрощенном виде, в виде картинки, которую можно просматривать, но не работать с ней. Это требуется для сложных, больших сборок, когда памяти компьютера может не хватать)
Слайд 22
Настройки пользователя: включение ручного ввода названий деталей
Быстрее всего ввести название детали,
Мы сделаем активным Manual input , и тогда, название детали будет вводиться при внесении новой детали в сборку
Выберите из инструментального меню пункт Options
В "Инфраструктуре" выберите "Структуру продукта"
Нажмите кнопку "Структуру продукта"
Сделайте активным Manual input (Ручной ввод)
Слайд 23
Настройки пользователя: включение связи FixTogether (Скрепления вместе)
Связь скрепления используется для "склейки"
Мы сделаем связь активным и тогда детали, имеющие связь скрепления, не смогут случайно разорваться
Выберите из инструментального меню пункт Options
В " Mechanical Design " выберите " Assembly Design "
Сделайте значок активным
Слайд 24
Настройки пользователя: Способ разделения внешних ссылок
Сборки имеют внешние связи с Компонентами
Выделите из инструментального меню местонахождение связанных между собой документов
Убедитесь в том, что оба пути поиска документов расположены в таком же порядке, как показано ниже
Сначала мы сделаем в "папке связей" активным местоположение связанных документов и если они не найдены, то мы заставим CATIA найти их в "папке указанных документов”
Чтобы выделить местонахождение документа:
а- выделите его в области Местонахождения документов
b- щелкните мышкой
Для того чтобы расставить документы в порядке значимости
а- выделите его в области Местонахождения
b- щелкните по кнопе Up/down ( вверх/вниз) и поставьте документ выше или ниже (в зависимости от приоритета)
Слайд 25
Сборка деталей
``
Вы научитесь создавать новую сборку, добавлять в нее детали, назначать
-Создание нового документа сборки
-Добавление деталей
-Назначение свойств деталей
-Сохранение документа сборки
Слайд 27
Что такое документ сборки?
Документ сборки это файл, называющийся CATProduct из-за его
Создание нового документа сборки влечет за собой создание файла CATProduct и определение названия сборки
Файл CATProduct содержит дерево сборки, включающее в себя список компонентов сборки, информацию о их геометрическом расположение и текстовую информацию
Слайд 28
Создание нового документа сборки
Новый документ сборки называется CATProduct и создается несколькими
Пути создания нового документа:
1-меню Пуска
2-меню Файла
3-Икона рабочего стола
Слайд 29
Создание нового документа сборки
Здесь мы увидим, как создать новый документ сборки,
Щелкните по "Start"
Щелкните по " Assembly Design "
Слайд 30
Правой кнопкой мыши щелкните по сборке
Выберите Свойства
Выберите кнопку Продукт
Введите название детали
Слайд 31
Добавление новых компонентов
Вы узнаете, как добавлять в сборку новые или уже
Слайд 32
Что такое Компонент?
Вообще, это просто деталь или сборка добавляемая к основной
Основная сборка
Компоненты CATProduct
Компоненты CATPart
Модель V4 (четвертой версии)
Компонент являющийся составной частью CATProduct и не имеющий своего файла
Слайд 33
Добавление Компонентов
Существует три способа добавления в сборку нового компонента: Выпадающее меню,
Самый быстрый способ это щелкнуть правой кнопкой мыши по сборке и воспользоваться выпадающем меню
Самый наглядный способ это выбрать сборку и воспользоваться пиктограммой на инструментальном меню Структура Продукта
И последний способ это выбрать сборку и воспользоваться меню Insert
Слайд 34
Вставка уже Существующего Компонента
Зачастую вам нужно будет вставить уже существующий
Щелкните по правой кнопки мыши
Выберите Существующий Компонент
Выберите тип файла, если это нужно (например, CATPart, CATProduct и т.д.)
После двойного щелчка будет вставлен Существующий Компонент
Одновременно Вы можете выбрать несколько компонентов, выделив их мышкой или удерживая клавишу [SHIFT] или [CTRL]
Слайд 35
Вставка Новой Детали
Новая Деталь (CATPart) может быть вставлена "налету" во время
Щелкните правой кнопкой по сборке
Новая Деталь
Введите наименование новой детали. Таким образом, устанавливаются свойства наименования детали
Нажмите ДА для того чтобы определить в дереве исходное положение для новой детали (если оно отличается от начального пункта сборки), в противном случае нажмите НЕТ
Если Вы нажали ДА, то выберите исходный пункт или компонент для определения исходного местоположения новой детали
-Если Вы выбрали пункт, исходное положение новой детали будет как раз на его месте
-Если Вы выбрали компонент, то исходное местоположение новой детали будет там же, где находится исходное положение компонента
Слайд 36
Вставка Нового Продукта
Новые сборки (СATProducts) могут вставляется "налету". Команда Новый Продукт
Щелкните правой кнопкой по сборке
Выберите Новый Продукт
Введите наименование новой детали.
Таким образом устанавливаются свойства наименования детали
Чистый листок за иконой компонента означает, что компонент связан с внешним файлом
Слайд 37
Вставка Нового Компонента
Вы можете создавать особый тип компонентов, которые будут существовать
Вот два компонента существующие в родительском CATProduct и не имеющие своего файла
Щелкните правой кнопкой по сборке
Новый Компонент
Слайд 38
Зачем вставлять Компоненты из каталога
Иногда нужно вставить стандартные детали, которые находятся
Этот винт, находящийся в каталоге, нужно вставить в Вашу сборку
Слайд 39
Вставка Компонента из каталога
В рабочем столе проектирования сборки вы можете вставить
В стандартной панели инструментов выберите Просмотр Каталога
Открывайте разделы до тех пор, пока не найдете раздел, в котором находится Ваш элемент
Чтобы вставить элемент в Ваш документ вы можете:
либо взять и перетащить элемент в требуемый продукт (вариант А)
либо скопировать элемент, используя выпадающее меню и вставить его в требуемый продукт (вариант В)
Слайд 40
Скопировать и Вставить Компонент
Скопировать и Вставить Компонент это самый легкий способ
Щелкните правой кнопкой
по копируемому Компоненту
Скопировать
Щелкните по сборке в том месте, куда Вы хотите скопировать Компонент
Вставить
Так же вы можете использовать кратчайший путь
Другой способ копирования и вставки, это одновременно нажать [CTRL] и левую кнопку мыши над копируемом объектом (в дереве сборки)
После вставки у нас появляется второй экземпляр детали
Слайд 42
Что такое Свойства Компонентов?
Свойства Компонентов назначаются для того, чтобы можно было
Свойства Компонентов:
-Важность Свойств Компонента варьируется в зависимости от самого Компонента
-Эти свойства хранятся в родительской сборке CATProduct файла
Свойства Продукта:
-Важность Свойств Продукта для всех экземпляров детали или сборки одинакова
-Когда Компоненты являются CATPart или CATProduct их свойства хранятся в CATPart или CATProduct
- Если же Компонент взят из V4 модели, его свойства хранятся в родительском CATProduct файле сборки
Слайд 43
Назначение Свойств Компонента
Как и другие свойства, текстовые Свойства Компонента могут быть
Щелкните правой кнопкой мыши по Компоненту
Свойства
Выберите кнопку Продукт
Введите название экземпляра и/или его описание
Важность Свойств Компонента варьируется в зависимости от самого Компонента
Важность Свойств Продукта для всех экземпляров детали или сборки одинакова
Слайд 45
Сохранение документа сборки…
Есть несколько способов сохранить документ сборки и дочерний документ
Команда
Команда Сохранить как… это то же самое, что просто Сохранить, но это дает Вам возможность дать свое имя файла и папки в которых Вы хотите сохранить Ваш документ
Команда Сохранить Все сохраняет все открытые документы, которые были изменены после последнего сохранения
Команда Сохранить Все Как... предлагает сохранить все открытые документы (в том числе и дочерние), и Вы можете контролировать их наименования и местоположение
Сохранятся будут ( или будет предложено сохранить) только документы которые были изменены
Слайд 46
Сохранение документа под другим Именем
Команда Сохранить Как… позволяет Вам самим установить
Сделайте активным документ, подлежащий сохранению
Выберите Сохранить Как
Установите, если вы хотите поменять, внешние параметры
Будут сохранены активные документы CATProduct и измененные дочерние документы
Изменение внешних параметров поможет избежать возникающие противоречия с ссылками
Слайд 47
Сохранение Всех измененных документов
Команда Сохранить Все - это наиболее простой способ
Сохранить Все
Если все измененные документы не новые (не только что созданные) или предназначены только для чтения, то вы не получите никакого сообщения и CATIA сохранит их автоматически
Если некоторые из документов вновь созданные, то вы получите следующее сообщение:
Тогда щелкните по ОК и вам станет доступна команда Сохранить Все Как
Все открытые и измененные документы будут сохранены не зависимо от того, какие из них будут активны в данный момент
Слайд 48
Что такое Сохранение всех документов как?
Эта команда позволяет сохранять все измененные
Измененные Компоненты
Слайд 49
Сохранение всех документов Как…(1/5)
Эта команда нужна для сохранения всех измененных документов
Внесем изменения в Компоненты
Загрузите:
В данном случае редактируем Ось. Файл CATPart, мы увеличиваем диаметр бурта 1 с 10 до 13 мм и ось гайки. Над CATPart было произведено действие и он был изменен. Мы получили 4 измененных документов
Слайд 50
Сохранение всех документов Как…(2/5)
Эта команда всегда напомнит о том, что было
Выберите из меню Файл "Сохранить все как…"
Выделите файл, который Вы хотите сохранить
Если файл был изменен или сохранен с момента последней загрузки, это отражается в колонке State (состояние)
Число не сохраненных измененных файлов с момента последней загрузки
Названия файлов, находящихся в работе в данный момент…
Сохранение файла не будет произведено до тех пор, пока Вы не нажмете OK
…и их пути
Слайд 51
Сохранение Всех Документов Как…(3/5)
Эта команда напоминает Вам о том, что
Выберите папку и имя для вновь созданного документа и нажмите Сохранить
Подсвечивается файл, Ожидающий Сохранения, а документы, имеющие связь с сохраняемым имеют статус Ожидающих Автоматического Сохранения
Путь к папке
Имя
Слайд 52
Сохранение Всех Документов Как (4/5)
Эта команда автоматически сохраняет сжатые файлы
Если Вы
… и сохранит только документы, находящиеся в состоянии Ожидания Сохранения или Ожидания Автоматического Сохранения
Чтобы узнать, что такое последующие документы воспользуйтесь командой Links (связи) в меню Редактирования
Сохранив однажды продукт в новой директории, последующие файлы в дальнейшем Вы можете сохранять, щелкнув по кнопке "расширить директорию"
Если Вы для сохранения файла CATProduct выбираете Сохранить Как, и если другие измененные документы связаны с ним, то эти документы получат статус Ожидающие Автоматического Сохранения и по нажатию ОК будут сохранены
Слайд 53
Сохранение Всех Документов Как (5/5)
Вы можете поменять свое решение насчет места
Вы можете вернуть Документу первоначальное состояние с помощью кнопки Переопределить (Reset)
Вы можете сохранить то же имя и папку для Документа, в этом случае используйте кнопку Сохранить (Save)
Слайд 54
Подведем итоги…
-Как создать новый документ сборки
-Как добавлять Компоненты в сбору
-Как назначать
-Как сохранять документ сборки
Вы узнали о том, как собирать Компоненты:
Слайд 55
А теперь попрактикуемся на примере сборки разъема
Создайте сборку и дайте ей
Используя связи позиционируйте компоненты
Проверьте на коллизии
Отредактируйте полку в контексте сборки
Образцы винтов
Создайте и выполните различные состояния сборки
Слайд 56
Упражнение
Соединительный узел (1)
Сборка компонентов
В этом упражнении Вы создадите сборку и дадите
Слайд 57
Выполните самостоятельно
Загрузите:
Чтобы не искать нужную папку, содержащую вставляемые компоненты, начните
Вставленные компоненты
Дубликат Connector_Shell
3-Сделайте дубликат компонента Connector_Shell
4-Дайте каждому экземпляру свое имя
5-Сохраните сборку как Connector _Assembly_2. CATProduсt
1-Создайте новый документ CATProduct и дайте название сборке: Connector Assembly
2-Добавьте подузлы Connector Card_Assembly (CATASMConnector Card_Assembly. CATProduсt) и Connector_Shell (СATASMConnector_Shell CATPart).
Слайд 58
-Свободное перемещение Компонентов
-Создание сборочных связей
-Изменение сборочных связей
-Создание автоматических связей
-Скрытие связей
-Способ
Позиционирование компонентов с использованием связей
Слайд 59
Свободное перемещение Компонентов
Вы научитесь пользоваться Компасом для свободного перемещения Компонентов, это
Слайд 60
Как использовать Компас?
Компасом можно перемещать и вращать полностью всю сборку, или
Перемещение и вращение всей сборки
Свободное перемещение и вращение компонентов
Вращение всей сборки вокруг оси Х
Это вращение временное, оно не сохраняется в документах CATPart или CATProduct
Компонент, свободно перемещающийся вокруг оси Х
Поворот отдельного компонента сборки может остаться неизменным и сохранится в документах CATProduct
Вы найдете очень удобным возможность свободного перемещения и вращения компонентов, это облегчает создание сборочных связей
Слайд 61
Позиционирование Компаса для перемещения Компонентов
Первый шаг для свободного перемещения компонента -
Переместите курсор на маленькую красную площадку компаса чтобы его захватить
Нажмите и держите левую кнопку мыши. При перемещении компас принимает следующий вид:
Если Вы отпускаете кнопку, не выбрав компонент, компас превращается в точку.
Компонент выбран, когда эта точка исчезает.
Когда компонент выбран, компас принимает положение в соответствии с геометрией элемента. Для выбора отпустите кнопку
Зеленый цвет компаса говорит о том, что компонент выбран, и Вы можете его перемещать
Вы можете перемещать другие компоненты, не только те, на которых находится компас
Слайд 62
Свободное перемещение Компонента с использованием Компаса
Вот основные шаги для свободного перемещения
Поместите компас на компонент
Выберите способ перемещения путем перемещения курсора на компас. Подсвеченные элементы Компаса показывают допустимое перемещение
Движение вдоль оси
Движение вдоль плоскости
Вращение вокруг оси
Вращение вокруг начала координат компаса
Чтобы переместить компонент нажмите SHIFT одновременно с левой кнопкой и потяните компонент
Слайд 64
Что такое Связи в сборке?
Сборочные Связи предусматривают интуитивный подход к позиционированию
Зафиксируйте в пространстве один компонент в каждой сборке, являющейся базовой
Используя Компас свободно перемещайте и вращайте компоненты чтобы упростить процесс создания связей
Позиционирование компонентов путем назначения связей
Корректировка (регенерирование) связей для перемещения компонента в заданную позицию
Слайд 65
Назначение Связей в сборке
Есть несколько способов добраться до пиктограмм связей и
Чтобы добраться до пиктограмм Вы можете использовать:
Чтобы назначить связи Вы можете:
Сначала щелкнуть по пиктограмме, а затем выбрать элементы, для которых назначаем связи
или сначала сделать выбор (множественный выбор) элементов, а затем щелкнуть по пиктограмме
Обратите внимание, что во втором случае Вы можете использовать для множественного выбора клавишу Ctrl и тогда «CATIA" будет ждать выбора следующего элемента
Инструментальное меню Связи
или Меню Редактирования
Слайд 66
Фиксирование Компонента в пространстве
Компоненты, зафиксированные в пространстве, возвращаются в свое положение
Фиксировать
Выбрать компонент в дереве или в геометрии
Компонент зафиксирован в пространстве
Удобно фиксировать в пространстве один компонент в каждой сборке, являющейся базовой
Слайд 67
Фиксирование Компонента
Эта процедура похожа на фиксирование в пространстве, но здесь, если
Фиксировать
Двойной щелчок по фиксируемой связи
Выберите кнопку More>>
Сделайте неактивной опцию Фиксирование в пространстве
Слайд 68
Создание связей совмещения (1/2)
Совмещение может быть по осям, компланарным, по точкам
осевое
компланарное
по
Совмещение
Выберите два элемента для наложения связей
Связи созданы и элементы совмещены
Слайд 69
Создание Связей Совмещения (2/2)
При компланарном совмещении “Catia" предоставляет выбор направления с
Совмещение
1-ый выбор
2-ой выбор
Выбор двух плоскостей как геометрических элементов для создания связей
Щелкните по одной из зеленых стрелок, чтобы поменять направление перемещения компонента
Когда направление выбрано, щелкните по ОК
При создании связей между двумя компонентами перемещающимся будет первый из выбранных (если он не зафиксированный или зафиксированный в пространстве).
Слайд 70
Создание Связи Контакта
Контакт соединяет две плоскости или грани
Контакт
Выберите два элемента для
Связь создана и элементы соединены
Обратите внимание, что предпросмотр выделяет элемент полностью (даже то что невидимо)
Слайд 71
Создание Связи Параллельно на расстоянии. Задайте расстояние между двумя элементами
Смещение
Выделите два
Введите расстояние
Выберите направление
Путем нажатия на стрелки
Путем выбора в окне Направление
Щелкните по ОК когда Вы будете довольны выбором
1-ый
2-ой
Слайд 72
Создание Угловых Связей (1/2)
Задание угла, параллельности, перпендикулярности
Угол
Выберите два элемента для назначения
Связь создана и элементы смещены
Выберите тип связи
Введите угол
Слайд 73
Создание Угловых Связей (2/2)
При создании параллельности между двумя плоскостями "CATIA" предлагает
Угол
Выберите два геометрических элемента для задания связи между ними
Выберите тип
Выберите направление
Щелкнув по зеленой стрелке
Путем выбора в окне Направление
Щелкните по ОК когда Вы будете довольны выбором
Слайд 74
Правила создания Связей
Существует несколько простых правил, которые выполняются автоматически
Вы не можете
Вы можете создать связь только между "потомками" ("детьми") активных компонентов
Вы не можете назначить связи между двумя геометрическими элементами одного и того же компонента
(1)Такая связь не может быть назначена, так как Продукт К не принадлежит активному компоненту Продукта В. Чтобы назначить эту связь Продукт А должен быть активным
(2) Такая связь не может быть реализована так как Продукт Е и Продукт F принадлежит неактивному компоненту. Чтобы реализовать эту связь, нужно сделать активным Продукт D.
(3) Эта связь может быть реализована, когда Продукт С принадлежит активному Продукту В, а Продукт Е содержится внутри Продукта D, в свою очередь находящегося внутри активного компонента Продукта В
Слайд 75
Помощник в сборке
Помощник предостережет Вас от назначения неправильных связей
Это предупреждение появляется
Такое сообщение появляется, если Вы пытаетесь назначить связи для компонента, не принадлежащего активному продукту
Такое предупреждение появляется, когда Вы пытаетесь назначить связь между элементами одного и того же компонента
Слайд 76
Выполните сами
1 Зафиксируйте в пространстве Thick Block
2 Создайте связь Pinned
3 Создайте связь между Slotted Block и Pinned Block ,.используя связь контакта и две связи совмещения (соосного)
4 Создайте связь Border с Pinned Block , используя связь контакта. Также свяжите Border и Slotted Block , используя две связи смещения
Создайте связи между компонентами Pinned Block и Thick Block
Создайте связи между компонентами Slotted Block и Pinned Block
Создайте связи между компонентами Border, Pinned Block и Slotted Block
Загрузите: CreatingAssemblyConstraints/ CATASMPlate_ Assembly. CATProduct
Слайд 78
Что такое корректировка связей?
Корректировка или регенерирование связей это способ перемещения компонентов
Вот не откорректированная связь
Вот откорректированная связь
Слайд 79
Корректировка связей…
Возможность корректировки может быть применена ко всем, или каким-то отдельным
Для корректировки всех связей и деталей сборки, щелкните по пиктограмме Корректировка (Update) в инструментальном меню
Требуется корректировка
Корректировка произведена
Для корректировки каких-то определенных связей, щелкните по связям в дереве сборки или по 3D модели и нажмите Корректировка (Update)
Так же полезно корректировать подузел перед тем, как сделать активным другой. Это поможет избежать не желаемых изменений связей
Слайд 80
Опции, позволяющие корректировать связи
Корректировка может быть как автоматическая, так и ручная.
В инструментальном меню щелкните по Options
Под Твердотельным моделированием выберите пункт Проектирование сборки
Сделайте выбор опции
Выберите ручную корректировку, так как автоматическая будет проводить корректировку с созданием всех связей
Слайд 81
Выявление ошибок Корректировки
Во время корректировки, созданные связи проверяются на коллизии (наличие
В процессе корректировки появляется окно диагностики, выявляющее наличие лишних связей
Выделите надпись
Выберите Редактирование или Разактивирование
Редактирование выдает окно Определения Связей, где мы можем их редактировать или переопределять относительно
Позже, проанализировав проблему, мы сможем эту связь удалить или разактивировать
других элементов
Разактивирование-это возможность выключить связь, не удаляя ее при этом
Слайд 82
Что такое анализ Корректировки?
Анализ Корректировки позволяет узнать какие из связей или
Диалоговое окно Анализа Корректировки
связи и компоненты, подлежащие корректировке
Слайд 83
Анализ Корректировки (1/2)
Благодаря этой команде Вы будете точно знать, какие связи
Выберите Корректировку из меню Анализа
Появляется диалоговое окно Анализа Корректировки где показывается:
проанализированные компоненты
Связи анализируемых компонентов, подлежащих корректировке
Подузел анализируемых компонентов, подлежащих корректировке
Связи подузла, подлежащие корректировке
Представление деталей, подлежащих корректировке
Слайд 84
Анализ Корректировки (2/2)
Эта команда показывает Вам, какие из не установленных компонентов
Пункт Корректировка
Список не установленных компонентов
Выберите в списке один или несколько элементов, которые Вы хотите корректировать
Щелкните по пиктограмме Корректировки
Компонент откорректирован по геометрии и больше не будет появляться в списке
Закончив с анализом, щелкните по ОК
Это окно сообщает о всех сборках и подузлах, которые можно анализировать
Слайд 85
Создание Автоматических Связей
Вы узнаете, как облегчить процесс создания связей, используя возможность
Слайд 86
Что такое Автоматические Связи?
Создание автоматических связей это процесс, когда мы позволяем
Вы просто выделяете два элемента, и "CATIA" сама решает какие связи создать
Если Вам понадобился другой тип связи, просто щелкните Изменить Связь
В инструментальном меню Опции Вы можете выбрать, каким связям Вы отдаете предпочтение
Слайд 87
Создание Автоматических Связей
Создание Автоматических Связей также легко, как выделение двух элементов
Автоматическая
Выберите два элемента, для назначения связи между ними
Слайд 88
Изменение Типа Связи
Вы можете поменять любой тип связи, даже если они
Выберите связь
Изменение связи
Выберите тип
Слайд 90
Способ создания Мульти-связей (набор связей)
Вы узнаете как создать сразу же несколько
Слайд 91
Что такое режим мульти-связи?
Если Вы дважды щелкните по кнопке команды Связь,
Пассивный метод - когда между связями не заключено никаких геометрических построений
Групповой метод - когда между всеми связями есть геометрические построения
Цепной метод - когда каждый из нескольких геометрических элементов, заключены между двумя связями
Слайд 92
Пассивный метод мульти-связей
Этот метод позволяет Вам выбирать попарно геометрические элементы, участвующие
Выберите в инструментальном меню Мульти-связи пиктограмму Пассивный метод
Щелкните дважды по типу Связи, который Вы хотите применить несколько раз
Выберите элементы один за другим, как только Вы выбираете два элемента, Вы сразу же видите, как между ними образуется связь
После того, как Вы выделили все необходимые связи, Вам нужно щелкнуть по команде чтобы сделать ее неактивной
Слайд 93
Групповой метод мульти-связей
Этот метод позволяет Вам один раз выбрать геометрический элемент,
Выберите в инструментальном меню Мульти-связи пиктограмму Групповой метод
Щелкните дважды по типу Связи, который Вы хотите применить несколько раз
Выберите первый элемент, который будет разбит последующими созданием связей
Один за другим выберите остальные элементы, участвующие в создании связей
После того, как Вы выделили все необходимые связи, Вам нужно щелкнуть по команде чтобы сделать ее неактивной
Слайд 94
Цепной Метод Мульти-Связей
Этот метод позволяет Вам один раз выбрать разбиваемый элемент
Выберите в инструментальном меню Мульти-связи пиктограмму:
Щелкните дважды по типу Связи, который Вы хотите применить несколько раз
Выберите элементы один за другим, задавая каждый раз значение параметра. Каждая последующая связь будет служить в качестве первого геометрического элемента
После того, как Вы выделили все необходимые связи, Вам нужно щелкнуть по команде чтобы сделать ее неактивной
Слайд 96
Что такое Скрытие Связей?
Скрытие связей уменьшает загромождение
Вы можете скрыть отдельные
Также Вы можете одновременно скрыть целую группу связей
Загроможденный экран
Не загроможденный экран
Слайд 97
Скрытие Связей
Вы можете скрыть связи, так же как и многие другие
Так же Вы можете выбрать нужные связи в дереве сборки, на чертеже или с помощью команды Поиск (в инструментальном меню)
Так же Вы можете найти эти команды (Скрыть или Показать) в меню Вид, инструментальном меню Вид или в выпадающем меню пункта Связи
Слайд 98
Скрытие отдельных связей
Мы можем скрывать от одной и более связей
Выберите
Вы можете скрыть от одной и более связей одновременно, выделяя связи мышкой и удерживая кнопку [CTRL]
Слайд 99
Скрытие связей, относящихся к определенному компоненту
Опция в выпадающем меню компонента поможет
Щелкните в дереве сборки правой кнопкой мыши по компоненту
Выберите пункт "Связи компонента
В результате выбраны все связи, относящиеся к компоненту
Выберите Скрыть или Показать
Слайд 100
Скрытие абсолютно всех связей сборки в один момент
Вы можете моментально скрыть
Выберите в дереве сборки строку Связи
Таким образом выбраны все связи
Выберите Показать или Скрыть
Слайд 101
Вы научились позиционировать компоненты, используя связи:
Подведем итоги
Как,используя Компас, свободно перемещать компоненты
Как
Как делать корректировку связей
Как назначить связи автоматически
Как использовать метод мульти-связей
Как сделать связи невидимыми
Слайд 102
А теперь попрактикуемся работать в контексте сборки Соединительного узла
Создайте и дайте
Позиционируйте компоненты, используя связи
Проверьте на коллизии
Сделайте редактирование полки в контексте сборки
Возьмите образец винта
Создайте и выполните различные состояния сборки
Слайд 103
Упражнение
Соединительный узел (2) Позиционирование компонентов
На данном этапе Вы зафиксируете Карту соединительного
Слайд 104
1- Зафиксируйте в пространстве Карту соединительного узла
2- Назначьте связи совмещения между
3 Назначьте связь контакта между верхней поверхностью Карты и внутренней поверхностью Верхней Полки
4 Назначьте связи совмещения между осями соответствующих отверстий Нижней Полки и Соединительной Карты
5 Назначьте связь контакта между нижней поверхностью Карты и внутренней поверхностью Верхней Полки
6 Сохраните сборку под именем Connector_ Assembly 3. CATProduct
Загрузите: Mex2/ CATASMConnector_ Assembly_ 2. CATProduct
Выполните сами
Слайд 105
Анализирование сборки
Вы ознакомитесь с инструментами, созданными для анализа сборки
Проведение измерений в
Нахождение зазоров и пересечений
Просмотр механических свойств
Анализ связей
Слайд 107
Что такое Измерения в Сборке?
Можно измерять углы и расстояния. Так же
Измерение расстояния между осями двух компонентов
Измерение длины линии
Слайд 108
Измерение между (1/2)
Вы можете измерять угол и расстояние между геометрическими
Измерить между
Определите как именно Вы хотите произвести измерение
Выберите ссылочный и целевой элементы
На 3-D модели и в окне результатов показывается минимальное расстояние или угол
В окне показываются вектор расстояния и координаты ссылочной и целевой точки
Чтобы выбрать под-элемент, например, ось отверстия, щелкните по правой кнопке мыши и выберите Other Selection (другой выбор)
Слайд 109
Измерение между (2/2)
Вы можете выбрать под-элемент с помощью других опций
Щелкните правой кнопкой мыши по геометрическому элементу
Выберите Other Selections (другой выбор)
Разверните дерево в окне Other Selections
Выберите под-элемент
Теперь выбранный элемент подсвечивается
Слайд 110
Измерение элементов
Вы можете измерять геометрические элементы
Измерение
Выберите элемент
В 3-D модели и в
Щелкните по кнопке Настройки и Вы увидите информацию, существующую по каждому элементу
Слайд 111
Выполните сами
1-Используйте пункт измерений, чтобы измерить отверстие под ключ (20 мм)
2-Используйте
3- Ипользуйте Измерение Между для измерения расстояния между центрально линией бобышки Пробивной Плиты и отверстием в Прорезной Плите (30 мм).
Чтобы выделить ось бобышки и отверстия нужно щелкнуть правой кнопкой по поверхности отверстия и выбрать пункт Other Selection из выпадающего меню
Измерение диаметра отверстия
Измерение расстояния между сторонами двух компонентов
Измерение расстояния между осями двух компонентов
Загрузите: MeasuringAssembly/ CATASMPlate_ Assembly. CATProduct
Утолщенная плита
Плита с прорезямя
Пробивная плита
Окантовка
Слайд 112
Выявление Пересечений и Зазоров
Вы узнаете как выявлять зазоры и пересечения между
Слайд 113
Что такое зазоры и пересечения
Анализ на пересечение помогает определить взаимодействие между
Пересечение образуются, когда один компонент проникает в другой
Зазор образуется, когда не обеспечивается минимальное расстояние между компонентами
Для более глубокого изучения процедуры анализа на пересечения и зазоры, посмотрите Пространственный Анализ на рабочем столе
Слайд 114
Выявление пересечений двух Компонентов
Рабочий стол Проектирования сборки дает возможность проверки взаимодействия
Щелкните по Выявить Пересечения (Compute Clash) в меню Анализ
Выберите несколько компонентов, используя клавшу [Ctrl]
Выберите из списка Пересечение
Шелкните по Применить
Непозволенное пересечение высвечивается в окне
Пересечения подсвечиваются
Слайд 115
Выявление зазора между двумя Компонентами
Рабочий стол Проектирования сборки дает возможность проверки
Щелкните по Выявить Пересечения (Compute Clash) в меню Анализ
Выберите несколько Компонентов, используя клавишу [CTRL
В списке выберите Зазор
Назначьте величину зазора
Нажмите Применить (Apply)
Непозволенные зазоры высвечиваются в окне
Компоненты, не имеющие соответствующие зазоры, подсвечиваются
Слайд 116
Выполните сами
Пересечение между Пробивной и Прорезной плитами
1 Выберите из меню Анализа
2 Чтобы убрать подсветку компонентов щелкните по полю окна.
После этого Вы увидите, что пересекающиеся элементы подсвечивются красным цветом
Загрузите: ComputingClashClearance/ CATASMPlate_ Assembly. CATProduct
Слайд 117
Просмотр механических свойств
Вы узнаете, как проверять механические свойства деталей и сборок
Слайд 118
Что такое Механические Свойства
Механические Свойства определяют физические характеристики деталей и сборок
Структурные
Материал назначается для деталей
Механические Свойства назначаются в соответствии с выбранным материалом
Слайд 119
Просмотр Механических Свойств
Механические Свойства можно посмотреть, но нельзя непосредственно редактировать
Щелкните правой
Свойства
Кнопка Механические
Слайд 120
Назначение материала детали сборки
Материал компоненту может быть назначен непосредствено из
Выберите пиктограмму Назначение Материала (Apply Material)
Потяните и отпустите материал на компонент
Материал назначен и появился в дереве спецификации
Отпустите материал, когда курсор находится над компонентом, для которого Вы его назначаете
Слайд 121
Выполните сами
Механические свойства сборки из трех алюминиевых Плит
Механические свойства сборки из
1-Щелкните правой кнопкой мыши по сборке и выберите из выпадающего меню Свойства (Properties)
Затем выберите кнопку Механические (Mechanical)
2-Назначьте для детали Плита вместо алюминия бронзу и посмотрите механические свойства сборки. Обратите внимание на то, как изменилась масса сборки
Загрузите: ViewingMechanicalProperties/ CATASMAluminum_ Block_ Assembly. CATProduct
Слайд 122
Анализирование Связей
Вы узнаете как анализировать состояние связей и взаимоотношение связей и
Слайд 123
Что означает Анализирование Связей?
Вы будете анализировать связи посредством просмотра их статуса
Статус Связи можно посмотреть:
В дереве
Связь совмещения (так же как и другие типы связей) может быть:
Неоткорректированной Неактивной Неназначенной Активной
В диалоговом окне Анализа Связей
Вот компоненты, вовлеченные в связи
(CRIC_ TOP. 1 and Set1.1 are linked with Surface Contact. 6)
Связь назначается по крайней мере между двумя компонентами (за исключением связи фиксирования), Вы ее видите благодаря дереву спецификации или дереву зависимостей
Слайд 124
Анализирование Связей...
Связи могут проверятся для определения их статуса и того, как
Такой статус связей можно посмотреть в дереве
Полный статус можно посмотреть в Сообщении
Соотношениями между компонентами и связями можно динамически управлять
Слайд 125
Анализирование Связей в дереве
Статус связей можно посмотреть в дереве
Щелкните по
Этот символ показывает, что связь не откорректирована
Этот символ показывает, что связь не активна
Этот символ показывает, что связь не назначена, что означает либо:
-Что связь разорвана (например, если был удален компонент, учавствующий в связи, либо:
-Что связь невозможна (например, геометрия элемента была изменена и связь больше невозможна
Слайд 126
Анализирование Связей в сообщении
Полный статус связей можно посмотреть для активной сборки
Сделайте
Из меню Анализ выберите Выделить Связи (Select Constraints)
Появится окно Анализа Связей и покажет статус связей
Слайд 127
Анализ взаимоотношений между связями
Взаимоотношениями между связями и компонентами можно динамически управлять
Сделайте
Из меню Анализа выберите Выбрать Зависимость
Щелчком правой кнопки мыши по связи выберите Развернуть Все для того, чтобы увидеть все ассоциативные с ней связи
Также Вы можете разверуть компоненты, включая и всю сборку
Слайд 128
Подведем итоги
Вы узнали как анализировать сборку:
Как измерять и измерять между
Как выявлять
Как просматривать механические свойства
Как анализировать связи
Слайд 129
А теперь попрактикуйтесь в контексте сборки Соединительного Узла
Создайте и дайте имя
Позиционируйте компоненты, используя связи
Проверьте на коллизии
Сделайте редактирование полки в контексте сборки
Возьмите образец винта
Создайте и выполните различные состояния сборки
Слайд 130
Упражнение
Соединительный Корпус (3):
Анализирование Сборки
На данном этапе Вы проверите взаимодействие между Соединительной
Слайд 131
Выполните сами
Соединительная Карта
Соединительная Полка
1 Проведите анализ на пересечения между Соединительной Картой
2 В этот раз не вносите никаких изменений в сборку
3 Сохраните сборку как Connector Assembly 4. CATProduct for use in the next step.
Загрузите: Mex3/ CATASMConnector_ Assembly_ 3. CATProduct
Слайд 132
Редактирование деталей в сборке
Вы научитесь редактировать детали в контексте сборки
-Проектирование в
-Выравнивание компонентов для Эскизирования
-Использование Местных Осей для привязок
Слайд 134
Что означает Проектирование в контексте Сборки?
В контексте сборки можно проектировать элементы
Можно сделать эскизы деталей на основе поверхности соседнего компонента
3D элементы других компонентов могут проектироваться на плоскость эскиза, пересекаться с ней
Связи эскиза можно назначить, используя элементы других компонентов
Элементы могут ограничиваться другими компонентами
Детали можно редактировать в контексте сборки
Слайд 135
Редактирование Деталей
Чтобы деталь можно было редактировать, она должна быть активной
Выберите значок
Щелкните два раза по ветви, находящейся сразу после той, которую Вы развернули
Деталь стала активной и появилась последняя панель, которую использовали для редактирования документа CATpart
Ветвь представляет экземпляр детали
Ветвь представляет фактическую деталь
Наиболее простой способ сделать деталь активной, это щелкнуть два раза по ее 3D модели
Слайд 136
Эскизирование на основе одной из поверхностей компонента
Можно сделать эскизы деталей на
Нажмите на рабочем столе твердотельного моделирования пиктограмму Скетчера
Выберите на компоненте поверхность
Эскиз на поверхности
Обратите внимание, что в дереве, в активной детали Open_body появилась копия поверхности
Слайд 137
Определение связей эскиза, используя другие компоненты
Эскизные связи можно определить с использованием
Выберите один элемент из эскиза, а другой из соседнего компонента
Определите связь так же, как если бы вы назначали связь между двумя компонентами без эскиза
Обратите внимание, что в дереве, в активной детали Open_body появилась копия поверхности
Слайд 138
Проектирование 3D элементов на плоскость эскиза
3D элементы соседних компонентов можно проектировать
Проектирование 3D элементов
Выберите элемент из соседнего компонента
Изолируйте проецируемый элемент щелкнув правой кнопкой мыши и выбрав
xxx. object + Isolate
Вы можете проектировать и другие типы элементов, такие как точки и плоскости (которые спроецируются в прямую)
Слайд 139
Пересечение 3D элементов плоскостью эскиза
3D элементы соседних компонентов могут пересекаться эскизом
Пересечь
Выберите элемент из соседнего компонента
Изолируйте проецируемый элемент щелкнув правой кнопкой мыши и выбрав xxx. object + Isolate
Вы можете пересекать и другие элементы, такие как линии (которые в пересечении дают точку)
Слайд 140
Ограничение элементов другими компонентами
Для проектирования элементов Вашей детали Вы можете выбирать
При определении такого элемента, как бобышка, установите ограничение до плоскости или поверхности
Выберите плоскость в соседнем элементе
Слайд 141
Выполните сами
1-Добавьте в сборку новую деталь
2-Сделайте эскиз новой детали на основе
Используйте Проекции 3D элементов для проецирования трех ребер на плоскость эскиза. Начертите линию и отставьте ее на 8 мм от ребра существующей деталию.
Обрежьте линии. Создайте бобышку из этого эскиза и наложите ограничение 5 мм
3-Начните новый эскиз на той же плоскости что и другой эскиз. Используйте Пересечение 3D элементов чтобы пересечь плоскостю эскизы срезанную плоскость. Используйте Проекцирование 3D элементов чтобы спроецировать кромки срезанной бобышки на полскость эскиза. Обрежте линии. Создайте из эскиза карман.
Загрузите: DesigningincontextofanAssembly/ CATASMWedge_ Assembly. CATProduct
Эскиз на эту плоскость
Создайте эти 3 желтых элемента используя Проецирование эскиза 3D элемента на эту плоскость
Создайте 3 желтых элемента используя Проецирование 3D элементов
Создайте эти желтые элементы используя Пересечение 3D элементов
Назначьте длину бобышки 5 мм
Назначьте расстояние между линией и кромкой 8 мм
Эскиз на эту плоскость
Слайд 142
Совмещение компонентов со Скетчером
Вы научитесь совмещать компоненты таким образом, что плоскость
Слайд 143
Что означает Совмещение Компонентов?
Иногда удобно и наглядно совместить эскиз детали с
При проектировании в контексте сборки, Вы найдете удобным делать экиз на плоскости другого компонента
Однако, иногда искизируемая деталь не расположена параллельно плоскости компонета, на котором мы делаем эскиз
Функцию Привязки можно использовать для совмещения эскизирумой детали так, что она будет параллельна другому компоненту
В этом случае мы хотим сделать эскиз новой детали на этой плоскости
Слайд 144
Привязка компонентов при совмещении
Функция Привязки ускоряет процесс совмещения компонентов
Привязка
Выберите плоскости и/или
которые нужно сделать копланарными
Щелкните по зеленой стрелке чтобы поменять направление перемещаемой детали
Щелкните где-нибудь в пространстве построений для утверждения позиции
Компоненты расположены правильно друг относительно друга
Обратите внимание, что двигаться будет первый из выделенных компонентов
Слайд 145
Использование Местных осей для Привязок
Вы узнаете как использовать местные оси для
Слайд 146
Зачем нужна привязка местных осей?
Функция привязки позволяет быстро совмещать компоненты, но
В этой сборке, чтобы построить цилиндричесую деталь, перпендикулярную поверхности другой детали, нам понадобились Местные Оси
Слайд 147
Привязка Местных Осей компонента при совмещении
Функция привязки позволяет быстро совмещать компоненты
Привязка
Выберите плоскости и/или поверхности которые нужно сделать компланарными
Выберите зеленые стрелочки для изменения направления компонента
Щелкните где-нибудь в пространстве построений для утверждения операции
Теперь плоскости совмещены
Для привязки Вы можете выбрать в Системе Местных Осей
Полскости Оси м м Точки
Слайд 148
Подведем Итоги
Вы увидели как редактировать детали в сборке:
Как проектировать в контексте
Как совмещать компоненты для Скетчирования (Эскизирования)
Как использовать местные оси для првязок
Слайд 149
А теперь попрактикуемся работать в контексте сборки Соединительного узла
Создайте и дайте
Позиционируйте компоненты, используя связи
Проверьте на коллизии
Сделайте редактирование полки в контексте сборки
Возьмите образец винта
Создайте и выполните различные состояния сборки
Слайд 150
Упражнение
Соединительный Узел (4):
Редактирование Детали
На этом этапе Вы устраните коллизии, возникшие между
Слайд 151
Выполните сами
Размеры кармана Соединительной Полки
Соединительная Полка, показывющая новый карман
1-Не показывать Дно
2-Изменить Соединительную Полку, чтобы устранить коллизию с Соединительной Картой
3 СохранитьСоединительную Полку как Connector Shell 5 .
4 -Сохранить сборку как Connector Assembly 5. CATProduct .
Загрузить: Mex4/ CATASMConnector_ Assembly_ 4. CATProduct
Слайд 152
Работа с Компонентами
Вы научитесь редактировать детали в контексте сборки
-Удаление компонентов
-Дублирование компонентов
-Замена
-Расструктурирование компонентов
-Изменение структуры продукта
Слайд 154
Что означает Удаление компонентов?
Удаление компонента означает, что его усключают из сборки
Удаление
Но удаление компонента не удаляет ссылочный файл с жесткого диска
Слайд 155
Удаление компонента
При удалении компонента Вам нужно решить удалять или нет ассоциативные
В дереве 3D модели выберите удаляемый компонент
Нажмите клавишу Проверьте этот пункт, чтобы удалились ассоциативные связи компонента Эта постоянная будет удалена Так же компонент можно удалить щелкнув правой кнопкой по мыши и выбрав в выпадающем меню функцию Delete (Удалить)
Слайд 157
Наиболее быстрый это скопировать и вставить
Компонент можно вставить и не только
Шаблон детали можно использовать для дублирования компонента или связи
Компоненты можно дублировать вдоль линии, но тогда связи не дублируются
Слайд 158
Копировать и Вставить компонент
Наиболее легкий способ дублирования это скопировать и вставить
Правой
Скопировать
Правой кнопкой щелкните по сборке, в которую Вы хотите вставить компонент
Вставить
После этой операции мы получаем два экземпляра детали
Другой способ скопировать и вставить это нажать [CTRL] удерживая компонент сборки
Слайд 159
Установка Опций Копирования и Вставки
Вы можете проконтролировать были ли при копировании
Из инструментального меню выберите Options
Щелкните по General (Общие, основные)
Щелкните по Сборке
Установите для вставляемых компонентов опции:
-без сборочных связей
-со сборочными связями только после Вырезания
Копирование связей при копировании компонентов приведет к тому, что оба из копируемых компонентов будут иметь одинаковые связи. Это хорошо, но ингда Вам придется вручную редактировать или удалять и создавать некоторые связи
Две гайки имеют связь совмещения с одним и тем же болтом
Слайд 160
Создание массивов компонентов
Массивы в деталях можно использовать для автоматического дублирования компонентов
массив
Выберите компонент
Выберите массив
Назначьте повторное использование связей
Проверьте, что связи дубликата правильные
Слайд 161
Образование множества экземпляров компонента
Компонент можно дублировать вдоль линии. Будьте внимательны, в
Определение Множества Экземпляров
Выберите компонент
Установите число экземпляров и расстояние между ними
Выберите направление
Используйте пиктограмму быстрого построения множества экземпляров для повторного использования невыполненных мульти-построений
Слайд 162
Выполните сами
1-Используя Определение множества экземпляров создайте 3 копии левосторонних зажима
2-Используя Быстрое
3-Используя повторное использование шаблона сделайте копии болтов и их связей
Загрузите: DuplicatingComponents/ CATASMBar_ Assembly. CATProduct
Начните с этой сборки
2 Используйте Определение множества экземпляров исоздайте 3 копии левосторонних зажима
3 Используйте Быстрое Приведение Примеров и создайте 3 копии правосторонних зажима
4 Используйте повторное использование шаблона и сделайте копии болтов и их связей
Слайд 164
Что означает Замена Компонентов?
Замента компонента это быстрый способ удаления компонента и
Слайд 165
Замена Компонента
Можно заменить один экземпляр компонента
Шелкните правой кнопкой по заменяемому
Замена компонента
Выберите, если нужно фильтр (например, CATPart, CATProduct, модель и т.д.)
Дважды щелкните по файлу
Не забудьте, что Вам придется вручную исправлять некоторые ссылки (например, связи) замененных компонентов
Заметьте, что имя экземпляра не изменилось
Слайд 166
Переключение связей (1/2)
После замены компонента связь может стать недозволенной или соединяться
Редактирование связи, которую Вы хотите переключить
Редактирование связи, которую Вы хотите переключить
Выберите в диалоговом окне геометрический элемент для переключения
Щелкните по Переключить
Слайд 167
Переключение связей (2/2)
Диалоговое окно связей позволяет посмотреть, какие геометрические элементы участвуют
Выберите новый геометрический элемент соединения
Теперь отредактированная связь соединена с только что выбранным элементом. Вы можте щелкнуть по ОК и произойдет корректирование связи
Слайд 168
Реструктурирование компонентов
Вы научитесь перемещать компонент из одной сборки в другую, при
Слайд 169
Что означает Реструктурирование Компонентов?
Иногда нужно провести реструктурирование компонентов путем перемещения их
Перемещение в под-узел (под-сборку)
Перемещение в “родительскую” сборку
Перемещение в равную себе сборку
Слайд 170
Установки опций Копировать и Вставить
Вы контролируете, были ли сохранены связи в
Выберите в иструментальном меню Options
Выберите Проектирование сборки (после Твердотельного моделирования)
Установите опции Вставить
-Со сборочными связями только после команды Вырезать
Слайд 171
Перемещение Компонента в другую сборку
Компоненты можно перетащить в другую сборку, сохранив
Щелкните по компоненту и удержите левую кнопку мыши
Тащите мышку над намеченной сборкой и затем отпустите копку мыши
Компонен перемещен в намеченную сборку
В этом случае связи тоже перемещаются в намеченную сборку, так как оба ассоциативных элемента тоже существуют в намеченной сборке
Слайд 172
Выполните сами
1-Вставьте новый компонент в под-узел сборки Колеса
2-Перетащите обод колеса в
3-Перетащите диск колеса в под-узел. Диск и его связи (две совмещения и одна контакта) должны переместиться в под-узел
Загрузите: RestructuringComponents/ CATASMWheel_ Assembly. CATProduct
Начните с этой сборки
2 После перетаскивания обода в под-узел
3 После перетаскивания диска в под-узел
Слайд 173
Изменение порядка структуры продукта
Вы научитесь менять порядок расположения компонентов в дереве
Слайд 174
Что означает Изменение порядка структуры продукта?
Эта команда позволяет менять порядок компонентов
Дерево, в котором изменяется порядок
Дерево с измененным порядком
Слайд 175
Изменение порядка структуры продукта (1/2)
Эта команда позволяет менять порядок компонентов в
Выберите пункт изменения структуры дерева
Выберите Продукт, в котором Вы хотите поменять порядок
Выберите компонент, который Вы хотите перенести в другое место в дереве
Щелкните по однрой из этих стрелочек чтобы переместить выделенный компонент на один уровень
Слайд 176
Изменение порядка структуры продукта (2/2)
Существует два способа, позволяющих производить изменение порядка
Выберите другой компонент для изменения порядка
Шелкните по этой пиктограмме и по компоненту над которым Вы хотите поместить выбранный компонент
Щелкните по ОК, чтобы структура поменялася
Вот измененная структура дерева
Слайд 177
Подведем итоги...
Вы изучили как работать с компонентами:
Как удалять компоненты
Как дублировать компоненты
Как
Как реструктурировать компоненты
Как менять структуру Продукта
Слайд 178
А теперь попрактикуйтесь делать это в контексте сборки Соединительного Узла
Создайте и
Позиционируйте компоненты, используя связи
Проверьте на коллизии
Сделайте редактирование полки в контексте сборки
Возьмите образец винта
Создайте и выполните различные состояния сборки
Слайд 179
Упражнение
Соединительный узел (5):
Работа с компонентами
На данном этапе Вы добавляете винт, назначаете
Слайд 180
Выполните сами
1-Добавьте Винт
2-Установите соосность между отверстием Верхней Полки и Винтом
3-Установите связь
4-Используйте прямоугольный шаблон Соединительной Полки для дублирования Винта
5-Сохраните сборку как Connector Assembly 6. CATProduct .
Загрузите: Mex5/ CATASMConnector_ Assembly_ 5. CATProduct
Винт
Образец
Слайд 181
Создание и использование Сценарев
Вы научитесь создавать Сценарии, которые приводят сборку в
-Создание Сценариев
-Применение Сценариев в сборке
-Создание чертежей на основе Сценариев
-Синхронизация Сценариев со сборкой
-Удаление Сценариев
Слайд 182
Создание Сценариев
Вы научитесь создавать Сценарии для создания на их основе чертежей
Слайд 183
Что такое Сценарии?
Сценарии дают возможность захвата и возвращения компонентов в сборке.Они
Сценарии могут управлять:
-Невидимым состоянием компонента
-Цветом компонента
-Расположением компонента
Сценарии хранятся в файле сборок CATProduct
Сценарии используются для создания чертежей сборки
Сценарии можно использовать для создания рабочего состояния сборки путем скрытия, расцвечивания, позиционирования компонентов
Слайд 184
Создание исходного Сценария
Это хорошая возможность создания такого Сценария, где все компоненты
Сделайте активным рабочий стол DMU Navigator
Создать Сценарий
Дайте ему имя
Выйдете из Сценария
По критериям цвета, состояния видимости и позиционирования компоненты имеют одинаковый статус со сборкой
Сценарий берет текущее направление, так что перед тем как нажать на пиктограмму Создать Сценаий, убедитесь, что оно правильное
Слайд 185
Создание Нового Сценария из Существующего
Чтобы создать новый Сценарий из существующего, используется
Щелкните правой кнопкой, чтобы скопировать Сценарий
Скопируйте
Щелкните правой кнопкой по ветви Сценария
Вставьте
Щелкните правой кнопкой по новому Сценарию
Дайте имя
Свойства
Слайд 186
Редактирование Сценария
В Сценарии можно установить расположение, цвет и видимость компонентов. Это
Двойной щелчок по Сценарию
Скрыть и/или закрасить компоненты
Используя Компас переместите компоненты в другое положение
Скрыть этот компонент
Закрасить этот компонент
Выйдите из Сценария
Сценарии могут быть вызваны двойным щелчком из рабочего стола сборки. Не обязательно делать активным DMU Navigator
Слайд 187
Создания Сценария на основе состояния сборки
При создании Сценария берется текущий цвет,
Скрыть, закрасить и позиционировать компоненты в сборке
Создать Сценарий
Дайте Сценарию имя
Выйдите из Сценария
Эти три гайки закрашены, а две из них и скрыты (заштрихованы)
Диск и гайки находятся в разобранном состоянии
По критериям цвета, состояния видимости и позиционирования компоненты имеют одинаковый статус со сборкой
Слайд 188
Создание Сценария с множеством сборок
Компоненты Сценария могут ограничиваться компонентами (и их
Выберите компонент
Создайте Сценарий
Дайте ему имя
Выйдите из Сценария
Сценарий включает в себя только выбранные компоненты
Имейте в виду, что в момент нажатия пиктограммы Создать Сценарий, он берет текущий цвет, расположение и состояние видимости компонентов сборки
Слайд 189
Выполните сами
1-Создайте Сценарий называющийся Собранным, в которой все компоненты находятся в
2-Сделайте копию Собранного Сценария и назовите его Разобранным
3-Сделайте редактирование этого Сценария и приведите Диск и Гайки в разобранное состояние
Загрузите: CreatingScenes/ CATASMWheel_ Assembly. CATProduct
Собранный Сценарий
Разобранный Сценарий
Слайд 190
Применение Сценариев к Сборке
Вы научитесь применять Сценарии для проектирования компонентов, находящихся
Слайд 191
Что означает применение Сценариев в Сборке?
Удобно проектировать, когда можно осуществлять различные
Вот сборка, находящаяся в соотоянии, определяемом Частично Закрывающем Сценарием
Вот сборка, возвращенная в ее первоначальное состояние посредством Сценария Сборке
Слайд 192
Применение Сценариев к Сборке
Применение Сценариев удобно для назначения состояния сборки
Правой кнопкой
Применить Сценарий к Сборке
Нажмите: выбрать все или определенные атрибуты
Слайд 193
Возврат в первоначальное состояние сборки после пременения Сценария
Используйте “исходный” Сценарий для
Щелкнуть правой кнопкой по “исходному” Сценарию
Применить Сценарий в сборке
Нажмите: Выбать Все
Производится корректировка для регенерирования связей
Сценарий можно применять к сборке только когда рабочий стол сборки активный. Не обязательно делать активным DMU Navigator.
Слайд 194
Выполните сами
Сборка с применением Сценария Разборки
1 Примените к сборке Сценарий Разборки
2-Возвратите сборке ее состояние, применив Сценарий сборки
Загрузите: ApplyingScenes/ CATASMWheel_ Assembly_ with_ Scenes. CATProduct
Слайд 196
Что означает создание Чертежей на основе Сценариев?
Сценарии позволяют избежать необходимости создания
Без Сценариев было бы трудно создать чертежи, показывающие сборку в различных состояниях (как было показано). Сценарии позволяют получать чертежи, где компоненты находятся в различных состояниях
Сценарии позволяют избегать ручного перестраивания видов, такого как дабавление, удаление, замена и перемещение компонентов в сборке
Слайд 197
Создание Чертежа на основе Сценария
Создание Чертежа на основе Сценария приблизительно похоже
Двойной щелчок по Сценарию
Включение рабочих инструментов создания Чертежей и выбор пиктограммы создания видов
Выберите пункт под именем Сценария
Выберите опорную плоскость
Щелкните по листу чертежа, чтобы сделать вид (как делается при обычном создании вида)
Вы можете развернуть дерево и выбрать другой пункт. Только выбранный пункт и его компоненты появятся в виде
Слайд 198
Синхронизация Сценариев со сборкой
Вы научитесь синхронизировать Сценарии с различными изменениями, производимыми
Слайд 199
Что означает процесс синхронизации Сценария?
В некоторых случаяю Сценарии автоматичеки синхронизируются с
Новые компоненты добавляются в Сценарии автоматически, но они не становяться активными
Удаленные компоненты автоматически убираются из Сценария
Если компонент переместили, то он автоматически перемещается и в Сценарии, но только в том случае, если он не был по-новому расположен уже в Сценарии
До
После
Слайд 200
Синхронизация Сценария после добавления компонента
Компоненты, которые были добавлены в сборку, в
Двойной щелчок по Сценарию, чтобы открыть его
Щелчок правой кнопкой по новому компоненту
Активирование пункта
Новый компонент не активный
Слайд 201
Синхронизация Сценария после удаления компонента
Удаление компонента из сборки автоматически удаляет его
Удалите компонент из сборки
Компонент автоматически удаляется из всех Сценариев, которые существуют в сборочном файле CATProduct
Слайд 202
Синхронизация Сценария после перемещения компонента
Существует перемещения компонента в сборке
Переместить компонент
В Сценарии есть два возможных поведения для компонента:
-Компоненты автоматически перемещаются в Сценарии (будучи в той же позиции, что и в сборке) если Сценарий не определяет альтернативную позицию
-Если Сценарий определяет альтернативную позицию, компоненты автоматически перемещаются относительно своих позиций в Сценарии
После
До
Эти два компонента перемещены в сборке
Эти компоненты перемещены в Сценарии
Этот компонент перемещен относительно своего положения в Сценарии, потому что в Сценарии для него определена позиция, отличающаяся от его позиции в сборке
Слайд 203
Просмотр компонентов, находящихся в альтернативных позициях
Компоненты, которые в Сценарии были перемещены,
Двойной щелчок по Сценарию
Проверка позиции
Высвечиваются компоненты, находящиеся в альтернативных позициях
Слайд 204
Возвращение компонентов в первоначальную позицию
Иногда легче перепозиционировать компоненты
Выберите компонент
Возвращение
Компоненты возвращены в ту позицию, которая была определена сборкой
Вы можете возвратить в первоначальное состояние больше, чем один компонент выбирая их с помощью клавиши [CTRL]
Слайд 206
Что такое Удаление Сценария?
Удаление Сценария ведет к удалению его из сборочного
Удаленные Сценарии убираются из сборочного файла СATProduct
Помните, что удаление Сценария может повлечь за собой изменения в чертеже, сделанном на основе Сценария
Слайд 207
Удаление Сценария
Удаление Сценария похоже на удаление большинства других компонентов
Выберите в дереве
Нажмите клавишу Можно удалить Сценарий, нажав на правую кнопку мыши и выбрав в выпадающем меню функцию Delete
Слайд 208
Подведем итоги...
Вы ознакомились с тем, как создавать и использовать Сценарии:
Как создавать
Как применять их в сборке
Как содавать чертежи на основе Сценария
Как синхронизировать Сценарии с изменениями в
сборке
Как удалять Сценарии
Слайд 209
А теперь потренируйтесь на примере сборки Соединительного Узла
Создайте и дайте имя
Позиционируйте компоненты, используя связи
Проверьте на коллизии
Сделайте редактирование полки в контексте сборки
Возьмите образец винта
Создайте и выполните различные состояния сборки
Слайд 210
Упражнение
Соединительный Узел (6):
Сценарии
На этом этапе Вы создадите Сценарии различных состояний сборки
Слайд 211
Выполните сами
Все компоненты разобраны
1-Создайте Сценарий называющийся Собранным, в котором все компоненты находятся в собранном состоянии
2-Создайте Сценарий в котором Все компоненты будут находится в разобранном состоянии как показано выше
3-Создайте Сценарии называюшийся Рабочим Сценарием, где:
а) Винты невидимы
б) Соединительный цоколь
находится на расстоянии от Соединительной Карты
с) Верхняя Полка золотого цвета
4-Сохраните сборку как Connector Assembly A1. CATProduct .