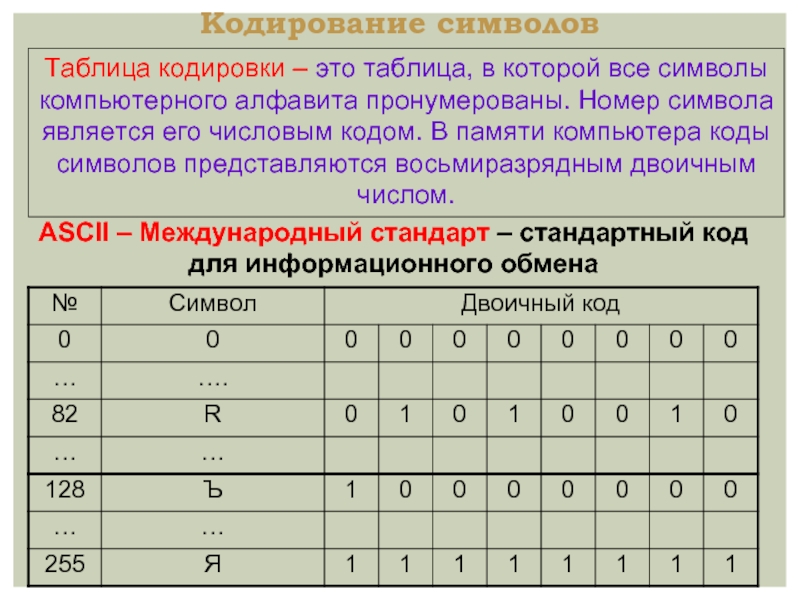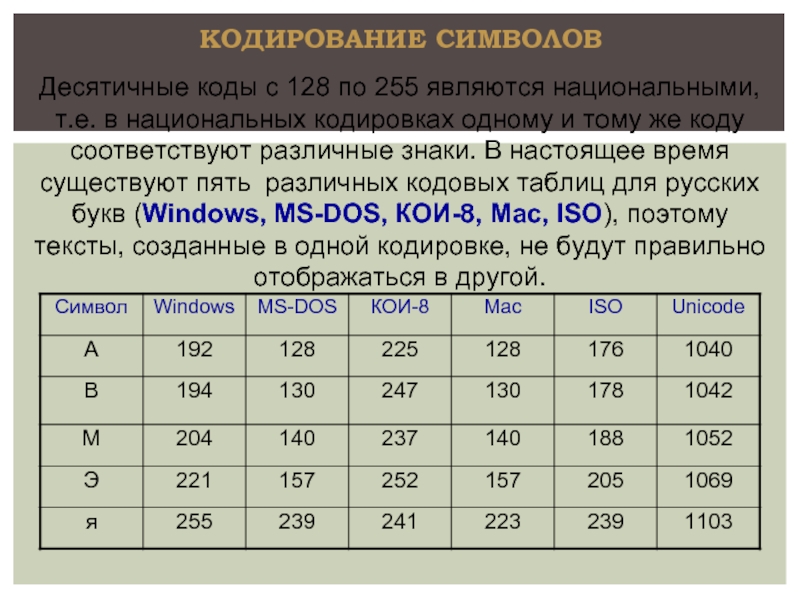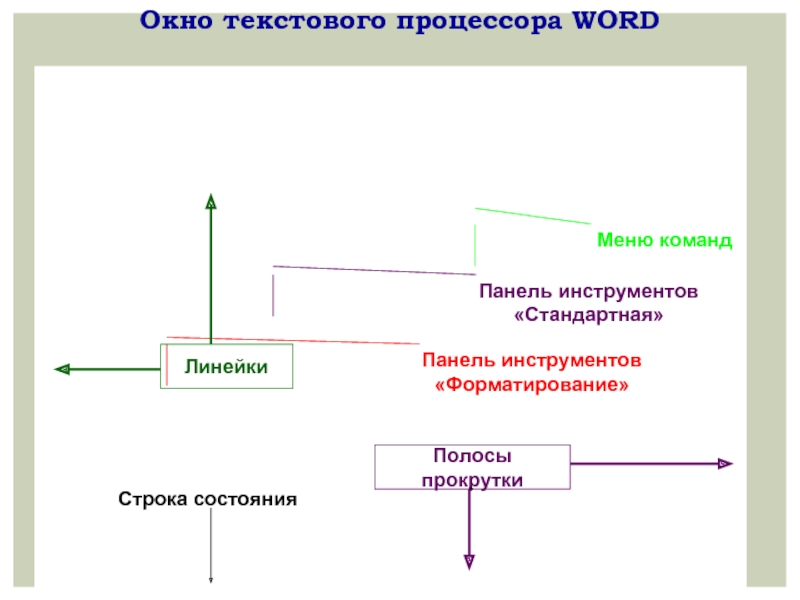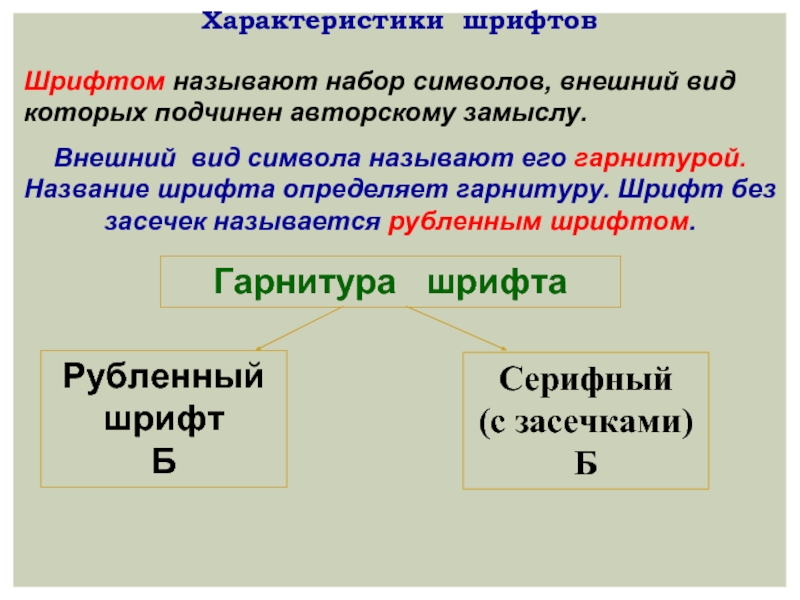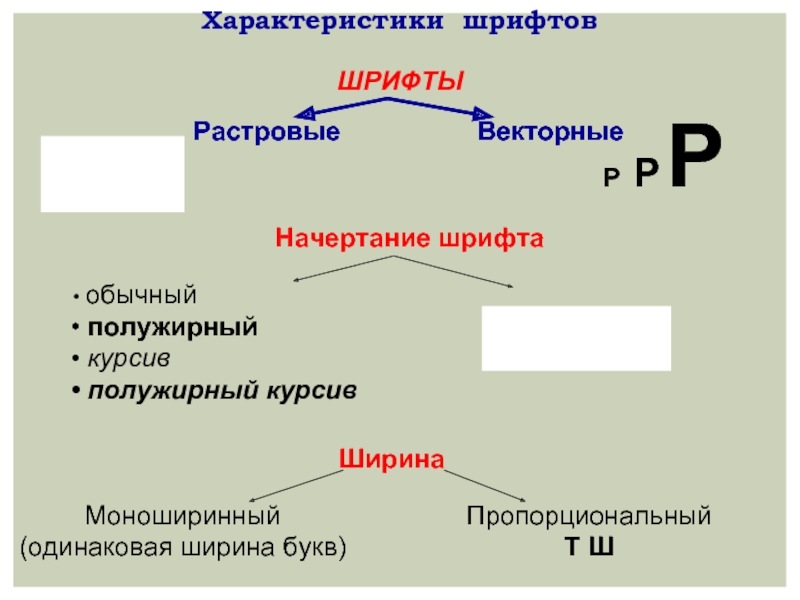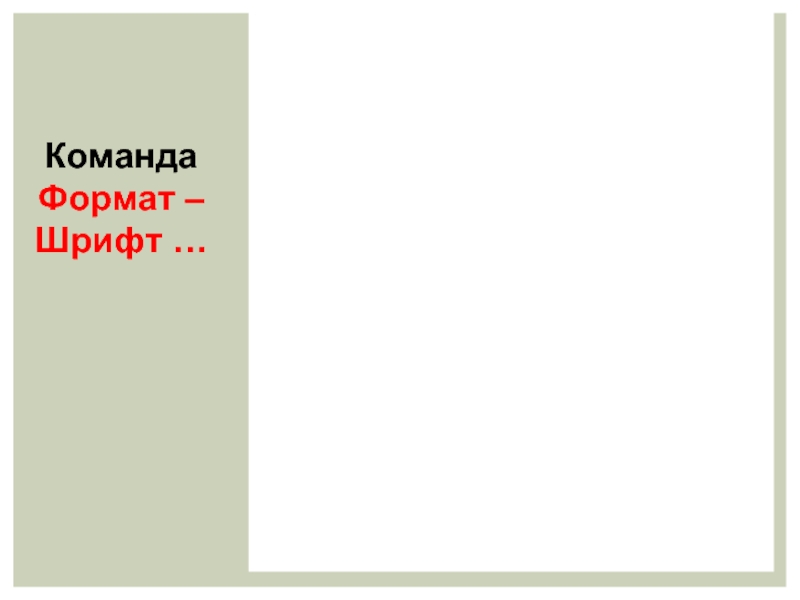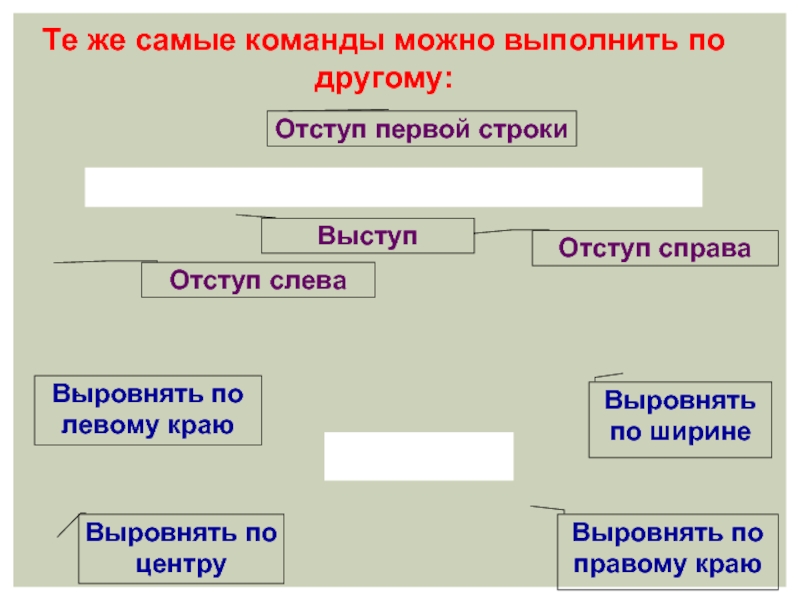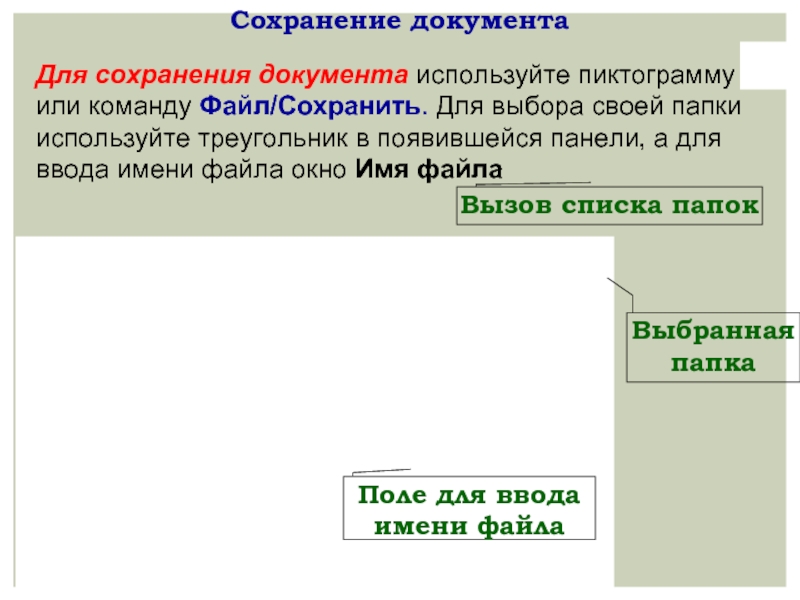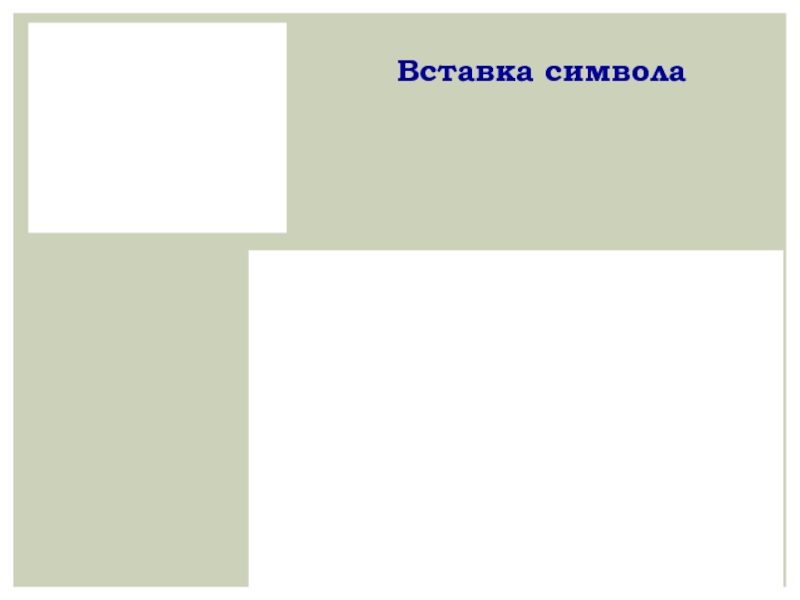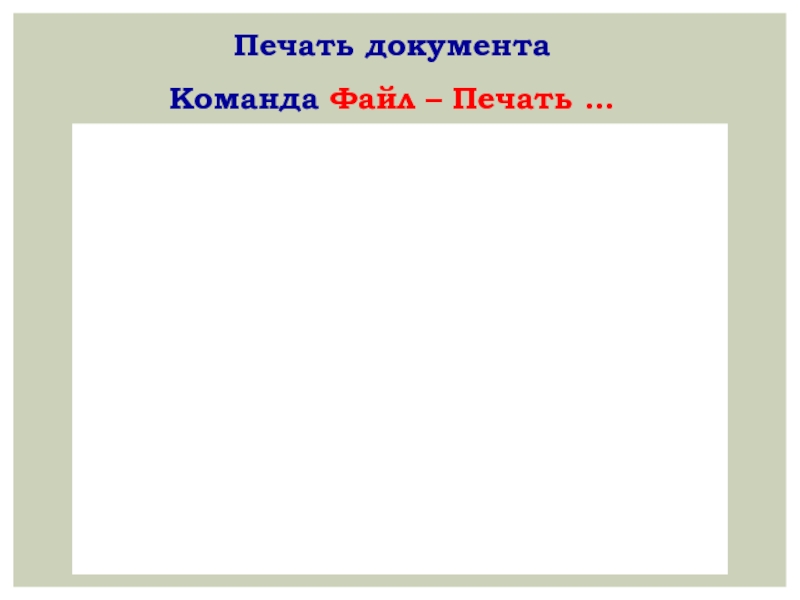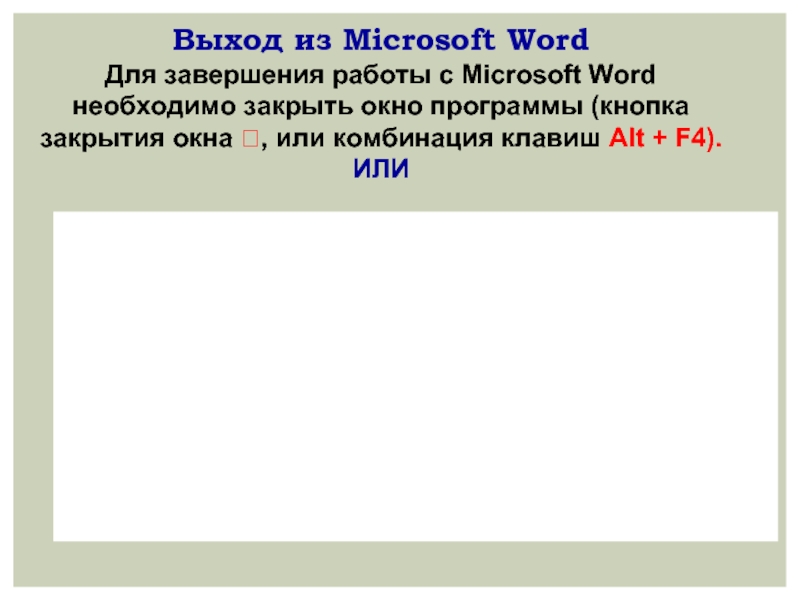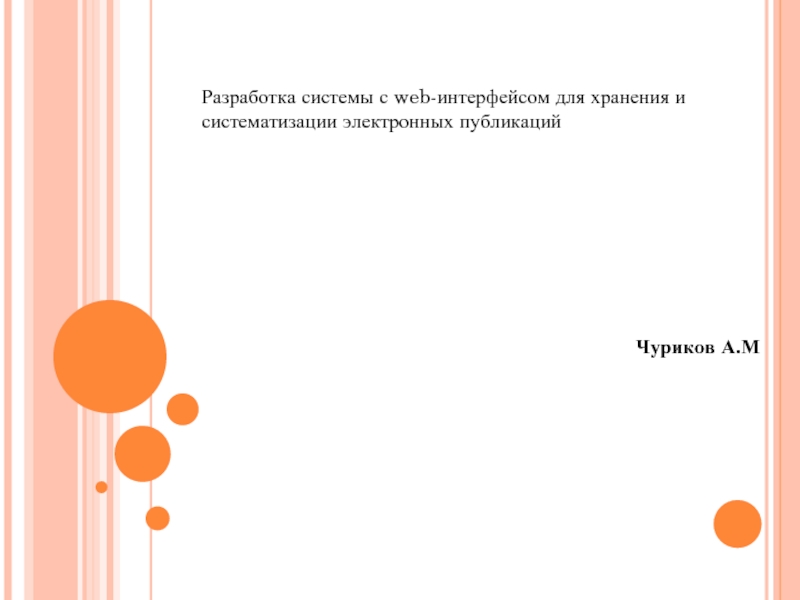- Главная
- Разное
- Дизайн
- Бизнес и предпринимательство
- Аналитика
- Образование
- Развлечения
- Красота и здоровье
- Финансы
- Государство
- Путешествия
- Спорт
- Недвижимость
- Армия
- Графика
- Культурология
- Еда и кулинария
- Лингвистика
- Английский язык
- Астрономия
- Алгебра
- Биология
- География
- Детские презентации
- Информатика
- История
- Литература
- Маркетинг
- Математика
- Медицина
- Менеджмент
- Музыка
- МХК
- Немецкий язык
- ОБЖ
- Обществознание
- Окружающий мир
- Педагогика
- Русский язык
- Технология
- Физика
- Философия
- Химия
- Шаблоны, картинки для презентаций
- Экология
- Экономика
- Юриспруденция
Обработка текстовой информации в MS Word презентация
Содержание
- 2. Способы обработки текстовой информации Обработка текста Подготовка
- 3. Кодирование символов Таблица кодировки – это таблица,
- 4. КОДИРОВАНИЕ СИМВОЛОВ Десятичные коды с 128 по
- 5. Текстовые файлы – это простейшая форма
- 6. Основными объектами при работе с текстовыми документами
- 7. Запуск текстового процессора WORD
- 8. Окно текстового процессора WORD Меню команд Панель
- 9. Работа с меню команд Под заголовком
- 10. Панель инструментов «Стандартная» Панель инструментов «Форматирование» Панель инструментов «Рисование» Панель инструментов «Таблицы и границы»
- 11. Характеристики шрифтов Шрифтом называют набор символов, внешний
- 12. Характеристики шрифтов ШРИФТЫ Р Р Р
- 13. Регулируемые параметры шрифта Базовая линия мнглко Верхняя
- 14. Регулируемые параметры шрифта Интерлиньяж – расстояние между
- 15. Команда Формат – Шрифт …
- 16. Редактирование текста – это внесение изменений в
- 17. Отступ слева Выступ Отступ первой строки Отступ
- 18. Сохранение документа Для сохранения документа используйте пиктограмму
- 19. Выделение фрагмента текста установить указатель
- 20. Операции с выделенным фрагментом текста
- 21. Операции с буфером обмена Буфер обмена –
- 22. Режимы отображения документа Редактор Microsoft Word позволяет
- 23. Отмена операций над текстом Для
- 24. Поиск и замена Команда Правка - Поиск … Диалоговое окно
- 25. Вкладка Найти Вкладка Заменить
- 26. Орфографический контроль Диалоговое окно
- 27. Вставка символа
- 28. Организация списков Команда Формат – Список…
- 29. Быстро создать списки с пометками и нумерацией можно с помощью кнопок
- 30. Установление параметров страницы Команда Файл – Параметры страницы …
- 31. Нумерация страниц Команда Вставка – Номера страниц … Вставка графического объекта
- 32. Печать документа Команда Файл – Печать …
- 33. Вставка таблиц Кнопки на панели инструментов Стандартная
- 34. Выход из Microsoft Word Для завершения работы
Слайд 2Способы обработки текстовой информации
Обработка текста
Подготовка документов
Издательская деятельность
Вручную
С помощью компьютера
Проблемы редактиро-
вания
Одноразовое использо-вание
Низкое качество
Проблемы копирования
Медленная подготовка
Качественное и бы-строе редактирование
Компактность хранения
Возможность много-кратного использования
Оперативность подготовки
Слайд 3Кодирование символов
Таблица кодировки – это таблица, в которой все символы компьютерного
ASCII – Международный стандарт – стандартный код для информационного обмена
Слайд 4КОДИРОВАНИЕ СИМВОЛОВ
Десятичные коды с 128 по 255 являются национальными, т.е. в
Слайд 5
Текстовые файлы – это простейшая форма организации данных в компьютере (последовательность
Текстовый редактор – программа для ввода и редактирования текста.
Тестовый процессор позволяет еще и форматировать текст и записывать в файл информацию о форматировании. Именно информация о форматировании может быть записана по-разному, отсюда несовместимость текстовых процессоров друг с другом.
Значок Microsoft Word имеет вид
Слайд 6Основными объектами при работе с текстовыми документами являются:
символ
слово
строка
абзац
страница
документ
Режимы работы текстового редактора:
Ввод
Набор текста на клавиатуре
Внесение изменений в текст
Управление шрифтами
Форматирование текста
Работа с фрагментами текста
Работа с окнами
Дополнительные режимы работы
Контекстный поиск и замена
Орфографический контроль
Работа с файлами
Получение справки
Слайд 8Окно текстового процессора WORD
Меню команд
Панель инструментов
«Стандартная»
Панель инструментов
«Форматирование»
Полосы прокрутки
Линейки
Строка состояния
Слайд 9Работа с меню команд
Под заголовком окна находится строка меню, через которую
Слайд 10Панель инструментов «Стандартная»
Панель инструментов «Форматирование»
Панель инструментов «Рисование»
Панель инструментов «Таблицы и границы»
Слайд 11Характеристики шрифтов
Шрифтом называют набор символов, внешний вид которых подчинен авторскому замыслу.
Внешний
Гарнитура шрифта
Рубленный шрифт
Б
Серифный
(с засечками)
Б
Слайд 12Характеристики шрифтов
ШРИФТЫ
Р Р Р
Начертание шрифта
обычный
полужирный
курсив
полужирный курсив
Ширина
Моноширинный
(одинаковая ширина
Пропорциональный
Т Ш
Слайд 13Регулируемые параметры шрифта
Базовая линия
мнглко
Верхняя и нижняя граница
Горизонтальная линия, проходящая по нижним
Горизонтальные линии, проходящие по границам самых верхних и самых нижних выносных элементов называется верхней и нижней границами шрифта.
Кегль показывает размер шрифта, т.е. расстояние между верхней и нижней границей шрифта, выраженный в пунктах (пт):
1 пт = 0,353 мм или 1 мм ≈ 3 пт.
Слайд 14Регулируемые параметры шрифта
Интерлиньяж – расстояние между базовыми линиями соседних строк.
Он
Расстояние между парами символов шрифта называют кернингом.
Он может быть как положительным, так и отрицательным.
Слайд 16Редактирование текста – это внесение изменений в готовый текст.
Форматирование текста –
Элементы формата текста
выравнивание строк
длина строки
межстрочное расстояние
размеры полей, страниц
абзацные отступы
Команда Формат – Абзац …
Слайд 17Отступ слева
Выступ
Отступ первой строки
Отступ справа
Выровнять по центру
Выровнять по правому краю
Выровнять по
Выровнять по левому краю
Те же самые команды можно выполнить по другому:
Слайд 18Сохранение документа
Для сохранения документа используйте пиктограмму или команду Файл/Сохранить. Для
Выбранная папка
Вызов списка папок
Поле для ввода имени файла
Слайд 19Выделение фрагмента текста
установить указатель мыши в левое поле (он прев-ратится
установить указатель мыши в левое поле напротив первого символа фрагмента, нажать клавишу мыши и, не отпуская ее, растянуть выделение на весь фрагмент;
чтобы выделить фрагмент текста с помощью клавиатуры, необходимо установить курсор в начало фрагмента и, нажав клавишу Shift, клавишами управления курсором растянуть выделение на весь фрагмент.
Снять выделение можно щелчком мыши в любом месте текста. При выделении нового фрагмента предыдущее выделение снимается.
Слайд 21Операции с буфером обмена
Буфер обмена – это специальный раздел оперативной памяти.
Этими
Слайд 22Режимы отображения документа
Редактор Microsoft Word позволяет просматривать документ в различных режимах:
Обычный
Web-документ - отображает документ в виде Web-страницы;
Разметка страниц – отображает документ в точном соответствии с тем, как он будет выведен на печать; в этом режиме удобно работать с колонтитулами, фреймами и многоколонной версткой документа; только в этом режиме отображается вертикальная координатная линейка;
Структура – предназначен для работы со структурой документа, позволяет показывать и скрывать текст и заголовки различной глубины вложенности, создавать и работать с поддокументами.
Переход между режимами осуществляется с помощью соответствующих команд меню Вид или кнопок, расположенных слева от горизонтальной полосы прокрутки
Слайд 23Отмена операций над текстом
Для отмены последней операции редактирования необходимо в меню
Чтобы вернуть последнюю отмененную операцию, следует в меню Правка выбрать команду Повторить … или щелкнуть кнопку . Для просмотра списка отмененных операций следует щелкнуть на стрелке рядом с этой кнопкой.
Слайд 34Выход из Microsoft Word
Для завершения работы с Microsoft Word необходимо закрыть
ИЛИ