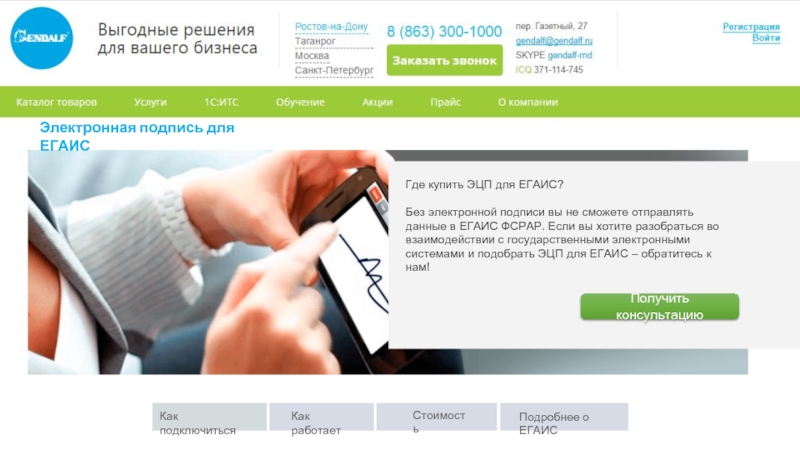- Главная
- Разное
- Дизайн
- Бизнес и предпринимательство
- Аналитика
- Образование
- Развлечения
- Красота и здоровье
- Финансы
- Государство
- Путешествия
- Спорт
- Недвижимость
- Армия
- Графика
- Культурология
- Еда и кулинария
- Лингвистика
- Английский язык
- Астрономия
- Алгебра
- Биология
- География
- Детские презентации
- Информатика
- История
- Литература
- Маркетинг
- Математика
- Медицина
- Менеджмент
- Музыка
- МХК
- Немецкий язык
- ОБЖ
- Обществознание
- Окружающий мир
- Педагогика
- Русский язык
- Технология
- Физика
- Философия
- Химия
- Шаблоны, картинки для презентаций
- Экология
- Экономика
- Юриспруденция
Обработка рисунков и фотографий Adobe Photoshop. Создание презентации PowerPoint презентация
Содержание
- 1. Обработка рисунков и фотографий Adobe Photoshop. Создание презентации PowerPoint
- 2. Создание презентации
- 3. Обработка рисунков и фотографий Adobe Photoshop Зачем
- 4. Обработка рисунков и фотографий Adobe Photoshop Инструменты
- 5. Обработка рисунков и фотографий Adobe Photoshop Инструменты
- 6. Обработка рисунков и фотографий Adobe Photoshop Инструменты
- 7. Обработка рисунков и фотографий Adobe Photoshop Инструменты
- 8. Обработка рисунков и фотографий Adobe Photoshop Настройки
- 9. Обработка рисунков и фотографий Adobe Photoshop Настройки
- 10. Обработка рисунков и фотографий Adobe Photoshop
- 11. Обработка рисунков и фотографий Adobe Photoshop
- 12. Обработка рисунков и фотографий Adobe Photoshop
- 13. Обработка рисунков и фотографий Adobe Photoshop
- 14. Обработка рисунков и фотографий Adobe Photoshop Обрезка
- 15. Обработка рисунков и фотографий Adobe Photoshop Создание
- 16. Обработка рисунков и фотографий Adobe Photoshop Трансформация
- 17. Обработка рисунков и фотографий Adobe Photoshop Заливка
- 18. Обработка рисунков и фотографий Adobe Photoshop Ретушь
- 19. Создание презентации Power
- 20. Создание презентации Power
- 21. Создание презентации Power
- 22. Создание презентации Power
- 23. Создание презентации Power
- 24. Создание презентации Power
- 25. Создание презентации Power
- 26. Создание презентации Power
- 27. Создание презентации Power
- 28. Создание презентации Power
- 29. Создание презентации Power
- 30. Создание презентации Power
- 31. Создание презентации Power
- 32. Создание презентации Power
- 33. Создание презентации Power
- 34. Создание презентации Power
- 35. Создание презентации Power
- 36. Создание презентации Power
- 37. Создание презентации Power
- 38. Создание презентации Power
- 39. Создание презентации Power
- 40. Создание презентации Power
- 41. Создание презентации Power
- 42. Используемая литература 1) А.А.
Слайд 2
Создание презентации
Power Point
Обработка рисунков
Adobe Photoshop
Содержание
Зачем нужна эта программа при создании презентации?
Инструменты
Настройки программы
Создание, открытие и сохранение графического файла
Изменение размера и разрешения изображения
Изменение цвета, яркости, контраста изображения
Обрезка рисунка
Создание простого монтажа
Трансформация изображения
Заливка областей рисунка
Ретушь изображения
Основные понятия
Технология разработки презентации
Действия, часто выполняемые при работе над презентацией
Создание слайда
Работа с текстом
Правила работы с объектами
Создание фона
Работа с графическими объектами
Автофигуры
Создание анимации
Построение последовательности слайдов
Создание гиперссылок
Автоматизация работы
Установка режимов демонстрации
Сохранение слайдов
Используемая литература
Слайд 3Обработка рисунков и фотографий
Adobe Photoshop
Зачем нужна эта программа при создании презентации?
После сканирования фотографии, слайда, книжной или журнальной иллюстрации редко удается сразу же получить достаточно качественное изображение. Даже фотографии из хорошего цифрового фотоаппарата редко получаются идеальными. То цвета окажутся смещены - все какое-то красное или, наоборот, синеватое, то яркость-контраст подкачали - все какое-то тусклое. Так что вплотную встает вопрос коррекции изображения.
Иногда интересен не весь рисунок, а только его часть. Как вырезать эту часть?
Значительную часть презентации составляют изображения, а редактировать их очень удобно в программе Adobe Photoshop. Тогда в презентацию останется лишь вставить нужный рисунок или фотографию.
Слайд 4Обработка рисунков и фотографий
Adobe Photoshop
Инструменты
Прямоугольное выделение. Щелкаете мышкой, тянете, отпускаете -
Переместить. Перемещать направляющие можно этим инструментом.
Лассо. Работает, как карандаш: вы нажимаете левую кнопку мыши и, не отпуская ее, ведете линию выделения. Служит для выделения объекта.
Волшебная палочка. Действует так же, как ведерко с краской, только она не заливает участки определенного цвета другим цветом или прозрачностью, а выделяет их.
Усечение. Позволяет срезать края фотографии, но попутно он поможет нам выправить некоторые дефекты перспективы, если таковые на изображении имеются.
Срез. Позволяет обрезать один край изображений.
Слайд 5Обработка рисунков и фотографий
Adobe Photoshop
Инструменты
Кисть и карандаш - основные рисующие инструменты.
Заживление кисти - ретуширующий инструмент. Вы работаете им примерно так же, как штампом. Photoshop самостоятельно подгоняет вид переносимого изображения под новое место жительства.
Штамп клона. Рисует не цветом, а куском нашей же картинки. Ввыбрав штамп, первым делом щелкаем по картинке с нажатой клавишей Alt - так мы взяли образец для клонирования. А теперь переходим в нужную точку изображения, нажимаем левую кнопку мыши (уже баз «альта») и начинаем водить по картинке.
История кисти - отменяющая кисть.
Ластик. По вашему выбору ластик может стать стирающей кистью, стирающим карандашом, а вдобавок - еще и стирающим блоком.
Слайд 6Обработка рисунков и фотографий
Adobe Photoshop
Инструменты
Ковш краски и градиент. Предназначен для заливки
Пятно. Размывает детали и смягчает контуры, заменяя резкие границы полупрозрачными переходами.
Подделка. Для осветления предназначен этот инструмент.
Выбор пути. С его помощью можно подвинуть контур целиком.
Горизонтальный шрифт. Чтобы ввести какую-то надпись, надо выбрать инструмент с буковкой Т .
Перо. Может рисовать кривые и ломаные линии. Если щелкнуть мышкой в одной точке, потом в другой, потом в третьей, то Photoshop будет соединять их отрезками прямой.
Прямоугольник. Инструмент позволяет чертить прямоугольники.
Запись. Эта кнопка на панели настроек показывает две дополнительные палитры текстовых настроек.
Пипетка. Ей пользуются, когда нужно взять цвет с рисунка.
Слайд 7Обработка рисунков и фотографий
Adobe Photoshop
Инструменты
Масштаб. Инструмент предназначен для увеличения
Рука. Инструментом удобно пользоваться, когда рисунок увеличен, целиком в окне не помещается. Можно посмотреть любую его часть.
Цвет переднего плана и фоновый цвет. Щелчок по квадратику первого или второго цвета в панели инструментов открывает диалоговое окно - самое универсальное орудие подбора цвета.
Изогнутая стрелочка вверху позволит поменять местами передний и фоновый цвета.
Щелчок по нижней кнопочке с маленькими квадратиками «заряжает» большие квадраты цветами по умолчанию: черным и белым.
Слайд 9Обработка рисунков и фотографий
Adobe Photoshop
Настройки программы
Скопируете фрагмент изображения, потом
Щелкая по нужной строке в истории, сразу прыгаем в прошлое на соответствующее число шагов. Или опять возвращаемся в настоящее.
Светлая рамочка в навигаторе показывает ту часть рисунка, которая вам в настоящий момент видна. Перетаскивая рамочку, мгновенно перемещаетесь по рисунку.
Слайд 10Обработка рисунков и фотографий
Adobe Photoshop
По команде Файл - Новый создается новый
Чтобы начать работу, мы можем взять рисунок с диска или создать новый пустой.
Чтобы открыть файл в меню Файл выберите Открыть, далее укажите где находятся ваши графические файлы.
Создание, открытие и сохранение графического файла
Слайд 11Обработка рисунков и фотографий
Adobe Photoshop
Стандартный для Photoshop формат файлов имеет расширение
Если вам нужно передать рисунок или фотографию людям, которые пользуются другими программами - теми, которые не знают формата PSD, придется сохранить его в другом формате. Для Интернета потребуется формат JPG или GIF (рисунки с небольшим количеством цветов), а для остальных целей не сыскать ничего лучше, чем формат TIF.
Создание, открытие и сохранение графического файла
Слайд 12Обработка рисунков и фотографий
Adobe Photoshop
Команда Размер изображения в подменю Изображение предназначена
Другая команда из меню Рисунок, которая имеет отношение к размерам файла, называется Размер холста. Чаще всего ее используют, когда на рисунке не хватает места и художнику хочется холст нарастить.
Изменение размера и разрешения изображения
Слайд 13Обработка рисунков и фотографий
Adobe Photoshop
Команды, которыми мы будем для
Изменение цвета, яркости, контраста изображения
Слайд 14Обработка рисунков и фотографий
Adobe Photoshop
Обрезка рисунка
Инструмент Усечение позволит срезать
Иногда возникает необходимость повернуть изображение на неопределенный угол после сканирования, когда вдруг выясняется, что картинка в сканере, несмотря на все ваши старания, лежала не совсем ровно.
Слайд 15Обработка рисунков и фотографий
Adobe Photoshop
Создание простого монтажа
Слайд 16Обработка рисунков и фотографий
Adobe Photoshop
Трансформация изображения
В
Слайд 17Обработка рисунков и фотографий
Adobe Photoshop
Заливка областей рисунка
Панели настроек инструментов
Слайд 18Обработка рисунков и фотографий
Adobe Photoshop
Ретушь изображения
Инструменты этого типа применяются
Слайд 19
Создание презентации
Power Point
Основные понятия
Презентация - это набор слайдов, объединенных возможностью
Слайд - логически автономная информационная структура, содержащая различные объекты, которые представляются на общем экране монитора, листе бумаги или на листе цветной пленки в виде единой композиции. В составе слайда могут присутствовать следующие объекты:
Слайд 20
Создание презентации
Power Point
Технология разработки презентации
Весь процесс разработки презентации может
В соответствии с разделением работы над презентацией на этапы в Power Point предусмотрены различные режимы работы:
- режим структуры - для разработки структуры презентации
- режим слайда - для разработки отдельного слайда
- режим сортировщика слайдов - для работы над всей совокупностью слайдов
- режим заметок - для создания вспомогательной поддержки презентации
- режим показа слайдов - для просмотра слайдов и определения режимов их демонстрации.
Каждый из этих режимов обеспечивает соответствующую работу с презентацией. При этом изменения, вносимые в одном режиме, отражаются во всех остальных.
Слайд 21
Создание презентации
Power Point
Действия, часто выполняемые при работе над презентацией
Запущенная
Создание новой презентации делается с помощью меню Файл – Создать или кнопки .
Открытие файла с существующей презентацией делается с помощью меню Файл – Открыть или кнопки .
Презентация сохраняется в файле через выбор меню Файл – Сохранить или кнопки .
Если презентация сохраняется первый раз, то программа потребует выбрать место расположения файла и его имя. Если презентация уже сохранялась ранее, она будет сохранена в существующем файле, при этом старая версия презентации будет уничтожена.
Слайд 22
Создание презентации
Power Point
Создание слайда
Для создания слайда используется соответствующий режим
Слайд 23
Создание презентации
Power Point
Работа с текстом
Текст - один из основных элементов
Слайд 24
Создание презентации
Power Point
Работа с текстом
В PowerPoint обеспечиваются следующие возможности работы
определение шрифта, начертания, размера, цвета и специальных параметров
определение интервалов между строками
определение отступов
выравнивание текста
вращение текста
формирование текста с графическими элементами
маркирование текста
использование позиций табуляции
обрамление текста рамкой
выравнивание нескольких текстовых элементов на слайде относительно выделенной позиции
равномерное распределение нескольких текстовых элементов
дублирование текстовых элементов
применение к текстовому элементу эффектов для графики
Слайд 25
Создание презентации
Power Point
Правила работы с объектами
- выделение и снятие
- перемещение объекта по слайду
- перемещение (или копирование) объектов на другие слайды
- удаление объектов
С объектами можно выполнять следующие действия:
Слайд 26
Создание презентации
Power Point
Правила работы с объектами
Открыть панель свойств можно
1) Через контекстное меню: выделить объект и щелкнуть правой кнопкой мыши. В открывшемся меню найти соответствующую позицию (“Формат рисунка” - для графического объекта, “Формат надписи” - для текстового объекта, “Формат автофигуры” - для автофигуры) и щелкнуть по ней левой кнопкой.
2) Через меню Фотмат - Рисунок для графического объекта, Формат-Надпись для текстового объекта, Формат – Автофигура для автофигуры.
Слайд 27
Создание презентации
Power Point
Создание фона
Фон часто является стратегическим элементом всей
Слайд 28
Создание презентации
Power Point
Создание фона
В отдельных случаях фон на слайде можно
залить фон нужным цветом
сделать фон в виде плавного перехода одного цвета в другой (часто такую раскраску называют "растяжкой цветов")
залить фон цветом и одноцветными изображениями-примитивами (например, линиями, клетками, кирпичиками и т.д.)
сделать фон на основе заготовленной текстуры (небольших графических изображений, которые многократно повторяются, образуя фон)
загрузить в качестве фона внешнее графическое изображение (например, фотографию)
Слайд 29
Создание презентации
Power Point
Работа с графическими объектами
Коллекция графических изображений векторного
Вставка готового изображения из файла и дальнейшая его модификация на слайде делается одним из двух способов:
меню: Вставка - Картинка – Из файла
кнопка панели:
Слайд 30
Создание презентации
Power Point
Перечень основных возможностей PowerPoint по обработке изображений:
-
- масштабирование изображения
- группирование изображений с целью формирования нового
- разгруппирование сложного изображения и его перегруппировка
- корректировка простейших элементов изображения (линий, точек)
- изменение толщины линий
- добавление к изображению эффекта трехмерности и тени
- вращение и переворачивание изображения
- выравнивание нескольких изображений на слайде относительно отдельной позиции
- равномерное распределение нескольких изображений
- раскраска и перекраска изображений
- дублирование изображений
Работа с графическими объектами
Слайд 31
Создание презентации
Power Point
Автофигуры
Автофигура - графический примитив, представляющий собой комбинацию текста
В составе набора графических примитивов PowerPoint имеются:
- линии
- фигуры для блок-схем
- выноски
- звезды и ленты
- стрелки
- управляющие кнопки
Слайд 32
Создание презентации
Power Point
Для управления анимацией слайда служит панель "Настройка анимации".
Чтобы сделать объект анимационным, его следует включить в список объектов с анимацией, определить способ появления на слайде (по щелчку или автоматически после предыдущего анимационного объекта) и задать эффект анимации.
Эффекты анимации состоят в способе появления объекта на слайде и в сопровождающем это появление звуке. Появление объекта может имитировать, например, вылет с одной из сторон слайда, или плавное выплывание, или постепенное увеличение. Для текстового объекта можно задать режим появления текста целиком, или по абзацам, или по буквам.
Создание анимации
Слайд 33
Создание презентации
Power Point
Создание анимации
Все эффекты определяются в окне на вкладке
Для изменения последовательности выхода объекта на слайд служит окно "Порядок анимации".
Слайд 34
Создание презентации
Power Point
Создание анимации
К объектам могут быть применены встроенные эффекты
возникновение
вращение
вылет
жалюзи
панорама
прямоугольник
растворение
растягивание
сбор
появление
спираль
увеличение
уменьшение
уголки
шашки
Слайд 35
Создание презентации
Power Point
Построение последовательности слайдов
Всю последовательность слайдов можно наблюдать
- сортировка слайдов в презентации
- копирование слайдов (включая копирование слайдов из другой презентации)
- назначение эффектов перехода от слайда к слайду
- добавление итогового слайда
- изменение общего дизайна презентации
- хронометраж слайд-фильма
Слайд 36
Создание презентации
Power Point
Создание гиперссылок
Для привязки гиперссылки к объекту следует
- выделить объект, к которому привязывается гиперссылка
- с помощью меню Показ слайдов – Настройка действия открыть панель "Настройка действия"
- переключить кнопку с позиции “нет” на позицию “Перейти по гиперссылке”
- открыть окно альтернатив позиции “Перейти по гиперссылке” и выбрать нужный вариант перехода
- в окне “Звук” выбрать звуковое сопровождение
- нажать клавишу ОК
Действие гиперссылки можно наблюдать только при работе в режиме ПОКАЗ!
Слайд 37
Создание презентации
Power Point
Автоматизация работы
В арсенале PowerPoint имеется значительное число заготовленных
Слайд 38
Создание презентации
Power Point
Установка режимов демонстрации
В целом, программой предусмотрены три
- режим управления докладчиком
- режим управления пользователем
- автоматический режим
Слайд 39
Создание презентации
Power Point
Установка режимов демонстрации
В режиме управления демонстрацией докладчиком
При управлении демонстрацией пользователем слайды показываются в окне, похожем на окно Internet Explorer. Пользователь перемещается по презентации с помощью управляющих элементов.
Автоматический режим показа предполагает воспроизведение презентации с автоматическим перезапуском, если в течение пяти минут пользователь или докладчик не взаимодействовал с программой. В этом режиме автоматически устанавливается непрерывный цикл показа до нажатия Esc.
Слайд 40
Создание презентации
Power Point
Сохранение слайдов
Презентация сохраняется в виде файла. Существуют различные
Самые распространенные варианты:
- сохранение как отработанного материала для последующего развития и модификации
- сохранение для использования в качестве вспомогательного средства при чтении лекций или докладов
- сохранение с целью пересылки файла презентации другим людям (пользователям)
- сохранение презентации в формате HTML для распространения по сетям Интернет.
Слайд 41
Создание презентации
Power Point
Сохранение слайдов
В первом случае презентация сохраняется в полном
Во втором и третьем случае следует предполагать, что на компьютере, где будет демонстрироваться презентация, имеется либо программа PowerPoint, либо программа PowerPoint Viewer. Последняя предназначена для просмотра презентаций, подготовленных в PowerPoint, но на компьютерах, на которых нет PowerPoint.
Для публикации презентации в меню есть специальный пункт "Сохранить в формате HTML".
Слайд 42
Используемая литература
1) А.А. Журин «PowerPoint» за 1 минуту, «Аквариум» ГИПП 2004
2)
«БХВ-Петербург» 2005
3) Т.А. Полилова «Мультимедиа презентации» МИОО Москва 2004
Данную презентацию подготовили ученики ЦО 1828 «Сабурово»
Руководитель проекта: учитель информатики Арапова О. А.