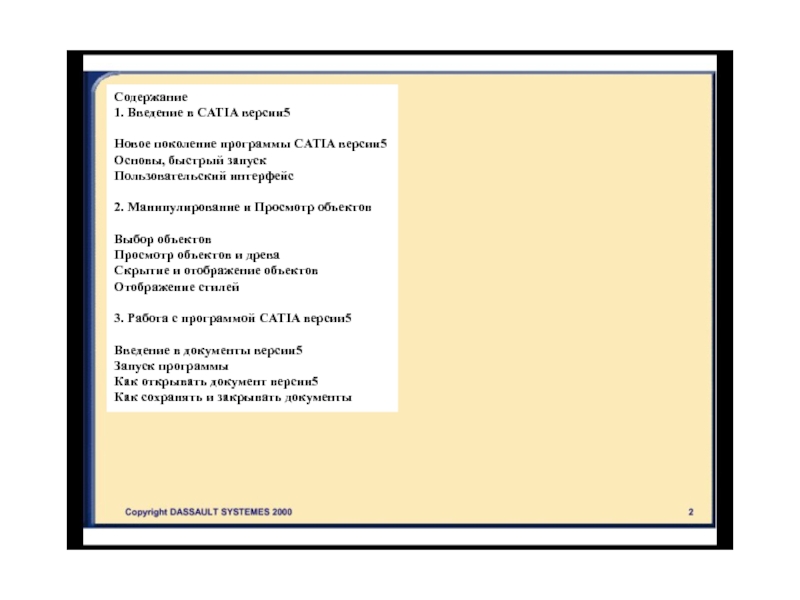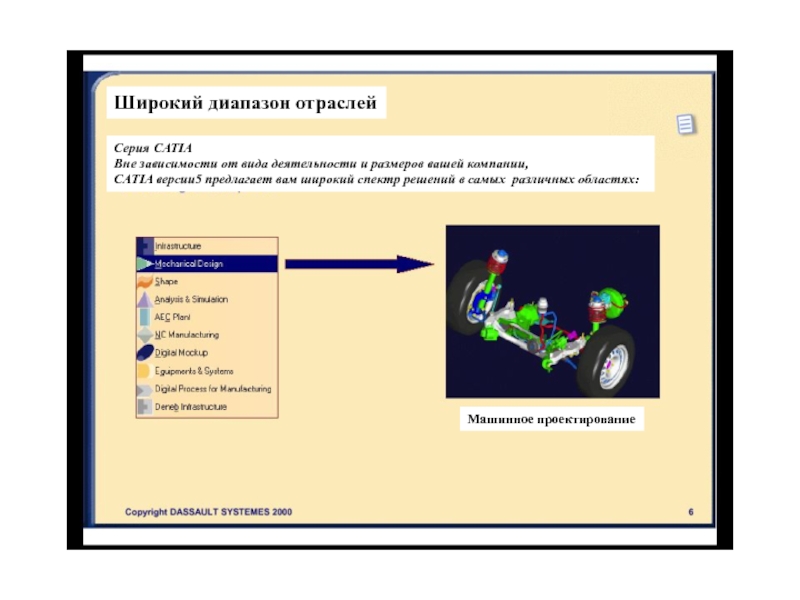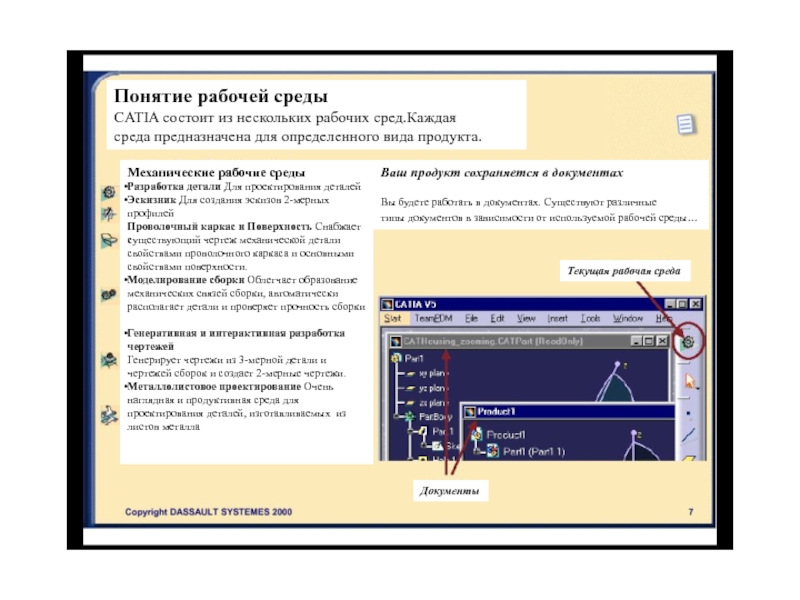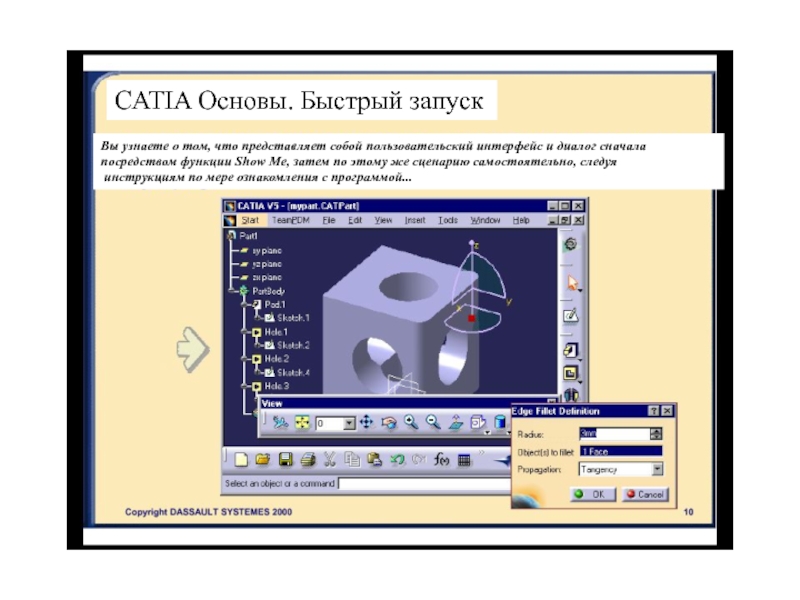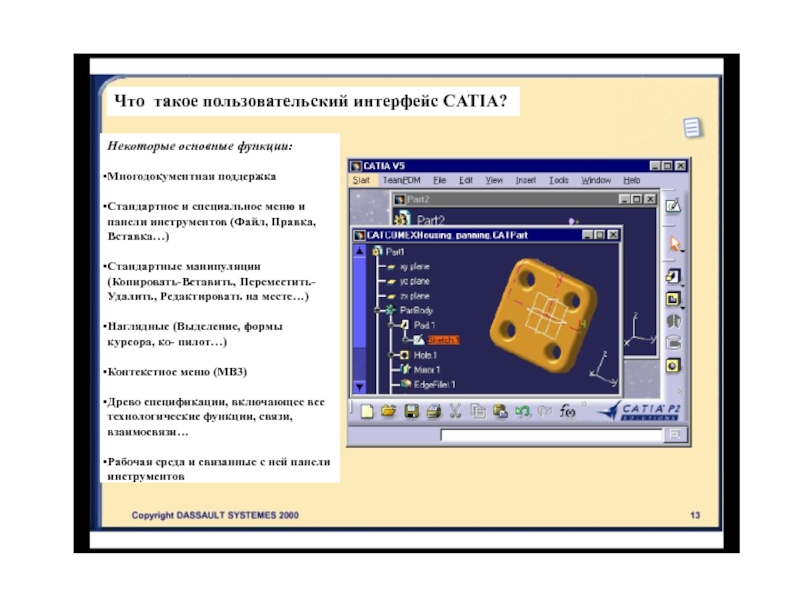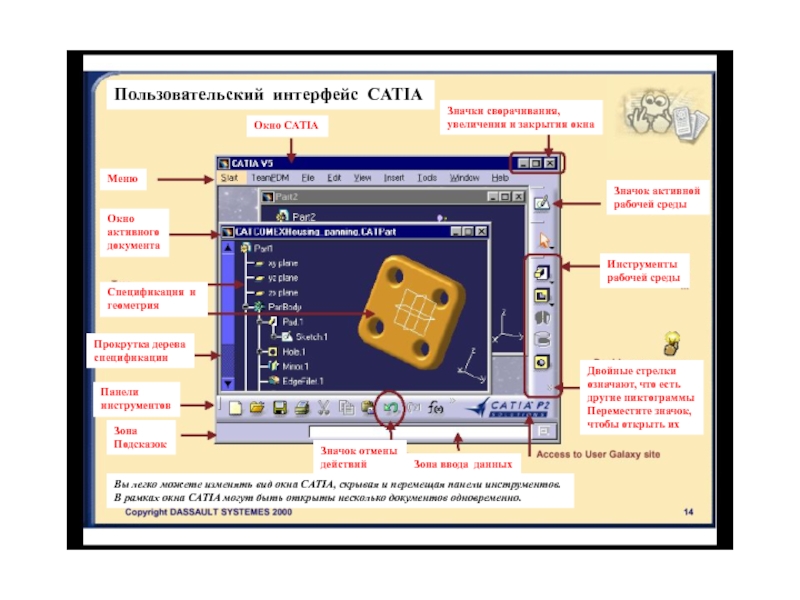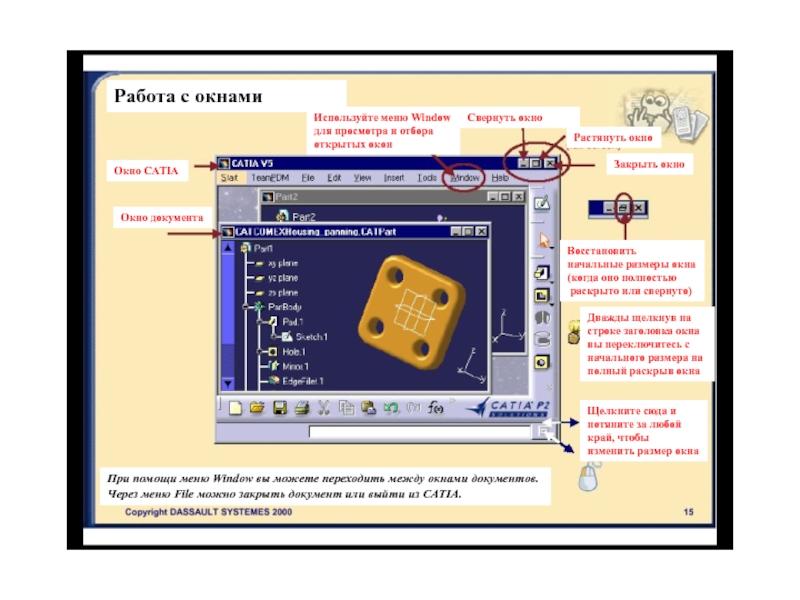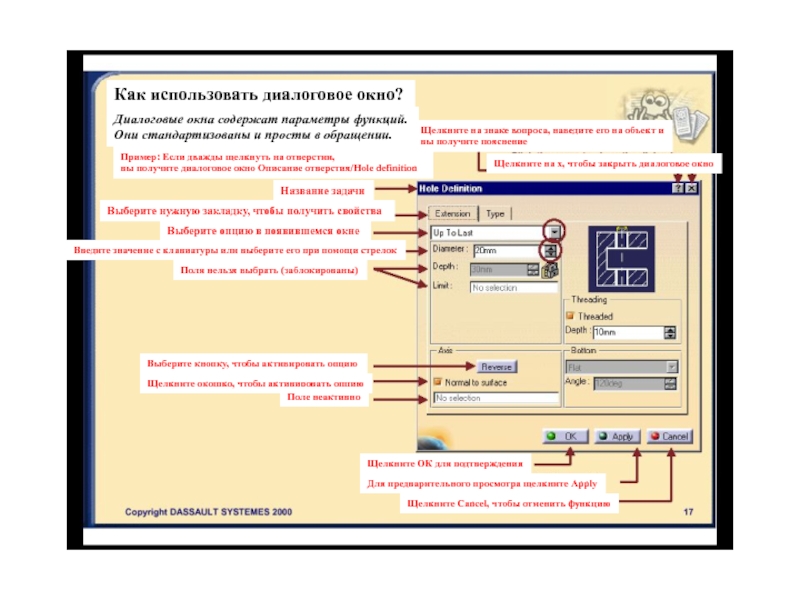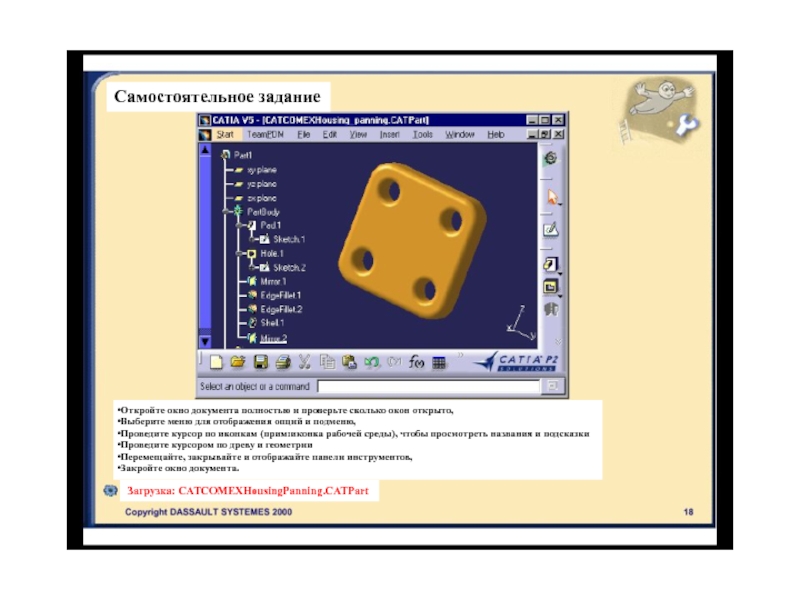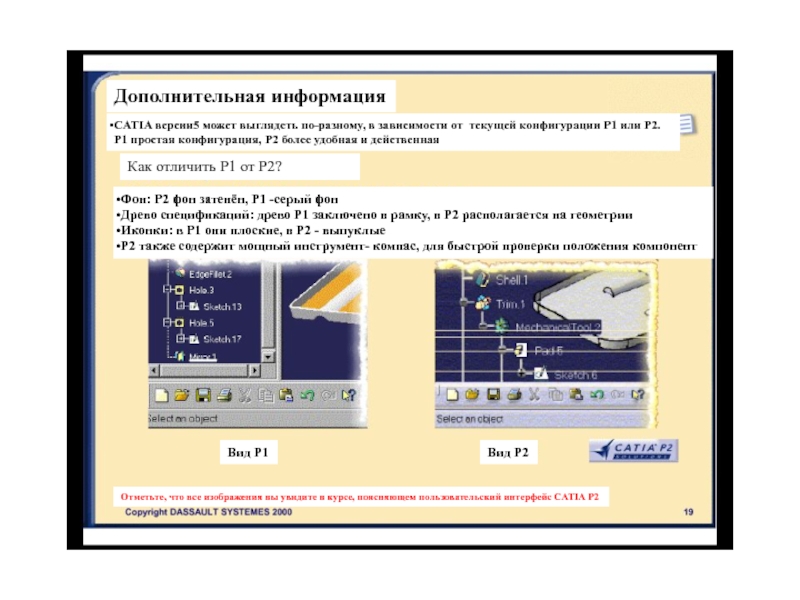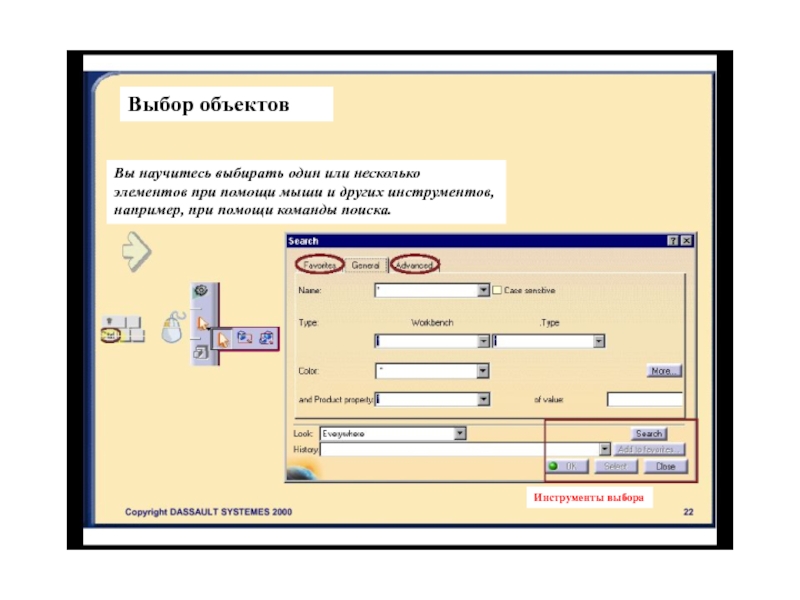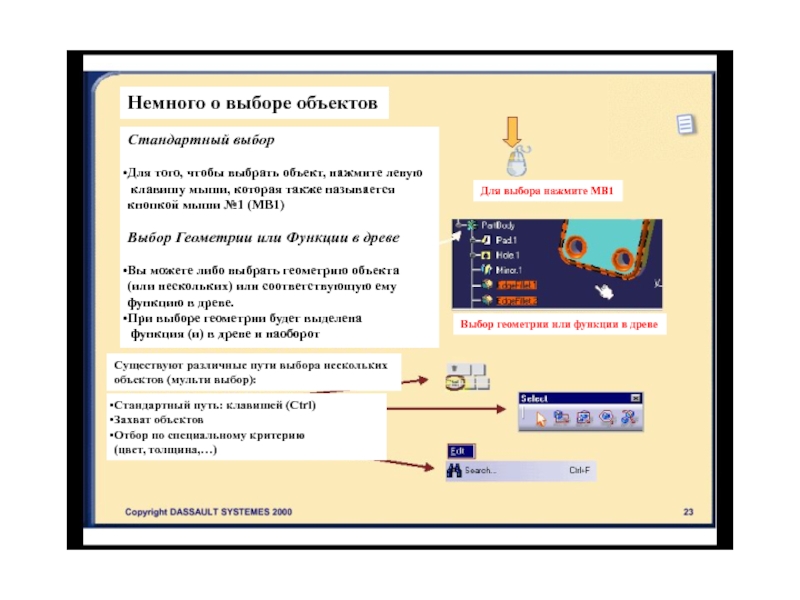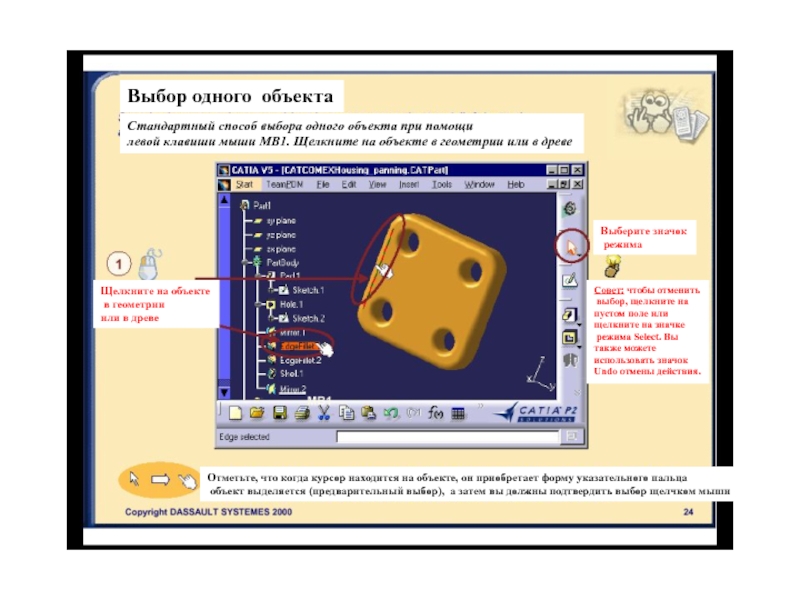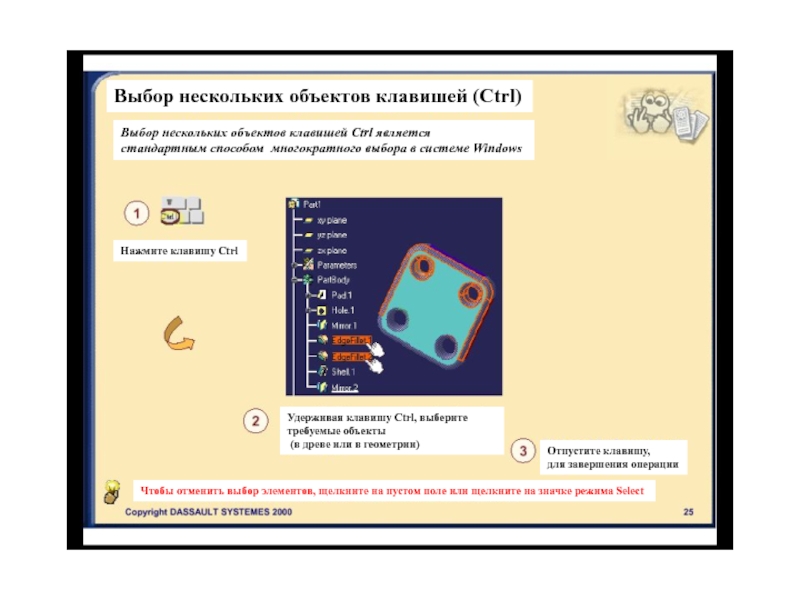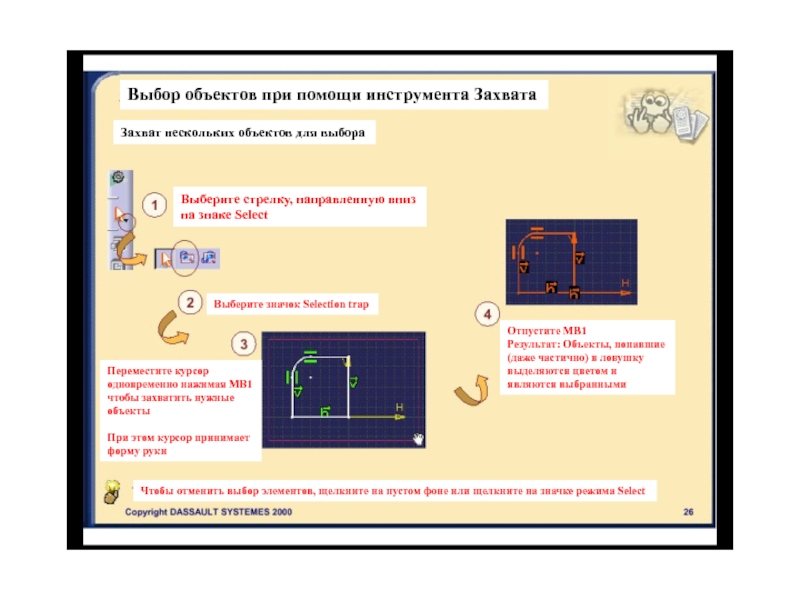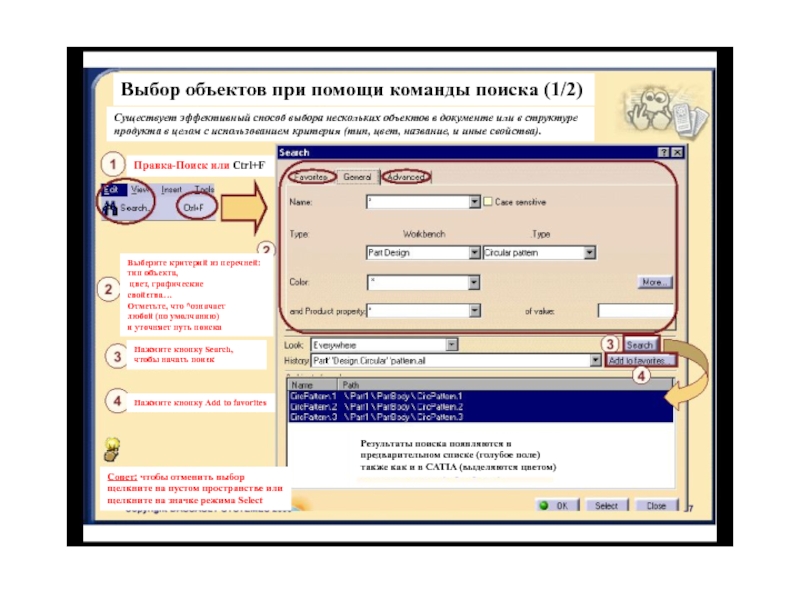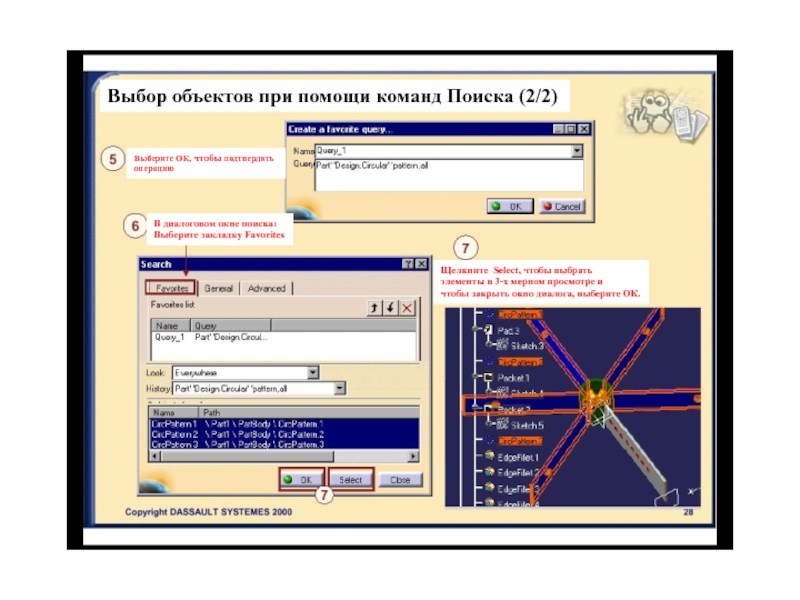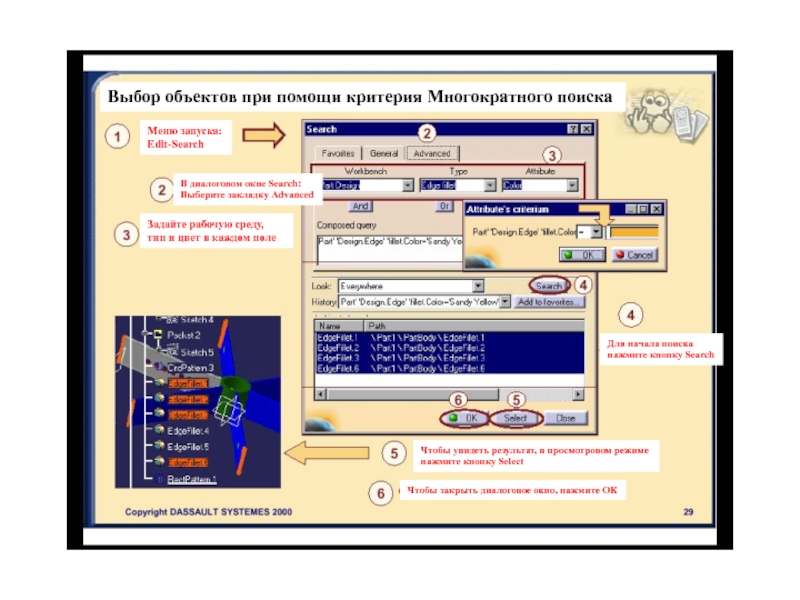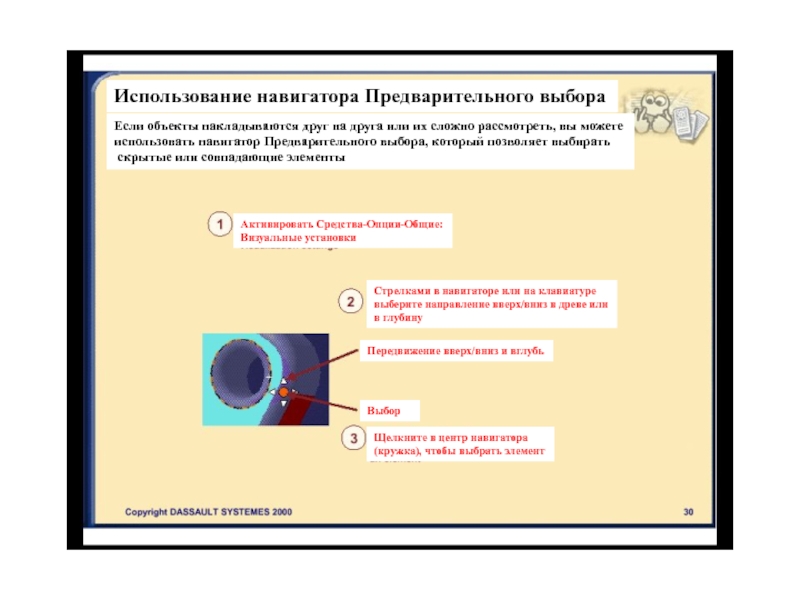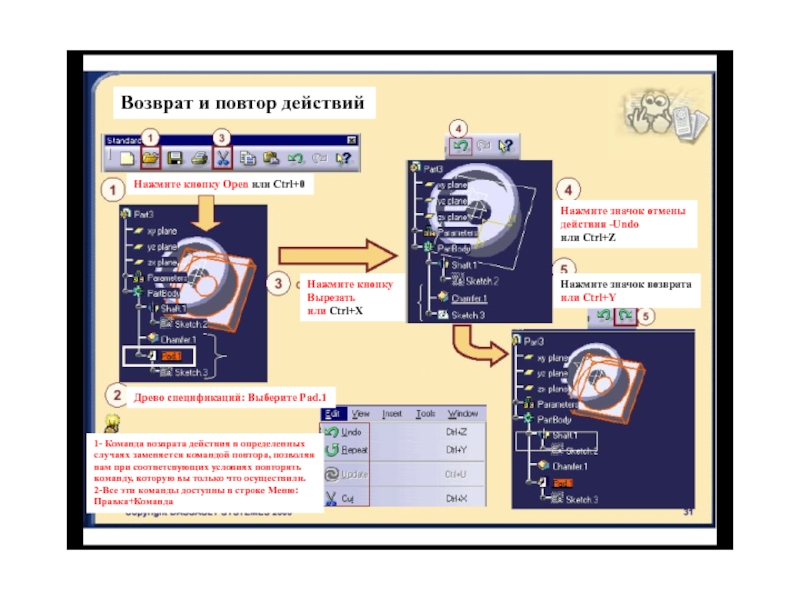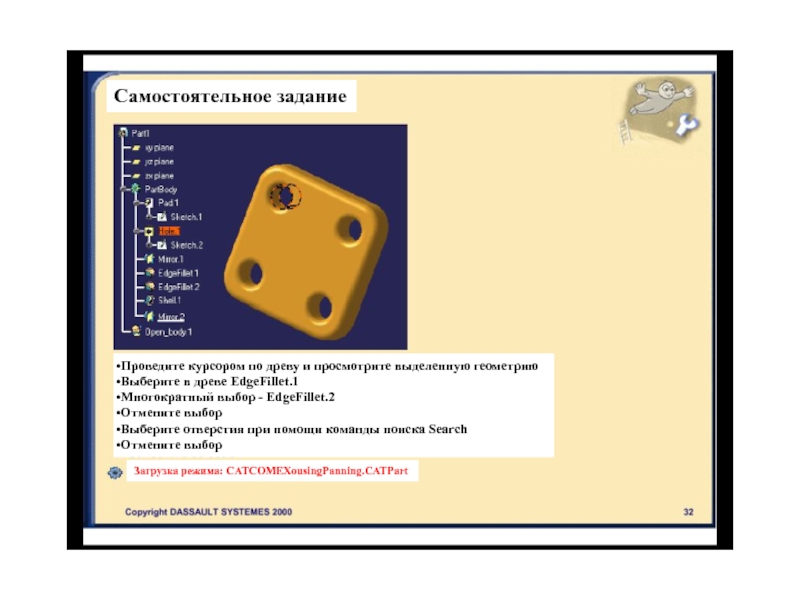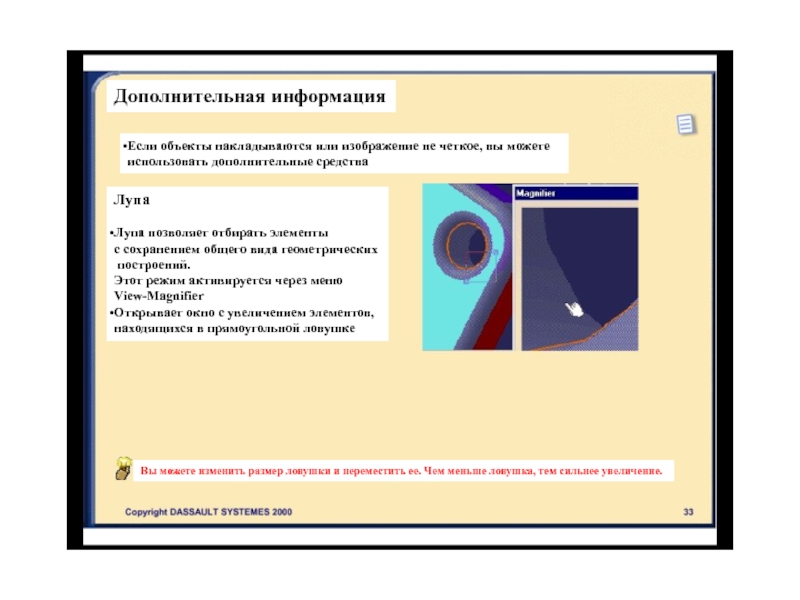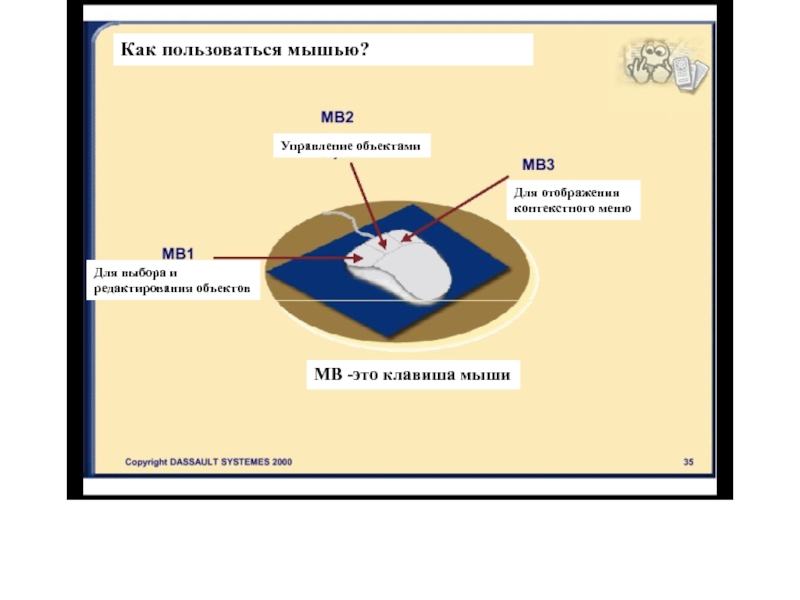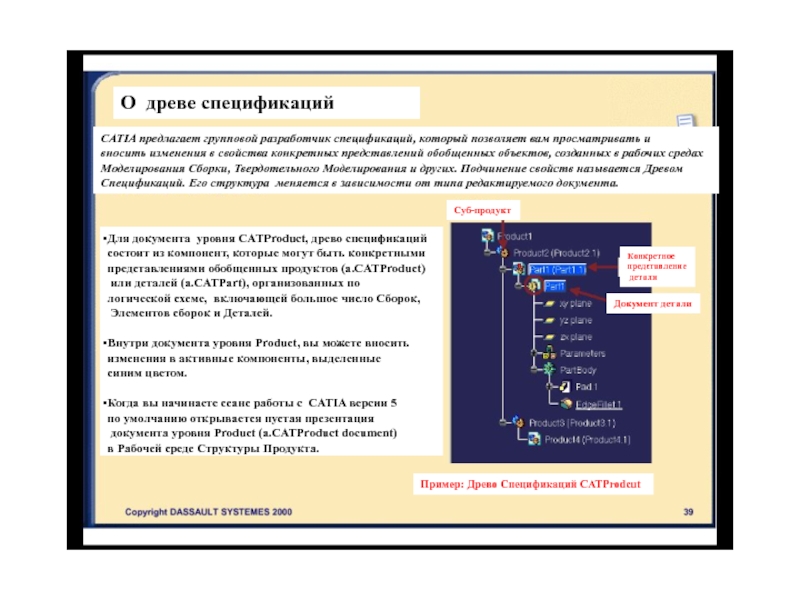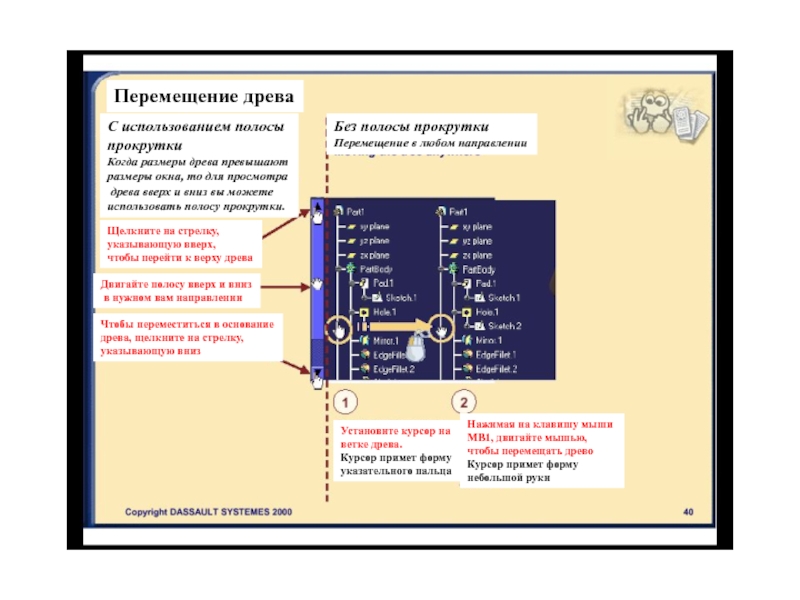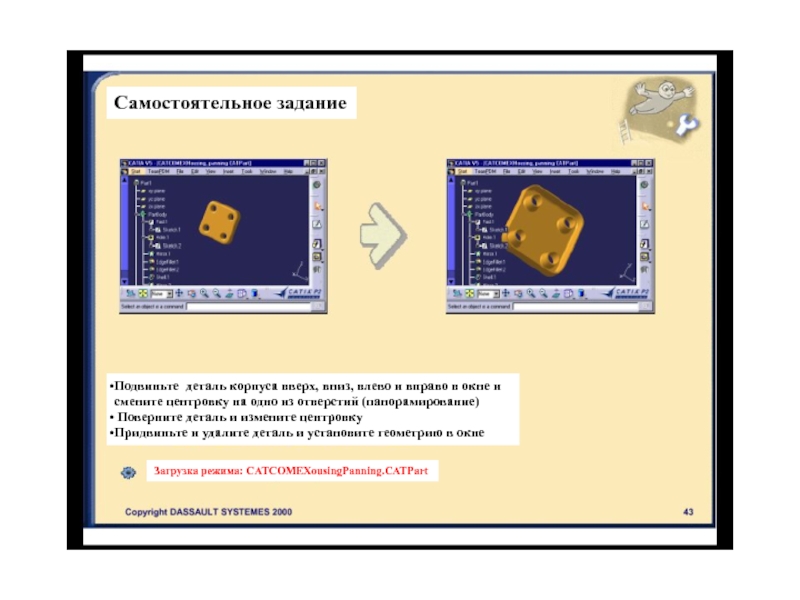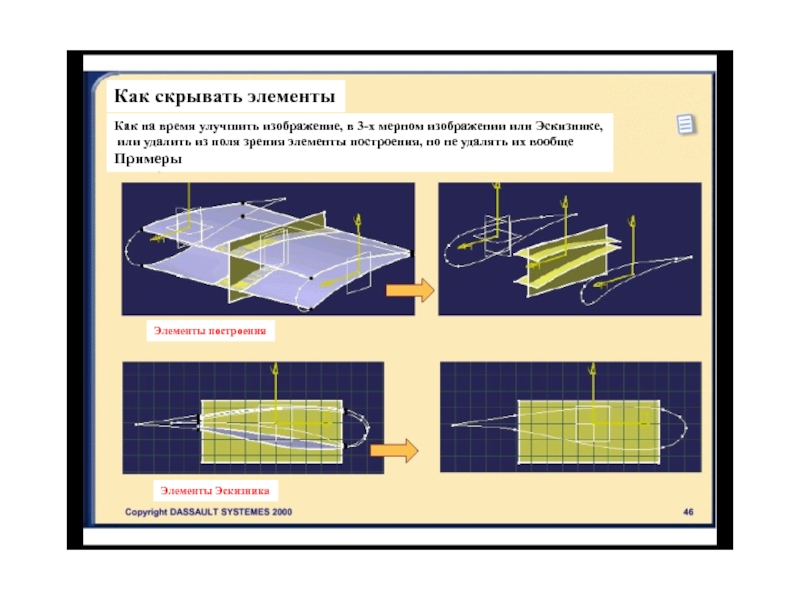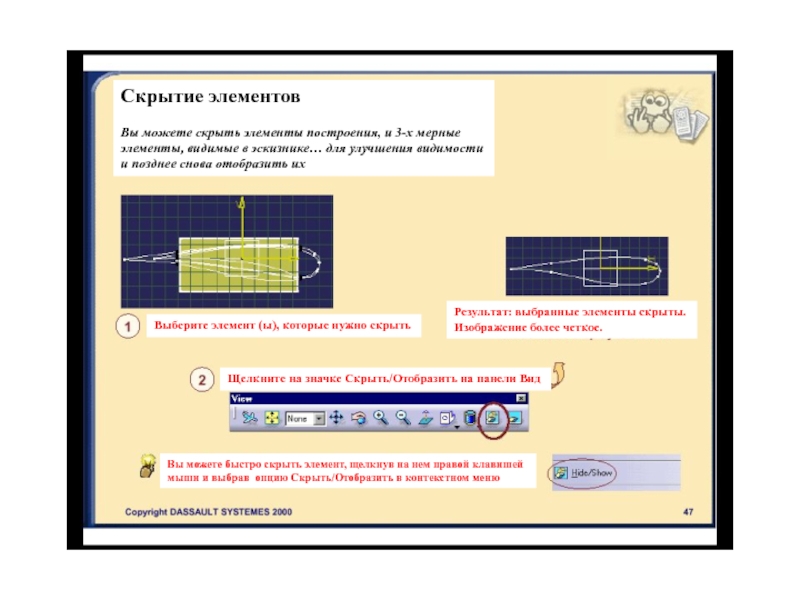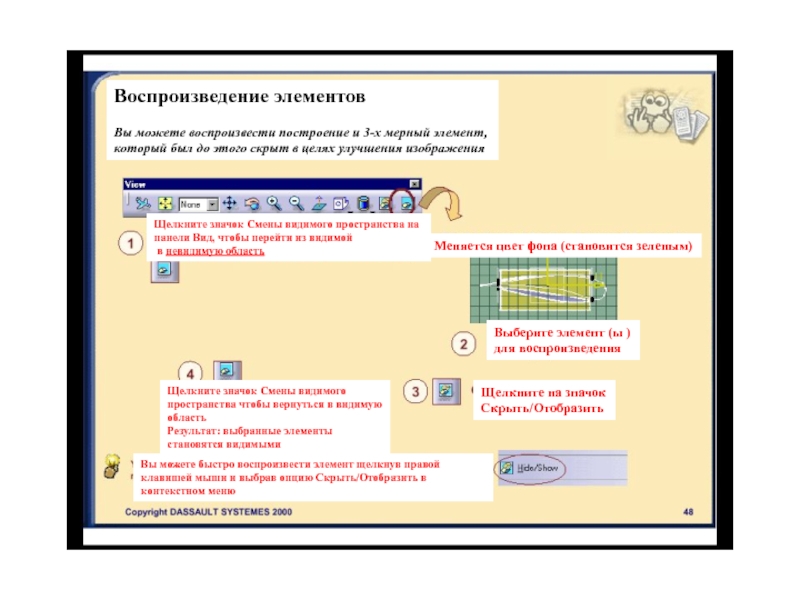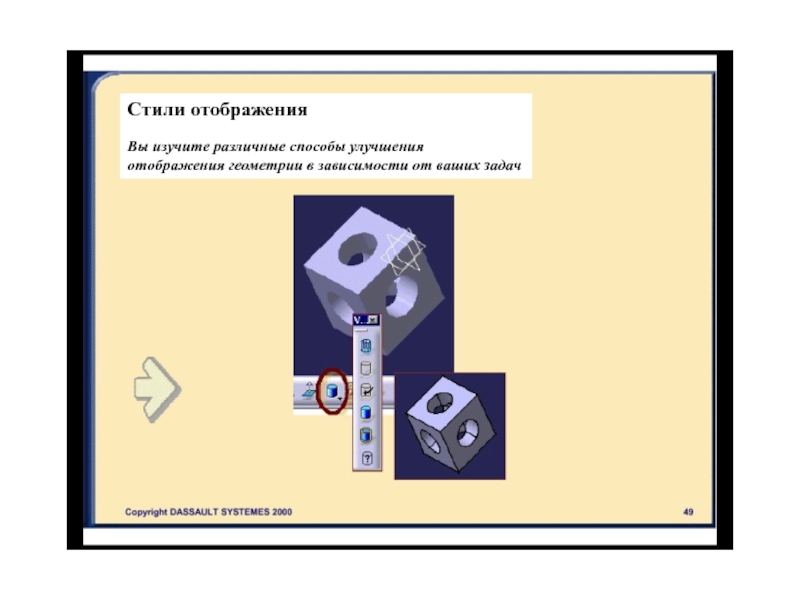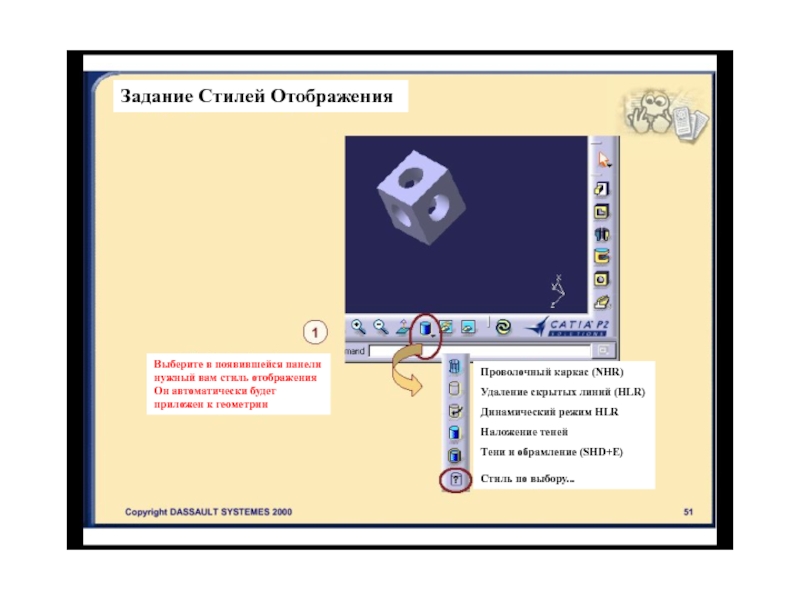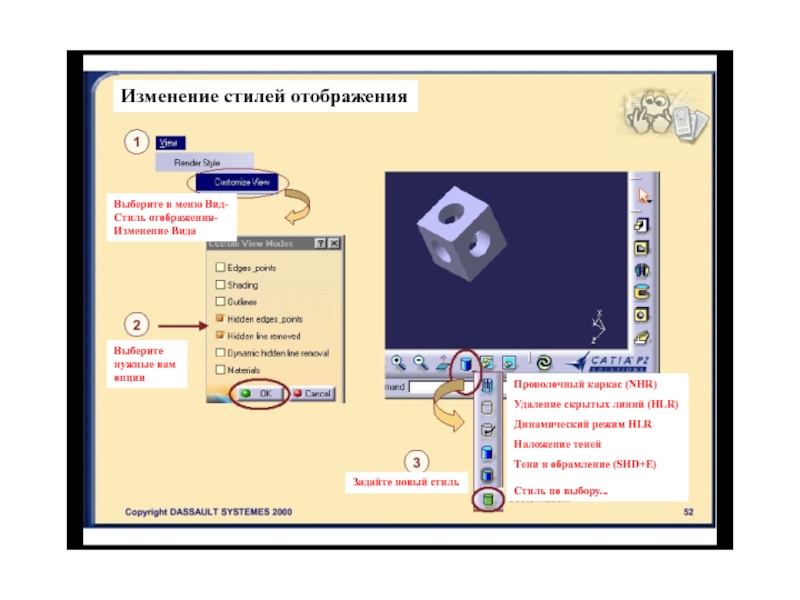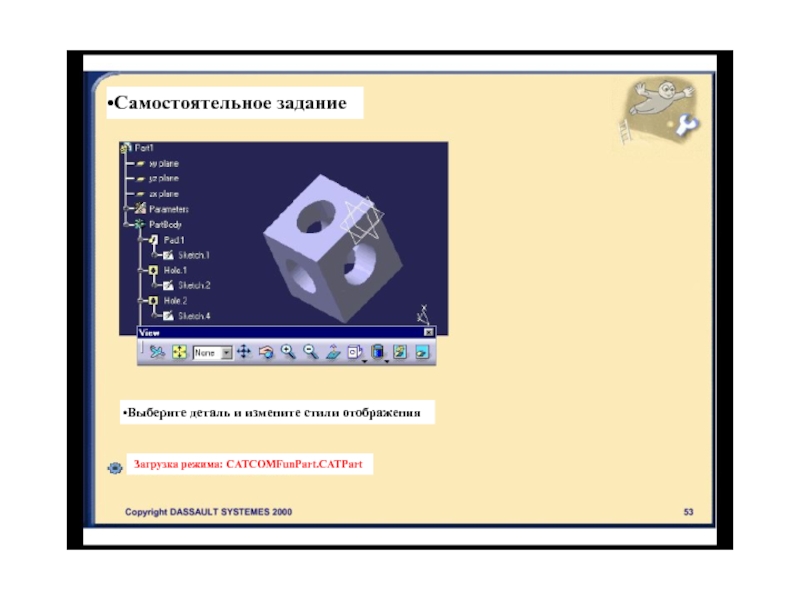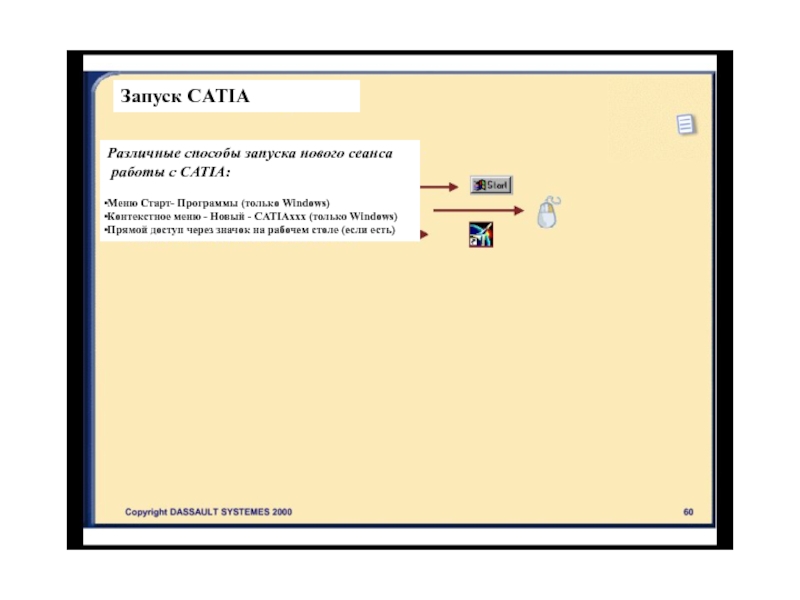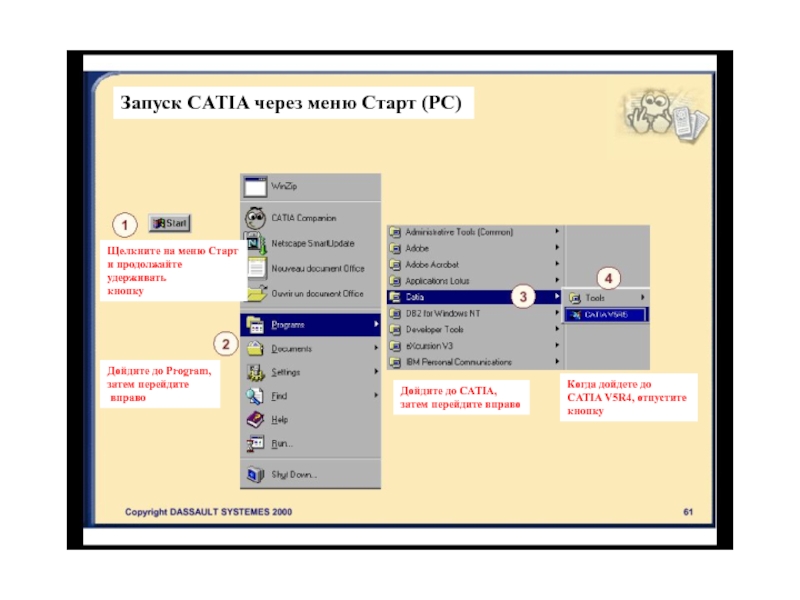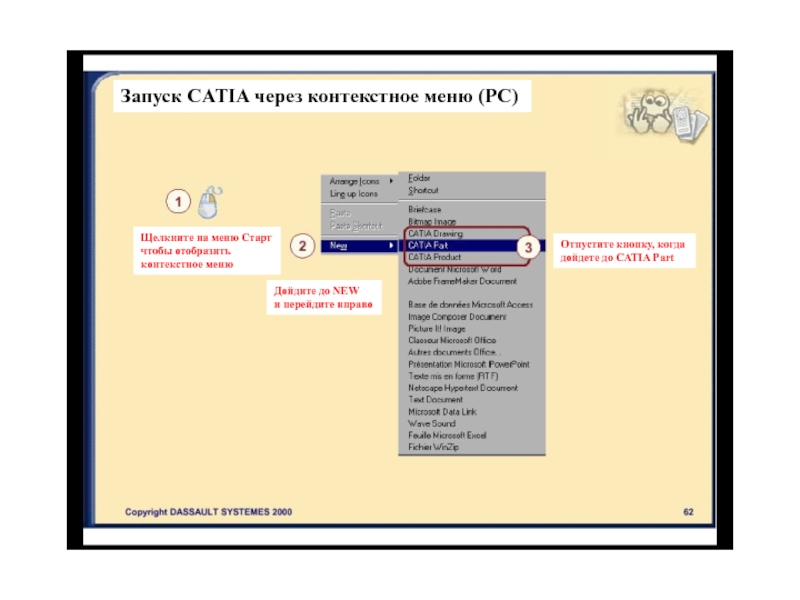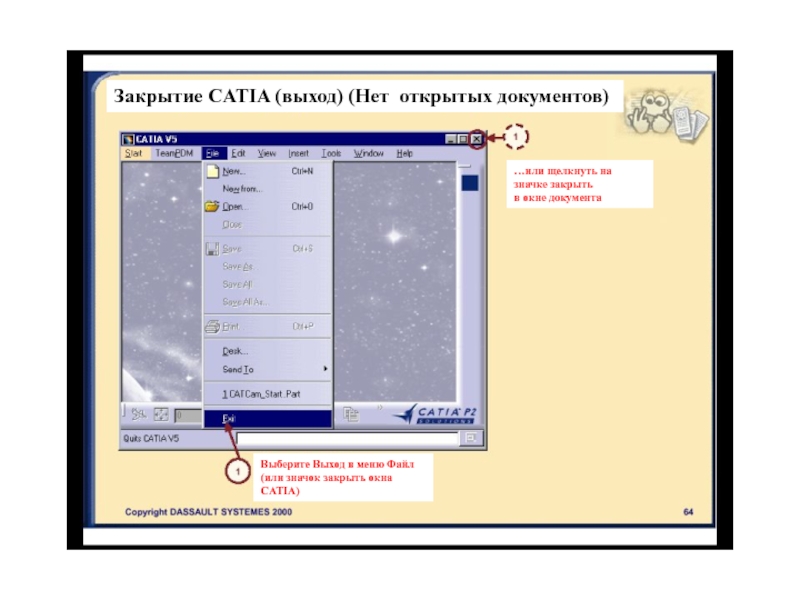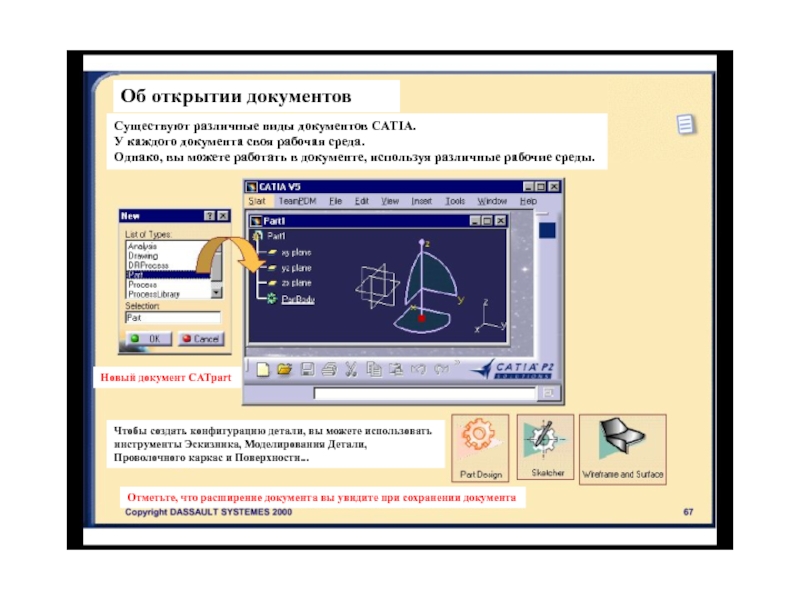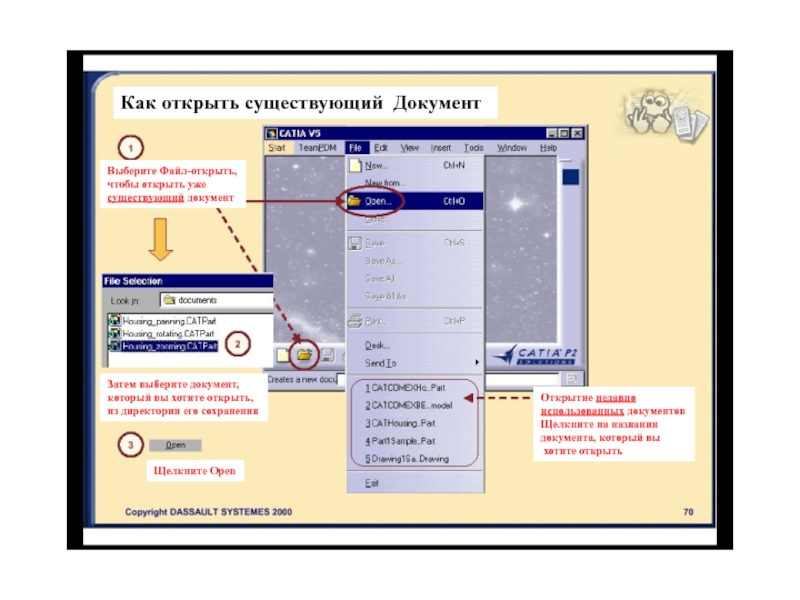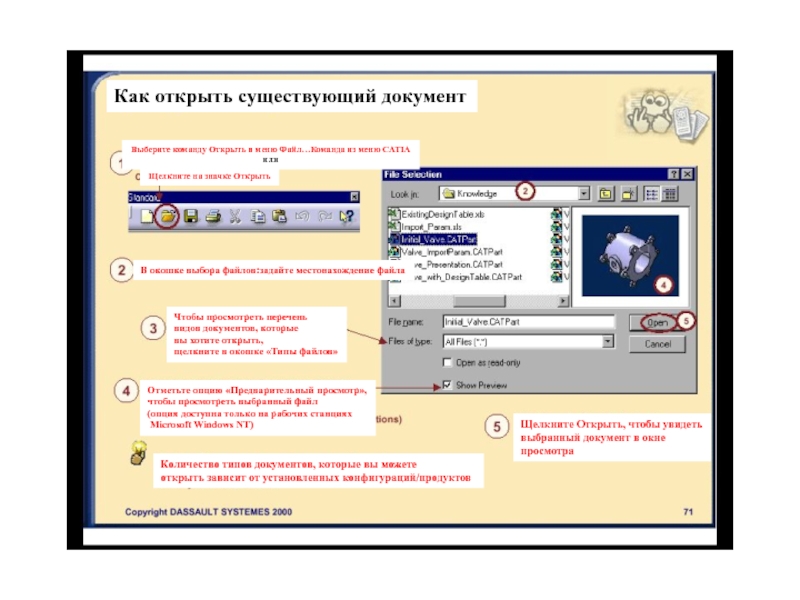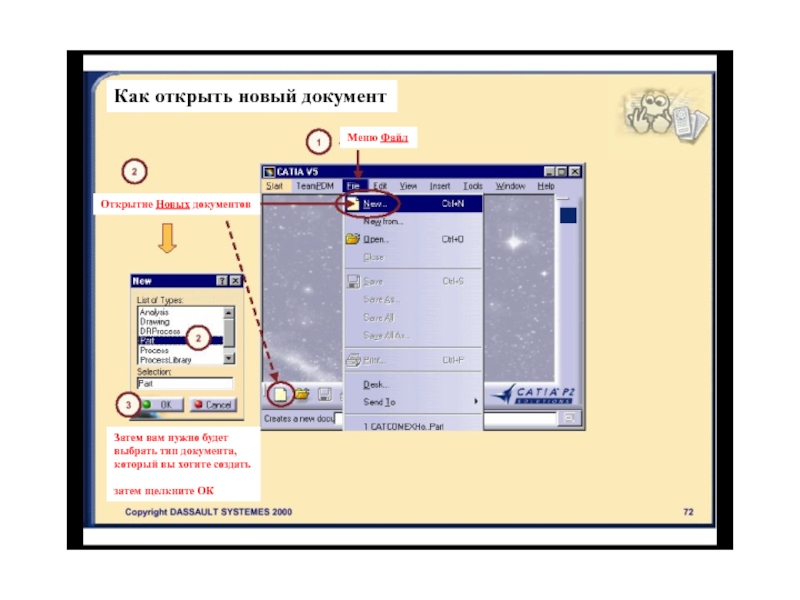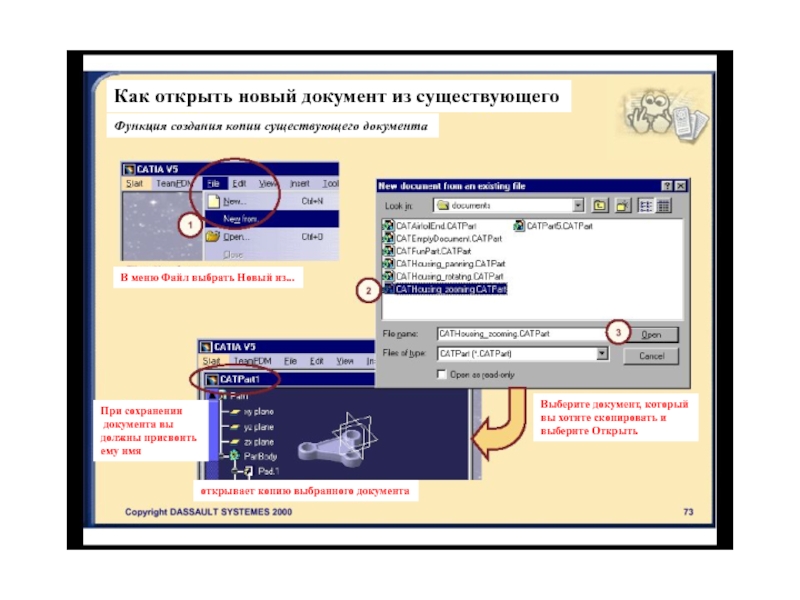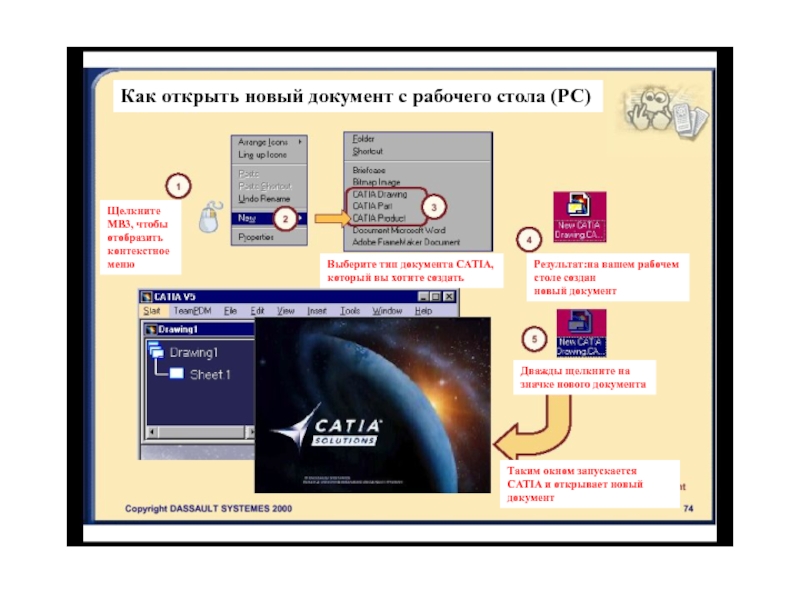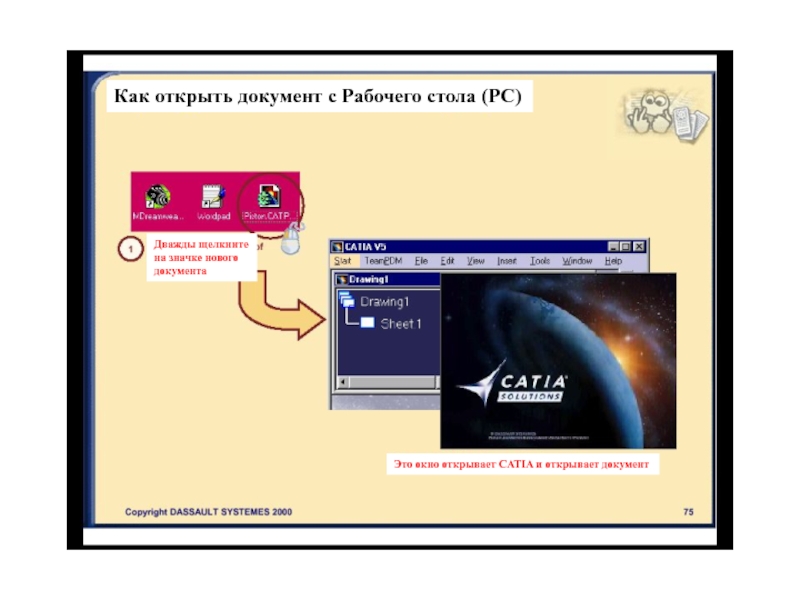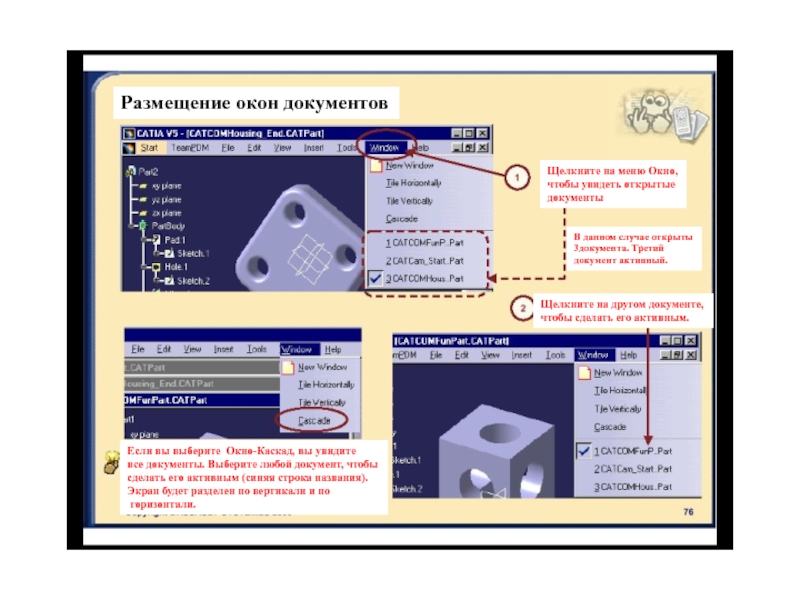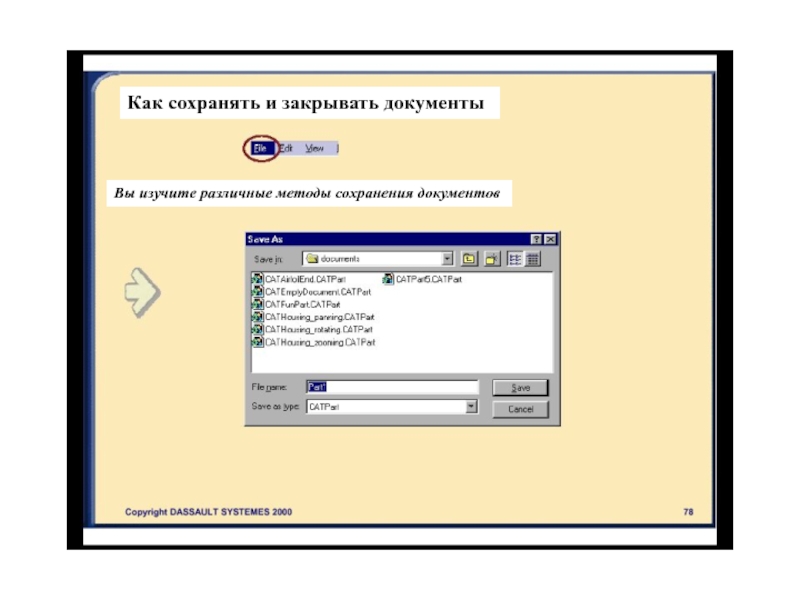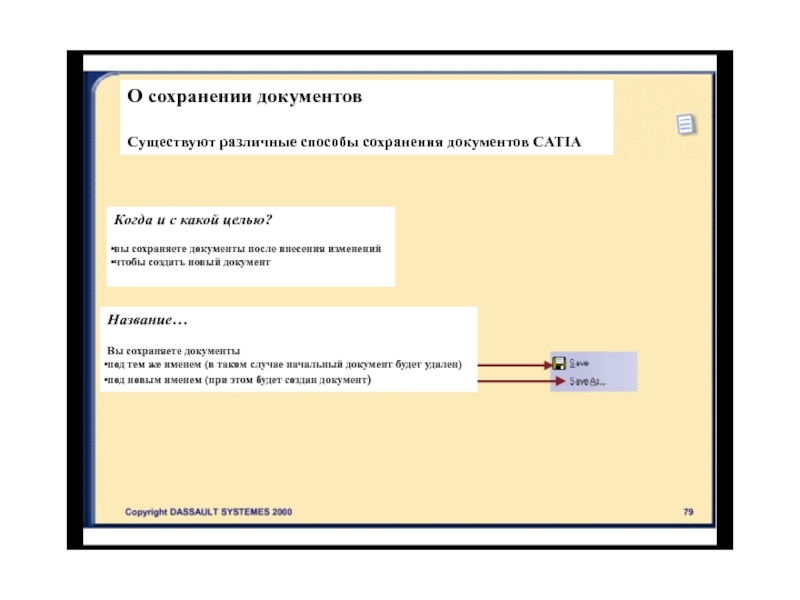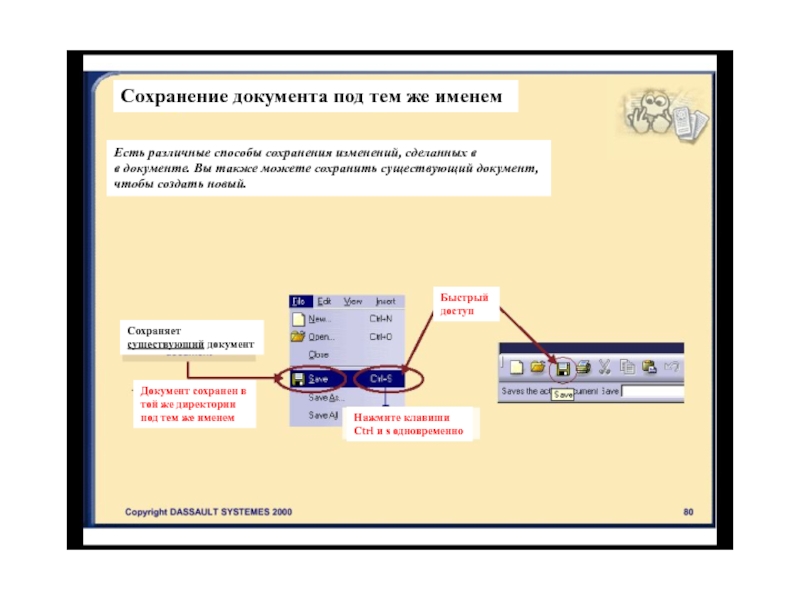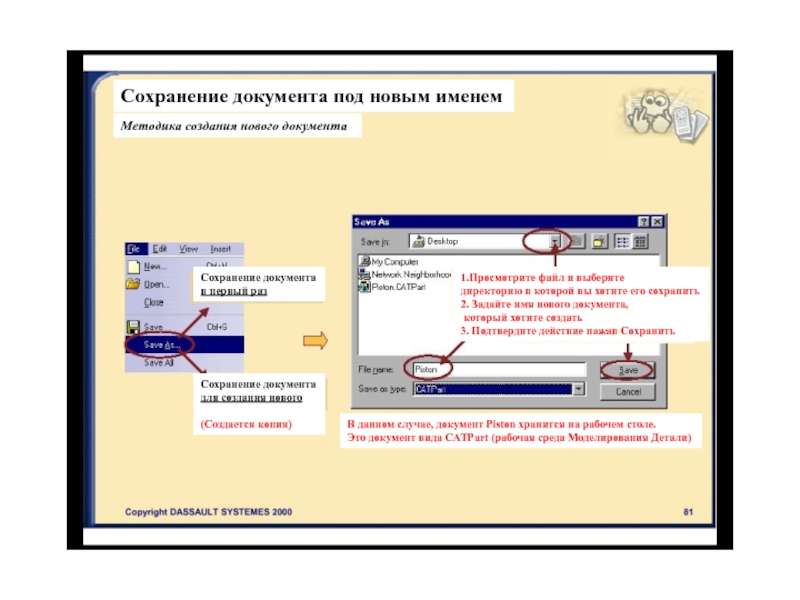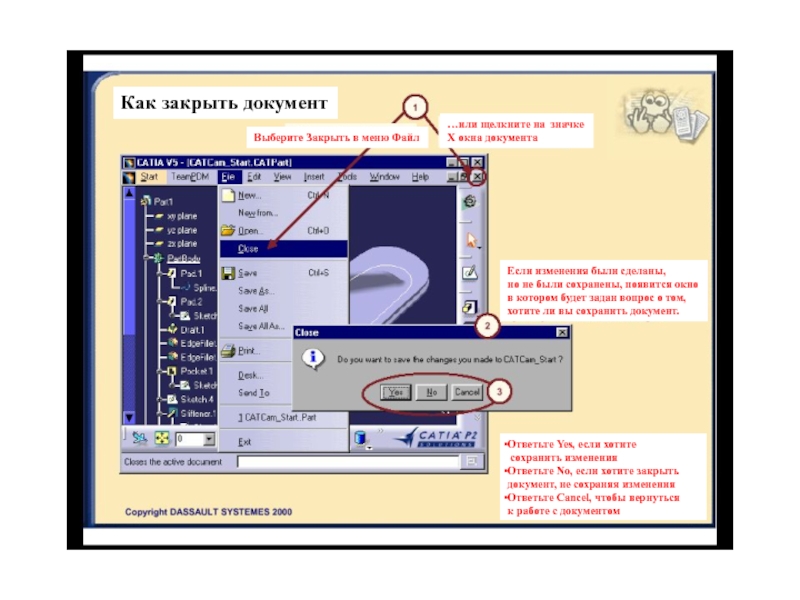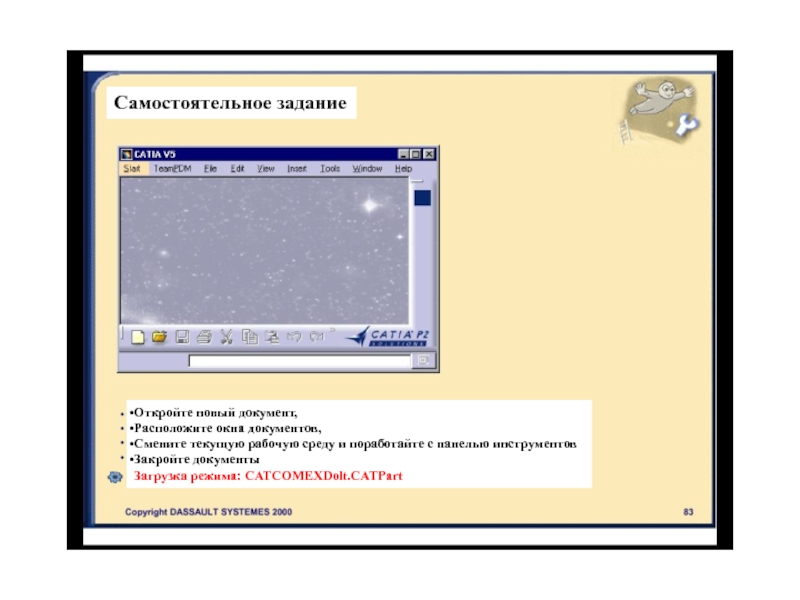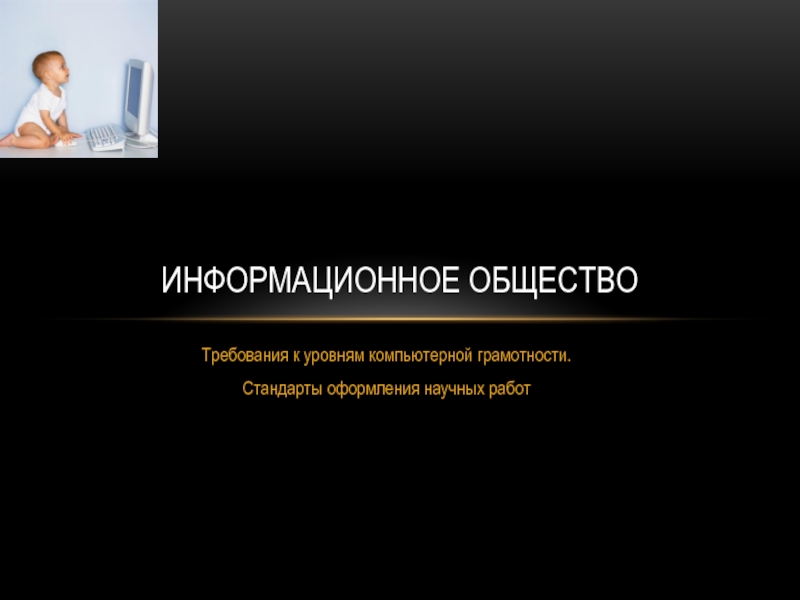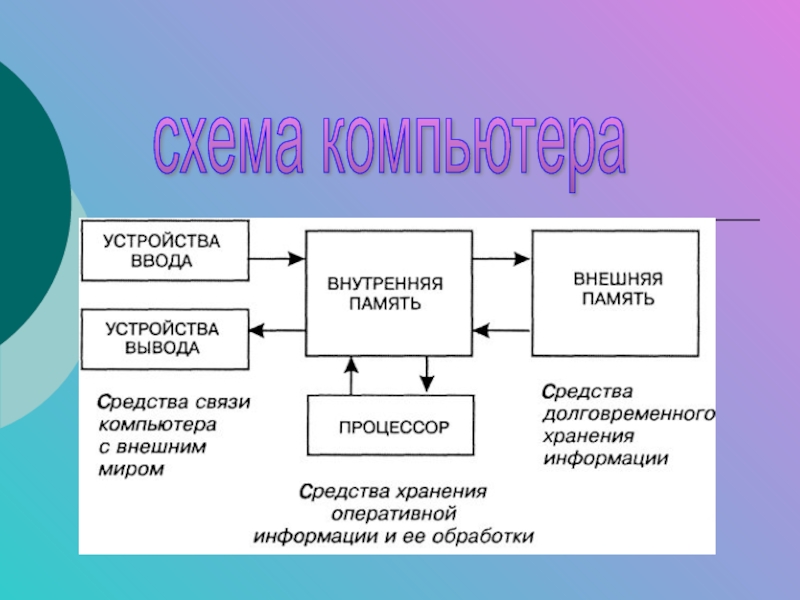- Главная
- Разное
- Дизайн
- Бизнес и предпринимательство
- Аналитика
- Образование
- Развлечения
- Красота и здоровье
- Финансы
- Государство
- Путешествия
- Спорт
- Недвижимость
- Армия
- Графика
- Культурология
- Еда и кулинария
- Лингвистика
- Английский язык
- Астрономия
- Алгебра
- Биология
- География
- Детские презентации
- Информатика
- История
- Литература
- Маркетинг
- Математика
- Медицина
- Менеджмент
- Музыка
- МХК
- Немецкий язык
- ОБЖ
- Обществознание
- Окружающий мир
- Педагогика
- Русский язык
- Технология
- Физика
- Философия
- Химия
- Шаблоны, картинки для презентаций
- Экология
- Экономика
- Юриспруденция
Новое поколение программы Catia, версия 5. Учебные материалы. Упражнения презентация
Содержание
- 1. Новое поколение программы Catia, версия 5. Учебные материалы. Упражнения
- 2. Содержание 1. Введение в CATIA версии5
- 3. Введение в CATIA версия5 В этом разделе
- 4. Новое поколение программы CATIA, версия5 Вы научитесь
- 5. Средства, зависящие от процесса Основные решения Серия
- 6. Широкий диапазон отраслей Серия CATIA Вне зависимости
- 7. Механические рабочие среды Разработка детали Для проектирования
- 8. Стандартные функциональные возможности Windows Для облегчения работы
- 9. Подходы Действие/Объект и Объект/Действие Вы можете работать
- 10. CATIA Основы. Быстрый запуск Вы узнаете о
- 11. Самостоятельное задание Открыть и сохранить документ
- 12. Интерфейс CATIA Пользовательский интерфейс CATIA В данном
- 13. Что такое пользовательский интерфейс CATIA? Некоторые основные
- 14. Пользовательский интерфейс CATIA Меню Окно CATIA Окно
- 15. Работа с окнами Окно CATIA Окно документа
- 16. Меню и панели инструментов Для активизации панелей
- 17. Как использовать диалоговое окно? Диалоговые окна содержат
- 18. Самостоятельное задание Откройте окно документа полностью и
- 19. Дополнительная информация CATIA версии5 может выглядеть по-разному,
- 20. Подведение итогов CATIA версии5 является: Инструментом
- 21. Манипуляции и просмотр объектов Здесь вы ознакомитесь
- 22. Выбор объектов Вы научитесь выбирать один или
- 23. Немного о выборе объектов Стандартный выбор
- 24. Выбор одного объекта Стандартный способ выбора одного
- 25. Выбор нескольких объектов клавишей (Ctrl) Выбор нескольких
- 26. Выбор объектов при помощи инструмента Захвата Захват
- 27. Выбор объектов при помощи команды поиска (1/2)
- 28. Выбор объектов при помощи команд Поиска (2/2)
- 29. Выбор объектов при помощи критерия Многократного поиска
- 30. Использование навигатора Предварительного выбора Если объекты накладываются
- 31. Возврат и повтор действий Нажмите кнопку
- 32. Самостоятельное задание Проведите курсором по древу и
- 33. Дополнительная информация Если объекты накладываются или изображение
- 34. Просмотр объектов и древа Вы ознакомитесь с
- 35. Как пользоваться мышью? Для выбора и
- 36. Панорамирование объектов Установите курсор в любом месте
- 37. Вращение объектов Расположите курсор в любом месте
- 38. Изменение масштаба объектов Расположите курсор в любом
- 39. О древе спецификаций CATIA предлагает групповой
- 40. Перемещение древа С использованием полосы прокрутки
- 41. Изменение размеров древа и его раскрыв Нажмите
- 42. Как раскрывать и сворачивать Древо Спецификаций Файл+Открыть
- 43. Самостоятельное задание Подвиньте деталь корпуса вверх, вниз,
- 44. Дополнительная Информация Активирование Инструментов визуализации с клавиатуры
- 45. Скрытие и отображение объектов Вы научитесь
- 46. Как скрывать элементы Элементы построения Элементы Эскизника
- 47. Скрытие элементов Вы можете скрыть элементы
- 48. Воспроизведение элементов Вы можете воспроизвести построение
- 49. Стили отображения Вы изучите различные способы
- 50. Что такое различные стили отображения? Вы будете
- 51. Задание Стилей Отображения Выберите в появившейся
- 52. Изменение стилей отображения Выберите в меню
- 53. Самостоятельное задание Выберите деталь и измените стили отображения Загрузка режима: CATCOMFunPart.CATPart
- 54. Подведение итогов Выбор объекта означает: При помощи
- 55. Работа с программой CATIA Вы научитесь запускать
- 56. Введение в Документы версии5 Вы научитесь распознавать документы CATIA Рабочие среды и документы
- 57. Документы CATIA При работе в программе CATIA
- 58. Терминология Структура Продукта -это способ логической
- 59. Запуск CATIA версии 5 Вы научитесь запускать
- 60. Запуск CATIA Различные способы запуска нового сеанса
- 61. Запуск CATIA через меню Старт (РС) Щелкните
- 62. Запуск CATIA через контекстное меню (РС) Щелкните
- 63. Запуск сеанса работы с CATIA версии5 на
- 64. Закрытие CATIA (выход) (Нет открытых документов) …или
- 65. Закрытие CATIA (Выход) (если есть открытые документы)
- 66. Как открывать документы версии 5 Здесь вы
- 67. Об открытии документов Существуют различные виды документов
- 68. Как открыть новый документ вне Структуры Продукта
- 69. Как открыть новый документ внутри Структуры Продукта
- 70. Как открыть существующий Документ Щелкните Open
- 71. Как открыть существующий документ Выберите команду Открыть
- 72. Как открыть новый документ Меню Файл Открытие
- 73. Как открыть новый документ из существующего
- 74. Как открыть новый документ с рабочего стола
- 75. Как открыть документ с Рабочего стола (РС)
- 76. Размещение окон документов Если вы выберите Окно-Каскад,
- 77. Активирование другой рабочей среды Если вы работаете
- 78. Как сохранять и закрывать документы Вы изучите различные методы сохранения документов
- 79. О сохранении документов Существуют различные способы
- 80. Сохранение документа под тем же именем
- 81. Сохранение документа под новым именем Методика создания
- 82. Как закрыть документ Выберите Закрыть в меню
- 83. Самостоятельное задание Откройте новый документ, Расположите окна
- 84. Подведем итоги.. Вы рассмотрели следующие особенности CATIA
Слайд 2Содержание
1. Введение в CATIA версии5
Новое поколение программы CATIA версии5
Основы, быстрый запуск
Пользовательский
2. Манипулирование и Просмотр объектов
Выбор объектов
Просмотр объектов и древа
Скрытие и отображение объектов
Отображение стилей
3. Работа с программой CATIA версии5
Введение в документы версии5
Запуск программы
Как открывать документ версии5
Как сохранять и закрывать документы
Слайд 3Введение в CATIA версия5
В этом разделе вы ознакомитесь с
основными функциями
Новое поколение программы CATIA версия5
Основы, быстрый запуск
Пользовательский интерфейс
Слайд 4Новое поколение программы CATIA, версия5
Вы научитесь узнавать и толковать
следующие понятия программы
Средства,
Широкий диапазон отраслей
Реализация в среде Windows
Понятие рабочей среды
Подходы Действие/Объект и Объект/Действие
Слайд 5Средства, зависящие от процесса
Основные решения
Серия программного обеспечения CATIA предусматривает уникальные решения
комплексного продукта, разработки процесса и оптимизации командной работы.
Основные решения
трубопровод
Слайд 6Широкий диапазон отраслей
Серия CATIA
Вне зависимости от вида деятельности и размеров вашей
CATIA версии5 предлагает вам широкий спектр решений в самых различных областях:
Машинное проектирование
Слайд 7Механические рабочие среды
Разработка детали Для проектирования деталей
Эскизник Для создания эскизов 2-мерных
Проволочный каркас и Поверхность Снабжает существующий чертеж механической детали свойствами проволочного каркаса и основными свойствами поверхности.
Моделирование сборки Облегчает образование механических связей сборки, автоматически располагает детали и проверяет прочность сборки
Генеративная и интерактивная разработка чертежей
Генерирует чертежи из 3-мерной детали и чертежей сборок и создает 2-мерные чертежи.
Металлолистовое проектирование Очень наглядная и продуктивная среда для проектирования деталей, изготавливаемых из листов металла
Понятие рабочей среды
CATIA состоит из нескольких рабочих сред.Каждая
среда предназначена для определенного вида продукта.
Текущая рабочая среда
Документы
Ваш продукт сохраняется в документах
Вы будете работать в документах. Существуют различные
типы документов в зависимости от используемой рабочей среды...
Слайд 8Стандартные функциональные возможности Windows
Для облегчения работы с программой,
стандартные функции Windows положены
Традиционная строка меню, стандартные
команды с клавиатуры совместно с
принципами Windows (Ctrl+C, …),
Копировать, Вставить, Захват и Удаление…
Контекстные меню: щелчок правой клавишей мыши в любой момент указывает какие операции возможно производить с любым выбранным объектом
Много-документный интерфейс такой же как
и обычно в офисном приложении
Интеграция по принципу OLE для распределения данных
между приложениями Windows,
и далее...
Привычно, эффективно и просто
Реализация в среде Windows
Слайд 9Подходы Действие/Объект и Объект/Действие
Вы можете работать в таком порядке, в каком
либо выбрать сначала обработку объекта, затем осуществления действия над ним
или выбрать сначала действие, а затем осуществить обработку объекта (ов)
Объект/действие
Действие/объект
CATIA распознает контекст
Каким бы ни был порядок работы (сначала объект или действие),
CATIA предлагает только допустимые действия или объекты
Допустимые операции
Недопустимые
операции более
тусклые и их
нельзя выбрать
Контекстное меню
Правая клавиша мыши
используется для
отображения контекст-
ного меню
CATIA распознает какая операция допустима для
выделенного объекта и какие объекты можно обрабатывать
при помощи выделенной операции
Контекстное меню
При щелчке правой клавишей мыши на любом объекте
отобразится контекстное меню с допустимыми операциями для
выбранного объекта (ов)
Слайд 10CATIA Основы. Быстрый запуск
Вы узнаете о том, что представляет собой пользовательский
посредством функции Show Me, затем по этому же сценарию самостоятельно, следуя
инструкциям по мере ознакомления с программой...
Слайд 11Самостоятельное задание
Открыть и сохранить документ
Работа с геометрией и внесение изменений
Изменение цвет детали при помощи контекстного меню
Выбор объектов и отмена выбора
Корректировка свойств и отмена изменений
Перемещение панели инструментов и использование иконок
Работа с диалоговыми окнами
Работа в окнах и закрытие окон
Загрузка режима: CATCOMFunPart.CATPart
Слайд 12Интерфейс CATIA
Пользовательский интерфейс CATIA
В данном разделе вы изучите и освоите на
пользовательского интерфейса CATIA
Слайд 13Что такое пользовательский интерфейс CATIA?
Некоторые основные функции:
Многодокументная поддержка
Стандартное и специальное меню
панели инструментов (Файл, Правка, Вставка…)
Стандартные манипуляции (Копировать-Вставить, Переместить-Удалить, Редактировать на месте…)
Наглядные (Выделение, формы курсора, ко- пилот…)
Контекстное меню (МВ3)
Древо спецификации, включающее все
технологические функции, связи, взаимосвязи…
Рабочая среда и связанные с ней панели инструментов
Слайд 14Пользовательский интерфейс CATIA
Меню
Окно CATIA
Окно
активного
документа
Спецификация и
геометрия
Прокрутка дерева
спецификации
Панели
инструментов
Значки сворачивания,
увеличения и закрытия
Значок активной
рабочей среды
Инструменты
рабочей среды
Двойные стрелки
означают, что есть
другие пиктограммы
Переместите значок,
чтобы открыть их
Значок отмены
действий
Зона ввода данных
Зона
Подсказок
Вы легко можете изменять вид окна CATIA, скрывая и перемещая панели инструментов.
В рамках окна CATIA могут быть открыты несколько документов одновременно.
Слайд 15Работа с окнами
Окно CATIA
Окно документа
Используйте меню Window
для просмотра и отбора
открытых
При помощи меню Window вы можете переходить между окнами документов.
Через меню File можно закрыть документ или выйти из CATIA.
Свернуть окно
Растянуть окно
Закрыть окно
Восстановить
начальные размеры окна
(когда оно полностью
раскрыто или свернуто)
Дважды щелкнув на
строке заголовка окна
вы переключитесь с
начального размера на
полный раскрыв окна
Щелкните сюда и
потяните за любой
край, чтобы
изменить размер окна
Слайд 16Меню и панели инструментов
Для активизации панелей
инструментов
используйте меню View
Средства, отмеченные галочкой
доступны.
Активизируйте нужный инструмент,
щелкнув на нем мышью.
Щелкнете на значке (х),
чтобы скрыть панель
… - обозначает доступ к подменю
Панели инструментов обеспечивают
быстрый доступ к средствам, которые
также можно вызвать через меню
Двойные стрелки означают,
что есть доп.панели
Переместите знак >>,
чтобы отразить
скрытые панели
Переместите разделитель,
чтобы переместить панель
Совет: Щелкните правой клавишей
мыши на зоне подсказки, чтобы
быстро получить список средств.
Слайд 17Как использовать диалоговое окно?
Диалоговые окна содержат параметры функций.
Они стандартизованы и просты
Название задачи
Пример: Если дважды щелкнуть на отверстии,
вы получите диалоговое окно Описание отверстия/Hole definition
Щелкните на знаке вопроса, наведите его на объект и
вы получите пояснение
Щелкните на х, чтобы закрыть диалоговое окно
Выберите нужную закладку, чтобы получить свойства
Выберите опцию в появившемся окне
Введите значение с клавиатуры или выберите его при помощи стрелок
Поля нельзя выбрать (заблокированы)
Выберите кнопку, чтобы активировать опцию
Щелкните окошко, чтобы активировать опцию
Поле неактивно
Щелкните ОК для подтверждения
Для предварительного просмотра щелкните Apply
Щелкните Cancel, чтобы отменить функцию
Слайд 18Самостоятельное задание
Откройте окно документа полностью и проверьте сколько окон открыто,
Выберите меню
Проведите курсор по иконкам (прим:иконка рабочей среды), чтобы просмотреть названия и подсказки
Проведите курсором по древу и геометрии
Перемещайте, закрывайте и отображайте панели инструментов,
Закройте окно документа.
Загрузка: CATCOMEXHousingPanning.CATPart
Слайд 19Дополнительная информация
CATIA версии5 может выглядеть по-разному, в зависимости от текущей конфигурации
Р1 простая конфигурация, Р2 более удобная и действенная
Как отличить Р1 от Р2?
Вид Р1
Вид Р2
Отметьте, что все изображения вы увидите в курсе, поясняющем пользовательский интерфейс CATIA P2
Фон: Р2 фон затенён, Р1 -серый фон
Древо спецификаций: древо Р1 заключено в рамку, в Р2 располагается на геометрии
Иконки: в Р1 они плоские, в Р2 - выпуклые
Р2 также содержит мощный инструмент- компас, для быстрой проверки положения компонент
Слайд 20Подведение итогов
CATIA версии5 является:
Инструментом нового поколения, зависящим от процесса
который использует среду
Стандартный интерфейс: меню (Правка, Вид, Окно…),
панели инструментов, диалоговые окна и виды операций
(редактировать на месте, отменить действие…)
Стандартные операции с окнами (свернуть, увеличить,
восстановить размеры окна, закрыть)
особенности:
Древо спецификаций связано с геометрией
Рабочие среды поддержания процесса задания детали
Различный вид в зависимости от конфигурации Р1 или Р2
Слайд 21Манипуляции и просмотр объектов
Здесь вы ознакомитесь с различными способами
выбора, манипуляции и
Выбор объектов
Просмотр объектов и древа
Скрытие и отображение объектов
Отображение стилей
Слайд 22Выбор объектов
Вы научитесь выбирать один или несколько
элементов при помощи мыши и
например, при помощи команды поиска.
Инструменты выбора
Слайд 23Немного о выборе объектов
Стандартный выбор
Для того, чтобы выбрать объект, нажмите левую
кнопкой мыши №1 (МВ1)
Выбор Геометрии или Функции в древе
Вы можете либо выбрать геометрию объекта
(или нескольких) или соответствующую ему
функцию в древе.
При выборе геометрии будет выделена
функция (и) в древе и наоборот
Для выбора нажмите МВ1
Выбор геометрии или функции в древе
Существуют различные пути выбора нескольких
объектов (мульти выбор):
Стандартный путь: клавишей (Ctrl)
Захват объектов
Отбор по специальному критерию
(цвет, толщина,…)
Слайд 24Выбор одного объекта
Стандартный способ выбора одного объекта при помощи
левой клавиши
Щелкните на объекте
в геометрии
или в древе
Выберите значок
режима
Отметьте, что когда курсор находится на объекте, он приобретает форму указательного пальца
объект выделяется (предварительный выбор), а затем вы должны подтвердить выбор щелчком мыши
Совет: чтобы отменить
выбор, щелкните на
пустом поле или
щелкните на значке
режима Select. Вы
также можете
использовать значок
Undo отмены действия.
Слайд 25Выбор нескольких объектов клавишей (Ctrl)
Выбор нескольких объектов клавишей Ctrl является
стандартным
Нажмите клавишу Ctrl
Удерживая клавишу Ctrl, выберите
требуемые объекты
(в древе или в геометрии)
Отпустите клавишу,
для завершения операции
Чтобы отменить выбор элементов, щелкните на пустом поле или щелкните на значке режима Select
Слайд 26Выбор объектов при помощи инструмента Захвата
Захват нескольких объектов для выбора
Выберите стрелку,
на знаке Select
Выберите значок Selection trap
Переместите курсор
одновременно нажимая МВ1
чтобы захватить нужные
объекты
При этом курсор принимает
форму руки
Отпустите МВ1
Результат: Объекты, попавшие
(даже частично) в ловушку
выделяются цветом и
являются выбранными
Чтобы отменить выбор элементов, щелкните на пустом фоне или щелкните на значке режима Select
Слайд 27Выбор объектов при помощи команды поиска (1/2)
Существует эффективный способ выбора нескольких
продукта в целом с использованием критерия (тип, цвет, название, и иные свойства).
Правка-Поиск или Ctrl+F
Выберите критерий из перечней: тип объекта,
цвет, графические
свойства…
Отметьте, что *означает
любой (по умолчанию)
и уточняет путь поиска
Нажмите кнопку Search,
чтобы начать поиск
Нажмите кнопку Add to favorites
Совет: чтобы отменить выбор
щелкните на пустом пространстве или
щелкните на значке режима Select
Результаты поиска появляются в
предварительном списке (голубое поле)
также как и в CATIA (выделяются цветом)
Слайд 28Выбор объектов при помощи команд Поиска (2/2)
Выберите ОК, чтобы подтвердить
операцию
В
Выберите закладку Favorites
Щелкните Select, чтобы выбрать
элементы в 3-х мерном просмотре и
чтобы закрыть окно диалога, выберите ОК.
Слайд 29Выбор объектов при помощи критерия Многократного поиска
Меню запуска:
Edit-Search
В диалоговом окне Search:
Выберите
Задайте рабочую среду,
тип и цвет в каждом поле
Для начала поиска
нажмите кнопку Search
Чтобы увидеть результат, в просмотровом режиме
нажмите кнопку Select
Чтобы закрыть диалоговое окно, нажмите ОК
Слайд 30Использование навигатора Предварительного выбора
Если объекты накладываются друг на друга или их
использовать навигатор Предварительного выбора, который позволяет выбирать
скрытые или совпадающие элементы
Активировать Средства-Опции-Общие:
Визуальные установки
Стрелками в навигаторе или на клавиатуре
выберите направление вверх/вниз в древе или
в глубину
Передвижение вверх/вниз и вглубь
Выбор
Щелкните в центр навигатора
(кружка), чтобы выбрать элемент
Слайд 31
Возврат и повтор действий
Нажмите кнопку Open или Ctrl+0
Нажмите кнопку
Вырезать
или
Нажмите значок отмены
действия -Undo
или Ctrl+Z
Нажмите значок возврата
или Ctrl+Y
Древо спецификаций: Выберите Pad.1
1- Команда возврата действия в определенных
случаях заменяется командой повтора, позволяя
вам при соответсвующих условиях повторять
команду, которую вы только что осуществили.
2-Все эти команды доступны в строке Меню:
Правка+Команда
Слайд 32Самостоятельное задание
Проведите курсором по древу и просмотрите выделенную геометрию
Выберите в древе
Многократный выбор - EdgeFillet.2
Отмените выбор
Выберите отверстия при помощи команды поиска Search
Отмените выбор
Загрузка режима: CATCOMEXousingPanning.CATPart
Слайд 33Дополнительная информация
Если объекты накладываются или изображение не четкое, вы можете
использовать
Лупа
Лупа позволяет отбирать элементы
с сохранением общего вида геометрических
построений.
Этот режим активируется через меню
View-Magnifier
Открывает окно с увеличением элементов,
находящихся в прямоугольной ловушке
Вы можете изменить размер ловушки и переместить ее. Чем меньше ловушка, тем сильнее увеличение.
Слайд 34Просмотр объектов и древа
Вы ознакомитесь с функциями панорамирования, вращения, и
увеличения
Работа с древом
Работа с деталью
Слайд 35Как пользоваться мышью?
Для выбора и
редактирования объектов
МВ -это клавиша мыши
Для отображения
контекстного
Управление объектами
Слайд 36Панорамирование объектов
Установите курсор в любом месте на экране
Нажмите на клавишу мыши
В центре экрана появится ось
Продолжайте удерживать клавишу мыши и передвиньте мышь туда,
куда бы вы хотели переместить деталь
Во время перемещения детали курсор принимает вид креста
Если деталь исчезает, вернуть ее можно при помощи значка Fit-all-in в меню Вид
Слайд 37Вращение объектов
Расположите курсор в любом месте на экране
Нажмите на клавишу мыши
В центре экрана появится ось
Затем нажмите клавишу МВ1 одновременно
удерживая клавишу МВ2
Курсор приобретет форму руки и появится красная
окружность, представляющая собой пространственный шар
Двигайте мышь, чтобы повернуть деталь
Во время перемещения детали курсор приобретет форму креста
Чтобы изменить ось вращения, один раз щелкните клавишей МВ2 на нужном элементе,
в центре экрана.
Слайд 38Изменение масштаба объектов
Расположите курсор в любом месте на экране
Нажмите клавишу МВ2,
В центре экрана появится ось и окружность
Затем отпустите МВ1, продолжая удерживать МВ2
Курсор примет форму двунаправленной стрелки
Двигайте мышь, чтобы вращать деталь:
Вперед, чтобы увеличить деталь (приближение)
Назад, чтобы уменьшить деталь (отдаление)
Для пошагового изменения масштаба нажимайте на значки + или - в панели Вид
Слайд 39
О древе спецификаций
CATIA предлагает групповой разработчик спецификаций, который позволяет вам просматривать
вносить изменения в свойства конкретных представлений обобщенных объектов, созданных в рабочих средах
Моделирования Сборки, Твердотельного Моделирования и других. Подчинение свойств называется Древом
Спецификаций. Его структура меняется в зависимости от типа редактируемого документа.
Суб-продукт
Конкретное
представление
детали
Документ детали
Для документа уровня CATProduct, древо спецификаций
состоит из компонент, которые могут быть конкретными
представлениями обобщенных продуктов (a.CATProduct)
или деталей (a.CATPart), организованных по
логической схеме, включающей большое число Сборок,
Элементов сборок и Деталей.
Внутри документа уровня Product, вы можете вносить
изменения в активные компоненты, выделенные
синим цветом.
Когда вы начинаете сеанс работы с CATIA версии 5
по умолчанию открывается пустая презентация
документа уровня Product (a.CATProduct document)
в Рабочей среде Структуры Продукта.
Пример: Древо Спецификаций CATProdcut
Слайд 40Перемещение древа
С использованием полосы
прокрутки
Когда размеры древа превышают
размеры окна, то для
древа вверх и вниз вы можете
использовать полосу прокрутки.
Без полосы прокрутки
Перемещение в любом направлении
Щелкните на стрелку,
указывающую вверх,
чтобы перейти к верху древа
Двигайте полосу вверх и вниз
в нужном вам направлении
Чтобы переместиться в основание
древа, щелкните на стрелку,
указывающую вниз
Установите курсор на
ветке древа.
Курсор примет форму
указательного пальца
Нажимая на клавишу мыши
МВ1, двигайте мышью,
чтобы перемещать древо
Курсор примет форму
небольшой руки
Слайд 41Изменение размеров древа и его раскрыв
Нажмите + , чтобы раздвинуть,
- ,
Раздвинуть/Свернуть
При изменении размеров древа геометрия становится тусклее
Щелкните
клавишей
мыши МВ1
на ветви древа
Вы можете пользоваться полосой прокрутки для перехода к верху и основанию древа
Приближение и
удаление также
как
в геометрии
Чтобы восстановить геометрию,
снова щелкните мышью на древе
Слайд 42Как раскрывать и сворачивать Древо Спецификаций
Файл+Открыть
Затем выберите Collapse
ALL/Свернуть все,
чтобы свернуть
полностью
Выберите Вид-Раздвинуть Древо- Раздвинуть 1-ый уровень
чтобы увидеть первый уровень Древа Спецификаций
Повторно выберите Вид-Раздвинуть древо
-Раздвинуть 2-ой уровень
Слайд 43Самостоятельное задание
Подвиньте деталь корпуса вверх, вниз, влево и вправо в окне
смените центровку на одно из отверстий (панорамирование)
Поверните деталь и измените центровку
Придвиньте и удалите деталь и установите геометрию в окне
Загрузка режима: CATCOMEXousingPanning.CATPart
Слайд 44Дополнительная Информация
Активирование Инструментов визуализации с клавиатуры
Расположите курсор в любом месте на
Поворот вокруг оси Х
(только 3-х мерное
изображение)
Поворот вокруг оси У
(только 3-х мерное
изображение)
Наберите (Ctrl) + (Shift) + Стрелку влево
или вправо
Наберите (Ctrl) + (Shift) + Стрелку вверх или вниз
Нажмите (Ctrl) + Page Up
Наберите (Ctrl) + (Shift) + Стрелку влево или вправо
(Авто-повтор при нажатии и дальнейшем
удерживании клавиш)
Нажмите (Ctrl) + Page Down
Поворот вокруг оси Z
(только 3-х мерное
изображение)
Уменьшить (3-х или
2-х мерное)
Увеличить (3-х или
2-х мерное)
Соответствующие значки панели Вид
Слайд 45Скрытие и отображение объектов
Вы научитесь скрывать и
показывать объекты
Из видимого...
…В невидимое
Слайд 46Как скрывать элементы
Элементы построения
Элементы Эскизника
Как на время улучшить изображение, в 3-х
или удалить из поля зрения элементы построения, но не удалять их вообще
Примеры
Слайд 47Скрытие элементов
Вы можете скрыть элементы построения, и 3-х мерные
элементы, видимые в
и позднее снова отобразить их
Выберите элемент (ы), которые нужно скрыть
Результат: выбранные элементы скрыты.
Изображение более четкое.
Щелкните на значке Скрыть/Отобразить на панели Вид
Вы можете быстро скрыть элемент, щелкнув на нем правой клавишей
мыши и выбрав опцию Скрыть/Отобразить в контекстном меню
Слайд 48Воспроизведение элементов
Вы можете воспроизвести построение и 3-х мерный элемент,
который был до
Меняется цвет фона (становится зеленым)
Выберите элемент (ы )
для воспроизведения
Щелкните на значок
Скрыть/Отобразить
Щелкните значок Смены видимого пространства на
панели Вид, чтобы перейти из видимой
в невидимую область
Щелкните значок Смены видимого
пространства чтобы вернуться в видимую
область
Результат: выбранные элементы
становятся видимыми
Вы можете быстро воспроизвести элемент щелкнув правой
клавишей мыши и выбрав опцию Скрыть/Отобразить в
контекстном меню
Слайд 49Стили отображения
Вы изучите различные способы улучшения
отображения геометрии в зависимости от
Слайд 50Что такое различные стили отображения?
Вы будете использовать материалы для формирования реалистичных
режим построения теней для регулярной работы, режим задания контура для облегчения выбора, ...
Стандартные стили
Стили по выбору
Построение теней (SHD)
Проволочный каркас (NHR)
Тени и контуры
Удаление скрытых линий
(HLR)
Заданный стиль
Вы можете задать режим просмотра
в соответствии с вашими задачами
задавая параметры просмотра,
особенно контуры и материалы
Слайд 51Задание Стилей Отображения
Выберите в появившейся панели
нужный вам стиль отображения
Он автоматически
приложен к геометрии
Проволочный каркас (NHR)
Удаление скрытых линий (HLR)
Динамический режим HLR
Наложение теней
Тени и обрамление (SHD+E)
Стиль по выбору...
Слайд 52Изменение стилей отображения
Выберите в меню Вид-
Стиль отображения-
Изменение Вида
Задайте новый стиль
Проволочный каркас
Удаление скрытых линий (HLR)
Динамический режим HLR
Наложение теней
Тени и обрамление (SHD+E)
Стиль по выбору...
Выберите
нужные вам
опции
Слайд 53Самостоятельное задание
Выберите деталь и измените стили отображения
Загрузка режима: CATCOMFunPart.CATPart
Слайд 54Подведение итогов
Выбор объекта означает:
При помощи мыши непосредственно
выбрать один или несколько
в графическом изображении или в древе
При помощи команды Search выбирать
элементы по критерию одного типа, цвета и названия...
Управление геометрией или древа означает:
При помощи кнопок мыши и значков
Поворачивать, Панорамировать, и Менять размеры
Как скрыть или воспроизвести элемент (ы):
Вы выбираете элемент (ы) и щелкаете на значке Скрыть/Отобразить
Для перехода из видимой области в невидимую используйте
значок Переключить область обзора/Swap Visible Space
Использование различных стилей отображения:
Вы можете использовать стандартные стили или выбирать их сами
Советы:
-Если на экране нет изображения, щелкните на значке Fit all in
чтобы изменить центровку геометрии
-Если необходимо скрыть древо, нажмите клавишу (F3). Чтобы восстановить изображение, снова нажмите клавишу (F3)
Слайд 55Работа с программой CATIA
Вы научитесь запускать программу, открывать,
сохранять и закрывать документы
Введение в документы версии5
Запуск CATIA версии 5
Как открывать документы версии 5
Как сохранять и закрывать документы
Слайд 56Введение в Документы версии5
Вы научитесь распознавать документы CATIA
Рабочие среды и документы
Слайд 57Документы CATIA
При работе в программе CATIA вы создаете, меняете и
сохраняете геометрию
Текущий документ
Текущая рабочая среда
Различные типы документов
Тип документа зависит от рабочей среды,
которую вы используете для создания и
изменения геометрических фигур:
Моделирование
Сборки
Моделирование Детали
Эскизник
Проволочный каркас и
Поверхность
Генеративное и
Интерактивное Черчение
Слайд 58Терминология
Структура Продукта -это способ логической организации и построения ваших продуктов.
Вы можете
Документ - это файл, включающий данные, которые вы будете создавать и управлять ими
при помощи соответствующей рабочей среды (специальное расширение)
Рабочая среда - это набор средств, которые позволяют вам создавать и управлять геометрией
Строка заголовка у
неактивных документов
серого цвета
Текущий документ
(синяя строка заголовка)
Инструменты
рабочей среды...
Текущая (или активная)
рабочая среда
Слайд 60Запуск CATIA
Различные способы запуска нового сеанса
работы с CATIA:
Меню Старт- Программы
Контекстное меню - Новый - CATIAxxx (только Windows)
Прямой доступ через значок на рабочем столе (если есть)
Слайд 61Запуск CATIA через меню Старт (РС)
Щелкните на меню Старт
и продолжайте
удерживать
кнопку
Дойдите до Program,
затем перейдите
вправо
Дойдите до CATIA,
затем перейдите вправо
Когда дойдете до
CATIA V5R4, отпустите
кнопку
Слайд 62Запуск CATIA через контекстное меню (РС)
Щелкните на меню Старт
чтобы отобразить
контекстное меню
Дойдите
и перейдите вправо
Отпустите кнопку, когда
дойдете до CATIA Part
Слайд 63Запуск сеанса работы с CATIA версии5 на платформе Юникс
Первый способ: с
1. Ввести пароль пользователя
2. Ввести следующую команду для установки среды, необходимой для запуска
(задание границ или оболочки korn)
(для оболочки СИ)
Вы можете добавить эту строку в ваш файл с расширением .profile
3. Введите команду: CNEXT или CNEXT -h, чтобы получить подсказку
Эта команда находится в директории: /usr/DassaultSystems/BO5/OS_a/code/bin,
где OS_a это:aix_a; hpux_a; irix_a; solaris_a
Второй способ: с использованием команд
1. Ввести пароль пользователя
2. Ввести следующую команду:
/usr/DassaultSystems/BO5/Os_a/Code/Command/catstart-h,
где OS_a это:aix_a; hpux_a; irix_a; solaris_a
Третий способ: с использованием значка V5R5
1. Ввести пароль пользователя
2.На рабочих столах (AIX, HP-UX и Sun Solaris), откройте администратор приложения
3.Откройте директорию CATIA
4. Дважды щелкните на значке CATIA версии5
Четвертый способ: с использованием значков документов
1. Ввести пароль пользователя
2. Разместите значок документа, используя администратор файлов
3. Дважды щелкните на установленном значке, чтобы открыть
документ и активировать рабочую среду,
которая использовалась для создания документа.
Значок документа Моделирования Детали
Значок документа Моделирования Сборки
Слайд 64Закрытие CATIA (выход) (Нет открытых документов)
…или щелкнуть на значке закрыть
в окне
Выберите Выход в меню Файл
(или значок закрыть окна CATIA)
Слайд 65Закрытие CATIA (Выход) (если есть открытые документы)
…или щелкните на значке закрыть
в
Если документ еще открыт,
и изменения в нем не были сохранены,
то появляется окно, в котором
задается вопрос о том, хотите ли вы
сохранить изменения
Ответьте Yes, чтобы сохранить изменения
Ответьте No, чтобы закрыть документ
не сохраняя изменений
Ответьте Cancel, чтобы не закрывать
документ
Выберите Выход в меню Файл
(или значок закрыть окна CATIA)
Слайд 66Как открывать документы версии 5
Здесь вы научитесь открывать новые и уже
документы, а также располагать окна документов.
Окно CATIA с одним документом
Слайд 67Об открытии документов
Существуют различные виды документов CATIA.
У каждого документа своя рабочая
Однако, вы можете работать в документе, используя различные рабочие среды.
Новый документ CATpart
Чтобы создать конфигурацию детали, вы можете использовать
инструменты Эскизника, Моделирования Детали,
Проволочного каркас и Поверхности...
Отметьте, что расширение документа вы увидите при сохранении документа
Слайд 68Как открыть новый документ вне Структуры Продукта
Выберите меню
Запуска (Start)
Начните новый
CATIA.
Результат: открывает
новую Структуру
Продукта
Выберите нужную рабочую среду
В данном случае выбрана среда Моделирования Детали
(это же можно сделать), выбрав
команду Новый в меню Файл
Результат: Новый документ
создан вне Структуры Продукта
(в данном случае
новый документ Детали)
Вы также можете закрыть окно
Продукта
Щелкните на поле
окна документа
Результат: название
Продукта станет синим
Слайд 69Как открыть новый документ внутри Структуры Продукта
Начните сеанс работы с CATIA.
Результат:
Структура продукта
Выберите
меню
Запуска
Выберите рабочую среду для начала работы
Щелкните в древе на
Продукте
Результат: название
Продукта выделится
Результат: Новый компонент
создан в Структуре Продукта
(в данном случае
новая Деталь)
(тот же результат получим, выбрав
команду Новая деталь в меню Вставка
Слайд 70Как открыть существующий Документ
Щелкните Open
Открытие недавно
использованных документов
Щелкните на названии
документа, который
хотите открыть
Выберите Файл-открыть,
чтобы открыть уже
существующий документ
Затем выберите документ,
который вы хотите открыть,
из директории его сохранения
Слайд 71Как открыть существующий документ
Выберите команду Открыть в меню Файл…Команда из меню
или
Щелкните на значке Открыть
Щелкните Открыть, чтобы увидеть
выбранный документ в окне
просмотра
Количество типов документов, которые вы можете
открыть зависит от установленных конфигураций/продуктов
В окошке выбора файлов:задайте местонахождение файла
Отметьте опцию «Предварительный просмотр»,
чтобы просмотреть выбранный файл
(опция доступна только на рабочих станциях
Мicrosoft Windows NT)
Чтобы просмотреть перечень
видов документов, которые
вы хотите открыть,
щелкните в окошке «Типы файлов»
Слайд 72Как открыть новый документ
Меню Файл
Открытие Новых документов
Затем вам нужно будет
выбрать тип
который вы хотите создать
затем щелкните ОК
Слайд 73Как открыть новый документ из существующего
Функция создания копии существующего документа
Выберите документ,
вы хотите скопировать и
выберите Открыть
открывает копию выбранного документа
В меню Файл выбрать Новый из...
При сохранении
документа вы
должны присвоить
ему имя
Слайд 74Как открыть новый документ с рабочего стола (РС)
Щелкните
МВ3, чтобы
отобразить
контекстное
меню
Выберите
который вы хотите создать
Результат:на вашем рабочем
столе создан
новый документ
Дважды щелкните на
значке нового документа
Таким окном запускается CATIA и открывает новый документ
Слайд 75Как открыть документ с Рабочего стола (РС)
Это окно открывает CATIA и
Дважды щелкните
на значке нового
документа
Слайд 76Размещение окон документов
Если вы выберите Окно-Каскад, вы увидите
все документы. Выберите
сделать его активным (синяя строка названия).
Экран будет разделен по вертикали и по
горизонтали.
Щелкните на другом документе,
чтобы сделать его активным.
Щелкните на меню Окно,
чтобы увидеть открытые
документы
В данном случае открыты
3документа. Третий
документ активный.
Слайд 77Активирование другой рабочей среды
Если вы работаете в документе и хотите использовать
Выберите меню
Старт
В нем выберите
опцию Авто
моделирования
Рабочая среда Моделирования
Проволочного каркаса
и Поверхности активируется
своими средствами
Выберите Моделирование
проволочного каркаса
и Поверхности
Вы будете находится все в том
же документе. Чтобы вернуться
к Моделированию детали,
повторите операции.
Некоторые рабочие среды открывают документ
(пример Эскиз)
Слайд 79О сохранении документов
Существуют различные способы сохранения документов CATIA
Когда и с какой
вы сохраняете документы после внесения изменений
чтобы создать новый документ
Название…
Вы сохраняете документы
под тем же именем (в таком случае начальный документ будет удален)
под новым именем (при этом будет создан документ)
Слайд 80Сохранение документа под тем же именем
Есть различные способы сохранения изменений,
в документе. Вы также можете сохранить существующий документ,
чтобы создать новый.
Нажмите клавиши
Ctrl и s одновременно
Быстрый
доступ
Документ сохранен в
той же директории
под тем же именем
Сохраняет
существующий документ
Слайд 81Сохранение документа под новым именем
Методика создания нового документа
Сохранение документа
в первый
Сохранение документа
для создания нового
(Создается копия)
1.Просмотрите файл и выберите
директорию в которой вы хотите его сохранить
2. Задайте имя нового документа,
который хотите создать
3. Подтвердите действие нажав Сохранить
В данном случае, документ Piston хранится на рабочем столе.
Это документ вида CATPart (рабочая среда Моделирования Детали)
Слайд 82Как закрыть документ
Выберите Закрыть в меню Файл
…или щелкните на значке
Х окна
Если изменения были сделаны,
но не были сохранены, появится окно
в котором будет задан вопрос о том,
хотите ли вы сохранить документ.
Ответьте Yes, если хотите
сохранить изменения
Ответьте Nо, если хотите закрыть
документ, не сохраняя изменения
Ответьте Cancel, чтобы вернуться
к работе с документом
Слайд 83Самостоятельное задание
Откройте новый документ,
Расположите окна документов,
Смените текущую рабочую среду и поработайте
Закройте документы
Загрузка режима: CATCOMEXDolt.CATPart
Слайд 84Подведем итоги..
Вы рассмотрели следующие особенности CATIA версии5:
Различные способы запуска программы и
Как открывать новые и уже существующие документы и
располагать окна
Как входить в рабочую среду
Различные способы сохранения и закрытия документов
Как получать доступ к настройкам и регулировать их