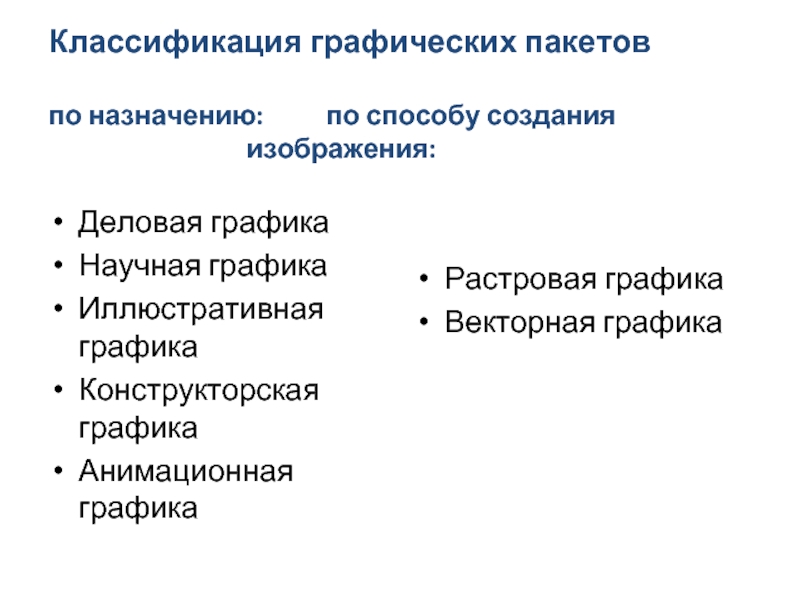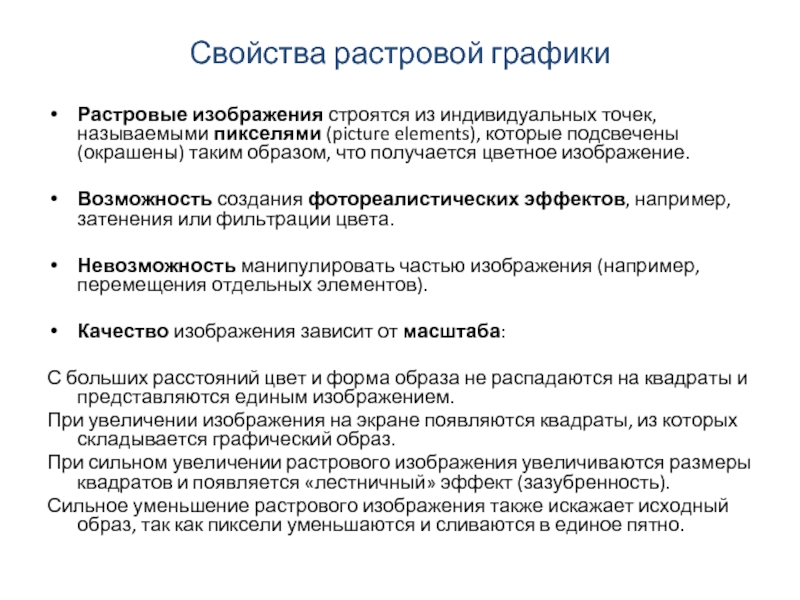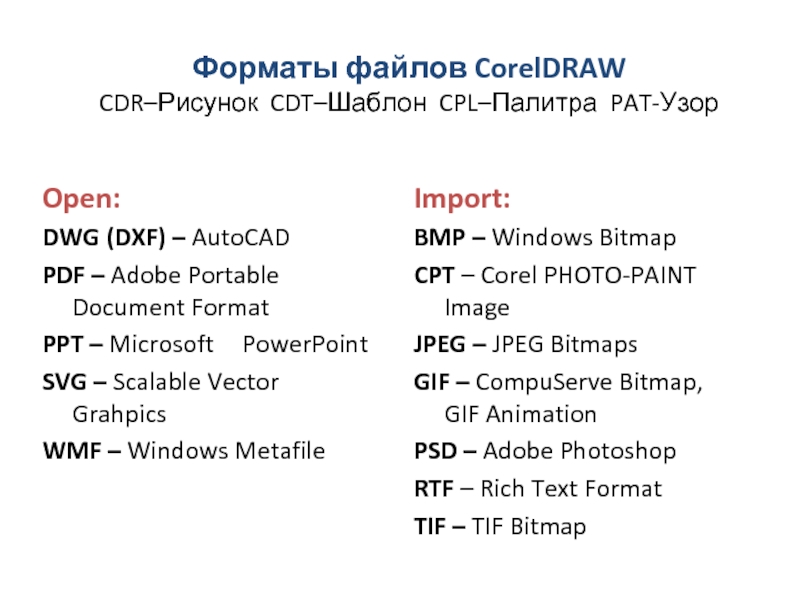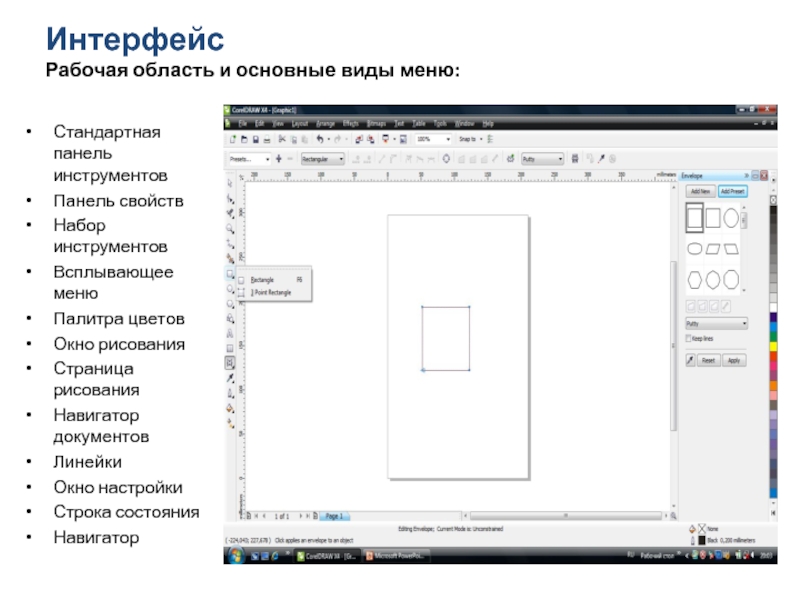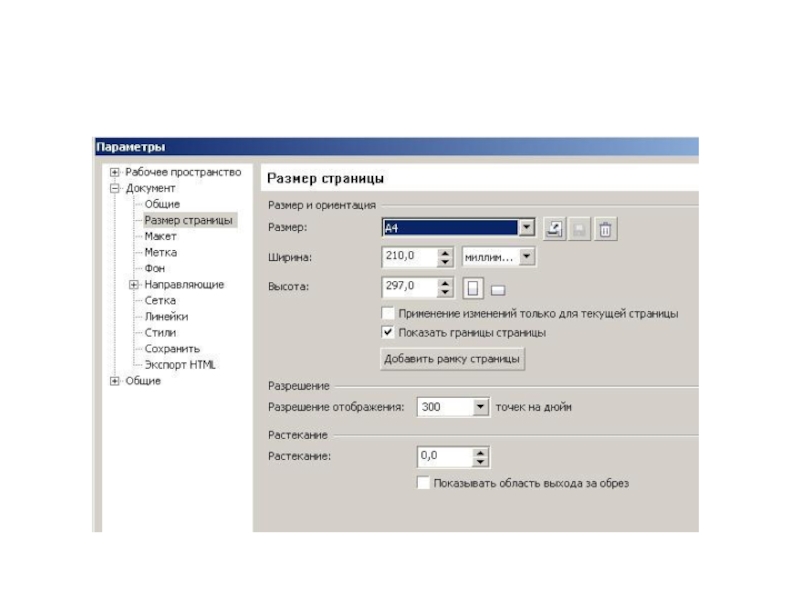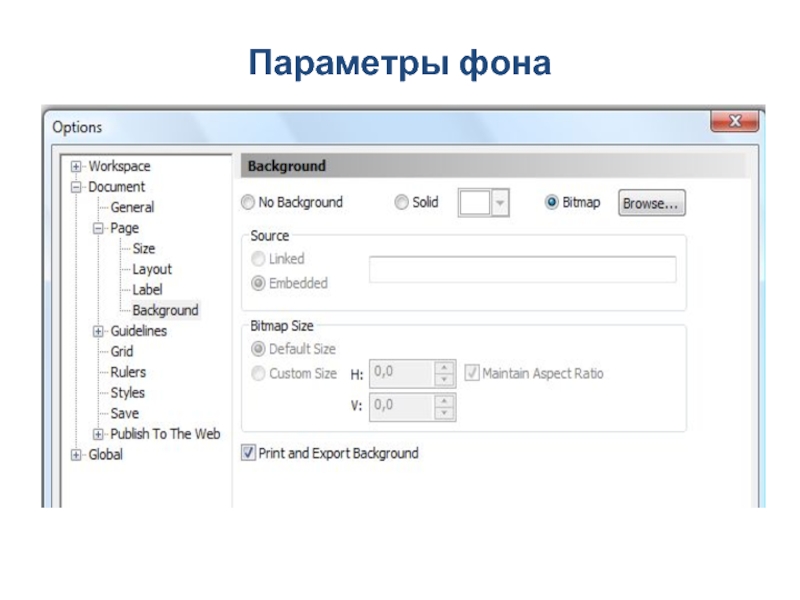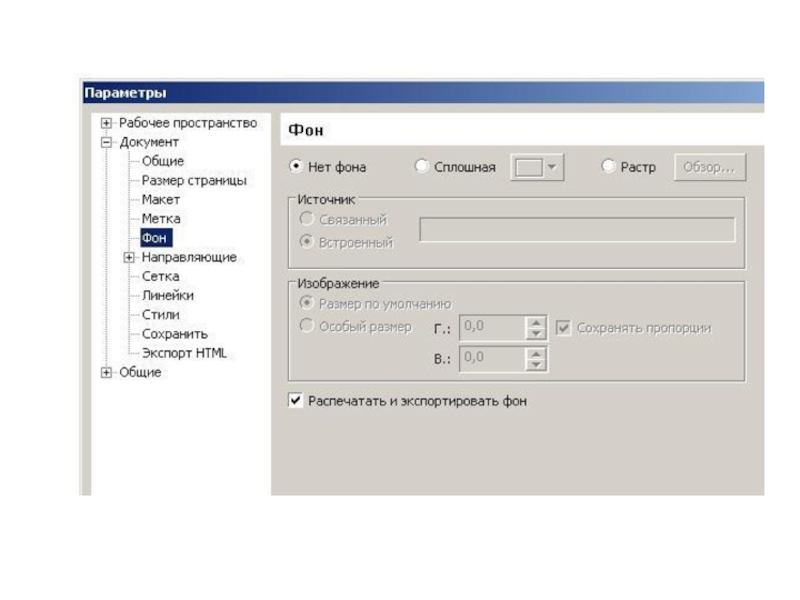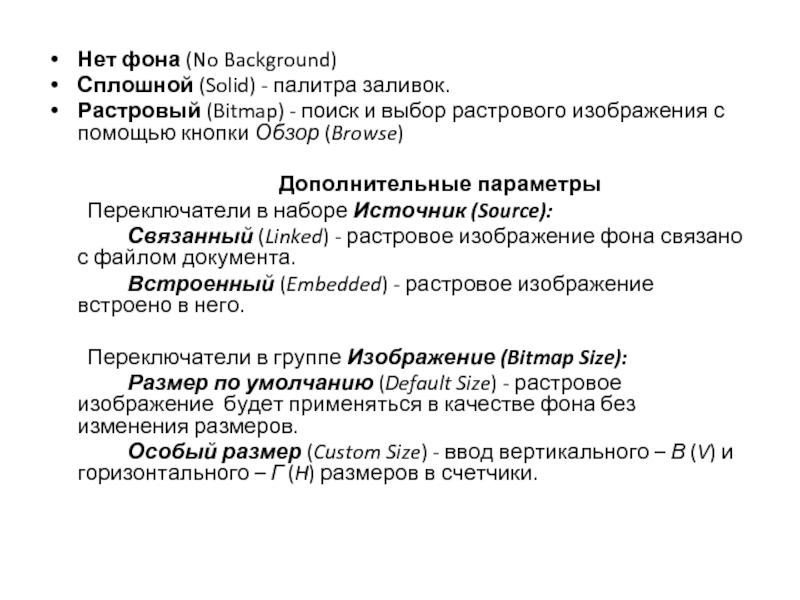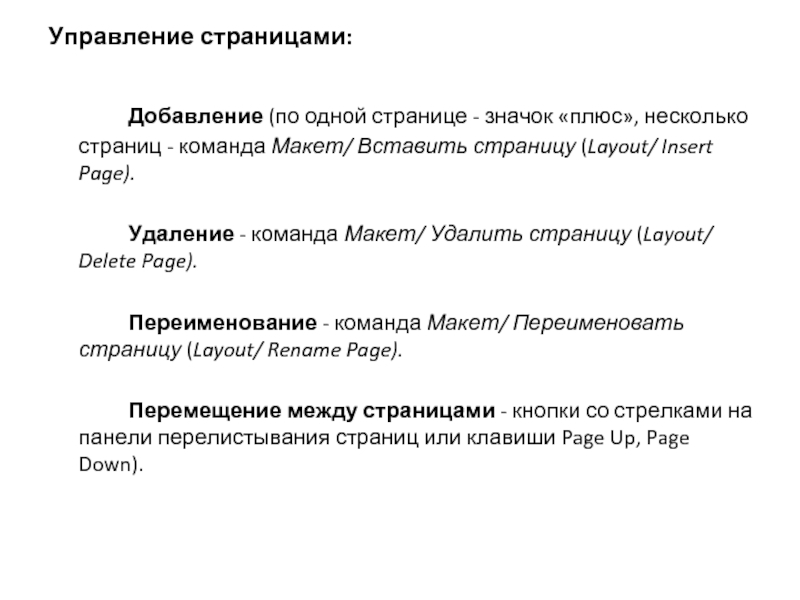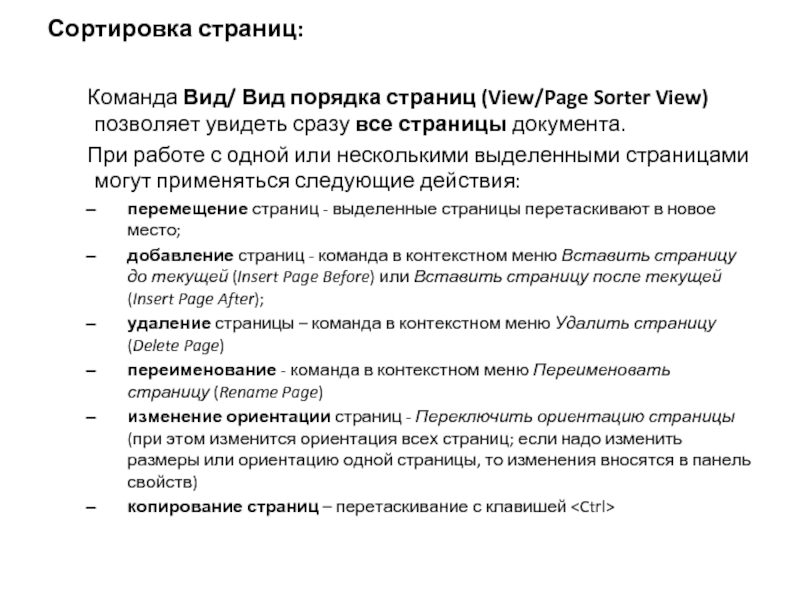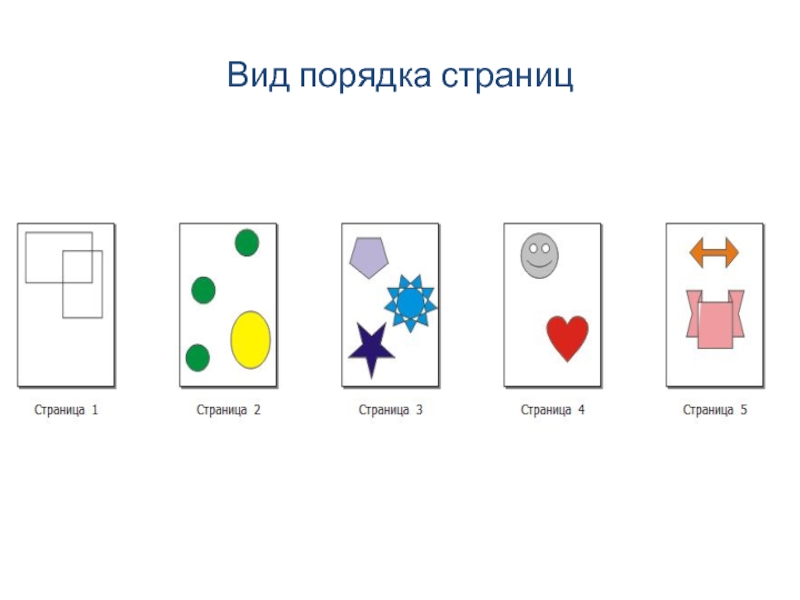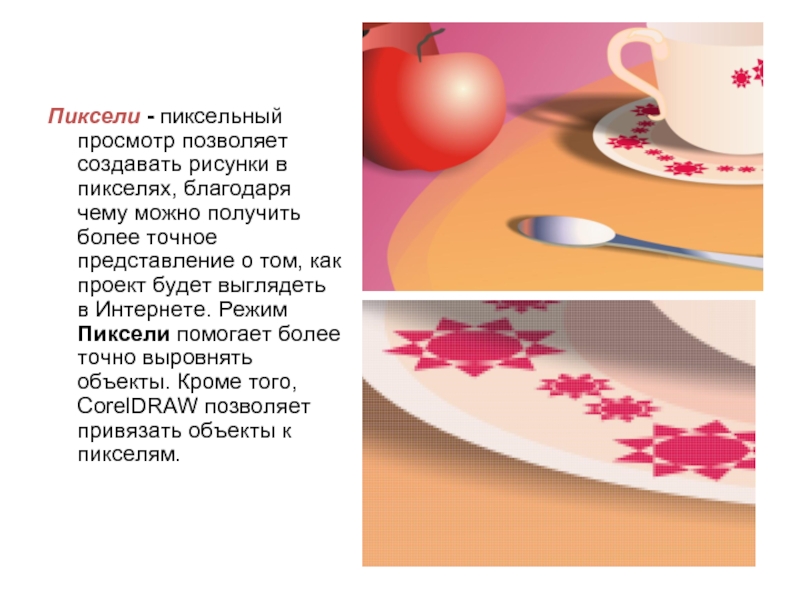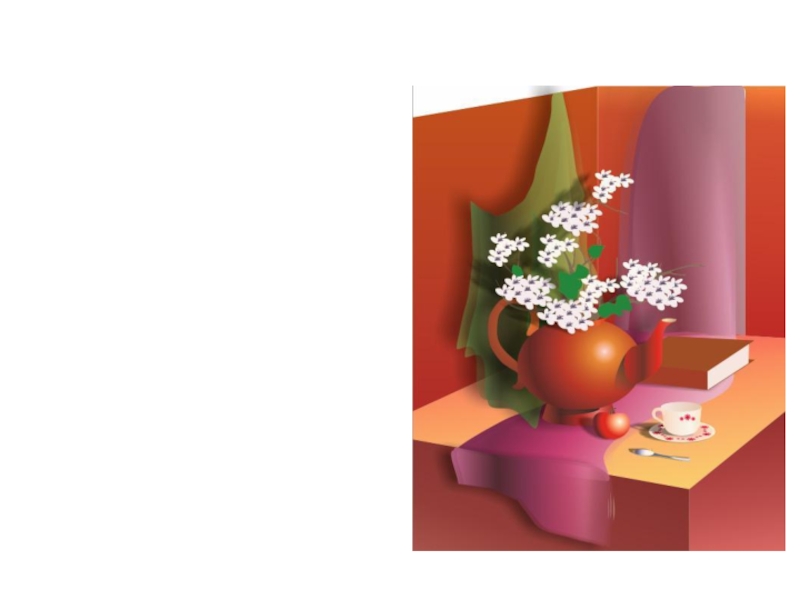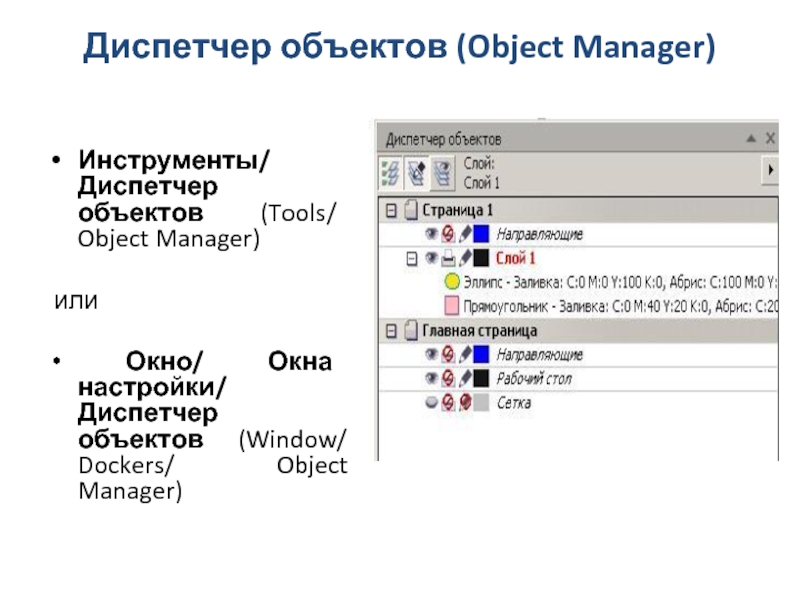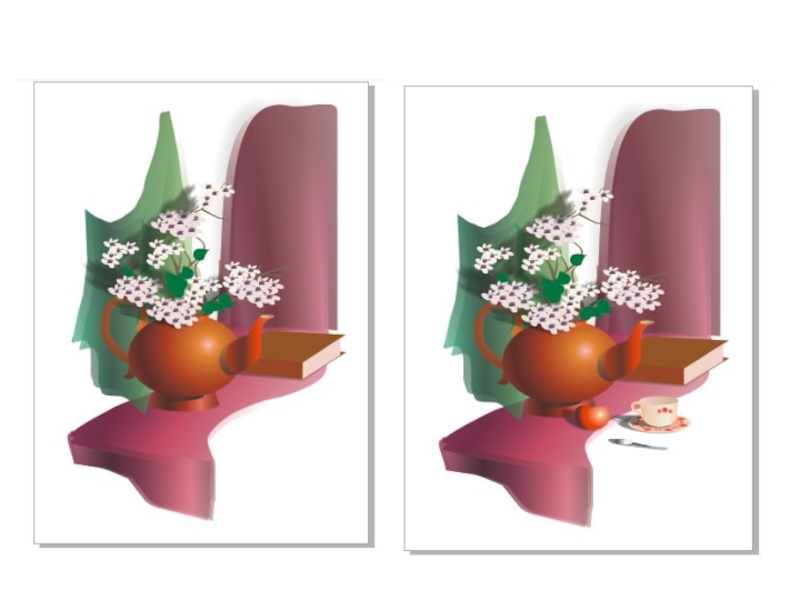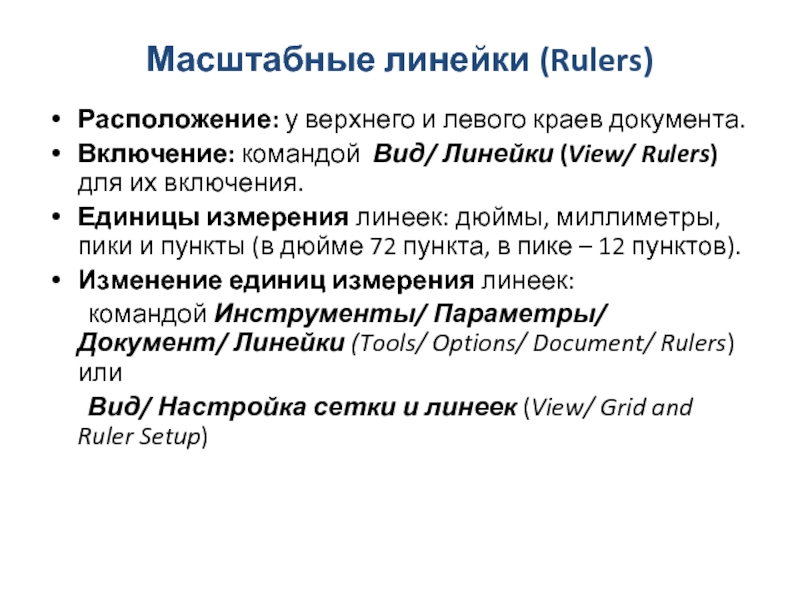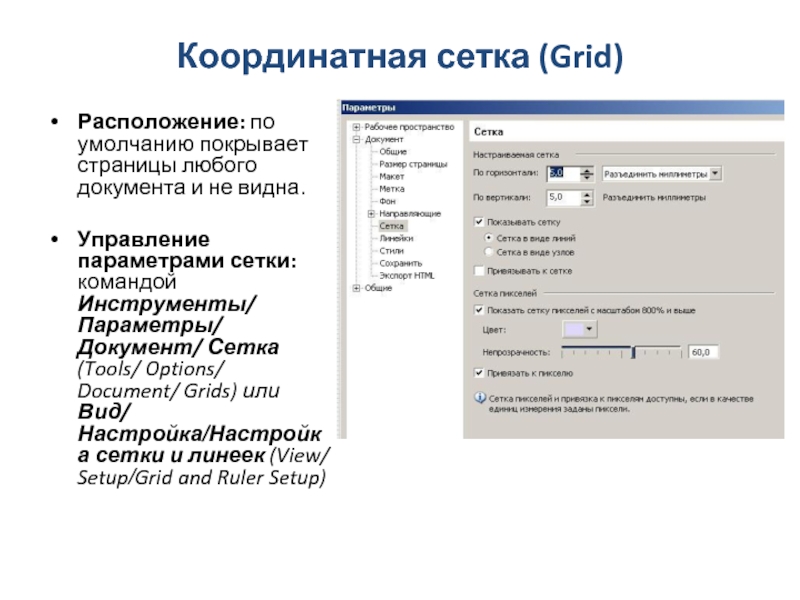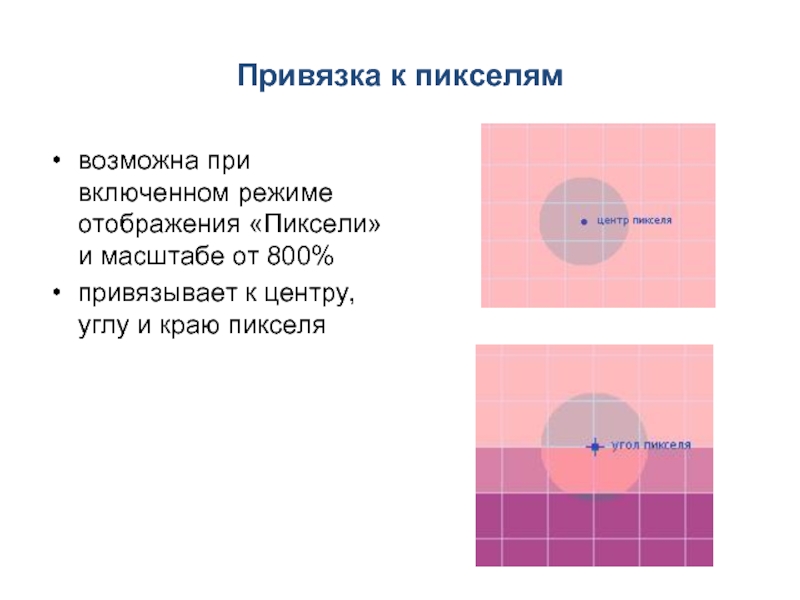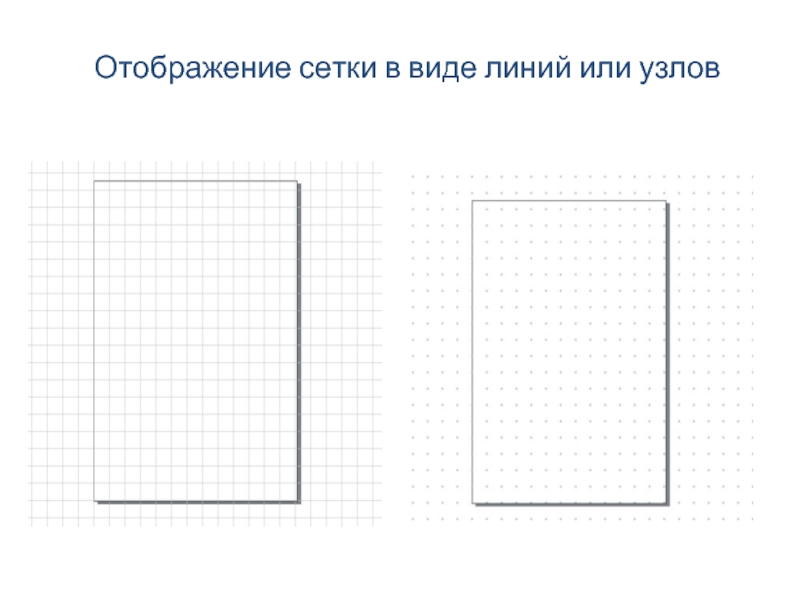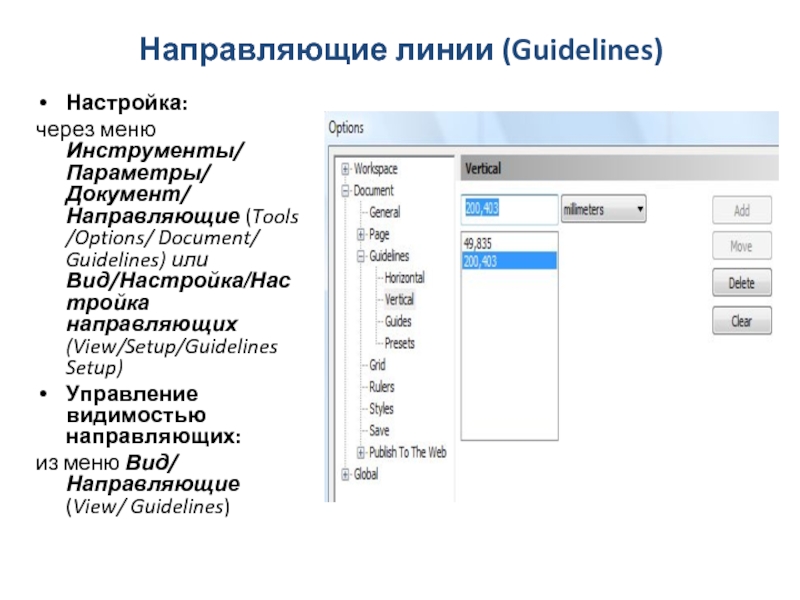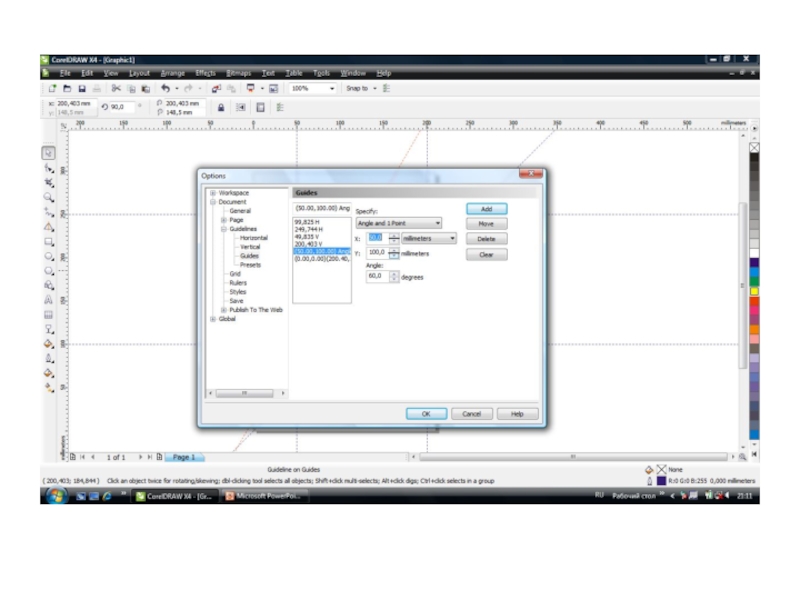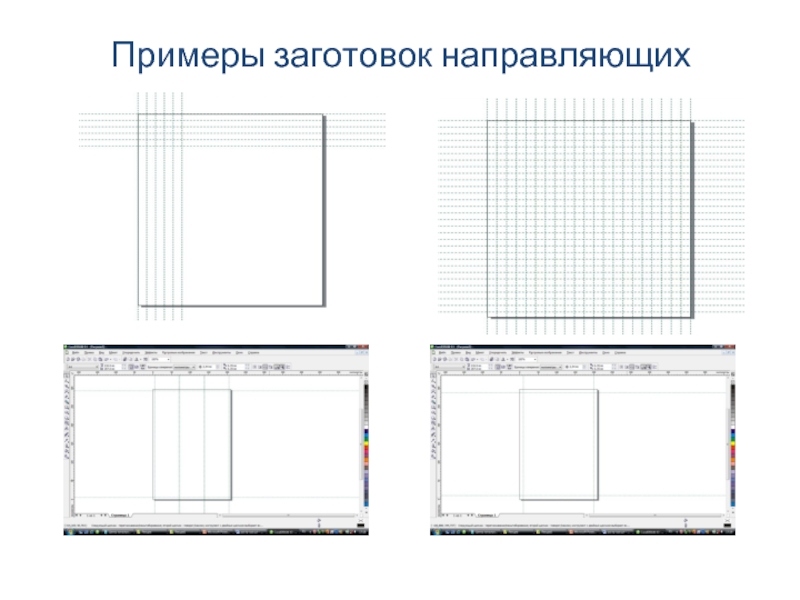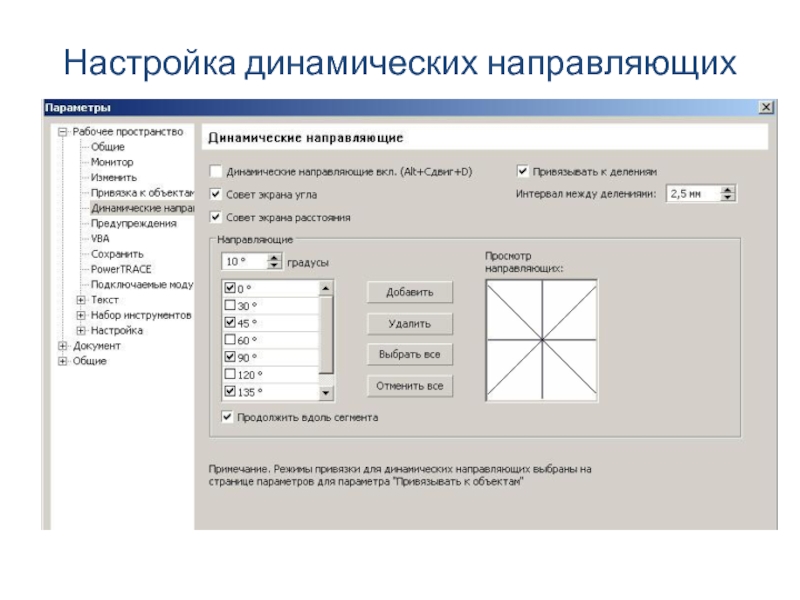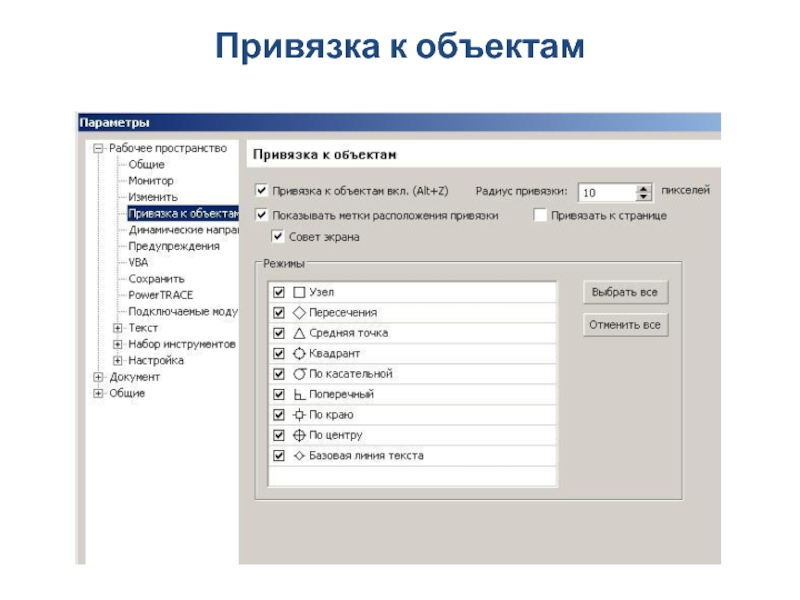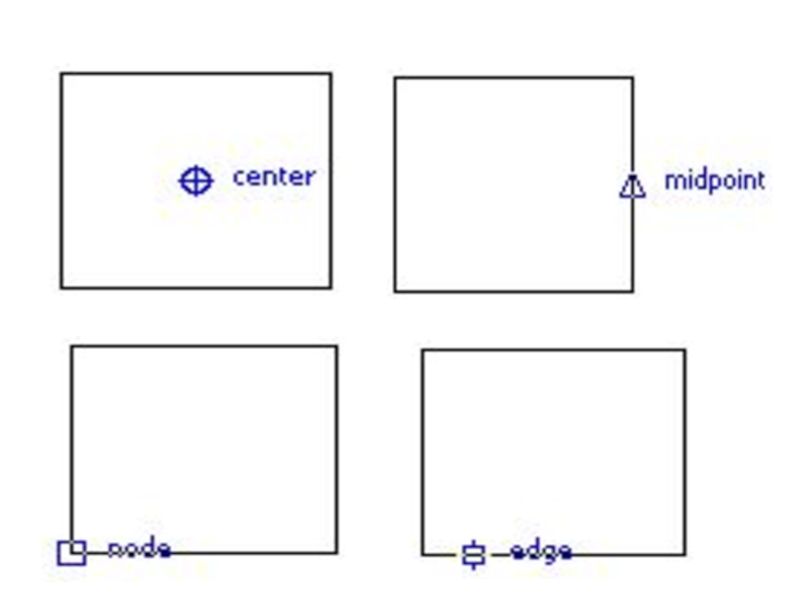- Главная
- Разное
- Дизайн
- Бизнес и предпринимательство
- Аналитика
- Образование
- Развлечения
- Красота и здоровье
- Финансы
- Государство
- Путешествия
- Спорт
- Недвижимость
- Армия
- Графика
- Культурология
- Еда и кулинария
- Лингвистика
- Английский язык
- Астрономия
- Алгебра
- Биология
- География
- Детские презентации
- Информатика
- История
- Литература
- Маркетинг
- Математика
- Медицина
- Менеджмент
- Музыка
- МХК
- Немецкий язык
- ОБЖ
- Обществознание
- Окружающий мир
- Педагогика
- Русский язык
- Технология
- Физика
- Философия
- Химия
- Шаблоны, картинки для презентаций
- Экология
- Экономика
- Юриспруденция
Назначение и возможности системы CorelDRAW. (Тема 1.2) презентация
Содержание
- 1. Назначение и возможности системы CorelDRAW. (Тема 1.2)
- 2. Тема 1. Назначение и возможности системы CorelDRAW
- 3. Классификация графических пакетов по назначению:
- 4. Особенности растровой и векторной графики Свойства
- 5. Свойства растровой графики Растровые изображения строятся из
- 6. Примеры растровых изображений разного масштаба
- 7. Форматы файлов CorelDRAW CDR–Рисунок CDT–Шаблон CPL–Палитра PAT-Узор
- 8. Структура пакета CorelDRAW CorelDRAW позволяет создавать иллюстрации
- 9. Основные понятия CorelDRAW Векторная графика
- 10. Меню – кнопка, при нажатии
- 11. Интерфейс Рабочая область и основные виды
- 12. Меню инструментов Инструменты создания графических примитивов: Freehand
- 13. Управление документами и страницами Основные
- 15. Настройка параметров макета
- 16. Параметры макета Макет (Layout) – конфигурация страниц
- 17. Стили макета: вся страница и книга
- 18. Стили макета: брошюра, домик, вертикальный и горизонтальный буклет
- 19. Параметры фона
- 21. Нет фона (No Background) Сплошной
- 22. Примеры использования растровых изображений в качестве фона
- 23. Управление страницами: Добавление (по
- 24. Сортировка страниц: Команда Вид/ Вид
- 25. Вид порядка страниц
- 26. Настройка экрана и изображений объектов Режимы
- 27. Каркас (Wireframe) – не показываются цветовые
- 28. Послойное представление рисунка в каркасном режиме (одинаковые цвета слоев)
- 29. Послойное представление рисунка в каркасном режиме (разные цвета слоев)
- 30. Черновой (Draft) – показываются однородные цветовые
- 31. Обычный (Normal) – отображаются все
- 32. Расширенный (Enhanced) – отображение рисунка с
- 33. Пиксели - пиксельный просмотр позволяет создавать
- 35. Настройка масштаба изображения Различные уровни масштаба рисунка
- 36. Вспомогательные средства Диспетчер объектов (Object Manager)
- 37. Диспетчер объектов (Object Manager) Инструменты/ Диспетчер
- 38. Характеристики слоев Видимость слоя (пиктограмма «глаз») определяется
- 39. Рисунок по слоям
- 41. Масштабные линейки (Rulers) Расположение: у верхнего и
- 42. Координатная сетка (Grid) Расположение: по умолчанию покрывает
- 43. Параметры сетки Способы определения: Frequency (Частота) -
- 44. Привязка к пикселям возможна при включенном
- 45. Отображение сетки в виде линий или узлов
- 46. Направляющие линии (Guidelines) Настройка: через меню Инструменты/
- 47. Параметры направляющих Назначение: обеспечение точного построения
- 49. Примеры заготовок направляющих
- 50. Динамические направляющие Динамические направляющие – это временные
- 51. Настройка динамических направляющих
- 52. Примеры динамических направляющих
- 53. Привязка к объектам
- 55. Настройка: из меню View/Setup/Snap to
Слайд 2Тема 1. Назначение и возможности системы CorelDRAW
Классификация графических пакетов
Особенности растровой и
Форматы файлов
Основные понятия CorelDRAW
Интерфейс
Управление документами и страницами
Настройка экрана и изображений объектов
Вспомогательные средства
Слайд 3Классификация графических пакетов по назначению: по способу создания
Деловая графика
Научная графика
Иллюстративная графика
Конструкторская графика
Анимационная графика
Растровая графика
Векторная графика
Слайд 4Особенности растровой и векторной графики
Свойства векторной графики:
Векторные изображения представляют собой графические
Каждый примитив имеет свои атрибуты: форма, цвет, размер, позиция на экране. В связи с тем, что каждый примитив является самостоятельным объектом, можно неоднократно изменять его атрибуты, редактировать независимо от других объектов.
Векторные изображения позволяют моделировать 3D-объекты на основании использования математических зависимостей и геометрических построений (законы начертательной геометрии).
Качество отображения не зависит от масштаба.
Независимость векторных примитивов друг от друга позволяет получать четкие изображения при выводе на печатные устройства (принтер, плоттер).
Слайд 5Свойства растровой графики
Растровые изображения строятся из индивидуальных точек, называемыми пикселями (picture
Возможность создания фотореалистических эффектов, например, затенения или фильтрации цвета.
Невозможность манипулировать частью изображения (например, перемещения отдельных элементов).
Качество изображения зависит от масштаба:
С больших расстояний цвет и форма образа не распадаются на квадраты и представляются единым изображением.
При увеличении изображения на экране появляются квадраты, из которых складывается графический образ.
При сильном увеличении растрового изображения увеличиваются размеры квадратов и появляется «лестничный» эффект (зазубренность).
Сильное уменьшение растрового изображения также искажает исходный образ, так как пиксели уменьшаются и сливаются в единое пятно.
Слайд 7Форматы файлов CorelDRAW
CDR–Рисунок CDT–Шаблон CPL–Палитра PAT-Узор
Open:
DWG (DXF) – AutoCAD
PDF – Adobe
PPT – Microsoft PowerPoint
SVG – Scalable Vector Grahpics
WMF – Windows Metafile
Import:
BMP – Windows Bitmap
CPT – Corel PHOTO-PAINT Image
JPEG – JPEG Bitmaps
GIF – CompuServe Bitmap, GIF Animation
PSD – Adobe Photoshop
RTF – Rich Text Format
TIF – TIF Bitmap
Слайд 8Структура пакета CorelDRAW
CorelDRAW позволяет создавать иллюстрации на основе векторных рисунков
CorelPHOTO-PAINT позволяет
TRACE Bitmap позволяет преобразовать растровые картинки в векторные рисунки
CorelCAPTURE позволяет выполнять захват изображений с экрана компьютера
Слайд 9
Основные понятия CorelDRAW
Векторная графика – изображение, созданное на основе математического описания,
Объект – общий термин, обозначающий любой элемент, создаваемый в рисунке или размещаемый в нем. К объектам относятся линии, фигуры, графика и текст.
Групповой объект – составной объект из двух или более простых объектов.
Группа – набор объектов, которые ведут себя как один блок. Операции, выполняемые с группой, равномерно применяются ко всем ее объектам.
Слайд 10
Меню – кнопка, при нажатии которой открывается определенный набор инструментов
Начало координат – точка в окне рисунка, в которой пересекаются линейки.
Окно настройки – окно, в котором содержится набор доступных команд и параметров, относящихся к определенному инструменту или задаче.
Пиксель – цветная точка, являющаяся наименьшей частью растрового изображения.
Символ – объект или группа объектов, которые можно использовать множество раз. Символ определяется один раз, и на него может быть множество ссылок на рисунке.
Стиль – набор атрибутов, которые контролируют внешний вид определенного типа объекта. Существует три типа стилей: стили графики, стили текста (фигурный и простой), а также цветовые стили.
Слайд 11
Интерфейс
Рабочая область и основные виды меню:
Стандартная панель инструментов
Панель свойств
Набор инструментов
Всплывающее
Палитра цветов
Окно рисования
Страница рисования
Навигатор документов
Линейки
Окно настройки
Строка состояния
Навигатор
Слайд 12Меню инструментов
Инструменты создания графических примитивов: Freehand (Карандаш), Rectangle (Прямоугольник), Ellipse (Эллипс),
Инструменты редактирования: Pick (Указатель), Shape (Форма), Crop (Обрезка).
Инструмент управления изображением: Zoom (Лупа), Hand (Рука).
Интерактивные инструменты: Blend (Перетекание), Contour (Контур), Distort (Искажение), Drop Shadow (Тень), Envelope (Оболочка), Extrude (Выдавливание) и Transparency (Прозрачность).
Инструменты цветовой обработки: Molels (Модели), Palettes (Палитры), Fills (Заливки), Eyedropper (Пипетка), Paintbucket (Ковш), Interactive Fill (Интерактивная заливка), Outline (Контур пера), Smart Fill, Smart Drawing (Интеллектуальные инструменты).
Слайд 13
Управление документами и страницами
Основные параметры страницы:
Формат страницы: А0 – А6 и
Ориентация страницы: Книжная (Portrait), Альбомная (Landscape).
Тип бумаги: обычная бумага, наклейки (этикетки).
Фон (Background) - цвет бумаги или фоновая заливка страницы документа:
Настройка параметров страницы:
из меню Макет/ Параметры страницы (Layout/ Page Setup) или Инструменты/ Параметры/ Документ/ Страница (Tools/ Options/ Document/ Page)
Слайд 16Параметры макета
Макет (Layout) – конфигурация страниц документа.
Стили макета:
Вся страница
В этом случае каждая страница в документе считается самостоятельной и распечатывается на одном листе.
Книга (Book)
Брошюра (Booklet)
Домик (Tent Card)
Вертикальный буклет (Side Fold Card)
Горизонтальный буклет (Top Fold Card) - делят страницу на две или больше равных частей.
Каждая часть принимается за отдельную страницу.
Каждую страницу можно редактировать в окне рисунка в вертикальной ориентации и в любом порядке независимо от принятого макета.
При выводе документа на печать приложение автоматически располагает страницы в порядке, который требуется для печати и брошюровки.
Слайд 21
Нет фона (No Background)
Сплошной (Solid) - палитра заливок.
Растровый (Bitmap) -
Дополнительные параметры
Переключатели в наборе Источник (Source):
Связанный (Linked) - растровое изображение фона связано с файлом документа.
Встроенный (Embedded) - растровое изображение встроено в него.
Переключатели в группе Изображение (Bitmap Size):
Размер по умолчанию (Default Size) - растровое изображение будет применяться в качестве фона без изменения размеров.
Особый размер (Custom Size) - ввод вертикального – В (V) и горизонтального – Г (H) размеров в счетчики.
Слайд 23
Управление страницами:
Добавление (по одной странице - значок «плюс», несколько страниц
Удаление - команда Макет/ Удалить страницу (Layout/ Delete Page).
Переименование - команда Макет/ Переименовать страницу (Layout/ Rename Page).
Перемещение между страницами - кнопки со стрелками на панели перелистывания страниц или клавиши Page Up, Page Down).
Слайд 24
Сортировка страниц:
Команда Вид/ Вид порядка страниц (View/Page Sorter View) позволяет увидеть
При работе с одной или несколькими выделенными страницами могут применяться следующие действия:
перемещение страниц - выделенные страницы перетаскивают в новое место;
добавление страниц - команда в контекстном меню Вставить страницу до текущей (Insert Page Before) или Вставить страницу после текущей (Insert Page After);
удаление страницы – команда в контекстном меню Удалить страницу (Delete Page)
переименование - команда в контекстном меню Переименовать страницу (Rename Page)
изменение ориентации страниц - Переключить ориентацию страницы (при этом изменится ориентация всех страниц; если надо изменить размеры или ориентацию одной страницы, то изменения вносятся в панель свойств)
копирование страниц – перетаскивание с клавишей
Слайд 26Настройка экрана и изображений объектов
Режимы отображения рисунков (раздел меню ВИД
Упрощенный каркас (Simple Wireframe) – режим отображения только каркасов базовых объектов рисунка. При этом не показываются цветовые заливки, эффекты экструзии, ореолы объектов (контуры) и пошаговые переходы между объектами. Растровые изображения выводятся в монохроматической полутоновой шкале.
Слайд 27
Каркас (Wireframe) – не показываются цветовые заливки объектов, но отображаются эффекты
Слайд 30
Черновой (Draft) – показываются однородные цветовые заливки, а также текстурные или
Слайд 31
Обычный (Normal) – отображаются все типы заливок, за исключением заливок PostScript,
Слайд 32
Расширенный (Enhanced) – отображение рисунка с заливками PostScript, растровыми изображениями с
Слайд 33
Пиксели - пиксельный просмотр позволяет создавать рисунки в пикселях, благодаря чему
Слайд 35Настройка масштаба изображения
Различные уровни масштаба рисунка в окне документа устанавливаются через
Только выбранные объекты (To Selected) – режим показа только выделенных объектов таким образом, чтобы их изображение занимало все окно документа.
Все объекты (To Fit) – режим показа всех объектов рисунка таким образом, чтобы их изображение занимало целиком окно документа.
Страница целиком (To Page) – режим показа печатной страницы целиком в центре окна документа.
Масштабирование по ширине страницы (To Width) – режим подгонки размеров изображения печатной страницы под размер окна документа по ширине.
Масштабирование по высоте страницы (To Height) – режим подгонки размеров изображения печатной страницы под размер окна документа по высоте.
10%, 25%, 50%, 75%, 100%, 200%, 400% - режимы показа печатной страницы рисунка с соответствующим уменьшением или увеличением относительно исходного (100%) размера.
Слайд 36Вспомогательные средства
Диспетчер объектов (Object Manager)
Линейки
Координатные сетки
Направляющие линии
Привязка к объектам
Слайд 37Диспетчер объектов (Object Manager)
Инструменты/ Диспетчер объектов (Tools/ Object Manager)
или
Окно/
Слайд 38Характеристики слоев
Видимость слоя (пиктограмма «глаз») определяется тем, в каком (включенном или
Разрешение (запрещение) печати определенных слоев рисунка. Пиктограммы «принтер», относящиеся к первым трем строкам (сетка, направляющие линии, рабочий стол) главной страницы, являются неактивными по умолчанию.
Блокировка слоев (пиктограмма «карандаш»). Целью блокировки является предотвращение возможных случайных изменений или перемещений объектов в заблокированном слое. Объекты, относящиеся к заблокированному слою, не могут быть выделены или отредактированы.
Цвет слоя (пиктограмма “цветной квадратик”). Использование различных цветов для каждого из слоев может оказаться полезным при предварительном просмотре рисунков в режиме Упрощенный каркас.
Главный слой (Master Layer) относится ко всему документу. Слои Сетка (Grid), Направляющие (Guides) и Рабочий стол (Desktop) являются главными по умолчанию. В связи с этим любые объекты, помещаемые на этих слоях, дублируются на всех страницах многостраничного документа.
Слайд 41Масштабные линейки (Rulers)
Расположение: у верхнего и левого краев документа.
Включение: командой Вид/
Единицы измерения линеек: дюймы, миллиметры, пики и пункты (в дюйме 72 пункта, в пике – 12 пунктов).
Изменение единиц измерения линеек:
командой Инструменты/ Параметры/ Документ/ Линейки (Tools/ Options/ Document/ Rulers) или
Вид/ Настройка сетки и линеек (View/ Grid and Ruler Setup)
Слайд 42Координатная сетка (Grid)
Расположение: по умолчанию покрывает страницы любого документа и не
Управление параметрами сетки: командой Инструменты/ Параметры/ Документ/ Сетка (Tools/ Options/ Document/ Grids) или Вид/ Настройка/Настройка сетки и линеек (View/ Setup/Grid and Ruler Setup)
Слайд 43Параметры сетки
Способы определения:
Frequency (Частота) - количество невидимых линий сетки по горизонтали
Spacing (Интервал) – расстояние (интервал) между узлами сетки.
Режимы отображения сетки:
Сетка в виде линий (Show grid as lines).
Сетка в виде узлов (Show grid as dots).
Управляющие опции:
Показывать сетку (Show grid) - отображение сетки.
Привязывать к сетке (Snap to grid) - привязка объектов к сетке.
Слайд 44Привязка к пикселям
возможна при включенном режиме отображения «Пиксели» и масштабе
привязывает к центру, углу и краю пикселя
Слайд 46Направляющие линии (Guidelines)
Настройка:
через меню Инструменты/ Параметры/ Документ/ Направляющие (Tools /Options/ Document/
Управление видимостью направляющих:
из меню Вид/ Направляющие (View/ Guidelines)
Слайд 47Параметры направляющих
Назначение:
обеспечение точного построения и более удобного размещения объектов
Расположение:
в
Типы:
горизонтальные, вертикальные и наклонные
Управляющие опции:
Показывать направляющие (Show Guidelines)
Привязывать к направляющим (Snap to Guidelines)
Слайд 50Динамические направляющие
Динамические направляющие – это временные направляющие, которые можно продолжить от
Можно отобразить динамические направляющие для более точного перемещения, выравнивания и рисования объектов относительно других объектов.
При перетаскивании объекта вдоль динамической направляющей можно увидеть расстояние от объекта до точки привязки, на основе которой создана динамическая направляющая, и точно расположить объект.
Можно использовать динамические направляющие для расположения объектов во время их рисования относительно других объектов.
Кроме того, можно отобразить пересекающиеся динамические направляющие, а затем расположить объект в точке пересечения.
Слайд 55
Настройка:
из меню View/Setup/Snap to Objects Setup (Вид/Настройка/Настройка привязки к объектам)
или
Tools/Options/Snap
(Инструменты/Параметры/Привязка к объектам)
Управление режимом включения:
из меню View/ Snap to Objects
(Вид/Привязка к объектам)