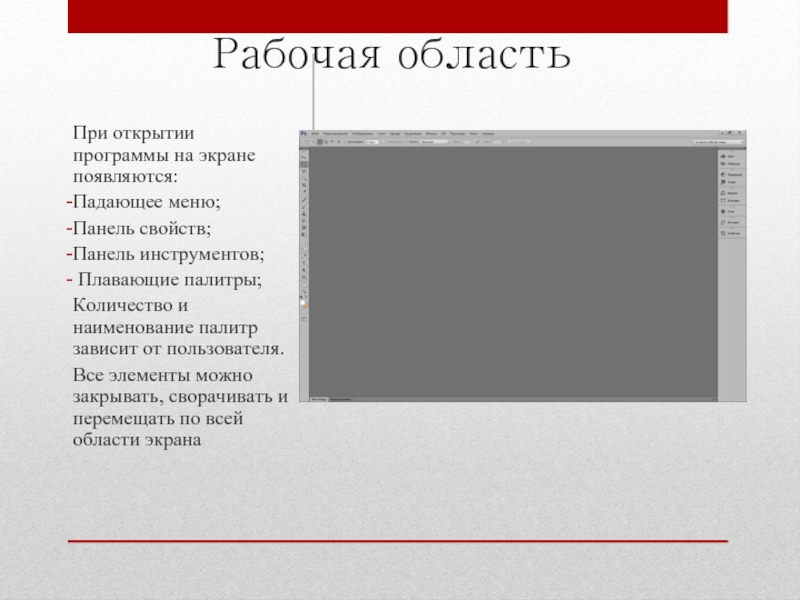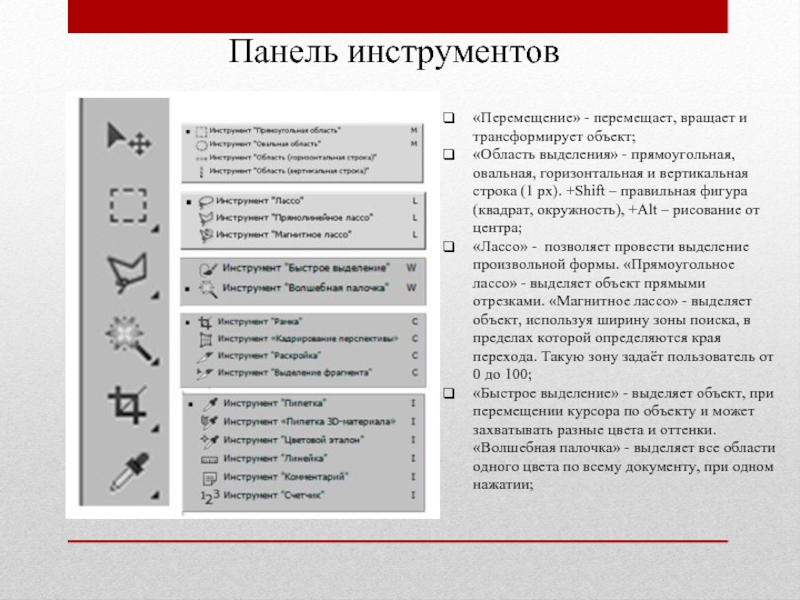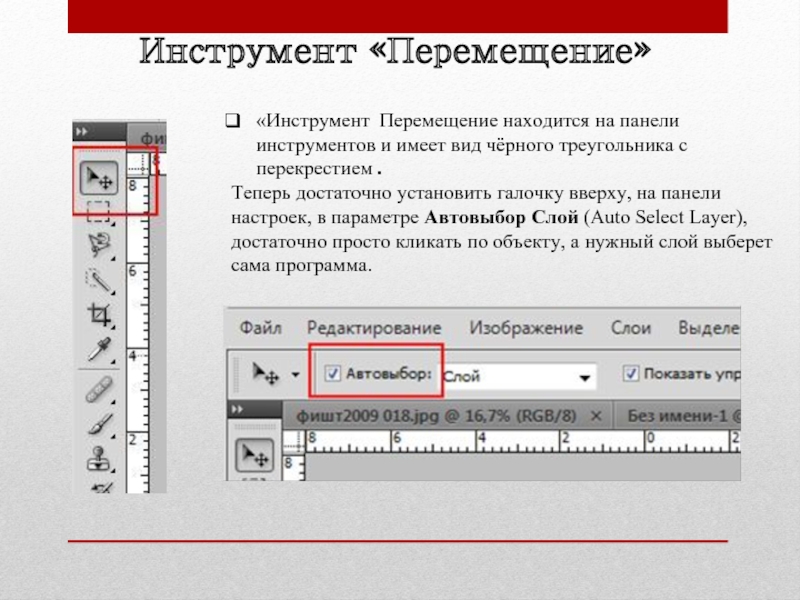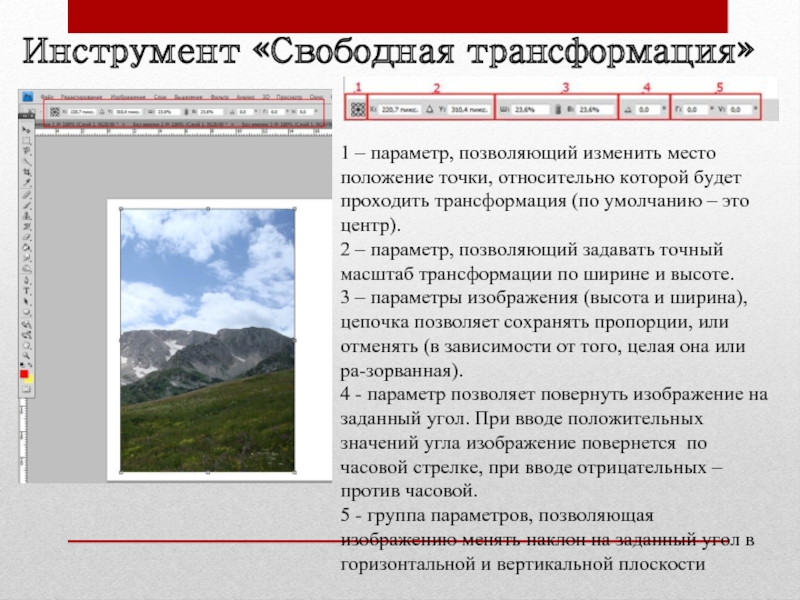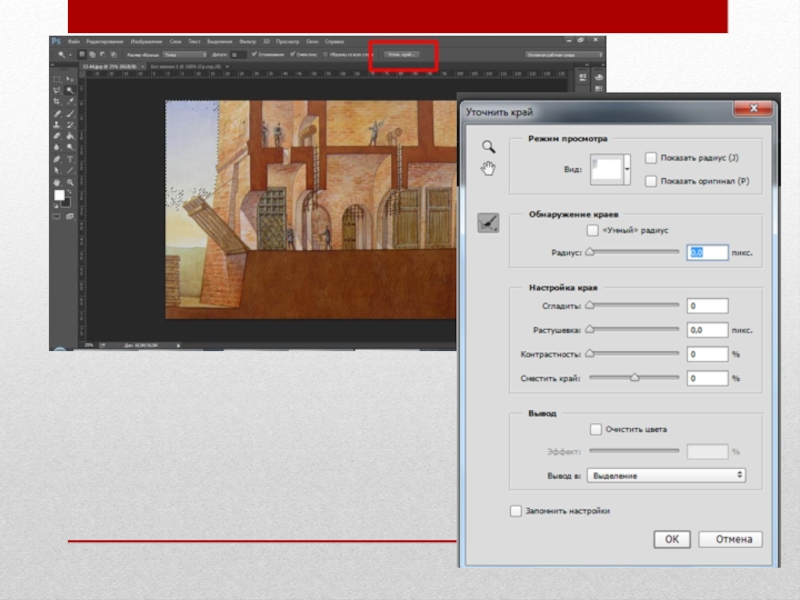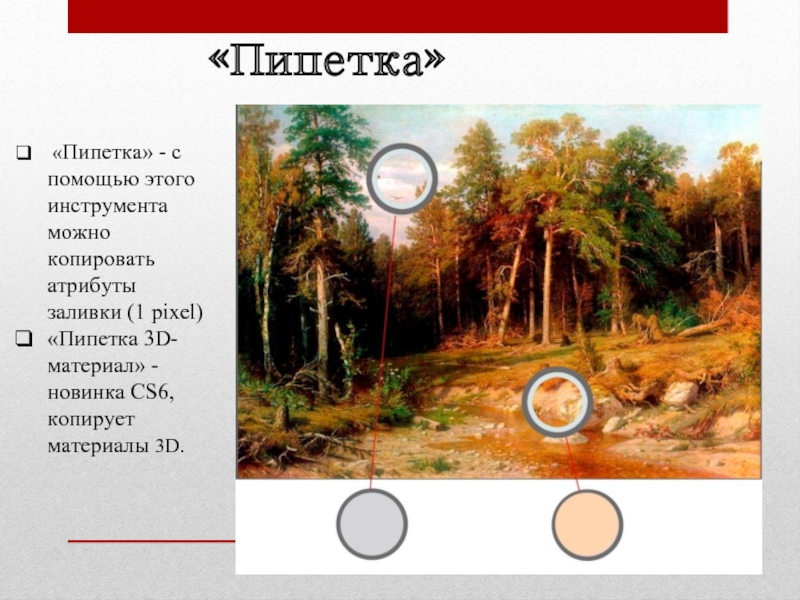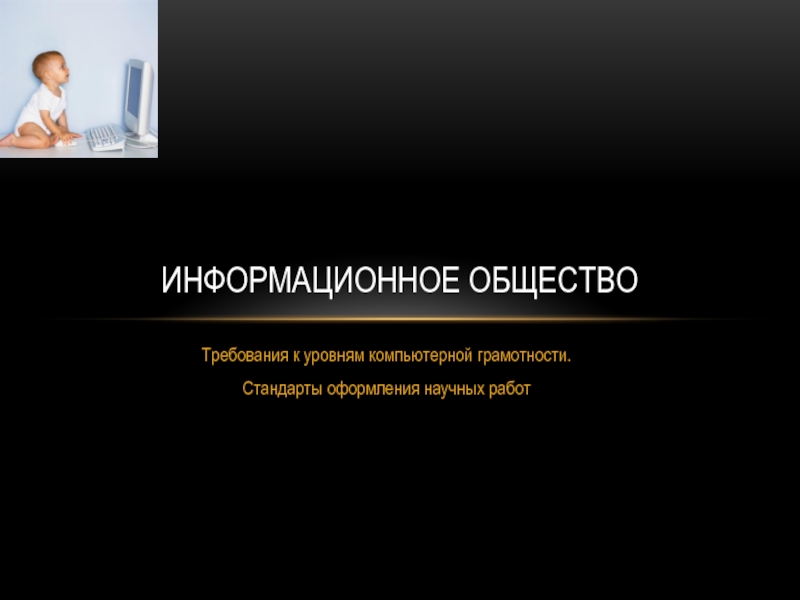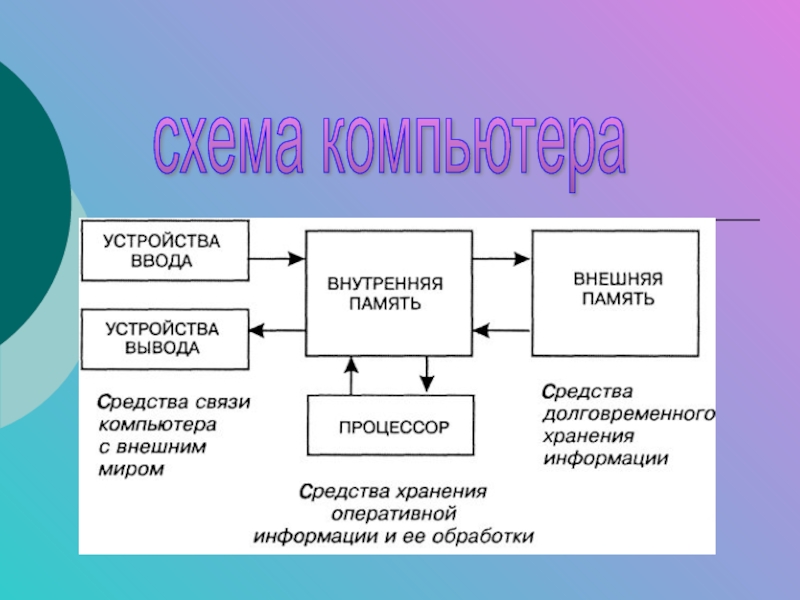Назначение и применение системы.
- Главная
- Разное
- Дизайн
- Бизнес и предпринимательство
- Аналитика
- Образование
- Развлечения
- Красота и здоровье
- Финансы
- Государство
- Путешествия
- Спорт
- Недвижимость
- Армия
- Графика
- Культурология
- Еда и кулинария
- Лингвистика
- Английский язык
- Астрономия
- Алгебра
- Биология
- География
- Детские презентации
- Информатика
- История
- Литература
- Маркетинг
- Математика
- Медицина
- Менеджмент
- Музыка
- МХК
- Немецкий язык
- ОБЖ
- Обществознание
- Окружающий мир
- Педагогика
- Русский язык
- Технология
- Физика
- Философия
- Химия
- Шаблоны, картинки для презентаций
- Экология
- Экономика
- Юриспруденция
Назначение и применение системы Adobe Photoshop. (Лекция 1) презентация
Содержание
- 1. Назначение и применение системы Adobe Photoshop. (Лекция 1)
- 2. Программный пакет Photoshop – это приложение для
- 3. Форматы файлов представляют различные способы сохранения изображения
- 4. BMP (Windows Bitmap – растровый рисунок Windows)
- 5. Программа поддерживает объектно-ориентированные файлы, сохранённые в формате
- 6. Форматы JPEG и TIFF используются чаще всего
- 7. В программе Photoshop термин растровый рисунок (или
- 8. Рабочая область При открытии программы на
- 9. Строка «Заголовок» -Свернуть, развернуть окно программы. Возможно
- 10. Строка «Заголовок» 10. – Позволяет менять рабочую
- 11. Панель инструментов Панель инструментов делится на несколько
- 12. Панель инструментов «Перемещение» - перемещает, вращает и
- 13. Инструмент «Перемещение» «Инструмент Перемещение находится на панели
- 14. Инструмент «Свободная трансформация» 1 – параметр, позволяющий
- 15. Прямоугольное выделение
- 16. Овальное выделение
- 17. Лассо
- 18. Прямолинейное лассо
- 19. Магнитное лассо
- 20. Быстрое выделение
- 21. «Волшебная палочка»
- 23. «Рамка» Кадрирование Размер 22,9 см * 14,8
- 24. «Кадрирование перспективы» «Кадрирование перспективы» - перспективное изображение при кадрировании максимально приближает к фронтальному.
- 25. «Выделение фрагмента» «Раскройка» «Раскройка» служит
- 26. «Пипетка» «Пипетка» - c помощью этого
- 27. «Цветовой эталон»
- 28. «Цветовой эталон»
- 29. Палитра «Инфо»
- 30. «Линейка»
- 31. «Линейка» «Линейка» - инструмент, который может измерять расстояния и выравнивать слой без ввода угла
- 32. «Комментарий» «Комментарий» - в палитре отображается краткая запись о представленном изображении.
- 33. «Счётчик» «Счётчик» - инструмент, который нумерует элементы
- 34. Панель инструментов «Точечная восстанавливающая кисть» - кисть
- 35. «Точечная восстанавливающая кисть» «Счётчик» - инструмент, который нумерует элементы
Слайд 1Adobe Photoshop - графический редактор, универсальная программа для редактирования растровых изображений (состоящих из
Слайд 2Программный пакет Photoshop – это приложение для редактирования изображений на профессиональном
Расширенная версия программы Adobe Photoshop Extended предназначена для профессионального использования при создании фильмов, видео, мультимедийных проектов, трехмерного графического дизайна и веб-дизайна, для работы в областях производства, медицины, архитектуры и т.д.
Слайд 3Форматы файлов представляют различные способы сохранения изображения в файле на диске.
Photoshop поддерживает свыше 20 различных форматов файлов из диалоговых окон Open и Save. Так же в программе предусмотрен и собственный формат – PSD. Он сохраняет все атрибуты, присвоенные изображению в Photoshop и совместим с другими версиями программы. Помимо этого формата, часто используются форматы TIFF, JPEG и GIF для Web-изображений, а так же EPS.
Существует несколько типов форматов.
Виды и форматы изображений
Слайд 4BMP (Windows Bitmap – растровый рисунок Windows) – собственный формат для
GIF (Graphics Interchange Format – формат графического обмена) – он предназначен в качестве сжатия файлов, чтобы быстрее передавать их по модему. Формат GIF использует механизм сжатия LZW, и работает более чем с 256 цветами.
PCX – один из наиболее популярных графических форматов фалов. Он не позволяет хранить цветоделённые CMYK- изображения и цветовые профили, что делает невозможным его применение при создании цветных публикаций.
Форматы специального назначения
Слайд 5Программа поддерживает объектно-ориентированные файлы, сохранённые в формате EPS.
EPS (Encapsulated PostScript) –
Форматы обмена файлами между приложениями
Слайд 6Форматы JPEG и TIFF используются чаще всего благодаря тому, что способны
JPEG (Joint Photographic Experts Group- название группы разработчиков) – наиболее эффективный формат сжатия. Это метод сжатия с потерей данных, который жертвует качеством изображения для сохранения пространства на диске.
TIFF (Tagged Image File Format) – наиболее широко поддерживаемый формат растровой графики, который используется на платформах PC. TIFF поддерживает до 24 каналов, это максимальное количество, разрешённое в любом изображении
Основные форматы
Слайд 7В программе Photoshop термин растровый рисунок (или битовое изображение) применяется только
В растровых изображениях для их представления используется прямоугольная сетка из элементов изображения (пикселей). Каждому пикселю соответствует определенное расположение и значение цвета. При работе с растровыми изображениями редактируются пиксели, а не объекты или фигуры. Растровые изображения – самый распространенный способ передачи таких не растрированных изображений, как фотографии или цифровые рисунки, поскольку он позволяет наиболее эффективно передавать тонкие градации цвета и тонов.
Особенности растровых изображений
Слайд 8Рабочая область
При открытии программы на экране появляются:
Падающее меню;
Панель свойств;
Панель
Плавающие палитры;
Количество и наименование палитр зависит от пользователя.
Все элементы можно закрывать, сворачивать и перемещать по всей области экрана
Слайд 9Строка «Заголовок»
-Свернуть, развернуть окно программы. Возможно закрытие программы
- Запускает программу Bridge
-просмотр
-указывает текущий масштаб
-Инструмент «Рука»
-Инструмент «Масштаб»
-Инструмент «Поворот вида»
-Упорядочить документы
-Режим экрана
Слайд 10Строка «Заголовок»
10. – Позволяет менять рабочую среду (рисование, Web и т.д.)
11.
12. – Восстановить окно
13. – Закрыть программу
Слайд 11Панель инструментов
Панель инструментов делится на несколько групп:
Группа рисования.
Графическая группа.
Группа редактирования
-Группа выделения
Слайд 12Панель инструментов
«Перемещение» - перемещает, вращает и трансформирует объект;
«Область выделения» - прямоугольная,
«Лассо» - позволяет провести выделение произвольной формы. «Прямоугольное лассо» - выделяет объект прямыми отрезками. «Магнитное лассо» - выделяет объект, используя ширину зоны поиска, в пределах которой определяются края перехода. Такую зону задаёт пользователь от 0 до 100;
«Быстрое выделение» - выделяет объект, при перемещении курсора по объекту и может захватывать разные цвета и оттенки. «Волшебная палочка» - выделяет все области одного цвета по всему документу, при одном нажатии;
Слайд 13Инструмент «Перемещение»
«Инструмент Перемещение находится на панели инструментов и имеет вид чёрного
Теперь достаточно установить галочку вверху, на панели настроек, в параметре Автовыбор Слой (Auto Select Layer), достаточно просто кликать по объекту, а нужный слой выберет сама программа.
Слайд 14Инструмент «Свободная трансформация»
1 – параметр, позволяющий изменить место положение точки, относительно
2 – параметр, позволяющий задавать точный масштаб трансформации по ширине и высоте.
3 – параметры изображения (высота и ширина), цепочка позволяет сохранять пропорции, или отменять (в зависимости от того, целая она или ра-зорванная).
4 - параметр позволяет повернуть изображение на заданный угол. При вводе положительных значений угла изображение повернется по часовой стрелке, при вводе отрицательных – против часовой.
5 - группа параметров, позволяющая изображению менять наклон на заданный угол в горизонтальной и вертикальной плоскости
Слайд 23«Рамка»
Кадрирование
Размер 22,9 см * 14,8 см
Размер 6,7 см* 9,6 см
«Рамка» или
Слайд 24«Кадрирование перспективы»
«Кадрирование перспективы» - перспективное изображение при кадрировании максимально приближает к
Слайд 25«Выделение фрагмента»
«Раскройка»
«Раскройка» служит для «разрезания» изображения на несколько элементов для
«Выделение фрагмента» позволяет изменить или трансформировать любой выделенный фрагмент
Слайд 26«Пипетка»
«Пипетка» - c помощью этого инструмента можно копировать атрибуты заливки
«Пипетка 3D-материал» - новинка CS6, копирует материалы 3D.
Слайд 31 «Линейка»
«Линейка» - инструмент, который может измерять расстояния и выравнивать слой
Слайд 32 «Комментарий»
«Комментарий» - в палитре отображается краткая запись о представленном изображении.
Слайд 34Панель инструментов
«Точечная восстанавливающая кисть» - кисть применяется для быстрого устранения небольших
«Кисть» - служит для рисования. «Карандаш», «Замена цвета», «Микс-кисть»
«Штамп» - работает также как и точечная восстанавливающая кисть. «Узорный штамп» - создаёт узоры
«Архивная кисть» использует в качестве входных данных указанное архивное состояние области или снимок. «Архивная художественная кисть»
«Ластик» - удаляет. «Фоновый ластик» - удаляет область ограниченную числовым значением. «Волшебный ластик» - удаляет всё изображение одного цвета
«Градиент» - состоит из нескольких цветов. «Заливка» - заливает цветом некоторую область. «Выбор 3D-материала» - новинка CS6
«Размытие» - размывает изображение. «Резкость» - усиливает резкость пикселей. «Палец» - размазывает изображение
«Осветлитель», «Затемнитель», «Губка» - усиливают или ослабляют выделенную область на изображении