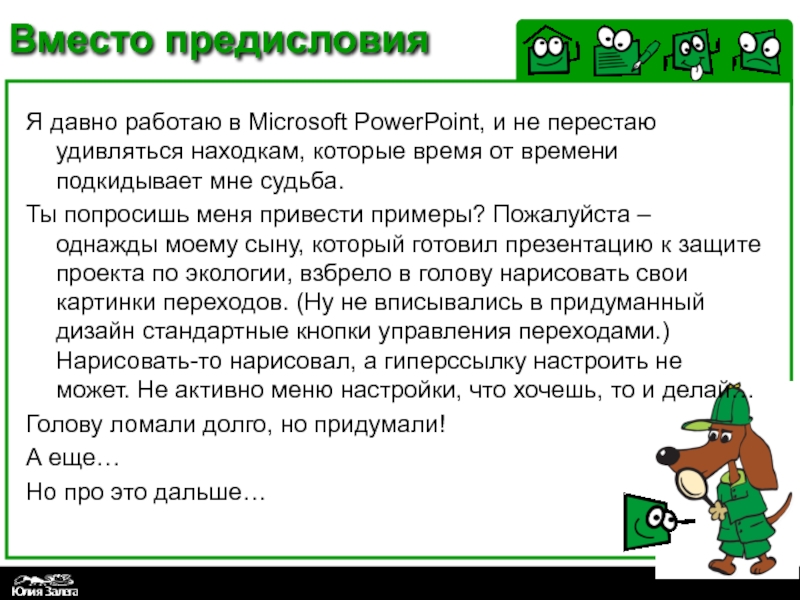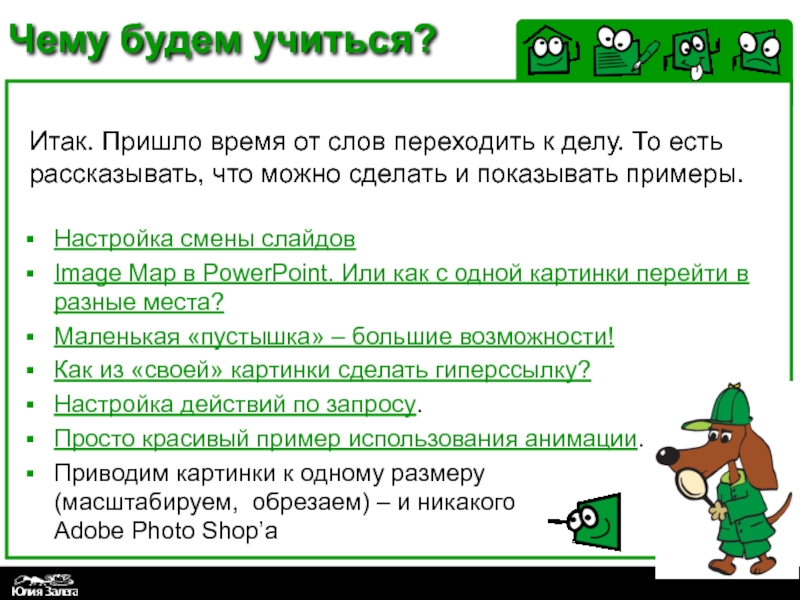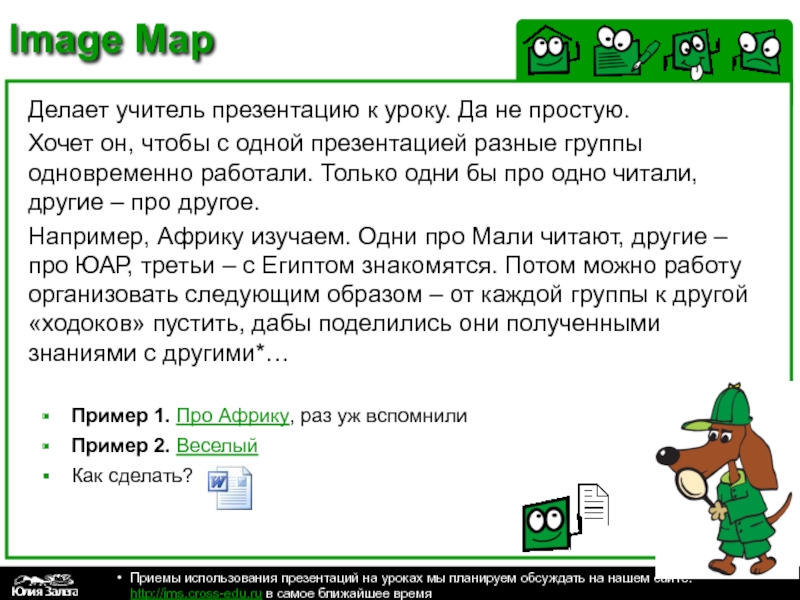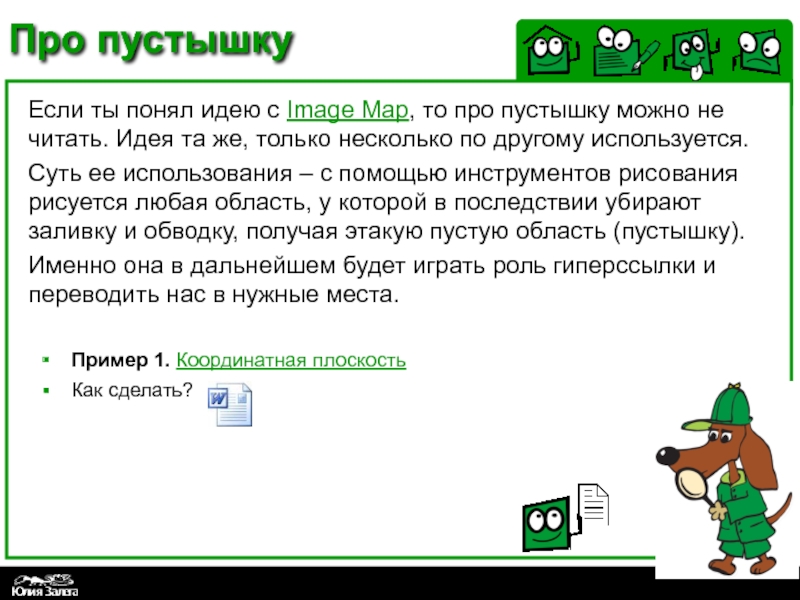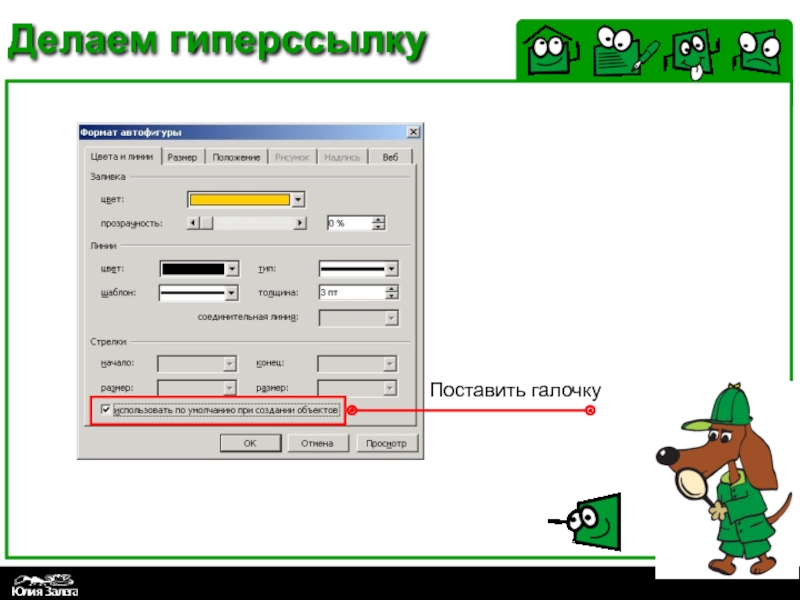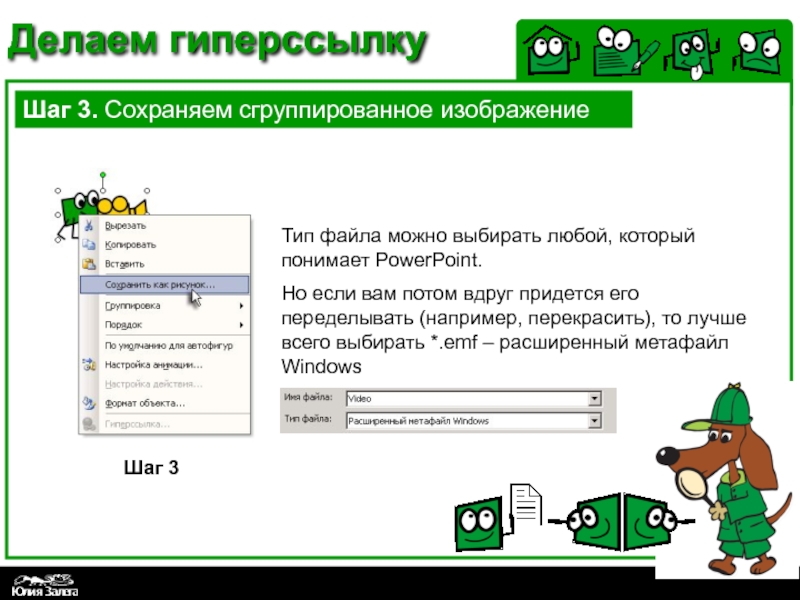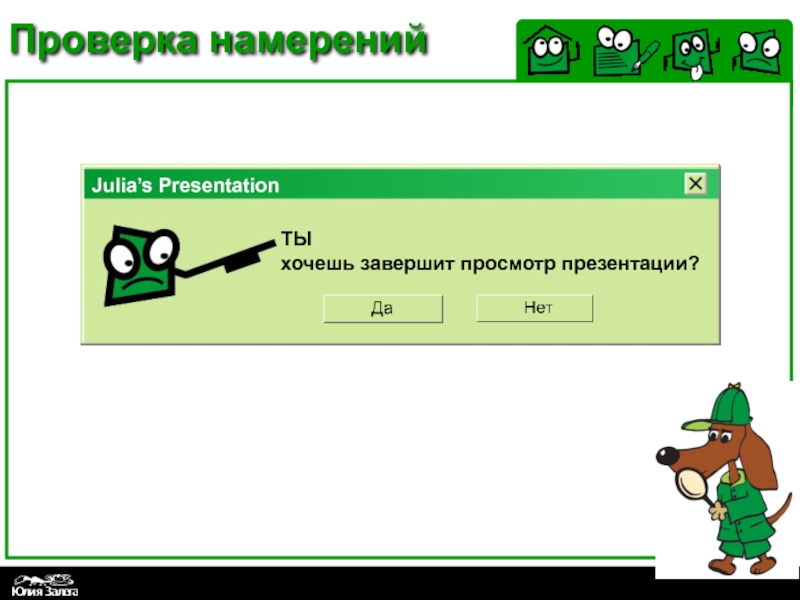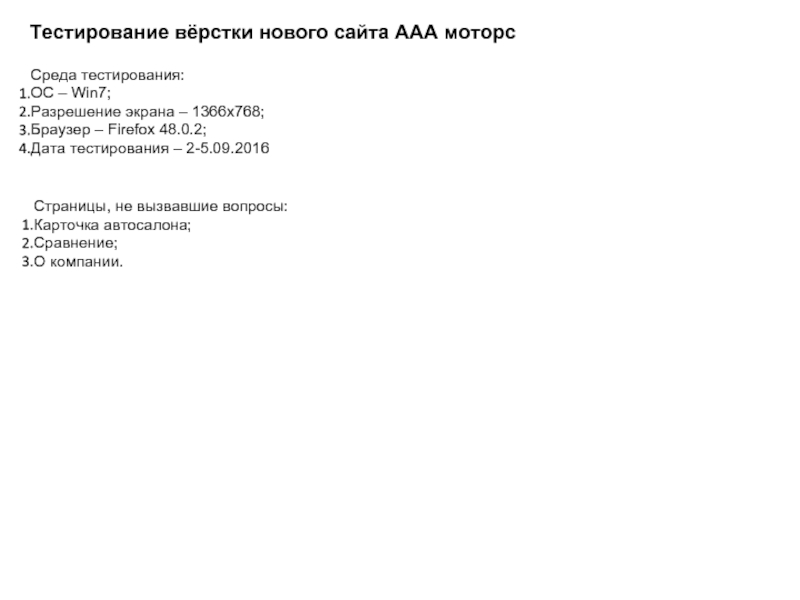- Главная
- Разное
- Дизайн
- Бизнес и предпринимательство
- Аналитика
- Образование
- Развлечения
- Красота и здоровье
- Финансы
- Государство
- Путешествия
- Спорт
- Недвижимость
- Армия
- Графика
- Культурология
- Еда и кулинария
- Лингвистика
- Английский язык
- Астрономия
- Алгебра
- Биология
- География
- Детские презентации
- Информатика
- История
- Литература
- Маркетинг
- Математика
- Медицина
- Менеджмент
- Музыка
- МХК
- Немецкий язык
- ОБЖ
- Обществознание
- Окружающий мир
- Педагогика
- Русский язык
- Технология
- Физика
- Философия
- Химия
- Шаблоны, картинки для презентаций
- Экология
- Экономика
- Юриспруденция
Настройка смены слайдов Image Map в PowerPoint презентация
Содержание
- 2. Вместо предисловия Я давно работаю в Microsoft
- 3. Примеры Все знают, что смену слайдов в
- 4. Чему будем учиться? Настройка смены слайдов Image
- 5. Смена слайдов Часто учителя, разрабатывая тренировочные упражнения
- 6. Image Map Делает учитель презентацию к уроку.
- 7. Про пустышку Если ты понял идею с
- 8. Делаем гиперссылку Шаг 1. Рисуем картинку
- 9. Делаем гиперссылку Поставить галочку
- 10. Делаем гиперссылку Шаг 2. Группируем нарисованную картинку
- 11. Делаем гиперссылку Шаг 3. Сохраняем сгруппированное изображение
- 12. Делаем гиперссылку Шаг 4. Вставляем сохраненное изображение
- 13. Анимация Как часто в презентациях анимацию используют
- 14. Действия по запросу Эту идею можно использовать
- 15. julia@cross-edu.ru Залега Юлия Михайловна Автор
- 16. Проверка намерений
Слайд 2Вместо предисловия
Я давно работаю в Microsoft PowerPoint, и не перестаю удивляться
Ты попросишь меня привести примеры? Пожалуйста – однажды моему сыну, который готовил презентацию к защите проекта по экологии, взбрело в голову нарисовать свои картинки переходов. (Ну не вписывались в придуманный дизайн стандартные кнопки управления переходами.) Нарисовать-то нарисовал, а гиперссылку настроить не может. Не активно меню настройки, что хочешь, то и делай…
Голову ломали долго, но придумали!
А еще…
Но про это дальше…
Слайд 3Примеры
Все знают, что смену слайдов в презентации можно настраивать. Например, можно
Очень часто возникает потребность с одного рисунка сделать гиперссылки на разные места. Но и тут многие попадают в западню. PowerPoint это не позволяет ☹ Но выход есть всегда!
А сколько интересного и удивительного можно сделать с помощью «пустышек»! Интересно? Тогда в путь!
А если тебе надо, чтобы что-то выполнялось именно тогда, когда ты это захотел (например, по нажатию на какую-нибудь волшебную кнопку?)
А… Давай переходить к делу…
Слайд 4Чему будем учиться?
Настройка смены слайдов
Image Map в PowerPoint. Или как с
Маленькая «пустышка» – большие возможности!
Как из «своей» картинки сделать гиперссылку?
Настройка действий по запросу.
Просто красивый пример использования анимации.
Приводим картинки к одному размеру (масштабируем, обрезаем) – и никакого Adobe Photo Shop’a
Итак. Пришло время от слов переходить к делу. То есть рассказывать, что можно сделать и показывать примеры.
Слайд 5Смена слайдов
Часто учителя, разрабатывая тренировочные упражнения для своих учеников делают с
И все было бы прекрасно, если бы не одно НО – учителя забывают, что ученики у нас дюже умные и совершенно не собираются щелкать по тем гиперссылкам, которые им учитель дома заготовил, они так и норовят щелкнуть куда-нибудь в другое место.
И что? А то, что в PowerPoint заложен автоматический переход от слайда к слайду… Поэтому в результате наш гениальный ученик видит совсем не то, на что рассчитывал учитель.
Пример 1. С ошибками
Пример 2. Правильный*
Как сделать?
для примера я делаю ссылку не на самое начало презентации,
если хочешь посмотреть с начала, то посмотри файлы Mushroom_no.ppt и Mushroom.ppt
Слайд 6Image Map
Делает учитель презентацию к уроку. Да не простую.
Хочет он, чтобы
Например, Африку изучаем. Одни про Мали читают, другие – про ЮАР, третьи – с Египтом знакомятся. Потом можно работу организовать следующим образом – от каждой группы к другой «ходоков» пустить, дабы поделились они полученными знаниями с другими*…
Пример 1. Про Африку, раз уж вспомнили
Пример 2. Веселый
Как сделать?
Приемы использования презентаций на уроках мы планируем обсуждать на нашем сайте:
http://ims.cross-edu.ru в самое ближайшее время
Слайд 7Про пустышку
Если ты понял идею с Image Map, то про пустышку
Суть ее использования – с помощью инструментов рисования рисуется любая область, у которой в последствии убирают заливку и обводку, получая этакую пустую область (пустышку).
Именно она в дальнейшем будет играть роль гиперссылки и переводить нас в нужные места.
Пример 1. Координатная плоскость
Как сделать?
Слайд 8Делаем гиперссылку
Шаг 1. Рисуем картинку
Рисовать можно любым инструментом, я, обычно,
Перед тем как начать рисовать я смотрю, какая толщина мне нужна и какой цвет заливки наиболее часто используется. После этого я настраиваю толщину и цвет по умолчанию.
Настройку по умолчанию делаем следующим образом:
Рисуем любой объект, настраиваем у него заливку, цвет, тип и толщину линии.
Вызываем к нарисованному объекту контекстное меню (щелчок по объекту правой клавишей мыши) и в появившемся контекстном меню выбираем пункт Формат автофигуры.
Шаг 1
Слайд 10Делаем гиперссылку
Шаг 2. Группируем нарисованную картинку
Шаг 2
Сгруппировать изображение можно и
Слайд 11Делаем гиперссылку
Шаг 3. Сохраняем сгруппированное изображение
Шаг 3
Тип файла можно выбирать любой,
Но если вам потом вдруг придется его переделывать (например, перекрасить), то лучше всего выбирать *.emf – расширенный метафайл Windows
Слайд 12Делаем гиперссылку
Шаг 4. Вставляем сохраненное изображение
Шаг 4
Шаг 5. Делаем гиперссылку
Например, выделяем
Слайд 13Анимация
Как часто в презентациях анимацию используют «просто так», «дабы показать, что
А ведь с помощью анимации можно сделать свою презентацию наиболее привлекательной.
Для того, чтобы научить ребят (да и учителей) осмысленному применению анимации, я часто прошу их с помощью средств Microsoft PowerPoint анимировать какой-нибудь знакомый всем детский стишок.
Эту идею потом очень хорошо используют учителя иностранных языков, когда ребятам приходиться перевести стихотворение (сказку, поговорку…) и проиллюстрировать свой перевод.
Пример 1. Агния Барто. Мячик
Слайд 14Действия по запросу
Эту идею можно использовать где угодно.
Но более охотно она
Сценарий может быть такой – мы хотим, чтобы наши дети наглядно могли закрепить полученные знания. Тогда, мы можем предложить им следующее:
Пример 1. Просто маленький пример
на уроках иностранного языка – учим цвета, если ребенок щелкнул по правильному цвету, появляется надпись, что он прав + можно добавить звук.
в географии – предлагаем выбрать, например, контур Италии.
При щелчке на правильный контур, контур встает на место
(заранее заготовленную карту), неправильные контуры исчезают…
Слайд 15julia@cross-edu.ru
Залега
Юлия Михайловна
Автор
Методист Центра информатизации Красноярского краевого института повышения квалификации работников
Методист Регионального координационного проекта «Информатизация системы образования» Красноярского края