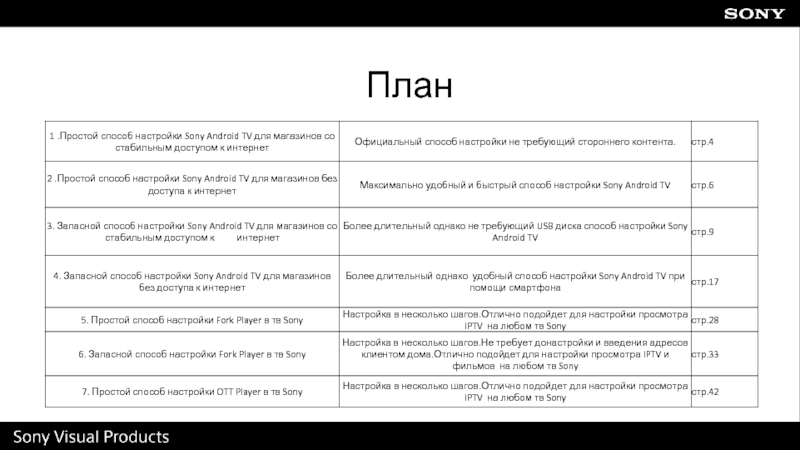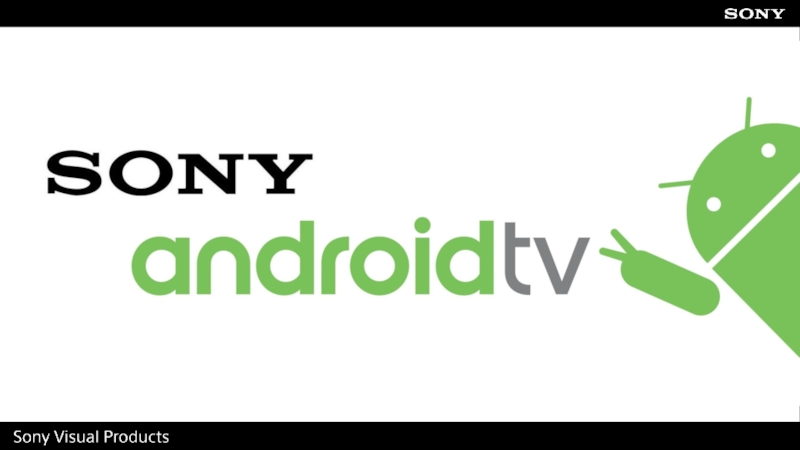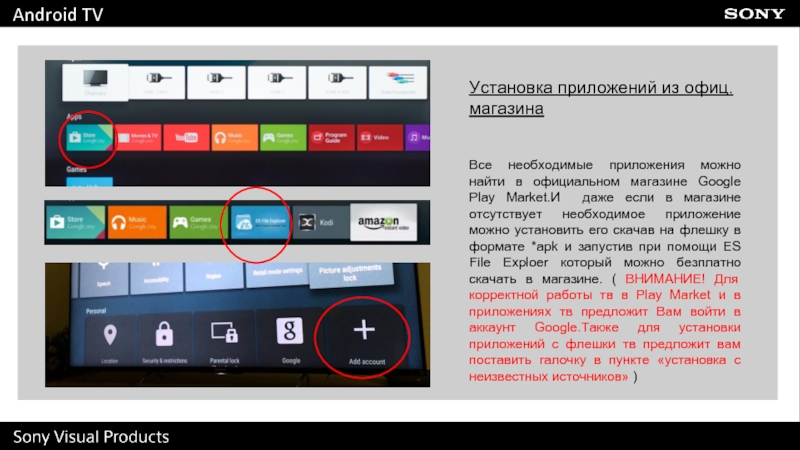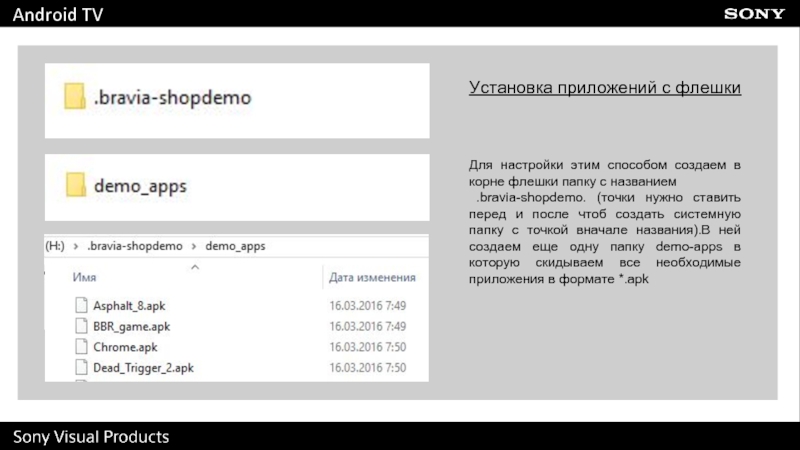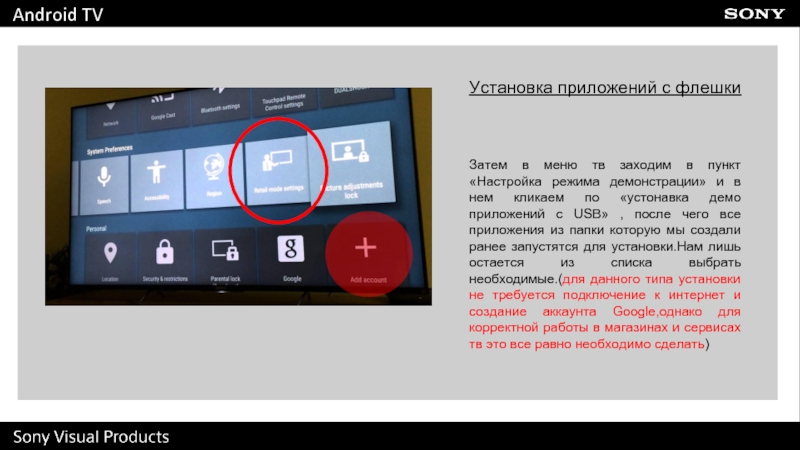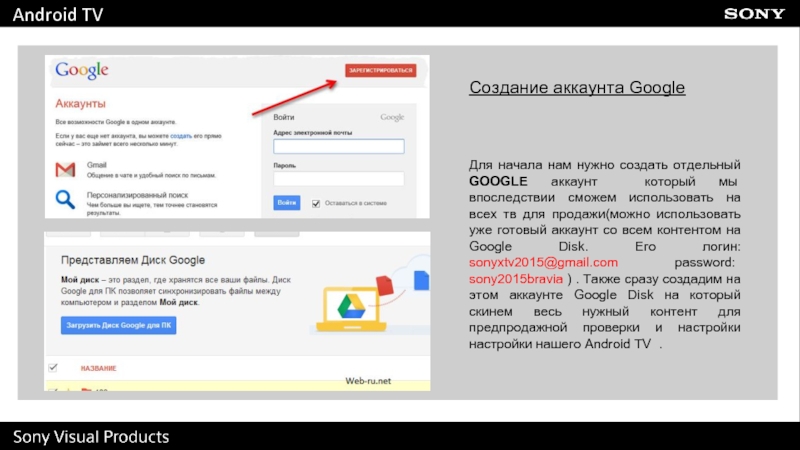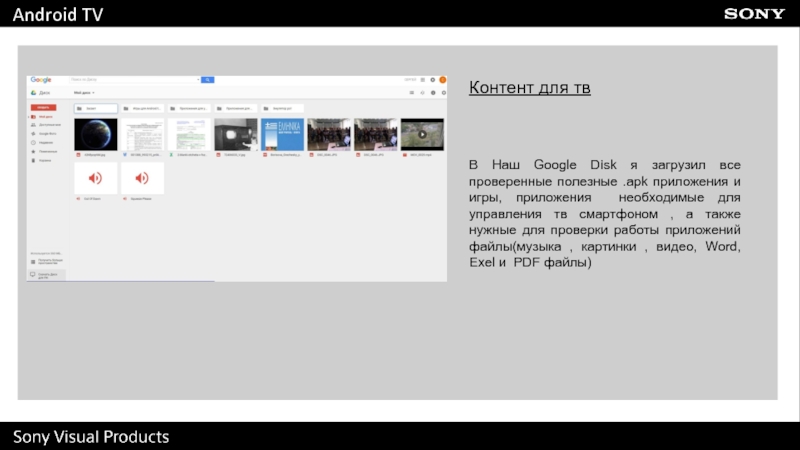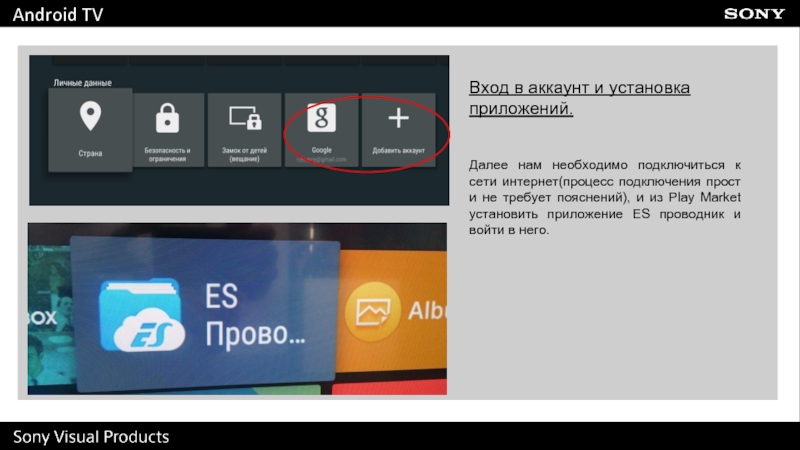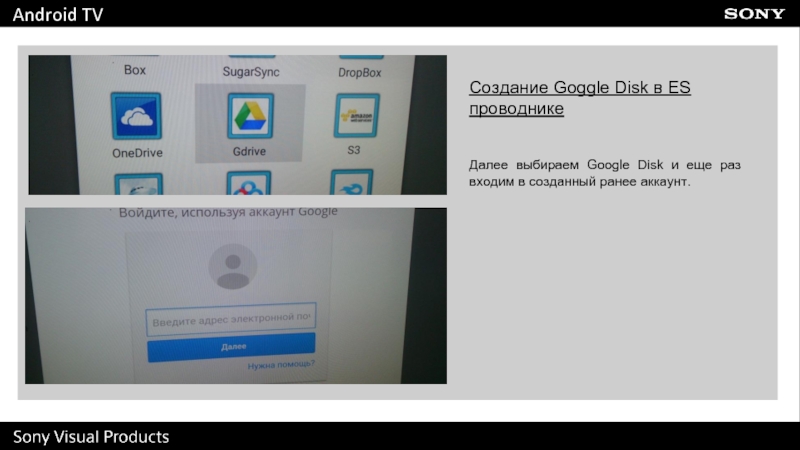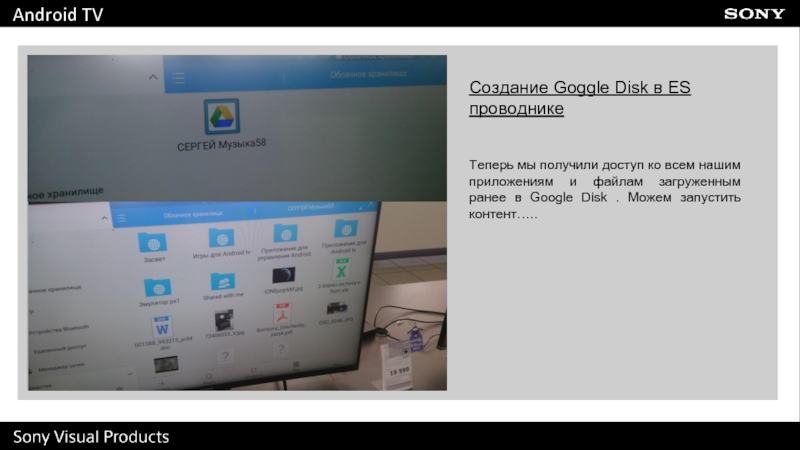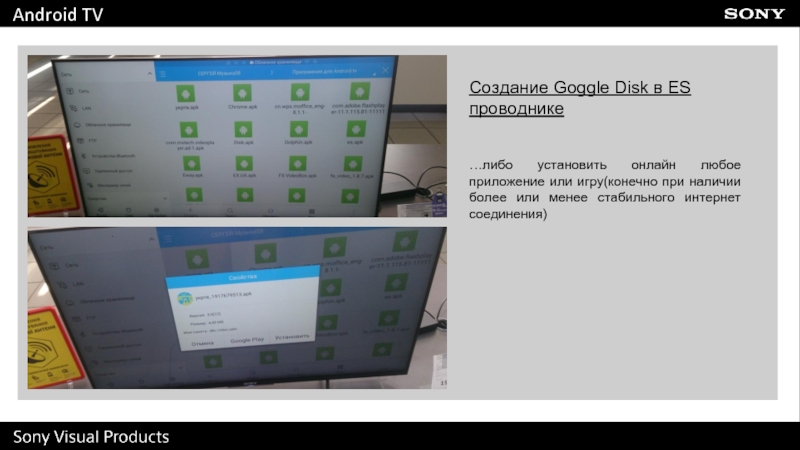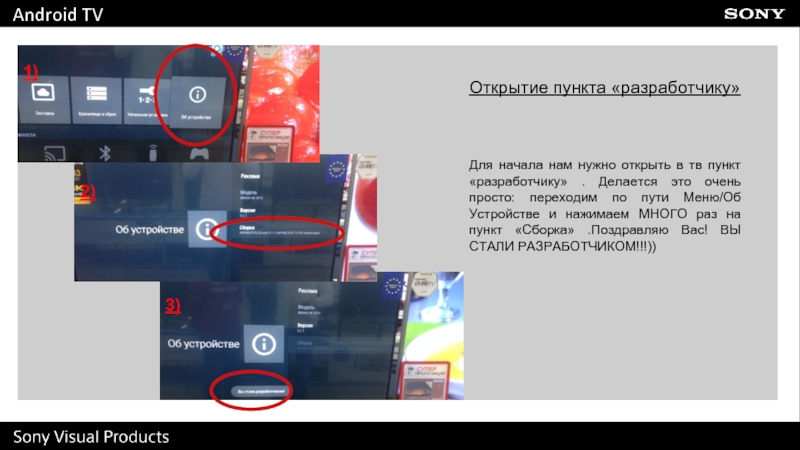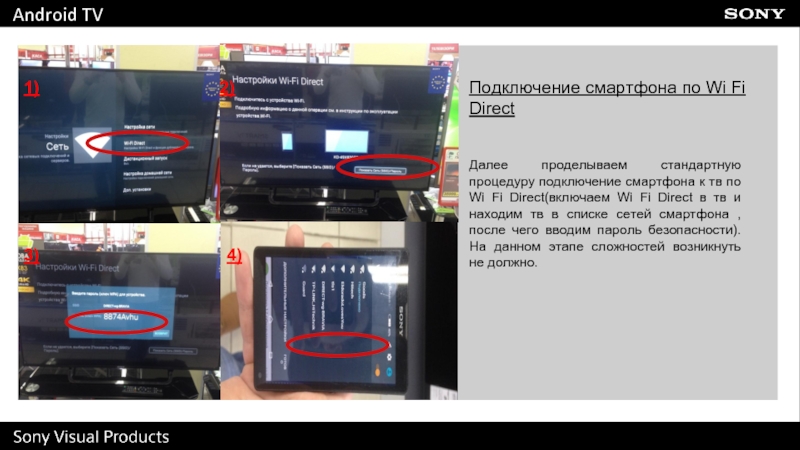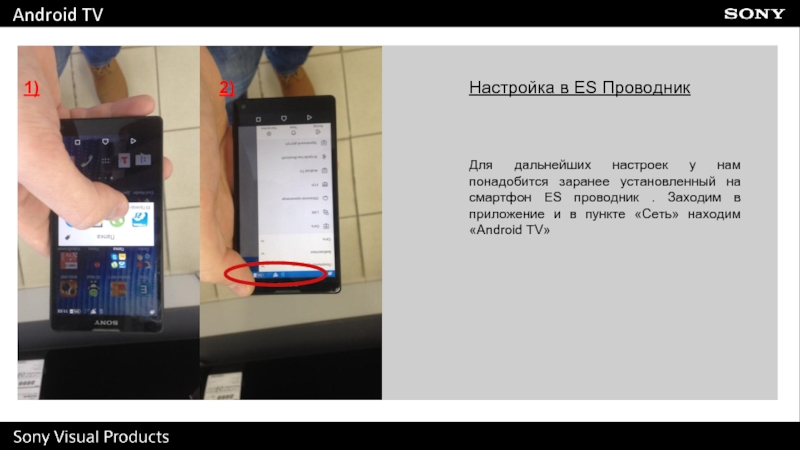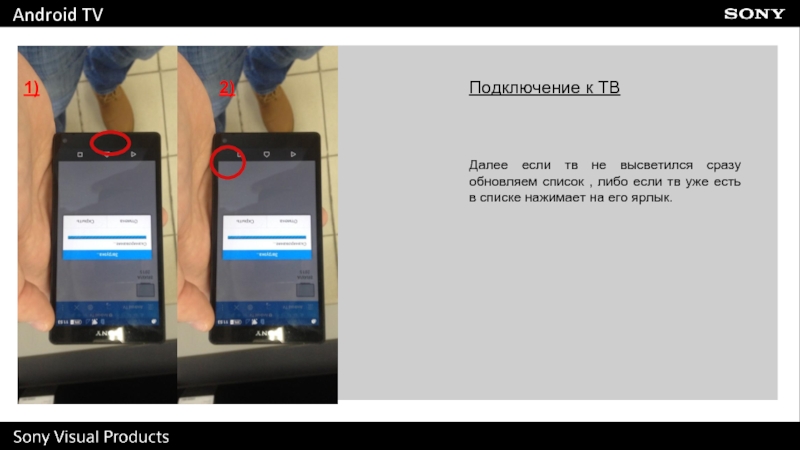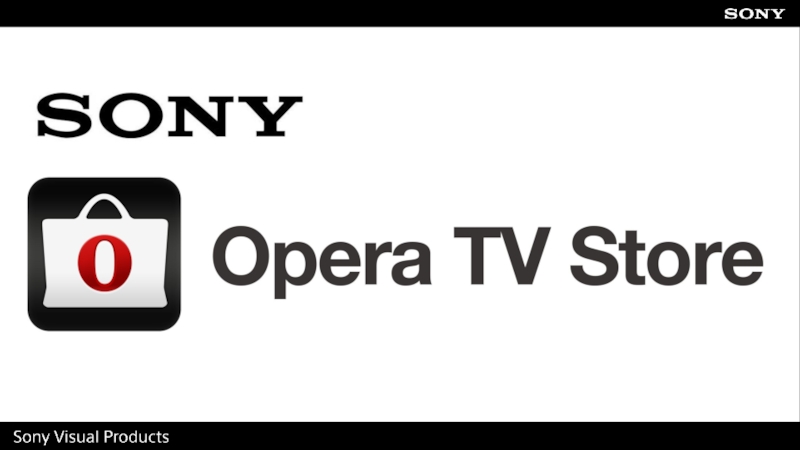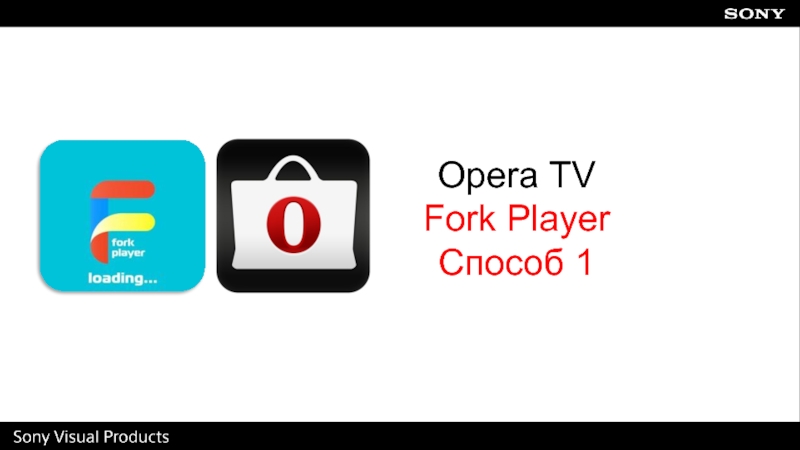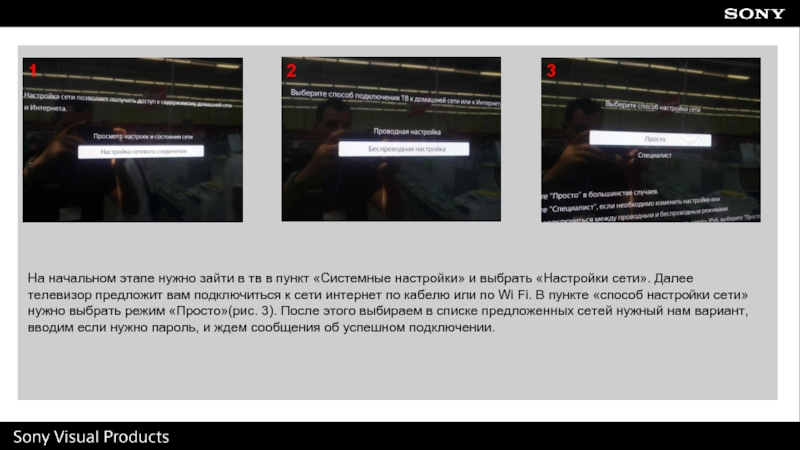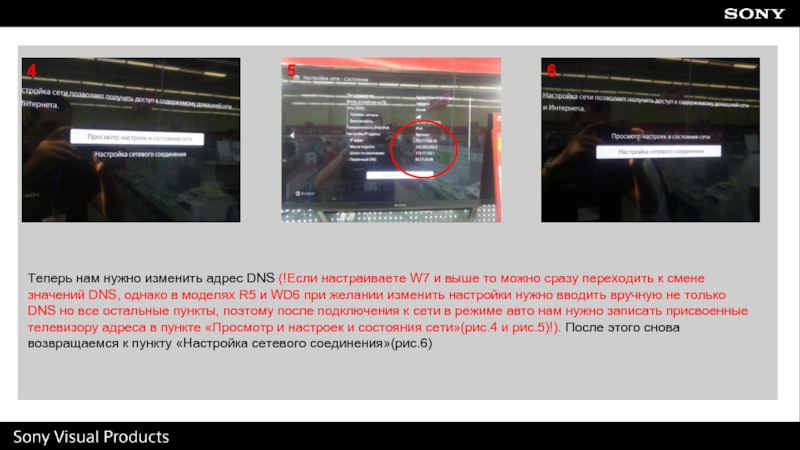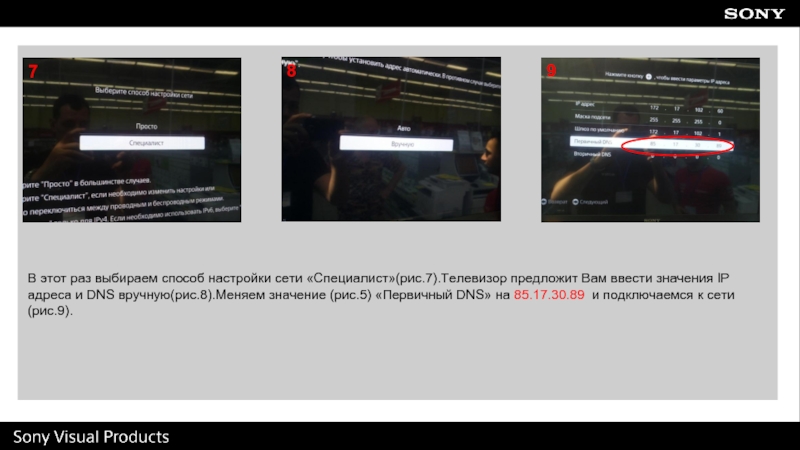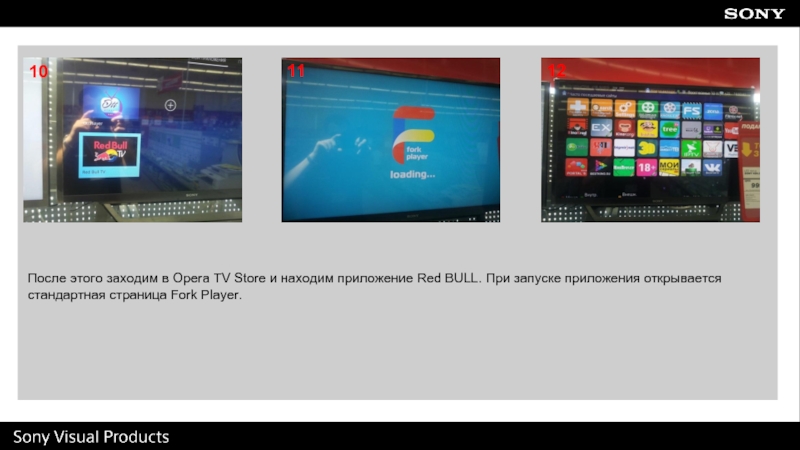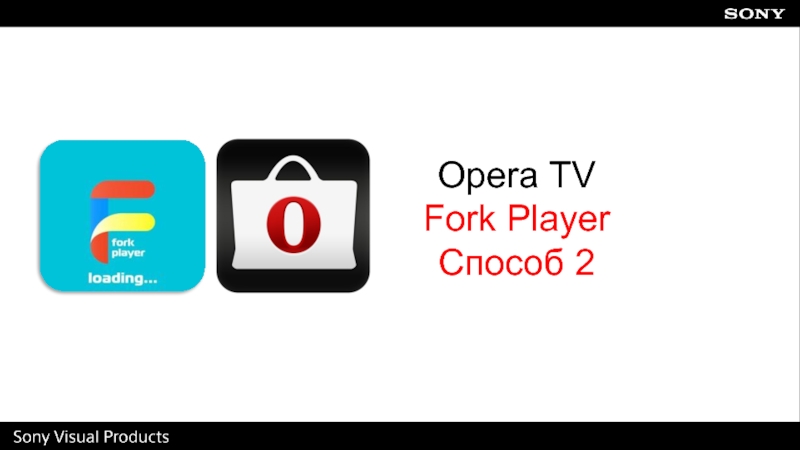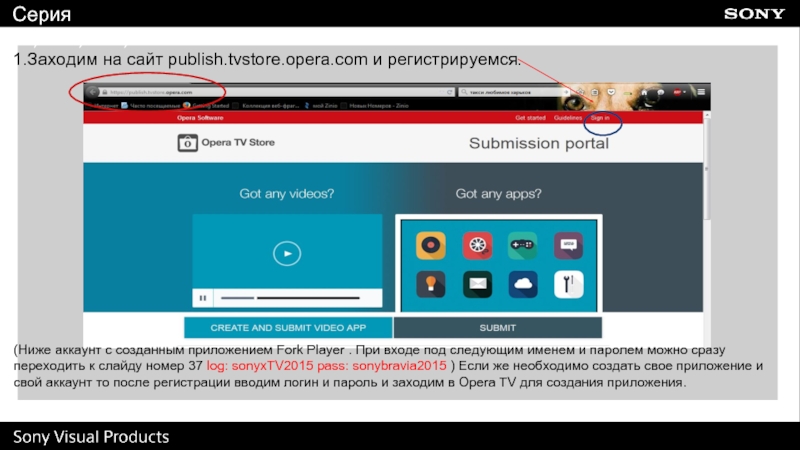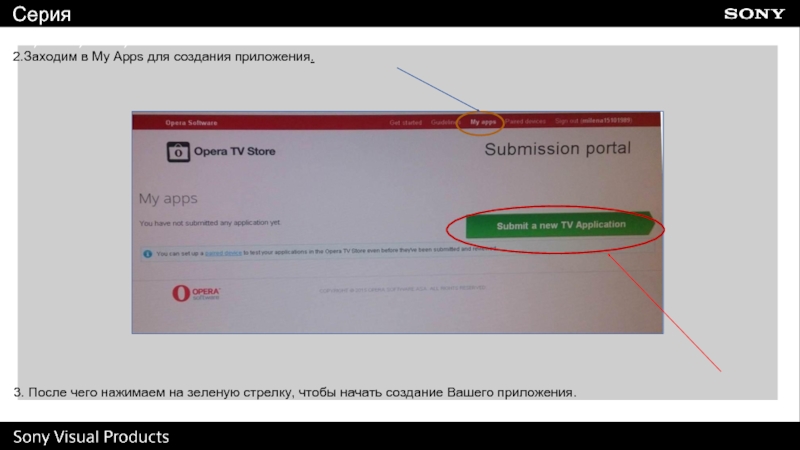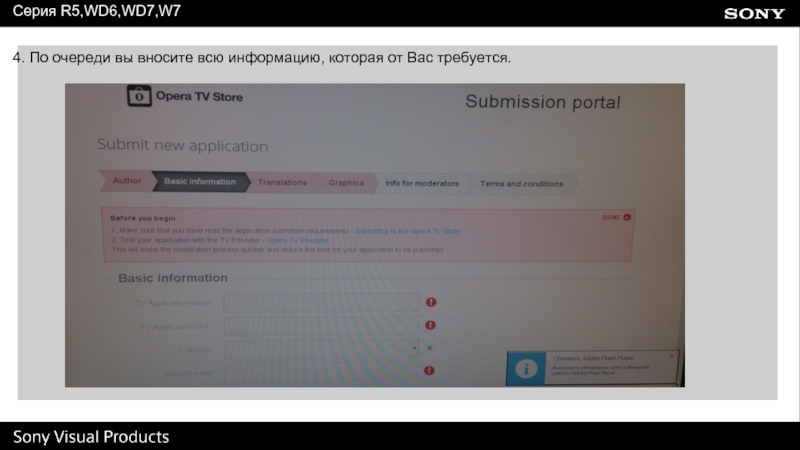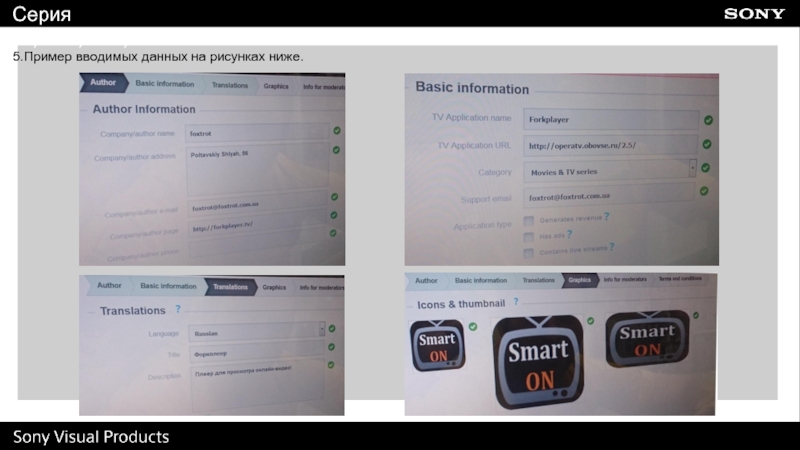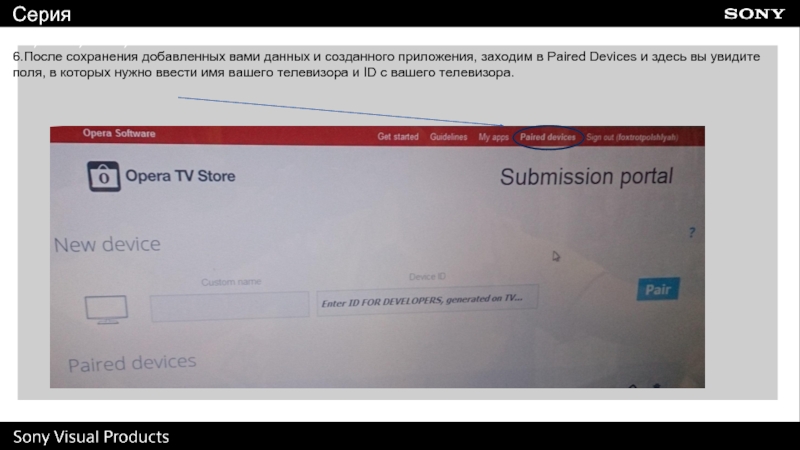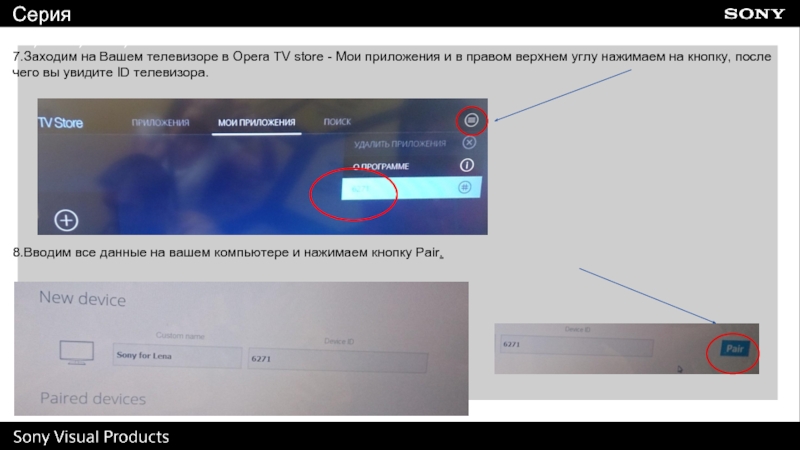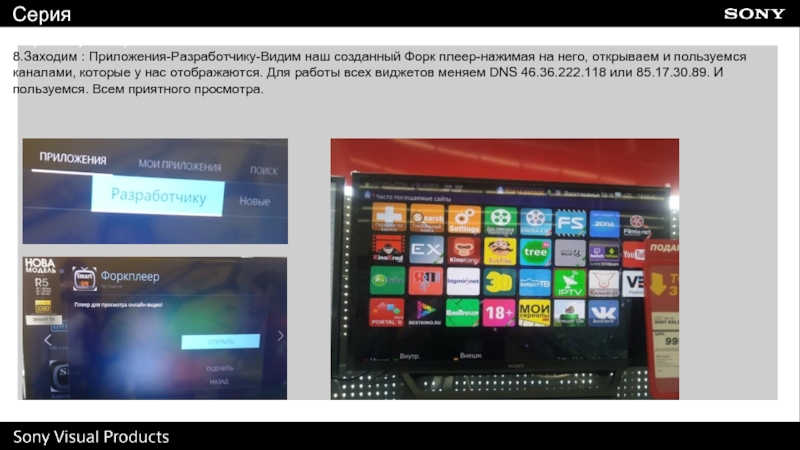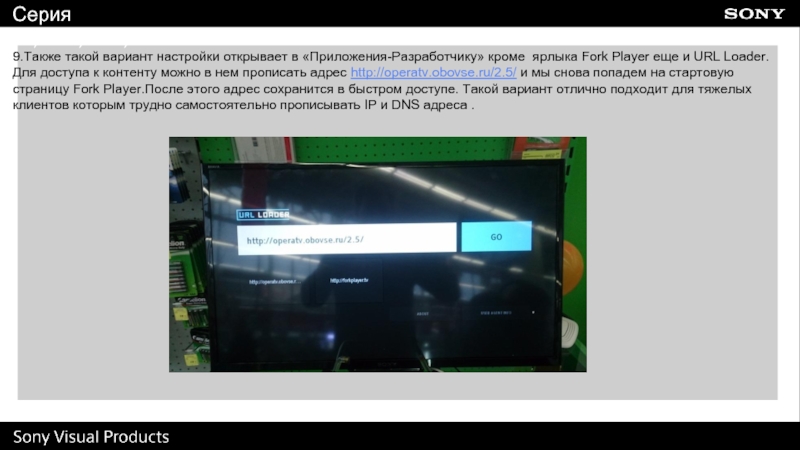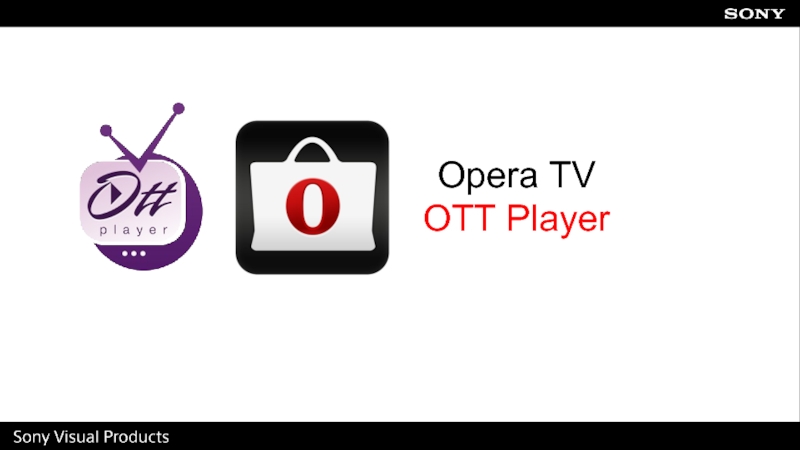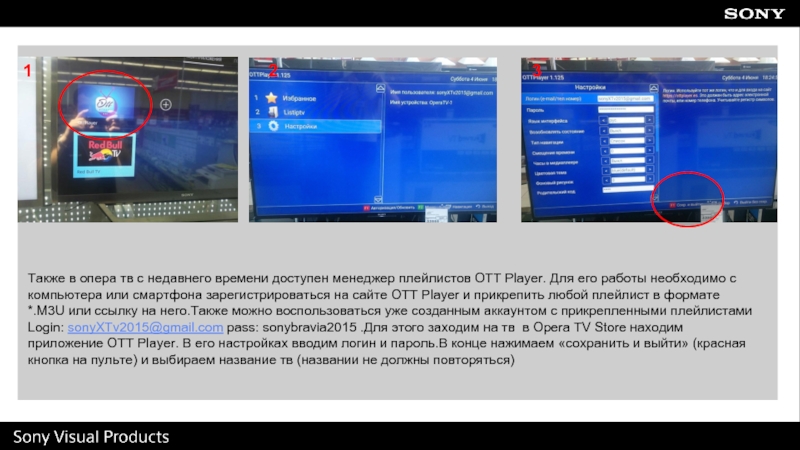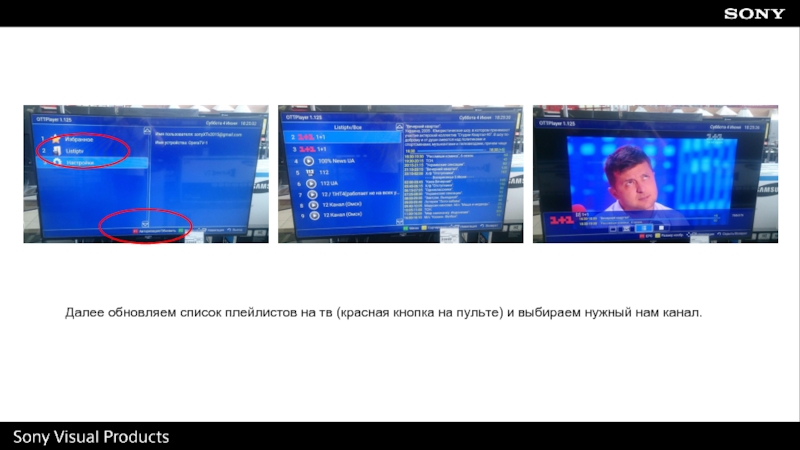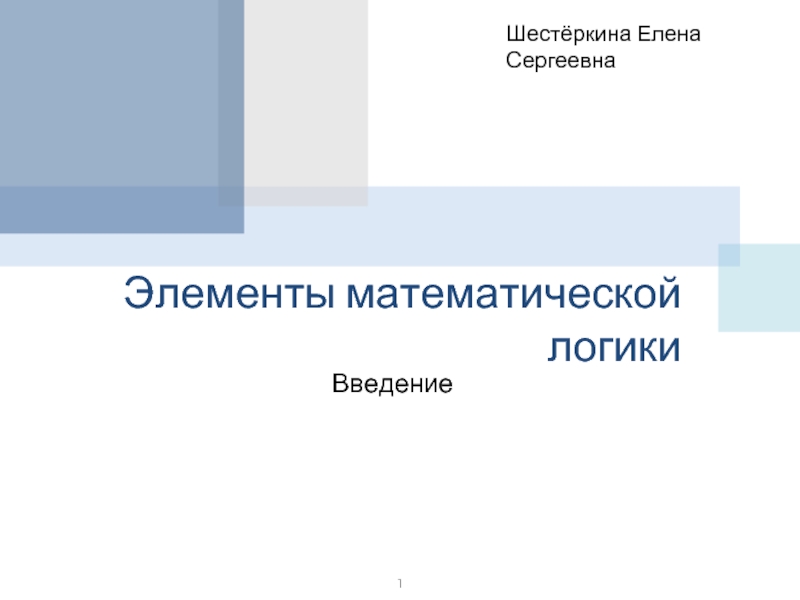- Главная
- Разное
- Дизайн
- Бизнес и предпринимательство
- Аналитика
- Образование
- Развлечения
- Красота и здоровье
- Финансы
- Государство
- Путешествия
- Спорт
- Недвижимость
- Армия
- Графика
- Культурология
- Еда и кулинария
- Лингвистика
- Английский язык
- Астрономия
- Алгебра
- Биология
- География
- Детские презентации
- Информатика
- История
- Литература
- Маркетинг
- Математика
- Медицина
- Менеджмент
- Музыка
- МХК
- Немецкий язык
- ОБЖ
- Обществознание
- Окружающий мир
- Педагогика
- Русский язык
- Технология
- Физика
- Философия
- Химия
- Шаблоны, картинки для презентаций
- Экология
- Экономика
- Юриспруденция
Настройка Smart в ТВ Sony Bravia 2015-2016 презентация
Содержание
- 1. Настройка Smart в ТВ Sony Bravia 2015-2016
- 2. План
- 4. Android TV Способ 1 (для магазинов со стабильным интернет соединением)
- 5. Android TV Установка приложений из офиц.магазина Все
- 6. Android TV Способ 2 (для магазинов где отсутствует подключение к интернет)
- 7. Android TV Установка приложений с флешки Для
- 8. Android TV Установка приложений с флешки Затем
- 9. Android TV Способ 3 (для магазинов со стабильным интернет соединением)
- 10. Android TV Создание аккаунта Google Для начала
- 11. Android TV Контент для тв В Наш
- 12. Android TV Вход в аккаунт и установка
- 13. Android TV Создание Goggle Disk в ES
- 14. Android TV Создание Goggle Disk в ES
- 15. Android TV Создание Goggle Disk в ES
- 16. Android TV Создание Goggle Disk в ES
- 17. Android TV Способ 4 (для магазинов где отсутствует подключение к интернет)
- 18. Android TV Открытие пункта «разработчику» Для начала
- 19. Android TV Пункт «Отладка» Далее переходим в
- 20. Android TV Подключение смартфона по Wi Fi
- 21. Android TV Настройка в ES Проводник Для
- 22. Android TV Подключение к ТВ Далее если
- 23. Android TV Подключение к ТВ После подключения
- 24. Android TV Подключение к ТВ ….и установленный
- 25. Android TV Установка приложений на тв со
- 26. Android TV Управление внутренней памятью тв со
- 28. Opera TV Fork Player Способ 1
- 29. На начальном этапе нужно зайти в тв
- 30. 6 5 4 Теперь нам нужно изменить
- 31. 7 8 9 В этот раз выбираем
- 32. 10 11 12 После этого заходим в
- 33. Opera TV Fork Player Способ 2
- 34. Серия R5,WD6,WD7,W7 1.Заходим на сайт publish.tvstore.opera.com и
- 35. 2.Заходим в My Apps для создания приложения.
- 36. 4. По очереди вы вносите всю информацию, которая от Вас требуется. Серия R5,WD6,WD7,W7
- 37. 5.Пример вводимых данных на рисунках ниже. Серия R5,WD6,WD7,W7
- 38. 6.После сохранения добавленных вами данных и созданного
- 39. 7.Заходим на Вашем телевизоре в Opera TV
- 40. 8.Заходим : Приложения-Разработчику-Видим наш созданный Форк плеер-нажимая
- 41. 9.Также такой вариант настройки открывает в «Приложения-Разработчику»
- 42. Opera TV OTT Player
- 43. Также в опера тв с недавнего времени
- 44. После этого нужно добавить плейлист на тв.
- 45. Далее обновляем список плейлистов на тв (красная
- 46. Спасибо за внимание!
Слайд 1Настройка Smart в ТВ Sony Bravia 2015-2016
Простая настройка доступа к расширенным
в Sony Bravia 2015-2016
Слайд 5Android TV
Установка приложений из офиц.магазина
Все необходимые приложения можно найти в официальном
Слайд 7Android TV
Установка приложений с флешки
Для настройки этим способом создаем в корне
.bravia-shopdemo. (точки нужно ставить перед и после чтоб создать системную папку с точкой вначале названия).В ней создаем еще одну папку demo-apps в которую скидываем все необходимые приложения в формате *.apk
Слайд 8Android TV
Установка приложений с флешки
Затем в меню тв заходим в пункт
Слайд 10Android TV
Создание аккаунта Google
Для начала нам нужно создать отдельный GOOGLE аккаунт
Слайд 11Android TV
Контент для тв
В Наш Google Disk я загрузил все проверенные
Слайд 12Android TV
Вход в аккаунт и установка приложений.
Далее нам необходимо подключиться к
Слайд 13Android TV
Создание Goggle Disk в ES проводнике
Далее начинается самое интересное :
Слайд 14Android TV
Создание Goggle Disk в ES проводнике
Далее выбираем Google Disk и
Слайд 15Android TV
Создание Goggle Disk в ES проводнике
Теперь мы получили доступ ко
Слайд 16Android TV
Создание Goggle Disk в ES проводнике
…либо установить онлайн любое приложение
Слайд 18Android TV
Открытие пункта «разработчику»
Для начала нам нужно открыть в тв пункт
1)
2)
3)
Слайд 19Android TV
Пункт «Отладка»
Далее переходим в новый открытый пункт «Для разработчика» (следующий
1)
2)
3)
Слайд 20Android TV
Подключение смартфона по Wi Fi
Direct
Далее проделываем стандартную процедуру подключение
1)
2)
3)
4)
Слайд 21Android TV
Настройка в ES Проводник
Для дальнейших настроек у нам понадобится заранее
1)
2)
Слайд 22Android TV
Подключение к ТВ
Далее если тв не высветился сразу обновляем список
1)
2)
Слайд 23Android TV
Подключение к ТВ
После подключения на тв появится следующее сообщение с
1)
2)
3)
Слайд 24Android TV
Подключение к ТВ
….и установленный ES проводник на ТВ. Далее мы
Слайд 25Android TV
Установка приложений на тв со смартфона
Заходим в проводнике в наш
1)
2)
3)
4)
Слайд 26Android TV
Управление внутренней памятью тв со смартфона
Также данный метод позволяет управлять
1)
2)
Слайд 29На начальном этапе нужно зайти в тв в пункт «Системные настройки»
1
3
2
Слайд 306
5
4
Теперь нам нужно изменить адрес DNS.(!Если настраиваете W7 и выше то
Слайд 317
8
9
В этот раз выбираем способ настройки сети «Специалист»(рис.7).Телевизор предложит Вам ввести
Слайд 3210
11
12
После этого заходим в Opera TV Store и находим приложение Red
Слайд 34Серия R5,WD6,WD7,W7
1.Заходим на сайт publish.tvstore.opera.com и регистрируемся.
(Ниже аккаунт с созданным приложением
Слайд 352.Заходим в My Apps для создания приложения.
3. После чего нажимаем на
Серия R5,WD6,WD7,W7
Слайд 386.После сохранения добавленных вами данных и созданного приложения, заходим в Paired
Серия R5,WD6,WD7,W7
Слайд 397.Заходим на Вашем телевизоре в Opera TV store - Мои приложения
8.Вводим все данные на вашем компьютере и нажимаем кнопку Pair.
Серия R5,WD6,WD7,W7
Слайд 408.Заходим : Приложения-Разработчику-Видим наш созданный Форк плеер-нажимая на него, открываем и
Серия R5,WD6,WD7,W7
Слайд 419.Также такой вариант настройки открывает в «Приложения-Разработчику» кроме ярлыка Fork Player
Серия R5,WD6,WD7,W7
Слайд 43Также в опера тв с недавнего времени доступен менеджер плейлистов OTT
Login: sonyXTv2015@gmail.com pass: sonybravia2015 .Для этого заходим на тв в Opera TV Store находим приложение OTT Player. В его настройках вводим логин и пароль.В конце нажимаем «сохранить и выйти» (красная кнопка на пульте) и выбираем название тв (названии не должны повторяться)
1
3
2
3