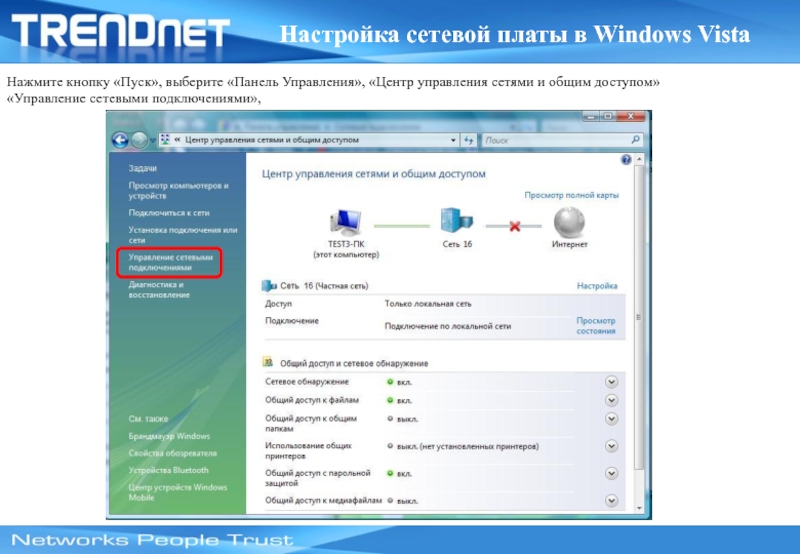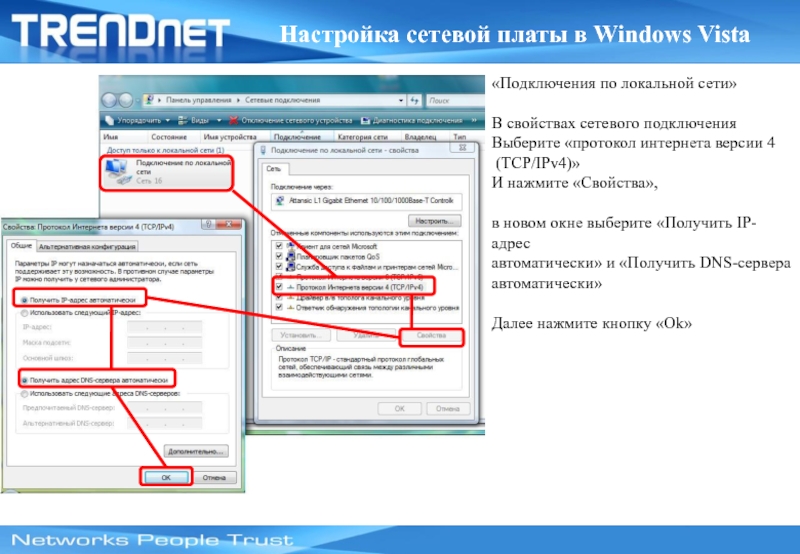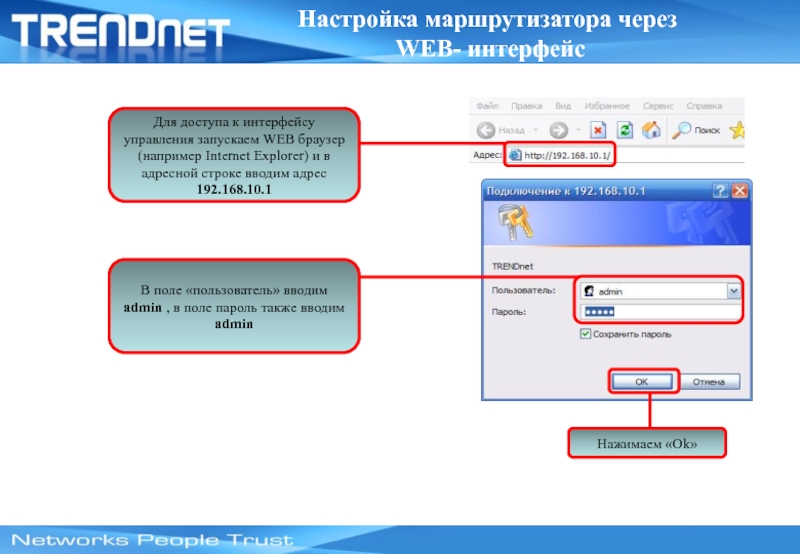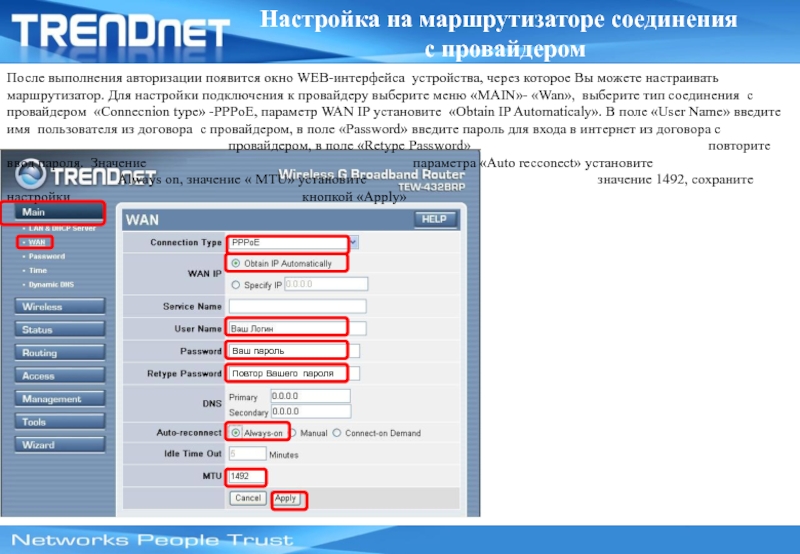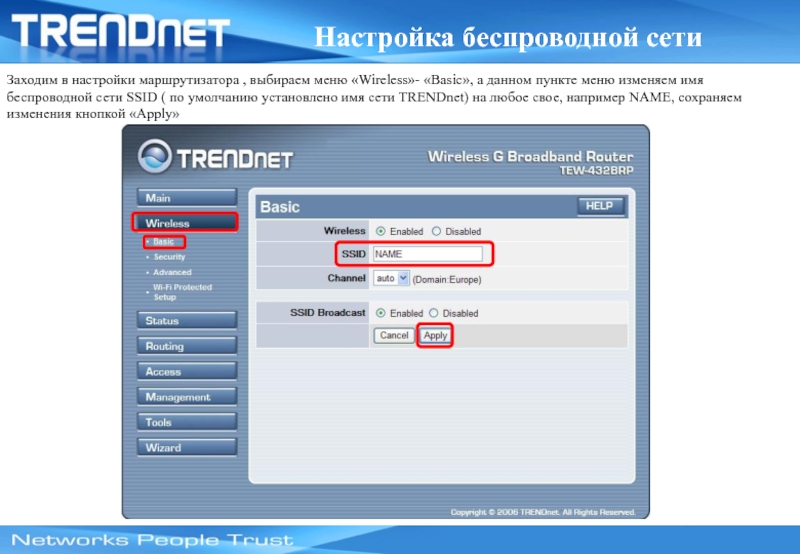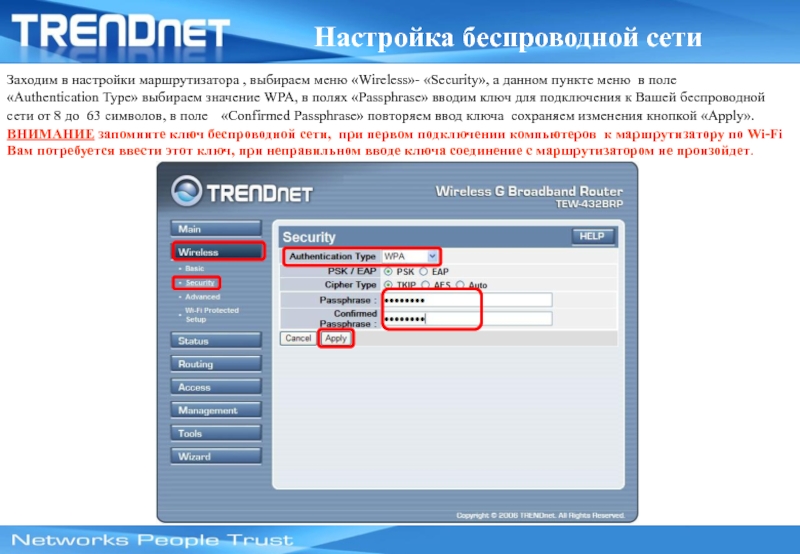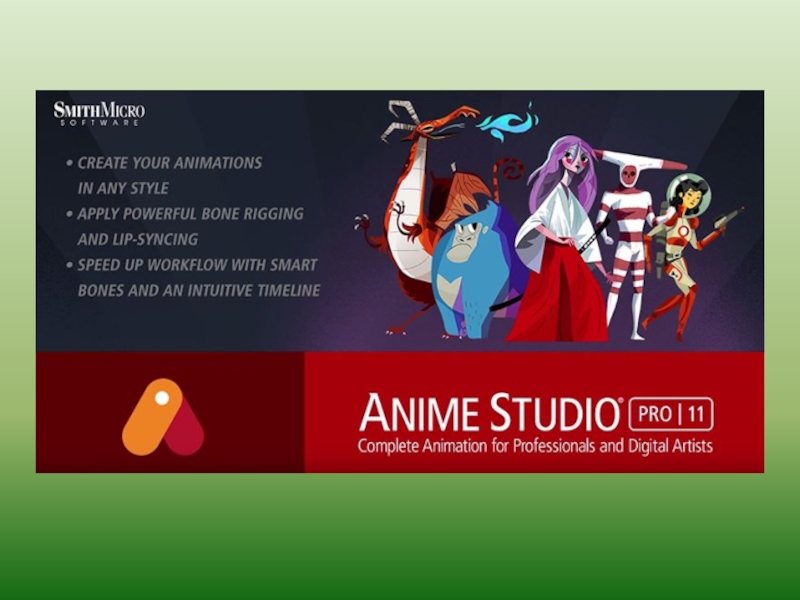*Перед покупкой устройства вы должны быть подключены, или иметь техническую возможность подключения к
провайдеру «iFlat».
- Главная
- Разное
- Дизайн
- Бизнес и предпринимательство
- Аналитика
- Образование
- Развлечения
- Красота и здоровье
- Финансы
- Государство
- Путешествия
- Спорт
- Недвижимость
- Армия
- Графика
- Культурология
- Еда и кулинария
- Лингвистика
- Английский язык
- Астрономия
- Алгебра
- Биология
- География
- Детские презентации
- Информатика
- История
- Литература
- Маркетинг
- Математика
- Медицина
- Менеджмент
- Музыка
- МХК
- Немецкий язык
- ОБЖ
- Обществознание
- Окружающий мир
- Педагогика
- Русский язык
- Технология
- Физика
- Философия
- Химия
- Шаблоны, картинки для презентаций
- Экология
- Экономика
- Юриспруденция
Настройка маршрутизаторов TRENDnet TEW-432BRP, TEW-452BRP и TEW-652BRP для работы в сети провайдера iFlat презентация
Содержание
- 1. Настройка маршрутизаторов TRENDnet TEW-432BRP, TEW-452BRP и TEW-652BRP для работы в сети провайдера iFlat
- 2. Сетевые решения Для чего нужен маршрутизатор?
- 3. Порт WAN –служит для подключения кабеля с
- 4. Настройка сетевой платы в Windows XP Нажмите
- 5. Настройка сетевой платы в Windows Vista Нажмите
- 6. «Подключения по локальной сети» В свойствах
- 7. Настройка маршрутизатора через WEB- интерфейс
- 8. Настройка на маршрутизаторе соединения с провайдером
- 9. Настройка беспроводной сети Заходим в настройки маршрутизатора
- 10. Заходим в настройки маршрутизатора , выбираем меню
- 11. Поиск и устранение неисправностей
- 12. Часто задаваемые вопросы (FAQ)
- 13. Часто задаваемые вопросы (FAQ)
- 14. Техподдержка компании «iFlat» Тел.:(495) 988-60-10 (вопросы
Слайд 1Настройка маршрутизаторов TRENDnet TEW-432BRP,
TEW-452BRP и TEW-652BRP для работы в сети
провайдера
Слайд 2Сетевые решения
Для чего нужен маршрутизатор?
Использование маршрутизатора
позволит подключить интернет на
нескольких
один IP адрес назначенный провайдером.
Передавать данные между компьютерами
подключенными к роутеру
Пользоваться сетевым принтером внутри
сети созданной роутером
Защищает внутреннюю сеть от атак из
интернета
Избавляет от необходимости держать
главный компьютер постоянно включенным
Слайд 3Порт WAN –служит для подключения кабеля с разъемом RJ-45 от провайдера
Порты
Гнездо подключения адаптера питания
Подключение маршрутизатора
к компьютеру
Перед началом настройки
маршрутизатора Вы должны
убедится, что интернет-
соединение с провайдером
активно(открываются WEB-
страницы сайтов,получается и
отправляется почта, работает ICQ
и т.д.).Если нет доступа к интернету,
то Вам необходимо обратится в
тех поддержку провайдера.
Подключите один конец кабеля
Ethernet (данный кабель входит в
комплект устройства) к любому порту LAN
на задней панели маршрутизатора, а другой
конец к порту сетевого адаптера компьютера.
Подключите к порту WAN сетевой кабель от
провайдера.
Подключите адаптер питания к
разъему на задней панели
маршрутизатора.
Слайд 4Настройка сетевой платы в Windows XP
Нажмите кнопку «Пуск»,
выберите «Панель Управления»,
«Сетевые подключения»,
«Подключения
В свойствах сетевого подключения
Выберите «протокол интернета (TCP/IP)»
И нажмите «Свойства»,
в новом окне выберите «Получить IP-адрес
автоматически» и «Получить DNS-сервера
автоматически»
Далее нажмите кнопку «Ok»
Слайд 5Настройка сетевой платы в Windows Vista
Нажмите кнопку «Пуск», выберите «Панель Управления»,
«Управление сетевыми подключениями»,
Слайд 6«Подключения по локальной сети»
В свойствах сетевого подключения
Выберите «протокол интернета версии 4
И нажмите «Свойства»,
в новом окне выберите «Получить IP-адрес
автоматически» и «Получить DNS-сервера
автоматически»
Далее нажмите кнопку «Ok»
Настройка сетевой платы в Windows Vista
Слайд 7Настройка маршрутизатора через
WEB- интерфейс
Для доступа к интерфейсу управления запускаем WEB
В поле «пользователь» вводим admin , в поле пароль также вводим admin
Нажимаем «Ok»
Слайд 8Настройка на маршрутизаторе соединения
с провайдером
После выполнения авторизации появится окно WEB-интерфейса
Ваш пароль
Повтор Вашего пароля
Слайд 9Настройка беспроводной сети
Заходим в настройки маршрутизатора , выбираем меню «Wireless»- «Basic»,
Слайд 10Заходим в настройки маршрутизатора , выбираем меню «Wireless»- «Security», а данном
сети от 8 до 63 символов, в поле «Confirmed Passphrase» повторяем ввод ключа сохраняем изменения кнопкой «Apply». ВНИМАНИЕ запомните ключ беспроводной сети, при первом подключении компьютеров к маршрутизатору по Wi-Fi Вам потребуется ввести этот ключ, при неправильном вводе ключа соединение с маршрутизатором не произойдет.
Настройка беспроводной сети
Слайд 14Техподдержка компании «iFlat»
Тел.:(495) 988-60-10
(вопросы связанные с работой сети)
Техподдержка компании TRENDnet
Тел.:
бесплатный для всех городов России и СНГ
8-800-555-04-10
Время работы: пн-пт с 10:00-19:00
(вопросы связанные с настройкой маршрутизатора)