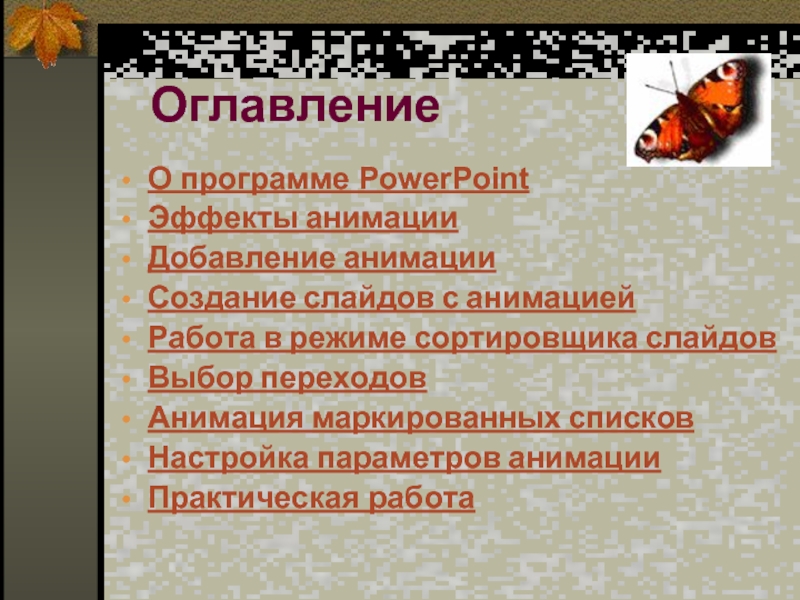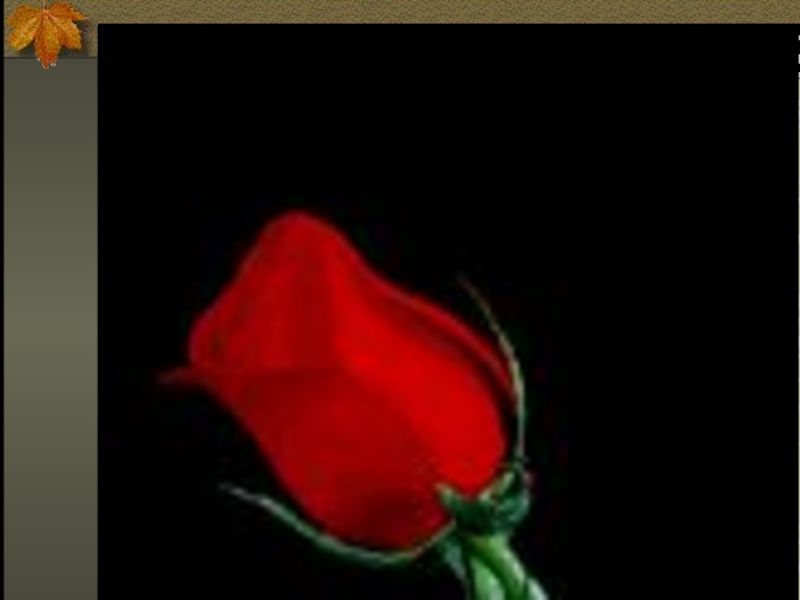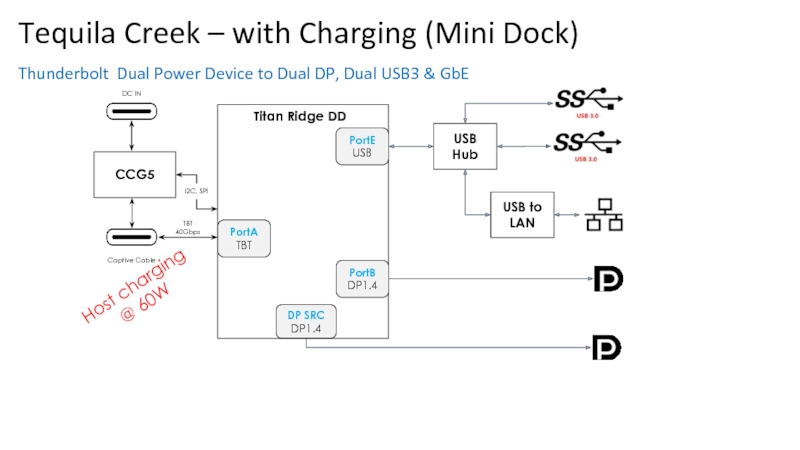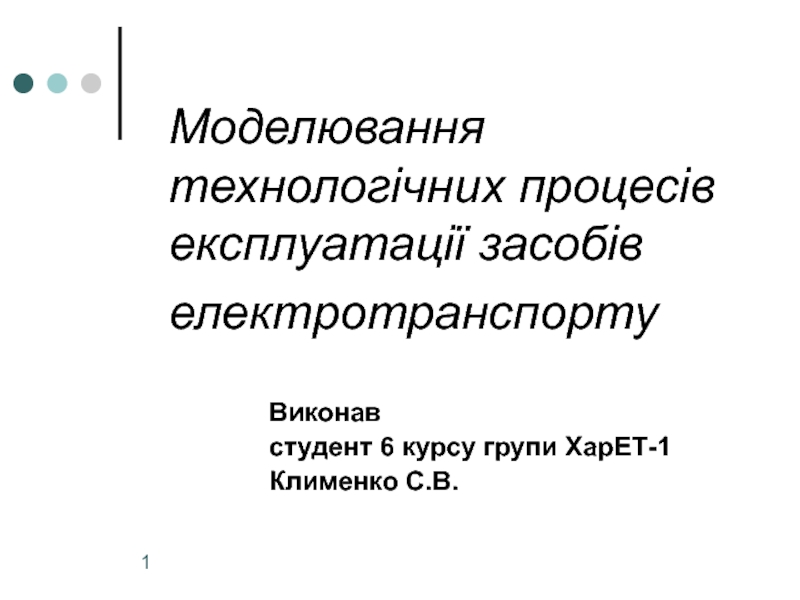- Главная
- Разное
- Дизайн
- Бизнес и предпринимательство
- Аналитика
- Образование
- Развлечения
- Красота и здоровье
- Финансы
- Государство
- Путешествия
- Спорт
- Недвижимость
- Армия
- Графика
- Культурология
- Еда и кулинария
- Лингвистика
- Английский язык
- Астрономия
- Алгебра
- Биология
- География
- Детские презентации
- Информатика
- История
- Литература
- Маркетинг
- Математика
- Медицина
- Менеджмент
- Музыка
- МХК
- Немецкий язык
- ОБЖ
- Обществознание
- Окружающий мир
- Педагогика
- Русский язык
- Технология
- Физика
- Философия
- Химия
- Шаблоны, картинки для презентаций
- Экология
- Экономика
- Юриспруденция
Настройка анимации при создании презентаций в программе Power Point презентация
Содержание
- 1. Настройка анимации при создании презентаций в программе Power Point
- 2. Оглавление О программе PowerPoint Эффекты
- 3. О программе Power Point Программа
- 4. Эффекты анимации В Microsoft Power Point эффекты
- 5. Добавление анимации Power Point позволяет
- 6. Команда Показ слайдов /Встроенная анимация/открывает подменю с
- 7. Создание слайдов с анимацией Создайте слайд при
- 9. Работа в режиме сортировщика слайдов Эффекты анимации
- 10. Выбор переходов Переходы украшают процесс
- 11. Анимация маркированных списков
- 12. Настройка параметров анимации Более точное
- 13. - Вкладка Время помогает определить объекты слайда,
- 14. Практическая работа Запустите PowerPoint Создайте поздравительную открытку
Слайд 1Настройка анимации
при создании презентаций в программе Power Point
Зачетная работа преподавателя
математики и информатики
МОУ «СОШ №43» г. Саратова
Чиженьковой Натальи Владимировны
Слайд 2 Оглавление
О программе PowerPoint
Эффекты анимации
Добавление анимации
Создание слайдов с анимацией
Работа в режиме сортировщика слайдов
Выбор переходов
Анимация маркированных списков
Настройка параметров анимации
Практическая работа
Слайд 3
О программе Power Point
Программа Power Point — многооконное приложение Windows предназначена
для подготовки компьютерных слайдов на определенную тему, которая хранится в файле специального формата с расширением PPT.
На каждом слайде можно разместить произвольную текстовую и графическую информацию. Презентации Power Point довольно успешно могут сопровождать любые предметные лекции, защиту курсовых и дипломных работ, иллюстрировать доклады.
На каждом слайде можно разместить произвольную текстовую и графическую информацию. Презентации Power Point довольно успешно могут сопровождать любые предметные лекции, защиту курсовых и дипломных работ, иллюстрировать доклады.
Слайд 4Эффекты анимации
В Microsoft Power Point эффекты анимации можно задавать из области
задач. Благодаря этому пользователи могут задать эффект анимации для каждого элемента на слайде, предварительно просмотреть разные эффекты и выбрать подходящий, отредактировать настройки и проследить, как будет демонстрироваться законченный результат со всеми анимационными эффектами.
Вызвать эффекты анимации можно по команде Показ слайдов Эффекты анимации или воспользовавшись конструктором слайдов.
Вызвать эффекты анимации можно по команде Показ слайдов Эффекты анимации или воспользовавшись конструктором слайдов.
Слайд 5
Добавление анимации
Power Point позволяет включать в слайды анимацию и использовать переходы
между ними. Все это делает презентацию более интересной и живой. С помощью анимации можно заставить слово перелететь с одного края слайда на другой, растворить абзацы текста в фоне и создать другие эффекты. Переходы позволяют осуществлять плавную трансформацию одного слайда в другой.
Многие стандартные эффекты Power Point спроектированы для анимации текстовых объектов. Можно начать работу в режиме слайдов: перейдите к слайду с текстовым объектом, к которому будет применена анимация, выделите его и нажмите кнопку Эффекты анимации на стандартной панели инструментов.
Многие стандартные эффекты Power Point спроектированы для анимации текстовых объектов. Можно начать работу в режиме слайдов: перейдите к слайду с текстовым объектом, к которому будет применена анимация, выделите его и нажмите кнопку Эффекты анимации на стандартной панели инструментов.
Слайд 6Команда Показ слайдов /Встроенная анимация/открывает подменю с набором эффектов анимации, похожих
на эффекты с панели инструментов (однако подменю открывает несколько больше возможностей).
Базовые эффекты приведены на панели инструментов, расширенный набор вынесен в подменю Встроенная анимация. Окно диалога Настройка анимации, открываемое одноименной командой в меню Показ слайдов или кнопкой панели инструментов Эффекты анимации, позволяет создавать пользовательские эффекты, задавать для них время отображения, звуковое сопровождение, т. д.
Слайд 7Создание слайдов с анимацией
Создайте слайд при помощи обычных текстовых и графических
объектов Создание анимации происходит только после завершения работы над содержанием слайда.
Выделите первый объект слайда, к которому должна быть применена анимация.
Нажмите кнопку Эффекты анимации на панели инструментов форматирования. Открывается панель инструментов Эффекты анимации.
Нажмите кнопку панели, которая соответствует создаваемому эффекту. Если нужный эффект отсутствует на панели, просмотрите подменю Показ слайдов | Встроенная анимация или создайте нестандартный эффект в окне диалога Настройка анимации.
Продолжайте выделять объекты слайда и добавлять к ним эффекты анимации.
Повторите эту процедуру для остальных слайдов, затем закройте панель инструментов Эффекты анимации повторным нажатием кнопки Эффекты анимации.
Нажмите кнопку Показ слайдов или выполните команду Показ слайдов | Показ и просмотрите созданные эффекты.
Выделите первый объект слайда, к которому должна быть применена анимация.
Нажмите кнопку Эффекты анимации на панели инструментов форматирования. Открывается панель инструментов Эффекты анимации.
Нажмите кнопку панели, которая соответствует создаваемому эффекту. Если нужный эффект отсутствует на панели, просмотрите подменю Показ слайдов | Встроенная анимация или создайте нестандартный эффект в окне диалога Настройка анимации.
Продолжайте выделять объекты слайда и добавлять к ним эффекты анимации.
Повторите эту процедуру для остальных слайдов, затем закройте панель инструментов Эффекты анимации повторным нажатием кнопки Эффекты анимации.
Нажмите кнопку Показ слайдов или выполните команду Показ слайдов | Показ и просмотрите созданные эффекты.
Слайд 9Работа в режиме сортировщика слайдов
Эффекты анимации можно создавать и в режиме
сортировщика слайдов. Хотя этот режим не позволяет осуществлять анимацию для отдельных объектов слайда, в нем можно задавать как переходы, так и анимацию текста при выводе маркированных списков.
Для этого служат раскрывающиеся списки Эффекты при смене слайдов и Встроенная анимация текста
Для этого служат раскрывающиеся списки Эффекты при смене слайдов и Встроенная анимация текста
Слайд 10
Выбор переходов
Переходы украшают процесс перерисовки слайдов. Выбор перехода происходит следующим образом:
Нажмите кнопку Режим сортировщика слайдов в левом нижнем углу экрана для перехода в этот режим просмотра и выделите слайд, в котором должен появиться эффект перехода.
Выберите из списка Эффекты при смене слайдов нужное значение или нажмите кнопку Переход слайда, чтобы открыть следующее окно диалога
После задания перехода под изображением слайда в режиме сортировщика появляется маленький значок, соответствующий типу перехода. Чтобы просмотреть анимацию перехода, щелкните на этом значке
Можно задать переход сразу для нескольких слайдов, однако предварительно их необходимо объединить в группу. Для этого щелкните на каждом слайде в режиме сортировщика слайдов, удерживая нажатой клавишу Shift.
Слайд 11Анимация маркированных списков
Выбор анимации текста для слайда с маркированным списком осуществляется так:
Нажмите кнопку Режим сортировщика слайдов в левом нижнем углу экрана для перехода в этот режим просмотра и выделите слайд с место заполнителем маркированного списка.
Выберите из списка Встроенная анимация текста нужный эффект.
Чтобы просмотреть выбранный эффект, нажмите кнопку Показ слайдов.
Как правило не следует использовать значения Случайное построение, которое отвлекает внимание аудитории, и Нет эффекта, приводящее к банальному результату. Как уже говорилось выше, не стоит пользоваться всеми эффектами сразу только потому, что они доступны, иначе презентация превратится в хаос.
Нажмите кнопку Режим сортировщика слайдов в левом нижнем углу экрана для перехода в этот режим просмотра и выделите слайд с место заполнителем маркированного списка.
Выберите из списка Встроенная анимация текста нужный эффект.
Чтобы просмотреть выбранный эффект, нажмите кнопку Показ слайдов.
Как правило не следует использовать значения Случайное построение, которое отвлекает внимание аудитории, и Нет эффекта, приводящее к банальному результату. Как уже говорилось выше, не стоит пользоваться всеми эффектами сразу только потому, что они доступны, иначе презентация превратится в хаос.
Слайд 12
Настройка параметров анимации
Более точное управление поведением объектов и текста во время
анимации осуществляется с помощью кнопки Настройка анимации в режиме слайдов. При нажатии этой кнопки открывается следующее окно диалога.
В окне диалога Настройка анимации имеется список Порядок анимации, управляющий порядком анимации объектов на слайде. В окне диалога присутствует область предварительного просмотра, в которой выводится изображение рабочего объекта, и четыре вкладки для настройки параметров анимации.
В окне диалога Настройка анимации имеется список Порядок анимации, управляющий порядком анимации объектов на слайде. В окне диалога присутствует область предварительного просмотра, в которой выводится изображение рабочего объекта, и четыре вкладки для настройки параметров анимации.
Слайд 13- Вкладка Время помогает определить объекты слайда, для которых еще не
заданы эффекты анимации, а также задать временные интервалы для хронометража анимации.
- На вкладке Эффекты можно задать эффекты анимации и их звуковое сопровождение. Эта вкладка управляет группировкой текстовых элементов анимации и порядком их появления.
- Вкладка Эффекты в диаграммах была создана специально для управлением анимацией диаграмм. Элементы диаграммы могут появляться на экране одновременно или поочередно, чтобы подчеркнуть важные тенденции. Кроме того, можно задать звуковой эффект, который должен воспроизводиться при достижении хороших показателей.
- Вкладка Параметры воспроизведения управляет выводом видеоклипов во время показа слайдов. На время воспроизведения видеоклипа презентация может быть приостановлена, или же слайды могут сменять друг друга, пока видеоклип продолжает выводиться в окне. Можно остановить видеоклип после заданного количества слайдов - это может пригодиться, если клип относится лишь к определенному фрагменту презентации.
Слайд 14Практическая работа
Запустите PowerPoint
Создайте поздравительную открытку
Вставьте картинки, используйте WordArt
Анимируйте слайд
Желаю счастья и
удачи !