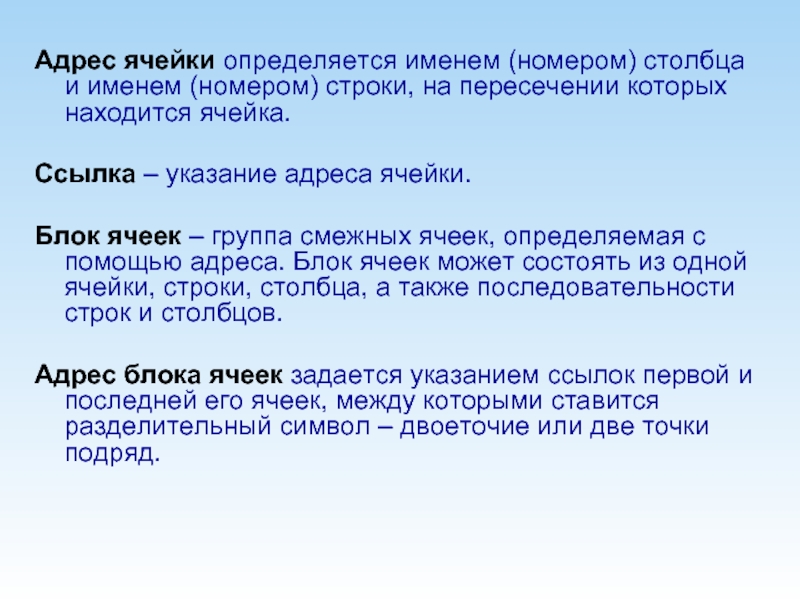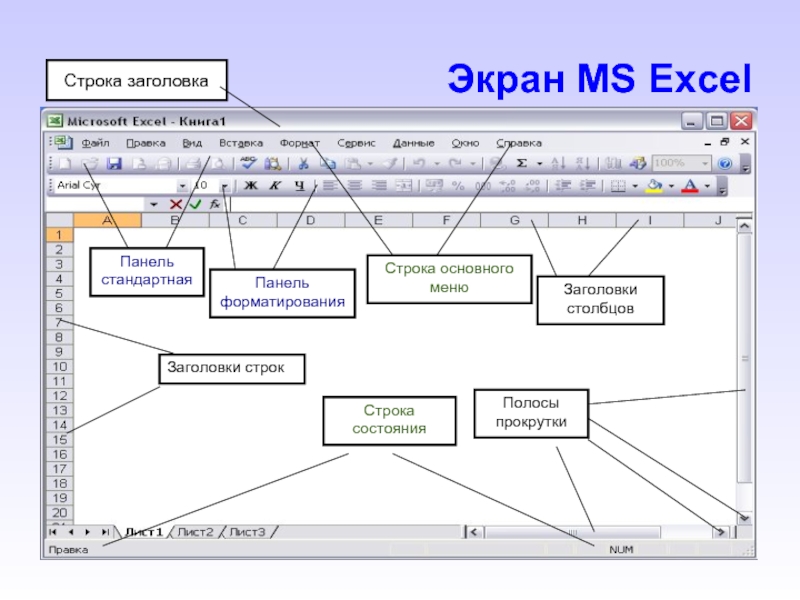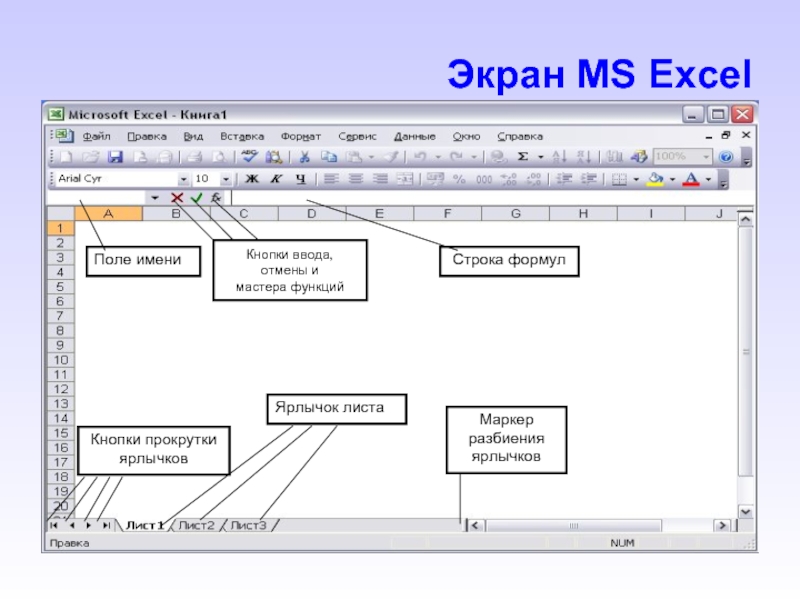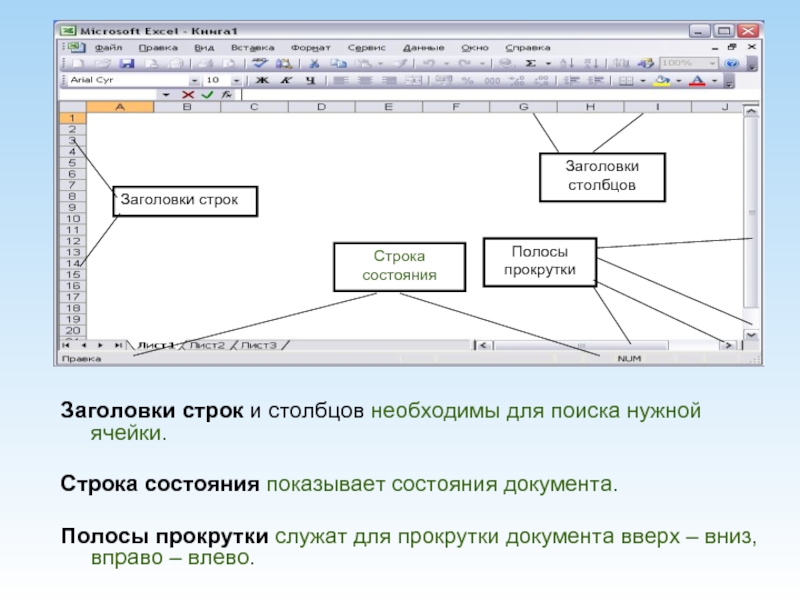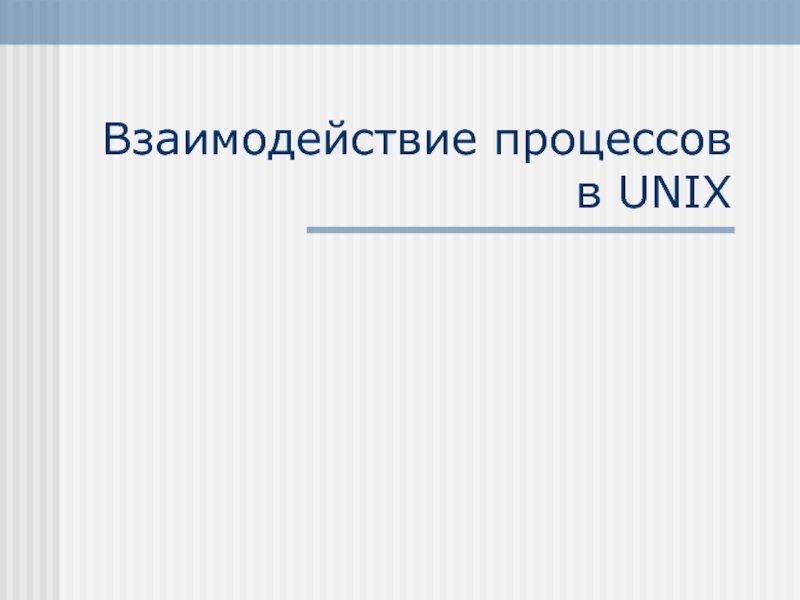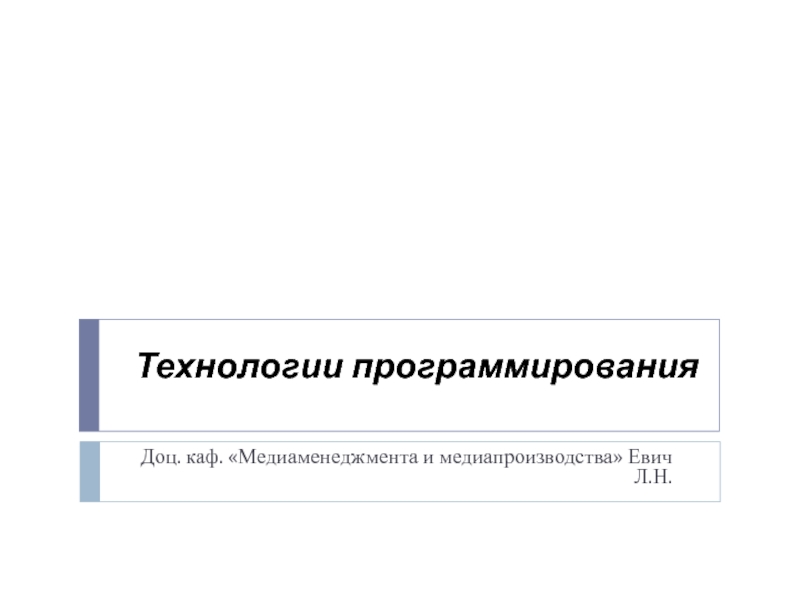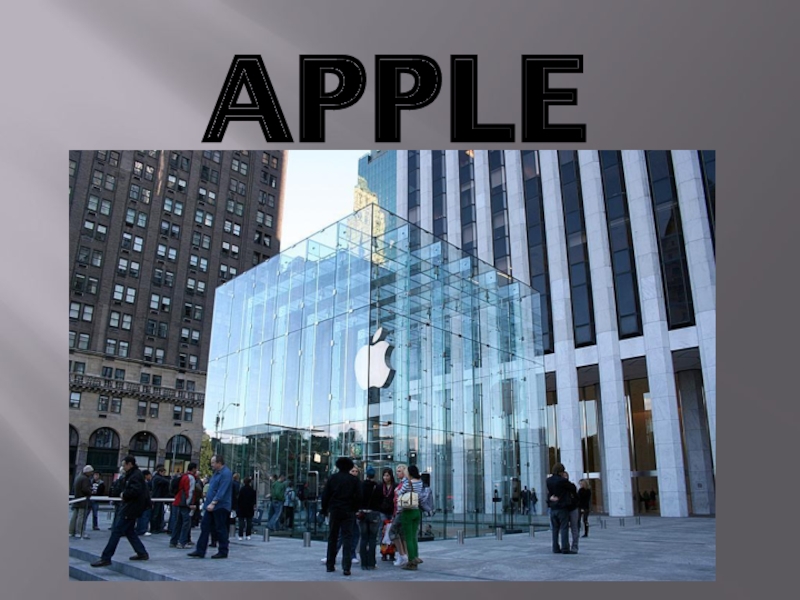- Главная
- Разное
- Дизайн
- Бизнес и предпринимательство
- Аналитика
- Образование
- Развлечения
- Красота и здоровье
- Финансы
- Государство
- Путешествия
- Спорт
- Недвижимость
- Армия
- Графика
- Культурология
- Еда и кулинария
- Лингвистика
- Английский язык
- Астрономия
- Алгебра
- Биология
- География
- Детские презентации
- Информатика
- История
- Литература
- Маркетинг
- Математика
- Медицина
- Менеджмент
- Музыка
- МХК
- Немецкий язык
- ОБЖ
- Обществознание
- Окружающий мир
- Педагогика
- Русский язык
- Технология
- Физика
- Философия
- Химия
- Шаблоны, картинки для презентаций
- Экология
- Экономика
- Юриспруденция
MS Excel: основы работы презентация
Содержание
- 1. MS Excel: основы работы
- 2. Основы работы с табличным процессором Назначение и
- 3. Назначение и области применения табличных процессоров
- 4. Табличные процессоры обеспечивают: ввод, хранение и
- 5. История и тенденции развития Идея создания
- 6. Следующий шаг – появление в 1987г. табличного
- 7. Основные понятия Электронная таблица – автоматизированный
- 8. Адрес ячейки определяется именем (номером) столбца и
- 9. Знакомство с табличным процессором MS Excel
- 10. Запуск MS Excel При
- 11. Способы запуска MS Excel 1) Пуск
- 12. Экран MS Excel
- 13. Экран MS Excel
- 14. Панели инструментов Панели инструментов можно
- 15. Стандартная панель
- 16. Строка основного меню Она
- 17. Заголовки строк и столбцов необходимы для поиска
- 18. Строка формул используется для ввода и
- 19. Работа с листами и книгами Создание
Слайд 2Основы работы с табличным процессором
Назначение и области применения табличных процессоров
История и
тенденции развития
Основные понятия
Знакомство с табличным процессором MS Excel
Запуск MS Excel
Знакомство с экраном MS Excel
Стандартная панель и панель форматирования
Другие элементы окна Microsoft Excel
Работа с листами и книгами
Основные понятия
Знакомство с табличным процессором MS Excel
Запуск MS Excel
Знакомство с экраном MS Excel
Стандартная панель и панель форматирования
Другие элементы окна Microsoft Excel
Работа с листами и книгами
Слайд 3 Назначение и области применения табличных процессоров
Практически в любой области деятельности
человека, особенно при решении планово-экономических задач, бухгалтерском и банковском учете и т.п. возникает необходимость представлять данные в виде таблиц.
Электронные таблицы предназначены для хранения и обработки информации, представленной в табличной форме.
Электронные таблицы предназначены для хранения и обработки информации, представленной в табличной форме.
Слайд 4Табличные процессоры обеспечивают:
ввод, хранение и корректировка данных;
оформление и печать
электронных таблиц;
дружественный интерфейс и т.д.
Современные табличные процессоры реализуют целый ряд дополнительных функций:
возможность работы в локальной сети;
возможность работы с трехмерной организацией электронных таблиц;
разработку макрокоманд, настройку среды под потребности пользователя и т.д.
дружественный интерфейс и т.д.
Современные табличные процессоры реализуют целый ряд дополнительных функций:
возможность работы в локальной сети;
возможность работы с трехмерной организацией электронных таблиц;
разработку макрокоманд, настройку среды под потребности пользователя и т.д.
Слайд 5 История и тенденции развития
Идея создания таблицы возникла у студента Гарвардского
университета (США) Дэна Бриклина в1979г. Выполняя скучные вычисления экономического характера с помощью бухгалтерской книги, он и его друг Боб Франкстон, который разбирался в программировании, разработали первую программу электронной таблицы, названную ими VisiCalc.
Новый существенный шаг в развитии электронных таблиц – появление в 1982г. на рынке программных средств Lotus 1-2-3. Lotus в первый же год повышает свой объем продаж до 50 млн. дол. И становится самой большой независимой компанией – производителем программных средств.
Новый существенный шаг в развитии электронных таблиц – появление в 1982г. на рынке программных средств Lotus 1-2-3. Lotus в первый же год повышает свой объем продаж до 50 млн. дол. И становится самой большой независимой компанией – производителем программных средств.
Слайд 6Следующий шаг – появление в 1987г. табличного процессора Excel фирмы Microsoft.
Эта программа предложила более простой графический интерфейс в комбинации с ниспадающими меню, значительно расширив при этом функциональные возможности пакета и повысив качество выходной информации.
Имеющиеся сегодня на рынке табличные процессоры способны работать вы широком круге экономических и других приложений и могут удовлетворить практически любого пользователя.
Имеющиеся сегодня на рынке табличные процессоры способны работать вы широком круге экономических и других приложений и могут удовлетворить практически любого пользователя.
Слайд 7 Основные понятия
Электронная таблица – автоматизированный эквивалент обычной таблицы, в ячейках
которой находятся либо данные, либо результаты расчета по формулам.
Рабочая область электронной таблицы состоит из строк и столбцов, имеющих свои имена. Имена строк – это их номера. Имена столбцов – это буквы латинского алфавита.
Ячейка – область, определяемая пересечением столбца и строки электронной таблицы, имеющая свой уникальный адрес.
Рабочая область электронной таблицы состоит из строк и столбцов, имеющих свои имена. Имена строк – это их номера. Имена столбцов – это буквы латинского алфавита.
Ячейка – область, определяемая пересечением столбца и строки электронной таблицы, имеющая свой уникальный адрес.
Слайд 8Адрес ячейки определяется именем (номером) столбца и именем (номером) строки, на
пересечении которых находится ячейка.
Ссылка – указание адреса ячейки.
Блок ячеек – группа смежных ячеек, определяемая с помощью адреса. Блок ячеек может состоять из одной ячейки, строки, столбца, а также последовательности строк и столбцов.
Адрес блока ячеек задается указанием ссылок первой и последней его ячеек, между которыми ставится разделительный символ – двоеточие или две точки подряд.
Ссылка – указание адреса ячейки.
Блок ячеек – группа смежных ячеек, определяемая с помощью адреса. Блок ячеек может состоять из одной ячейки, строки, столбца, а также последовательности строк и столбцов.
Адрес блока ячеек задается указанием ссылок первой и последней его ячеек, между которыми ставится разделительный символ – двоеточие или две точки подряд.
Слайд 9Знакомство с табличным процессором MS Excel
Табличный процессор MS Excel используется
для обработки данных.
Обработка включает в себя:
проведение различных вычислений с использованием мощного аппарата функции и формул;
исследование влияния различных факторов на данные;
решение задач оптимизации;
получение выборки данных, удовлетворяющих определенным критериям;
построение графиков и диаграмм;
статистический анализ данных.
Обработка включает в себя:
проведение различных вычислений с использованием мощного аппарата функции и формул;
исследование влияния различных факторов на данные;
решение задач оптимизации;
получение выборки данных, удовлетворяющих определенным критериям;
построение графиков и диаграмм;
статистический анализ данных.
Слайд 10Запуск MS Excel
При запуске MS Excel на экране
появляется рабочая книга «Книга 1» содержащая 16 рабочих листов.
Каждый лист представляет собой таблицу.
В этих таблицах вы можете хранить данные с которыми будете работать.
Каждый лист представляет собой таблицу.
В этих таблицах вы можете хранить данные с которыми будете работать.
Слайд 11 Способы запуска MS Excel
1) Пуск - программы – Microsoft Office
– Microsoft Excel.
2) В главном меню нажмите мышью на «Создать документ» Microsoft Office, а на панели Microsoft Office – пиктограмму «Создать документ».
На экране появляется окно диалога «Создание документа». Для запуска MS Excel дважды нажмите мышью пиктограмму «Новая книга»
3) Двойной щелчок левой кнопкой мыши по ярлыку с программой.
2) В главном меню нажмите мышью на «Создать документ» Microsoft Office, а на панели Microsoft Office – пиктограмму «Создать документ».
На экране появляется окно диалога «Создание документа». Для запуска MS Excel дважды нажмите мышью пиктограмму «Новая книга»
3) Двойной щелчок левой кнопкой мыши по ярлыку с программой.
Слайд 14Панели инструментов
Панели инструментов можно расположить друг за другом в
одной строке. Например, при первом запуске приложения Microsoft Office панель инструментов Стандартная располагается рядом с панелью инструментов Форматирования.
При размещении в одной строке нескольких панелей инструментов может не хватать места для отображения всех кнопок. В этом случае отображаются наиболее часто используемые кнопки.
При размещении в одной строке нескольких панелей инструментов может не хватать места для отображения всех кнопок. В этом случае отображаются наиболее часто используемые кнопки.
Слайд 15 Стандартная панель
служит
для выполнение таких операций как : сохранение, открытие, создание нового документа и т.д.
Панель форматирования
служит для работы с текстом например выравнивание по центру, по правому и по левому краю, для изменения шрифта и стиля написания текста.
Слайд 16Строка основного меню
Она включает в себя несколько пунктов
меню:
файл – для открытия, сохранения, закрытия, печати документов и т.д.;
правка – служит для отмены ввода, повторного ввода, вырезания копирования документов или отдельных предложений;
вид – служит для вывода на экран разных панелей, а так же разметки страниц, вывода области задач и т.д.;
вставка – служит для вставки столбцов, строк , диаграмм и т.д.;
формат – служит для форматирования текста;
сервис – служит для проверки орфографии, защиты, настроек и т.д.;
данные – служит для сортировки, фильтра, проверки данных и т.д.;
окно – служит для работы с окном; справка для показа справки о документе или самой программе.
файл – для открытия, сохранения, закрытия, печати документов и т.д.;
правка – служит для отмены ввода, повторного ввода, вырезания копирования документов или отдельных предложений;
вид – служит для вывода на экран разных панелей, а так же разметки страниц, вывода области задач и т.д.;
вставка – служит для вставки столбцов, строк , диаграмм и т.д.;
формат – служит для форматирования текста;
сервис – служит для проверки орфографии, защиты, настроек и т.д.;
данные – служит для сортировки, фильтра, проверки данных и т.д.;
окно – служит для работы с окном; справка для показа справки о документе или самой программе.
Слайд 17Заголовки строк и столбцов необходимы для поиска нужной ячейки.
Строка состояния показывает
состояния документа.
Полосы прокрутки служат для прокрутки документа вверх – вниз, вправо – влево.
Полосы прокрутки служат для прокрутки документа вверх – вниз, вправо – влево.
Слайд 18
Строка формул используется для ввода и редактирования значений или формул в
ячейках или диаграммах.
Поле имени – это окно слева от строки формул, в котором выводится имя ячейки или интервала ячеек.
Кнопки прокрутки ярлычков осуществляют прокрутку ярлычков рабочей книги.
Поле имени – это окно слева от строки формул, в котором выводится имя ячейки или интервала ячеек.
Кнопки прокрутки ярлычков осуществляют прокрутку ярлычков рабочей книги.
Слайд 19 Работа с листами и книгами
Создание новой рабочей книги (меню файл
– создать или через кнопку на стандартной панели инструментов ).
Сохранение рабочей книги (меню файл – сохранить).
Открытие имеющейся книги (меню файл – открыть).
Защита книги (листа) паролем (команда «защита» из меню сервис).
Переименование листа (двойной щелчок по названию листа).
Задание цвета ярлыка листа.
Сортировка листов (меню данные – сортировка).
Вставка новых листов (вставка – лист)
Вставка новых строк (выделить строку и щелкнуть правой кнопкой – добавить).
Изменение количества листов в книге (меню «сервис», команда «параметры», установить переключатель в поле «листов в новой книге»).
Сохранение рабочей книги (меню файл – сохранить).
Открытие имеющейся книги (меню файл – открыть).
Защита книги (листа) паролем (команда «защита» из меню сервис).
Переименование листа (двойной щелчок по названию листа).
Задание цвета ярлыка листа.
Сортировка листов (меню данные – сортировка).
Вставка новых листов (вставка – лист)
Вставка новых строк (выделить строку и щелкнуть правой кнопкой – добавить).
Изменение количества листов в книге (меню «сервис», команда «параметры», установить переключатель в поле «листов в новой книге»).