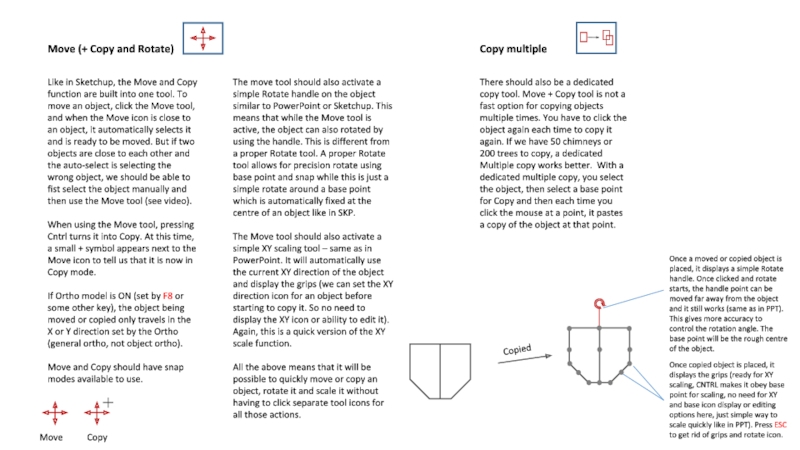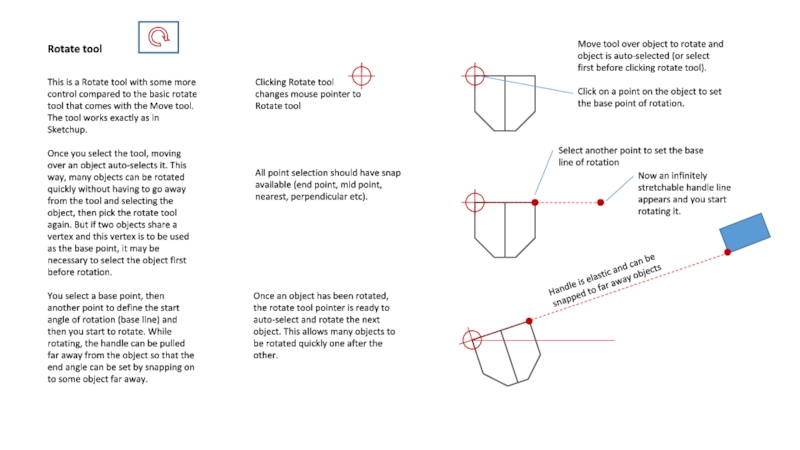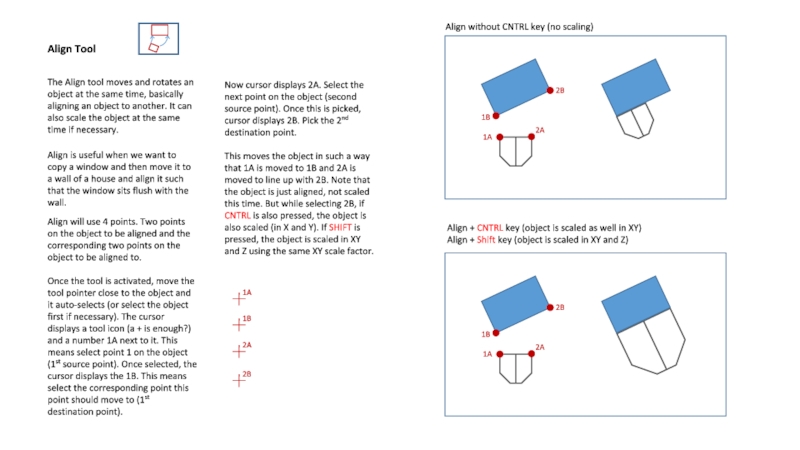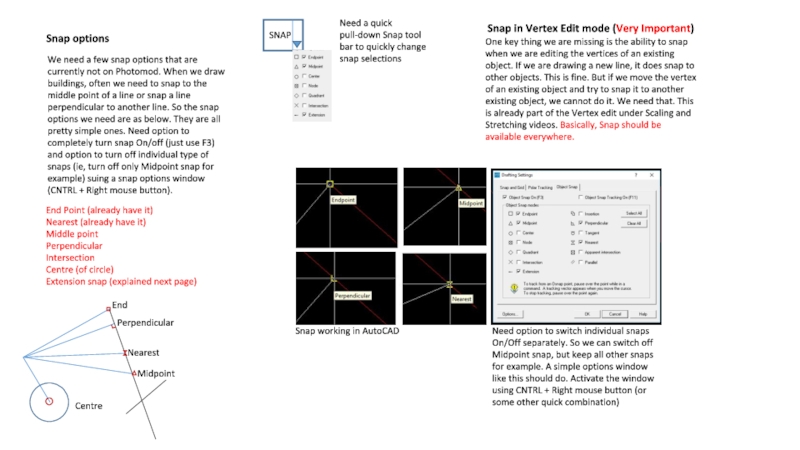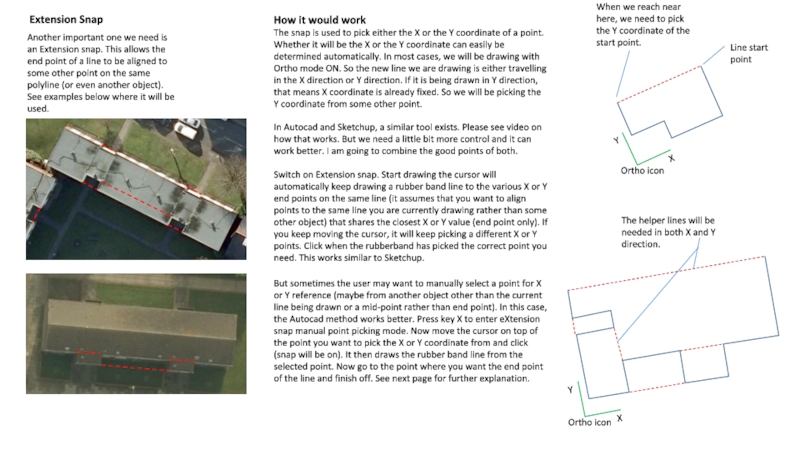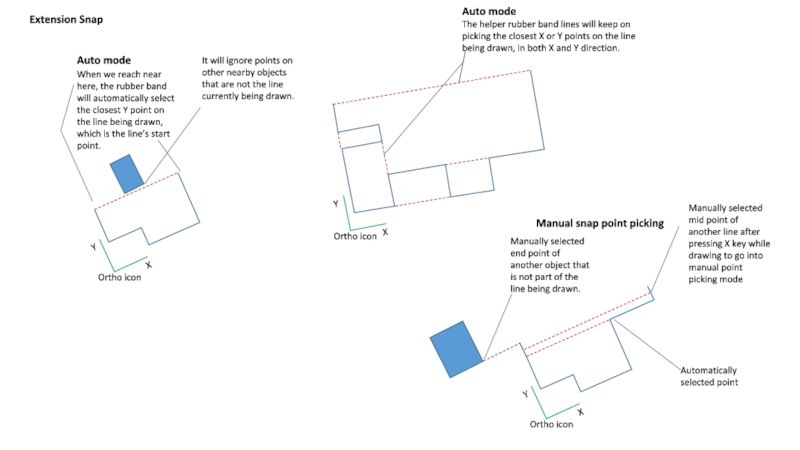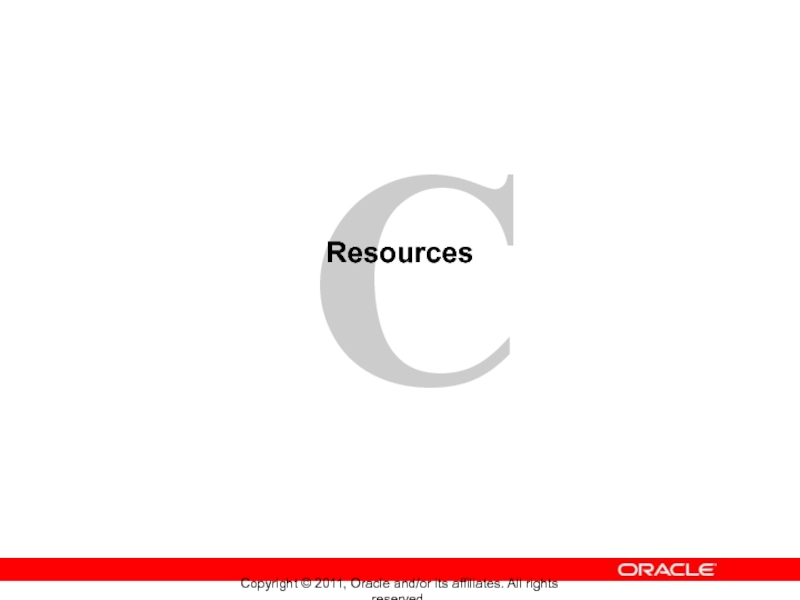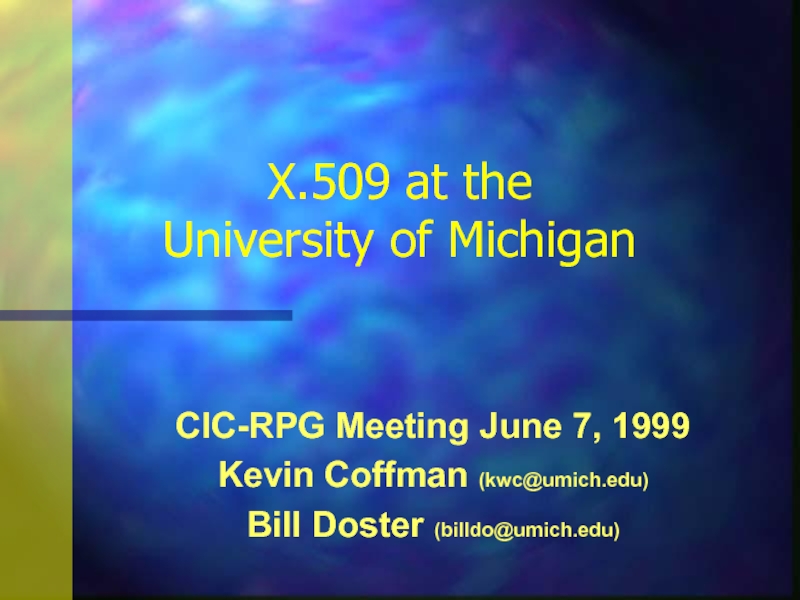When using the Move tool, pressing Cntrl turns it into Copy. At this time, a small + symbol appears next to the Move icon to tell us that it is now in Copy mode.
If Ortho model is ON (set by F8 or some other key), the object being moved or copied only travels in the X or Y direction set by the Ortho (general ortho, not object ortho).
Move and Copy should have snap modes available to use.
Move
Copy
Copy multiple
There should also be a dedicated copy tool. Move + Copy tool is not a fast option for copying objects multiple times. You have to click the object again each time to copy it again. If we have 50 chimneys or 200 trees to copy, a dedicated Multiple copy works better. With a dedicated multiple copy, you select the object, then select a base point for Copy and then each time you click the mouse at a point, it pastes a copy of the object at that point.
The move tool should also activate a simple Rotate handle on the object similar to PowerPoint or Sketchup. This means that while the Move tool is active, the object can also rotated by using the handle. This is different from a proper Rotate tool. A proper Rotate tool allows for precision rotate using base point and snap while this is just a simple rotate around a base point which is automatically fixed at the centre of an object like in SKP.
The Move tool should also activate a simple XY scaling tool – same as in PowerPoint. It will automatically use the current XY direction of the object and display the grips (we can set the XY direction icon for an object before starting to copy it. So no need to display the XY icon or ability to edit it). Again, this is a quick version of the XY scale function.
All the above means that it will be possible to quickly move or copy an object, rotate it and scale it without having to click separate tool icons for all those actions.
Once copied object is placed, it displays the grips (ready for XY scaling, CNTRL makes it obey base point for scaling, no need for XY and base icon display or editing options here, just simple way to scale quickly like in PPT). Press ESC to get rid of grips and rotate icon.
Once a moved or copied object is placed, it displays a simple Rotate handle. Once clicked and rotate starts, the handle point can be moved far away from the object and it still works (same as in PPT). This gives more accuracy to control the rotation angle. The base point will be the rough centre of the object.
Copied