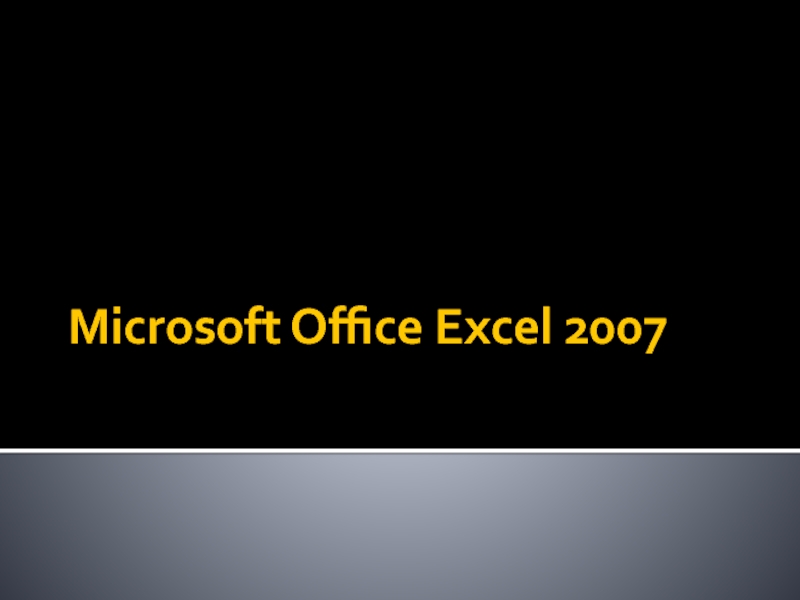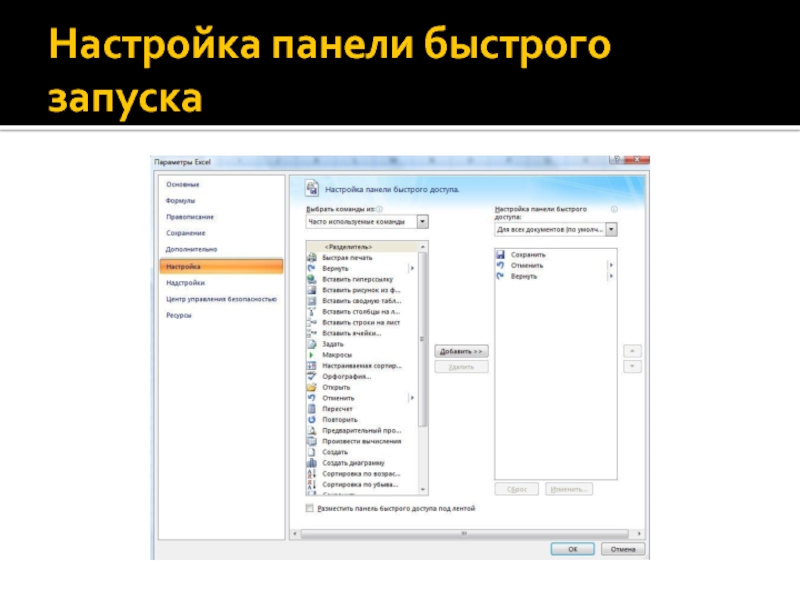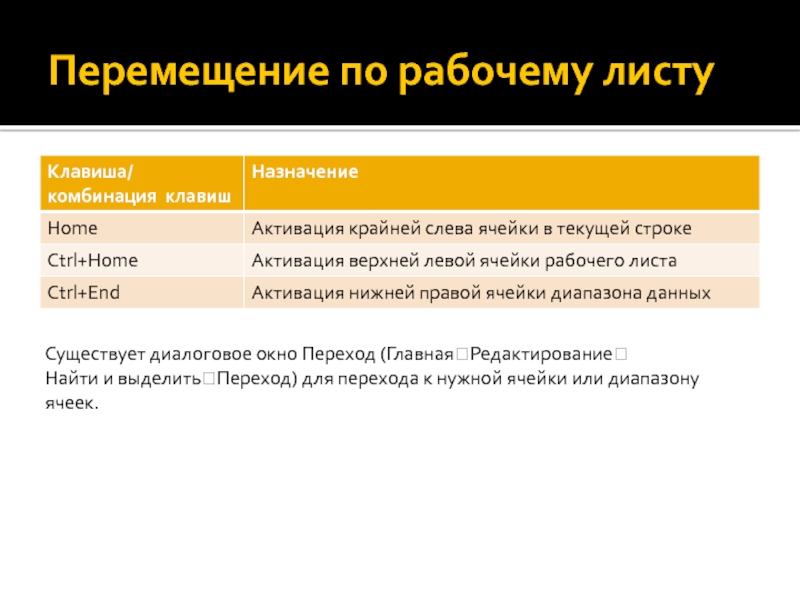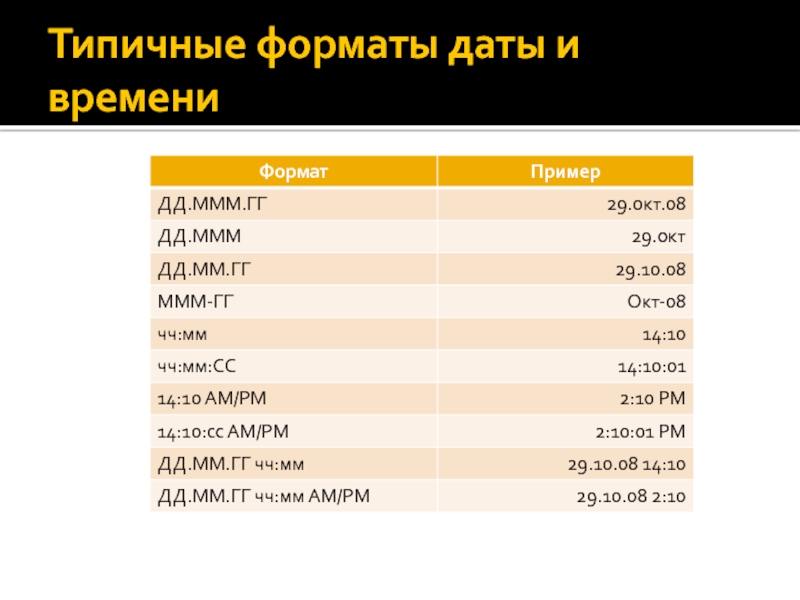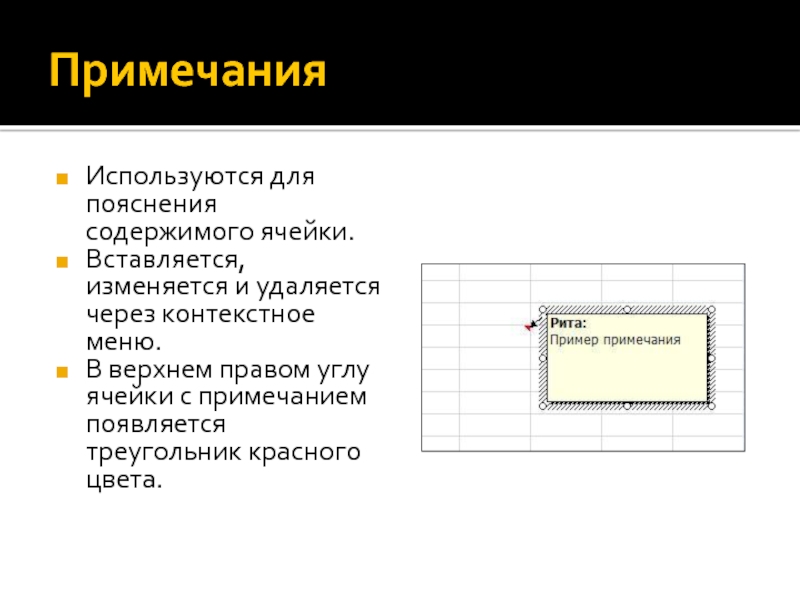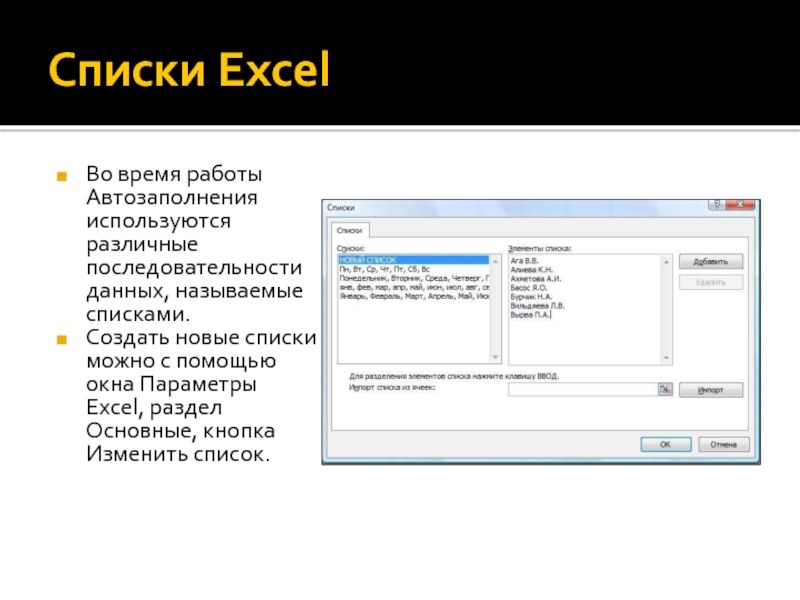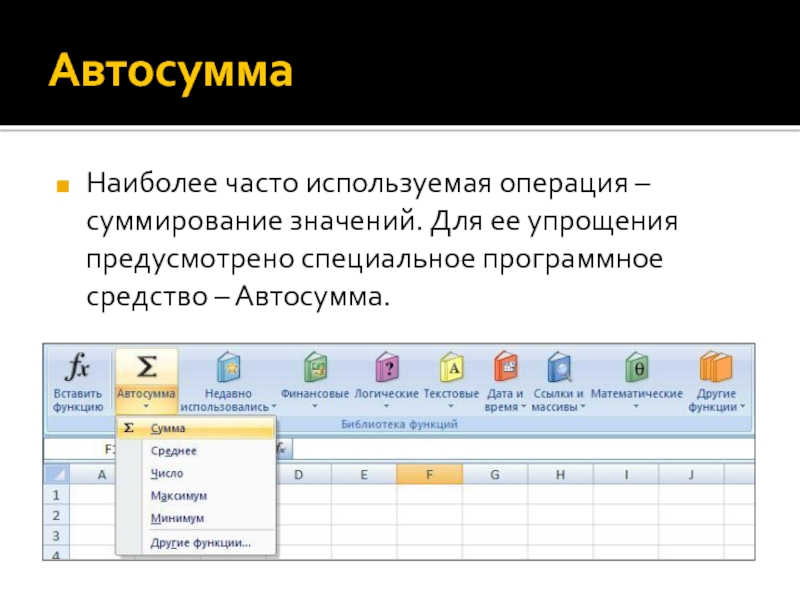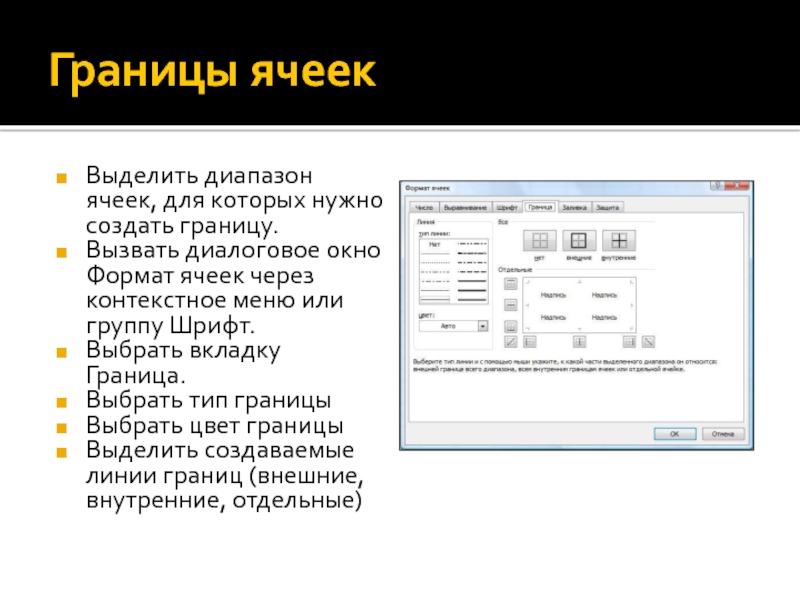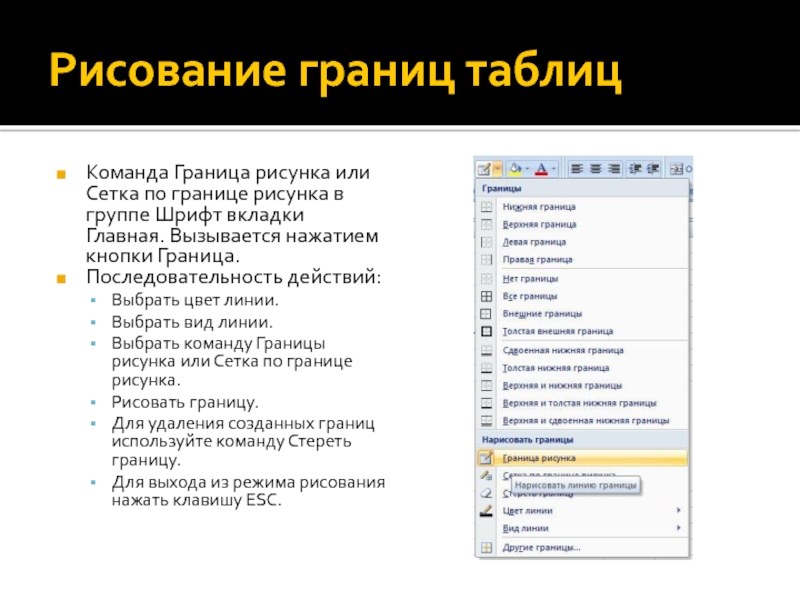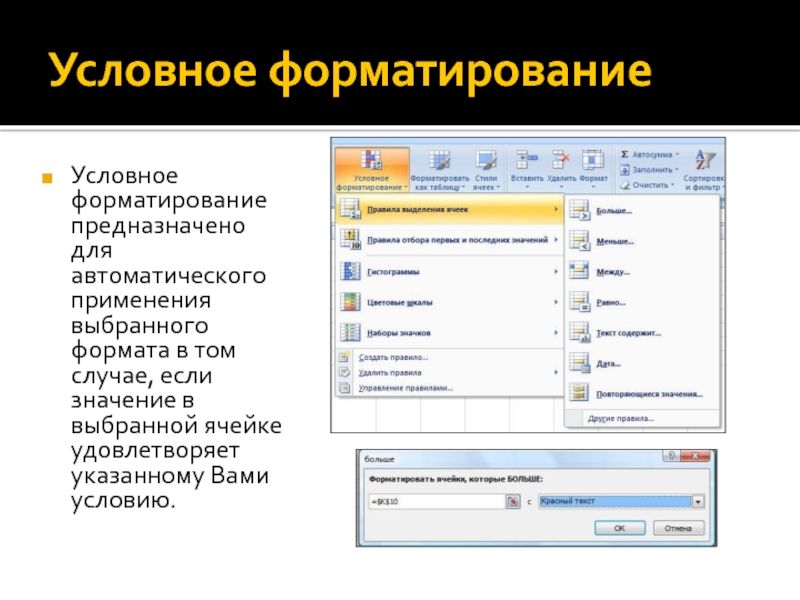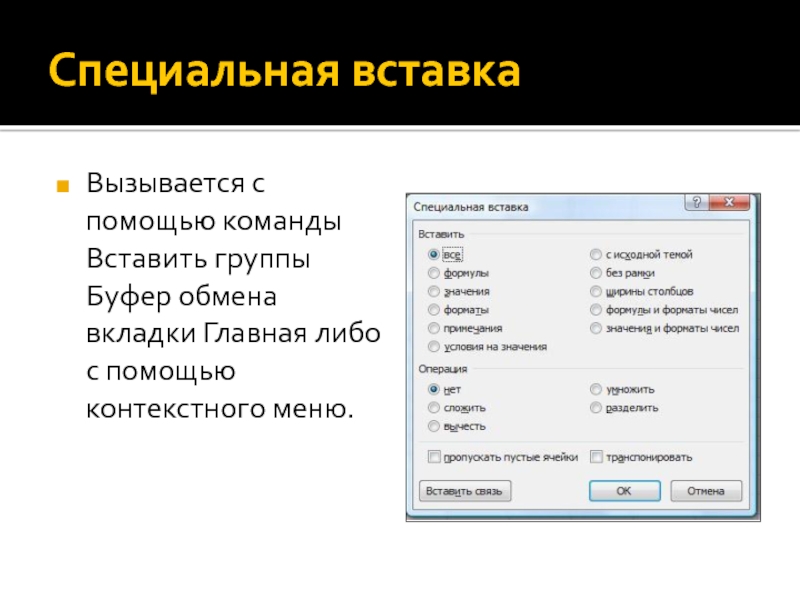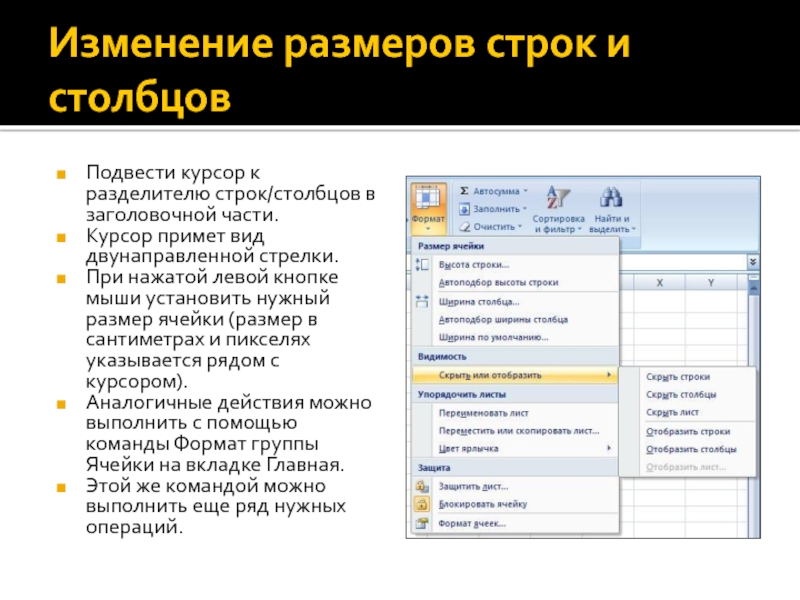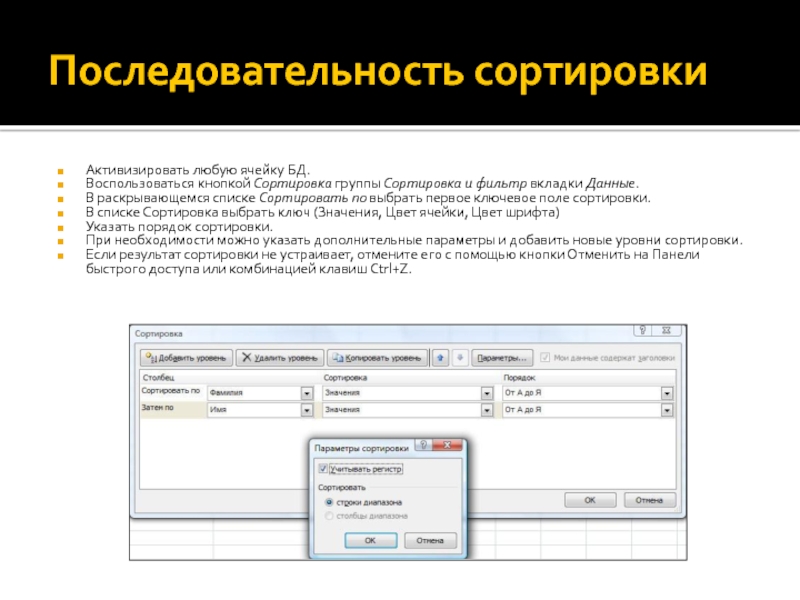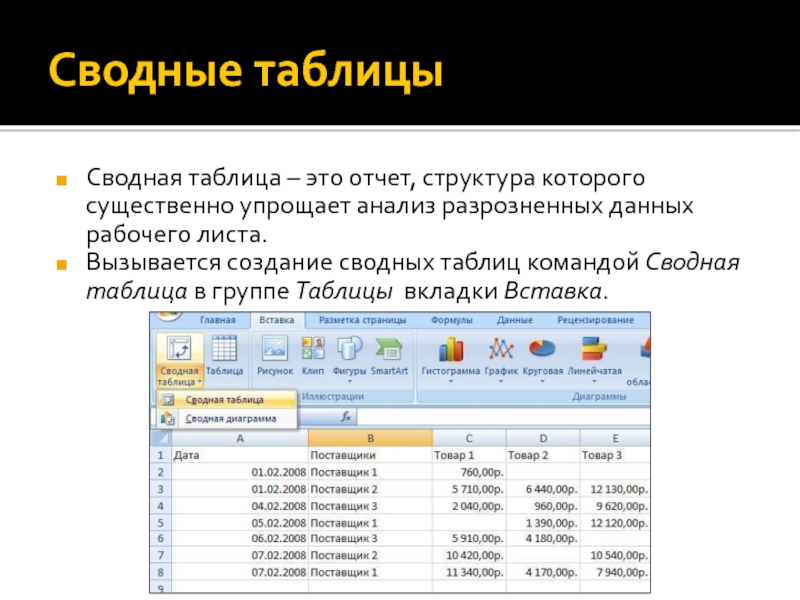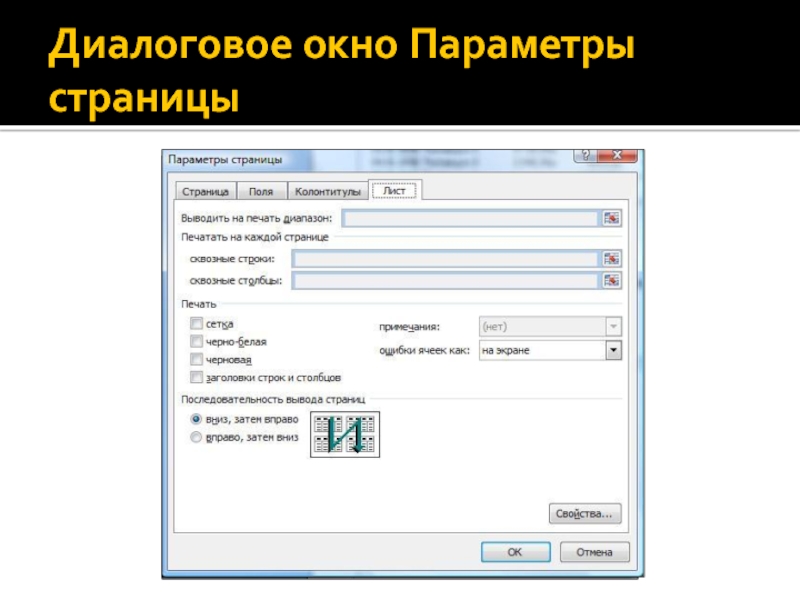- Главная
- Разное
- Дизайн
- Бизнес и предпринимательство
- Аналитика
- Образование
- Развлечения
- Красота и здоровье
- Финансы
- Государство
- Путешествия
- Спорт
- Недвижимость
- Армия
- Графика
- Культурология
- Еда и кулинария
- Лингвистика
- Английский язык
- Астрономия
- Алгебра
- Биология
- География
- Детские презентации
- Информатика
- История
- Литература
- Маркетинг
- Математика
- Медицина
- Менеджмент
- Музыка
- МХК
- Немецкий язык
- ОБЖ
- Обществознание
- Окружающий мир
- Педагогика
- Русский язык
- Технология
- Физика
- Философия
- Химия
- Шаблоны, картинки для презентаций
- Экология
- Экономика
- Юриспруденция
Microsoft Office Excel 2007 презентация
Содержание
- 1. Microsoft Office Excel 2007
- 2. История создания электронных таблиц В конце 70-х
- 3. Интерфейс программы Кнопка Office Панель быстрого
- 4. Настройка панели быстрого запуска
- 5. Вкладки Excel 2007 Главная. Содержит наиболее востребованные
- 6. Общие элементы управления с MS Word 2007
- 7. Рабочая книга Excel Рабочая книга – файл,
- 8. Рабочий лист Рабочий лист программы Excel состоит
- 9. Адресация ячеек Автоматически каждой ячейке присваивается уникальный
- 10. Присвоение имени диапазону ячеек Присваивать имена можно
- 11. Перемещение по рабочему листу
- 12. Перемещение по рабочему листу Существует диалоговое окно
- 13. Выделение ячеек Для выделения прямоугольного диапазона щелкнуть
- 14. Типы вводимых данных Текст. Данные, состоящие либо
- 15. Ввод текстовых данных Текстовые данные автоматически выравниваются
- 16. Ввод числовых данных Числовые данные автоматически выравниваются
- 17. Ввод даты и времени Для ввода даты
- 18. Типичные форматы даты и времени
- 19. Примечания Используются для пояснения содержимого ячейки. Вставляется,
- 20. Копирование данных Использование кнопки Копировать и кнопки
- 21. Перемещение данных Использование кнопки Вырезать и кнопки
- 22. Удаление данных Удалить содержимое выделенной ячейки или
- 23. Быстрый ввод данных Автозаполнение Введите в ячейку
- 24. Списки Excel Во время работы Автозаполнения используются
- 25. Автозавершение Средство, предназначенное для автоматического завершения текстовых
- 26. Формулы Основное предназначение Excel – автоматизация расчетов
- 27. Ввод формул Используется стандартная очередность выполнения операций,
- 28. Типы ссылок Относительные ссылки на ячейки
- 29. Сообщения об ошибках
- 30. Программные средства для поиска ошибок Вкладка Формулы,
- 31. Средство Автовычисления Средство Автовычисления отображает среднее значение,
- 32. Встроенные функции Функция – это уже готовая,
- 33. Автосумма Наиболее часто используемая операция – суммирование
- 34. Мастер функций Для упрощения процедуры ввода функций
- 35. Форматирование данных Форматирование данных – изменение внешнего
- 36. Диалоговое окно Формат ячеек
- 37. Форматы Excel Общий. Предназначен для отображения как
- 38. Группа Число вкладки Главная Для быстрого применения
- 39. Расположение данных в ячейке Выравнивание По горизонтали
- 40. Границы ячеек Выделить диапазон ячеек, для которых
- 41. Рисование границ таблиц Команда Граница рисунка или
- 42. Изменение узора и цвета заливки ячеек Используется
- 43. Условное форматирование Условное форматирование предназначено для автоматического
- 44. Вставка и удаление диапазонов ячеек Выделить нужный
- 45. Специальная вставка Вызывается с помощью команды Вставить
- 46. Изменение размеров строк и столбцов Подвести курсор
- 47. Использование Excel для анализа и управления данными
- 48. Пример базы данных
- 49. Создание базы данных Заголовки столбцов (названия полей
- 50. Сортировка записей Поле, в соответствии с которым
- 51. Последовательность сортировки Активизировать любую ячейку БД. Воспользоваться
- 52. Фильтрация данных Фильтр предназначен для отображения записей,
- 53. Сводные таблицы Сводная таблица – это отчет,
- 54. Пример создания сводной таблицы
- 55. Графический иллюстративный материал Вкладка Вставка предоставляет возможность
- 56. Предпечатная подготовка рабочей книги Кнопка Office, команда
- 57. Вкладка Разметка страницы Группы: Темы – цветовое
- 58. Диалоговое окно Параметры страницы
Слайд 2История создания электронных таблиц
В конце 70-х годов разработчики Ден Бриклин и
Боб Фрэнкстон создали VisiCalc – первую в мире электронную таблицу для компьютеров типа Apple II.
Компания Microsoft выпустила свой первый процессор электронных таблиц в начале 80-х. Первый программный продукт такого типа – MultiPlan – вышел в 1982 году.
Впервые Excel был выпущен в 1985 году для Macintosh, первая версия для Windows вышла в свет в ноябре 1987 года.
Конкуренты Excel – Lotus 1-2-3, Quattro Pro.
Компания Microsoft выпустила свой первый процессор электронных таблиц в начале 80-х. Первый программный продукт такого типа – MultiPlan – вышел в 1982 году.
Впервые Excel был выпущен в 1985 году для Macintosh, первая версия для Windows вышла в свет в ноябре 1987 года.
Конкуренты Excel – Lotus 1-2-3, Quattro Pro.
Слайд 3Интерфейс программы
Кнопка Office
Панель быстрого запуска
Инструментальная
лента
Поле
«Имя»
Строка формул
Строка заголовка
Строка
состояния
Масштаб
Номера строк
Заголовки столбцов
Табличный
курсор
Разделитель
Разделитель
Полосы
прокрутки
Ярлыки листов
Кнопки
прокрутки
ярлыков
Слайд 5Вкладки Excel 2007
Главная. Содержит наиболее востребованные параметры общего назначения: буфер обмена,
шрифт, выравнивание, стили, ячейки, редактирование.
Вставка. Служит для вставки на рабочий лист различных объектов: таблиц, иллюстраций, диаграмм, надписей и др.
Разметка страницы. Глобальное изменение внешнего вида рабочего листа и параметров печати электронной таблицы.
Формулы. Создание и проверка формул, вставка функций, определение имен диапазонов ячеек.
Данные. Сортировка, анализ и отбор данных. Импорт данных из внешних источников.
Рецензирование. Проверка правописания, рецензирование документа, защита данных.
Вид. Управление внешним видом.
Разработчик. Параметры предназначенные для программистов.
Вставка. Служит для вставки на рабочий лист различных объектов: таблиц, иллюстраций, диаграмм, надписей и др.
Разметка страницы. Глобальное изменение внешнего вида рабочего листа и параметров печати электронной таблицы.
Формулы. Создание и проверка формул, вставка функций, определение имен диапазонов ячеек.
Данные. Сортировка, анализ и отбор данных. Импорт данных из внешних источников.
Рецензирование. Проверка правописания, рецензирование документа, защита данных.
Вид. Управление внешним видом.
Разработчик. Параметры предназначенные для программистов.
Слайд 6Общие элементы управления
с MS Word 2007
Контекстно-зависимые вкладки;
Клавиатурная накладка;
Интерфейсные элементы управления: кнопки,
кнопки-переключатели, раскрывающийся список, кнопка со списком, флажок, поле со счетчиком;
Значок для групп в правом нижнем углу некоторых групп, открывающий диалоговое окно настройки дополнительных параметров;
Контексно-зависимое меню;
Малая панель инструментов.
Значок для групп в правом нижнем углу некоторых групп, открывающий диалоговое окно настройки дополнительных параметров;
Контексно-зависимое меню;
Малая панель инструментов.
Слайд 7Рабочая книга Excel
Рабочая книга – файл, созданный в программе Excel.
Форматы файлов
Excel:
.xlsx – формат файла рабочей книги без макросов;
.xlsm – формат файла рабочей книги с макросами;
.xltx – формат шаблонов без макросов;
.xltm – формат шаблонов c макросами.
Создание рабочей книги:
С «нуля». По умолчанию создается файл КнигаN;
На основе существующих или самостоятельно созданных шаблонов.
.xlsx – формат файла рабочей книги без макросов;
.xlsm – формат файла рабочей книги с макросами;
.xltx – формат шаблонов без макросов;
.xltm – формат шаблонов c макросами.
Создание рабочей книги:
С «нуля». По умолчанию создается файл КнигаN;
На основе существующих или самостоятельно созданных шаблонов.
Слайд 8Рабочий лист
Рабочий лист программы Excel состоит из горизонтальных строк и вертикальных
столбцов.
Пересечения строк и столбцов называют ячейками.
На рабочем листе предусмотрено:
1 048 576 строк;
16 384 столбца;
17 179 869 184 ячейки.
Рабочая книга может состоять из нескольких листов.
Рабочие листы можно создавать, удалять, перемещать.
Пересечения строк и столбцов называют ячейками.
На рабочем листе предусмотрено:
1 048 576 строк;
16 384 столбца;
17 179 869 184 ячейки.
Рабочая книга может состоять из нескольких листов.
Рабочие листы можно создавать, удалять, перемещать.
Слайд 9Адресация ячеек
Автоматически каждой ячейке присваивается уникальный адрес.
Адрес каждой ячейки состоит из
буквы или нескольких букв, обозначающих столбец, и цифры, обозначающей номер строки.
Строки пронумерованы числами от 1 до 1 до 1 048 576;
Столбцы обозначаются следующим образом: A, B, C,…, Z,AA, AB,…AZ,BA, BB,…, …, AAA, …, XFD.
Ссылки в Excel можно делать на:
Отдельную ячейку. Пример: A1, D12.
Диапазон ячеек. Формат: Адрес верхней левой ячейки: адрес нижней правой ячейки. Пример: A1:B12.
Ячейки других рабочих листов. Формат: Имя рабочего листа!адрес ячейки или диапазона. Пример: Лист2!В2, Лист3!A1:C4.
Строки пронумерованы числами от 1 до 1 до 1 048 576;
Столбцы обозначаются следующим образом: A, B, C,…, Z,AA, AB,…AZ,BA, BB,…, …, AAA, …, XFD.
Ссылки в Excel можно делать на:
Отдельную ячейку. Пример: A1, D12.
Диапазон ячеек. Формат: Адрес верхней левой ячейки: адрес нижней правой ячейки. Пример: A1:B12.
Ячейки других рабочих листов. Формат: Имя рабочего листа!адрес ячейки или диапазона. Пример: Лист2!В2, Лист3!A1:C4.
Слайд 10Присвоение имени диапазону ячеек
Присваивать имена можно не только диапазонам, но и
отдельным ячейкам рабочего листа.
Порядок действий:
Выделить нужную ячейку или диапазон.
Щелкнуть в поле Имя, расположенное в левой части строки ввода формул.
Ввести имя ячейки (длина имени может быть до 255 символов, пробелы не допускаются). Лучше использовать короткие имена.
Нажать клавишу Enter.
Порядок действий:
Выделить нужную ячейку или диапазон.
Щелкнуть в поле Имя, расположенное в левой части строки ввода формул.
Ввести имя ячейки (длина имени может быть до 255 символов, пробелы не допускаются). Лучше использовать короткие имена.
Нажать клавишу Enter.
Слайд 12Перемещение по рабочему листу
Существует диалоговое окно Переход (Главная?Редактирование?
Найти и выделить?Переход) для
перехода к нужной ячейки или диапазону
ячеек.
Слайд 13Выделение ячеек
Для выделения прямоугольного диапазона щелкнуть в ячейке, не отпуская кнопку
мыши перетащить указатель мыши в противоположную угловую ячейку.
Для выделения смежных ячеек
используйте клавишу Shift и стрелки.
с помощью диалогового окна Переход, указав диапазон ячеек.
Выделение несмежных ячеек. Вначале выделить ячейку или диапазон ячеек одним из указанных выше способов. Затем при нажатой клавише Ctrl, выделяйте другие диапазоны.
Выделение строки. Щелкнуть по номеру строки.
Выделение столбца. Щелкнуть по заголовку столбца.
Для выделения смежных ячеек
используйте клавишу Shift и стрелки.
с помощью диалогового окна Переход, указав диапазон ячеек.
Выделение несмежных ячеек. Вначале выделить ячейку или диапазон ячеек одним из указанных выше способов. Затем при нажатой клавише Ctrl, выделяйте другие диапазоны.
Выделение строки. Щелкнуть по номеру строки.
Выделение столбца. Щелкнуть по заголовку столбца.
Слайд 14Типы вводимых данных
Текст. Данные, состоящие либо из текстовых фрагментов, либо из
комбинации текста, символов пробела и чисел.
Числовые данные. Данные, представляющие любую комбинацию чисел от 0 до 9 и специальных символов: +, -, (), %, а также запятой и знака денежной единицы ($, p., €).
Дата.
Время.
Формула. Используется для автоматических математических расчетов с использованием данных, введенных в ячейки рабочего листа.
Функция. Уже готовая, встроенная в Excel формула, которой присвоено уникальное имя.
Числовые данные. Данные, представляющие любую комбинацию чисел от 0 до 9 и специальных символов: +, -, (), %, а также запятой и знака денежной единицы ($, p., €).
Дата.
Время.
Формула. Используется для автоматических математических расчетов с использованием данных, введенных в ячейки рабочего листа.
Функция. Уже готовая, встроенная в Excel формула, которой присвоено уникальное имя.
Слайд 15Ввод текстовых данных
Текстовые данные автоматически выравниваются по левому краю;
Если ячейки, расположенные
справа от текущей пусты, то введенный текстовый фрагмент будет виден полностью, даже в том случае, если длина этого фрагмента превышает ширину текущей ячейки;
Если в ячейке, расположенной справа, введены какие либо данные, то в текущей ячейке будет видна только часть введенного фрагмента. Чтобы увидеть весь текст, нужно увеличить ширину столбца.
Если в ячейке, расположенной справа, введены какие либо данные, то в текущей ячейке будет видна только часть введенного фрагмента. Чтобы увидеть весь текст, нужно увеличить ширину столбца.
Слайд 16Ввод числовых данных
Числовые данные автоматически выравниваются по правому краю;
При вводе числовых
данных не надо заботится о надлежащем отображении чисел, т.е. при вводе не обязательно вводить знак денежной единицы или символ процента, это делается при форматировании данных;
Excel автоматически увеличивает ширину столбца в соответствии с длиной вводимого числа;
Числовое значение, длина которого превышает ширину ячейки, Excel автоматически отображает в экспоненциальном формате. Например: число 534 456 будет представлено в виде 5,Е+05.
Если в процессе дальнейшей работы ширина столбца уменьшится, то вместо введенного числа появится ряд символов ######. В этом случае нужно отрегулировать ширину столбца.
Excel автоматически увеличивает ширину столбца в соответствии с длиной вводимого числа;
Числовое значение, длина которого превышает ширину ячейки, Excel автоматически отображает в экспоненциальном формате. Например: число 534 456 будет представлено в виде 5,Е+05.
Если в процессе дальнейшей работы ширина столбца уменьшится, то вместо введенного числа появится ряд символов ######. В этом случае нужно отрегулировать ширину столбца.
Слайд 17Ввод даты и времени
Для ввода даты и времени используют специальные символы-разделители.
При
вводе даты отделяйте число, месяц и год символом точки (.), тире (-), или наклонной чертой (/).
Дата не должна начинаться с названия месяца (например: Май, 12 2008), т.к. она будет интерпретироваться как текстовое поле.
Во избежание путаницы год вводите с помощью четырех цифр. Двухзначное число программа Excel интерпретирует с.о.: числа от 00 до 29 – годы XXI столетия; числа от 30 до 99 – годы ХХ столетия.
По умолчанию Excel отображает время в 24-часовом представлении. Если необходимо использовать 12-часовое представление, то введите буквосочетание АМ (до полудня) и РМ (после полудня).
Ввод сегодняшней даты: Ctrl+;.
Ввод текущего времени: Ctrl+Shift+;.
Дата не должна начинаться с названия месяца (например: Май, 12 2008), т.к. она будет интерпретироваться как текстовое поле.
Во избежание путаницы год вводите с помощью четырех цифр. Двухзначное число программа Excel интерпретирует с.о.: числа от 00 до 29 – годы XXI столетия; числа от 30 до 99 – годы ХХ столетия.
По умолчанию Excel отображает время в 24-часовом представлении. Если необходимо использовать 12-часовое представление, то введите буквосочетание АМ (до полудня) и РМ (после полудня).
Ввод сегодняшней даты: Ctrl+;.
Ввод текущего времени: Ctrl+Shift+;.
Слайд 19Примечания
Используются для пояснения содержимого ячейки.
Вставляется, изменяется и удаляется через контекстное меню.
В
верхнем правом углу ячейки с примечанием появляется треугольник красного цвета.
Слайд 20Копирование данных
Использование кнопки Копировать и кнопки Вставить группы Буфер обмена вкладки
Главная.
Ctrl+C – копировать, Ctrl+V – вставить.
Поместить указатель мыши над границей ячейки или выделенного диапазона, когда указатель примет вид четырехнаправленной стрелки, перетащить диапазон в нужное место, удерживая нажатой клавишу Ctrl.
Использование команд Копировать и Вставить из контекстного меню
Ctrl+C – копировать, Ctrl+V – вставить.
Поместить указатель мыши над границей ячейки или выделенного диапазона, когда указатель примет вид четырехнаправленной стрелки, перетащить диапазон в нужное место, удерживая нажатой клавишу Ctrl.
Использование команд Копировать и Вставить из контекстного меню
Слайд 21Перемещение данных
Использование кнопки Вырезать и кнопки Вставить группы Буфер обмена вкладки
Главная.
Ctrl+Х – вырезать, Ctrl+V – вставить.
Поместить указатель мыши над границей ячейки или выделенного диапазона, когда указатель примет вид четырехнаправленной стрелки, перетащить диапазон в нужное место.
Использование команд Вырезать и Вставить из контекстного меню
Ctrl+Х – вырезать, Ctrl+V – вставить.
Поместить указатель мыши над границей ячейки или выделенного диапазона, когда указатель примет вид четырехнаправленной стрелки, перетащить диапазон в нужное место.
Использование команд Вырезать и Вставить из контекстного меню
Слайд 22Удаление данных
Удалить содержимое выделенной ячейки или диапазона:
кнопка Delete;
кнопка Очистить группы Редактирование
вкладки Главная:
очистить все;
очистить форматирование;
очистить содержимое;
очистить примечания.
Кнопка Удалить в группе Ячейки вкладки Главная удалит ячейку или диапазон со сдвигом соседних ячеек.
очистить все;
очистить форматирование;
очистить содержимое;
очистить примечания.
Кнопка Удалить в группе Ячейки вкладки Главная удалит ячейку или диапазон со сдвигом соседних ячеек.
Слайд 23Быстрый ввод данных
Автозаполнение
Введите в ячейку начальное значение.
Поместите указатель мыши над маркером
заполнения (черный квадрат в правом нижнем углу маркера выделения). Указатель должен принять вид перекрестья.
Щелкнув левой кнопкой мыши, не отпуская ее перетащить указатель мыши в конечную ячейку.
Появится кнопка Параметры заполнения.
Щелкнув левой кнопкой мыши, не отпуская ее перетащить указатель мыши в конечную ячейку.
Появится кнопка Параметры заполнения.
Слайд 24Списки Excel
Во время работы Автозаполнения используются различные последовательности данных, называемые списками.
Создать
новые списки можно с помощью окна Параметры Excel, раздел Основные, кнопка Изменить список.
Слайд 25Автозавершение
Средство, предназначенное для автоматического завершения текстовых фрагментов, вводимых в ячейки листа.
Включить/выключить
флажок Автозавершение можно в диалоговом окне параметры Excel, раздел Дополнительно.
Слайд 26Формулы
Основное предназначение Excel – автоматизация расчетов посредством формул и встроенных функций.
Каждая
формула начинается со знака (=)
После ввода формулы в ячейке автоматически отображается результат вычислений.
Для использования в формулах значений в других ячейках в формулы вводят адреса этих ячеек.
В формулы можно явно вводить числовые значения.
В формулах используют арифметические операции: сложение (+), вычитание (-), умножение (*), деление (/), возведение в степень (^), процентное отношение (%).
После ввода формулы в ячейке автоматически отображается результат вычислений.
Для использования в формулах значений в других ячейках в формулы вводят адреса этих ячеек.
В формулы можно явно вводить числовые значения.
В формулах используют арифметические операции: сложение (+), вычитание (-), умножение (*), деление (/), возведение в степень (^), процентное отношение (%).
Слайд 27Ввод формул
Используется стандартная очередность выполнения операций, т.е. выполнение арифметических операций осуществляется
слева направо с учетом приоритета. Порядок выполнения следующий:
Операторы, заключенные в круглые скобки;
Возведение в степень;
Умножение и деление;
Сложение и вычитание.
Редактирование формул одним из способов:
Активизируйте ячейку с формулой и щелкните мышью в строке формул;
Дважды щелкните на ячейке с формулой;
Активизируйте ячейку и нажмите клавишу F2.
Операторы, заключенные в круглые скобки;
Возведение в степень;
Умножение и деление;
Сложение и вычитание.
Редактирование формул одним из способов:
Активизируйте ячейку с формулой и щелкните мышью в строке формул;
Дважды щелкните на ячейке с формулой;
Активизируйте ячейку и нажмите клавишу F2.
Слайд 28Типы ссылок
Относительные ссылки на ячейки меняются при копировании формул (A1,
B4).
Абсолютные ссылки на ячейки при копировании не изменяются ($A$1, $F$3).
Смешанные ссылки на ячейки. Абсолютная ссылка только на столбец или только на строку ($A3, A$3).
Для изменения типа ссылки нужно несколько раз нажать клавишу F4, либо вручную поставить знак $.
Абсолютные ссылки на ячейки при копировании не изменяются ($A$1, $F$3).
Смешанные ссылки на ячейки. Абсолютная ссылка только на столбец или только на строку ($A3, A$3).
Для изменения типа ссылки нужно несколько раз нажать клавишу F4, либо вручную поставить знак $.
Слайд 30Программные средства для поиска ошибок
Вкладка Формулы, группа Зависимости формул.
Средство Влияющие ячейки.
Показывает ячейки, на которые в текущей формуле сделаны ссылки.
Средство Зависимые ячейки. Показывает ячейки с формулами, в которых сделана ссылка на текущую ячейку.
Средство Проверка наличия ошибок. Указывает на ячейки, значения которых могут служить вероятной причиной появления ошибки в формуле.
Средство Зависимые ячейки. Показывает ячейки с формулами, в которых сделана ссылка на текущую ячейку.
Средство Проверка наличия ошибок. Указывает на ячейки, значения которых могут служить вероятной причиной появления ошибки в формуле.
Слайд 31Средство Автовычисления
Средство Автовычисления отображает среднее значение, количество, сумму и др. параметры
в строке состояния.
Нужные параметры отображения настраиваются через контекстное меню строки состояния.
Нужные параметры отображения настраиваются через контекстное меню строки состояния.
Слайд 32Встроенные функции
Функция – это уже готовая, встроенная в Excel формула, которой
присвоено уникальное имя.
Каждая функция состоит из:
Знака равенства (=).
Имя функции.
Аргументы – значения, на основе которых выполняются вычисления. Аргументы вводят в круглых скобках после имени функции. В качестве аргументов выступают, как правило адреса ячеек.
Функции могут быть вложенными в формулы или служить аргументами других функций.
Каждая функция состоит из:
Знака равенства (=).
Имя функции.
Аргументы – значения, на основе которых выполняются вычисления. Аргументы вводят в круглых скобках после имени функции. В качестве аргументов выступают, как правило адреса ячеек.
Функции могут быть вложенными в формулы или служить аргументами других функций.
Слайд 33Автосумма
Наиболее часто используемая операция – суммирование значений. Для ее упрощения предусмотрено
специальное программное средство – Автосумма.
Слайд 34Мастер функций
Для упрощения процедуры ввода функций предусмотрено специальное средство – Мастер
функций.
Мастер функций вызывается кнопкой Вставить функцию в строке формул или на вкладке Формулы.
Мастер функций вызывается кнопкой Вставить функцию в строке формул или на вкладке Формулы.
Слайд 35Форматирование данных
Форматирование данных – изменение внешнего вида данных, введенных в ячейки
рабочего листа.
По умолчанию для отображения данных в Excel 2007 используется шрифт Calibri размером 11 пт.
Использование Вкладки Главная
Группа Шрифт;
Группа Выравнивание;
Группа Число.
Диалоговое окно Формат ячеек.
По умолчанию для отображения данных в Excel 2007 используется шрифт Calibri размером 11 пт.
Использование Вкладки Главная
Группа Шрифт;
Группа Выравнивание;
Группа Число.
Диалоговое окно Формат ячеек.
Слайд 37Форматы Excel
Общий. Предназначен для отображения как текстовых, так и числовых значений.
Числовой.
Наиболее общий формат для представления чисел.
Денежный. Используется для отображения денежных величин. Отрицательные числа в этом формате могут отображаться либо красным цветом, либо со знаком минус, либо красным цветом со знаком минус.
Финансовый. Аналогичен денежному, используется для выравнивания денежных величин по разделителю целой и дробной части.
Дата.
Время.
Процентный. Значение ячеек умножается на 100 и выводится на экран с символом %.
Дробный. Выводит на экран простые дроби, типа ¼.
Экспоненциальный. Отображает числа в экспоненциальном виде, например 3,4Е+10.
Текстовый. Отображается также, как вводится.
Дополнительный. Предназначен для работы с базами данных и списками адресов (почтовый индекс, номера телефонов, табельный номер).
(все форматы). Предназначен для создания пользовательских форматов.
Денежный. Используется для отображения денежных величин. Отрицательные числа в этом формате могут отображаться либо красным цветом, либо со знаком минус, либо красным цветом со знаком минус.
Финансовый. Аналогичен денежному, используется для выравнивания денежных величин по разделителю целой и дробной части.
Дата.
Время.
Процентный. Значение ячеек умножается на 100 и выводится на экран с символом %.
Дробный. Выводит на экран простые дроби, типа ¼.
Экспоненциальный. Отображает числа в экспоненциальном виде, например 3,4Е+10.
Текстовый. Отображается также, как вводится.
Дополнительный. Предназначен для работы с базами данных и списками адресов (почтовый индекс, номера телефонов, табельный номер).
(все форматы). Предназначен для создания пользовательских форматов.
Слайд 38Группа Число вкладки Главная
Для быстрого применения наиболее распространенных форматов используют элементы
интерфейса группы Число вкладки Главная.
Список доступных форматов
Денежный формат
Процентный формат
Формат с разделителем
Кнопки для изменения
разрядности
Слайд 39Расположение данных в ячейке
Выравнивание
По горизонтали
По значению
По левому краю
По правому краю
По ширине
По
центру
С заполнением
По центру выделения
Распределенный
По вертикали
По верхнему
По центру
По нижнему
По высоте
Распределенный
Отображение
Переносить по словам
Автоподбор ширины
Объединение ячеек
Направление текста
По контексту
Слева направо
Справа налево
Ориентация
Группа Выравнивание вкладки Главная
С заполнением
По центру выделения
Распределенный
По вертикали
По верхнему
По центру
По нижнему
По высоте
Распределенный
Отображение
Переносить по словам
Автоподбор ширины
Объединение ячеек
Направление текста
По контексту
Слева направо
Справа налево
Ориентация
Группа Выравнивание вкладки Главная
Слайд 40Границы ячеек
Выделить диапазон ячеек, для которых нужно создать границу.
Вызвать диалоговое окно
Формат ячеек через контекстное меню или группу Шрифт.
Выбрать вкладку Граница.
Выбрать тип границы
Выбрать цвет границы
Выделить создаваемые линии границ (внешние, внутренние, отдельные)
Выбрать вкладку Граница.
Выбрать тип границы
Выбрать цвет границы
Выделить создаваемые линии границ (внешние, внутренние, отдельные)
Слайд 41Рисование границ таблиц
Команда Граница рисунка или Сетка по границе рисунка в
группе Шрифт вкладки Главная. Вызывается нажатием кнопки Граница.
Последовательность действий:
Выбрать цвет линии.
Выбрать вид линии.
Выбрать команду Границы рисунка или Сетка по границе рисунка.
Рисовать границу.
Для удаления созданных границ используйте команду Стереть границу.
Для выхода из режима рисования нажать клавишу ESC.
Последовательность действий:
Выбрать цвет линии.
Выбрать вид линии.
Выбрать команду Границы рисунка или Сетка по границе рисунка.
Рисовать границу.
Для удаления созданных границ используйте команду Стереть границу.
Для выхода из режима рисования нажать клавишу ESC.
Слайд 42Изменение узора и цвета заливки ячеек
Используется для акцентирования внимания на определенных
данных рабочего листа.
Способы заливки:
Градиентная (по горизонтали, по диагонали).
Узор (различные типы штриховки).
Цвет узора.
Способы заливки:
Градиентная (по горизонтали, по диагонали).
Узор (различные типы штриховки).
Цвет узора.
Слайд 43Условное форматирование
Условное форматирование предназначено для автоматического применения выбранного формата в том
случае, если значение в выбранной ячейке удовлетворяет указанному Вами условию.
Слайд 44Вставка и удаление диапазонов ячеек
Выделить нужный диапазон ячеек.
Вставка/удаление осуществляется с помощью:
Контекстного
меню
Группы Ячейки вкладки Главная.
Группы Ячейки вкладки Главная.
Слайд 45Специальная вставка
Вызывается с помощью команды Вставить группы Буфер обмена вкладки Главная
либо с помощью контекстного меню.
Слайд 46Изменение размеров строк и столбцов
Подвести курсор к разделителю строк/столбцов в заголовочной
части.
Курсор примет вид двунаправленной стрелки.
При нажатой левой кнопке мыши установить нужный размер ячейки (размер в сантиметрах и пикселях указывается рядом с курсором).
Аналогичные действия можно выполнить с помощью команды Формат группы Ячейки на вкладке Главная.
Этой же командой можно выполнить еще ряд нужных операций.
Курсор примет вид двунаправленной стрелки.
При нажатой левой кнопке мыши установить нужный размер ячейки (размер в сантиметрах и пикселях указывается рядом с курсором).
Аналогичные действия можно выполнить с помощью команды Формат группы Ячейки на вкладке Главная.
Этой же командой можно выполнить еще ряд нужных операций.
Слайд 47Использование Excel для анализа и управления данными
Данные – это информация,
представленная в определенном виде с целью ее дальнейшего сбора, хранения и обработки.
База данных (БД) – это структурированная, именованная совокупность данных различных типов.
В Excel можно создавать упрощенные базы данных, которые называют списками данных. Списки данных имеют табличное представление.
Таблица – это именованный набор строк (записей), объединенных на основании какого-либо критерия (например информация о конкретном студенте).
Строки таблицы состоят из именованных полей, каждое из которых имеет свой тип данных (текстовый, числовой, дата, логический и т.д.)
База данных (БД) – это структурированная, именованная совокупность данных различных типов.
В Excel можно создавать упрощенные базы данных, которые называют списками данных. Списки данных имеют табличное представление.
Таблица – это именованный набор строк (записей), объединенных на основании какого-либо критерия (например информация о конкретном студенте).
Строки таблицы состоят из именованных полей, каждое из которых имеет свой тип данных (текстовый, числовой, дата, логический и т.д.)
Слайд 49Создание базы данных
Заголовки столбцов (названия полей БД) желательно (но не обязательно)
вводить в первой строке рабочего листа. Формат заголовков – текстовый.
Рекомендации при заполнении БД:
Между строкой заголовков и первой записью не должно быть пустых строк.
Между записями не должно быть пустых строк.
Записи БД и другие данные листа ( не имеющие к ней отношение) должны быть разделены пустой строкой или столбцом.
В ячейки каждого столбца необходимо вводить данные только определенного типа (одинаковые по смыслу и типу форматирования).
Все записи базы данных должны находится на одном рабочем листе.
В крайнем левом столбце вводите порядковый номер записи, что позволит восстановить исходное состояние БД после различного вида сортировок.
Рекомендации при заполнении БД:
Между строкой заголовков и первой записью не должно быть пустых строк.
Между записями не должно быть пустых строк.
Записи БД и другие данные листа ( не имеющие к ней отношение) должны быть разделены пустой строкой или столбцом.
В ячейки каждого столбца необходимо вводить данные только определенного типа (одинаковые по смыслу и типу форматирования).
Все записи базы данных должны находится на одном рабочем листе.
В крайнем левом столбце вводите порядковый номер записи, что позволит восстановить исходное состояние БД после различного вида сортировок.
Слайд 50Сортировка записей
Поле, в соответствии с которым осуществляют сортировку данных, называют ключевым
полем или ключом.
В Excel 2007 сортировать базы данных можно по 64 ключевым словам, в качестве ключа можно использовать цвет ячейки или цвет шрифта.
Сортировка может осуществляться в возрастающем (А, Б, В… или 1, 2, 3,…) или убывающем (Я, Ю, Э,… или 10, 9, 8,…) порядке.
В Excel 2007 сортировать базы данных можно по 64 ключевым словам, в качестве ключа можно использовать цвет ячейки или цвет шрифта.
Сортировка может осуществляться в возрастающем (А, Б, В… или 1, 2, 3,…) или убывающем (Я, Ю, Э,… или 10, 9, 8,…) порядке.
Слайд 51Последовательность сортировки
Активизировать любую ячейку БД.
Воспользоваться кнопкой Сортировка группы Сортировка и фильтр
вкладки Данные.
В раскрывающемся списке Сортировать по выбрать первое ключевое поле сортировки.
В списке Сортировка выбрать ключ (Значения, Цвет ячейки, Цвет шрифта)
Указать порядок сортировки.
При необходимости можно указать дополнительные параметры и добавить новые уровни сортировки.
Если результат сортировки не устраивает, отмените его с помощью кнопки Отменить на Панели быстрого доступа или комбинацией клавиш Ctrl+Z.
В раскрывающемся списке Сортировать по выбрать первое ключевое поле сортировки.
В списке Сортировка выбрать ключ (Значения, Цвет ячейки, Цвет шрифта)
Указать порядок сортировки.
При необходимости можно указать дополнительные параметры и добавить новые уровни сортировки.
Если результат сортировки не устраивает, отмените его с помощью кнопки Отменить на Панели быстрого доступа или комбинацией клавиш Ctrl+Z.
Слайд 52Фильтрация данных
Фильтр предназначен для отображения записей, в которых введены определенные значения.
Чтобы
воспользоваться фильтром нужно:
Активизировать любую ячейку БД.
Щелкнуть кнопку Фильтр группы Сортировка и фильтр вкладки Данные. При этом в каждой ячейке появится кнопка раскрывающегося списка.
Щелкнуть по кнопке поля, по которому нужно выполнить фильтрацию. Появится диалоговая панель с перечнем данных в текущем столбце.
Настроить фильтр.
Для отмены фильтрации данных снова воспользуйтесь кнопкой Фильтр группы Сортировка и фильтр вкладки Данные.
Активизировать любую ячейку БД.
Щелкнуть кнопку Фильтр группы Сортировка и фильтр вкладки Данные. При этом в каждой ячейке появится кнопка раскрывающегося списка.
Щелкнуть по кнопке поля, по которому нужно выполнить фильтрацию. Появится диалоговая панель с перечнем данных в текущем столбце.
Настроить фильтр.
Для отмены фильтрации данных снова воспользуйтесь кнопкой Фильтр группы Сортировка и фильтр вкладки Данные.
Слайд 53Сводные таблицы
Сводная таблица – это отчет, структура которого существенно упрощает анализ
разрозненных данных рабочего листа.
Вызывается создание сводных таблиц командой Сводная таблица в группе Таблицы вкладки Вставка.
Вызывается создание сводных таблиц командой Сводная таблица в группе Таблицы вкладки Вставка.
Слайд 55Графический иллюстративный материал
Вкладка Вставка предоставляет возможность работы с графическим иллюстративным материалом.
В
основном эти возможности аналогичны возможностям Word 2007.
Слайд 56Предпечатная подготовка рабочей книги
Кнопка Office, команда Печать ? Предварительный просмотр.
Визуальная установка
размеров страницы с использованием вкладки Вид, группы Режимы просмотра книги ? Страничный просмотр. Выделенную синюю границу страницы можно передвигать с помощью мыши.
Слайд 57Вкладка Разметка страницы
Группы:
Темы – цветовое оформление.
Параметры страницы.
Вписать.
Параметры листа.
Расширенные команды групп
Параметры страницы, Вписать и Параметры листа вызывают разные вкладки диалогового окна Параметры страницы.