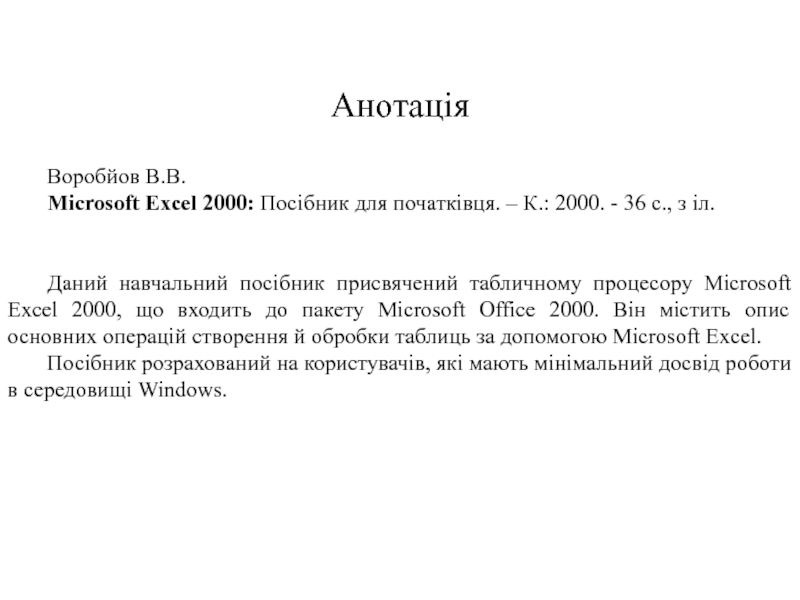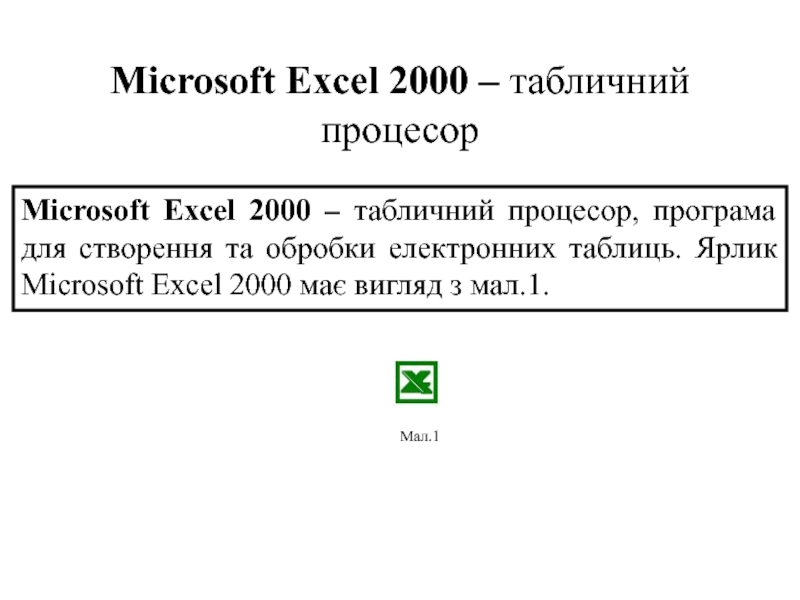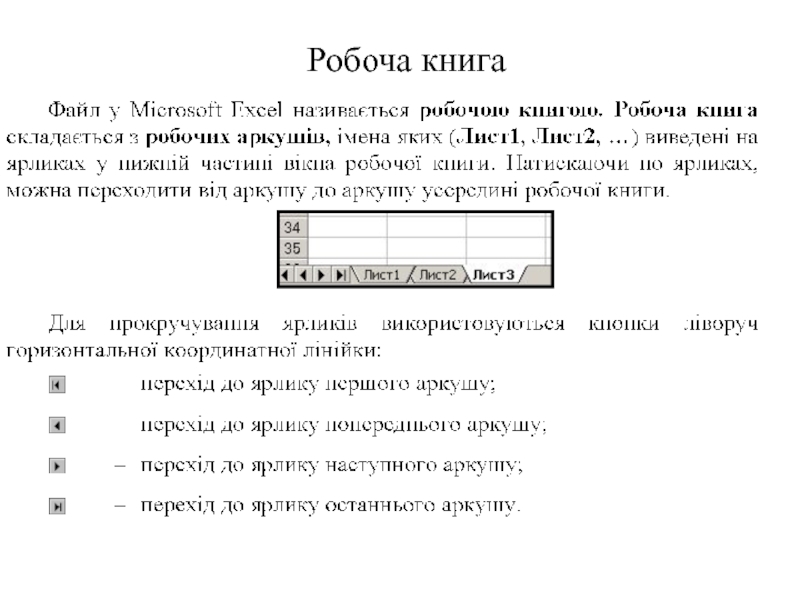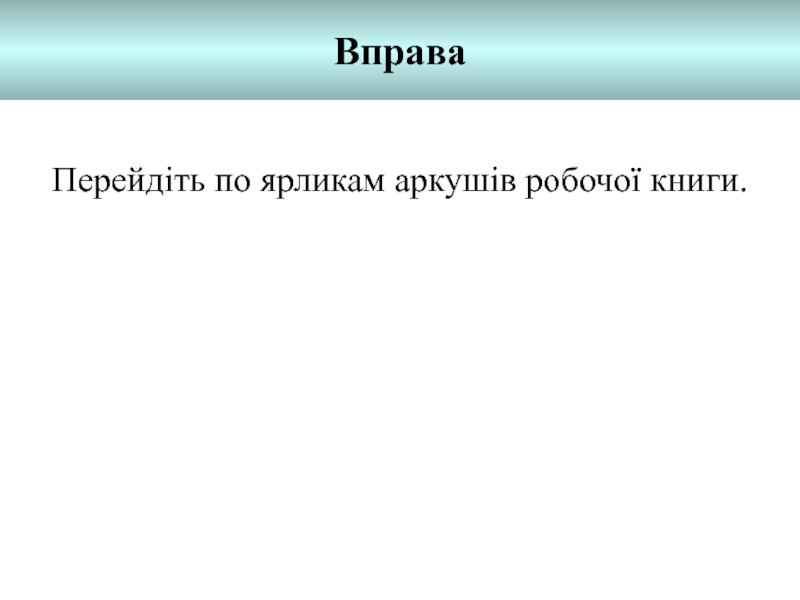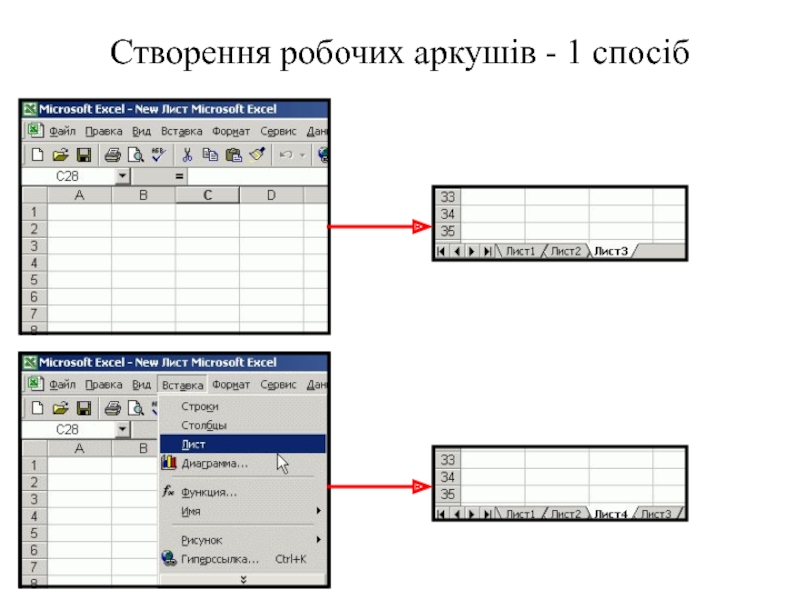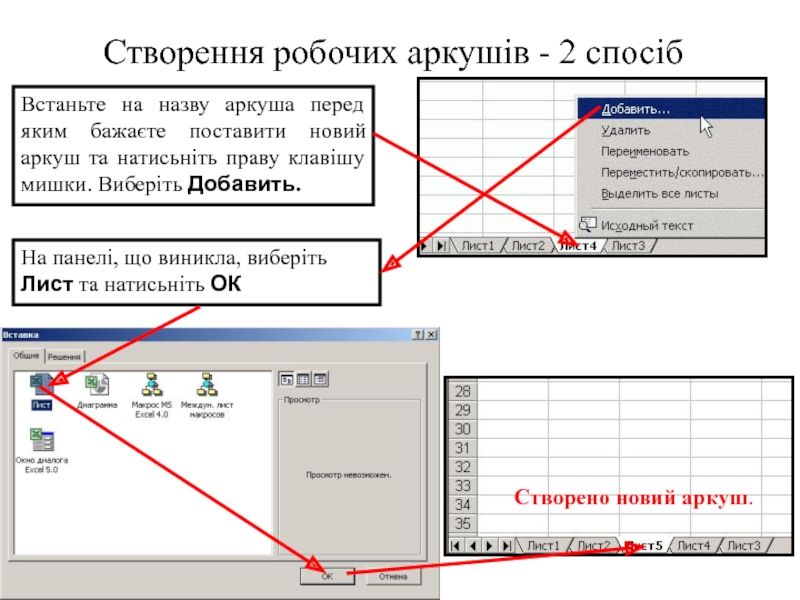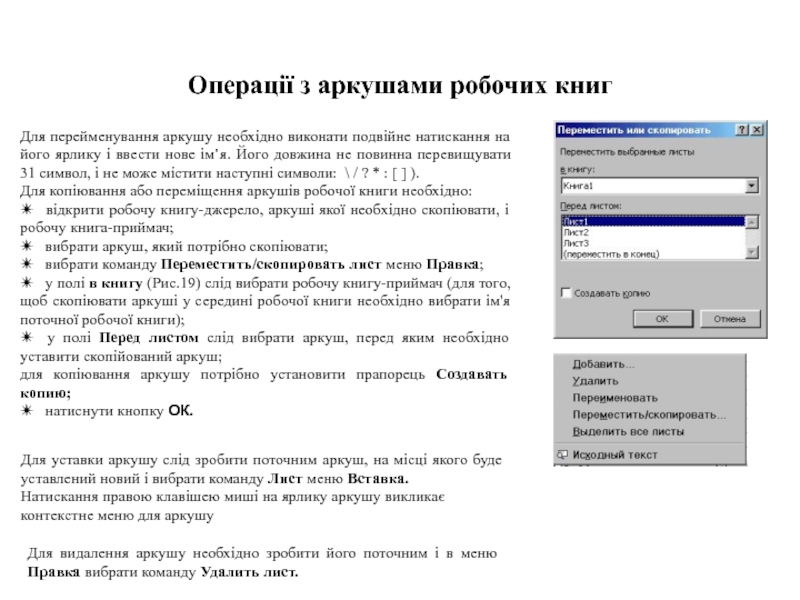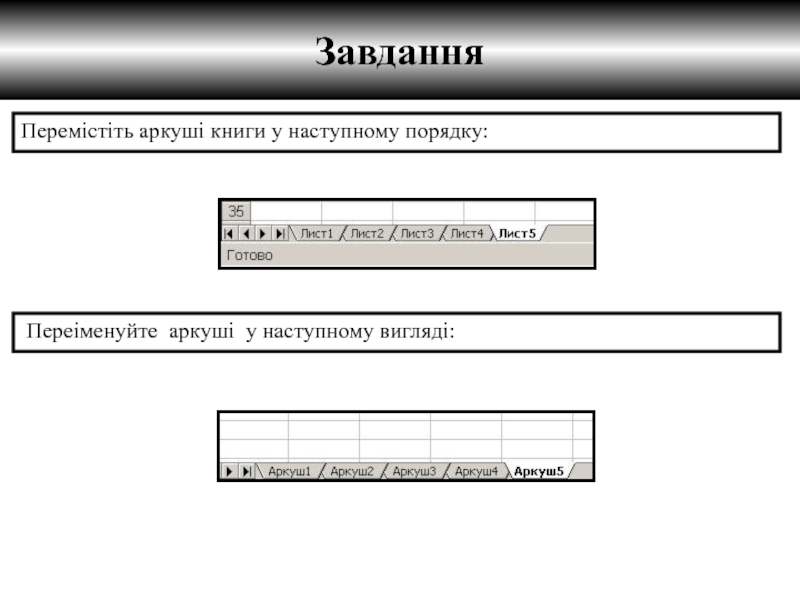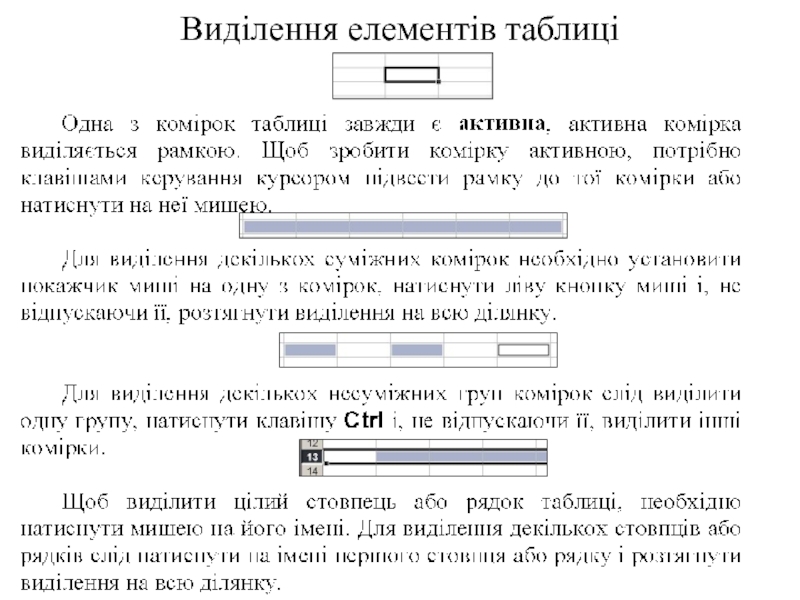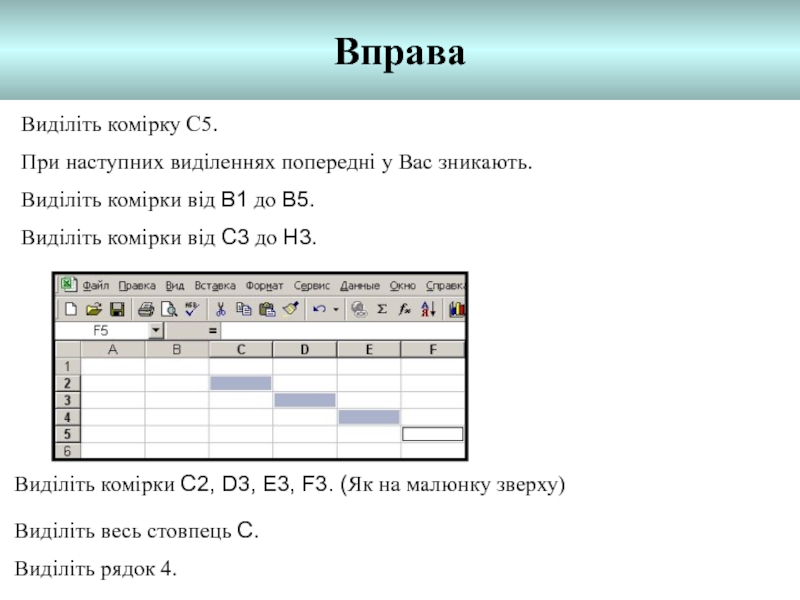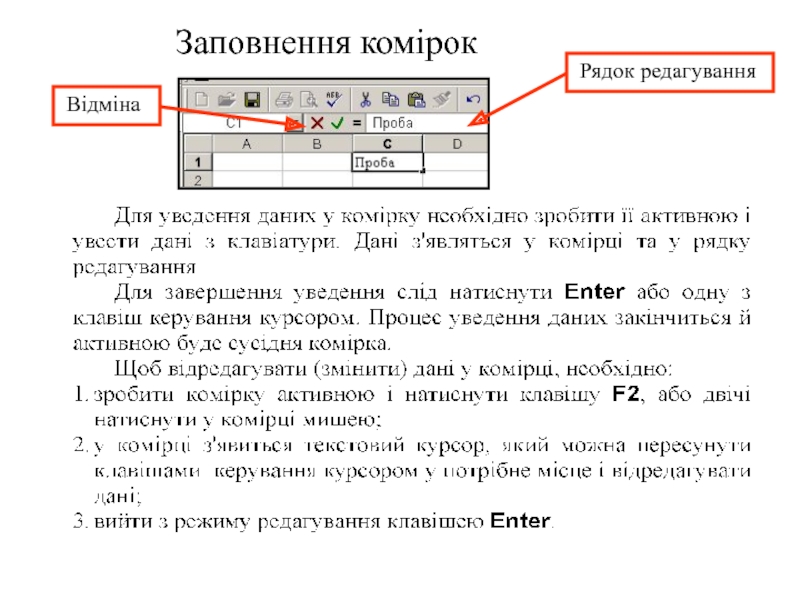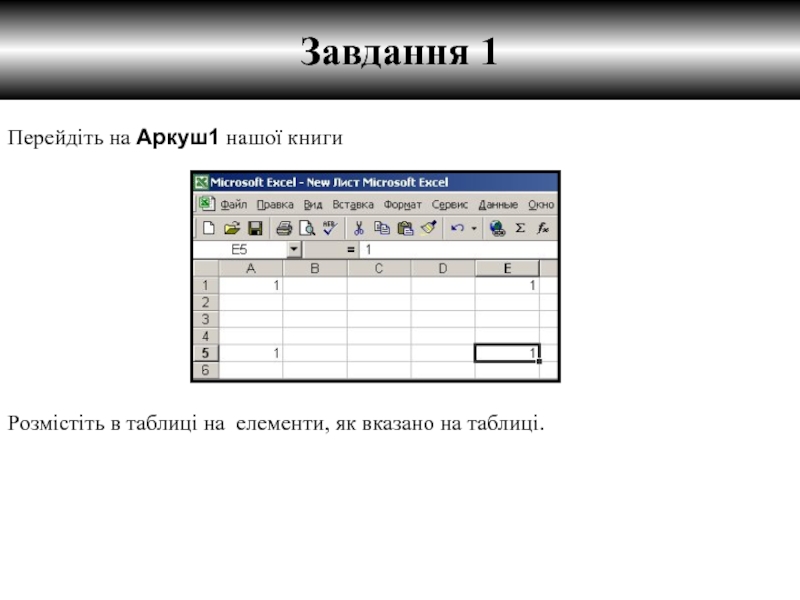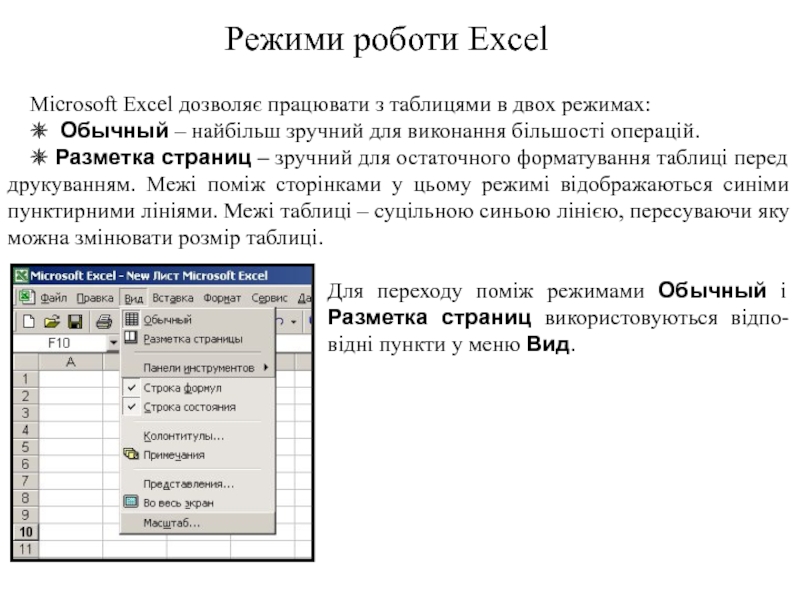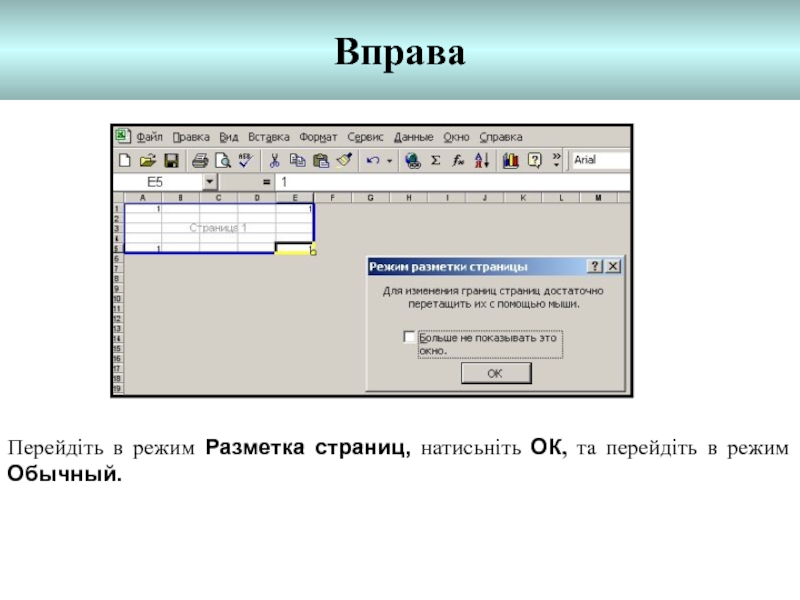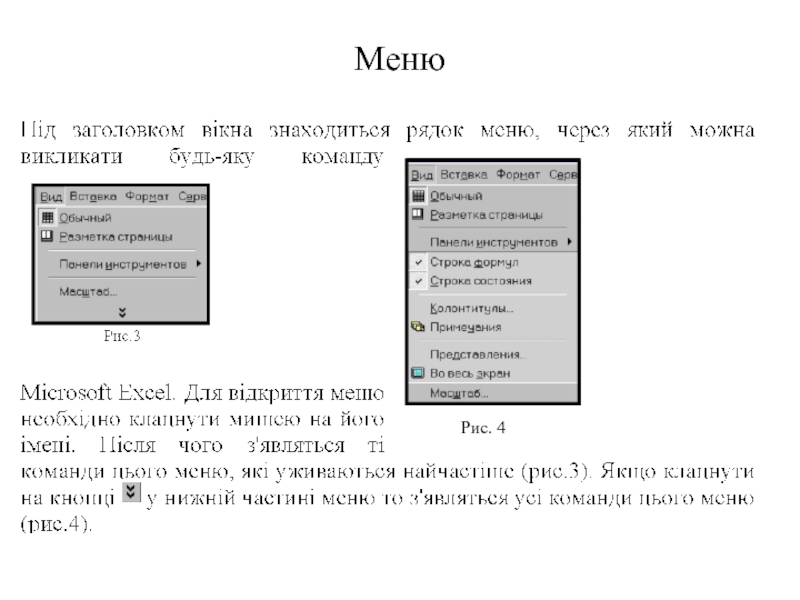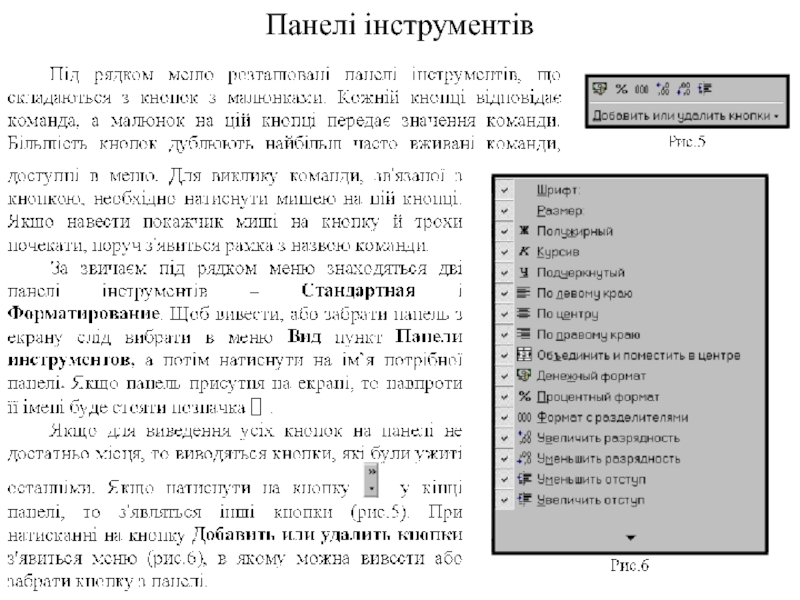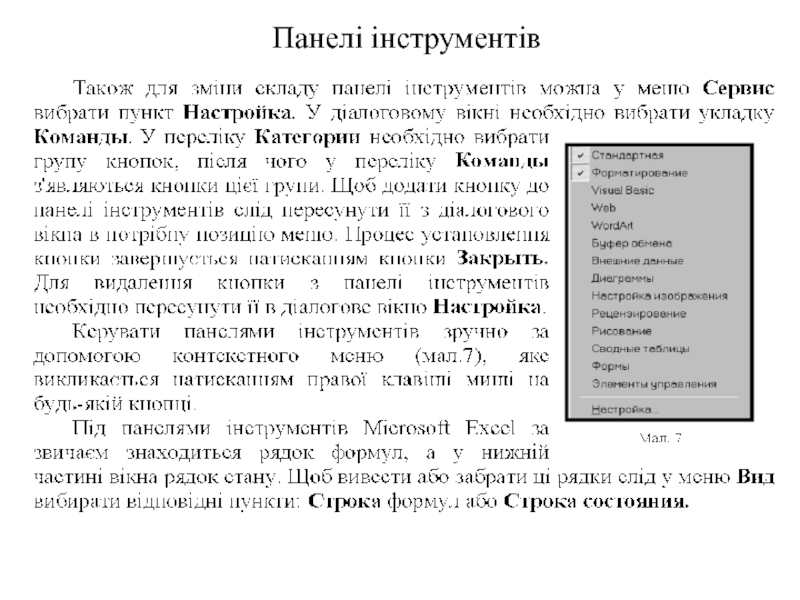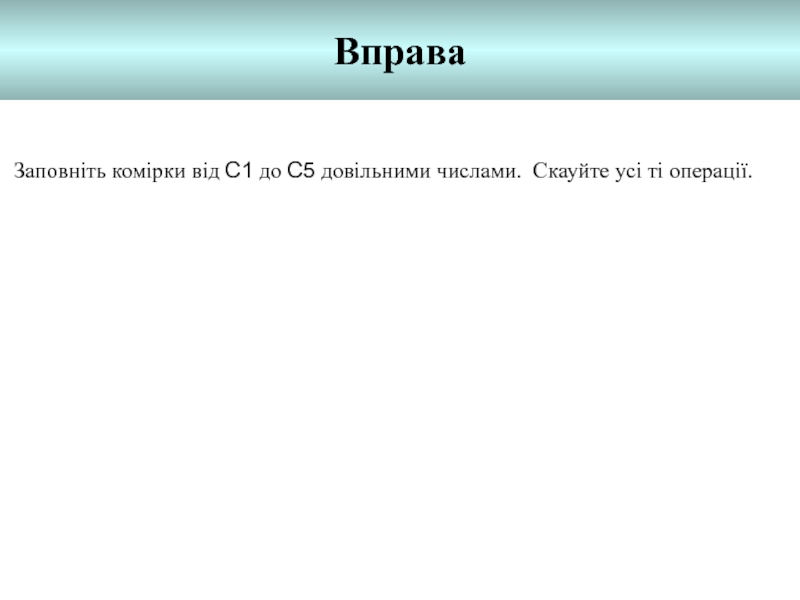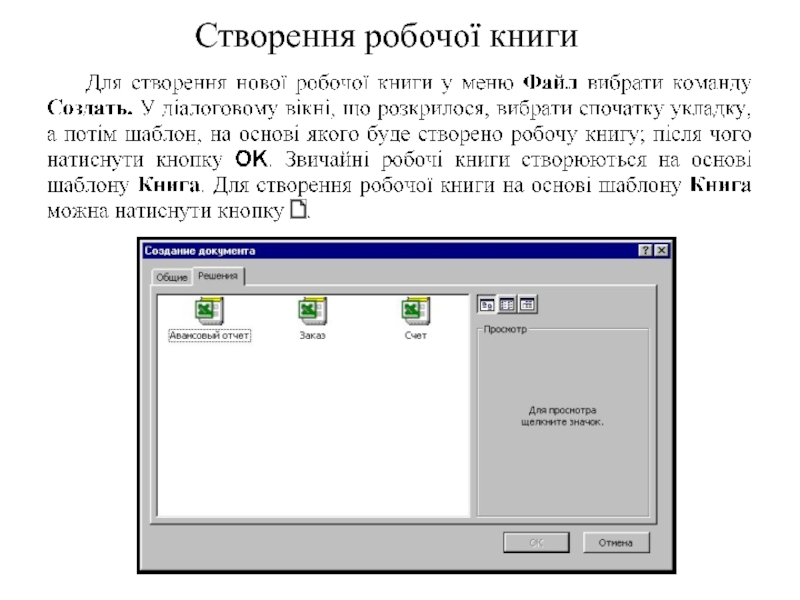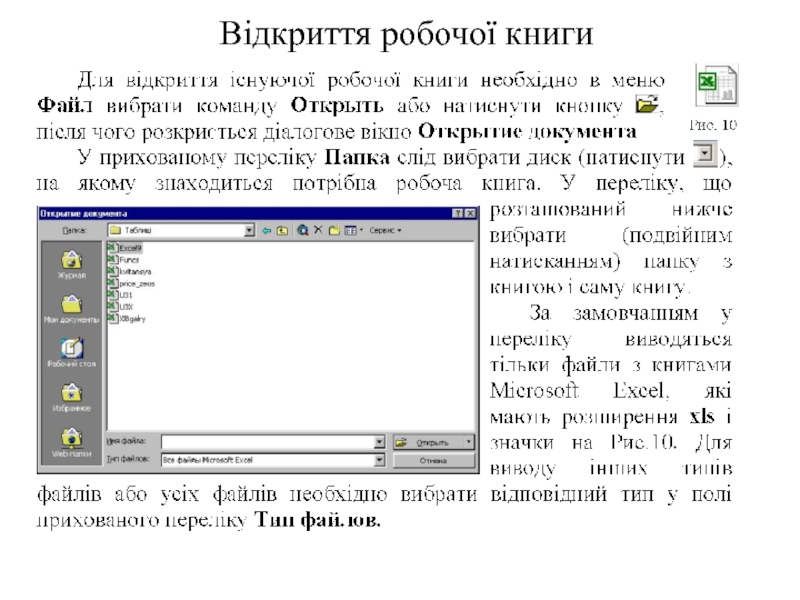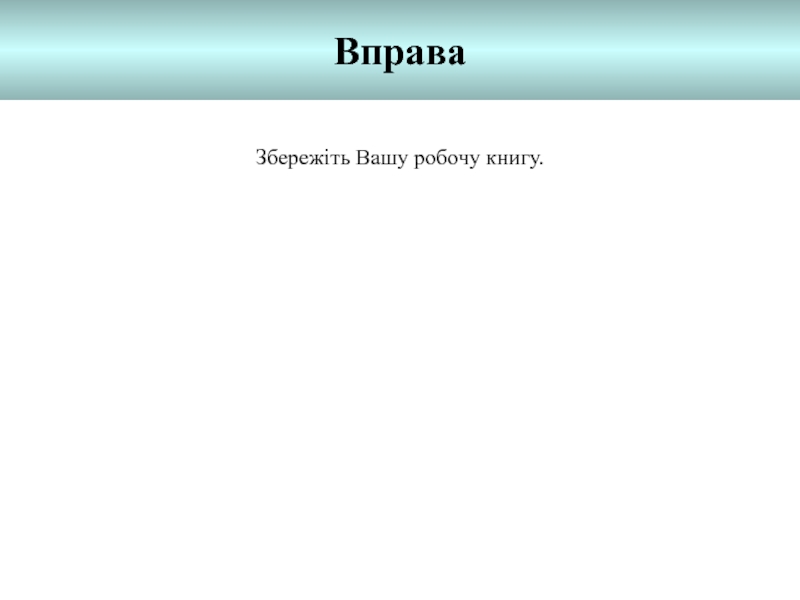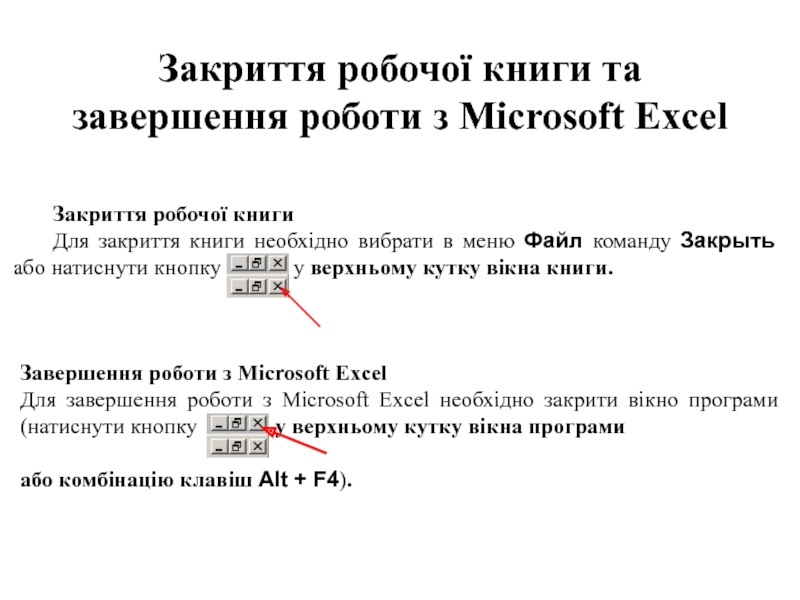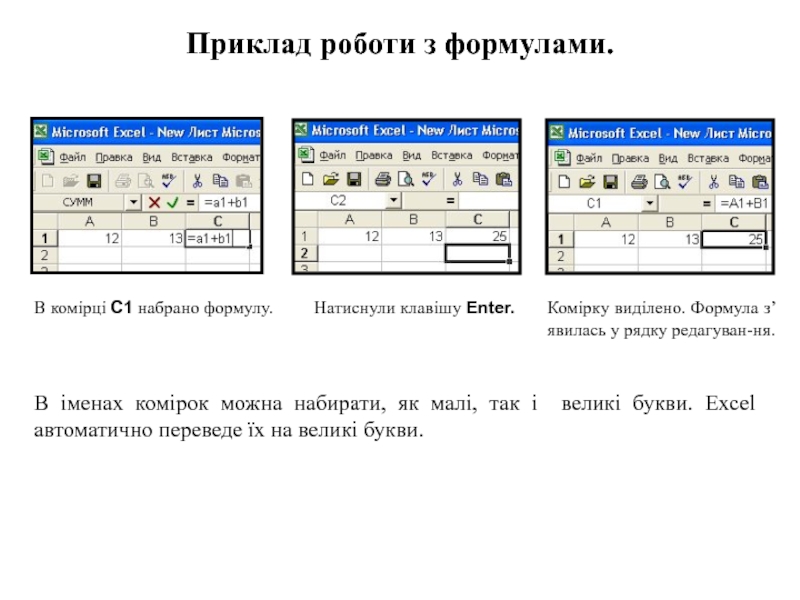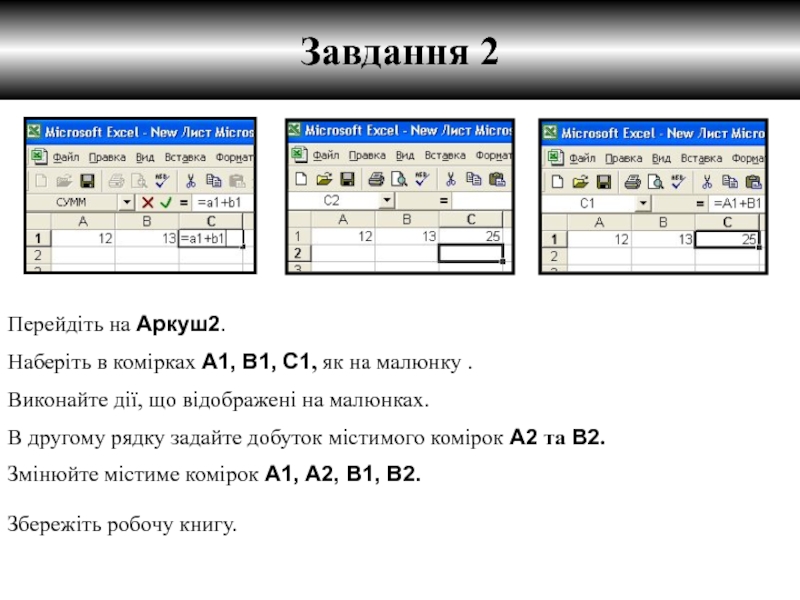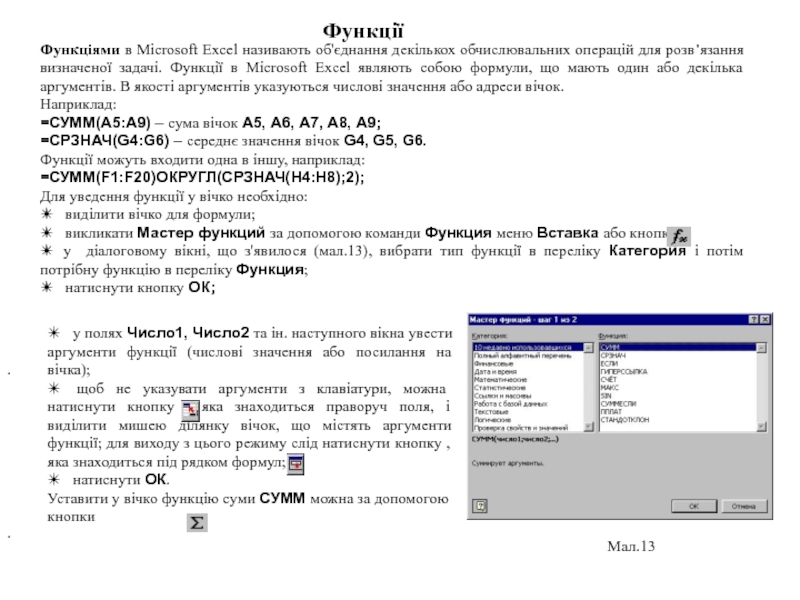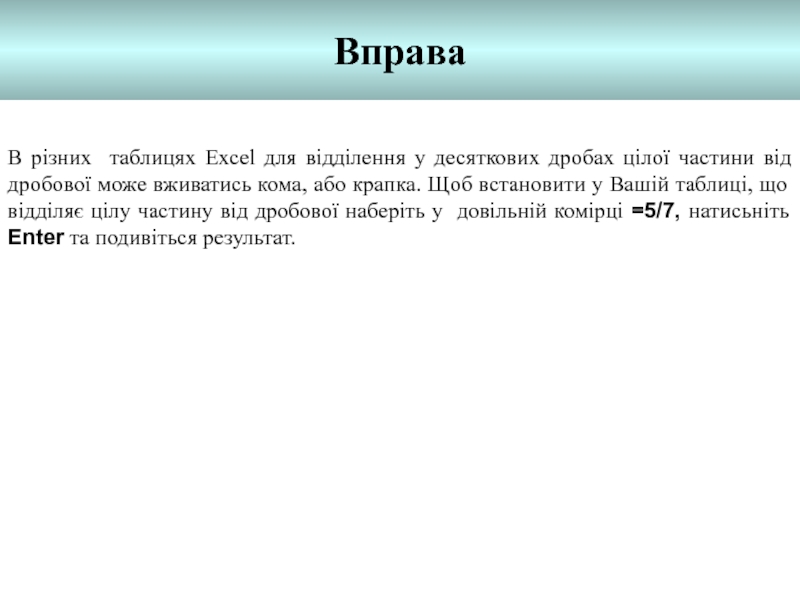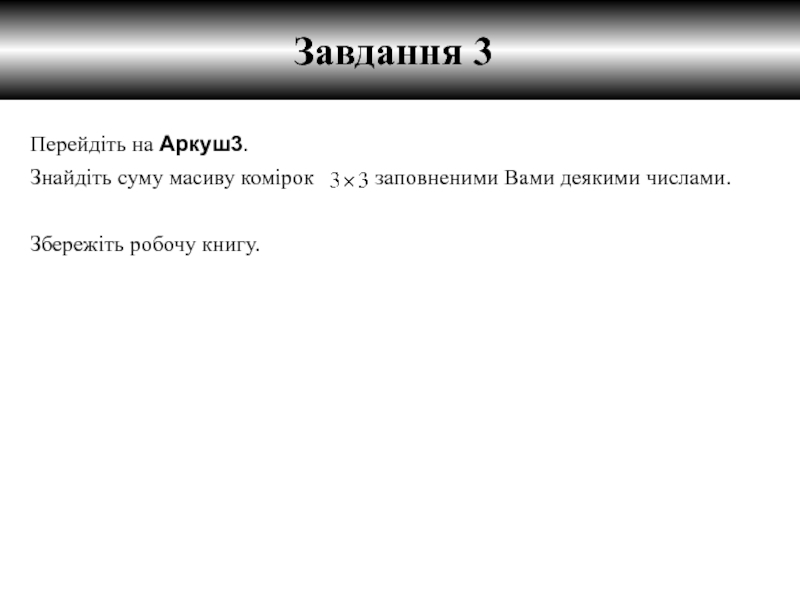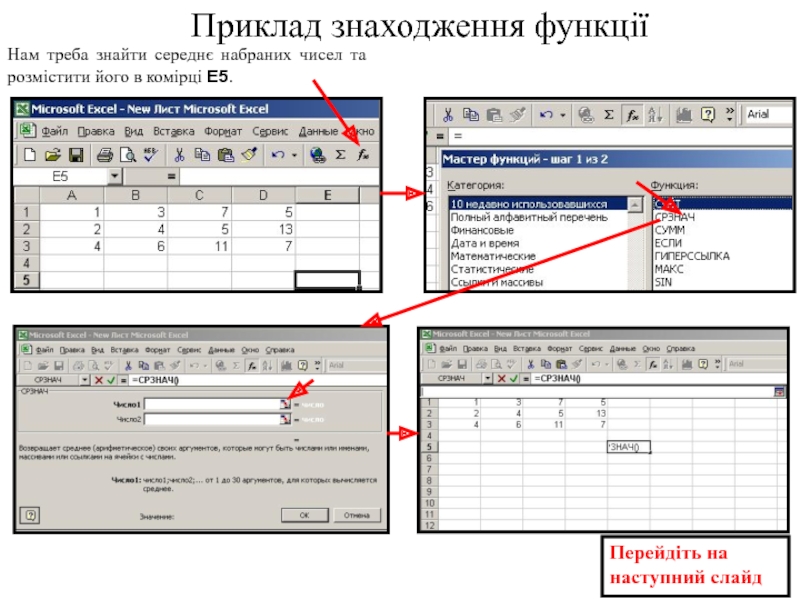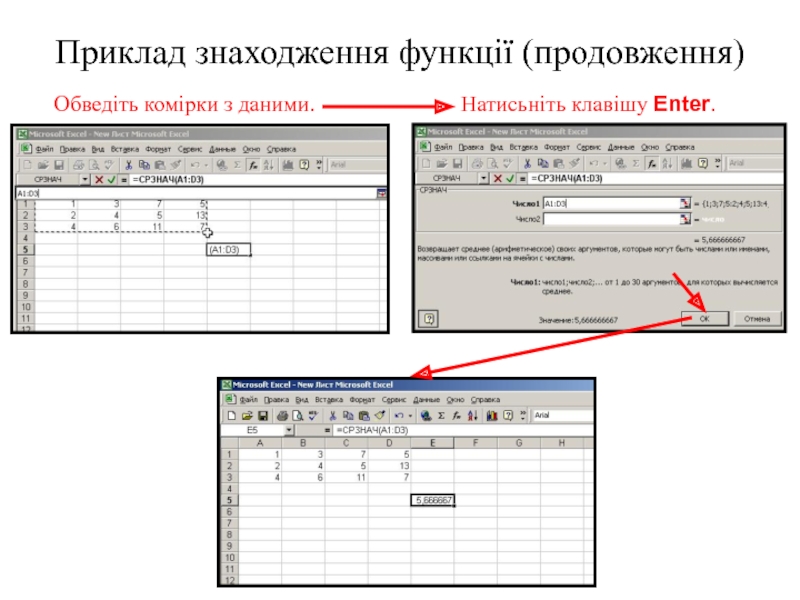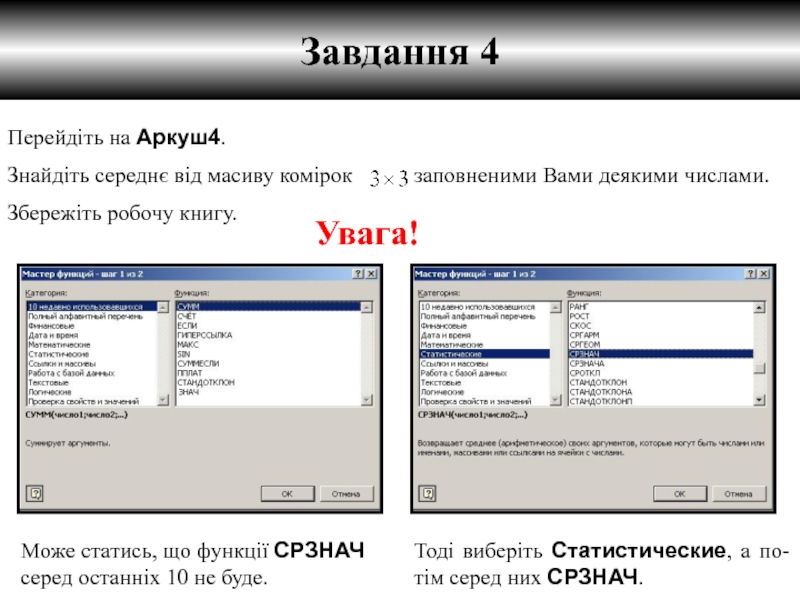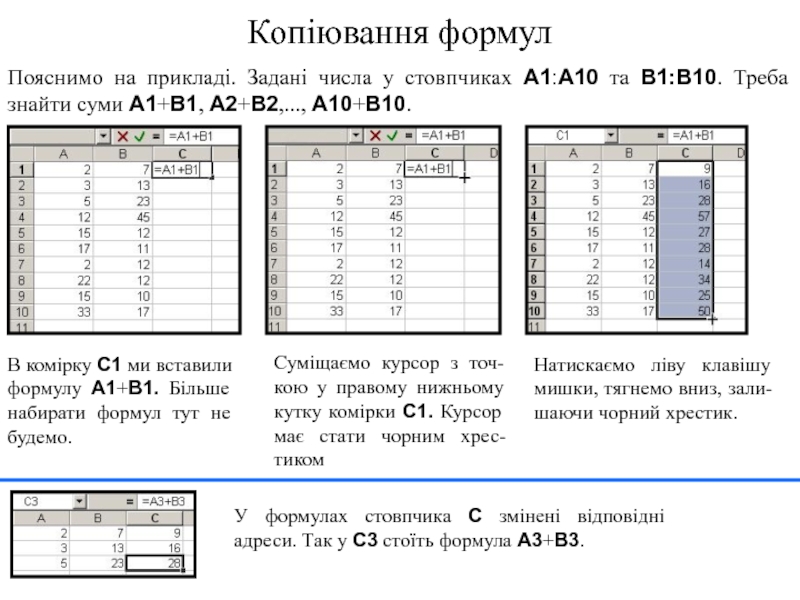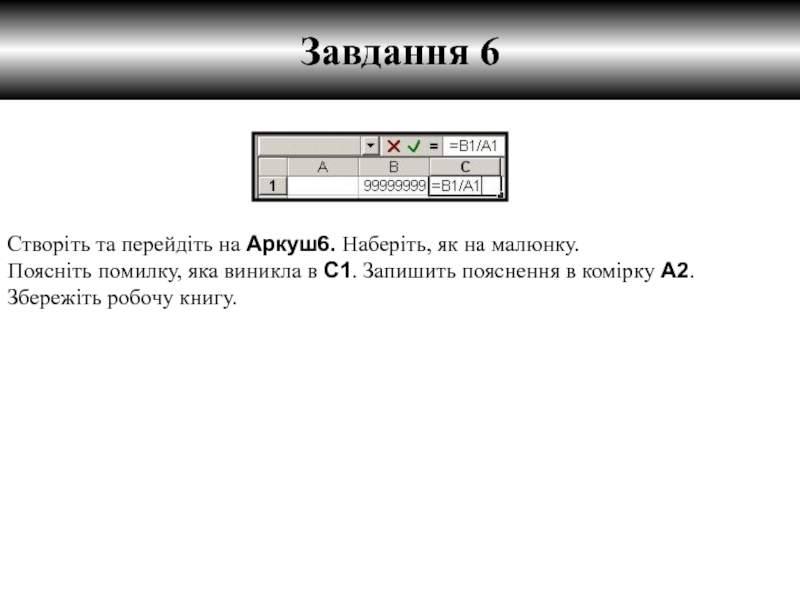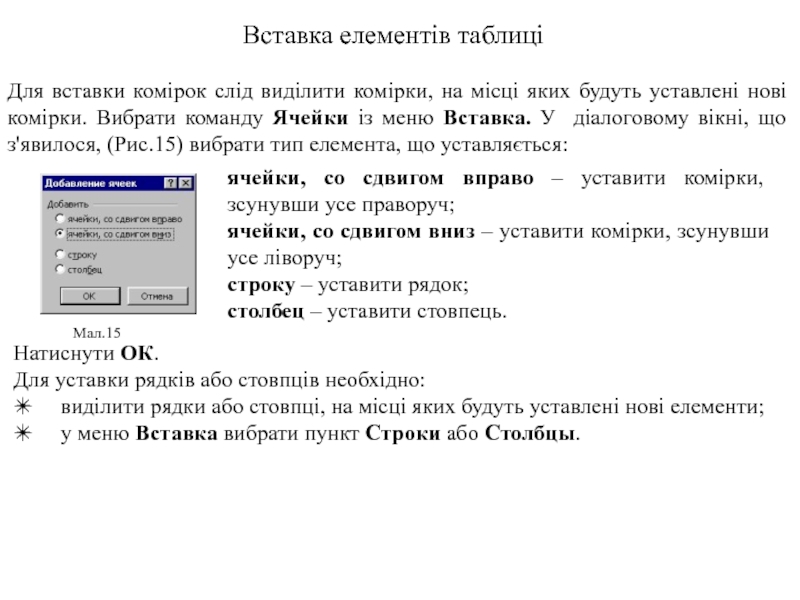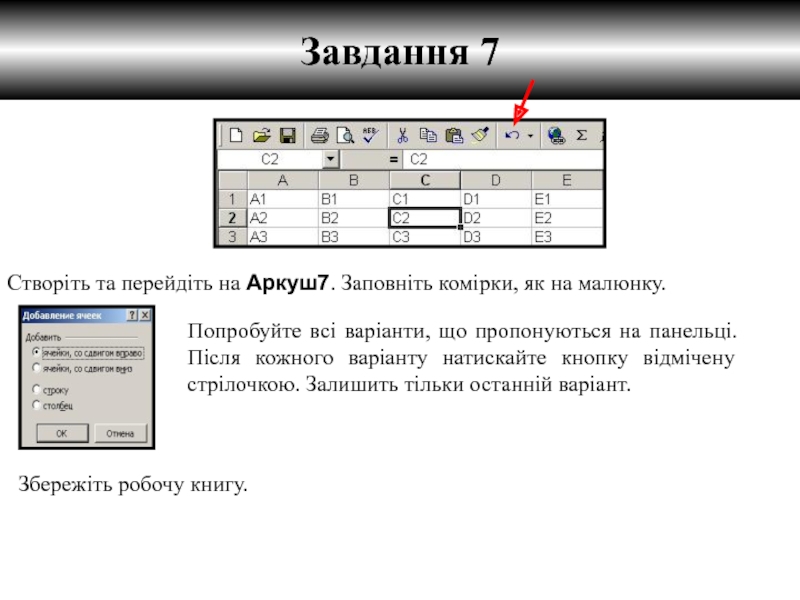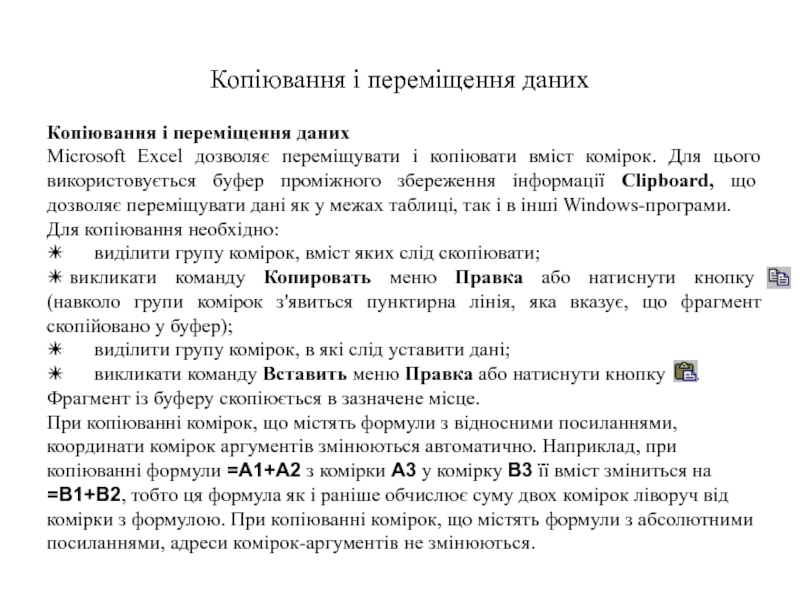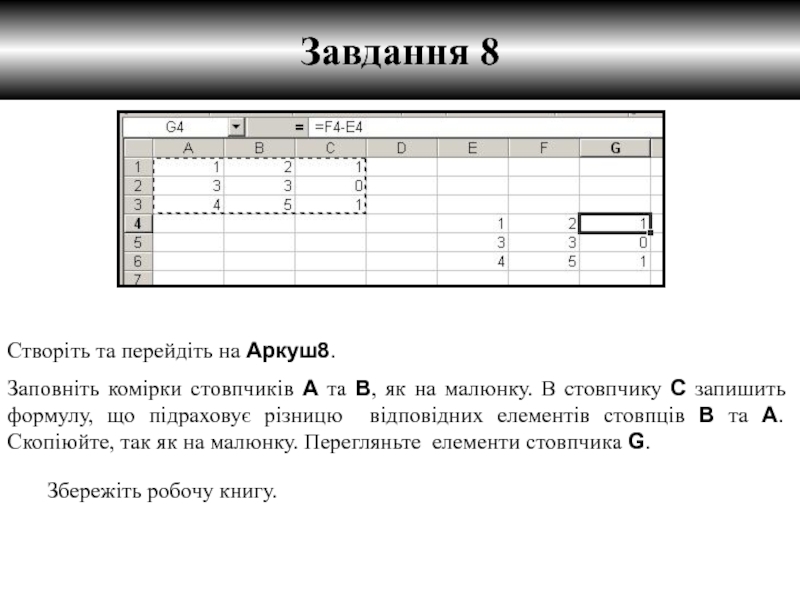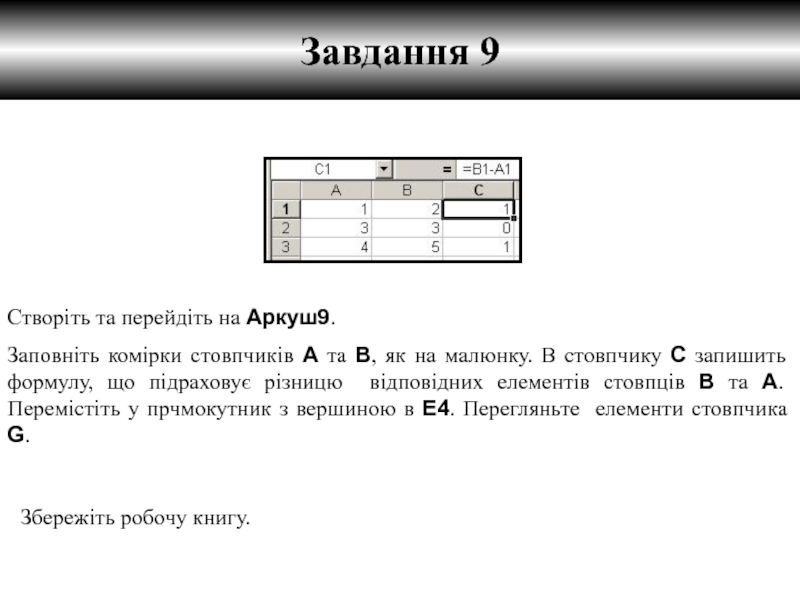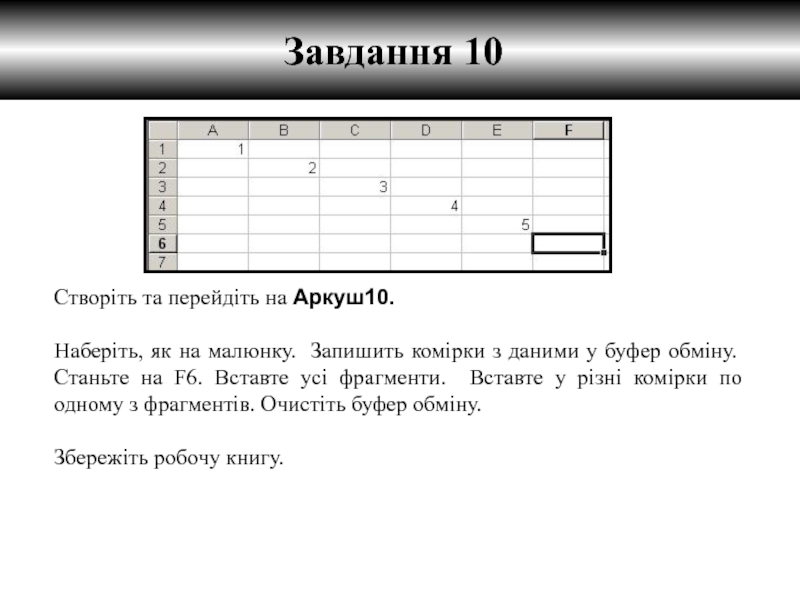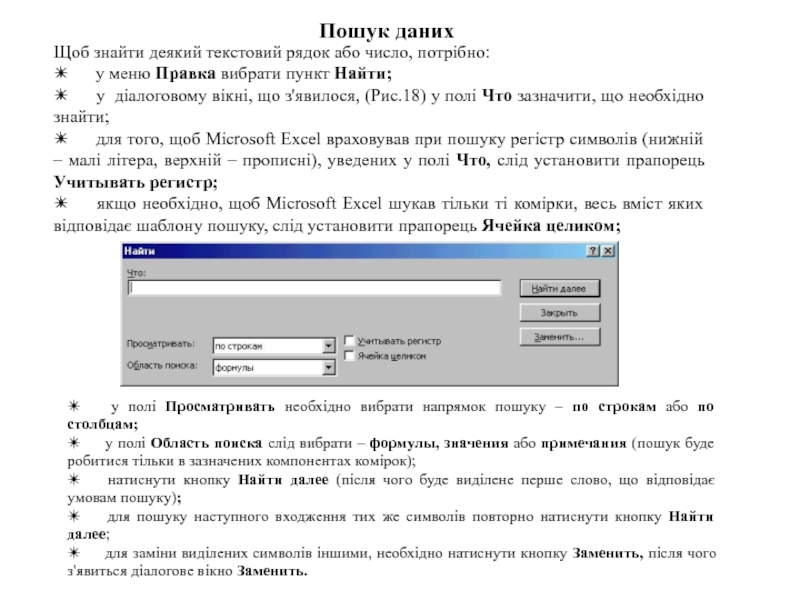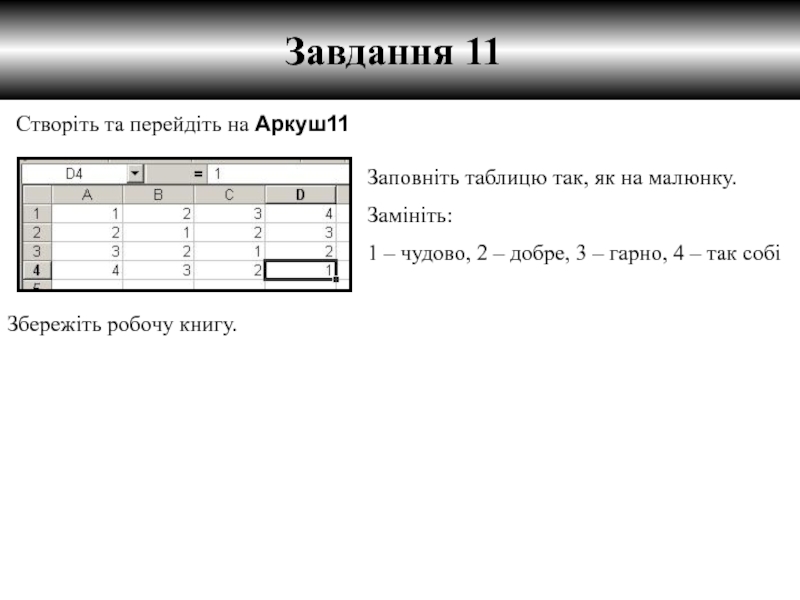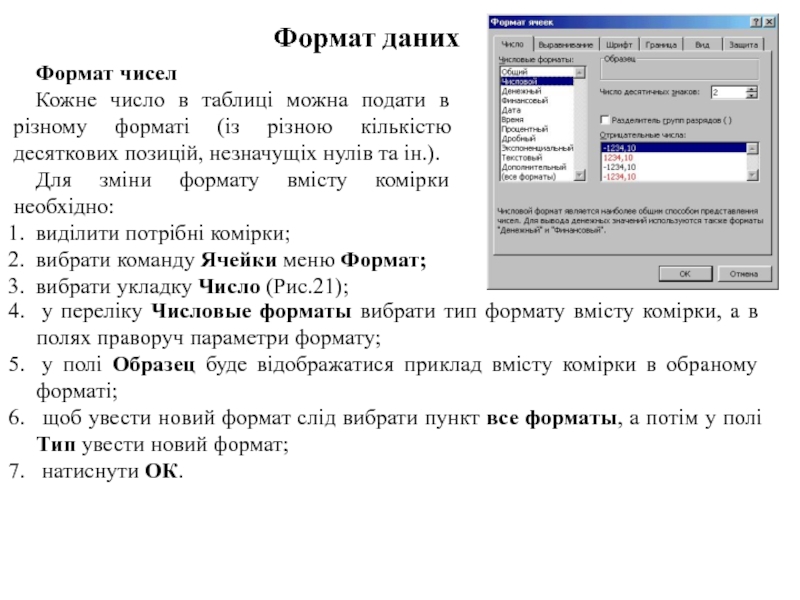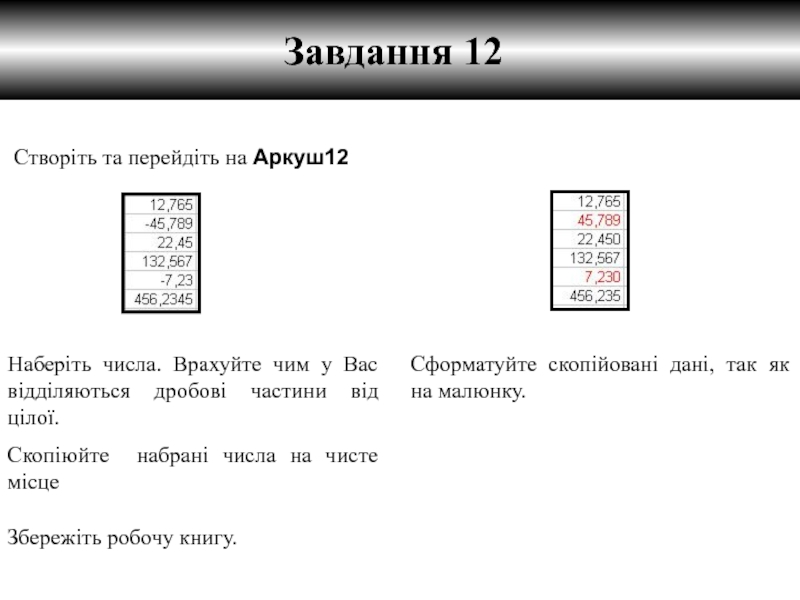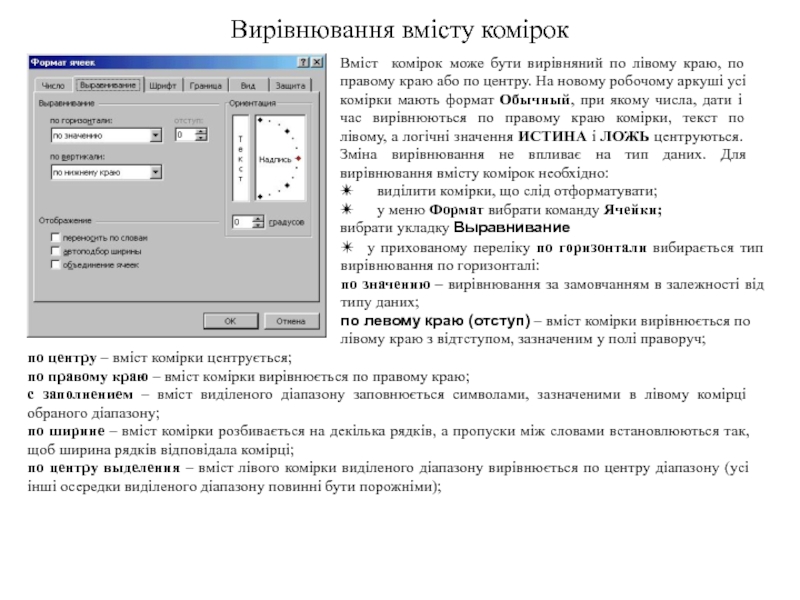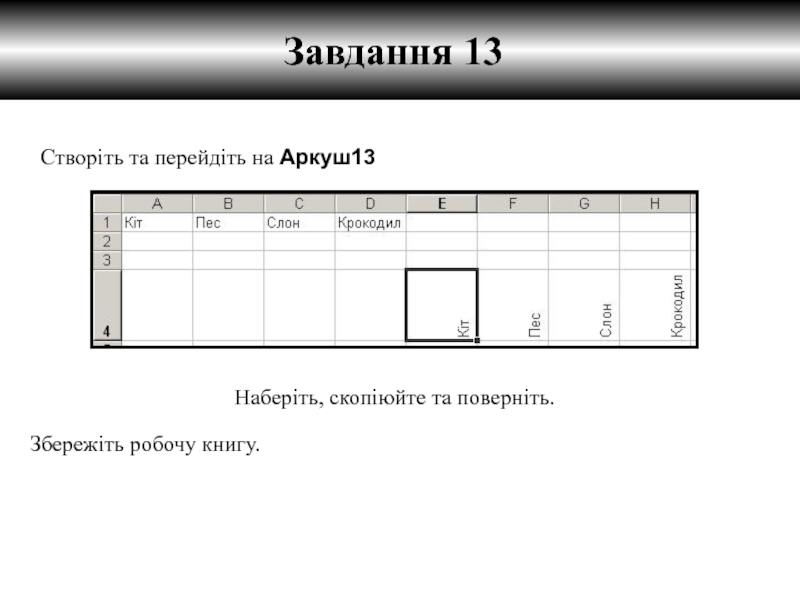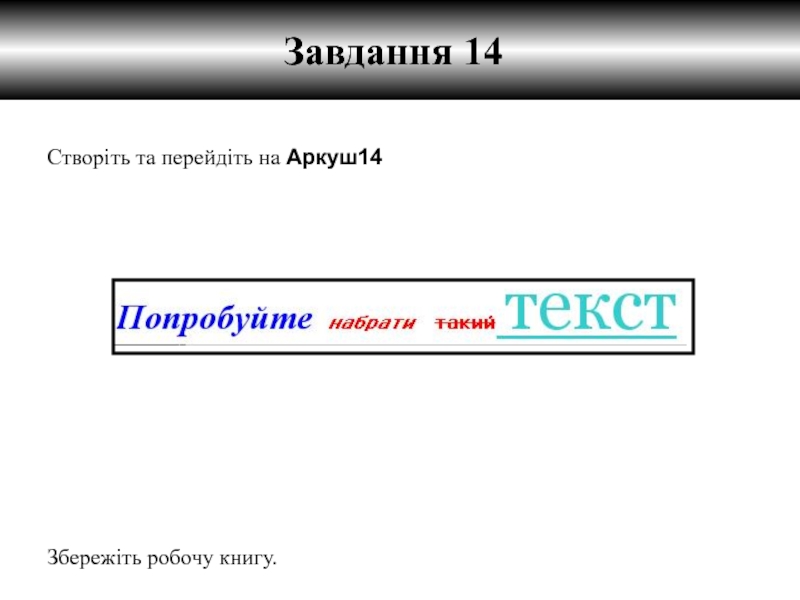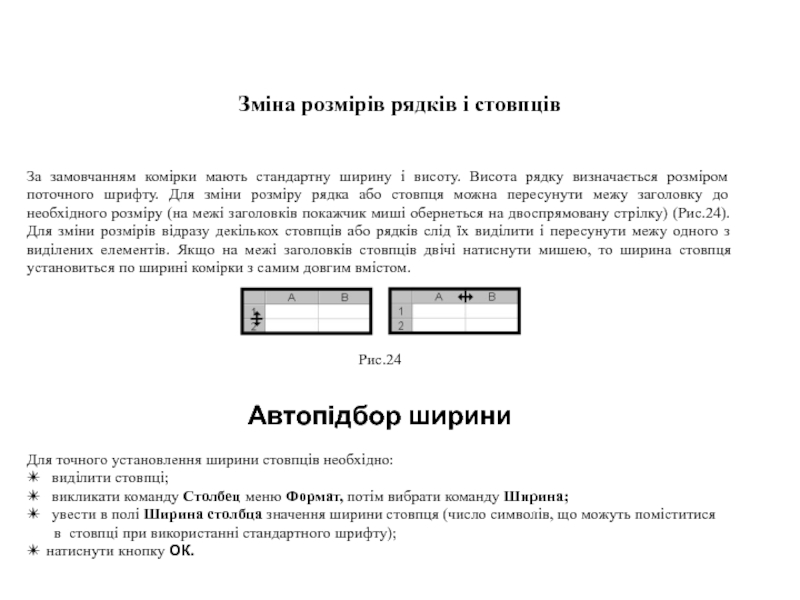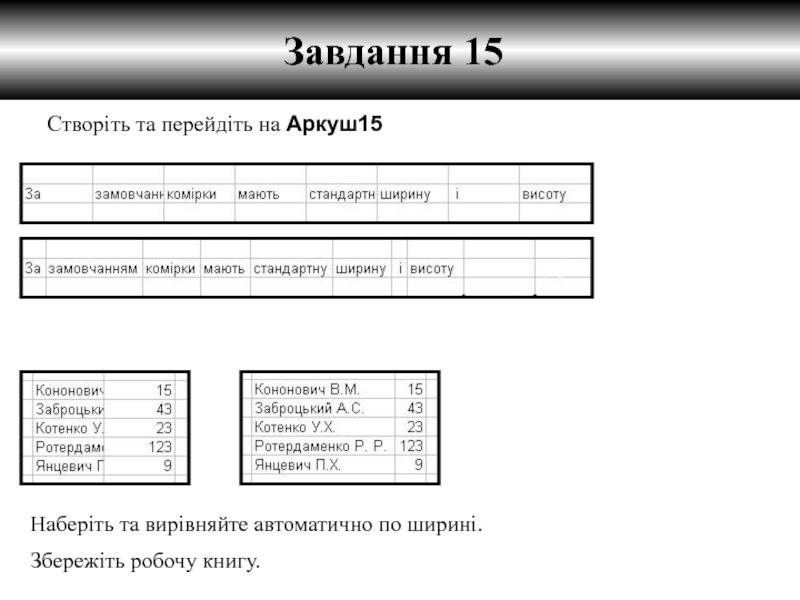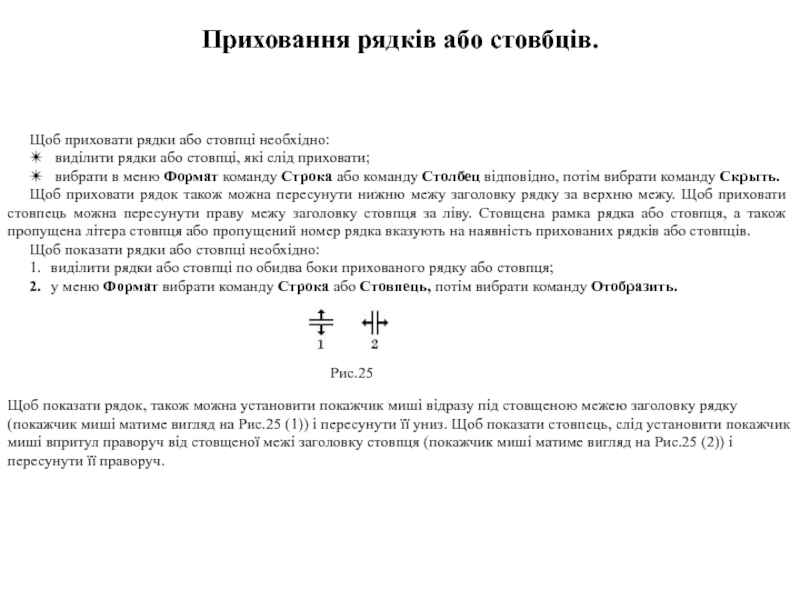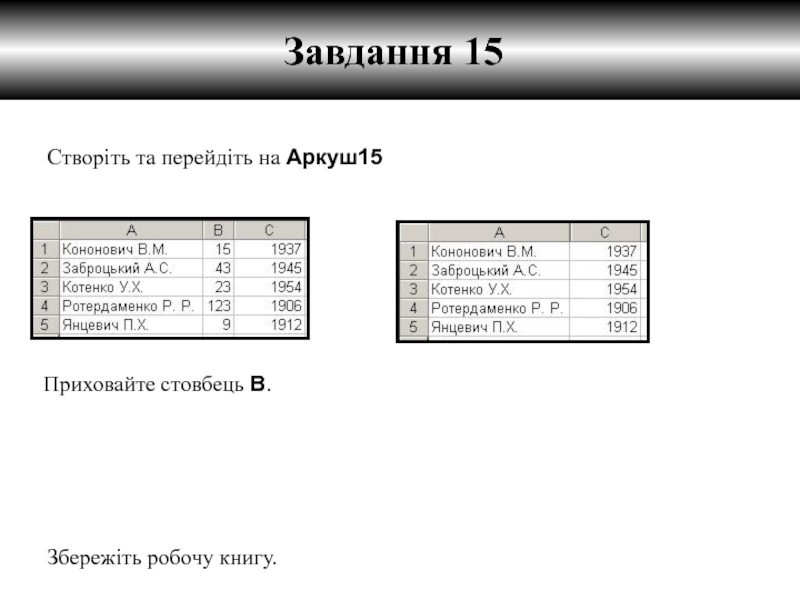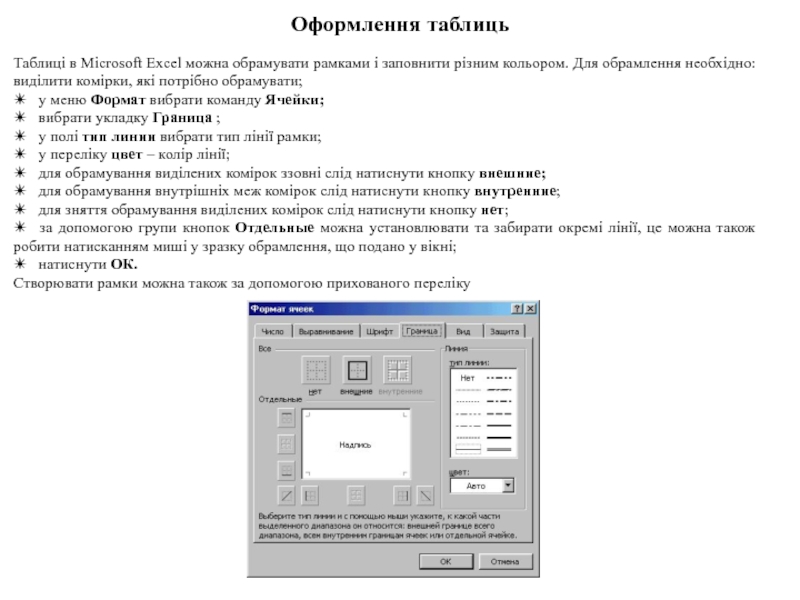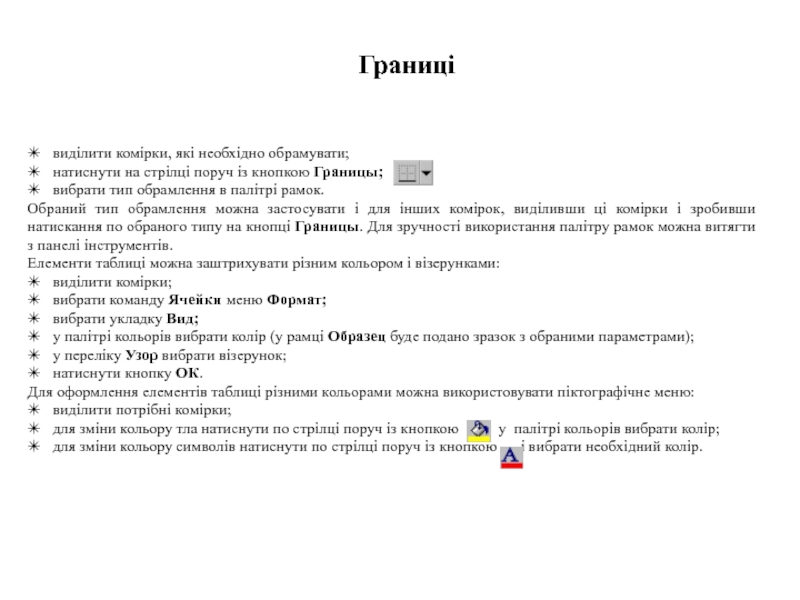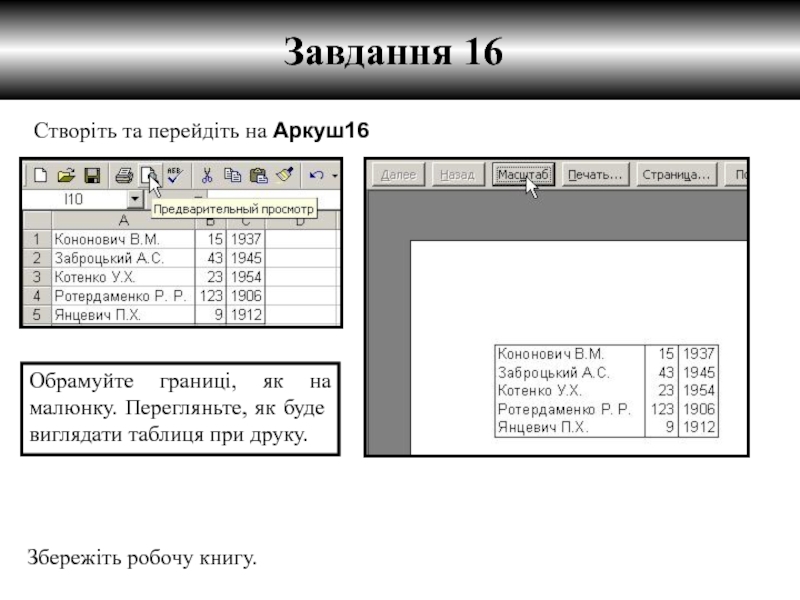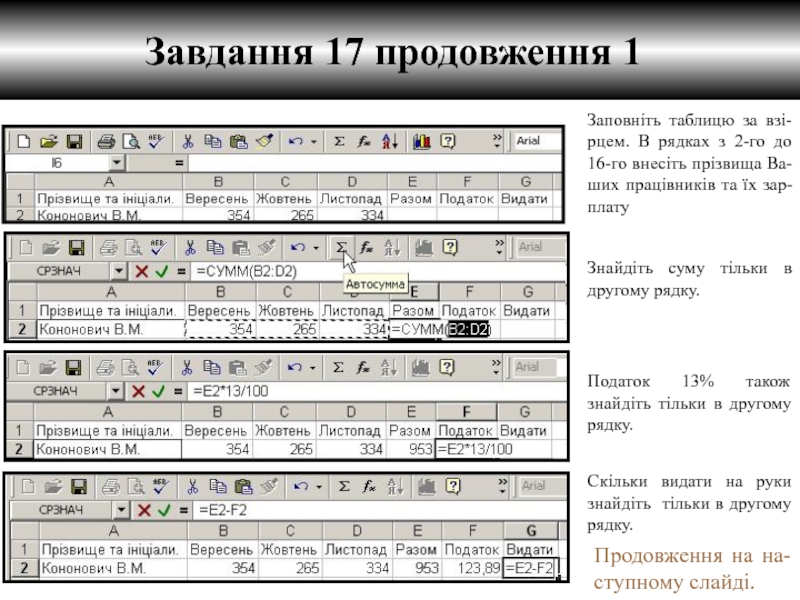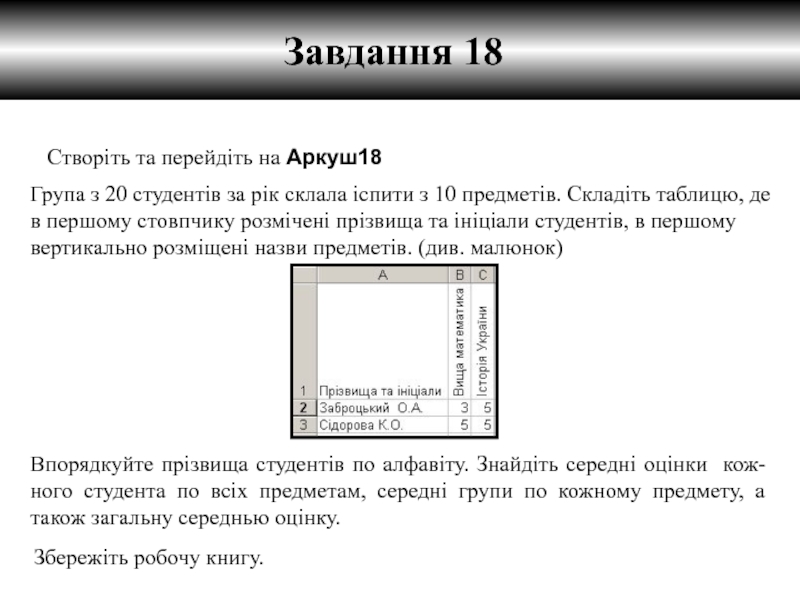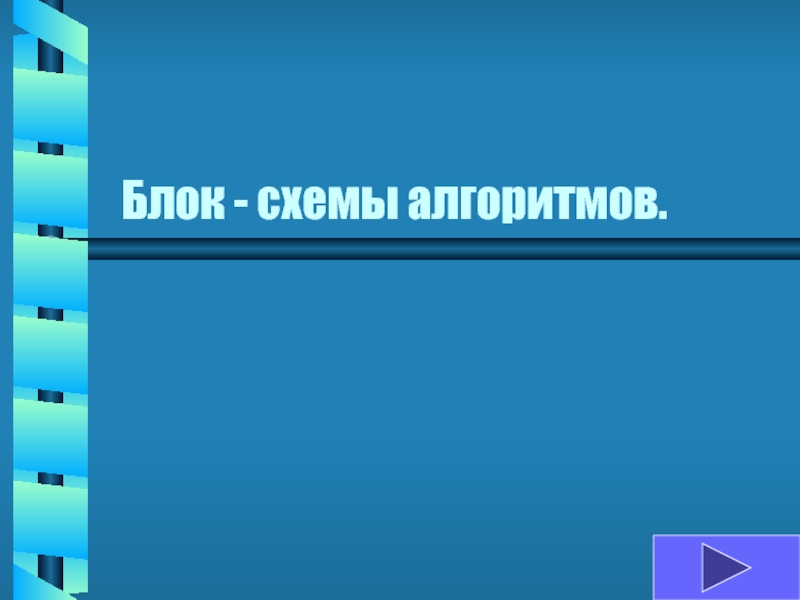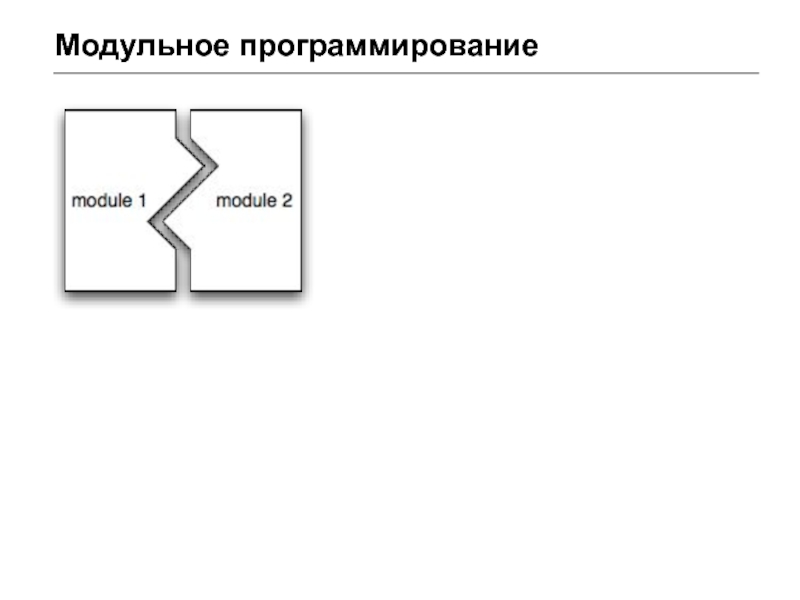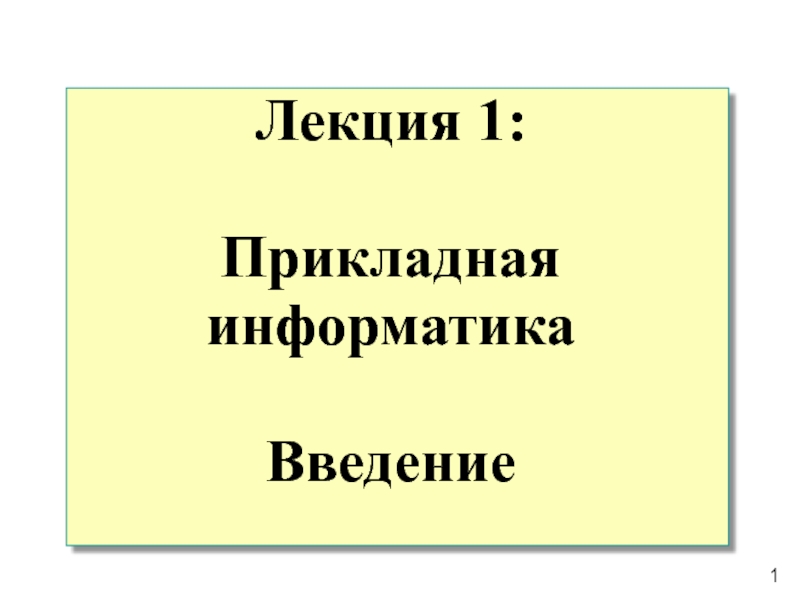- Главная
- Разное
- Дизайн
- Бизнес и предпринимательство
- Аналитика
- Образование
- Развлечения
- Красота и здоровье
- Финансы
- Государство
- Путешествия
- Спорт
- Недвижимость
- Армия
- Графика
- Культурология
- Еда и кулинария
- Лингвистика
- Английский язык
- Астрономия
- Алгебра
- Биология
- География
- Детские презентации
- Информатика
- История
- Литература
- Маркетинг
- Математика
- Медицина
- Менеджмент
- Музыка
- МХК
- Немецкий язык
- ОБЖ
- Обществознание
- Окружающий мир
- Педагогика
- Русский язык
- Технология
- Физика
- Философия
- Химия
- Шаблоны, картинки для презентаций
- Экология
- Экономика
- Юриспруденция
Microsoft Excel 2000 презентация
Содержание
- 1. Microsoft Excel 2000
- 2. Анотація Воробйов В.В. Microsoft Excel 2000: Посібник
- 3. Мал.1 Microsoft Excel 2000 –
- 4. Робоча книга
- 5. Вправа Перейдіть по ярликам аркушів робочої книги.
- 6. Адреси вічок можуть бути тільки латинські букви.
- 7. Створення робочих аркушів - 1 спосіб
- 8. Створення робочих аркушів - 2 спосіб Встаньте
- 9. Операції з аркушами робочих книг Для
- 10. Завдання Перемістіть аркуші книги у наступному порядку: Переіменуйте аркуші у наступному вигляді:
- 11. Виділення елементів таблиці
- 12. Вправа Виділіть комірку С5. При
- 13. Заповнення комірок Рядок редагування Відміна
- 14. Завдання 1 Розмістіть в таблиці на
- 15. Microsoft Excel дозволяє працювати з таблицями в
- 16. Вправа Перейдіть в режим Разметка страниц, натисьніть ОК, та перейдіть в режим Обычный.
- 17. Меню Рис. 4
- 18. Панелі інструментів
- 19. Панелі інструментів
- 20. Скасування операцій
- 21. Вправа Заповніть комірки від С1 до С5 довільними числами. Скауйте усі ті операції.
- 22. Створення робочої книги
- 23. Відкриття робочої книги
- 24. Збереження робочої книги
- 25. Вправа Збережіть Вашу робочу книгу.
- 26. Закриття робочої книги та завершення роботи з
- 27. Робота з формулами Основні відомості Обчислення
- 28. Для звертання до групи комірок використовують спеціальні
- 29. Приклад роботи з формулами. В комірці С1
- 30. Завдання 2 Перейдіть на Аркуш2. Наберіть
- 31. Функції Функціями в Microsoft Excel називають об'єднання
- 32. Вправа В різних таблицях
- 33. Знаходження сум Натиснемо Enter і знайдемо суму.
- 34. Знайдіть суму масиву комірок
- 35. Приклад знаходження функції Нам треба знайти середнє
- 36. Приклад знаходження функції (продовження) Обведіть комірки з даними. Натисьніть клавішу Enter.
- 37. Завдання 4 Перейдіть на Аркуш4. Знайдіть
- 38. Копіювання формул Пояснимо на прикладі. Задані числа
- 39. Постійні адреси. При копіюванні комірок з формулами
- 40. Завдання 5 Перейдіть на Аркуш5. Заповніть
- 41. Повідомлення про помилки Якщо формула у комірці
- 42. Завдання 6 Створіть та перейдіть на
- 43. Вставка елементів таблиці Мал.15 Натиснути
- 44. Завдання 7 Створіть та перейдіть на
- 45. Видалення елементів таблиці Для видалення елементів
- 46. Видалення вмісту елементів таблиці Для видалення
- 47. Копіювання і переміщення даних Копіювання і
- 48. Створіть та перейдіть на Аркуш8. Заповніть
- 49. Переміщення вмісту комірок Для переміщення вмісту комірок
- 50. Завдання 9 Створіть та перейдіть на
- 51. Буфер обміну У Microsoft Excel 2000
- 52. Завдання 10 Створіть та перейдіть на
- 53. Пошук даних Щоб знайти деякий текстовий рядок
- 54. Зaмінa даних Команда Заменить меню Правка
- 55. Завдання 11 Створіть та перейдіть на
- 56. Формат даних Формат чисел
- 57. Завдання 12 Створіть та перейдіть на
- 58. Вирівнювання вмісту комірок Вміст комірок
- 59. Вирівнювання вмісту комірок (продовження) ✴ у прихованому
- 60. Завдання 13 Створіть та перейдіть на
- 61. Установлення шрифту Для установлення шрифту необхідно:
- 62. Установлення шрифту 2 ✴ у полі
- 63. Завдання 14 Створіть та перейдіть на Аркуш14 Збережіть робочу книгу.
- 64. Зміна розмірів рядків і стовпців За
- 65. Завдання 15 Створіть та перейдіть на
- 66. Приховання рядків або стовбців. Щоб приховати
- 67. Завдання 15 Створіть та перейдіть на
- 68. Оформлення таблиць Таблиці в Microsoft Excel
- 69. Границі ✴ виділити комірки, які необхідно обрамувати;
- 70. Завдання 16 Створіть та перейдіть на
- 71. Завдання 17 Створіть та перейдіть на
- 72. Завдання 17 продовження 1 Збережіть робочу
- 73. Завдання 17 продовження 2 Виділіть комірки
- 74. Завдання 17 продовження 3 Виділіть частину
- 75. Завдання 17 продовження 4 Продовження на на-ступному слайді.
- 76. Завдання 17 продовження 5 Продовження на на-ступному слайді.
- 77. Завдання 17 продовження 6 Ми розташували прізвища по алфавіту. Продовження на на-ступному слайді.
- 78. Завдання 17 продовження 7
- 79. Завдання 18 Створіть та перейдіть на
Слайд 2Анотація
Воробйов В.В.
Microsoft Excel 2000: Посібник для початківця. – К.: 2000. -
Даний навчальний посібник присвячений табличному процесору Microsoft Excel 2000, що входить до пакету Microsoft Office 2000. Він містить опис основних операцій створення й обробки таблиць за допомогою Microsoft Excel.
Посібник розрахований на користувачів, які мають мінімальний досвід роботи в середовищі Windows.
Слайд 3
Мал.1
Microsoft Excel 2000 – табличний процесор
Microsoft Excel 2000 – табличний процесор,
Слайд 6Адреси вічок можуть бути тільки латинські букви. Кириличних символів, навіть однакових
Робочий аркуш являє собою таблицю, що складається з 256 стовпців і 65536 рядків. Стовпці позначаються латинськими літерами, а рядки – цифрами. Кожне вічко таблиці має адресу, що складається з імені рядку й імені стовпця. Наприклад, якщо вічко знаходиться в стовпці C і рядку 5, то воно має адресу C5. Після стовпця Z слідують стовпці АА .. АZ, BA .. BZ, … IA .. IV.
Робочий аркуш
Увага! В. Воробйов вживає термін “вічко”. В українській термінології також вживається термін “комірка”, який давно використовується у Львівському університеті.
Слайд 8Створення робочих аркушів - 2 спосіб
Встаньте на назву аркуша перед яким
На панелі, що виникла, виберіть Лист та натисьніть ОК
Створено новий аркуш.
Слайд 9Операції з аркушами робочих книг
Для перейменування аркушу необхідно виконати подвійне натискання
Для копіювання або переміщення аркушів робочої книги необхідно:
✴ відкрити робочу книгу-джерело, аркуші якої необхідно скопіювати, і робочу книга-приймач;
✴ вибрати аркуш, який потрібно скопіювати;
✴ вибрати команду Переместить/скопировать лист меню Правка;
✴ у полі в книгу (Рис.19) слід вибрати робочу книгу-приймач (для того, щоб скопіювати аркуші у середині робочої книги необхідно вибрати ім'я поточної робочої книги);
✴ у полі Перед листом слід вибрати аркуш, перед яким необхідно уставити скопійований аркуш;
для копіювання аркушу потрібно установити прапорець Создавать копию;
✴ натиснути кнопку ОК.
Для уставки аркушу слід зробити поточним аркуш, на місці якого буде уставлений новий і вибрати команду Лист меню Вставка.
Натискання правою клавішею миші на ярлику аркушу викликає контекстне меню для аркушу
Для видалення аркушу необхідно зробити його поточним і в меню Правка вибрати команду Удалить лист.
Слайд 10
Завдання
Перемістіть аркуші книги у наступному порядку:
Переіменуйте аркуші у наступному вигляді:
Слайд 12
Вправа
Виділіть комірку С5.
При наступних виділеннях попередні у Вас зникають.
Виділіть комірки від
Виділіть комірки від С3 до Н3.
Виділіть весь стовпець С.
Виділіть рядок 4.
Виділіть комірки С2, D3, E3, F3. (Як на малюнку зверху)
Слайд 14
Завдання 1
Розмістіть в таблиці на елементи, як вказано на таблиці.
Перейдіть
Слайд 15Microsoft Excel дозволяє працювати з таблицями в двох режимах:
✵ Обычный –
✵ Разметка страниц – зручний для остаточного форматування таблиці перед друкуванням. Межі поміж сторінками у цьому режимі відображаються синіми пунктирними лініями. Межі таблиці – суцільною синьою лінією, пересуваючи яку можна змінювати розмір таблиці.
Режими роботи Excel
Для переходу поміж режимами Обычный і Разметка страниц використовуються відпо-відні пункти у меню Вид.
Слайд 26Закриття робочої книги та завершення роботи з Microsoft Excel
Закриття робочої книги
Для
Завершення роботи з Microsoft Excel
Для завершення роботи з Microsoft Excel необхідно закрити вікно програми (натиснути кнопку у верхньому кутку вікна програми
або комбінацію клавіш Alt + F4).
Слайд 27Робота з формулами
Основні відомості
Обчислення в таблицях виконуються за допомогою формул. Формула
Приклади формул: =(А4+В8)*С6, =F7*С14+B12.
Константи – текстові або числові значення, що уводяться у комірку і не можуть змінюватися під час обчислень.
Посилання на комірку або групу комірок – спосіб, яким можна зазначити конкретну комірку або декілька комірок. Посилання на окрему комірку – її координати. Значення порожньої комірки дорівнює нулю.
Слайд 28Для звертання до групи комірок використовують спеціальні символи:
: (двокрапка) –
; (крапка з комою) – позначає об'єднання вічок. Наприклад, D2:D4;D6:D8 – звертання до вічок D2, D3, D4, D6, D7, D8.
Для уведення формули у комірку потрібно увести знак '=' і необхідну формулу для обчислення. Після натискання клавіші Enter у комірці з'явиться результат обчислення. Формула з'являється в рядку редагування при виділенні комірки, що містить формулу.
Робота з формулами 2
Слайд 29Приклад роботи з формулами.
В комірці С1 набрано формулу.
Натиснули клавішу Enter.
Комірку виділено.
В іменах комірок можна набирати, як малі, так і великі букви. Excel автоматично переведе їх на великі букви.
Слайд 30
Завдання 2
Перейдіть на Аркуш2.
Наберіть в комірках А1, В1, С1, як на
Виконайте дії, що відображені на малюнках.
В другому рядку задайте добуток містимого комірок А2 та В2.
Змінюйте містиме комірок А1, А2, В1, В2.
Збережіть робочу книгу.
Слайд 31Функції
Функціями в Microsoft Excel називають об'єднання декількох обчислювальних операцій для розв’язання
Наприклад:
=СУММ(А5:А9) – сума вічок А5, А6, А7, А8, А9;
=СРЗНАЧ(G4:G6) – середнє значення вічок G4, G5, G6.
Функції можуть входити одна в іншу, наприклад:
=СУММ(F1:F20)ОКРУГЛ(СРЗНАЧ(H4:H8);2);
Для уведення функції у вічко необхідно:
✴ виділити вічко для формули;
✴ викликати Мастер функций за допомогою команди Функция меню Вставка або кнопки ;
✴ у діалоговому вікні, що з'явилося (мал.13), вибрати тип функції в переліку Категория і потім потрібну функцію в переліку Функция;
✴ натиснути кнопку ОК;
.
Мал.13
✴ у полях Число1, Число2 та ін. наступного вікна увести аргументи функції (числові значення або посилання на вічка);
✴ щоб не указувати аргументи з клавіатури, можна натиснути кнопку , яка знаходиться праворуч поля, і виділити мишею ділянку вічок, що містять аргументи функції; для виходу з цього режиму слід натиснути кнопку , яка знаходиться під рядком формул;
✴ натиснути ОК.
Уставити у вічко функцію суми СУММ можна за допомогою кнопки
.
Слайд 32
Вправа
В різних таблицях Excel для відділення у десяткових дробах цілої
Слайд 33Знаходження сум
Натиснемо Enter і знайдемо суму.
А нам потрібна сума перших двох
Обведемо необхідне, сума буде знайдена!
Слайд 34Знайдіть суму масиву комірок заповненими Вами
Завдання 3
Перейдіть на Аркуш3.
Збережіть робочу книгу.
Слайд 35Приклад знаходження функції
Нам треба знайти середнє набраних чисел та розмістити його
Перейдіть на наступний слайд
Слайд 36Приклад знаходження функції (продовження)
Обведіть комірки з даними.
Натисьніть клавішу Enter.
Слайд 37
Завдання 4
Перейдіть на Аркуш4.
Знайдіть середнє від масиву комірок
Збережіть робочу книгу.
Увага!
Може статись, що функції СРЗНАЧ серед останніх 10 не буде.
Тоді виберіть Статистические, а по-тім серед них СРЗНАЧ.
Слайд 38Копіювання формул
Пояснимо на прикладі. Задані числа у стовпчиках А1:А10 та В1:B10.
В комірку С1 ми вставили формулу А1+В1. Більше набирати формул тут не будемо.
Суміщаємо курсор з точ-кою у правому нижньому кутку комірки С1. Курсор має стати чорним хрес-тиком
Натискаємо ліву клавішу мишки, тягнемо вниз, зали-шаючи чорний хрестик.
У формулах стовпчика С змінені відповідні адреси. Так у С3 стоїть формула А3+В3.
Слайд 39Постійні адреси.
При копіюванні комірок з формулами адреси посилання зміються. Щоб уникнути
$A12 – не змініюється позначення стовпця.
A$12 – не змініюється позначення рядка.
$A$12 – не змініюється позначення рядка та стовпця.
Наприклад:
$А$11 – адреса що не міняється при копіюванні.
Зміна А11 привела до зміни всього стовпця D.
Слайд 40
Завдання 5
Перейдіть на Аркуш5.
Заповніть рядки С3:Н3, С4:Н4, С5:Н5 довільними числами. Рядок
Рядок С7:Н7 заповніть добутком вищестоячих комірок рядка С6:Н6 на містиме комірки А1 зі сталою адресою.
Змінюйте елементи перших трьох рядків та комірку А1.
Збережіть робочу книгу.
Слайд 41Повідомлення про помилки
Якщо формула у комірці не може бути правильно обчислена,
Значення помилок:
#### – ширина комірки не дозволяє відобразити число в заданому форматі;
#ИМЯ? – Microsoft Excel не зміг розпізнати ім'я, використане в формулі;
#ДЕЛ/0! – у формулі робиться спроба поділу на нуль;
#ЧИСЛО! – порушені правила задавання операторів, прийняті в математиці;
#Н/Д – таке повідомлення може з'явитися, якщо в якості аргументу задане посилання на порожню комірку;
#ПУСТО! – невірно зазначене перетинання двох областей, що не мають загальних комірок;
#ССЫЛКА! – у формулі задане посилання на неіснуюче комірку;
#ЗНАЧ! – використаний неприпустимий тип аргументу.
Слайд 42
Завдання 6
Створіть та перейдіть на Аркуш6. Наберіть, як на малюнку.
Поясніть
Збережіть робочу книгу.
Слайд 43Вставка елементів таблиці
Мал.15
Натиснути ОК.
Для уставки рядків або стовпців необхідно:
✴ виділити рядки
✴ у меню Вставка вибрати пункт Строки або Столбцы.
Для вставки комірок слід виділити комірки, на місці яких будуть уставлені нові комірки. Вибрати команду Ячейки із меню Вставка. У діалоговому вікні, що з'явилося, (Рис.15) вибрати тип елемента, що уставляється:
ячейки, со сдвигом вправо – уставити комірки, зсунувши усе праворуч;
ячейки, со сдвигом вниз – уставити комірки, зсунувши усе ліворуч;
строку – уставити рядок;
столбец – уставити стовпець.
Слайд 44
Завдання 7
Створіть та перейдіть на Аркуш7. Заповніть комірки, як на малюнку.
Збережіть
Попробуйте всі варіанти, що пропонуються на панельці. Після кожного варіанту натискайте кнопку відмічену стрілочкою. Залишить тільки останній варіант.
Слайд 45Видалення елементів таблиці
Для видалення елементів таблиці слід виділити їх і у
ячейки, со здвигом влево – видалити комірки, зсунувши усе вліво
ячейки, со здвигом вверх – видалити комірки, зсунувши усе угору;
строку – видалити рядок;
столбец – видалити стовпець.
Слайд 46Видалення вмісту елементів таблиці
Для видалення вмісту комірок без видалення їх самих
✴ виділити групу комірок, що необхідно очистити;
✴ вибрати пункт Очистить із меню Правка, а потім один із пунктів:
Все – очистити усе;
Форматы – встановлюється формат комірок за замовчанням;
Содержимое – очищення тільки вмісту комірок;
Примечание – очищення комірок від приміток.
Для видалення тільки вмісту комірок також можна виділити їх і натиснути клавішу Delete.
Слайд 47Копіювання і переміщення даних
Копіювання і переміщення даних
Microsoft Excel дозволяє переміщувати
Для копіювання необхідно:
✴ виділити групу комірок, вміст яких слід скопіювати;
✴ викликати команду Копировать меню Правка або натиснути кнопку (навколо групи комірок з'явиться пунктирна лінія, яка вказує, що фрагмент скопійовано у буфер);
✴ виділити групу комірок, в які слід уставити дані;
✴ викликати команду Вставить меню Правка або натиснути кнопку .
Фрагмент із буферу скопіюється в зазначене місце.
При копіюванні комірок, що містять формули з відносними посиланнями, координати комірок аргументів змінюються автоматично. Наприклад, при копіюванні формули =А1+А2 з комірки А3 у комірку В3 її вміст зміниться на =В1+В2, тобто ця формула як і раніше обчислює суму двох комірок ліворуч від комірки з формулою. При копіюванні комірок, що містять формули з абсолютними посиланнями, адреси комірок-аргументів не змінюються.
Слайд 48Створіть та перейдіть на Аркуш8.
Заповніть комірки стовпчиків A та В,
Завдання 8
Збережіть робочу книгу.
Слайд 49Переміщення вмісту комірок
Для переміщення вмісту комірок необхідно:
✴ виділити групу комірок, вміст яких
✴ викликати команду Вырезать меню Правка або натиснути на кнопку (навколо групи комірок з'явиться пунктирна лінія, яка позначає, що фрагмент переміщений у буфер);
✴ виділити верхнє ліву комірку в області, в якій необхідно вставити фрагмент;
✴ викликати команду Вставить меню Правка або натиснути кнопку .
Фрагмент із буферу буде уставлений у зазначене місце.
Мал.16
Натискання правою клавішею миші на будь-якому об'єкті таблиці викликає контекстне меню, що містить команди, для обробки даного об'єкта
Слайд 50
Завдання 9
Створіть та перейдіть на Аркуш9.
Заповніть комірки стовпчиків A та
Збережіть робочу книгу.
Слайд 51Буфер обміну
У Microsoft Excel 2000 існує буфер обміну на 12
Для вставлення фрагменту з буферу необхідно клацнути по значку фрагменту. Наприклад, якщо фрагмент скопійовано з Microsoft Excel, то він буде мати значок
Для вставлення усіх фрагментів із буферу одночасно використовується кнопка
Для очищення буферу слід клацнути кнопку
При копіюванні двох фрагментів підряд панель Буфер обмена з'являється автоматично.
.
.
.
.
Мал. 17
Слайд 52
Завдання 10
Створіть та перейдіть на Аркуш10.
Наберіть, як на малюнку. Запишить
Збережіть робочу книгу.
Слайд 53Пошук даних
Щоб знайти деякий текстовий рядок або число, потрібно:
✴ у меню
✴ у діалоговому вікні, що з'явилося, (Рис.18) у полі Что зазначити, що необхідно знайти;
✴ для того, щоб Microsoft Excel враховував при пошуку регістр символів (нижній – малі літера, верхній – прописні), уведених у полі Что, слід установити прапорець Учитывать регистр;
✴ якщо необхідно, щоб Microsoft Excel шукав тільки ті комірки, весь вміст яких відповідає шаблону пошуку, слід установити прапорець Ячейка целиком;
✴ у полі Просматривать необхідно вибрати напрямок пошуку – по строкам або по столбцам;
✴ у полі Область поиска слід вибрати – формулы, значения або примечания (пошук буде робитися тільки в зазначених компонентах комірок);
✴ натиснути кнопку Найти далее (після чого буде виділене перше слово, що відповідає умовам пошуку);
✴ для пошуку наступного входження тих же символів повторно натиснути кнопку Найти далее;
✴ для заміни виділених символів іншими, необхідно натиснути кнопку Заменить, після чого з'явиться діалогове вікно Заменить.
Слайд 54Зaмінa даних
Команда Заменить меню Правка аналогічна команді Найти, але вона дозволяє
Слайд 55
Завдання 11
Створіть та перейдіть на Аркуш11
Збережіть робочу книгу.
Заповніть таблицю так, як
Замініть:
1 – чудово, 2 – добре, 3 – гарно, 4 – так собі
Слайд 56Формат даних
Формат чисел
Кожне число в таблиці можна подати в різному форматі
Для зміни формату вмісту комірки необхідно:
виділити потрібні комірки;
вибрати команду Ячейки меню Формат;
вибрати укладку Число (Рис.21);
у переліку Числовые форматы вибрати тип формату вмісту комірки, а в полях праворуч параметри формату;
у полі Образец буде відображатися приклад вмісту комірки в обраному форматі;
щоб увести новий формат слід вибрати пункт все форматы, а потім у полі Тип увести новий формат;
натиснути ОК.
Слайд 57
Завдання 12
Створіть та перейдіть на Аркуш12
Збережіть робочу книгу.
Наберіть числа. Врахуйте чим
Скопіюйте набрані числа на чисте місце
Сформатуйте скопійовані дані, так як на малюнку.
Слайд 58Вирівнювання вмісту комірок
Вміст комірок може бути вирівняний по лівому краю,
✴ виділити комірки, що слід отформатувати;
✴ у меню Формат вибрати команду Ячейки;
вибрати укладку Выравнивание
✴ у прихованому переліку по горизонтали вибирається тип вирівнювання по горизонталі:
по значению – вирівнювання за замовчанням в залежності від типу даних;
по левому краю (отступ) – вміст комірки вирівнюється по лівому краю з відтступом, зазначеним у полі праворуч;
по центру – вміст комірки центрується;
по правому краю – вміст комірки вирівнюється по правому краю;
с заполнением – вміст виділеного діапазону заповнюється символами, зазначеними в лівому комірці обраного діапазону;
по ширине – вміст комірки розбивається на декілька рядків, а пропуски між словами встановлюються так, щоб ширина рядків відповідала комірці;
по центру выделения – вміст лівого комірки виділеного діапазону вирівнюється по центру діапазону (усі інші осередки виділеного діапазону повинні бути порожніми);
Слайд 59Вирівнювання вмісту комірок (продовження)
✴ у прихованому переліку по вертикали вибирається тип
по верхнему краю – вміст комірки вирівнюється по верхньому краю;
по центру – по центру;
по нижнему краю – по нижньому краю;
по высоте – вміст комірки розбивається на декілька рядків, перший і останній рядки вирівнюються по верхній і нижній межі комірки;
✴ у групі прапорців Отображение можна увімкнути такі режими:
переносить по словам – по досягненню правої межі комірки текст буде переноситися на новий рядок;
автоподбор ширины – розмір символів зменьшується так, що вміст комірки уміщується в межах комірки;
объединение ячеек – виділені комірки об’єднуються в одне;
✴ у рамці Ориентация вибирається напрямок розташування тексту у комірці – текст можна розташувати вертикально, або під кутом.
Для швидкого вирівнювання даних у комірких використовуються кнопки .
Щоб вирівняти текст по центру декількох стовпців, необхідно:
✴ виділити комірку, що містить дані, які необхідно вирівняти по центру декількох стовпців, і порожні комірки, що містяться праворуч;
натиснути кнопку .
Слайд 60
Завдання 13
Створіть та перейдіть на Аркуш13
Збережіть робочу книгу.
Наберіть, скопіюйте та поверніть.
Слайд 61Установлення шрифту
Для установлення шрифту необхідно:
✴ виділити групу комірок;
✴ у меню
✴ вибрати укладку Шрифт (Рис.23);
✴ у переліку Шрифт вибирається тип шрифту (шрифти типу TrueType виглядають однаково на екрані й на друку, поруч з їхнім ім'ям установлені спеціальні позначки );
✴ у полі Начертание вибирається написання шрифту:
обычный – звичайне написання;
курсив – курсивне написання;
полужирный – жирне написання;
полужирный курсив – жирне курсивне написання.
✴ у полі Размер – розмір шрифту у пунктах (1 пункт = 0,375мм).
✴ у полі Подчеркивание – тип лінії підкреслення:
Нет – підкреслення не використовується;
Одинарное, по значению – підкреслення символів одинарною лінією;
Двойное, по значению – підкреслення символів подвійною лінією;
Одинарное, по ячейке – підкреслення одинарною лінією по ширині комірки;
Двойное, по ячейке – підкреслення подвійною лінією по ширині комірки;
Слайд 62Установлення шрифту 2
✴ у полі Цвет – колір символів;
✴ у рамці
зачеркнутый – закреслення тексту одинарною лінією;
верхний индекс – розмір символів зменшується, текст розташовується вище;
нижний индекс – розмір символів зменшується, текст розташовується нижче;
✴ якщо установити прапорець Обычный, то у комірці установиться шрифт за замовчанням;
✴ натиснути ОК.
Слайд 64Зміна розмірів рядків і стовпців
За замовчанням комірки мають стандартну ширину і
Рис.24
Автопідбор ширини
Для точного установлення ширини стовпців необхідно:
✴ виділити стовпці;
✴ викликати команду Столбец меню Формат, потім вибрати команду Ширина;
✴ увести в полі Ширина столбца значення ширини стовпця (число символів, що можуть поміститися
в стовпці при використанні стандартного шрифту);
✴ натиснути кнопку ОК.
Слайд 65
Завдання 15
Створіть та перейдіть на Аркуш15
Збережіть робочу книгу.
Наберіть та вирівняйте автоматично
Слайд 66Приховання рядків або стовбців.
Щоб приховати рядки або стовпці необхідно:
✴ виділити
✴ вибрати в меню Формат команду Строка або команду Столбец відповідно, потім вибрати команду Скрыть.
Щоб приховати рядок також можна пересунути нижню межу заголовку рядку за верхню межу. Щоб приховати стовпець можна пересунути праву межу заголовку стовпця за ліву. Стовщена рамка рядка або стовпця, а також пропущена літера стовпця або пропущений номер рядка вказують на наявність прихованих рядків або стовпців.
Щоб показати рядки або стовпці необхідно:
1. виділити рядки або стовпці по обидва боки прихованого рядку або стовпця;
2. у меню Формат вибрати команду Строка або Стовпець, потім вибрати команду Отобразить.
Рис.25
Щоб показати рядок, також можна установити покажчик миші відразу під стовщеною межею заголовку рядку (покажчик миші матиме вигляд на Рис.25 (1)) і пересунути її униз. Щоб показати стовпець, слід установити покажчик миші впритул праворуч від стовщеної межі заголовку стовпця (покажчик миші матиме вигляд на Рис.25 (2)) і пересунути її праворуч.
Слайд 68Оформлення таблиць
Таблиці в Microsoft Excel можна обрамувати рамками і заповнити різним
✴ у меню Формат вибрати команду Ячейки;
✴ вибрати укладку Граница ;
✴ у полі тип линии вибрати тип лінії рамки;
✴ у переліку цвет – колір лінії;
✴ для обрамування виділених комірок ззовні слід натиснути кнопку внешние;
✴ для обрамування внутрішніх меж комірок слід натиснути кнопку внутренние;
✴ для зняття обрамування виділених комірок слід натиснути кнопку нет;
✴ за допомогою групи кнопок Отдельные можна установлювати та забирати окремі лінії, це можна також робити натисканням миші у зразку обрамлення, що подано у вікні;
✴ натиснути ОК.
Створювати рамки можна також за допомогою прихованого переліку
Слайд 69Границі
✴ виділити комірки, які необхідно обрамувати;
✴ натиснути на стрілці поруч із
✴ вибрати тип обрамлення в палітрі рамок.
Обраний тип обрамлення можна застосувати і для інших комірок, виділивши ці комірки і зробивши натискання по обраного типу на кнопці Границы. Для зручності використання палітру рамок можна витягти з панелі інструментів.
Елементи таблиці можна заштрихувати різним кольором і візерунками:
✴ виділити комірки;
✴ вибрати команду Ячейки меню Формат;
✴ вибрати укладку Вид;
✴ у палітрі кольорів вибрати колір (у рамці Образец буде подано зразок з обраними параметрами);
✴ у переліку Узор вибрати візерунок;
✴ натиснути кнопку ОК.
Для оформлення елементів таблиці різними кольорами можна використовувати піктографічне меню:
✴ виділити потрібні комірки;
✴ для зміни кольору тла натиснути по стрілці поруч із кнопкою і у палітрі кольорів вибрати колір;
✴ для зміни кольору символів натиснути по стрілці поруч із кнопкою і вибрати необхідний колір.
Слайд 70
Завдання 16
Створіть та перейдіть на Аркуш16
Збережіть робочу книгу.
Обрамуйте границі, як на
Слайд 71
Завдання 17
Створіть та перейдіть на Аркуш17
Уявіть собі, що Ви власник фірми
Вам треба в Excel вирахувати, як зняти податок та скільки треба заплатити тим голодранцям.
Продовження на на-ступному слайді.
Слайд 72
Завдання 17 продовження 1
Збережіть робочу книгу.
Заповніть таблицю за взі-рцем. В рядках
Знайдіть суму тільки в другому рядку.
Податок 13% також знайдіть тільки в другому рядку.
Скільки видати на руки знайдіть тільки в другому рядку.
Продовження на на-ступному слайді.
Слайд 73
Завдання 17 продовження 2
Виділіть комірки E2, F2, G2. Станьте на чорну
Натисніть та тримайте ліву клавішу мишки та тягніть курсор до G16.
Ви набрали кожну формулу тільки один раз, копію-вання дозволило прорахувати відразу по всім ряд-кам.
Продовження на на-ступному слайді.
Слайд 74
Завдання 17 продовження 3
Виділіть частину таблиці, та натисьніть кнопку Данные
Продовження
Слайд 77
Завдання 17 продовження 6
Ми розташували прізвища по алфавіту.
Продовження на на-ступному
Слайд 78
Завдання 17 продовження 7
Збережіть робочу книгу.
Підведіть підсумки в рядку разом.
Розташуйте
Слайд 79
Завдання 18
Створіть та перейдіть на Аркуш18
Збережіть робочу книгу.
Група з 20 студентів
Впорядкуйте прізвища студентів по алфавіту. Знайдіть середні оцінки кож-ного студента по всіх предметам, середні групи по кожному предмету, а також загальну середнью оцінку.