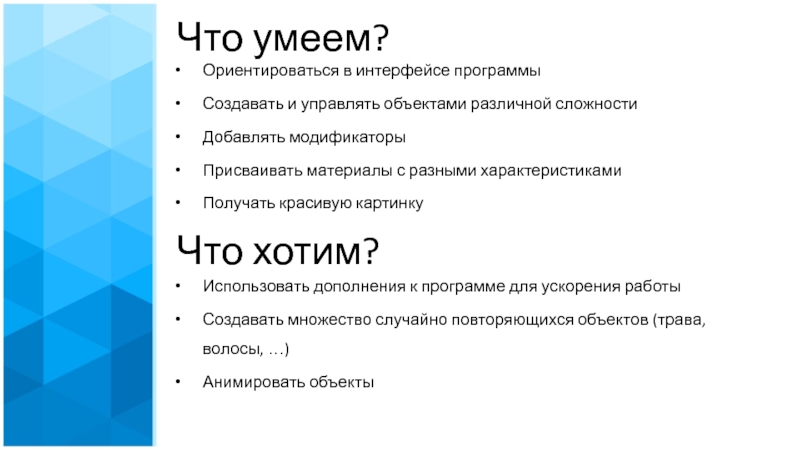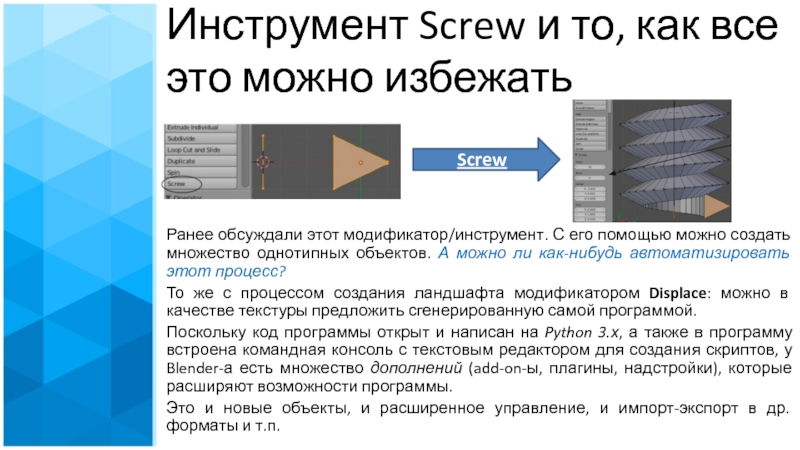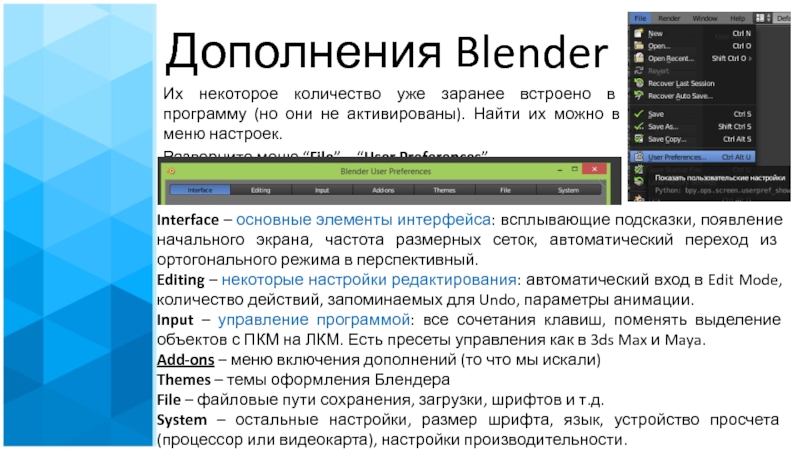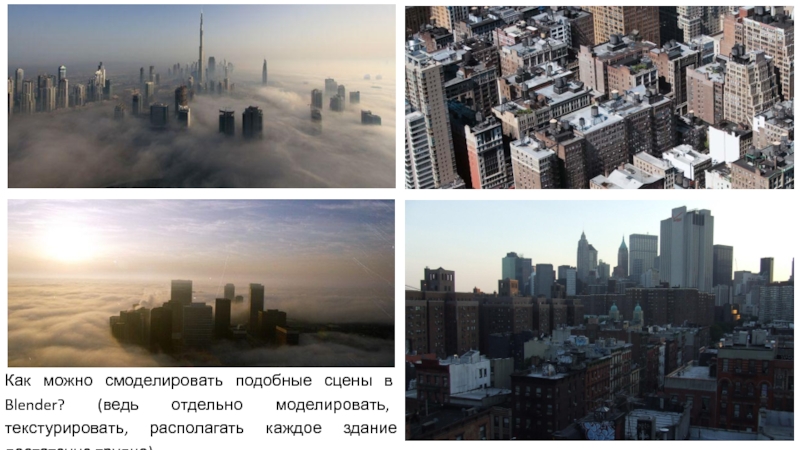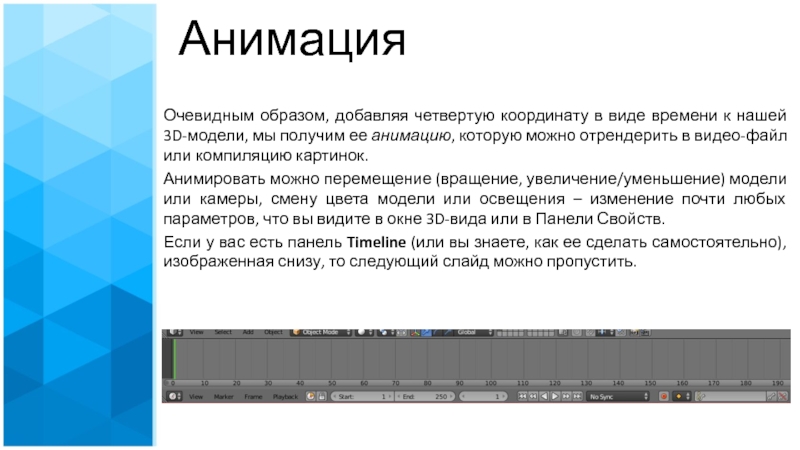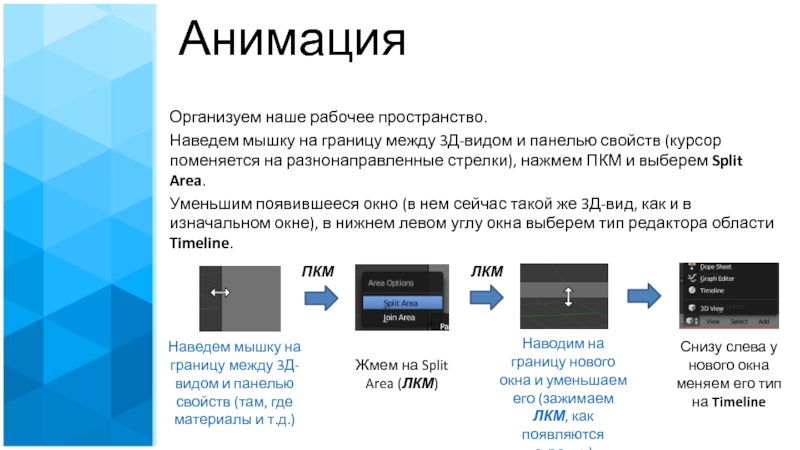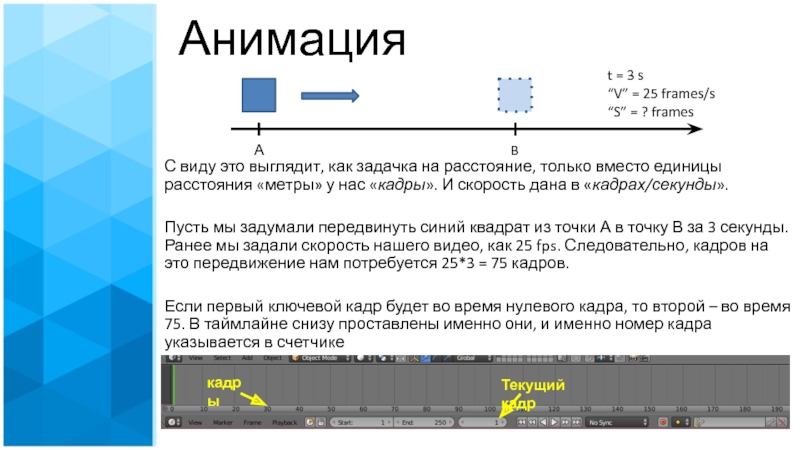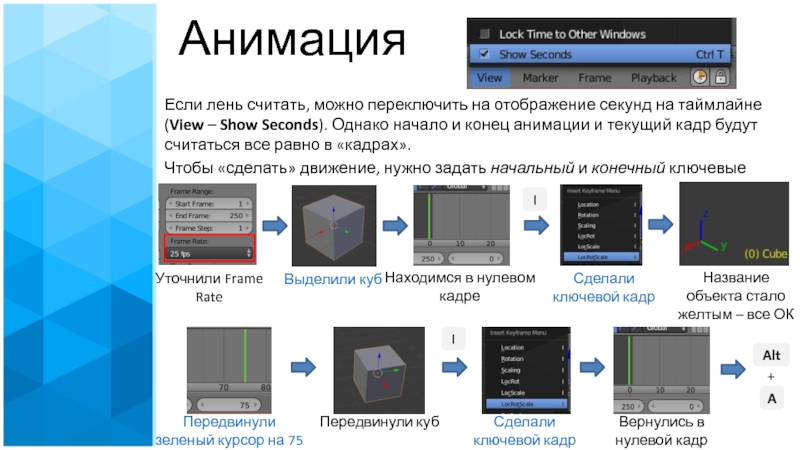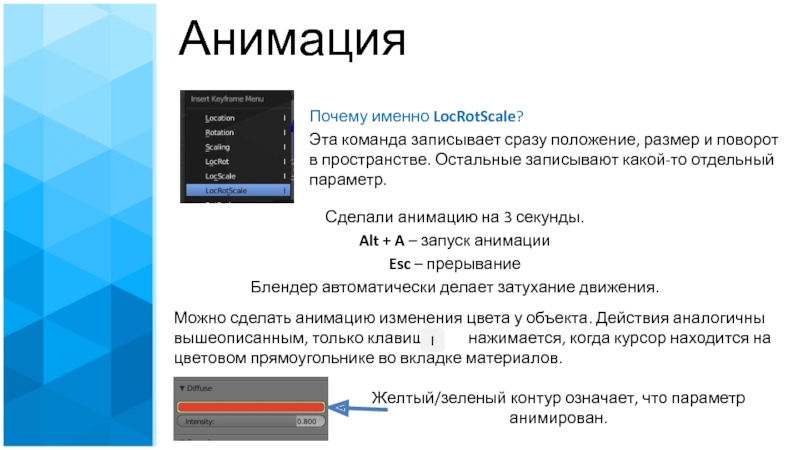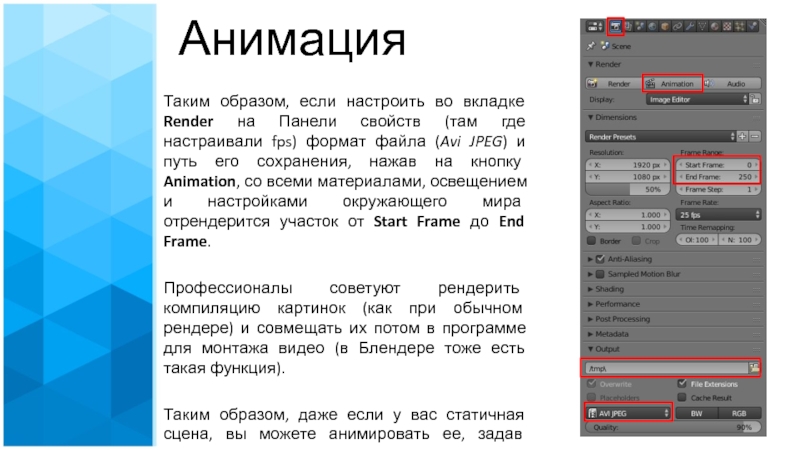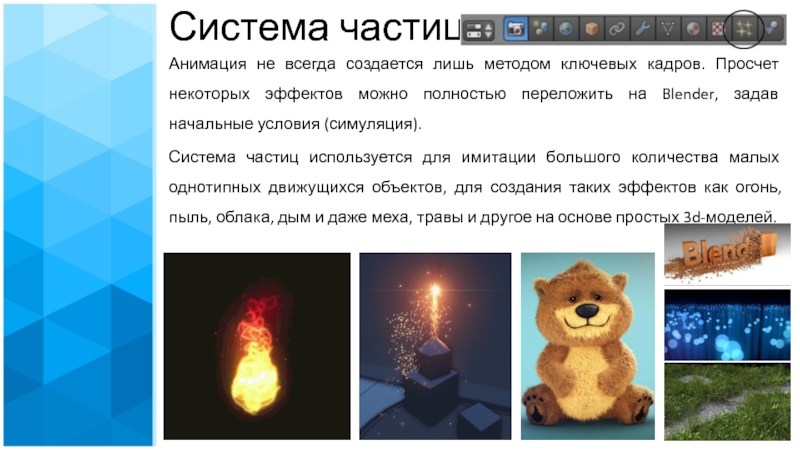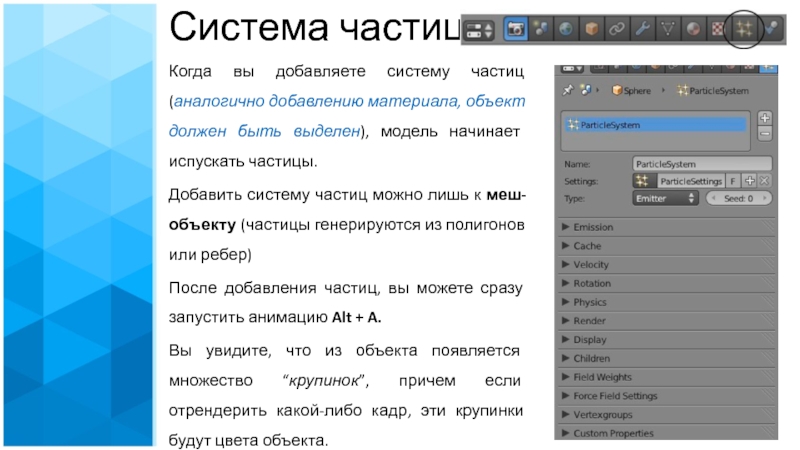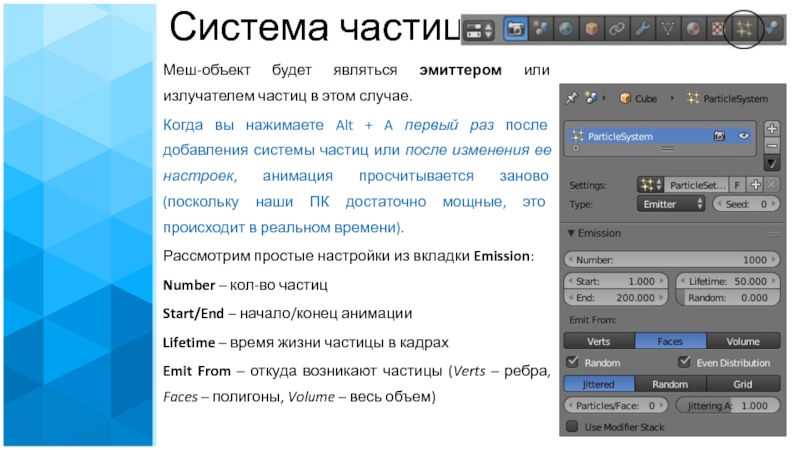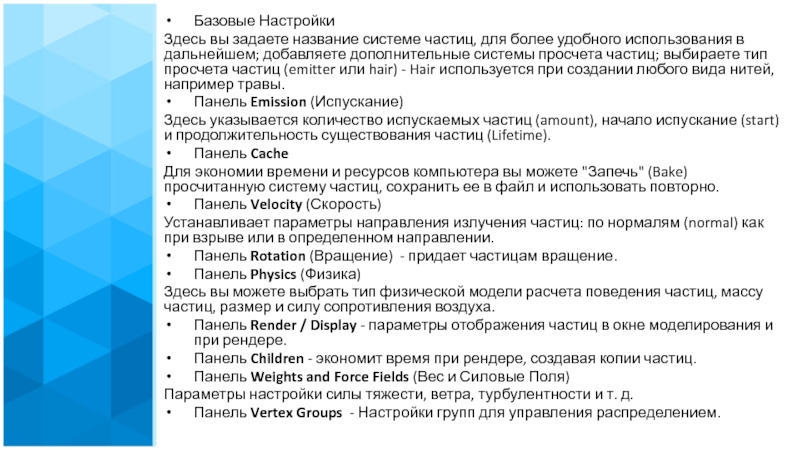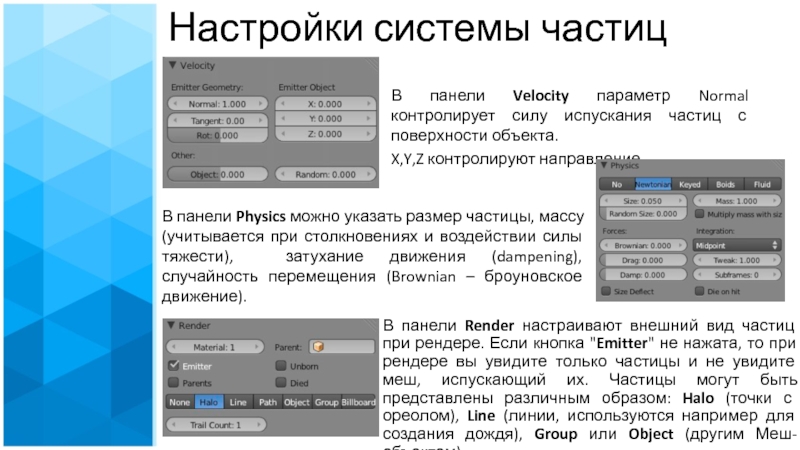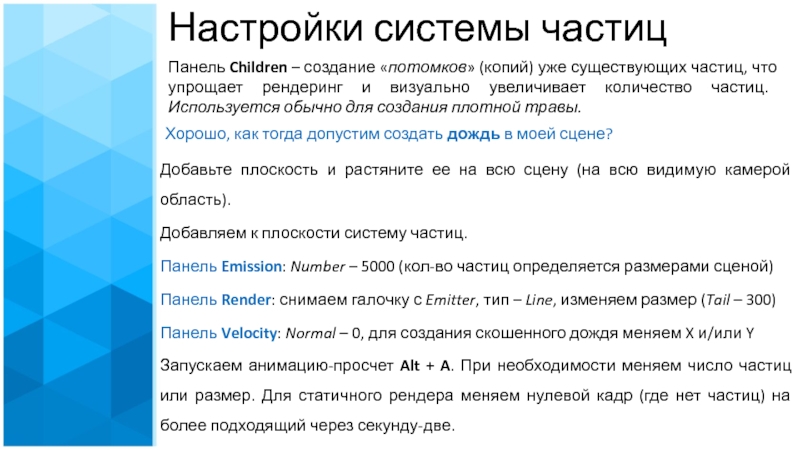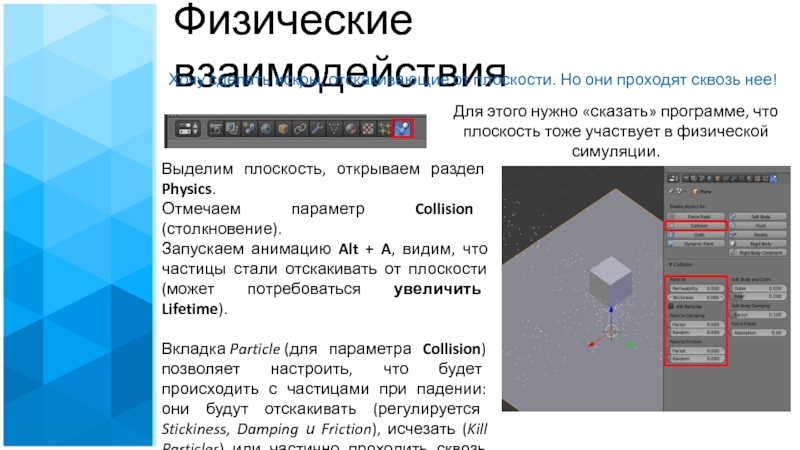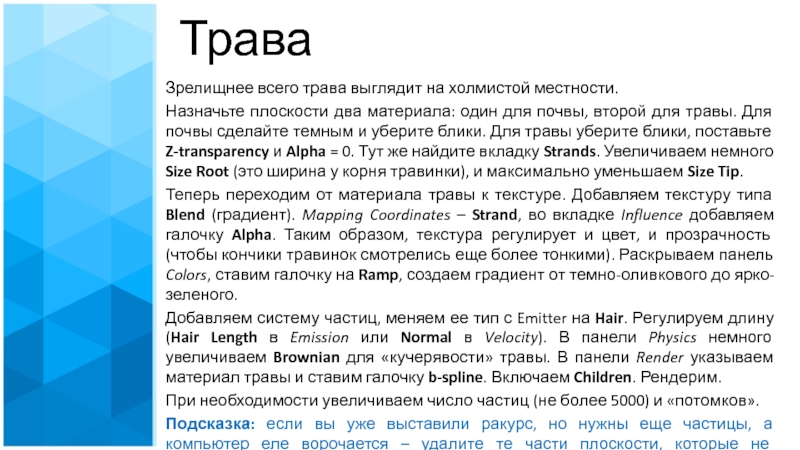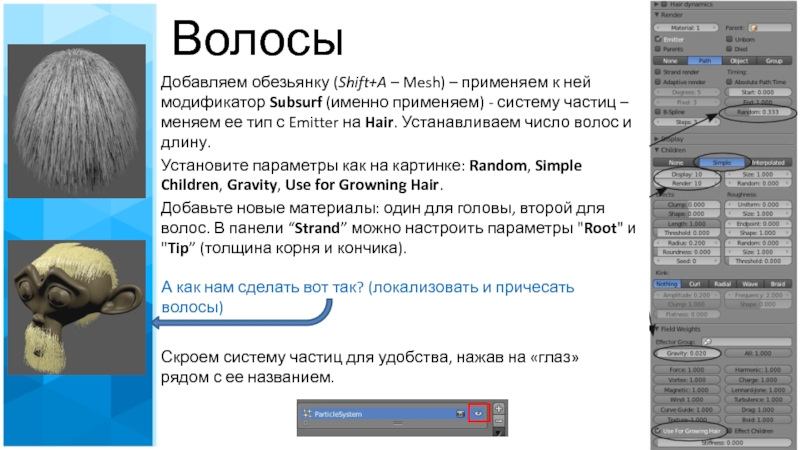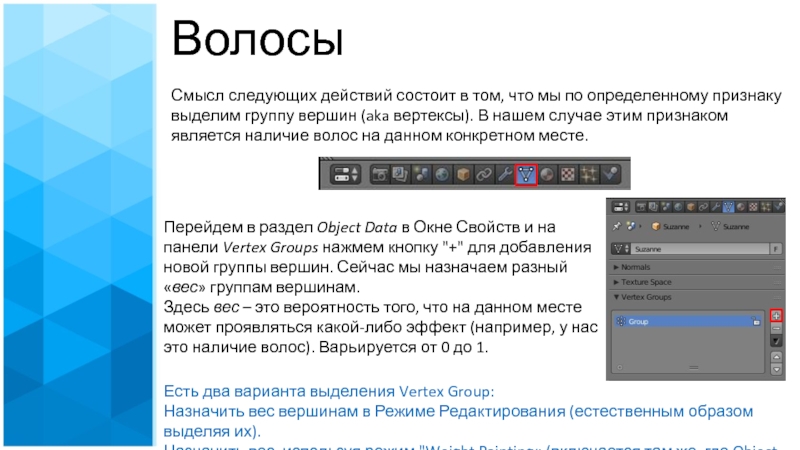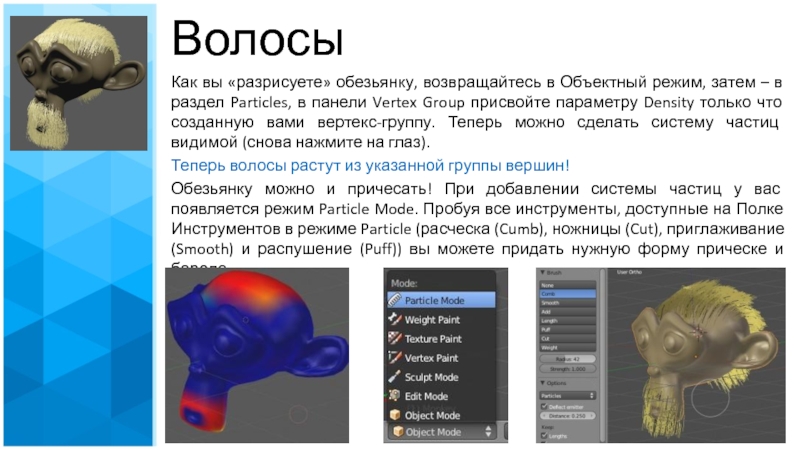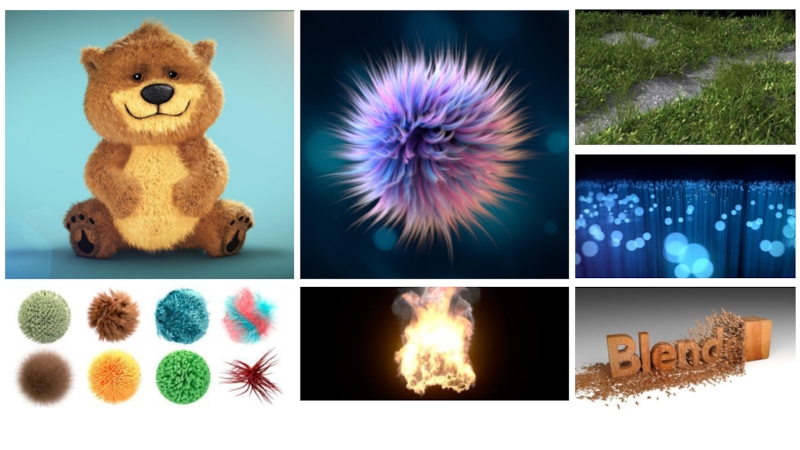- Главная
- Разное
- Дизайн
- Бизнес и предпринимательство
- Аналитика
- Образование
- Развлечения
- Красота и здоровье
- Финансы
- Государство
- Путешествия
- Спорт
- Недвижимость
- Армия
- Графика
- Культурология
- Еда и кулинария
- Лингвистика
- Английский язык
- Астрономия
- Алгебра
- Биология
- География
- Детские презентации
- Информатика
- История
- Литература
- Маркетинг
- Математика
- Медицина
- Менеджмент
- Музыка
- МХК
- Немецкий язык
- ОБЖ
- Обществознание
- Окружающий мир
- Педагогика
- Русский язык
- Технология
- Физика
- Философия
- Химия
- Шаблоны, картинки для презентаций
- Экология
- Экономика
- Юриспруденция
Мастерская Третье измерение Наноград, Сочи 2017. Варианты проектов День 5 презентация
Содержание
- 1. Мастерская Третье измерение Наноград, Сочи 2017. Варианты проектов День 5
- 2. Варианты проектов 3D-визуализация Нанограда Воксель-арт Коллаборация мастерских
- 3. Интерьерная визуализация Средневековый домик Предметная визуализация Экстерьерная визуализация
- 4. Что умеем? Ориентироваться в интерфейсе программы Создавать
- 5. Инструмент Screw и то, как все это
- 6. Дополнения Blender Их некоторое количество уже заранее
- 7. Дополнения Blender Их некоторое количество уже заранее
- 8. Sapling Tree Gen Archimesh Add Mesh: Extra
- 9. Как можно смоделировать подобные сцены в Blender?
- 10. Есть специальный аддон, позволяющий импортировать контуры зданий
- 11. Анимация Очевидным образом, добавляя четвертую координату в
- 12. Организуем наше рабочее пространство. Наведем мышку
- 13. Перед любой анимацией нужно обязательно знать, какое
- 14. С виду это выглядит, как задачка на
- 15. Если лень считать, можно переключить на отображение
- 16. Сделали анимацию на 3 секунды. Alt +
- 17. Таким образом, если настроить во вкладке Render
- 18. Система частиц Анимация не всегда создается лишь
- 19. Система частиц Когда вы добавляете систему частиц
- 20. Система частиц Меш-объект будет являться эмиттером или
- 21. Базовые Настройки Здесь вы задаете название
- 22. Настройки системы частиц В панели Velocity параметр
- 23. Настройки системы частиц Панель Children – создание
- 24. Если детализация снежинок не важна, можно вместо
- 25. Физические взаимодействия Для этого нужно «сказать» программе,
- 26. Трава Зрелищнее всего трава выглядит на холмистой
- 27. Трава Выглядеть это может примерно так:
- 28. Волосы Добавляем обезьянку (Shift+A – Mesh) –
- 29. Волосы Смысл следующих действий состоит в том,
- 30. А) В режиме редактирования выделите нужные вершины,
- 31. Как вы «разрисуете» обезьянку, возвращайтесь в Объектный
Слайд 2Варианты проектов
3D-визуализация Нанограда
Воксель-арт
Коллаборация мастерских по гранту (Лаборатория Дорра + Nanotutor +
Придумать логотип мастерской (исходя, например, из туториалов для создания текста)
Слайд 4Что умеем?
Ориентироваться в интерфейсе программы
Создавать и управлять объектами различной сложности
Добавлять модификаторы
Присваивать
Получать красивую картинку
Что хотим?
Использовать дополнения к программе для ускорения работы
Создавать множество случайно повторяющихся объектов (трава, волосы, …)
Анимировать объекты
Слайд 5Инструмент Screw и то, как все это можно избежать
Screw
Ранее обсуждали этот
То же с процессом создания ландшафта модификатором Displace: можно в качестве текстуры предложить сгенерированную самой программой.
Поскольку код программы открыт и написан на Python 3.х, а также в программу встроена командная консоль с текстовым редактором для создания скриптов, у Blender-а есть множество дополнений (add-on-ы, плагины, надстройки), которые расширяют возможности программы.
Это и новые объекты, и расширенное управление, и импорт-экспорт в др. форматы и т.п.
Слайд 6Дополнения Blender
Их некоторое количество уже заранее встроено в программу (но они
Разверните меню “File” – “User Preferences”.
Interface – основные элементы интерфейса: всплывающие подсказки, появление начального экрана, частота размерных сеток, автоматический переход из ортогонального режима в перспективный.
Editing – некоторые настройки редактирования: автоматический вход в Edit Mode, количество действий, запоминаемых для Undo, параметры анимации.
Input – управление программой: все сочетания клавиш, поменять выделение объектов с ПКМ на ЛКМ. Есть пресеты управления как в 3ds Max и Maya.
Add-ons – меню включения дополнений (то что мы искали)
Themes – темы оформления Блендера
File – файловые пути сохранения, загрузки, шрифтов и т.д.
System – остальные настройки, размер шрифта, язык, устройство просчета (процессор или видеокарта), настройки производительности.
Слайд 7Дополнения Blender
Их некоторое количество уже заранее встроено в программу (но они
Add Curve: Extra Objects – дополнительные объекты в меню Curve
Add Curve: IvyGen и Add Curve: Sapling Tree Gen – генерация деревьев
Add Mesh: ANT Landscape – генерация ландшафтов
Add Mesh: Bolt Factory – создание болтов, шурупов, гаек, разной резьбы, …
Add Mesh: Extra Objects – доп. меш объекты (в т.ч. появлении инструмента, рисующего различные математические функции и объекты, как, к примеру, лента Мебиуса)
Add Curve: Extra Objects
ANT Landscape
Bolt Factory
Слайд 8Sapling Tree Gen
Archimesh
Add Mesh: Extra Objects
Sapling Tree Gen уже содержит несколько
Extra Object позволяет добавлять объекты, как слева, за пару кликов.
Archimesh – попытка сделать из Блендера средство архитектурной визуализации (можно моделировать точно по метрическим размерам).
Слайд 9Как можно смоделировать подобные сцены в Blender? (ведь отдельно моделировать, текстурировать,
Слайд 10Есть специальный аддон, позволяющий импортировать контуры зданий из OpenStreetMap. Экструдируем профили,
Ссылка на аддон и видеоинструкцию (eng) в заметках к слайду
Слайд 11Анимация
Очевидным образом, добавляя четвертую координату в виде времени к нашей 3D-модели,
Анимировать можно перемещение (вращение, увеличение/уменьшение) модели или камеры, смену цвета модели или освещения – изменение почти любых параметров, что вы видите в окне 3D-вида или в Панели Свойств.
Если у вас есть панель Timeline (или вы знаете, как ее сделать самостоятельно), изображенная снизу, то следующий слайд можно пропустить.
Слайд 12Организуем наше рабочее пространство.
Наведем мышку на границу между 3Д-видом и
Уменьшим появившееся окно (в нем сейчас такой же 3Д-вид, как и в изначальном окне), в нижнем левом углу окна выберем тип редактора области Timeline.
Наведем мышку на границу между 3Д-видом и панелью свойств (там, где материалы и т.д.)
ПКМ
Жмем на Split Area (ЛКМ)
Наводим на границу нового окна и уменьшаем его (зажимаем ЛКМ, как появляются стрелки)
ЛКМ
Снизу слева у нового окна меняем его тип на Timeline
Анимация
Слайд 13Перед любой анимацией нужно обязательно знать, какое время она займет, и
Посмотреть на текущие значения (и изменить их) можно в разделе Render панели свойств (для круглых чисел я обычно ставлю 25 fps).
Зачем нам нужны эти самые кадры?
Раньше, когда оборудование аниматора ограничивалось формально листом и карандашом, каждый кадр вынужденно прорисовывался отдельно (за исключением статичных фонов).
Мы же будем задавать программе ключевые кадры в определенные моменты времени. Все, что будет между этими ключевыми кадрами, Блендер посчитает сам. Но и тогда, и сейчас нужно понимать, какое время будет длиться анимация и сколько кадров на это затратится.
Анимация
Слайд 14С виду это выглядит, как задачка на расстояние, только вместо единицы
Пусть мы задумали передвинуть синий квадрат из точки А в точку В за 3 секунды. Ранее мы задали скорость нашего видео, как 25 fps. Следовательно, кадров на это передвижение нам потребуется 25*3 = 75 кадров.
Если первый ключевой кадр будет во время нулевого кадра, то второй – во время 75. В таймлайне снизу проставлены именно они, и именно номер кадра указывается в счетчике
А
B
t = 3 s
“V” = 25 frames/s
“S” = ? frames
кадры
Текущий кадр
Анимация
Слайд 15Если лень считать, можно переключить на отображение секунд на таймлайне (View
Чтобы «сделать» движение, нужно задать начальный и конечный ключевые кадры.
Уточнили Frame Rate
Выделили куб
Находимся в нулевом кадре
Сделали ключевой кадр
Название объекта стало желтым – все ОК
Передвинули зеленый курсор на 75 кадр
Передвинули куб
Сделали ключевой кадр
Вернулись в нулевой кадр
I
I
Alt
+
A
Анимация
Слайд 16Сделали анимацию на 3 секунды.
Alt + A – запуск анимации
Esc –
Блендер автоматически делает затухание движения.
Почему именно LocRotScale?
Эта команда записывает сразу положение, размер и поворот в пространстве. Остальные записывают какой-то отдельный параметр.
Можно сделать анимацию изменения цвета у объекта. Действия аналогичны вышеописанным, только клавиша нажимается, когда курсор находится на цветовом прямоугольнике во вкладке материалов.
Желтый/зеленый контур означает, что параметр анимирован.
I
Анимация
Слайд 17Таким образом, если настроить во вкладке Render на Панели свойств (там
Профессионалы советуют рендерить компиляцию картинок (как при обычном рендере) и совмещать их потом в программе для монтажа видео (в Блендере тоже есть такая функция).
Таким образом, даже если у вас статичная сцена, вы можете анимировать ее, задав движение или поворот камере.
Анимация
Слайд 18Система частиц
Анимация не всегда создается лишь методом ключевых кадров. Просчет некоторых
Система частиц используется для имитации большого количества малых однотипных движущихся объектов, для создания таких эффектов как огонь, пыль, облака, дым и даже меха, травы и другое на основе простых 3d-моделей.
Слайд 19Система частиц
Когда вы добавляете систему частиц (аналогично добавлению материала, объект должен
Добавить систему частиц можно лишь к меш-объекту (частицы генерируются из полигонов или ребер)
После добавления частиц, вы можете сразу запустить анимацию Alt + A.
Вы увидите, что из объекта появляется множество “крупинок”, причем если отрендерить какой-либо кадр, эти крупинки будут цвета объекта.
Слайд 20Система частиц
Меш-объект будет являться эмиттером или излучателем частиц в этом случае.
Когда
Рассмотрим простые настройки из вкладки Emission:
Number – кол-во частиц
Start/End – начало/конец анимации
Lifetime – время жизни частицы в кадрах
Emit From – откуда возникают частицы (Verts – ребра, Faces – полигоны, Volume – весь объем)
Слайд 21Базовые Настройки
Здесь вы задаете название системе частиц, для более удобного
Панель Emission (Испускание)
Здесь указывается количество испускаемых частиц (amount), начало испускание (start) и продолжительность существования частиц (Lifetime).
Панель Cache
Для экономии времени и ресурсов компьютера вы можете "Запечь" (Bake) просчитанную систему частиц, сохранить ее в файл и использовать повторно.
Панель Velocity (Скорость)
Устанавливает параметры направления излучения частиц: по нормалям (normal) как при взрыве или в определенном направлении.
Панель Rotation (Вращение) - придает частицам вращение.
Панель Physics (Физика)
Здесь вы можете выбрать тип физической модели расчета поведения частиц, массу частиц, размер и силу сопротивления воздуха.
Панель Render / Display - параметры отображения частиц в окне моделирования и при рендере.
Панель Children - экономит время при рендере, создавая копии частиц.
Панель Weights and Force Fields (Вес и Силовые Поля)
Параметры настройки силы тяжести, ветра, турбулентности и т. д.
Панель Vertex Groups - Настройки групп для управления распределением.
Слайд 22Настройки системы частиц
В панели Velocity параметр Normal контролирует силу испускания частиц
X,Y,Z контролируют направление.
В панели Physics можно указать размер частицы, массу (учитывается при столкновениях и воздействии силы тяжести), затухание движения (dampening), случайность перемещения (Brownian – броуновское движение).
В панели Render настраивают внешний вид частиц при рендере. Если кнопка "Emitter" не нажата, то при рендере вы увидите только частицы и не увидите меш, испускающий их. Частицы могут быть представлены различным образом: Halo (точки с ореолом), Line (линии, используются например для создания дождя), Group или Object (другим Меш-объектом).
Слайд 23Настройки системы частиц
Панель Children – создание «потомков» (копий) уже существующих частиц,
Хорошо, как тогда допустим создать дождь в моей сцене?
Добавьте плоскость и растяните ее на всю сцену (на всю видимую камерой область).
Добавляем к плоскости систему частиц.
Панель Emission: Number – 5000 (кол-во частиц определяется размерами сценой)
Панель Render: снимаем галочку с Emitter, тип – Line, изменяем размер (Tail – 300)
Панель Velocity: Normal – 0, для создания скошенного дождя меняем X и/или Y
Запускаем анимацию-просчет Alt + A. При необходимости меняем число частиц или размер. Для статичного рендера меняем нулевой кадр (где нет частиц) на более подходящий через секунду-две.
Слайд 24Если детализация снежинок не важна, можно вместо типа Line пользоваться Halo.
Если нужно детализировать каждую снежинку, нужно отдельно смоделировать такую одну (например, из плоскости или Circle), а затем задать тип частицы Object и указать название объекта, являющегося снежинкой.
Настройки системы частиц
А что если я хочу сделать падающий снег?
Более реалистичный дождь - https://blender3d.com.ua/rain-in-blender/
Падающие снежинки являются частью урока «Создание снеговика в Blender» - https://blender3d.com.ua/snegovik-v-blender/
Слайд 25Физические взаимодействия
Для этого нужно «сказать» программе, что плоскость тоже участвует в
Хочу сделать искры, отскакивающие от плоскости. Но они проходят сквозь нее!
Выделим плоскость, открываем раздел Physics.
Отмечаем параметр Collision (столкновение).
Запускаем анимацию Alt + A, видим, что частицы стали отскакивать от плоскости (может потребоваться увеличить Lifetime).
Вкладка Particle (для параметра Collision) позволяет настроить, что будет происходить с частицами при падении: они будут отскакивать (регулируется Stickiness, Damping и Friction), исчезать (Kill Particles) или частично проходить сквозь плоскость (Permeability).
Слайд 26Трава
Зрелищнее всего трава выглядит на холмистой местности.
Назначьте плоскости два материала: один
Теперь переходим от материала травы к текстуре. Добавляем текстуру типа Blend (градиент). Mapping Coordinates – Strand, во вкладке Influence добавляем галочку Alpha. Таким образом, текстура регулирует и цвет, и прозрачность (чтобы кончики травинок смотрелись еще более тонкими). Раскрываем панель Colors, ставим галочку на Ramp, создаем градиент от темно-оливкового до ярко-зеленого.
Добавляем систему частиц, меняем ее тип с Emitter на Hair. Регулируем длину (Hair Length в Emission или Normal в Velocity). В панели Physics немного увеличиваем Brownian для «кучерявости» травы. В панели Render указываем материал травы и ставим галочку b-spline. Включаем Children. Рендерим.
При необходимости увеличиваем число частиц (не более 5000) и «потомков».
Подсказка: если вы уже выставили ракурс, но нужны еще частицы, а компьютер еле ворочается – удалите те части плоскости, которые не находятся в кадре.
Слайд 27Трава
Выглядеть это может примерно так:
Есть и другие способы создания травы через
Есть и аддоны, позволяющие автоматически создавать реалистичную растительность, например Grass Lab (нужно отдельно скачать и скинуть в папку addons в директории Blender
Слайд 28Волосы
Добавляем обезьянку (Shift+A – Mesh) – применяем к ней модификатор Subsurf
Установите параметры как на картинке: Random, Simple Children, Gravity, Use for Growning Hair.
Добавьте новые материалы: один для головы, второй для волос. В панели “Strand” можно настроить параметры "Root" и "Tip” (толщина корня и кончика).
А как нам сделать вот так? (локализовать и причесать волосы)
Скроем систему частиц для удобства, нажав на «глаз» рядом с ее названием.
Слайд 29Волосы
Смысл следующих действий состоит в том, что мы по определенному признаку
Перейдем в раздел Object Data в Окне Свойств и на панели Vertex Groups нажмем кнопку "+" для добавления новой группы вершин. Сейчас мы назначаем разный «вес» группам вершинам.
Здесь вес – это вероятность того, что на данном месте может проявляться какой-либо эффект (например, у нас это наличие волос). Варьируется от 0 до 1.
Есть два варианта выделения Vertex Group:
Назначить вес вершинам в Режиме Редактирования (естественным образом выделяя их).
Назначить вес, используя режим "Weight Painting« (включается там же, где Object Mode).
Слайд 30А) В режиме редактирования выделите нужные вершины, присвойте им нужный вес
Б) Режим "Weight Painting" (рисование веса) позволяет вам как бы "наносить кисточкой" различный вес на различные части объекта. Ваш объект станет синим, показывая что все вершины имеют нулевое значение параметра "Weight". Курсор превратится в окружность, а на Полке Инструментов будут доступны инструменты для "Рисования". Так же, на Полке Инструментов вы можете выбрать Радиус кисти (Radius) и Силу нажатия (Strength).
Волосы
Слайд 31Как вы «разрисуете» обезьянку, возвращайтесь в Объектный режим, затем – в
Теперь волосы растут из указанной группы вершин!
Обезьянку можно и причесать! При добавлении системы частиц у вас появляется режим Particle Mode. Пробуя все инструменты, доступные на Полке Инструментов в режиме Particle (расческа (Cumb), ножницы (Cut), приглаживание (Smooth) и распушение (Puff)) вы можете придать нужную форму прическе и бороде.
Волосы