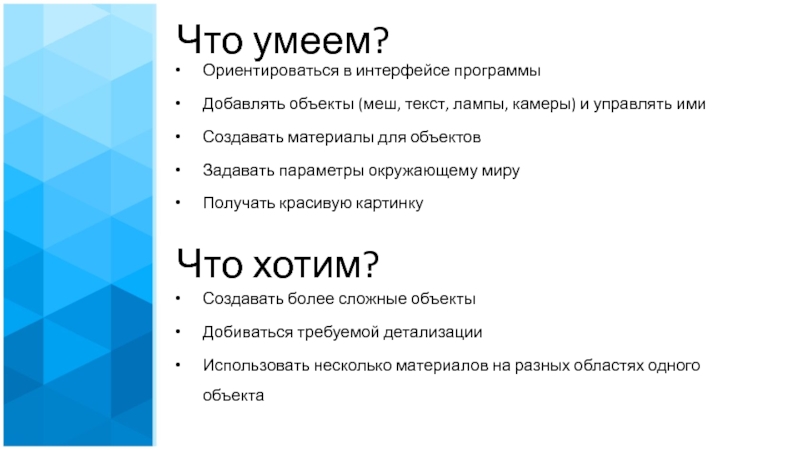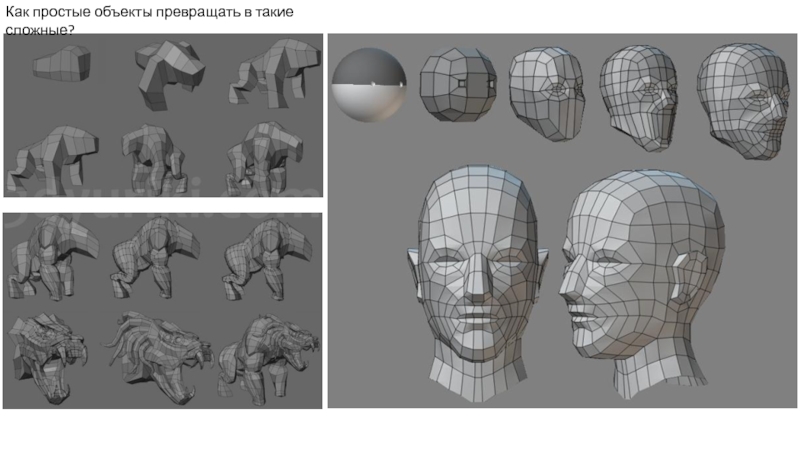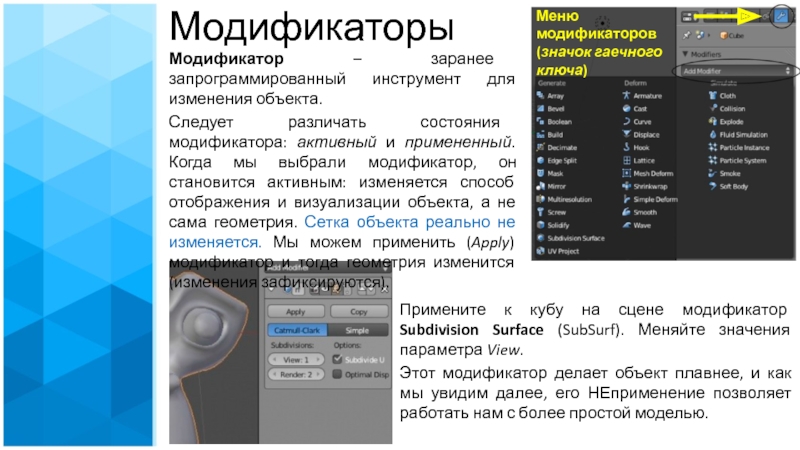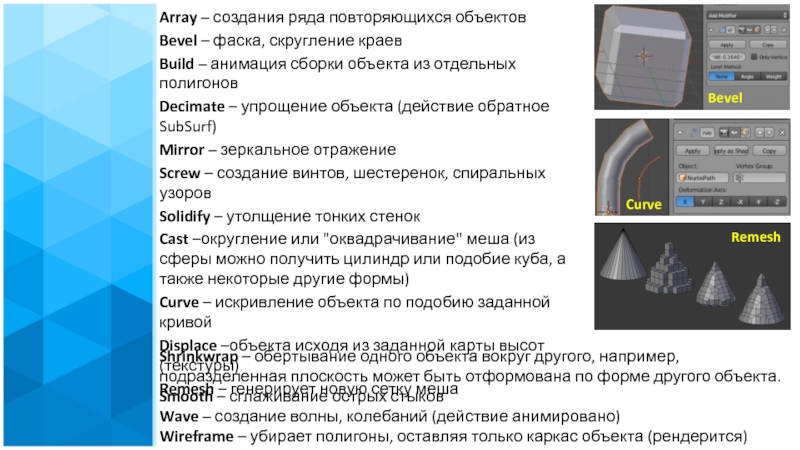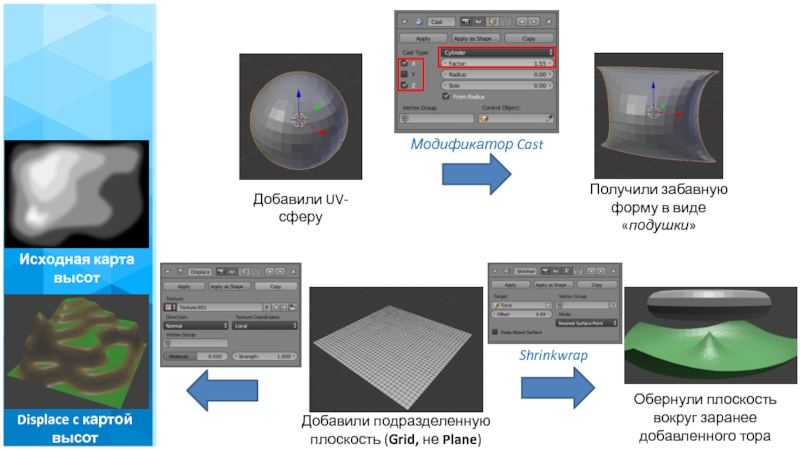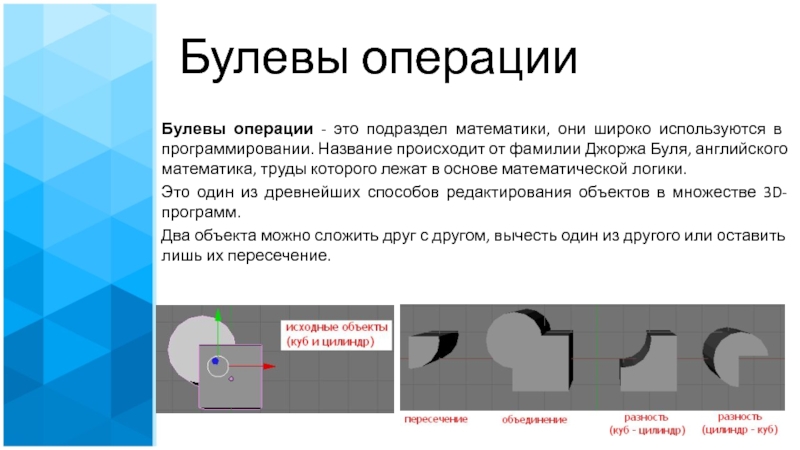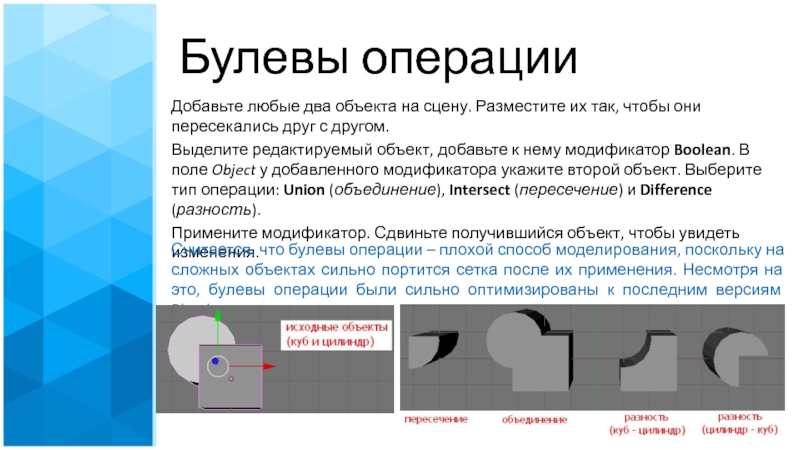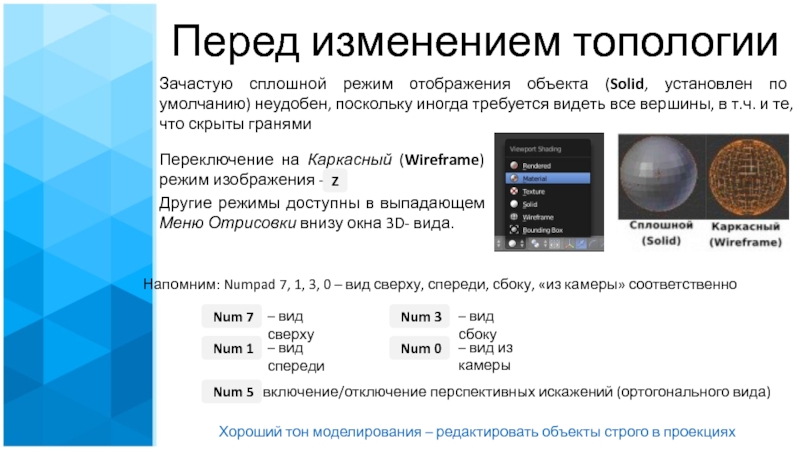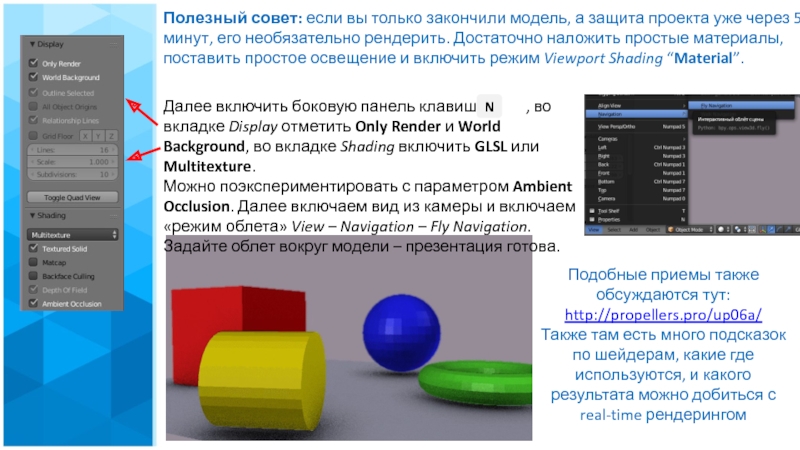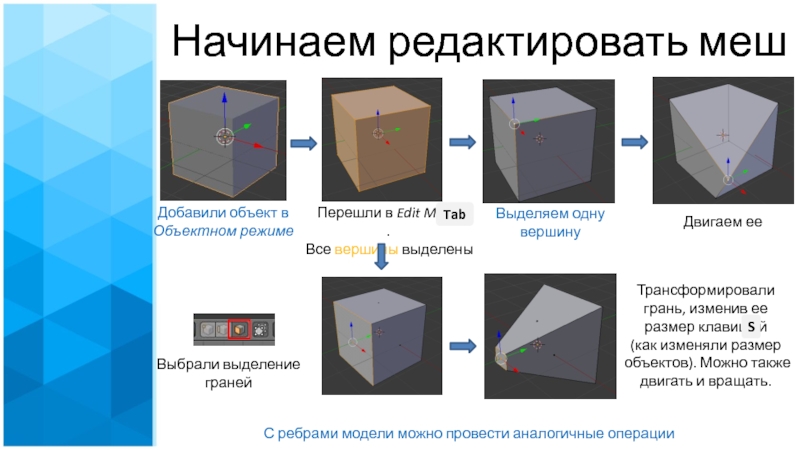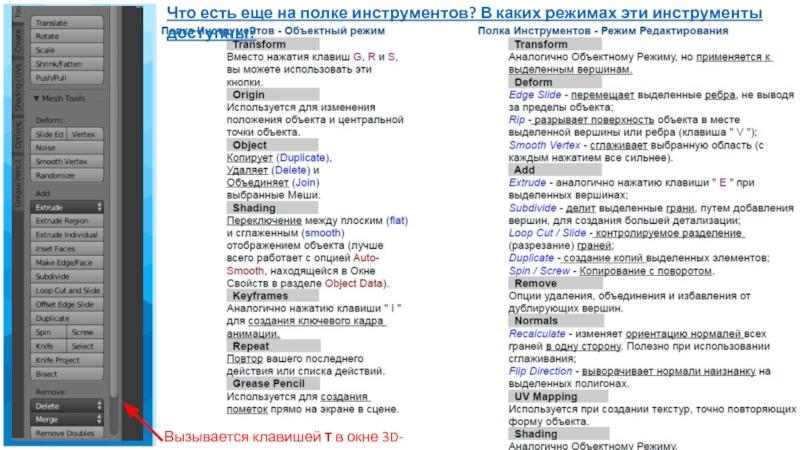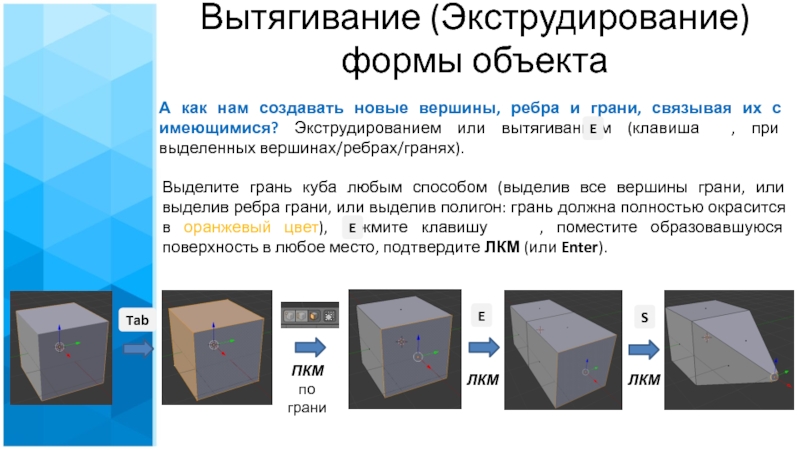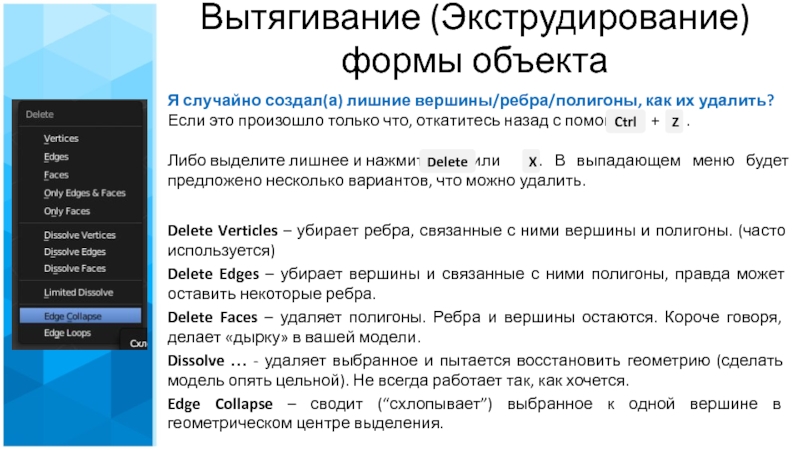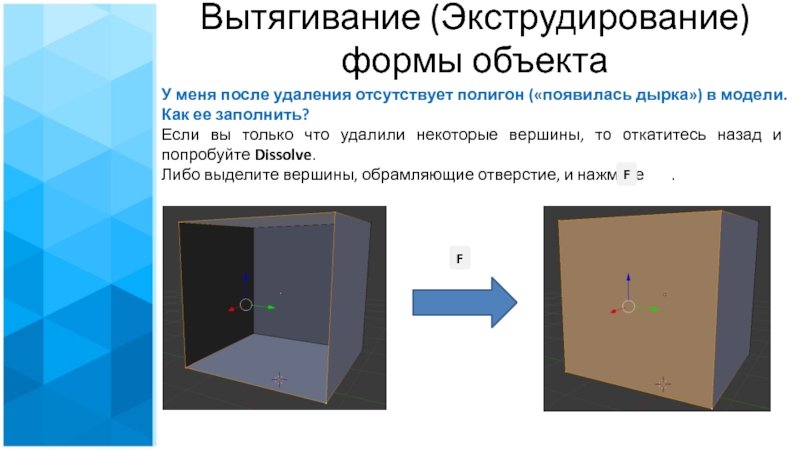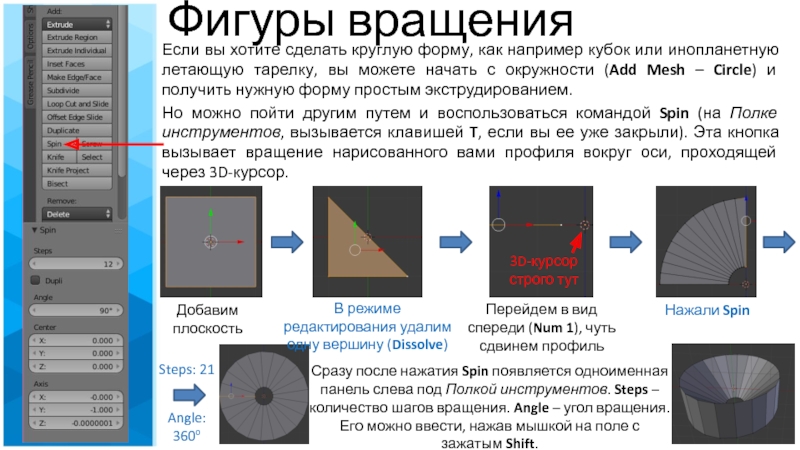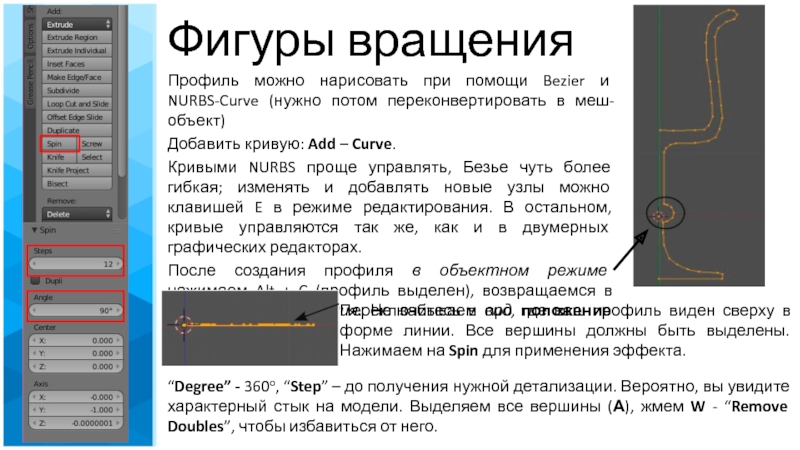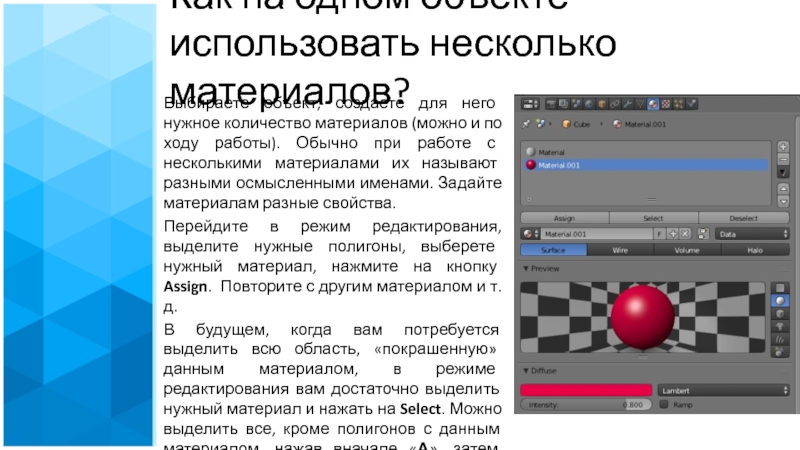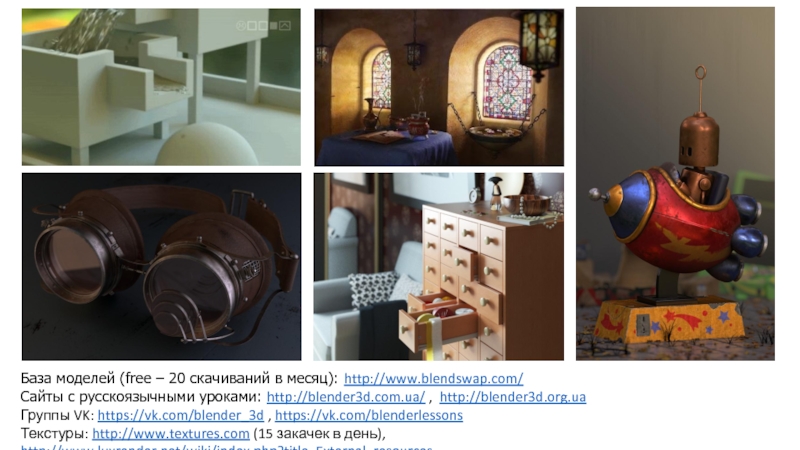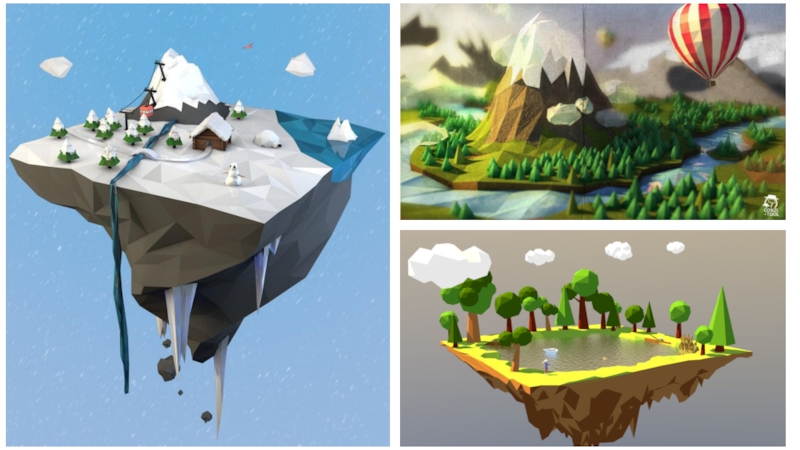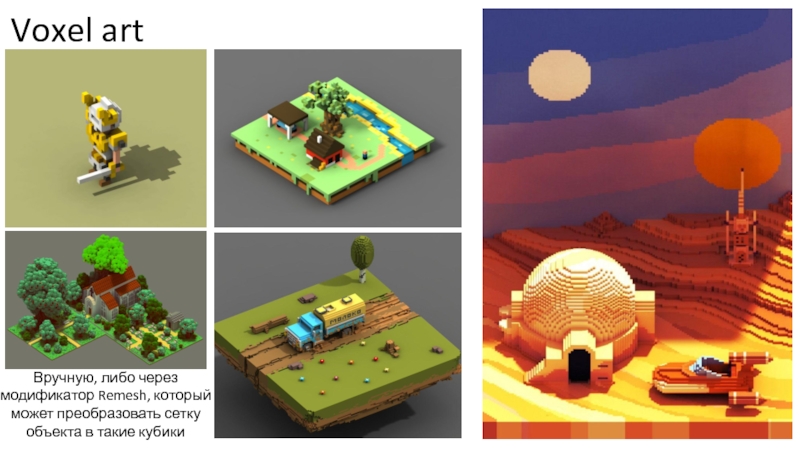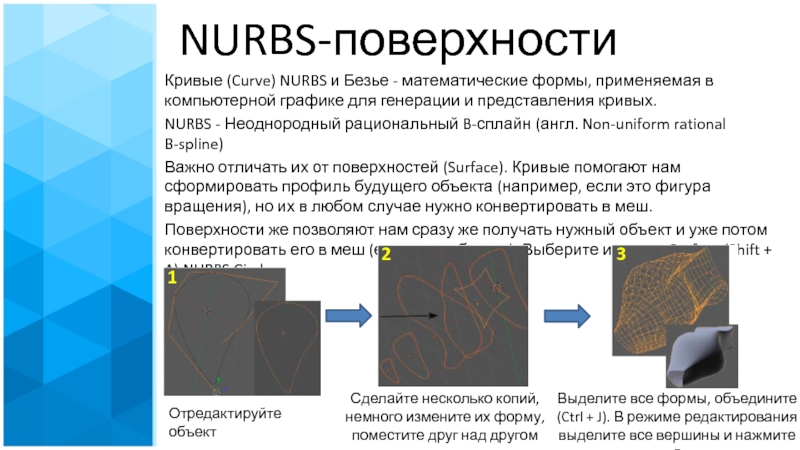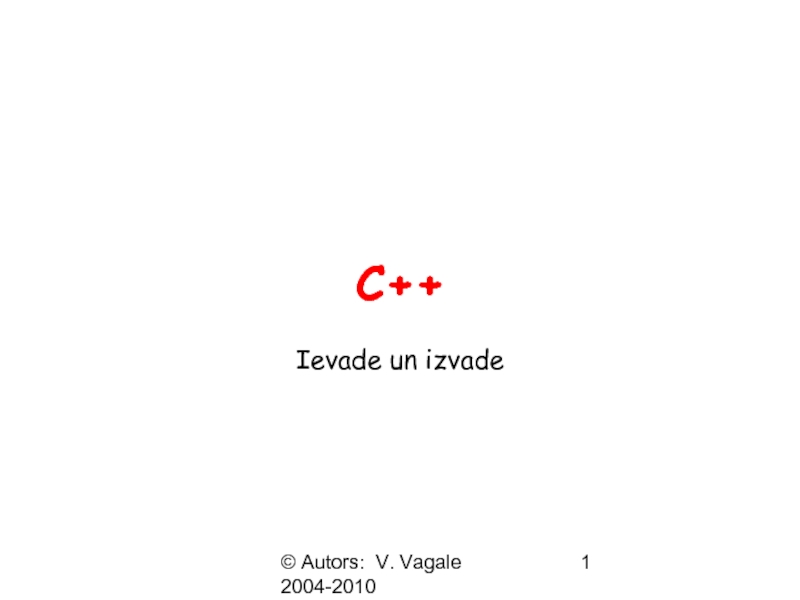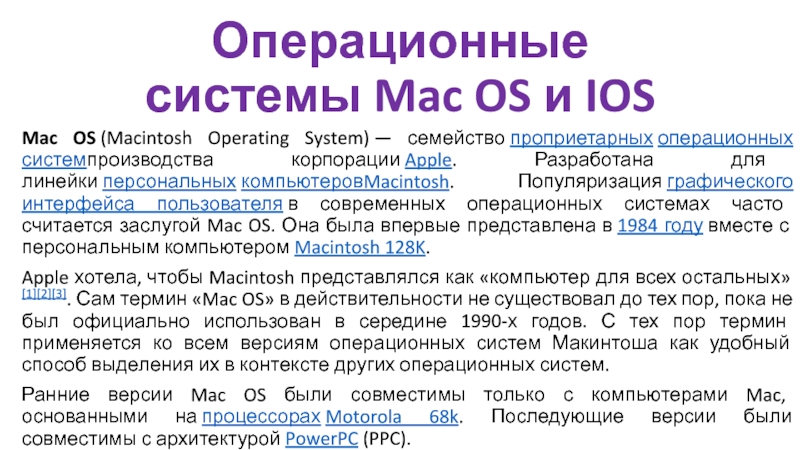- Главная
- Разное
- Дизайн
- Бизнес и предпринимательство
- Аналитика
- Образование
- Развлечения
- Красота и здоровье
- Финансы
- Государство
- Путешествия
- Спорт
- Недвижимость
- Армия
- Графика
- Культурология
- Еда и кулинария
- Лингвистика
- Английский язык
- Астрономия
- Алгебра
- Биология
- География
- Детские презентации
- Информатика
- История
- Литература
- Маркетинг
- Математика
- Медицина
- Менеджмент
- Музыка
- МХК
- Немецкий язык
- ОБЖ
- Обществознание
- Окружающий мир
- Педагогика
- Русский язык
- Технология
- Физика
- Философия
- Химия
- Шаблоны, картинки для презентаций
- Экология
- Экономика
- Юриспруденция
Мастерская Третье измерение. Наноград, Сочи 2017 День 4. Шпаргалка по шейдерам презентация
Содержание
- 1. Мастерская Третье измерение. Наноград, Сочи 2017 День 4. Шпаргалка по шейдерам
- 2. Шпаргалка по шейдерам Также в папке «Материалы
- 3. Преднастроенные материалы “File” – “Append” – нужный
- 4. Что умеем? Ориентироваться в интерфейсе программы Добавлять
- 5. До этого мы не меняли форму объекта, а пользовались изначальными примитивами.
- 6. Как простые объекты превращать в такие сложные?
- 7. Модификаторы Примените к кубу на сцене модификатор
- 8. View: 2 Как действуют
- 9. Array – создания ряда повторяющихся объектов Bevel
- 10. Добавили UV-сферу Модификатор Cast Получили забавную
- 11. Булевы операции Булевы операции - это подраздел
- 12. Булевы операции Добавьте любые два объекта на
- 13. Перед изменением топологии Зачастую сплошной режим отображения
- 14. Полезный совет: если вы только закончили модель,
- 15. Выделите меш. Нажав клавишу
- 16. Начинаем редактировать меш Добавили объект в Объектном
- 17. Удобное выделение вершин Выделить группы вершин прямоугольником
- 18. Пропорциональное редактирование Добавьте сферу, перейдите в режим
- 19. Создание холмистой местности Пропорциональным редактированием удобно создавать
- 20. Что есть еще на полке инструментов?
- 21. Вытягивание (Экструдирование) формы объекта Выделите грань
- 22. Вытягивание (Экструдирование) формы объекта Delete Verticles
- 23. Вытягивание (Экструдирование) формы объекта У меня
- 24. Фигуры вращения Если вы хотите сделать круглую
- 25. Фигуры вращения Профиль можно нарисовать при помощи
- 26. Инструмент Screw Screw Все действия аналогичны
- 27. Как на одном объекте использовать несколько материалов?
- 28. База моделей (free – 20 скачиваний в
- 29. Одна из возможных идей (low-poly Nanograd) Попробовать
- 31. Voxel art Вручную, либо через модификатор Remesh, который может преобразовать сетку объекта в такие кубики
- 32. Для воксельной графики также необязательно пользоваться полностью
- 33. Knife Subdivide, что мы использовали на плоскости,
- 34. Некоторые полезности Для точного расположения 3D-курсора используйте
- 35. NURBS-поверхности Кривые (Curve) NURBS и Безье -
Слайд 2Шпаргалка по шейдерам
Также в папке «Материалы и текстуры», в подразделе «материалы
Как импортировать: “File” – “Append”; ищете нужный .blend файл и кликаете на него, выбираете раздел Material и импортируете материал, выделив его мышкой и нажав кнопку Append from Library. Выделить несколько материалов можно, зажав клавишу Shift и кликая на них.
Как применить на объекте: выделите объект, перейдите на вкладку материалов и нажмите не на кнопку New, а на значок материалов рядом с ней. В выпадающем списке найдете все материалы проекта.
Слайд 3Преднастроенные материалы
“File” – “Append” – нужный .blend – раздел Material –
Слайд 4Что умеем?
Ориентироваться в интерфейсе программы
Добавлять объекты (меш, текст, лампы, камеры) и
Создавать материалы для объектов
Задавать параметры окружающему миру
Получать красивую картинку
Что хотим?
Создавать более сложные объекты
Добиваться требуемой детализации
Использовать несколько материалов на разных областях одного объекта
Слайд 7Модификаторы
Примените к кубу на сцене модификатор Subdivision Surface (SubSurf). Меняйте значения
Этот модификатор делает объект плавнее, и как мы увидим далее, его НЕприменение позволяет работать нам с более простой моделью.
Модификатор – заранее запрограммированный инструмент для изменения объекта.
Следует различать состояния модификатора: активный и примененный. Когда мы выбрали модификатор, он становится активным: изменяется способ отображения и визуализации объекта, а не сама геометрия. Сетка объекта реально не изменяется. Мы можем применить (Apply) модификатор и тогда геометрия изменится (изменения зафиксируются).
Меню модификаторов
(значок гаечного ключа)
Слайд 8
View: 2
Как действуют модификаторы
Выделили объект
(ПКМ)
Назначили модификатор Subdivision Surface
Изменили параметр View
Выделили объект
(ПКМ)
Назначили
Ставим расстояние
1.400 между ними
Слайд 9Array – создания ряда повторяющихся объектов
Bevel – фаска, скругление краев
Build –
Decimate – упрощение объекта (действие обратное SubSurf)
Mirror – зеркальное отражение
Screw – создание винтов, шестеренок, спиральных узоров
Solidify – утолщение тонких стенок
Cast –округление или "оквадрачивание" меша (из сферы можно получить цилиндр или подобие куба, а также некоторые другие формы)
Curve – искривление объекта по подобию заданной кривой
Displace –объекта исходя из заданной карты высот (текстуры)
Remesh – генерирует новую сетку меша
Shrinkwrap – обертывание одного объекта вокруг другого, например, подразделенная плоскость может быть отформована по форме другого объекта.
Smooth – сглаживание острых стыков
Wave – создание волны, колебаний (действие анимировано)
Wireframe – убирает полигоны, оставляя только каркас объекта (рендерится)
Bevel
Curve
Remesh
Слайд 10
Добавили UV-сферу
Модификатор Cast
Получили забавную форму в виде «подушки»
Добавили подразделенную плоскость (Grid,
Displace c картой высот
Исходная карта высот
Shrinkwrap
Обернули плоскость вокруг заранее добавленного тора
Слайд 11Булевы операции
Булевы операции - это подраздел математики, они широко используются в
Это один из древнейших способов редактирования объектов в множестве 3D-программ.
Два объекта можно сложить друг с другом, вычесть один из другого или оставить лишь их пересечение.
Слайд 12Булевы операции
Добавьте любые два объекта на сцену. Разместите их так, чтобы
Выделите редактируемый объект, добавьте к нему модификатор Boolean. В поле Object у добавленного модификатора укажите второй объект. Выберите тип операции: Union (объединение), Intersect (пересечение) и Difference (разность).
Примените модификатор. Сдвиньте получившийся объект, чтобы увидеть изменения.
Считается, что булевы операции – плохой способ моделирования, поскольку на сложных объектах сильно портится сетка после их применения. Несмотря на это, булевы операции были сильно оптимизированы к последним версиям Blender.
Слайд 13Перед изменением топологии
Зачастую сплошной режим отображения объекта (Solid, установлен по умолчанию)
Переключение на Каркасный (Wireframe) режим изображения -
Другие режимы доступны в выпадающем Меню Отрисовки внизу окна 3D- вида.
Z
Напомним: Numpad 7, 1, 3, 0 – вид сверху, спереди, сбоку, «из камеры» соответственно
– включение/отключение перспективных искажений (ортогонального вида)
Num 7
Num 1
Num 3
Num 0
– вид сверху
– вид спереди
– вид сбоку
– вид из камеры
Num 5
Хороший тон моделирования – редактировать объекты строго в проекциях
Слайд 14Полезный совет: если вы только закончили модель, а защита проекта уже
Далее включить боковую панель клавишей , во вкладке Display отметить Only Render и World Background, во вкладке Shading включить GLSL или Multitexture.
Можно поэкспериментировать с параметром Ambient Occlusion. Далее включаем вид из камеры и включаем «режим облета» View – Navigation – Fly Navigation. Задайте облет вокруг модели – презентация готова.
N
Подобные приемы также обсуждаются тут:
http://propellers.pro/up06a/
Также там есть много подсказок по шейдерам, какие где используются, и какого результата можно добиться с real-time рендерингом
Слайд 15Выделите меш. Нажав клавишу , можно перейти
Начинаем редактировать меш
Черным обозначаются невыделенные вершины, ребра и/или полигоны, оранжевым - выделенные. Принцип работы такой же, как и с объектами (те же горячие клавиши G,R,S…)
В режиме редактирования фактически существует лишь выделенный вами объект.
Перейдя в этот режим вы увидите множество точек в зависимости от сложности объекта.
Tab
Слайд 16Начинаем редактировать меш
Добавили объект в Объектном режиме
Перешли в Edit Mode
Все вершины выделены
Выделяем одну вершину
Двигаем ее
Выбрали выделение граней
Трансформировали грань, изменив ее размер клавишей (как изменяли размер объектов). Можно также двигать и вращать.
С ребрами модели можно провести аналогичные операции
Tab
S
Слайд 17Удобное выделение вершин
Выделить группы вершин прямоугольником - нажмите клавишу "
Выделить группы вершин окружностью - По нажатию клавиши “ ” включится инструмент «кисть», радиус которой вы можете изменять прокруткой колеса мыши.
Снять выделение - удерживайте нажатым колесо мыши (после нажатия B или C).
Клавиша " " отменяет работу с текущим инструментом выделения.
Выбор всех вершин - нажмите клавишу " " один раз, повторное нажатие снимает выбор со всех вершин.
Важно! Если вы будете двигать объект в режиме редактирования целиком, его геометрический центр не будет перемещаться.
Важно! Добавление нового объекта в режиме редактирования к существующему объединит их оба.
B
C
A
Esc
Слайд 18Пропорциональное редактирование
Добавьте сферу, перейдите в режим редактирования (
Суть пропорционального редактирования – с определенной силой затрагиваются вершины рядом с редактируемой. Радиус действия регулируется колесиком мыши. Тип затухания/спада выбирается в отдельном меню.
Tab
O
Слайд 19Создание холмистой местности
Пропорциональным редактированием удобно создавать холмистую местность.
В объектном режиме добавляем
Плоскость – это просто один полигон, квадрат, 4 соединенные вершины. Чтобы создать рельеф нам нужно сделать таких вершин много по всей плоскости (сделать плоскость состоящей не из одного, а из многих полигонов).
Для этого переходим в Режим редактирования ( ), вся плоскость должна быть выделена (оранжевым цветом).
Подразделим ее, нажав и выбрав в выпадающем меню Subdivide. Сделаем так еще 5 раз. Теперь вы можете снять выделение со всех вершин ( ), выделить одну, включить режим пропорционального редактирования ( ) и создать небольшой холмик. Радиус действия регулируется колесиком мышки непосредственно при редактировании (когда двигаем вершину).
Кнопку Subdivide можно найти в т.н. «Полке инструментов», включается клавишей , находится слева в окне 3D-вида. Там же находятся остальные кнопки из меню, вызываемой клавишей .
Shift
A
S
Tab
W
O
T
W
A
Слайд 20
Что есть еще на полке инструментов? В каких режимах эти инструменты
Вызывается клавишей T в окне 3D-вида
Слайд 21Вытягивание (Экструдирование) формы объекта
Выделите грань куба любым способом (выделив все
А как нам создавать новые вершины, ребра и грани, связывая их с имеющимися? Экструдированием или вытягиванием (клавиша , при выделенных вершинах/ребрах/гранях).
Tab
ПКМ
по грани
E
ЛКМ
S
ЛКМ
E
E
Слайд 22Вытягивание (Экструдирование) формы объекта
Delete Verticles – убирает ребра, связанные с
Delete Edges – убирает вершины и связанные с ними полигоны, правда может оставить некоторые ребра.
Delete Faces – удаляет полигоны. Ребра и вершины остаются. Короче говоря, делает «дырку» в вашей модели.
Dissolve … - удаляет выбранное и пытается восстановить геометрию (сделать модель опять цельной). Не всегда работает так, как хочется.
Edge Collapse – сводит (“схлопывает”) выбранное к одной вершине в геометрическом центре выделения.
Я случайно создал(а) лишние вершины/ребра/полигоны, как их удалить?
Если это произошло только что, откатитесь назад с помощью + .
Либо выделите лишнее и нажмите (или ). В выпадающем меню будет предложено несколько вариантов, что можно удалить.
Ctrl
Z
Delete
X
Слайд 23Вытягивание (Экструдирование) формы объекта
У меня после удаления отсутствует полигон («появилась
Если вы только что удалили некоторые вершины, то откатитесь назад и попробуйте Dissolve.
Либо выделите вершины, обрамляющие отверстие, и нажмите .
F
F
Слайд 24Фигуры вращения
Если вы хотите сделать круглую форму, как например кубок или
Но можно пойти другим путем и воспользоваться командой Spin (на Полке инструментов, вызывается клавишей T, если вы ее уже закрыли). Эта кнопка вызывает вращение нарисованного вами профиля вокруг оси, проходящей через 3D-курсор.
Добавим плоскость
В режиме редактирования удалим одну вершину (Dissolve)
Перейдем в вид спереди (Num 1), чуть сдвинем профиль
Нажали Spin
Сразу после нажатия Spin появляется одноименная панель слева под Полкой инструментов. Steps – количество шагов вращения. Angle – угол вращения. Его можно ввести, нажав мышкой на поле с зажатым Shift.
3D-курсор строго тут
Steps: 21
Angle: 360o
Слайд 25Фигуры вращения
Профиль можно нарисовать при помощи Bezier и NURBS-Curve (нужно потом
Добавить кривую: Add – Curve.
Кривыми NURBS проще управлять, Безье чуть более гибкая; изменять и добавлять новые узлы можно клавишей E в режиме редактирования. В остальном, кривые управляются так же, как и в двумерных графических редакторах.
После создания профиля в объектном режиме нажимаем Alt + C (профиль выделен), возвращаемся в режим редактирования. Не забываем про положение 3D-курсора.
Переключитесь в вид, где ваш профиль виден сверху в форме линии. Все вершины должны быть выделены. Нажимаем на Spin для применения эффекта.
“Degree” - 360o, “Step” – до получения нужной детализации. Вероятно, вы увидите характерный стык на модели. Выделяем все вершины (А), жмем W - “Remove Doubles”, чтобы избавиться от него.
Слайд 26Инструмент Screw
Screw
Все действия аналогичны
вышеописанным
- для создания спиралей, спиралевидных форм (например,
Действие аналогично модификатору Screw.
Слайд 27Как на одном объекте использовать несколько материалов?
Выбираете объект, создаете для него
Перейдите в режим редактирования, выделите нужные полигоны, выберете нужный материал, нажмите на кнопку Assign. Повторите с другим материалом и т.д.
В будущем, когда вам потребуется выделить всю область, «покрашенную» данным материалом, в режиме редактирования вам достаточно выделить нужный материал и нажать на Select. Можно выделить все, кроме полигонов с данным материалом, нажав вначале «А», затем Deselect.
Слайд 28База моделей (free – 20 скачиваний в месяц): http://www.blendswap.com/ Сайты с русскоязычными уроками: http://blender3d.com.ua/
Группы VK: https://vk.com/blender_3d , https://vk.com/blenderlessons
Текстуры: http://www.textures.com (15 закачек в день), http://www.luxrender.net/wiki/index.php?title=External_resources
Слайд 29Одна из возможных идей (low-poly Nanograd)
Попробовать в изометрической проекции в стиле
Изометрическая проекция — это разновидность проекции, при которой в отображении трёхмерного объекта на плоскость коэффициент искажения по всем трём осям один и тот же (многие игры давным-давно использовали такой прием, сейчас он снова становится популярным).
Слайд 31Voxel art
Вручную, либо через модификатор Remesh, который может преобразовать сетку объекта
Слайд 32Для воксельной графики также необязательно пользоваться полностью ресурсами Блендера, а выбрать
Слайд 33Knife
Subdivide, что мы использовали на плоскости, делит выбранную зону равномерно. А
Knife (полка инструментов или нажатие на K)
Удержание К позволит нам рисовать разрезы «в свободном режиме» (без привязок)
Loop Cut and Slide – строго перпендикулярные разрезы по всему объекту
Bisect – подобен прошлому, без привязки к перпендикулярности
Потренируйтесь с этими инструментами на подразделенных плоскости или кубе.
Интересен новый инструмент – Knife Project. Добавьте на сцену Circle, выделите его, затем вашу плоскость/куб и перейдите в режим Редактирования. Перейдите в нужный вид так, чтобы окружность располагалась ровно над местом вашего разреза. Примените инструмент.
Knife Project чувствителен к выбранному виду, если бы вы применили его просто так, действие инструмента было бы произведено исходя из проекции окна 3D-вида.
Слайд 34Некоторые полезности
Для точного расположения 3D-курсора используйте сочетание клавиш Shift -" S
Как вы можете видеть, округлые меш-объекты отображаются угловато, негладко. На Полке Инструментов (Tool Shelf) в блоке кнопок Shading вы можете увидеть две кнопки "Smooth" и "Flat".
Опция автоматического сглаживания "Auto Smooth" (в Окне Свойств в разделе Object Data) сглаживает грани при достижении ими указанного угла (остальные игнорируются). Эта функция очень удобна, если команда Smooth не срабатывает как нужно (кривые нормали).
Слайд 35NURBS-поверхности
Кривые (Curve) NURBS и Безье - математические формы, применяемая в компьютерной
NURBS - Неоднородный рациональный B-сплайн (англ. Non-uniform rational B-spline)
Важно отличать их от поверхностей (Surface). Кривые помогают нам сформировать профиль будущего объекта (например, если это фигура вращения), но их в любом случае нужно конвертировать в меш.
Поверхности же позволяют нам сразу же получать нужный объект и уже потом конвертировать его в меш (если потребуется). Выберите из меню Surface (Shift + A) NURBS Circle
Отредактируйте объект
Сделайте несколько копий, немного измените их форму, поместите друг над другом
Выделите все формы, объедините (Ctrl + J). В режиме редактирования выделите все вершины и нажмите F
1
2
3