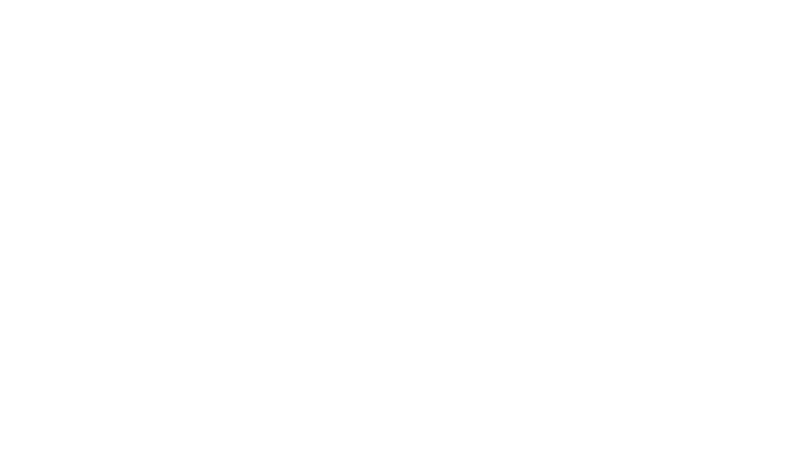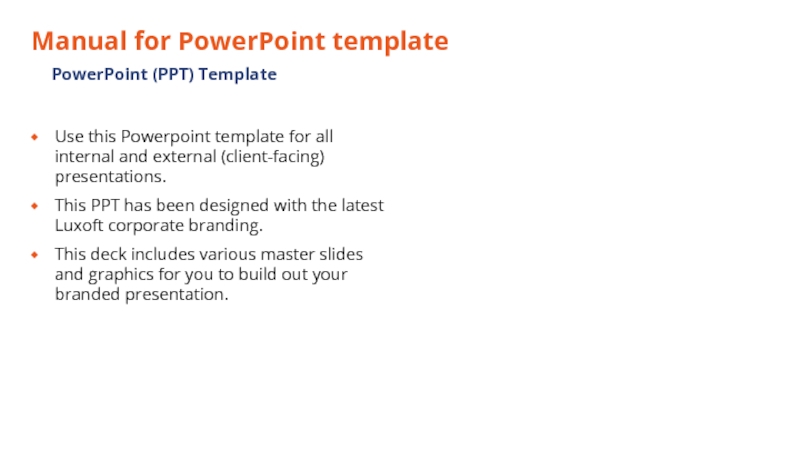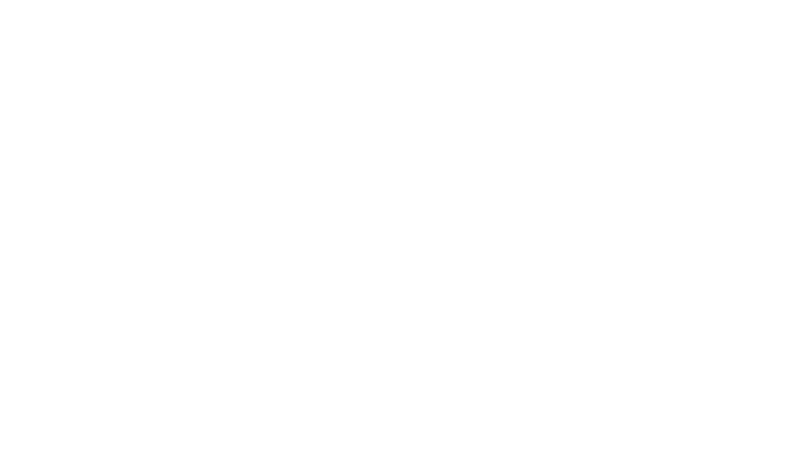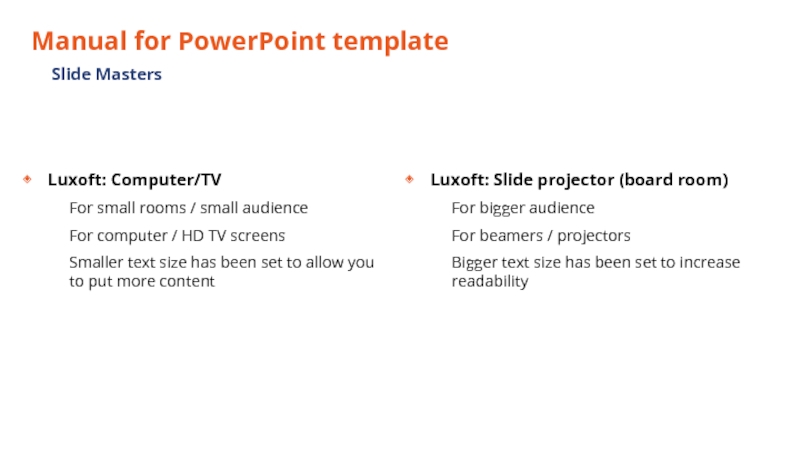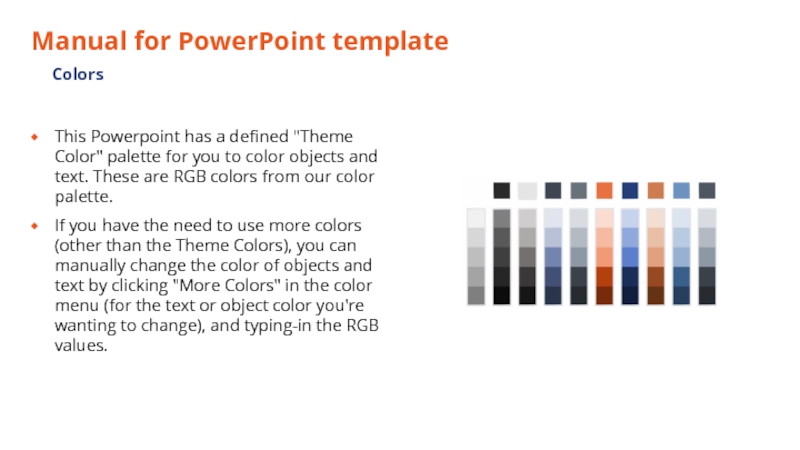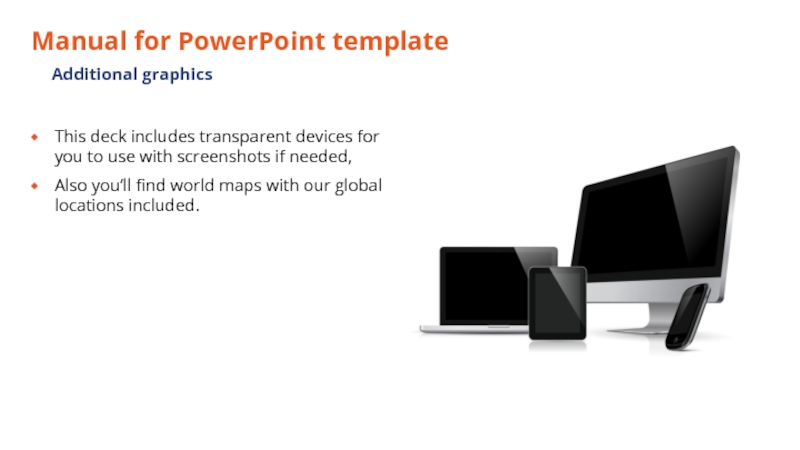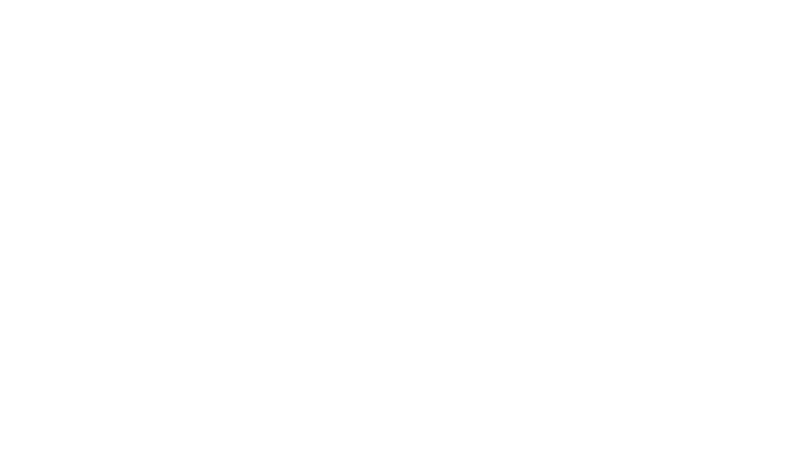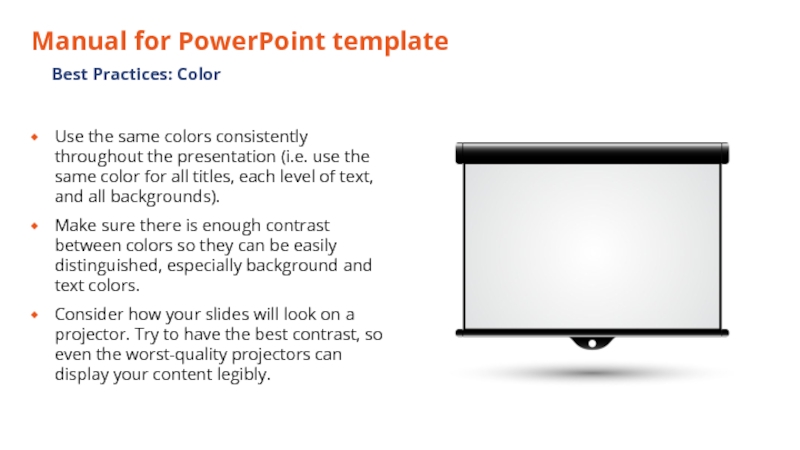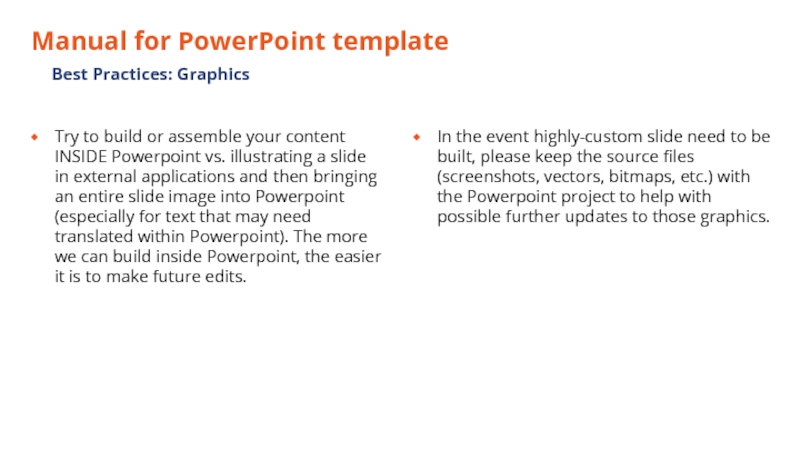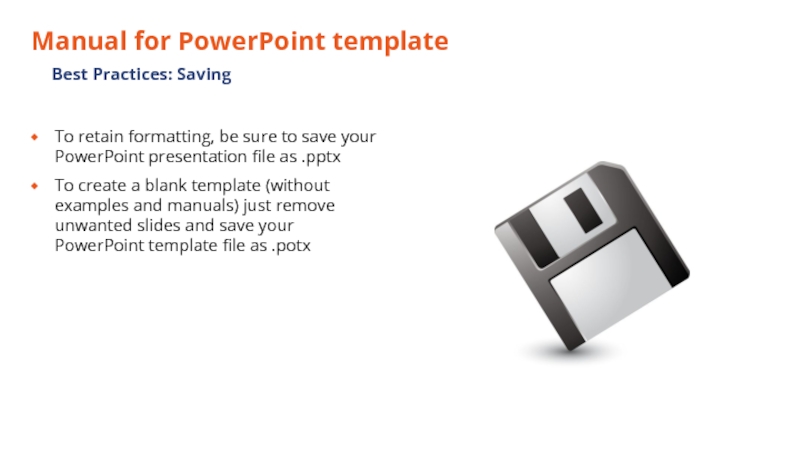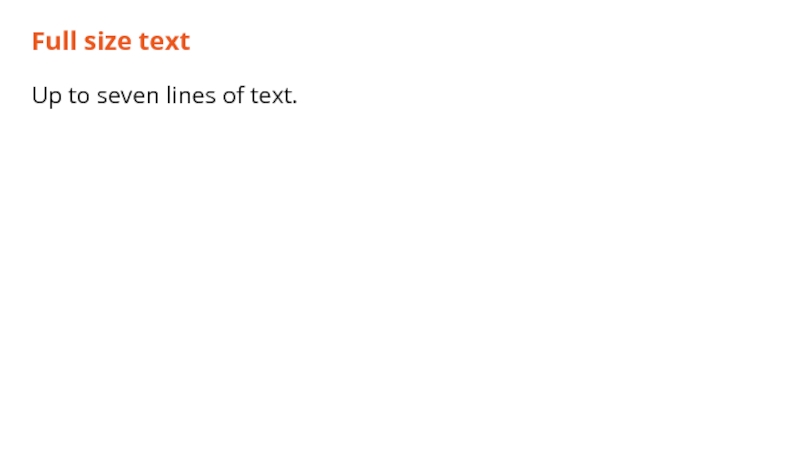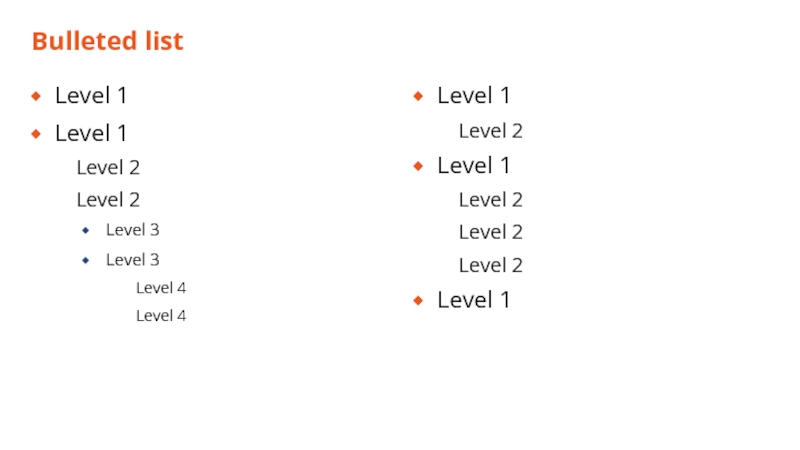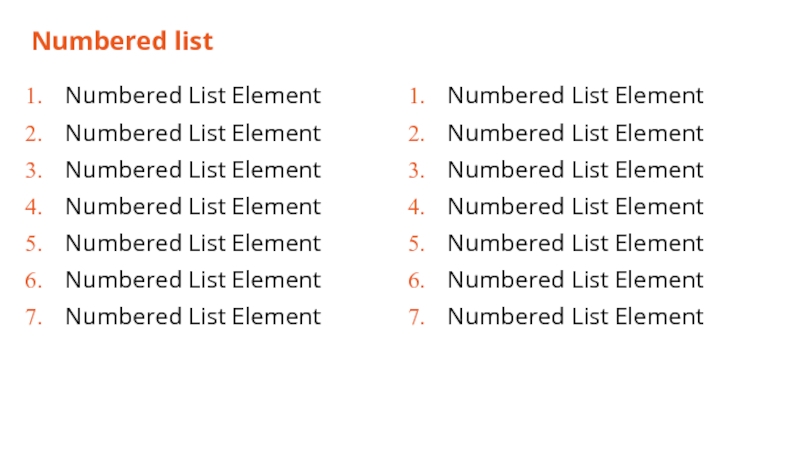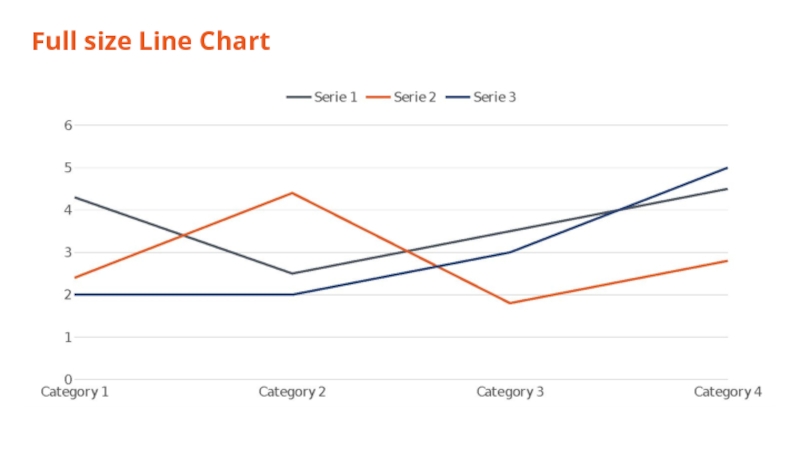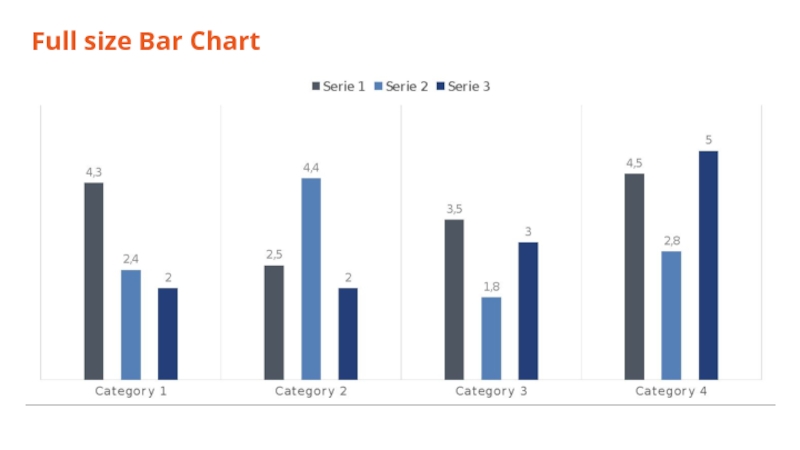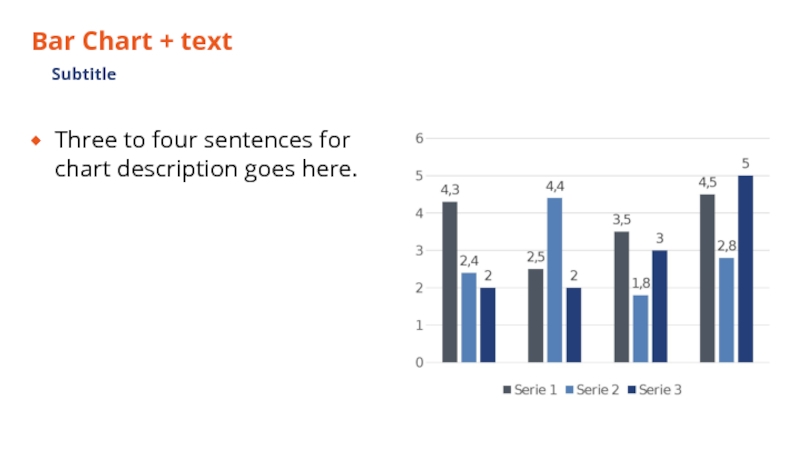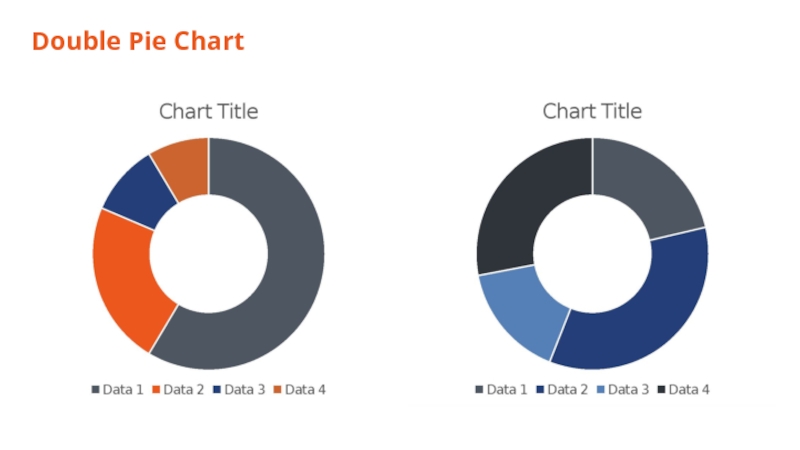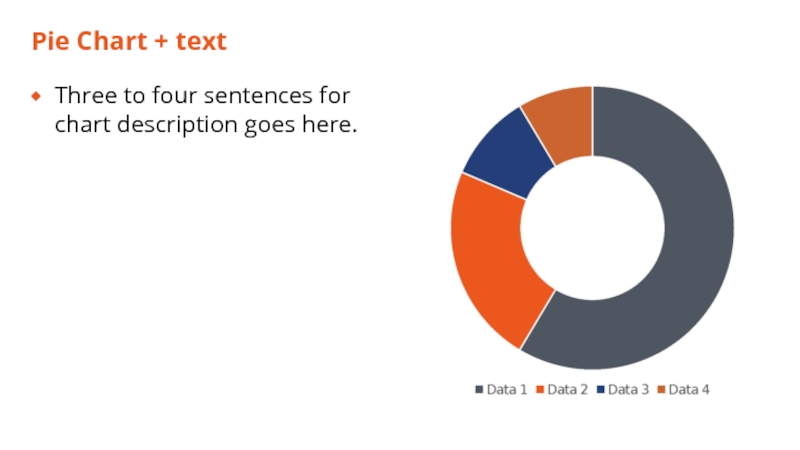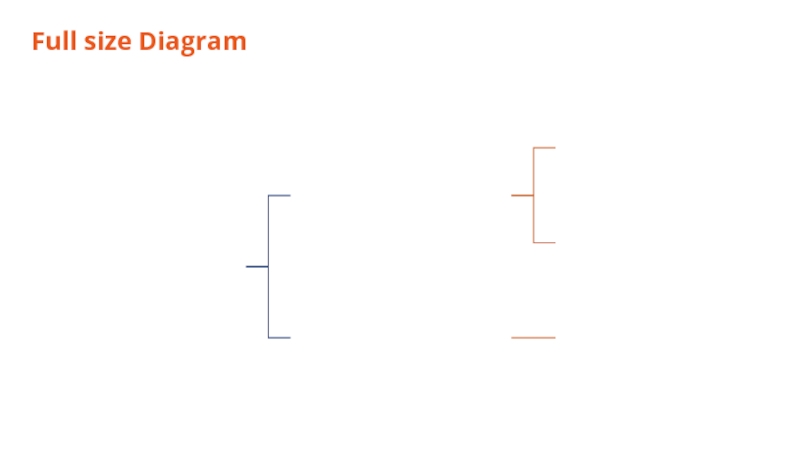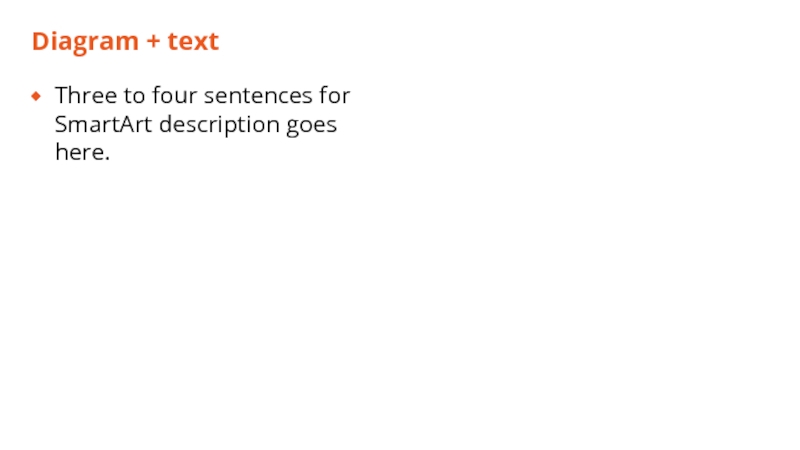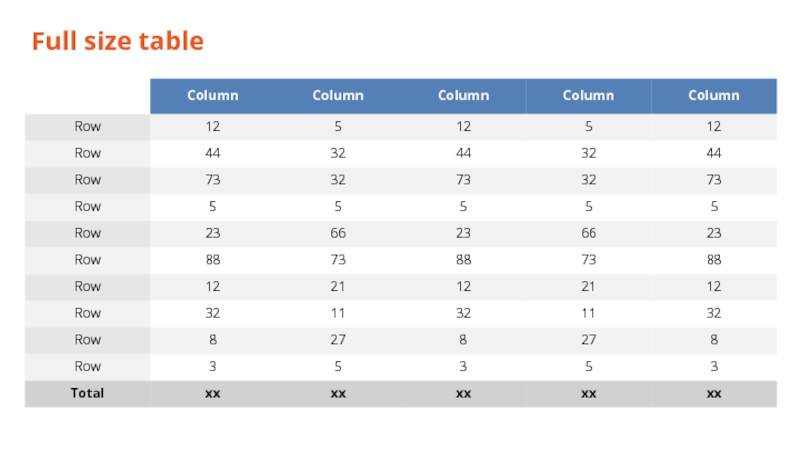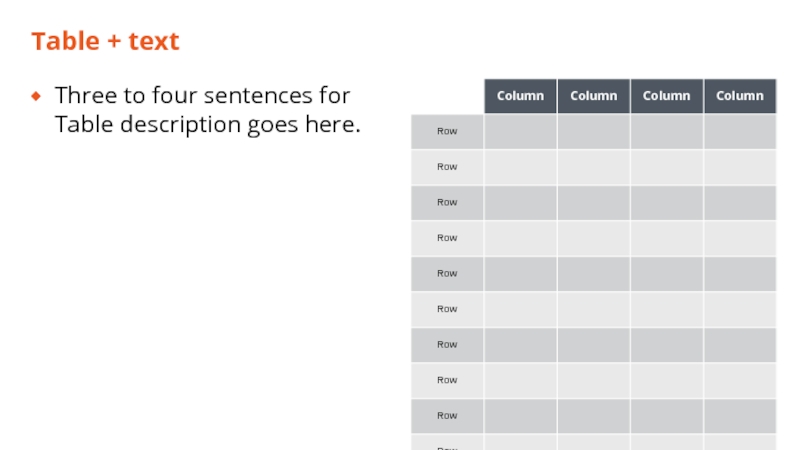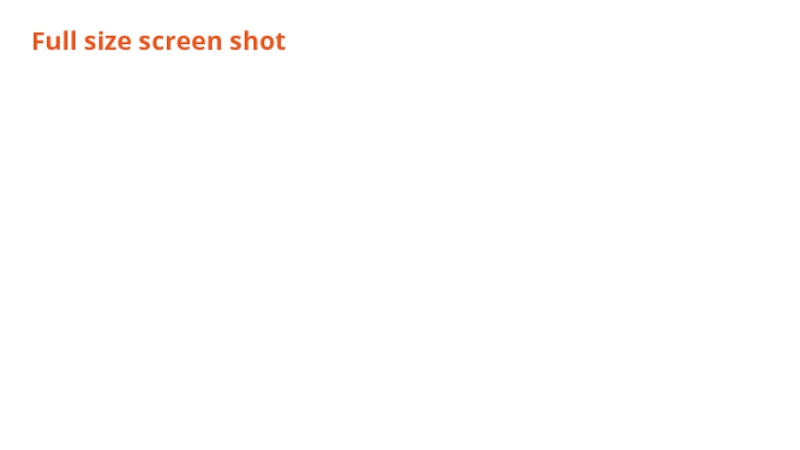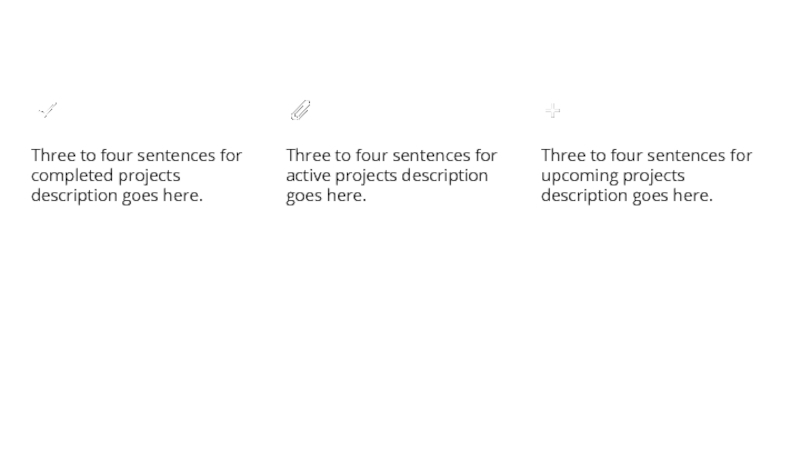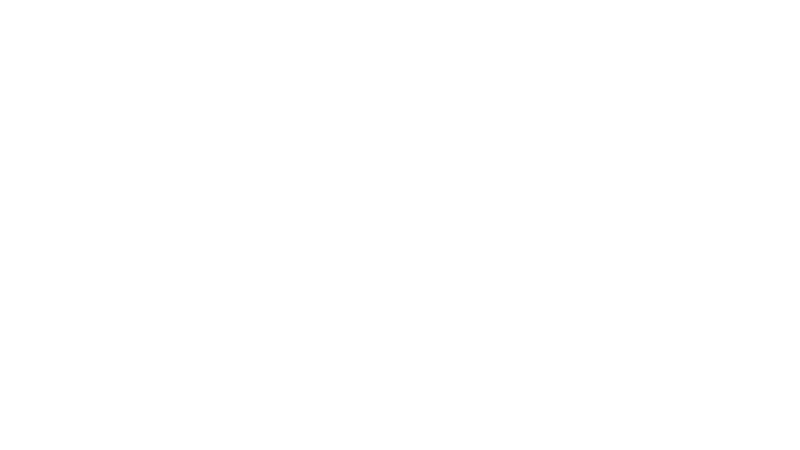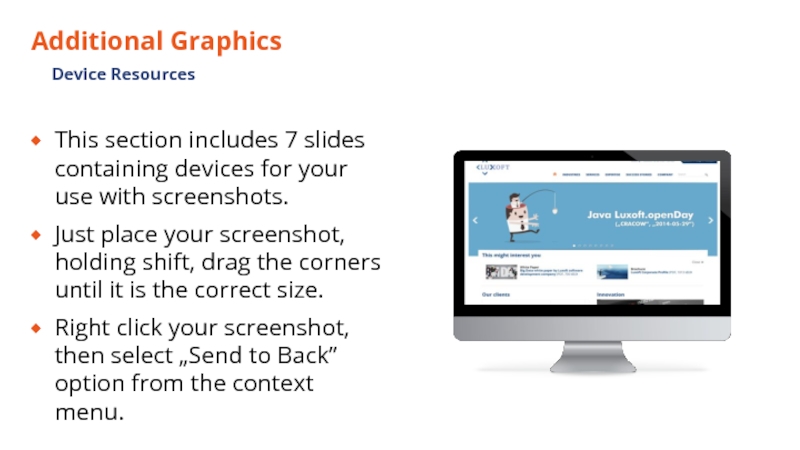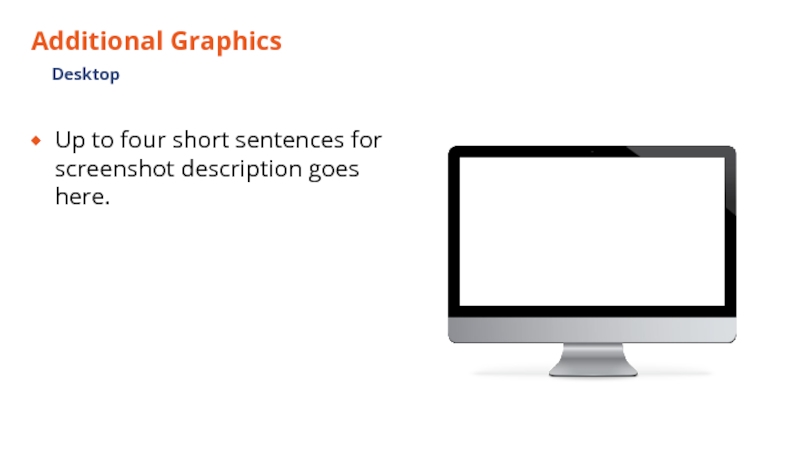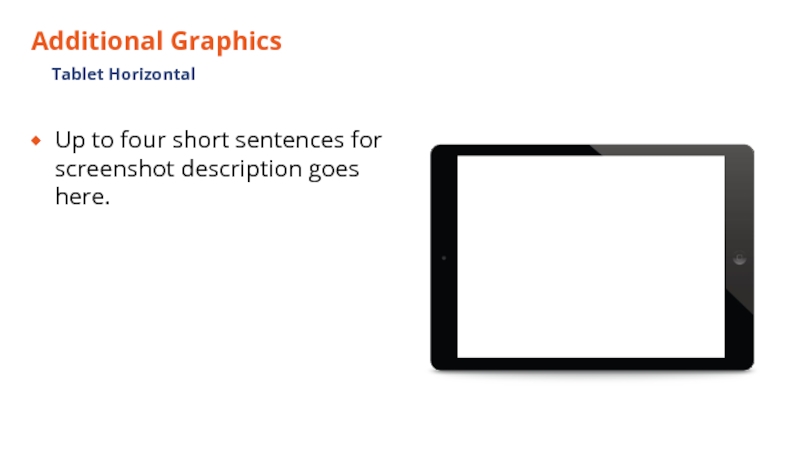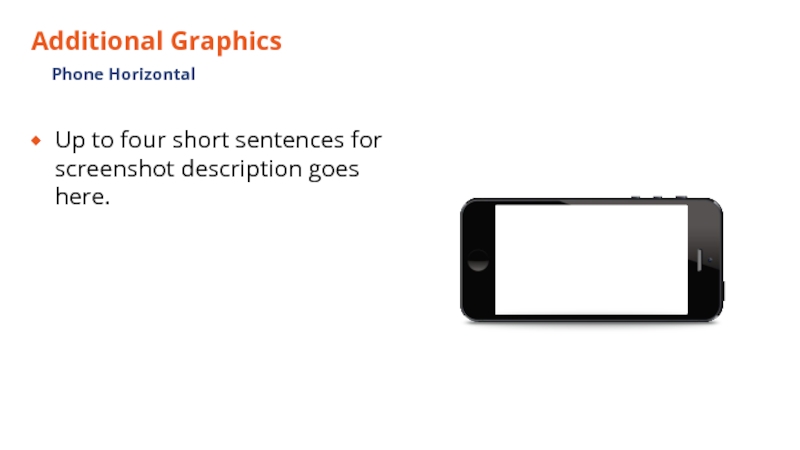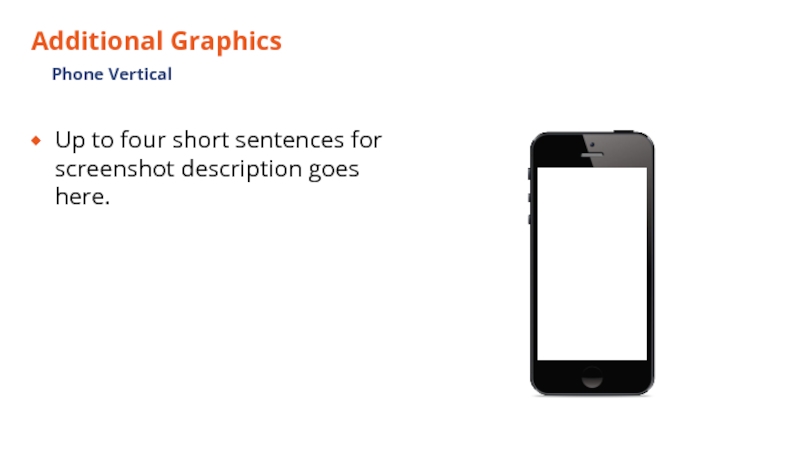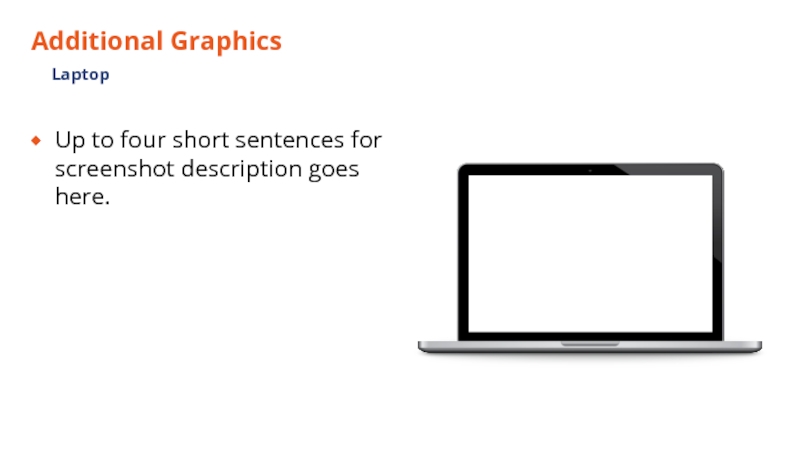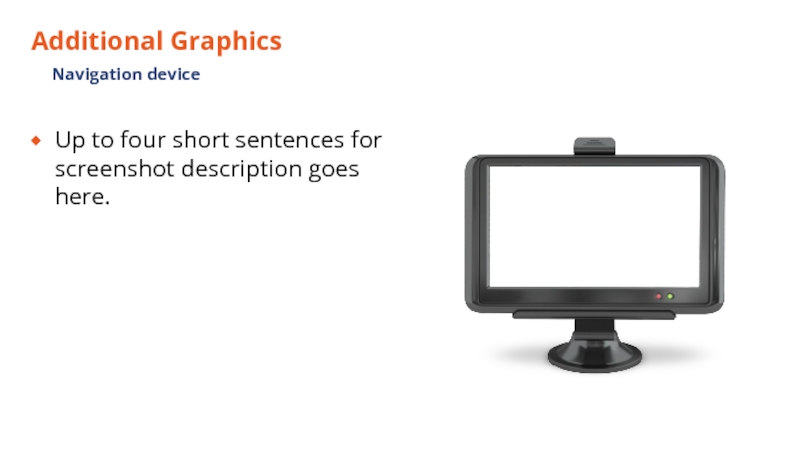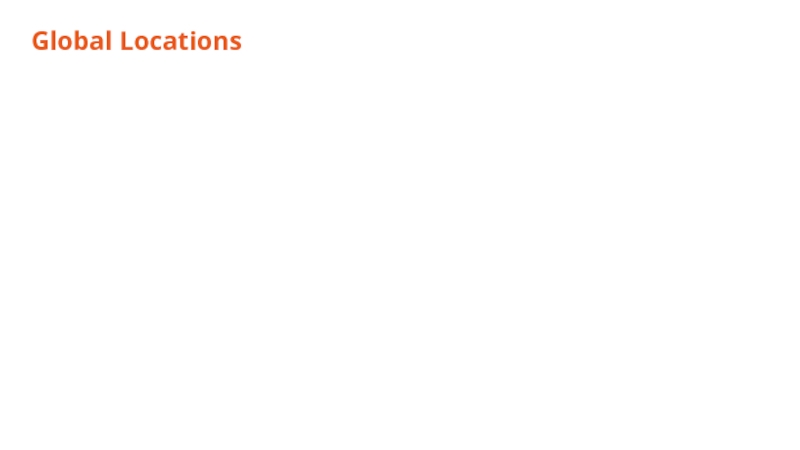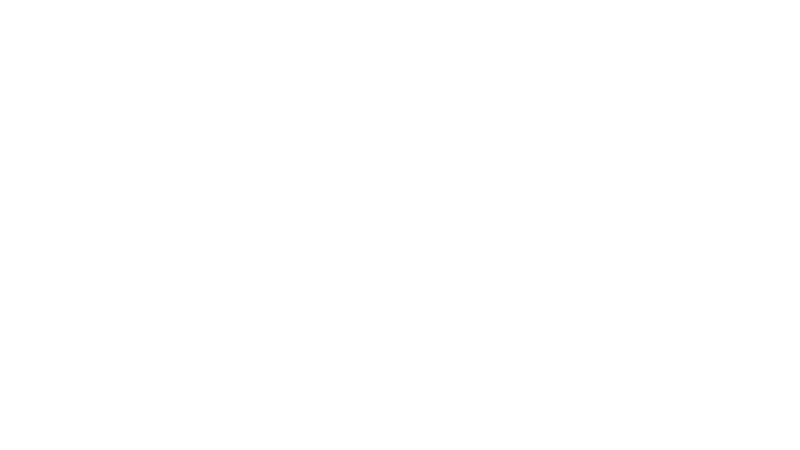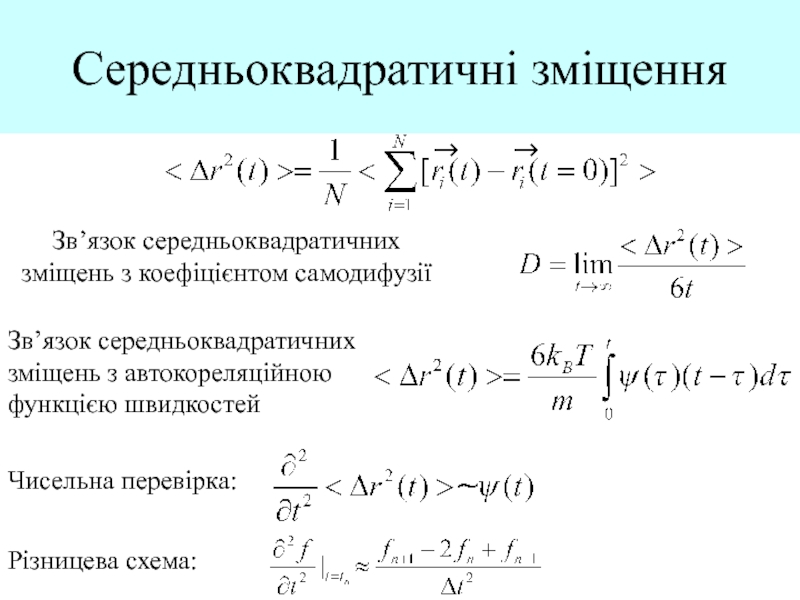- Главная
- Разное
- Дизайн
- Бизнес и предпринимательство
- Аналитика
- Образование
- Развлечения
- Красота и здоровье
- Финансы
- Государство
- Путешествия
- Спорт
- Недвижимость
- Армия
- Графика
- Культурология
- Еда и кулинария
- Лингвистика
- Английский язык
- Астрономия
- Алгебра
- Биология
- География
- Детские презентации
- Информатика
- История
- Литература
- Маркетинг
- Математика
- Медицина
- Менеджмент
- Музыка
- МХК
- Немецкий язык
- ОБЖ
- Обществознание
- Окружающий мир
- Педагогика
- Русский язык
- Технология
- Физика
- Философия
- Химия
- Шаблоны, картинки для презентаций
- Экология
- Экономика
- Юриспруденция
Manual for PowerPoint template презентация
Содержание
- 1. Manual for PowerPoint template
- 2. Manual for PowerPoint template Use this Powerpoint
- 3. HOW TO USE THE SLIDE DECK
- 4. Manual for PowerPoint template If you know
- 5. Manual for PowerPoint template Luxoft: Computer/TV For
- 6. Manual for PowerPoint template This Powerpoint has
- 7. Manual for PowerPoint template This deck includes
- 8. BEST PRACTICES
- 9. Manual for PowerPoint template A good rule
- 10. Manual for PowerPoint template Use the same
- 11. Manual for PowerPoint template Try to build
- 12. Manual for PowerPoint template To retain formatting,
- 13. SLIDES EXAMPLE Master used: Slide projector (board room)
- 14. Full size text Up to seven lines of text.
- 15. Half size text Up to seven lines of text. Up to seven lines of text.
- 16. Bulleted list Level 1 Level 1 Level
- 17. Numbered list Numbered List Element Numbered List
- 18. Full size Line Chart
- 19. Line Chart + text Three to four sentences for chart description goes here.
- 20. Full size Bar Chart
- 21. Bar Chart + text Three to four sentences for chart description goes here.
- 22. Bar Chart + text Three to four sentences for chart description goes here. Subtitle
- 23. Double Pie Chart
- 24. Pie Chart + text Three to four sentences for chart description goes here.
- 25. Full size Diagram
- 26. Diagram + text Three to four sentences for SmartArt description goes here.
- 27. Full size table
- 28. Table + text Three to four sentences for Table description goes here.
- 29. Full size screen shot
- 30. Three to four sentences for completed
- 31. Completed projects list by year goes
- 32. ADDITIONAL GRAPHICS
- 33. Additional Graphics This section includes 7 slides
- 34. Additional Graphics Up to four short sentences for screenshot description goes here. Desktop
- 35. Additional Graphics Up to four short sentences for screenshot description goes here. Tablet Horizontal
- 36. Additional Graphics Up to four short sentences for screenshot description goes here. Tablet Vertical
- 37. Additional Graphics Up to four short sentences for screenshot description goes here. Phone Horizontal
- 38. Additional Graphics Up to four short sentences for screenshot description goes here. Phone Vertical
- 39. Additional Graphics Up to four short sentences for screenshot description goes here. Laptop
- 40. Additional Graphics Up to four short sentences for screenshot description goes here. Navigation device
- 41. Additional Graphics This World Map is editable
- 42. Global Locations
- 43. THANK YOU
Слайд 2Manual for PowerPoint template
Use this Powerpoint template for all internal and
This PPT has been designed with the latest Luxoft corporate branding.
This deck includes various master slides and graphics for you to build out your branded presentation.
PowerPoint (PPT) Template
Слайд 4Manual for PowerPoint template
If you know how to use it, you
To begin making your presentation click the arrow on the New Slide buton in the upper left hand corner of this window.
Click the master that best suites the slide you are creating.
Getting Started
Слайд 5Manual for PowerPoint template
Luxoft: Computer/TV
For small rooms / small audience
For computer
Smaller text size has been set to allow you to put more content
Luxoft: Slide projector (board room)
For bigger audience
For beamers / projectors
Bigger text size has been set to increase readability
Slide Masters
Слайд 6Manual for PowerPoint template
This Powerpoint has a defined "Theme Color" palette
If you have the need to use more colors (other than the Theme Colors), you can manually change the color of objects and text by clicking "More Colors" in the color menu (for the text or object color you're wanting to change), and typing-in the RGB values.
Colors
Слайд 7Manual for PowerPoint template
This deck includes transparent devices for you to
Also you’ll find world maps with our global locations included.
Additional graphics
Слайд 9Manual for PowerPoint template
A good rule is: less is more. Instead
Large blocks of text are often ineffective. Use bulleted phrases instead.
Slides presented in large audience rooms should have no more than 6-8 lines each.
Best Practices: Text
Слайд 10Manual for PowerPoint template
Use the same colors consistently throughout the presentation
Make sure there is enough contrast between colors so they can be easily distinguished, especially background and text colors.
Consider how your slides will look on a projector. Try to have the best contrast, so even the worst-quality projectors can display your content legibly.
Best Practices: Color
Слайд 11Manual for PowerPoint template
Try to build or assemble your content INSIDE
In the event highly-custom slide need to be built, please keep the source files (screenshots, vectors, bitmaps, etc.) with the Powerpoint project to help with possible further updates to those graphics.
Best Practices: Graphics
Слайд 12Manual for PowerPoint template
To retain formatting, be sure to save your
To create a blank template (without examples and manuals) just remove unwanted slides and save your PowerPoint template file as .potx
Best Practices: Saving
Слайд 16Bulleted list
Level 1
Level 1
Level 2
Level 2
Level 3
Level 3
Level 4
Level 4
Level 1
Level
Level 1
Level 2
Level 2
Level 2
Level 1
Слайд 17Numbered list
Numbered List Element
Numbered List Element
Numbered List Element
Numbered List Element
Numbered
Numbered List Element
Numbered List Element
Numbered List Element
Numbered List Element
Numbered List Element
Numbered List Element
Numbered List Element
Numbered List Element
Numbered List Element
Слайд 30
Three to four sentences for completed projects description goes here.
Three
Three to four sentences for active projects description goes here.
Слайд 31
Completed projects list by year goes here.
Upcoming projects list by year
Active projects list by year goes here.
Completed projects list by year goes here.
Upcoming projects list by year goes here.
Active projects list by year goes here.
Completed projects list by year goes here.
Upcoming projects list by year goes here.
Active projects list by year goes here.
Слайд 33Additional Graphics
This section includes 7 slides containing devices for your use
Just place your screenshot, holding shift, drag the corners until it is the correct size.
Right click your screenshot, then select „Send to Back” option from the context menu.
Device Resources
Слайд 35Additional Graphics
Up to four short sentences for screenshot description goes here.
Tablet
Слайд 36Additional Graphics
Up to four short sentences for screenshot description goes here.
Tablet
Слайд 37Additional Graphics
Up to four short sentences for screenshot description goes here.
Phone
Слайд 38Additional Graphics
Up to four short sentences for screenshot description goes here.
Phone
Слайд 40Additional Graphics
Up to four short sentences for screenshot description goes here.
Navigation
Слайд 41Additional Graphics
This World Map is editable and includes all of the
Up to four short sentences for the map description goes here.
Map Resource