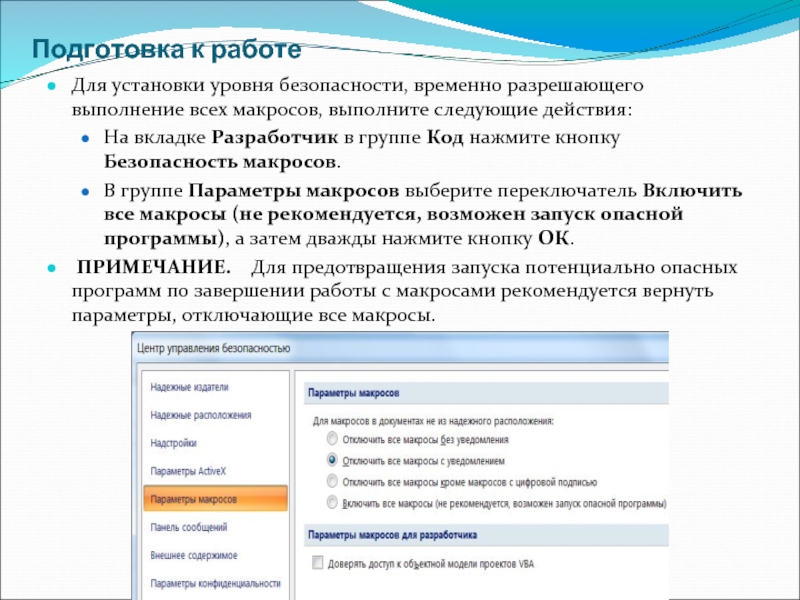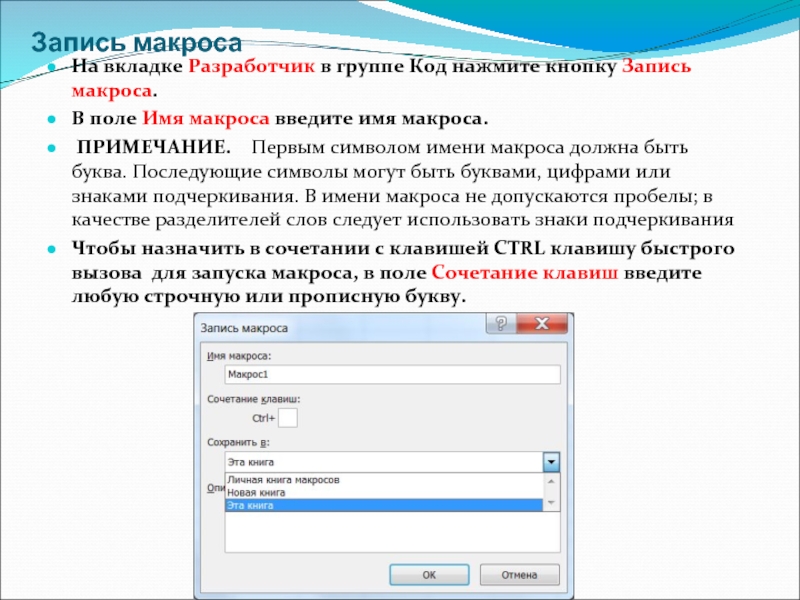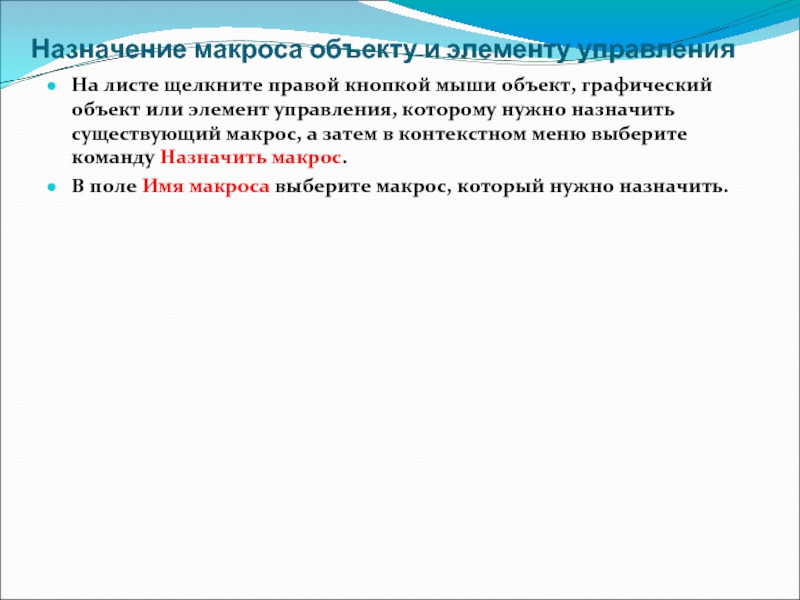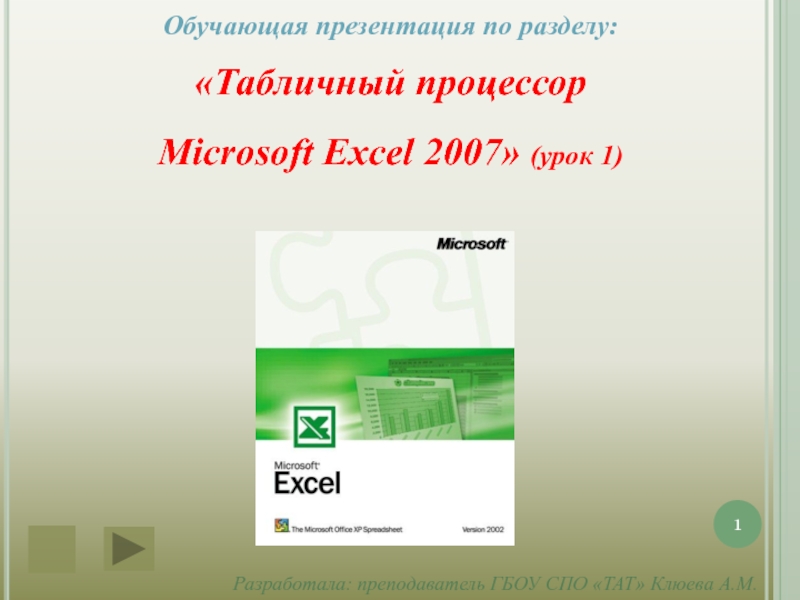- Главная
- Разное
- Дизайн
- Бизнес и предпринимательство
- Аналитика
- Образование
- Развлечения
- Красота и здоровье
- Финансы
- Государство
- Путешествия
- Спорт
- Недвижимость
- Армия
- Графика
- Культурология
- Еда и кулинария
- Лингвистика
- Английский язык
- Астрономия
- Алгебра
- Биология
- География
- Детские презентации
- Информатика
- История
- Литература
- Маркетинг
- Математика
- Медицина
- Менеджмент
- Музыка
- МХК
- Немецкий язык
- ОБЖ
- Обществознание
- Окружающий мир
- Педагогика
- Русский язык
- Технология
- Физика
- Философия
- Химия
- Шаблоны, картинки для презентаций
- Экология
- Экономика
- Юриспруденция
Макросы в офисных приложениях презентация
Содержание
- 1. Макросы в офисных приложениях
- 3. Подготовка к работе Если вкладка Разработчик
- 4. Подготовка к работе Для установки уровня безопасности,
- 5. Запись макроса На вкладке Разработчик в группе
- 6. Запись макроса Если
- 7. Назначение макроса объекту и элементу управления На
- 8. Запуск макроса Существует несколько способов выполнения макроса:
- 9. Удаление макроса Откройте книгу, содержащую макрос, который
Слайд 2
Макрос - это действие или набор действий, используемые для автоматизации выполнения
задач.
Макрос используется для автоматизации выполнения повторяющихся задач, записывается легко и быстро, используя команду записи.
Макросы записываются на языке программирования Visual Basic для приложений (VBA).) Макрос можно также создать, используя редактор Visual Basic, который включает полный набор возможностей и средств отладки, обеспечивающих обнаружение ошибок синтаксиса, ошибок выполнения и логических ошибок в программах.). После создания макроса можно назначить его объекту (например, кнопке панели управления, графическому объекту или элементу управления), чтобы запускать этот макрос по щелчку объекта. Если макрос больше не нужен, его можно удалить.
Макрос используется для автоматизации выполнения повторяющихся задач, записывается легко и быстро, используя команду записи.
Макросы записываются на языке программирования Visual Basic для приложений (VBA).) Макрос можно также создать, используя редактор Visual Basic, который включает полный набор возможностей и средств отладки, обеспечивающих обнаружение ошибок синтаксиса, ошибок выполнения и логических ошибок в программах.). После создания макроса можно назначить его объекту (например, кнопке панели управления, графическому объекту или элементу управления), чтобы запускать этот макрос по щелчку объекта. Если макрос больше не нужен, его можно удалить.
Слайд 3Подготовка к работе
Если вкладка Разработчик недоступна, выполните следующие действия для ее
отображения.
Щелкните значок Кнопка Microsoft Office , а затем щелкните Параметры Excel.
В группе Основные параметры работы с Excel установите флажок Показывать вкладку "Разработчик" на ленте, а затем нажмите кнопку ОК.
Щелкните значок Кнопка Microsoft Office , а затем щелкните Параметры Excel.
В группе Основные параметры работы с Excel установите флажок Показывать вкладку "Разработчик" на ленте, а затем нажмите кнопку ОК.
Слайд 4Подготовка к работе
Для установки уровня безопасности, временно разрешающего выполнение всех макросов,
выполните следующие действия:
На вкладке Разработчик в группе Код нажмите кнопку Безопасность макросов.
В группе Параметры макросов выберите переключатель Включить все макросы (не рекомендуется, возможен запуск опасной программы), а затем дважды нажмите кнопку ОК.
ПРИМЕЧАНИЕ. Для предотвращения запуска потенциально опасных программ по завершении работы с макросами рекомендуется вернуть параметры, отключающие все макросы.
На вкладке Разработчик в группе Код нажмите кнопку Безопасность макросов.
В группе Параметры макросов выберите переключатель Включить все макросы (не рекомендуется, возможен запуск опасной программы), а затем дважды нажмите кнопку ОК.
ПРИМЕЧАНИЕ. Для предотвращения запуска потенциально опасных программ по завершении работы с макросами рекомендуется вернуть параметры, отключающие все макросы.
Слайд 5Запись макроса
На вкладке Разработчик в группе Код нажмите кнопку Запись макроса.
В поле Имя макроса введите имя макроса.
ПРИМЕЧАНИЕ. Первым символом имени макроса должна быть буква. Последующие символы могут быть буквами, цифрами или знаками подчеркивания. В имени макроса не допускаются пробелы; в качестве разделителей слов следует использовать знаки подчеркивания
Чтобы назначить в сочетании с клавишей CTRL клавишу быстрого вызова для запуска макроса, в поле Сочетание клавиш введите любую строчную или прописную букву.
Слайд 6Запись макроса
Если нужно, чтобы данный макрос был всегда доступен при работе
в приложении Excel, выберите вариант Личная книга макросов. При выборе варианта Личная книга макросов создается скрытая личная книга макросов (Personal.xlsb). Для присоединения описания макроса введите нужный текст в поле Описание.
Для начала записи макроса нажмите кнопку ОК.
Выполните действия, которые нужно записать.
На вкладке Разработчик в группе Код нажмите кнопку Остановить запись .
СОВЕТ. Можно также нажать кнопку Остановить запись слева от строки состояния.
Для начала записи макроса нажмите кнопку ОК.
Выполните действия, которые нужно записать.
На вкладке Разработчик в группе Код нажмите кнопку Остановить запись .
СОВЕТ. Можно также нажать кнопку Остановить запись слева от строки состояния.
Слайд 7Назначение макроса объекту и элементу управления
На листе щелкните правой кнопкой мыши
объект, графический объект или элемент управления, которому нужно назначить существующий макрос, а затем в контекстном меню выберите команду Назначить макрос.
В поле Имя макроса выберите макрос, который нужно назначить.
В поле Имя макроса выберите макрос, который нужно назначить.
Слайд 8Запуск макроса
Существует несколько способов выполнения макроса:
Макрос всегда можно выполнить с
помощью команды меню: Код, Макросы, ввести имя макроса и нажать Выполнить,
Макрос можно запустить нажатием сочетания клавиши CTRL с клавишей быстрого вызова
Макрос можно запустить щелчком в области графического объекта или элемента управления.
Макрос можно запустить и автоматически при открытии книги. Для этого следует создать макрос с именем «Авто_открыть».
Макрос можно запустить нажатием сочетания клавиши CTRL с клавишей быстрого вызова
Макрос можно запустить щелчком в области графического объекта или элемента управления.
Макрос можно запустить и автоматически при открытии книги. Для этого следует создать макрос с именем «Авто_открыть».
Слайд 9Удаление макроса
Откройте книгу, содержащую макрос, который нужно удалить.
На вкладке Разработчик
в группе Код нажмите кнопку Макросы.
В списке Находится в выберите вариант Эта книга.
В поле Имя макроса выберите имя макроса, который нужно удалить.
Нажмите кнопку Удалить.
В списке Находится в выберите вариант Эта книга.
В поле Имя макроса выберите имя макроса, который нужно удалить.
Нажмите кнопку Удалить.