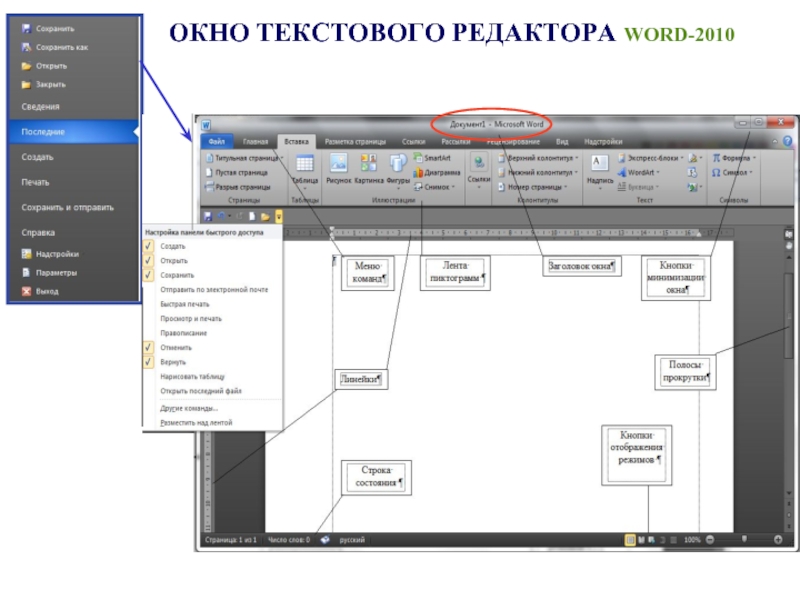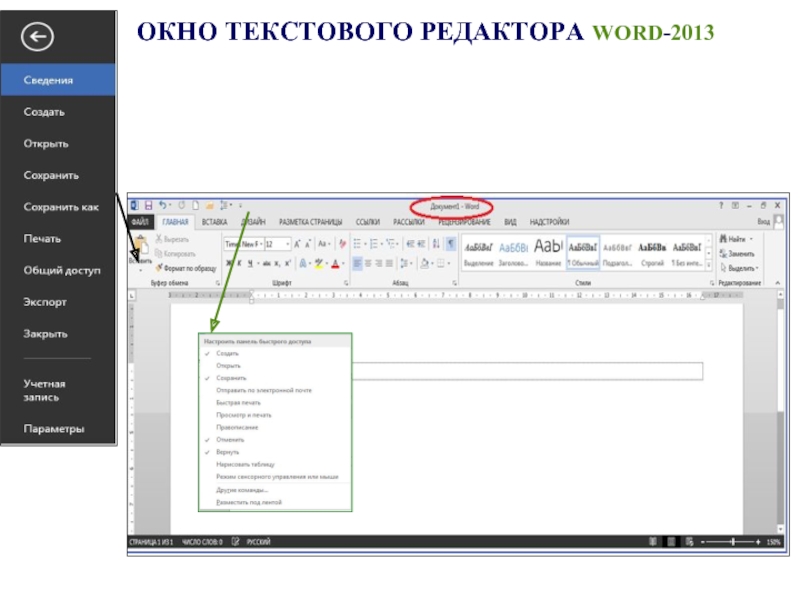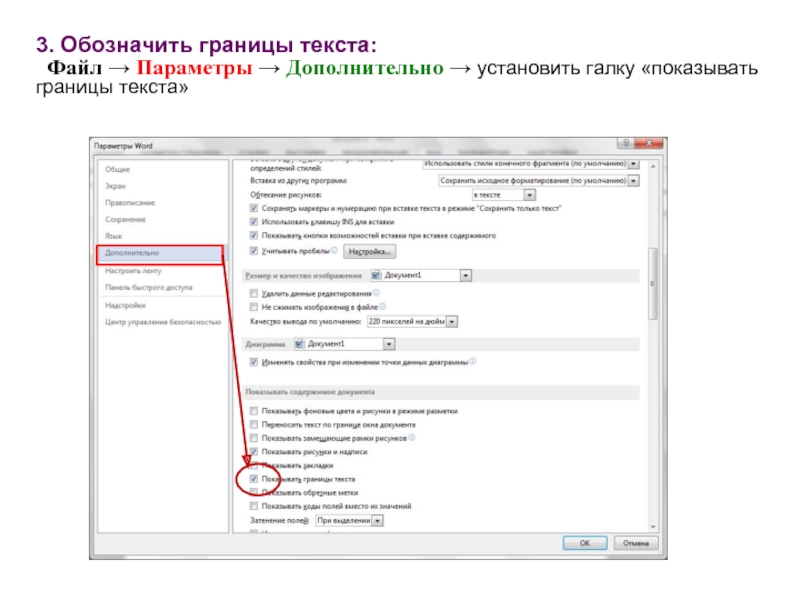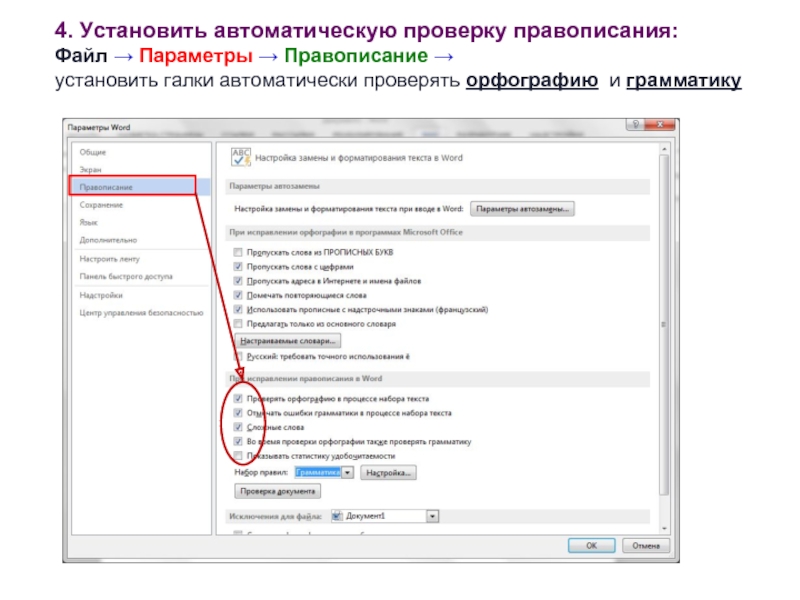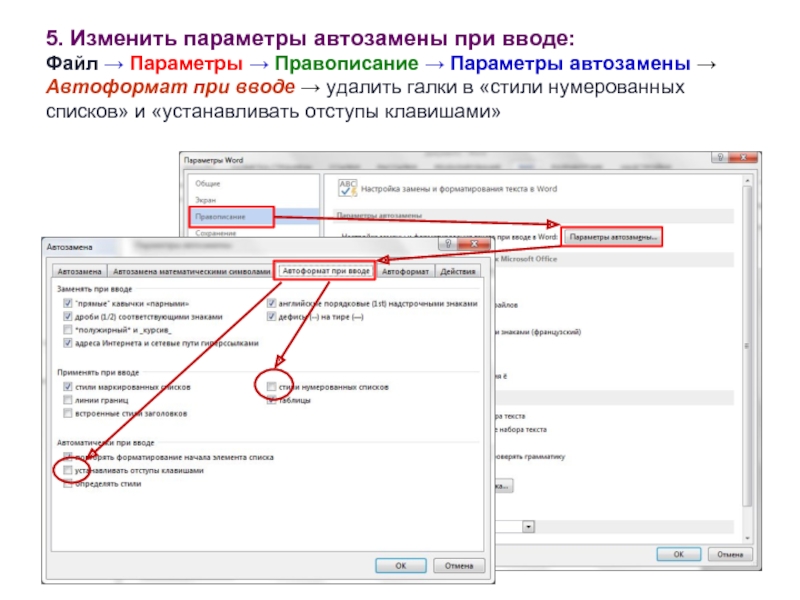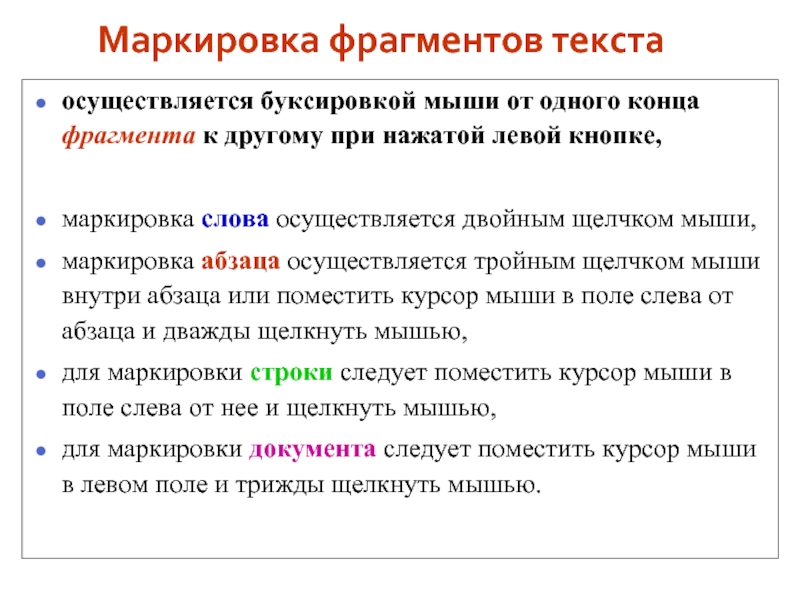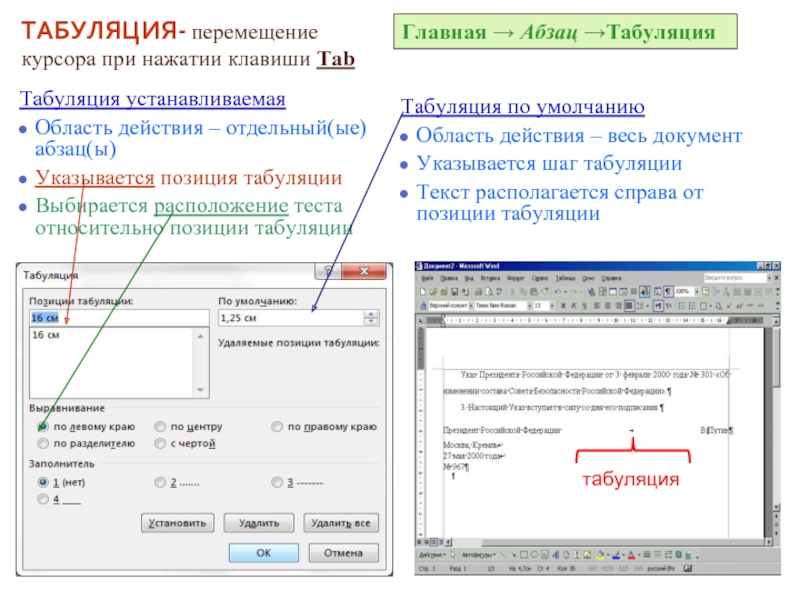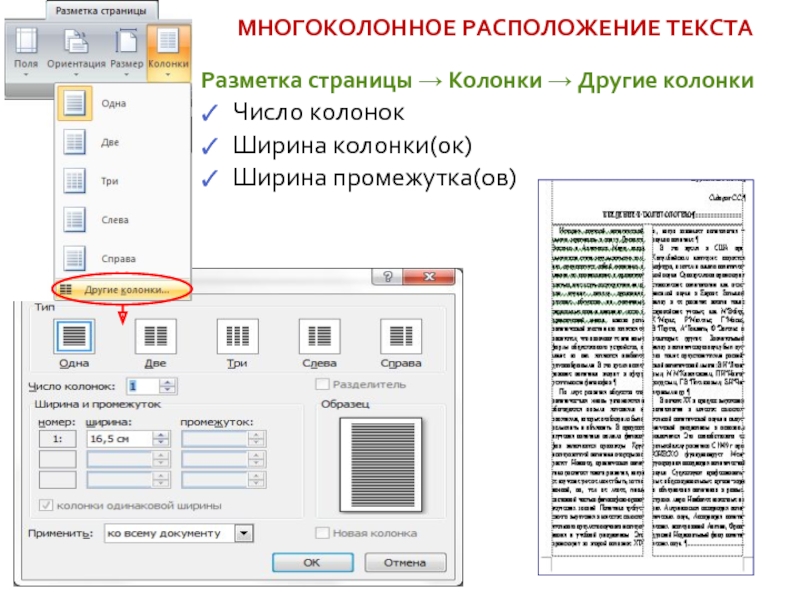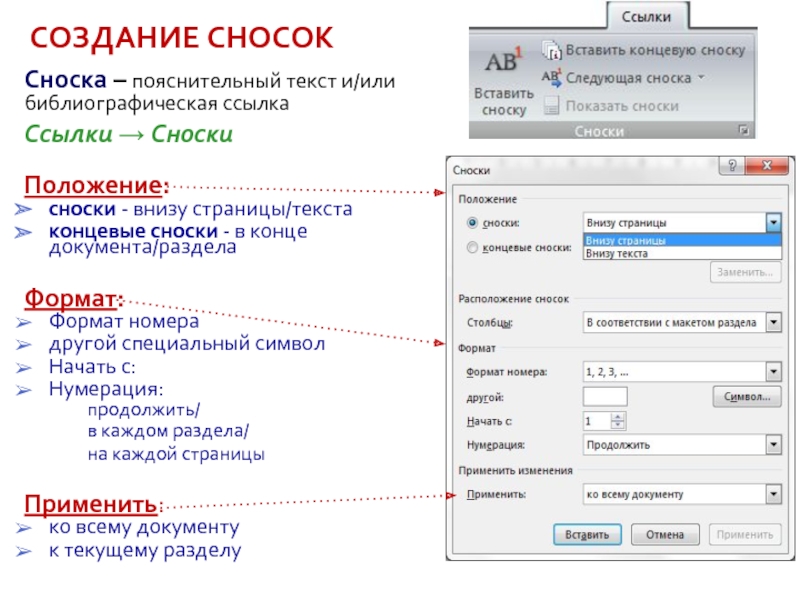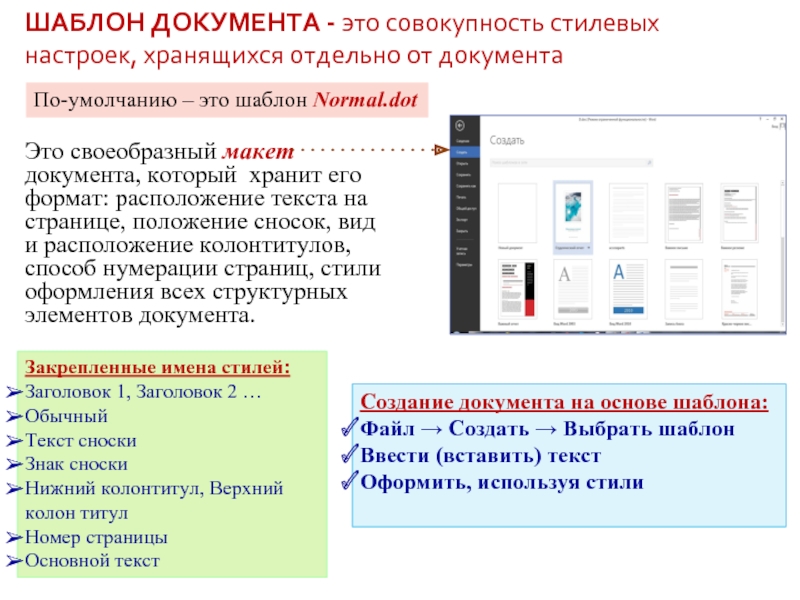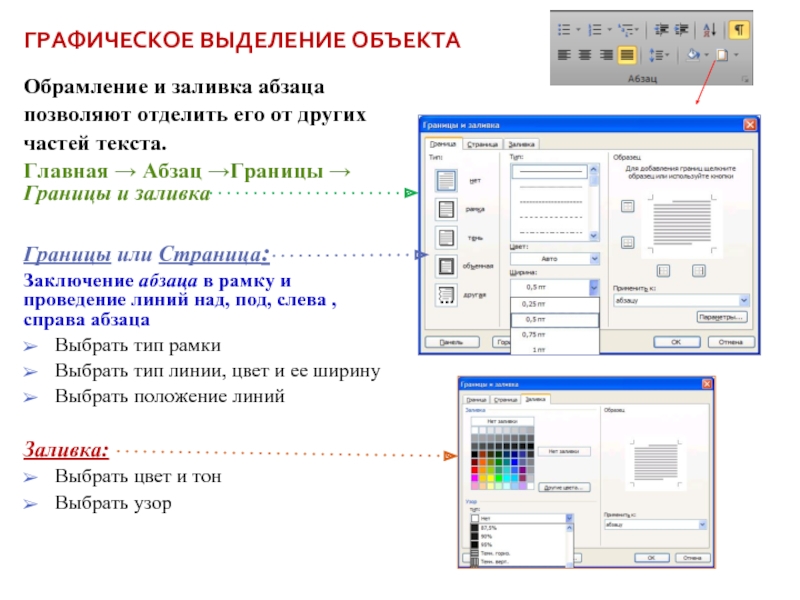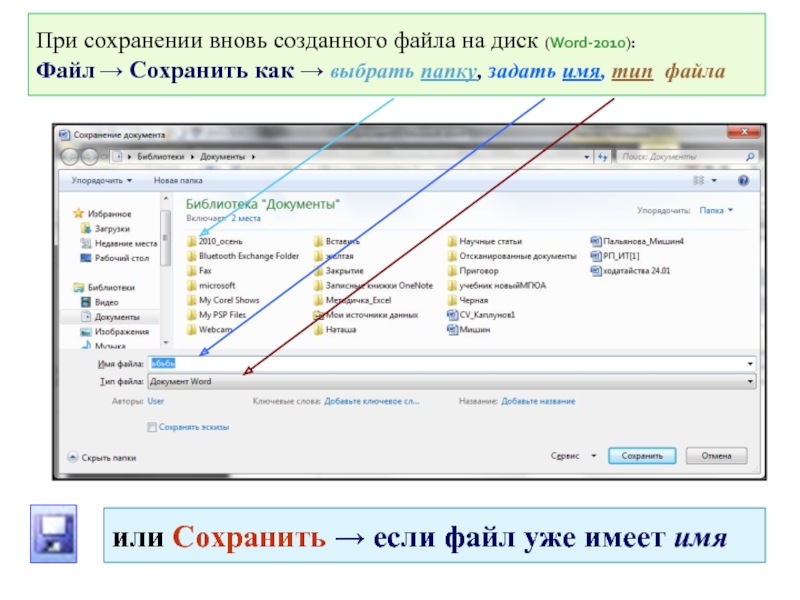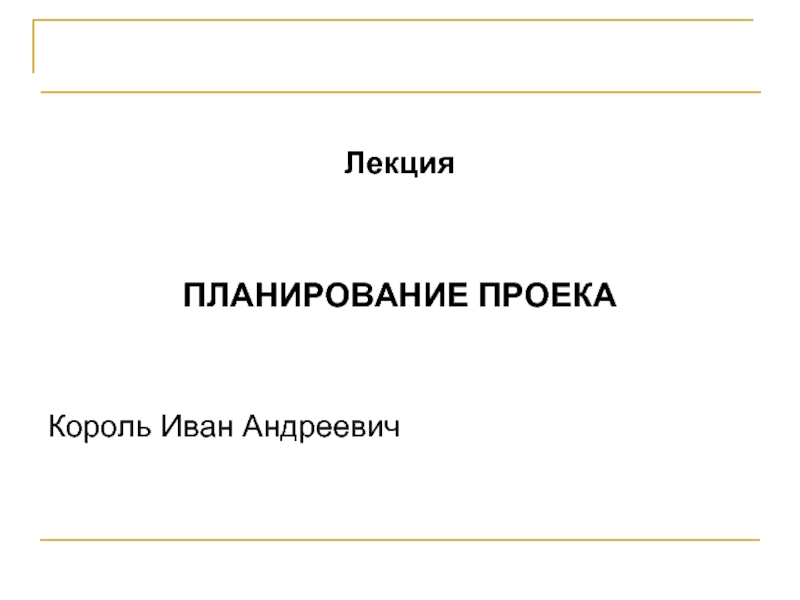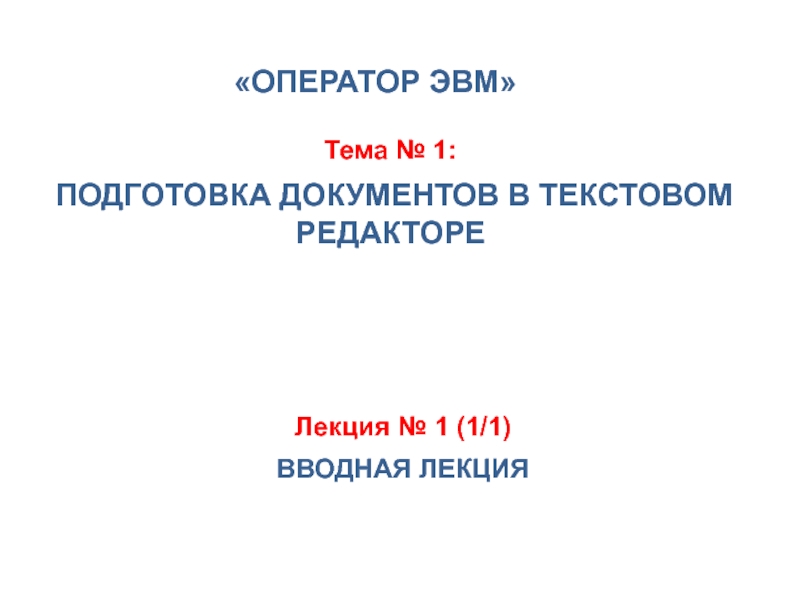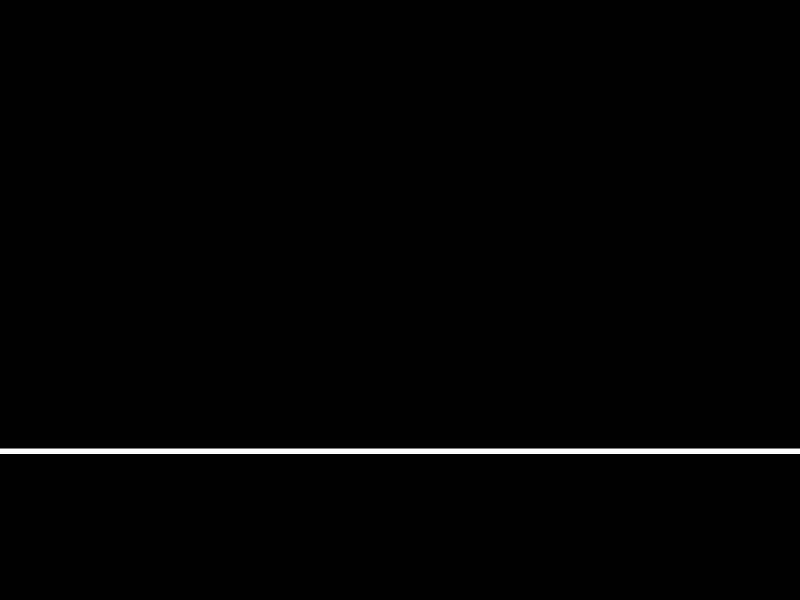- Главная
- Разное
- Дизайн
- Бизнес и предпринимательство
- Аналитика
- Образование
- Развлечения
- Красота и здоровье
- Финансы
- Государство
- Путешествия
- Спорт
- Недвижимость
- Армия
- Графика
- Культурология
- Еда и кулинария
- Лингвистика
- Английский язык
- Астрономия
- Алгебра
- Биология
- География
- Детские презентации
- Информатика
- История
- Литература
- Маркетинг
- Математика
- Медицина
- Менеджмент
- Музыка
- МХК
- Немецкий язык
- ОБЖ
- Обществознание
- Окружающий мир
- Педагогика
- Русский язык
- Технология
- Физика
- Философия
- Химия
- Шаблоны, картинки для презентаций
- Экология
- Экономика
- Юриспруденция
Лекция3_2013 презентация
Содержание
- 1. Лекция3_2013
- 2. Текстовые редакторы – используются для создания и
- 3. Текстовые редакторы: Их развитие идет по
- 4. Функциональные возможности: ввод текста: ввод символов, автоввод,
- 5. Оценка удобства работы количество необходимых нажатий
- 6. ОКНО ТЕКСТОВОГО РЕДАКТОРА WORD-2010
- 7. ОКНО ТЕКСТОВОГО РЕДАКТОРА WORD-2013
- 8. Команды МЕНЮ Word-2010 позволяют управлять программой Файл
- 9. Команды МЕНЮ Word-2013 позволяют управлять программой Файл
- 10. СТРУКТУРНЫЕ ЕДИНИЦЫ ТЕКСТА Структурные Символ – один
- 11. Основные этапы подготовки документа можно условно разбить
- 12. Правила ввода текста Ввод текста осуществляется в
- 13. 1. Выбрать режим отображения документа на экране
- 14. 3. Обозначить границы текста:
- 15. 4. Установить автоматическую проверку правописания:
- 16. 5. Изменить параметры автозамены при вводе: Файл
- 17. Текст вводят в режиме по умолчанию:
- 18. Маркировка фрагментов текста осуществляется буксировкой мыши
- 19. Редакторская обработка текста предполагает логико-содержательный
- 20. Виды абзацев текста Заголовок
- 21. Отформатированный документ
- 22. Установка формата ДОКУМЕНТА для вывода на печать
- 23. Шрифтовое ВЫДЕЛЕНИЕ текста Главная → Шрифт→ Шрифт
- 24. Параметры ФОРМАТИРОВАНИЯ абзаца Главная → Абзац
- 25. ТАБУЛЯЦИЯ- перемещение курсора при нажатии клавиши Tab
- 26. МНОГОКОЛОННОЕ РАСПОЛОЖЕНИЕ ТЕКСТА Разметка страницы → Колонки
- 27. СОЗДАНИЕ СНОСОК Сноска – пояснительный текст
- 28. КОЛОНЦИФРЫ И КОЛОНТИТУЛЫ Вставка номера страницы как
- 29. ШАБЛОН ДОКУМЕНТА - это совокупность стилевых настроек,
- 30. СТИЛИ ОФОРМЛЕНИЯ - это именованная совокупность значений
- 31. СОЗДАНИЕ ОГЛАВЛЕНИЯ Вставить пустую страницу в
- 32. СОЗДАНИЕ И РЕДАКТИРОВАНИЕ ТАБЛИЦ Создание таблицы Вставка
- 33. ФОРМАТИРОВАНИЕ ТАБЛИЦ Форматирование в ячейке выравнивание по
- 34. ГРАФИЧЕСКОЕ ВЫДЕЛЕНИЕ ОБЪЕКТА Обрамление и заливка абзаца
- 35. ВСТАВКА РИСУНКОВ Вставка → Рисунок → «файл»
- 36. При открытии сохраненного на диске файла: Открыть
- 37. При сохранении вновь созданного файла на диск
- 38. Поскриптум Формат документа Word фактически стал стандартом
Слайд 1Лекция 3.
Технология подготовки текстовых документов
1. Текстовые редакторы: назначение и функции.
2. Правила
3. Оформление текстового документа: формат печатного документа, шрифтовое оформление, параметры форматирования абзаца.
4. Нумерация страниц. Создание и оформление колонтитулов.
5. Создание и редактирование таблиц
6. Средства создания и оформления сносок.
7. Создание оглавления.
8. Создание документов на основе образцов и шаблонов.
Слайд 2Текстовые редакторы –
используются для создания и стилизации текстовых документов, автоматизации делопроизводства
в
Слайд 3Текстовые редакторы:
Их развитие идет по пути:
расширения функциональных возможностей;
обеспечения
Lotus
СТИЛЬ, ФОТОН
ЛЕКСИКОН
ChiWrite
Microsoft Word является наиболее популярным, его формат документа фактически стал стандартом и многие программы имеют поддержку совместимости с данным форматом.
Выпускается корпорацией Microsoft в составе пакета Microsoft Office.
Первая версия была написана Ричардом Броди в 1983 году для IBM PC, использующих DOS.
Позднее выпускались версии для
Apple Macintosh (1984),
UNIX и Microsoft Windows (1989).
Слайд 4Функциональные возможности:
ввод текста:
ввод символов, автоввод, автозавершение, перемещение по тексту;
редакционная обработка текста
выделение фрагментов текста;
вставка, замена, удаление, перемещение фрагментов текста;
работа с несколькими текстовыми документами в отдельных окнах на экране;
оформление текстового документа:
установка формата документа;
шрифтовое оформление фрагментов текста;
форматирование абзацев;
установка автоматического переноса;
разбивка текста на страницы;
нумерация страниц, колонтитулы;
расположение текста в нескольких колонках;
создание и редактирование таблиц;
автоматическое составление оглавления;
введение в текстовый документ нетекстовых фрагментов:
рисунков, графиков, математических выражений;
взаимодействие с файловой системой:
создание папок;
сохранение документа в файл, открытие текстовых файлов;
импорт текстов и графики из других файлов;
вывод текстового документа на принтер
Слайд 5Оценка удобства работы
количество необходимых нажатий клавиш
(кнопок мыши) для выполнения
скорость отображения текста на экране при:
считывании текста,
перемещении по тексту,
удалении, вставке и перемещении фрагментов текста;
вызов подсказок:
их удобство, полнота, скорость вывода на экран;
объем внутренней памяти:
занимаемой текстовым редактором;
выделенной под текстовый документ.
проверка и исправление
орфографических и стилистических ошибок
Слайд 8Команды МЕНЮ Word-2010
позволяют управлять программой
Файл содержит команды создания, открытия, сохранения файла,
Главная позволяет редактировать документ, вырезать, копировать, вставлять, очищать, выбирать шрифт и его размер, форматировать и размечать текст, располагать его на странице в нескольких колонках, устанавливать позиции табуляции, обрамлять таблицы, создавать стили оформления документов, производить поиск и замену текста, переходить в заданные места документа и команды работы с СПС Гарант
Вставка позволяет вставлять страницы, таблицы, иллюстрации, организовывать связи, делить текст на колонтитулы, вставлять разнообразный текст и символы
Разметка страницы позволяет установить форму представления документа на экране, параметры и фон страницы, оформление абзацев, упорядочивание объектов документа
Ссылки позволяет вставлять оглавления, ссылки, сноски, указатели
Рассылки готовит документ к рассылке, создавать конверты и наклейки
Рецензирование позволяет проверять правописание, создавать примечания, сравнивать, изменять, защищать документы, вносить рукописные данные
Вид содержит режим просмотра документа, линейки, масштаб документа, позволяет производить переключение между документами при одновременной обработке нескольких документов, изменять расположение окон
Настройки команды работы с СПС Консультант
Панель быстрого доступа настраивается с помощью кнопки настройки справа
Слайд 9Команды МЕНЮ Word-2013
позволяют управлять программой
Файл содержит команды создания, открытия, сохранения файла,
Главная позволяет редактировать документ, вырезать, копировать, вставлять, очищать, выбирать шрифт и его размер, форматировать и размечать текст, располагать его на странице в нескольких колонках, устанавливать позиции табуляции, обрамлять таблицы, создавать стили оформления документов, производить поиск и замену текста, переходить в заданные места документа и команды работы с СПС Гарант
Вставка позволяет вставлять страницы, таблицы, иллюстрации, организовывать связи, делить текст на колонтитулы, вставлять разнообразный текст и символы
Дизайн позволяет форматировать документ, накладывать подложку, изменять цвет страниц
Разметка страницы позволяет установить форму представления документа на экране, параметры и фон страницы, оформление абзацев, упорядочивание объектов документа
Ссылки позволяет вставлять оглавления, ссылки, сноски, указатели
Рассылки готовит документ к рассылке, создавать конверты и наклейки
Рецензирование позволяет проверять правописание, создавать примечания, сравнивать, изменять, защищать документы, вносить рукописные данные
Вид содержит режим просмотра документа, линейки, масштаб документа, позволяет производить переключение между документами при одновременной обработке нескольких документов, изменять расположение окон
Настройки команды работы с СПС Консультант
Панель быстрого доступа настраивается с помощью кнопки настройки справа
Слайд 10СТРУКТУРНЫЕ ЕДИНИЦЫ ТЕКСТА
Структурные
Символ – один из 256 возможных
Слово – набор
Абзац – набор слов между двумя Enter
Смысловые
Предложение
Смысловой абзац - может состоять из нескольких структурных абзацев
Строка
Страница
Колонка
Раздел - часть текста, имеющая отличное оформление от других частей текста. «Конец» структурного элемента помечается специальным знаком форматирования
Слайд 11Основные этапы подготовки документа
можно условно разбить на 3 этапа:
ввод текста
редакторская
форматирование (оформление) документа
из последующего этапа можно вернуться к предыдущему, на практике при подготовке сложных документов это происходит повсеместно
Слайд 12Правила ввода текста
Ввод текста осуществляется в режиме специальных разметочных символов –
При вводе текста не следует делать никаких отступов от левого края посредством клавиш («пробел», Tab).
Ввод слов осуществляется через один пробел - (первая·лекция )
Если необходимо не разрывать слова (2013°год, №°123) используют неразрывный пробел - Ctrl+Shift пробел (°).
В пределах одного абзаца переход на следующую строку происходит автоматически после заполнения текущей.
Переход к следующему абзацу осуществляется клавишей Enter (¶).
Переход к следующей строке абзаца, когда текущая строка еще не заполнена осуществляется комбинацией клавиш Shift+Enter (↵).
Иногда смысловой абзац разбивают на несколько структурных, например, когда абзац содержит перечисление.
Не следует сопровождать ввод теста его оформлением.
Слайд 131. Выбрать режим отображения документа на экране
Вид → Разметка страницы
2.
Вид → Линейка
Перед началом ввода текста необходимо установить формат документа:
Слайд 14
3. Обозначить границы текста:
Файл → Параметры → Дополнительно → установить
Слайд 15
4. Установить автоматическую проверку правописания:
Файл → Параметры → Правописание →
установить
Слайд 165. Изменить параметры автозамены при вводе:
Файл → Параметры → Правописание →
Слайд 17Текст вводят в режиме по умолчанию:
Шрифт Times New Roman,
Размер
Выравнивание по левому краю,
Интервал перед и после нулевой
Первой строки нет
Межстрочный интервал одинарный,
Запрет висячих строк
Главная → Абзац
Слайд 18Маркировка фрагментов текста
осуществляется буксировкой мыши от одного конца фрагмента к
маркировка слова осуществляется двойным щелчком мыши,
маркировка абзаца осуществляется тройным щелчком мыши внутри абзаца или поместить курсор мыши в поле слева от абзаца и дважды щелкнуть мышью,
для маркировки строки следует поместить курсор мыши в поле слева от нее и щелкнуть мышью,
для маркировки документа следует поместить курсор мыши в левом поле и трижды щелкнуть мышью.
Слайд 19Редакторская обработка текста
предполагает логико-содержательный анализ текста, на основе которого
Вставка фрагмента текста осуществляется его набором после установки курсора в место вставки.
Замена фрагмента текста осуществляется набором заменяющего фрагмента после выделения заменяемого.
Удаление выделенных фрагментов текста осуществляется клавишей Delete или Backspace.
Перестановка фрагментов текста осуществляется, перетаскиванием его в нужное место мышью или используя буфер обмена.
По тексту можно перемещаться с помощью клавиш и их комбинаций: ←, ↑, →, ↓, Home, End, PgUp, PgDn, Ctrl+Home, Ctrl+End.
Слайд 22Установка формата ДОКУМЕНТА для вывода на печать
Разметка страницы → Параметры страницы
Поля
Верхнее,
Левое, правое (внутри, снаружи)
Ориентация
Книжная
Альбомная
Расположение текста на странице
Зеркальные поля
2 страницы на листе
брошюра
Размер бумаги
Ширина
Высота
Расположение колонтитулов от края листа
Слайд 23Шрифтовое ВЫДЕЛЕНИЕ текста
Главная → Шрифт→
Шрифт
Начертание
Размер (в пт)
Подчеркивание
Видоизменение: надстрочное подстрочное
прописные
Главная → Шрифт →
Интервал между буквами (разрядка)
Слайд 24Параметры ФОРМАТИРОВАНИЯ абзаца
Главная → Абзац
Отступы и интервалы
Выравнивание
Отступы слева и справа
Интервалы перед
Первая строка
Межстрочный интервал
Положение на странице
Запрет висячих строк
Не разрывать абзац
Не отрывать от следующего
Располагать с новой страницы
Слайд 25ТАБУЛЯЦИЯ- перемещение курсора при нажатии клавиши Tab
Табуляция устанавливаемая
Область действия – отдельный(ые)
Указывается позиция табуляции
Выбирается расположение теста относительно позиции табуляции
Табуляция по умолчанию
Область действия – весь документ
Указывается шаг табуляции
Текст располагается справа от позиции табуляции
Главная → Абзац →Табуляция
табуляция
Слайд 26МНОГОКОЛОННОЕ РАСПОЛОЖЕНИЕ ТЕКСТА
Разметка страницы → Колонки → Другие колонки
Число колонок
Ширина колонки(ок)
Ширина
Слайд 27СОЗДАНИЕ СНОСОК
Сноска – пояснительный текст и/или библиографическая ссылка
Ссылки → Сноски
Положение:
сноски - внизу страницы/текста
концевые сноски - в конце документа/раздела
Формат:
Формат номера
другой специальный символ
Начать с:
Нумерация:
продолжить/
в каждом раздела/
на каждой страницы
Применить:
ко всему документу
к текущему разделу
Слайд 28КОЛОНЦИФРЫ И КОЛОНТИТУЛЫ
Вставка номера страницы как объекта
Вставка → Номера страниц →
Положение
Выравнивание
Номер
Порядок нумерации
Вставка колонтитула
Вставка → Колонтитулы (верхний или нижний)→ Заполнение абзаца-колонтитула элементами
Текст
Номер страницы (как автотекст)
Время, дата и т.д.
Замечание. Используют панель «Конструктор» для изменения колонтитула
Расположение колонтитулов от края листа
Номер страницы
Вставка фрагментов
Если требуется добавить только номер страницы, добавьте только его.
Если требуется добавить номер страницы и другие сведения, добавьте верхний или нижний колонтитул
Слайд 29ШАБЛОН ДОКУМЕНТА - это совокупность стилевых настроек, хранящихся отдельно от документа
Это
Закрепленные имена стилей:
Заголовок 1, Заголовок 2 …
Обычный
Текст сноски
Знак сноски
Нижний колонтитул, Верхний колон титул
Номер страницы
Основной текст
По-умолчанию – это шаблон Normal.dot
Создание документа на основе шаблона:
Файл → Создать → Выбрать шаблон
Ввести (вставить) текст
Оформить, используя стили
Слайд 30СТИЛИ ОФОРМЛЕНИЯ - это именованная совокупность значений параметров шрифта, абзаца, языка
Стили можно создать:
Главная → Стили → Создать стиль
Оформление посредством cтиля: выделить фрагмент текста и выбрать стиль из таблицы стилей
Документ с новыми стилями можно сохранить в шаблон с произвольным именем с расширением *.dot
Слайд 31СОЗДАНИЕ ОГЛАВЛЕНИЯ
Вставить пустую страницу в
начало или конец документа
Вставить оглавление:
Ссылка
Количество уровней
Параметры
Изменить стиль
Автоматическое создание оглавления сложного документа основано на применении стилей оформления для заголовков всех уровней:
Заголовок 1 →
заголовок 1-го уровня
Заголовок 2 →
заголовок 2-го уровня
Заголовок 3 →
заголовок 3-го уровня
Слайд 32СОЗДАНИЕ И РЕДАКТИРОВАНИЕ ТАБЛИЦ
Создание таблицы
Вставка → Таблица
Заголовок (многоуровневый) Информационная
Редактирование таблиц
Добавление строк/столбцов
Удаление строк/столбцов
Объединение выделенных ячеек
Разбиение ячеек
Панель Конструктора
Расположение данных в ячейке
текст – по левому краю
заголовки – по центру
числа – по правому краю
Указать:
число столбцов
число строк
автоподбор ширины окна
Слайд 33ФОРМАТИРОВАНИЕ ТАБЛИЦ
Форматирование в ячейке
выравнивание по горизонтали
выравнивание по вертикали
Форматирование строк/столбцов
установка ширины столбца
установка
Выравнивание таблицы относительно текста
Автоподбор
Слайд 34ГРАФИЧЕСКОЕ ВЫДЕЛЕНИЕ ОБЪЕКТА
Обрамление и заливка абзаца
позволяют отделить его от других
частей
Главная → Абзац →Границы → Границы и заливка
Границы или Страница:
Заключение абзаца в рамку и проведение линий над, под, слева , справа абзаца
Выбрать тип рамки
Выбрать тип линии, цвет и ее ширину
Выбрать положение линий
Заливка:
Выбрать цвет и тон
Выбрать узор
Слайд 35ВСТАВКА РИСУНКОВ
Вставка → Рисунок → «файл»
Указать способ вставки:
Вставить
Связать с файлом
Вставить
Редактирование и форматирование рисунка:
Изменение размера рисунка
Изменение положения рисунка
Вырезание части рисунка
Установка способа обтекания
Изменение контрастности и яркости
Обрамление и заливка рисунка
Работа с рисунком → Формат
Целесообразно использовать панель «Формат»
Слайд 36При открытии сохраненного на диске файла: Открыть → выбрать папку, файл, тип
При создании нового файла (Word-2010):
Файл →Создать
Слайд 37При сохранении вновь созданного файла на диск (Word-2010): Файл → Сохранить как
или Сохранить → если файл уже имеет имя
Слайд 38Поскриптум
Формат документа Word фактически стал стандартом и многие программы имеют поддержку
Расширение «.doc» стало синонимом двоичного формата.
Фильтры экспорта и импорта в данный формат присутствуют в большинстве текстовых процессоров.
Форматирование, нормально выглядящее в последней версии, может не отображаться в старых версиях программы, однако есть возможность сохранения документа с потерей части форматирования в старых версиях продукта.
Версии Word 2010/13 используют по умолчанию формат, основанный на XML.
Word может расширять свои возможности посредством использования встроенного макроязыка VBA — Visual Basic для приложений.
Однако это предоставляет возможности для написания встраиваемых в документы макровирусов. Первым вирусом, заразившим документы Microsoft Word, был DMV, созданный в декабре 1994 года Дж. Мак-Намарой для демонстрации создания макровирусов.