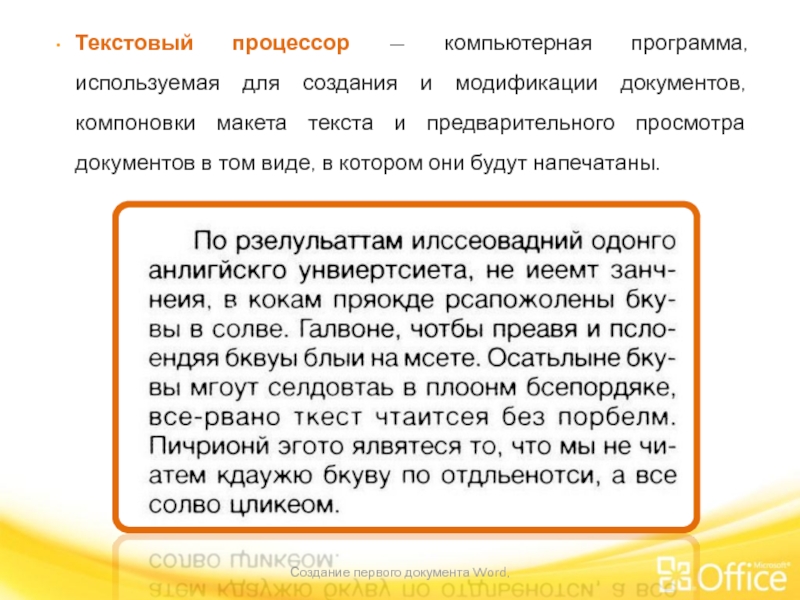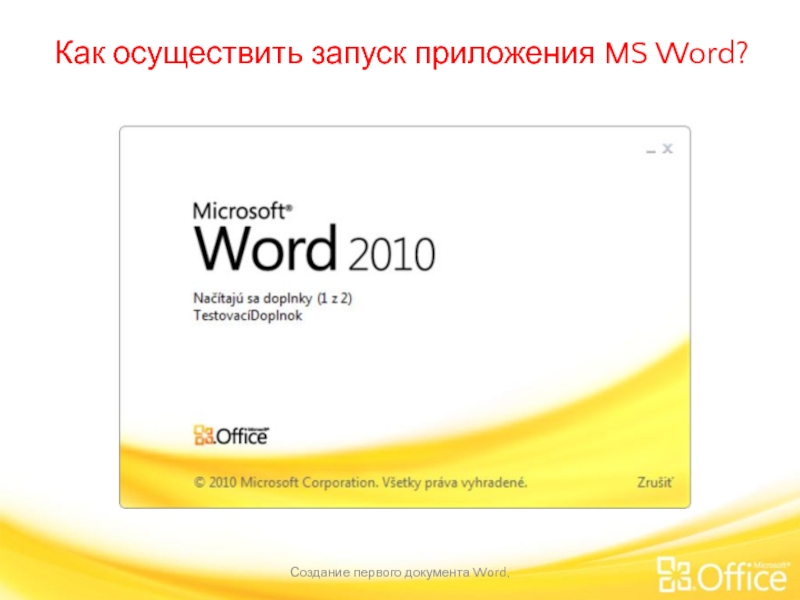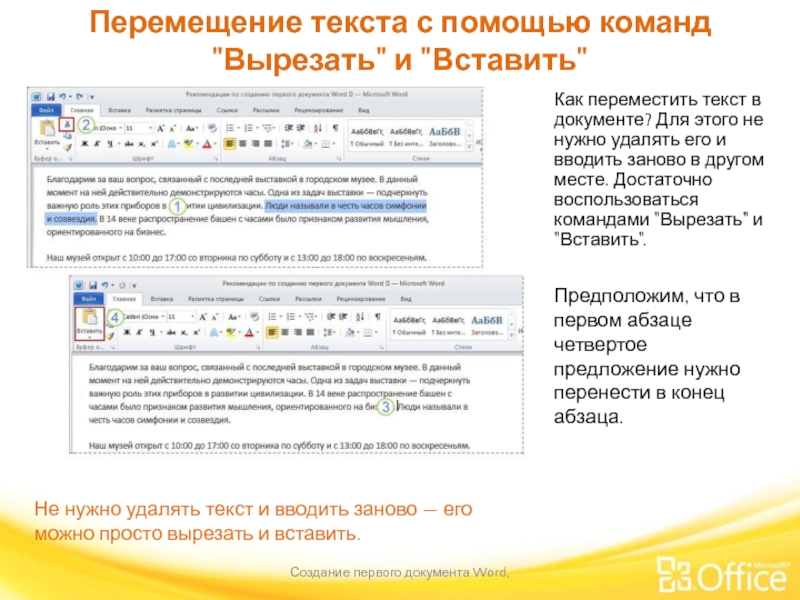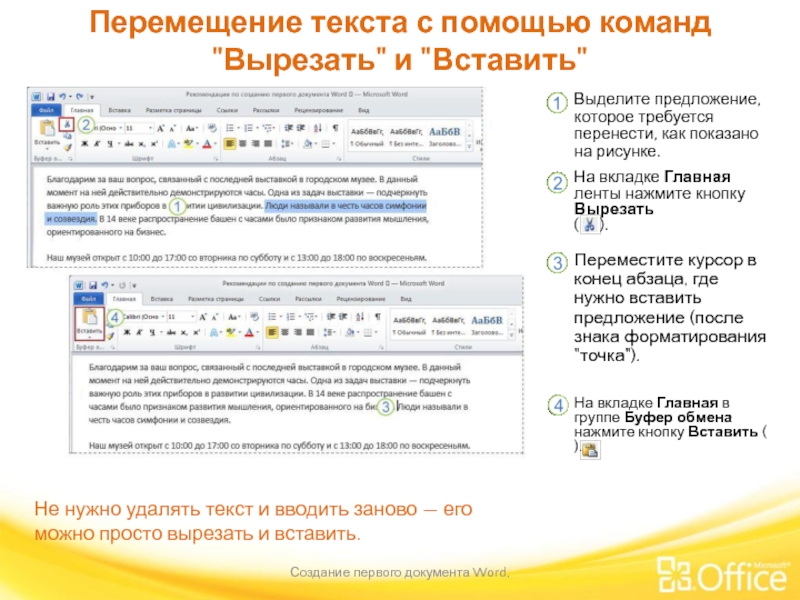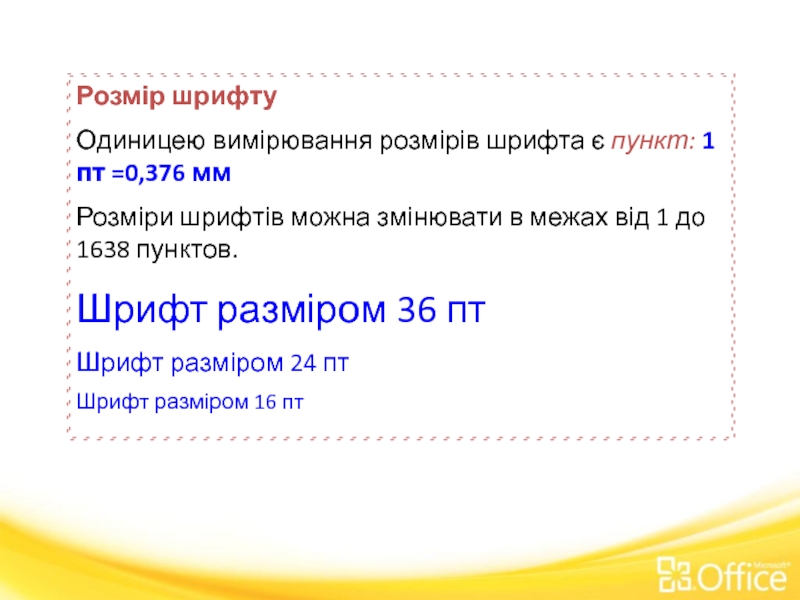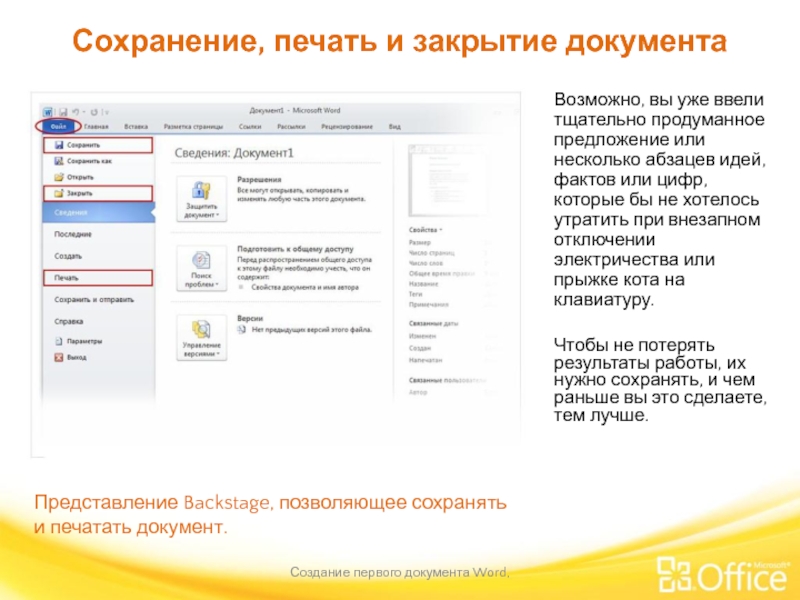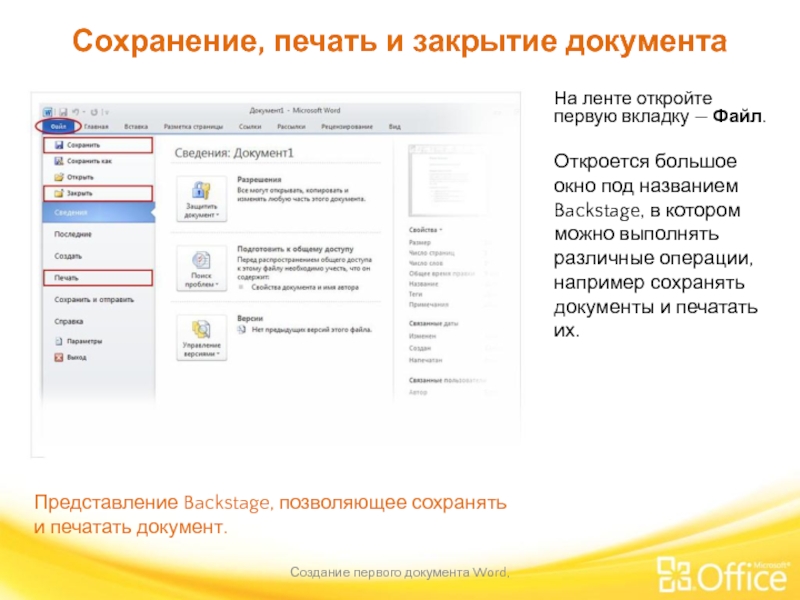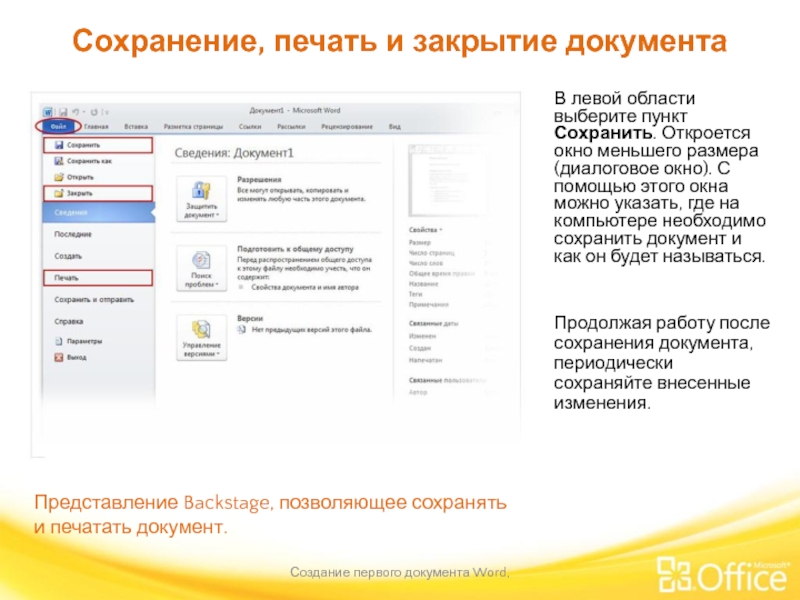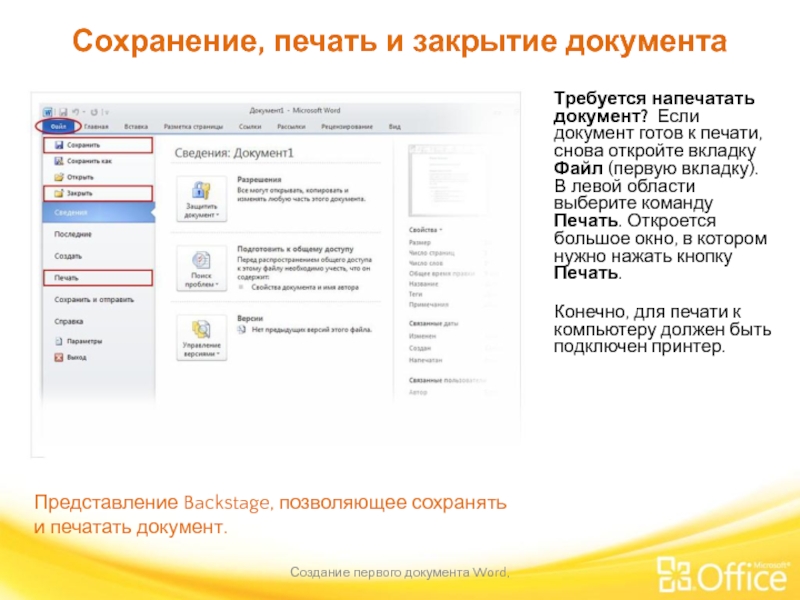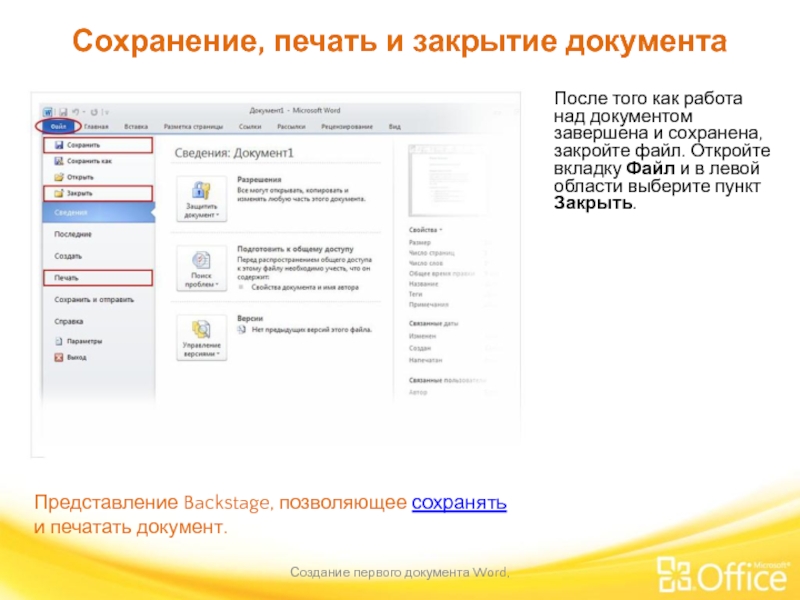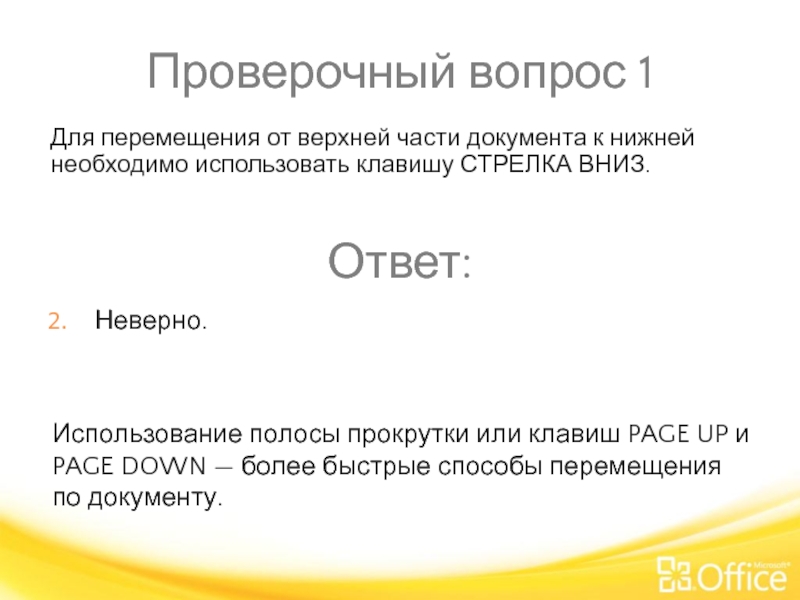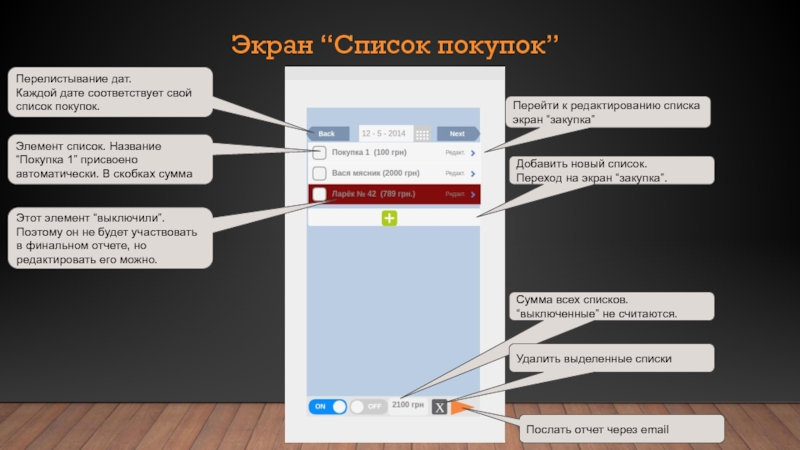- Главная
- Разное
- Дизайн
- Бизнес и предпринимательство
- Аналитика
- Образование
- Развлечения
- Красота и здоровье
- Финансы
- Государство
- Путешествия
- Спорт
- Недвижимость
- Армия
- Графика
- Культурология
- Еда и кулинария
- Лингвистика
- Английский язык
- Астрономия
- Алгебра
- Биология
- География
- Детские презентации
- Информатика
- История
- Литература
- Маркетинг
- Математика
- Медицина
- Менеджмент
- Музыка
- МХК
- Немецкий язык
- ОБЖ
- Обществознание
- Окружающий мир
- Педагогика
- Русский язык
- Технология
- Физика
- Философия
- Химия
- Шаблоны, картинки для презентаций
- Экология
- Экономика
- Юриспруденция
лекция word презентация
Содержание
- 1. лекция word
- 2. Текстовый процессор — компьютерная программа, используемая для
- 3. Известные текстовые процессоры
- 4. Текстовый процессор Word, ввод,
- 5. Как осуществить запуск приложения MS Word? Создание первого документа Word,
- 6. Запуск приложения Word в первый раз Создание
- 7. Интерфейс программы Создание первого документа Word,
- 8. Создание документа Создание первого документа Word,
- 9. Ввод текста Создание первого документа Word,
- 10. Ввод текста Создание первого документа Word,
- 11. Ввод текста Создание первого документа Word,
- 12. Ввод текста Создание первого документа Word,
- 13. Скрытые знаки форматирования Создание первого документа Word,
- 14. Скрытые знаки форматирования Создание первого документа Word,
- 15. Скрытые знаки форматирования Создание первого документа Word,
- 16. Скрытые знаки форматирования Создание первого документа Word,
- 17. Скрытые знаки форматирования Создание первого документа Word,
- 18. Исправление орфографических и грамматических ошибок Создание первого
- 19. Исправление орфографических и грамматических ошибок Создание первого
- 20. Исправление орфографических и грамматических ошибок Создание первого
- 21. Исправление орфографических и грамматических ошибок Создание первого
- 22. Выделение текста
- 23. Перемещение текста с помощью команд "Вырезать" и
- 24. Перемещение текста с помощью команд "Вырезать" и
- 25. Перемещение и копирование текста
- 26. Отмена операции Создание первого документа Word, Кнопка
- 27. Отмена операции Создание первого документа Word,
- 28. Форматирование текста Создание первого документа Word,
- 29. Форматирование – связывание с фрагментами документа различных атрибутов, которые определяют внешний вид текста. Форматирование
- 30. Форматирование символов - шрифт (гарнитура), размер шрифта,
- 31. Розмір шрифту Одиницею вимірювання розмірів шрифта є
- 32. Форматирование символов Создание первого документа Word,
- 33. Форматирование символов Создание первого документа Word,
- 34. Форматирование абзацев Создание первого документа Word,
- 35. Форматирование абзацев Создание первого документа Word,
- 36. Междустрочный интервал Создание первого документа Word,
- 37. Междустрочный интервал Создание первого документа Word,
- 38. Междустрочный интервал Создание первого документа Word,
- 39. Выравнивание текста по левому краю, по центру
- 40. Выравнивание текста по левому краю, по центру
- 41. Выравнивание текста по левому краю, по центру
- 42. Списки являются удобным вариантом форматирования абзацев по
- 43. Применение стиля Создание первого документа Word,
- 44. Применение стиля Создание первого документа Word,
- 45. Изменение полей Создание первого документа Word,
- 46. Изменение полей Создание первого документа Word,
- 47. Изменение полей Создание первого документа Word,
- 48. Изменение полей Создание первого документа Word,
- 49. Сохранение, печать и закрытие документа Создание первого
- 50. Сохранение, печать и закрытие документа Создание первого
- 51. Сохранение, печать и закрытие документа Создание первого
- 52. Сохранение, печать и закрытие документа Создание первого
- 53. Сохранение, печать и закрытие документа Создание первого
- 54. Проверочный вопрос 1 Для перемещения от верхней
- 55. Проверочный вопрос 1 Использование полосы прокрутки или
- 56. Проверочный вопрос 2 Для удаления лишних знаков
- 57. Проверочный вопрос 2 Если вам кажется, что
- 58. Проверочный вопрос 3 Чтобы переместить текст из
- 59. Проверочный вопрос 3 Чтобы переместить текст в
- 60. Проверочный вопрос 4 Если текст вырезан, его
- 61. Проверочный вопрос 4 Нажмите кнопку Отменить или
- 62. Проверочный вопрос 5 Когда следует сохранять документ?
- 63. Проверочный вопрос 6 Создание первого документа Word,
- 64. Проверочный вопрос 7 Слово подчеркнуто красной линией.
- 65. Проверочный вопрос 8 В приложении Word неправильно
- 66. Проверочный вопрос 9 По мере ввода текста
- 67. Проверочный вопрос 10 При вводе текста не
- 68. Проверочный вопрос 11 Что нужно сделать в
- 69. Проверочный вопрос 12 Выделите текст с помощью
- 70. Проверочный вопрос 13 Необходимо выделить несколько слов
- 71. Проверочный вопрос 14 Сначала нужно выделить текст,
Слайд 2Текстовый процессор — компьютерная программа, используемая для создания и модификации документов,
Создание первого документа Word,
Слайд 4
Текстовый процессор Word,
ввод, редактирование, форматирование текста;
обработка нескольких документов одновременно;
использование графики:
удобная работа с таблицами;
печать документа;
наличие средств поиска и замены;
грамматическая и орфографическая проверка;
справочные службы;
службы перевода.
Функции текстовых процессоров
Слайд 6Запуск приложения Word в первый раз
Создание первого документа Word,
При запуске
лента, расположенная над документом, которая содержит набор вкладок, кнопок и команд, позволяющих выполнять различные действия с документом (например, печатать его);
пустой документ, который выглядит как белый лист бумаги и занимает почти все окно.
Новый, пустой документ
Слайд 7Интерфейс программы
Создание первого документа Word,
лента, расположенная над документом, которая содержит
Меню Файл
Новый, пустой документ
Слайд 9Ввод текста
Создание первого документа Word,
В документе обратите внимание на курсор,
Чтобы начать ввод не на самом верху страницы, а ниже, нажимайте клавишу ВВОД на клавиатуре, пока курсор не появится в нужном месте.
Курсор — мигающая вертикальная черточка в верхнем левом углу страницы
Слайд 10Ввод текста
Создание первого документа Word,
При вводе текста курсор смещается вправо.
Курсор — мигающая вертикальная черточка в верхнем левом углу страницы
Слайд 11Ввод текста
Создание первого документа Word,
После завершения ввода первого абзаца нажмите
Курсор — мигающая вертикальная черточка в верхнем левом углу страницы
Слайд 12Ввод текста
Создание первого документа Word,
Если вы сделали ошибку при вводе,
Курсор — мигающая вертикальная черточка в верхнем левом углу страницы
Слайд 13Скрытые знаки форматирования
Создание первого документа Word,
Знаки форматирования в документе Word.
Чтобы
Слайд 14Скрытые знаки форматирования
Создание первого документа Word,
Знаки форматирования в документе Word.
Допустим,
Реальную картину форматирования можно увидеть, взглянув на знаки форматирования, которые автоматически вставляются в документ по мере ввода текста. Эти знаки всегда присутствуют в документах, но по умолчанию не отображаются.
Слайд 15Скрытые знаки форматирования
Создание первого документа Word,
Знаки форматирования в документе Word.
Например,
Слайд 16Скрытые знаки форматирования
Создание первого документа Word,
Знаки форматирования в документе Word.
При
Слайд 17Скрытые знаки форматирования
Создание первого документа Word,
Знаки форматирования в документе Word.
Стрелка
Слайд 18Исправление орфографических
и грамматических ошибок
Создание первого документа Word,
Такие волнистые линии предупреждают
При вводе Word предупреждает о наличии орфографических или грамматических ошибок, подчеркивая текст волнистой красной, зеленой или синей линией.
Красное подчеркивание — указывает на возможную орфографическую ошибку или на то, что слово (например, имя собственное или географическое название) не распознано Word.
Слайд 19Исправление орфографических
и грамматических ошибок
Создание первого документа Word,
Такие волнистые линии предупреждают
Зеленое подчеркивание — указывает на необходимость проверки грамматики.
Синее подчеркивание — указывает на то, что слово написано правильно, но не подходит к этому предложению. Например, введено слово "осень", тогда как в предложении должно быть "очень".
Слайд 20Исправление орфографических
и грамматических ошибок
Создание первого документа Word,
Такие волнистые линии предупреждают
Чтобы просмотреть предложенные исправления, щелкните подчеркнутое слово правой кнопкой мыши.
Щелкните исправление, чтобы заменить слово в документе и удалить подчеркивание.
Слайд 21Исправление орфографических
и грамматических ошибок
Создание первого документа Word,
Такие волнистые линии предупреждают
Небольшое предупреждение о зеленых и синих подчеркиваниях: Word хорошо определяет орфографические ошибки, большинство из которых исправить довольно просто. Но найти грамматические ошибки или ошибки словоупотребления значительно труднее.
Если вы считаете, что вы правы, а Word предлагает неправильный вариант, щелкните слово правой кнопкой мыши, чтобы пропустить исправления и удалить подчеркивания.
Слайд 23Перемещение текста с помощью команд "Вырезать" и "Вставить"
Создание первого документа Word,
Не нужно удалять текст и вводить заново — его можно просто вырезать и вставить.
Как переместить текст в документе? Для этого не нужно удалять его и вводить заново в другом месте. Достаточно воспользоваться командами "Вырезать" и "Вставить".
Предположим, что в первом абзаце четвертое предложение нужно перенести в конец абзаца.
Слайд 24Перемещение текста с помощью команд "Вырезать" и "Вставить"
Создание первого документа Word,
Не нужно удалять текст и вводить заново — его можно просто вырезать и вставить.
Выделите предложение, которое требуется перенести, как показано на рисунке.
Переместите курсор в конец абзаца, где нужно вставить предложение (после знака форматирования "точка").
На вкладке Главная ленты нажмите кнопку Вырезать
( ).
На вкладке Главная в группе Буфер обмена нажмите кнопку Вставить ( ).
Слайд 26Отмена операции
Создание первого документа Word,
Кнопка Отменить на панели быстрого доступа.
Предложение
На панели быстрого доступа в самом верху окна нажмите кнопку Отменить ( ).
Слайд 27Отмена операции
Создание первого документа Word,
Кнопка Отменить на панели быстрого доступа.
Это позволит отменить последнее выполненное действие, в данном случае — вставку предложения в новом месте.
Нажмите кнопку Отменить еще раз, чтобы отменить и предыдущую операцию (вырезание предложения в его исходном расположении). Теперь предложение находится в прежнем месте.
Слайд 28Форматирование текста
Создание первого документа Word,
Существует множество способов выделить текст, например
В пресс-релизе, который вы печатаете, объявляется о чистом доходе и цене акций компании Contoso Pharmaceuticals.
Можно привлечь внимание к этой важной информации, выделив текст полужирным начертанием, курсивом или подчеркиванием.
Слайд 29Форматирование – связывание с фрагментами документа различных атрибутов, которые определяют внешний
Форматирование
Слайд 30Форматирование символов - шрифт (гарнитура), размер шрифта, начертание, подчеркивание, цвет, межсимвольные
Шрифт – это полный набор символов (букв, цифр, знаков препинания, математических знаков, а также специальных символов) определенного рисунка..
Форматирование текста
Слайд 31Розмір шрифту
Одиницею вимірювання розмірів шрифта є пункт: 1 пт =0,376 мм
Розміри
Шрифт разміром 36 пт
Шрифт разміром 24 пт
Шрифт разміром 16 пт
Слайд 32Форматирование символов
Создание первого документа Word,
Существует множество способов выделить текст, например
Выделим текст полужирным начертанием. Помните ленту, которая упоминалась в начале урока? Узнаем, как можно ее использовать.
Как видно на рисунке, вверху окна есть несколько вкладок. Каждая из них представляет определенный набор действий. Должна быть выбрана вторая вкладка, Главная (если она не выбрана, щелкните ее).
Слайд 33Форматирование символов
Создание первого документа Word,
Существует множество способов выделить текст, например
На каждой вкладке расположены несколько групп команд, в которых объединены связанные элементы.
Обратите внимание на группу Шрифт вкладки Главная: здесь собраны кнопки и команды, позволяющие выполнить с документом определенное действие. Например, при нажатии кнопки Полужирный текст выделяется полужирным начертанием. Цвет и размер шрифта текста можно изменить с помощью кнопок Цвет шрифта и Размер шрифта.
Слайд 34Форматирование абзацев
Создание первого документа Word,
Абзац – это часть
Ввод конца абзаца обеспечивается нажатием клавиши {Enter} или отображается символом ¶
Слайд 35Форматирование абзацев
Создание первого документа Word,
Параметры форматирования абзацев - отступы, межстрочных
Слайд 36Междустрочный интервал
Создание первого документа Word,
Изменение междустрочного интервала в документе.
Расстояние между
Слайд 37Междустрочный интервал
Создание первого документа Word,
Изменение междустрочного интервала в документе.
Чтобы изменить
Чтобы изменить междустрочные интервалы в одном абзаце, просто поместите курсор внутрь текста; выделять текст не требуется.
Слайд 38Междустрочный интервал
Создание первого документа Word,
Изменение междустрочного интервала в документе.
Затем на
Флажок в списке указывает на текущее значение. Выберите нужный междустрочный интервал.
Слайд 39Выравнивание текста по левому краю, по центру или по правому краю
Создание
Кнопки Выравнивание.
Выравнивание по горизонтали определяет внешний вид и ориентацию краев абзацев.
Текст может быть выровнен по левому краю (левый край текста граничит с полем слева), по правому краю, по центру или по ширине (текст равномерно выровнен по левому и правому краям).
Слайд 40Выравнивание текста по левому краю, по центру или по правому краю
Создание
Кнопки Выравнивание.
Чаще всего используется выравнивание по левому краю, но его можно изменить для одного или нескольких абзацев, а также для всего документа.
Например, во многих документах заголовки выровнены по центру страницы.
Слайд 41Выравнивание текста по левому краю, по центру или по правому краю
Создание
Кнопки Выравнивание.
Выделите текст, который нужно выровнять, или нажмите клавиши CTRL+A, чтобы выделить весь текст в документе.
Затем на вкладке Главная в группе Абзац нажмите кнопку По левому краю ( ), По правому краю ( ), По центру ( ) или Выровнять ( ).
Слайд 42Списки являются удобным вариантом форматирования абзацев по единому образцу и используются
В нумерованном списке элементы списка последовательно обозначаются цифрами (арабскими или римскими) и буквами (русского или латинского алфавитов).
Списки
Слайд 43Применение стиля
Создание первого документа Word,
Группы Абзац и Стили на вкладке
Большую часть изменений можно внести в текст с помощью группы Шрифт, но ее удобно использовать только для форматирования отдельных символов и слов.
Однако все только что сделанные изменения можно было бы внести с помощью всего одной команды, используя стили.
Слайд 44Применение стиля
Создание первого документа Word,
Группы Абзац и Стили на вкладке
Стили доступны на вкладке Главная в группе Стили. Достаточно выбрать стиль, и размер текста, шрифт, атрибуты и форматирование абзацев изменятся автоматически.
Слайд 45Изменение полей
Создание первого документа Word,
Кнопка Поля на вкладке Макет страницы.
Поля
Это обычная ширина полей, которая подходит для большинства документов. Однако если потребуются поля другого размера, необходимо уметь изменять их.
Слайд 46Изменение полей
Создание первого документа Word,
Кнопка Поля на вкладке Макет страницы.
Для
Сначала щелкните ее, чтобы выбрать, а затем в группе Параметры страницы нажмите кнопку Поля. Появятся небольшие изображения (значки) полей с указанием их размеров.
Слайд 47Изменение полей
Создание первого документа Word,
Кнопка Поля на вкладке Макет страницы.
Первое
При выборе типа поля он автоматически применяется ко всему документу.
Слайд 48Изменение полей
Создание первого документа Word,
Кнопка Поля на вкладке Макет страницы.
При
При повторном нажатии кнопки Поля благодаря такому изменению цвета фона можно понять, какой размер полей установлен для документа.
Слайд 49Сохранение, печать и закрытие документа
Создание первого документа Word,
Представление Backstage, позволяющее
Возможно, вы уже ввели тщательно продуманное предложение или несколько абзацев идей, фактов или цифр, которые бы не хотелось утратить при внезапном отключении электричества или прыжке кота на клавиатуру.
Чтобы не потерять результаты работы, их нужно сохранять, и чем раньше вы это сделаете, тем лучше.
Слайд 50Сохранение, печать и закрытие документа
Создание первого документа Word,
Представление Backstage, позволяющее
На ленте откройте первую вкладку — Файл.
Откроется большое окно под названием Backstage, в котором можно выполнять различные операции, например сохранять документы и печатать их.
Слайд 51Сохранение, печать и закрытие документа
Создание первого документа Word,
Представление Backstage, позволяющее
В левой области выберите пункт Сохранить. Откроется окно меньшего размера (диалоговое окно). С помощью этого окна можно указать, где на компьютере необходимо сохранить документ и как он будет называться.
Продолжая работу после сохранения документа, периодически сохраняйте внесенные изменения.
Слайд 52Сохранение, печать и закрытие документа
Создание первого документа Word,
Представление Backstage, позволяющее
Требуется напечатать документ? Если документ готов к печати, снова откройте вкладку Файл (первую вкладку). В левой области выберите команду Печать. Откроется большое окно, в котором нужно нажать кнопку Печать.
Конечно, для печати к компьютеру должен быть подключен принтер.
Слайд 53Сохранение, печать и закрытие документа
Создание первого документа Word,
Представление Backstage, позволяющее
После того как работа над документом завершена и сохранена, закройте файл. Откройте вкладку Файл и в левой области выберите пункт Закрыть.
Слайд 54Проверочный вопрос 1
Для перемещения от верхней части документа к нижней необходимо
Верно.
Неверно.
Слайд 55Проверочный вопрос 1
Использование полосы прокрутки или клавиш PAGE UP и PAGE
Для перемещения от верхней части документа к нижней необходимо использовать клавишу СТРЕЛКА ВНИЗ.
Ответ:
Неверно.
Слайд 56Проверочный вопрос 2
Для удаления лишних знаков форматирования используется клавиша BACKSPACE. (Выберите
Верно.
Неверно.
Слайд 57Проверочный вопрос 2
Если вам кажется, что в документе есть нежелательные пробелы,
Для удаления лишних знаков форматирования используется клавиша BACKSPACE.
Ответ:
Верно.
Слайд 58Проверочный вопрос 3
Чтобы переместить текст из одного места в другое, его
Верно.
Неверно.
Слайд 59Проверочный вопрос 3
Чтобы переместить текст в другое место, его нужно выделить
Чтобы переместить текст из одного места в другое, его нужно скопировать.
Ответ:
Неверно.
Слайд 60Проверочный вопрос 4
Если текст вырезан, его нельзя вернуть обратно. (Выберите один
Верно.
Неверно.
Слайд 61Проверочный вопрос 4
Нажмите кнопку Отменить или вставьте текст в прежнее место.
Если
Ответ:
Неверно.
Слайд 62Проверочный вопрос 5
Когда следует сохранять документ? (Выберите один ответ.)
Вскоре после начала
После того как текст введен.
Не имеет значения.
Слайд 63Проверочный вопрос 6
Создание первого документа Word, часть I
Чтобы лишиться всей проделанной
Когда следует сохранять документ?
Ответ:
Вскоре после начала работы.
Слайд 64Проверочный вопрос 7
Слово подчеркнуто красной линией. Это значит, что оно неправильно
Верно.
Неверно.
Слайд 65Проверочный вопрос 8
В приложении Word неправильно написанные слова подчеркиваются красной волнистой
Слово подчеркнуто красной линией. Это значит, что оно неправильно написано.
Ответ:
Неверно.
Слайд 66Проверочный вопрос 9
По мере ввода текста для перехода с одной строки
Верно.
Неверно.
Слайд 67Проверочный вопрос 10
При вводе текста не нужно нажимать клавишу ВВОД, если
По мере ввода текста для перехода с одной строки на другую нужно нажимать клавишу ВВОД.
Ответ:
Неверно.
Слайд 68Проверочный вопрос 11
Что нужно сделать в первую очередь, чтобы удалить текст?
Нажать клавишу DELETE.
Нажать клавишу BACKSPACE.
Выделить текст, который требуется удалить.
Слайд 69Проверочный вопрос 12
Выделите текст с помощью указателя мыши или клавиатуры и
Что нужно сделать в первую очередь, чтобы удалить текст?
Ответ:
Выделить текст, который требуется удалить.
Слайд 70Проверочный вопрос 13
Необходимо выделить несколько слов текста. Что нужно сделать в
Выделить текст, который требуется отформатировать, и нажать кнопку Полужирный в группе Шрифт.
На вкладке Главная в группе Шрифт нажать кнопку Полужирный.
Нажимать на клавиши как можно сильнее.
Слайд 71Проверочный вопрос 14
Сначала нужно выделить текст, чтобы показать Word, к какому
Необходимо выделить несколько слов текста. Что нужно сделать в первую очередь?
Ответ:
Выделить текст, который требуется отформатировать, и нажать кнопку Полужирный в группе Шрифт.