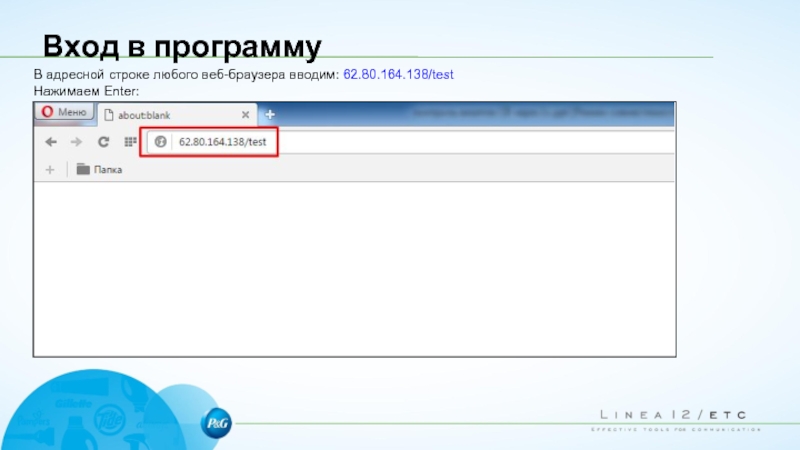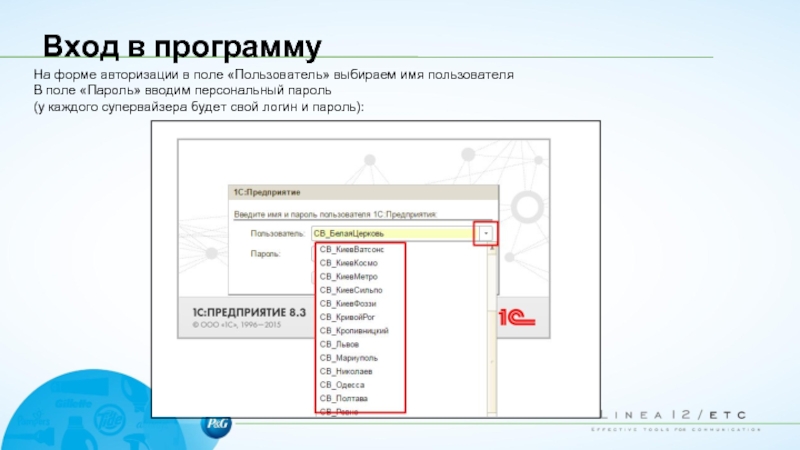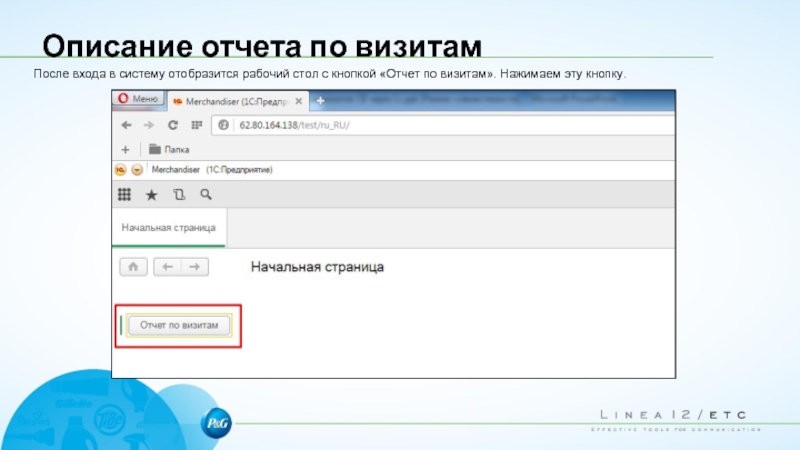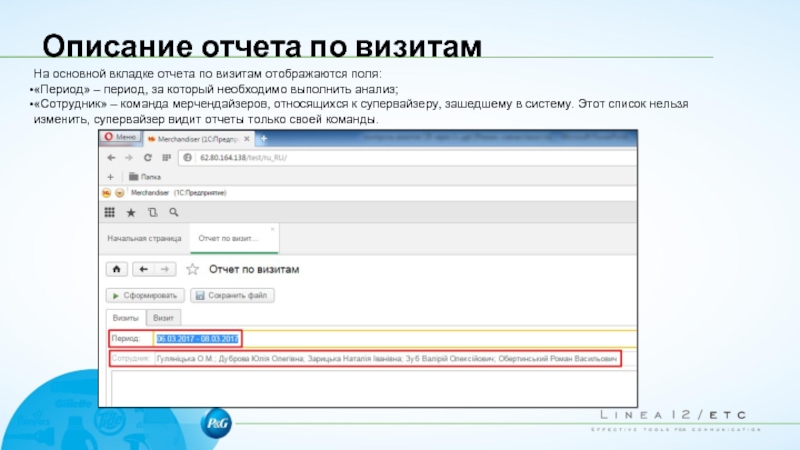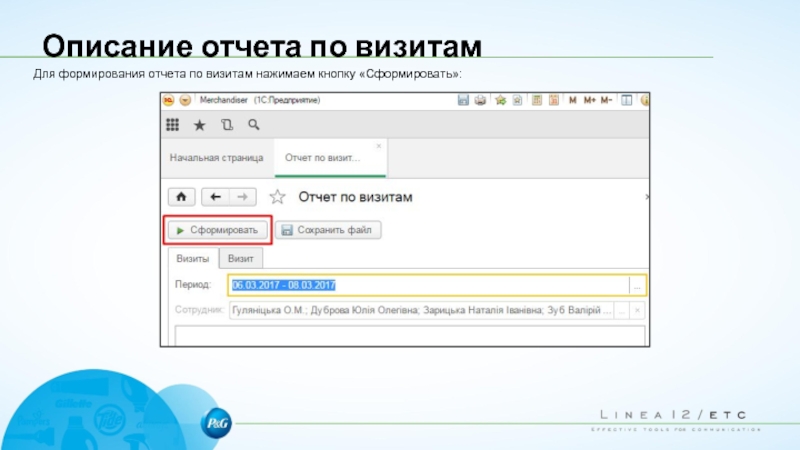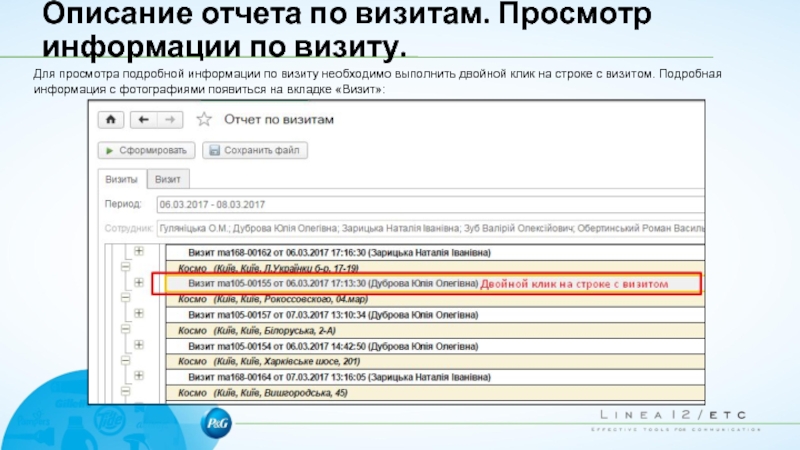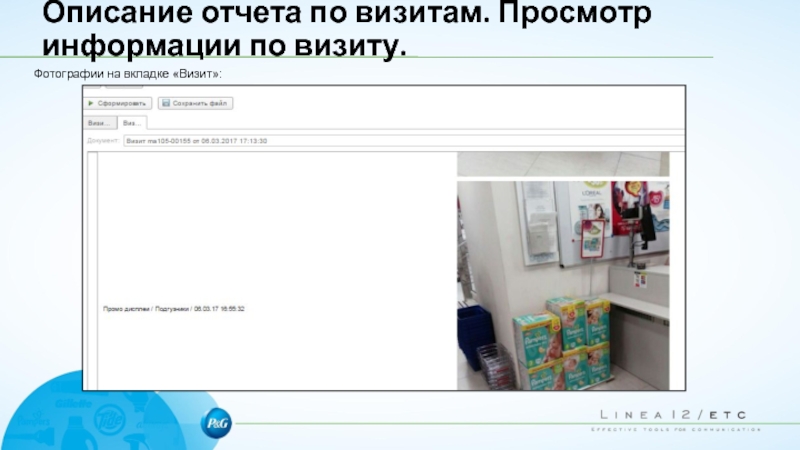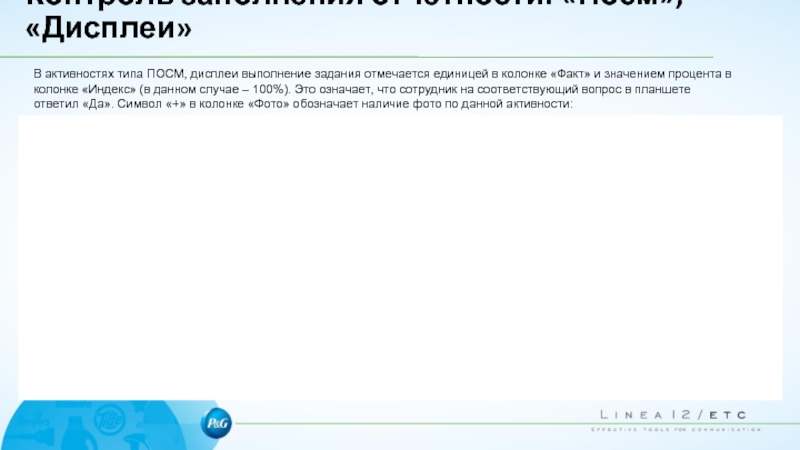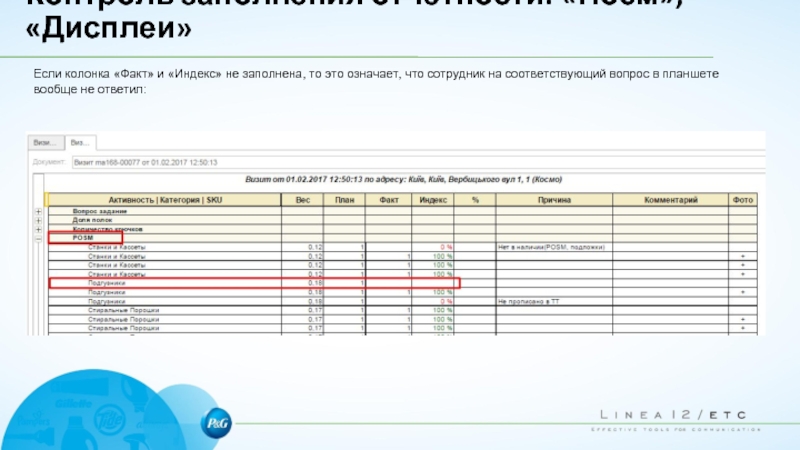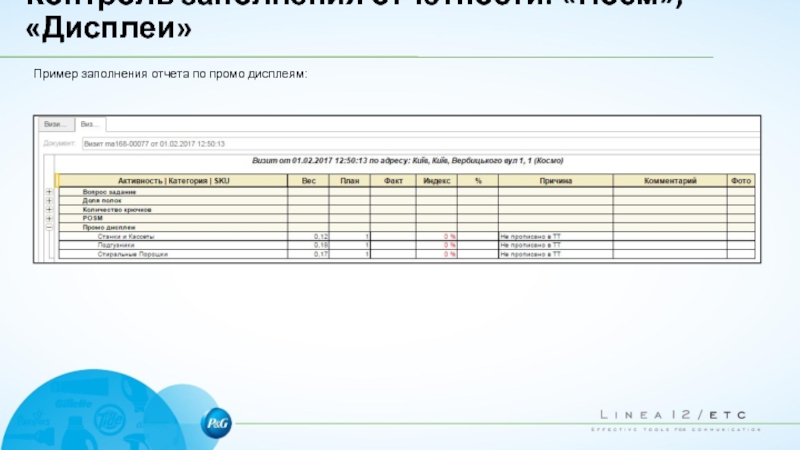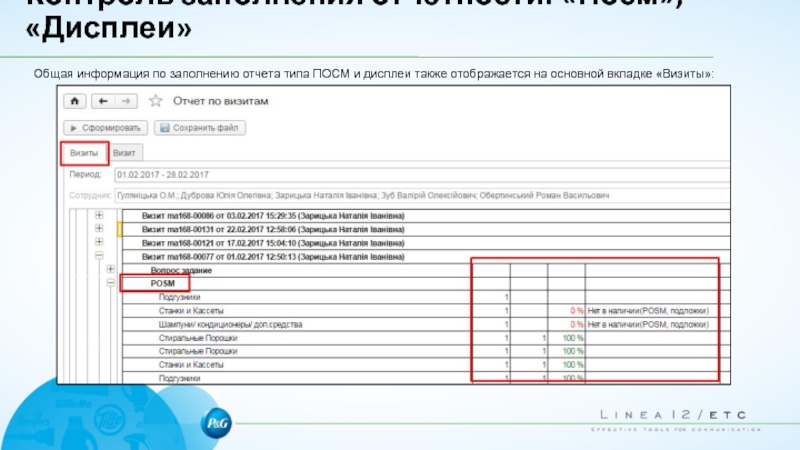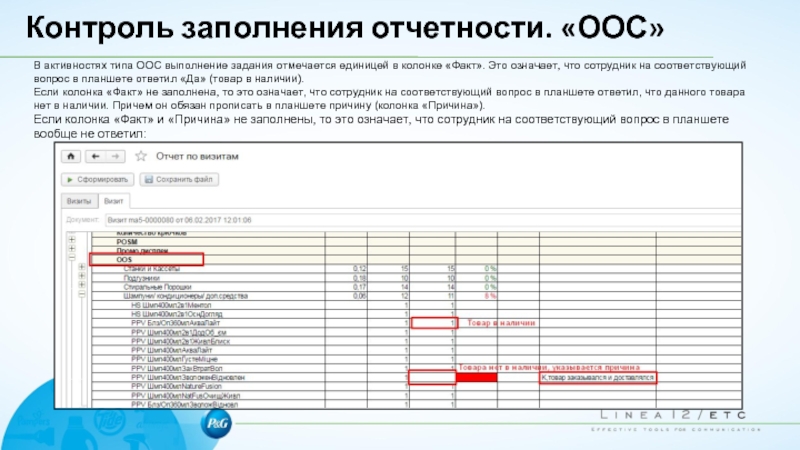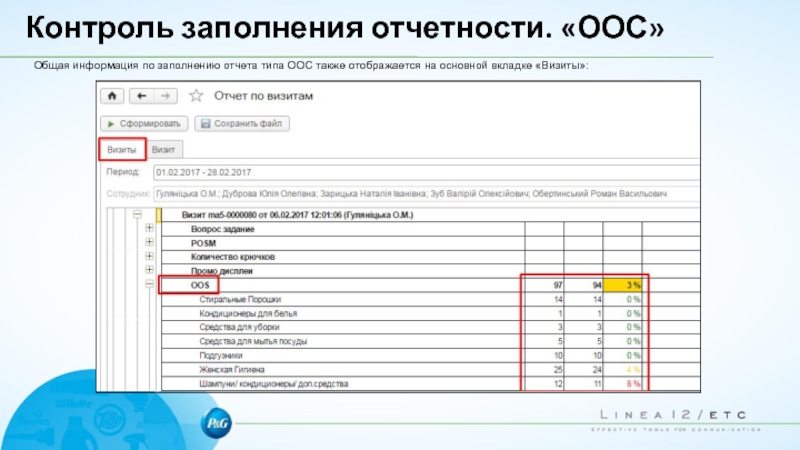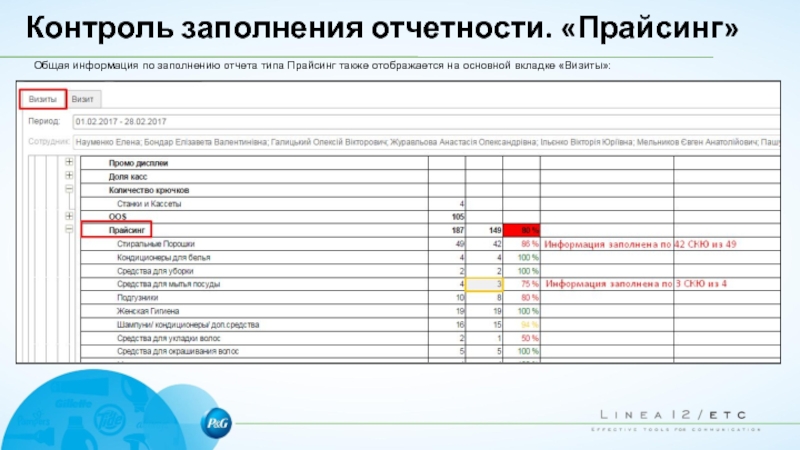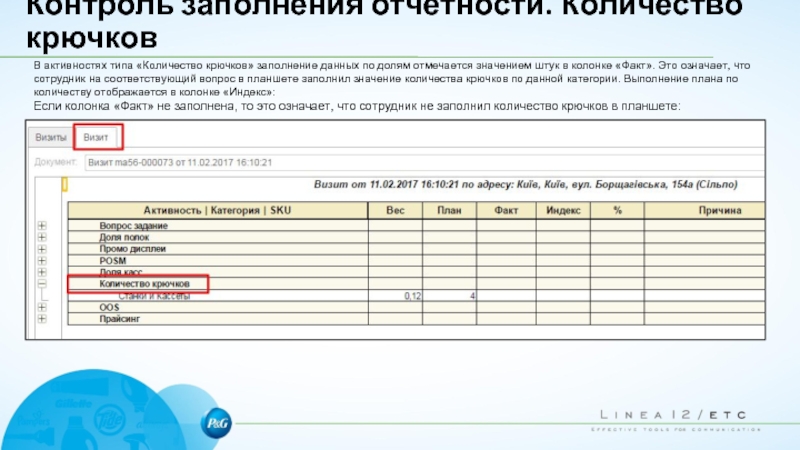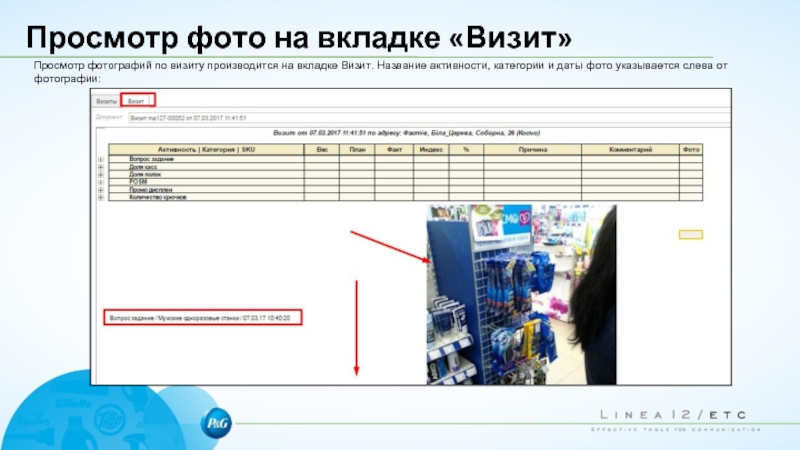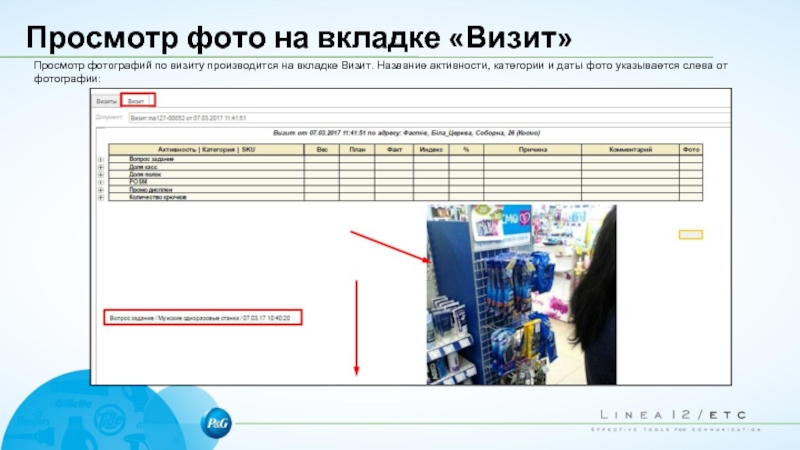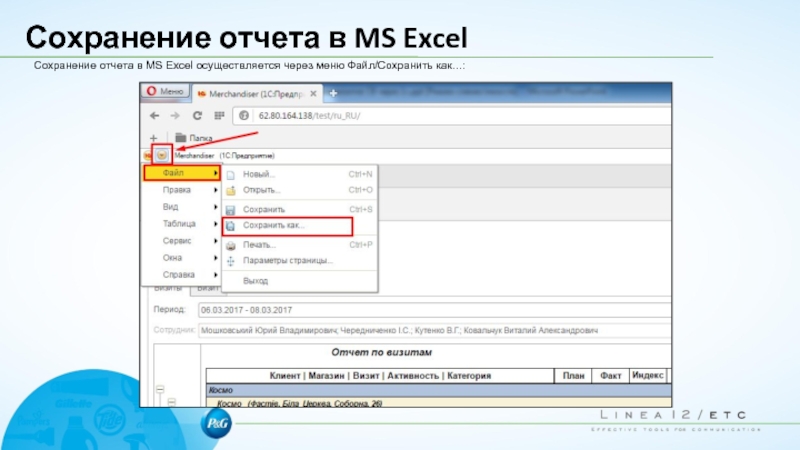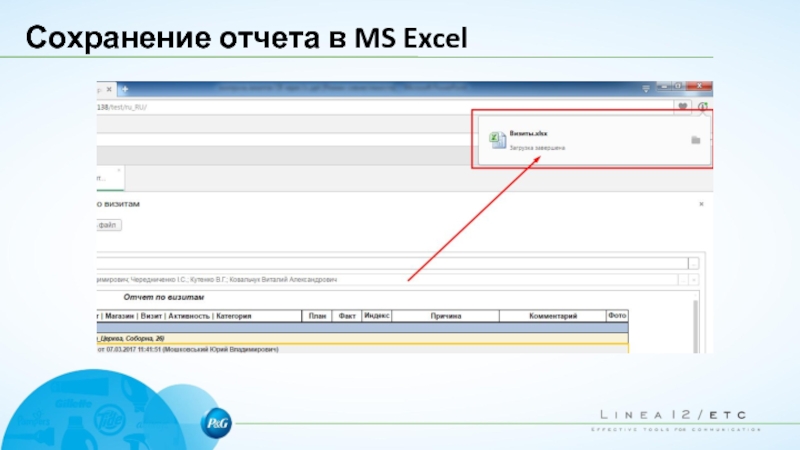- Главная
- Разное
- Дизайн
- Бизнес и предпринимательство
- Аналитика
- Образование
- Развлечения
- Красота и здоровье
- Финансы
- Государство
- Путешествия
- Спорт
- Недвижимость
- Армия
- Графика
- Культурология
- Еда и кулинария
- Лингвистика
- Английский язык
- Астрономия
- Алгебра
- Биология
- География
- Детские презентации
- Информатика
- История
- Литература
- Маркетинг
- Математика
- Медицина
- Менеджмент
- Музыка
- МХК
- Немецкий язык
- ОБЖ
- Обществознание
- Окружающий мир
- Педагогика
- Русский язык
- Технология
- Физика
- Философия
- Химия
- Шаблоны, картинки для презентаций
- Экология
- Экономика
- Юриспруденция
Контроль супервайзером визитов и отчетов мерчендайзеров через базу данных 1С предприятие презентация
Содержание
- 1. Контроль супервайзером визитов и отчетов мерчендайзеров через базу данных 1С предприятие
- 2. СОДЕРЖАНИЕ Вход в программу; Описание отчета
- 3. Вход в программу В адресной строке любого веб-браузера вводим: 62.80.164.138/test Нажимаем Enter:
- 4. Вход в программу На форме авторизации
- 5. Описание отчета по визитам После входа в
- 6. Описание отчета по визитам На основной вкладке
- 7. Описание отчета по визитам. Выбор периода. Для
- 8. Описание отчета по визитам Для формирования отчета по визитам нажимаем кнопку «Сформировать»:
- 9. Описание отчета по визитам Отчет по визитам
- 10. Описание отчета по визитам. Просмотр информации по
- 11. Описание отчета по визитам. Просмотр информации по визиту. Вкладка «Визит»:
- 12. Описание отчета по визитам. Просмотр информации по визиту. Фотографии на вкладке «Визит»:
- 13. Контроль заполнения отчетности. «Посм», «Дисплеи» В активностях
- 14. Контроль заполнения отчетности. «Посм», «Дисплеи» Если колонка
- 15. Контроль заполнения отчетности. «Посм», «Дисплеи» Если колонка
- 16. Контроль заполнения отчетности. «Посм», «Дисплеи» Пример заполнения отчета по промо дисплеям:
- 17. Контроль заполнения отчетности. «Посм», «Дисплеи» Общая информация
- 18. Контроль заполнения отчетности. «ООС» В активностях типа
- 19. Контроль заполнения отчетности. «ООС» Общая информация по
- 20. Контроль заполнения отчетности. «Прайсинг» В активностях типа
- 21. Контроль заполнения отчетности. «Прайсинг» Общая информация по
- 22. Контроль заполнения отчетности. «Доли полок» В активностях
- 23. Контроль заполнения отчетности. «Доли полок» Общая информация
- 24. Контроль заполнения отчетности. «Доля касс» В активностях
- 25. Контроль заполнения отчетности. Количество крючков В активностях
- 26. Просмотр фото на вкладке «Визит» Просмотр фотографий
- 27. Просмотр фото на вкладке «Визит» Просмотр фотографий
- 28. Сохранение отчета в MS Excel Сохранение отчета
- 29. Сохранение отчета в MS Excel Далее в
- 30. Сохранение отчета в MS Excel
Слайд 2СОДЕРЖАНИЕ
Вход в программу;
Описание отчета по визитам;
Контроль совершения визитов мерчендайзерами;
Контроль заполнения отчетности:
Отчетность
типа «Посм», «Дисплеи»;
Отчетность типа «ООС»;
Отчетность типа «Прайсинг»;
Отчетность типа «Доли полок», «Доля касс», количество крючков;
Просмотр фото на вкладке «Визит»;
Сохранение отчета в MS Excel.
Отчетность типа «ООС»;
Отчетность типа «Прайсинг»;
Отчетность типа «Доли полок», «Доля касс», количество крючков;
Просмотр фото на вкладке «Визит»;
Сохранение отчета в MS Excel.
Слайд 3Вход в программу
В адресной строке любого веб-браузера вводим: 62.80.164.138/test
Нажимаем Enter:
Слайд 4Вход в программу
На форме авторизации в поле «Пользователь» выбираем имя пользователя
В
поле «Пароль» вводим персональный пароль
(у каждого супервайзера будет свой логин и пароль):
(у каждого супервайзера будет свой логин и пароль):
Слайд 5Описание отчета по визитам
После входа в систему отобразится рабочий стол с
кнопкой «Отчет по визитам». Нажимаем эту кнопку.
Слайд 6Описание отчета по визитам
На основной вкладке отчета по визитам отображаются поля:
«Период»
– период, за который необходимо выполнить анализ;
«Сотрудник» – команда мерчендайзеров, относящихся к супервайзеру, зашедшему в систему. Этот список нельзя изменить, супервайзер видит отчеты только своей команды.
«Сотрудник» – команда мерчендайзеров, относящихся к супервайзеру, зашедшему в систему. Этот список нельзя изменить, супервайзер видит отчеты только своей команды.
Слайд 7Описание отчета по визитам. Выбор периода.
Для выбора периода необходимо нажать на
кнопку в поле «Период» (справа). В появившемся диалоговом окне выбрать необходимую дату:
Слайд 9Описание отчета по визитам
Отчет по визитам группируется по следующим показателям:
В первую
очередь выводятся наименования сети;
Во вторую очередь выводятся наименования торговых точек;
В последнюю очередь выводятся визиты по сотрудникам, указанным в поле «Сотрудник»:
Во вторую очередь выводятся наименования торговых точек;
В последнюю очередь выводятся визиты по сотрудникам, указанным в поле «Сотрудник»:
Слайд 10Описание отчета по визитам. Просмотр информации по визиту.
Для просмотра подробной информации
по визиту необходимо выполнить двойной клик на строке с визитом. Подробная информация с фотографиями появиться на вкладке «Визит»:
Слайд 13Контроль заполнения отчетности. «Посм», «Дисплеи»
В активностях типа ПОСМ, дисплеи выполнение задания
отмечается единицей в колонке «Факт» и значением процента в колонке «Индекс» (в данном случае – 100%). Это означает, что сотрудник на соответствующий вопрос в планшете ответил «Да». Символ «+» в колонке «Фото» обозначает наличие фото по данной активности:
Слайд 14Контроль заполнения отчетности. «Посм», «Дисплеи»
Если колонка «Факт» не заполнена, а значение
процента в колонке «Индекс» равно 0%, то это означает, что сотрудник на соответствующий вопрос в планшете ответил «Нет». Причем он обязан прописать в планшете причину:
Слайд 15Контроль заполнения отчетности. «Посм», «Дисплеи»
Если колонка «Факт» и «Индекс» не заполнена,
то это означает, что сотрудник на соответствующий вопрос в планшете вообще не ответил:
Слайд 16Контроль заполнения отчетности. «Посм», «Дисплеи»
Пример заполнения отчета по промо дисплеям:
Слайд 17Контроль заполнения отчетности. «Посм», «Дисплеи»
Общая информация по заполнению отчета типа ПОСМ
и дисплеи также отображается на основной вкладке «Визиты»:
Слайд 18Контроль заполнения отчетности. «ООС»
В активностях типа ООС выполнение задания отмечается единицей
в колонке «Факт». Это означает, что сотрудник на соответствующий вопрос в планшете ответил «Да» (товар в наличии).
Если колонка «Факт» не заполнена, то это означает, что сотрудник на соответствующий вопрос в планшете ответил, что данного товара нет в наличии. Причем он обязан прописать в планшете причину (колонка «Причина»).
Если колонка «Факт» и «Причина» не заполнены, то это означает, что сотрудник на соответствующий вопрос в планшете вообще не ответил:
Если колонка «Факт» не заполнена, то это означает, что сотрудник на соответствующий вопрос в планшете ответил, что данного товара нет в наличии. Причем он обязан прописать в планшете причину (колонка «Причина»).
Если колонка «Факт» и «Причина» не заполнены, то это означает, что сотрудник на соответствующий вопрос в планшете вообще не ответил:
Слайд 19Контроль заполнения отчетности. «ООС»
Общая информация по заполнению отчета типа ООС также
отображается на основной вкладке «Визиты»:
Слайд 20Контроль заполнения отчетности. «Прайсинг»
В активностях типа «Прайсинг» выполнение задания отмечается заполненным
значением старой и новой цены в колонке «Факт». Если колонка «Факт» заполнена как «0 / 0», то это означает, что информация по ценам на данную СКЮ отсутствует:
Слайд 21Контроль заполнения отчетности. «Прайсинг»
Общая информация по заполнению отчета типа Прайсинг также
отображается на основной вкладке «Визиты»:
Слайд 22Контроль заполнения отчетности. «Доли полок»
В активностях типа «Доли полок» заполнение данных
по долям отмечается значением процента в колонке «Факт». Это означает, что сотрудник на соответствующий вопрос в планшете заполнил значение доли полки по данной категории. Выполнение плана по доле отображается в колонке «Индекс»:
Если колонка «Факт» не заполнена, то это означает, что сотрудник не заполнил значения долей в планшете:
Если колонка «Факт» не заполнена, то это означает, что сотрудник не заполнил значения долей в планшете:
Слайд 23Контроль заполнения отчетности. «Доли полок»
Общая информация по заполнению отчета типа «Доли
полок» также отображается на основной вкладке «Визиты»:
Слайд 24Контроль заполнения отчетности. «Доля касс»
В активностях типа «Доля касс» заполнение данных
по долям отмечается значением процента в колонке «Факт». Это означает, что сотрудник на соответствующий вопрос в планшете заполнил значение доли по данной категории. Выполнение плана по доле отображается в колонке «Индекс»:
Если колонка «Факт» не заполнена, то это означает, что сотрудник не заполнил значения долей в планшете:
Если колонка «Факт» не заполнена, то это означает, что сотрудник не заполнил значения долей в планшете:
Слайд 25Контроль заполнения отчетности. Количество крючков
В активностях типа «Количество крючков» заполнение данных
по долям отмечается значением штук в колонке «Факт». Это означает, что сотрудник на соответствующий вопрос в планшете заполнил значение количества крючков по данной категории. Выполнение плана по количеству отображается в колонке «Индекс»:
Если колонка «Факт» не заполнена, то это означает, что сотрудник не заполнил количество крючков в планшете:
Если колонка «Факт» не заполнена, то это означает, что сотрудник не заполнил количество крючков в планшете:
Слайд 26Просмотр фото на вкладке «Визит»
Просмотр фотографий по визиту производится на вкладке
Визит. Название активности, категории и даты фото указывается слева от фотографии:
Слайд 27Просмотр фото на вкладке «Визит»
Просмотр фотографий по визиту производится на вкладке
Визит. Название активности, категории и даты фото указывается слева от фотографии:
Слайд 28Сохранение отчета в MS Excel
Сохранение отчета в MS Excel осуществляется через
меню Файл/Сохранить как…:
Слайд 29Сохранение отчета в MS Excel
Далее в диалоговом окне необходимо выбрать тип
файла и имя файла, затем нажать ОК. Аналогично сохраняется информация в файл со вкладки «Визит» (вместе с фотографиями).