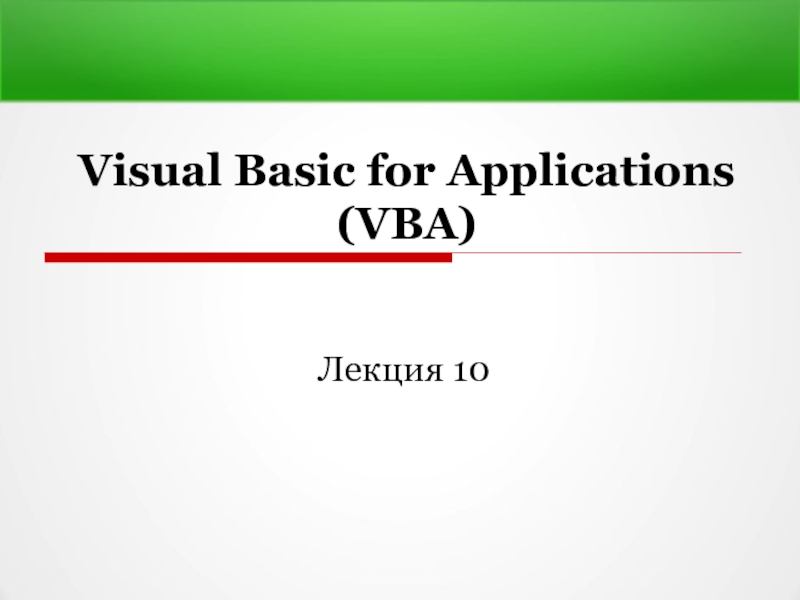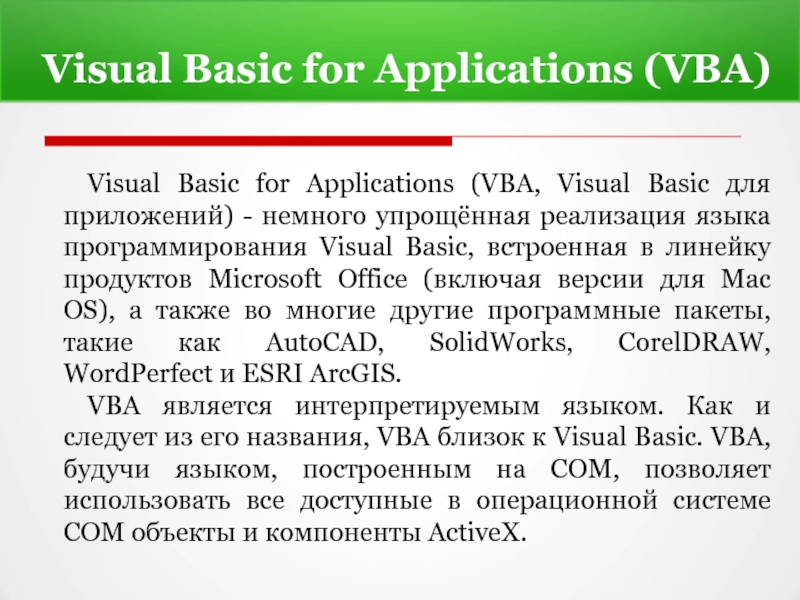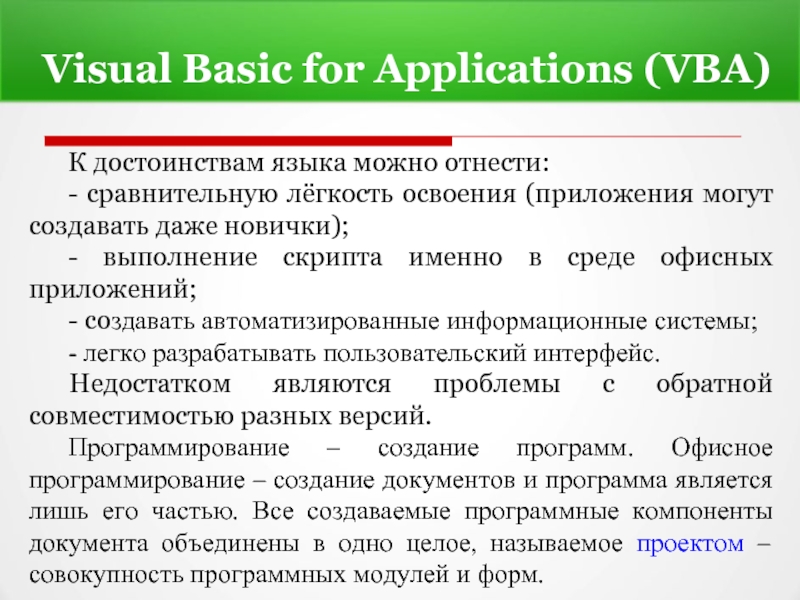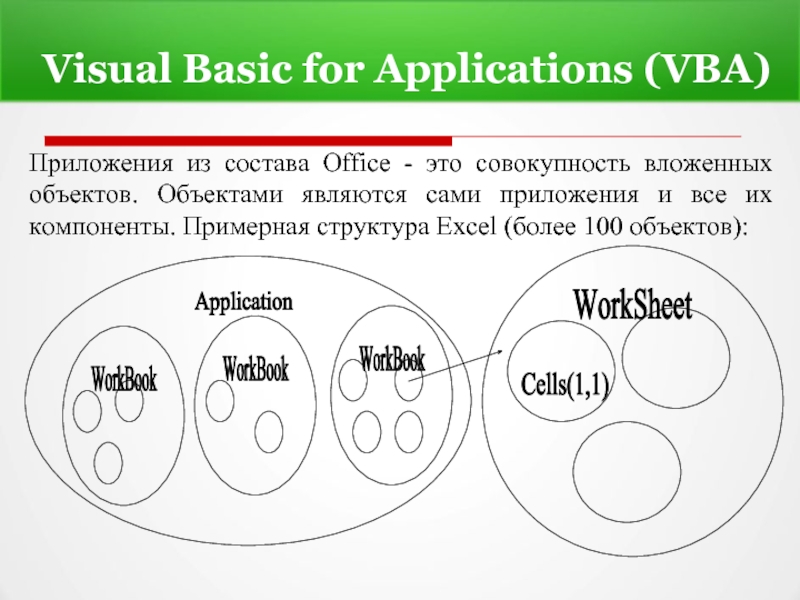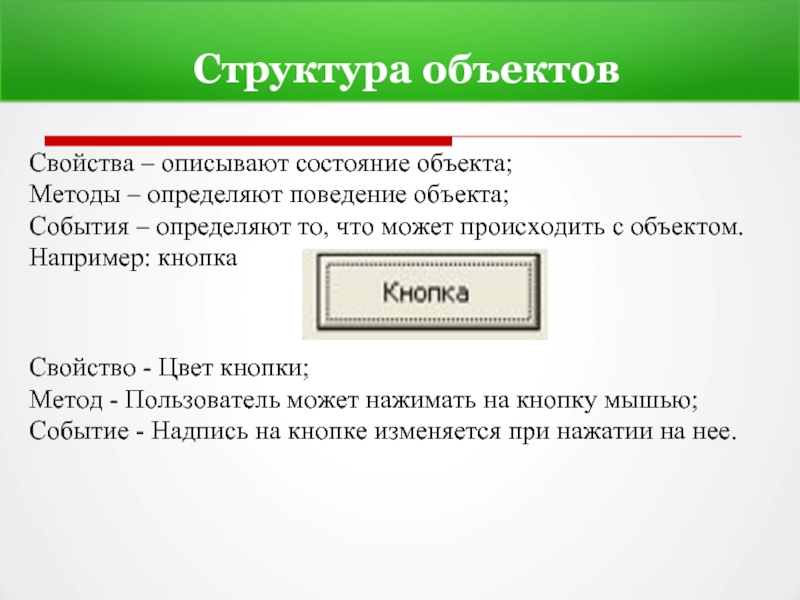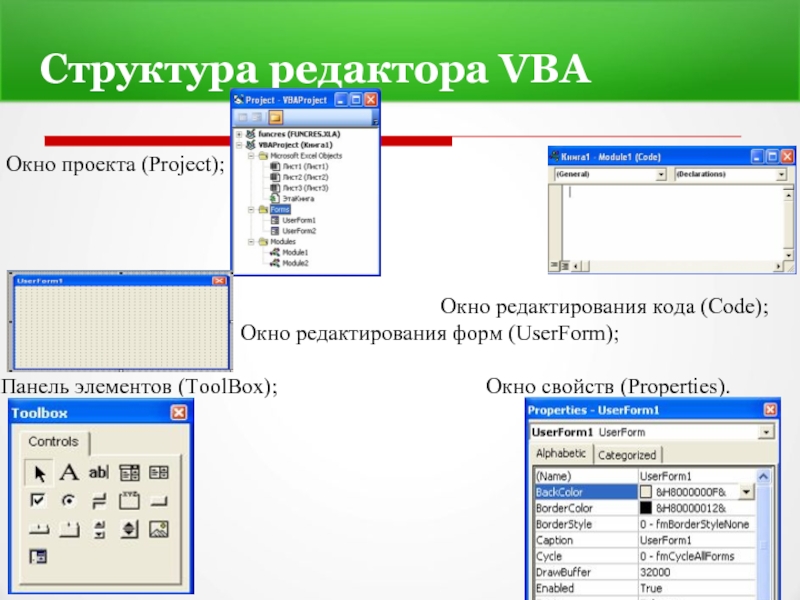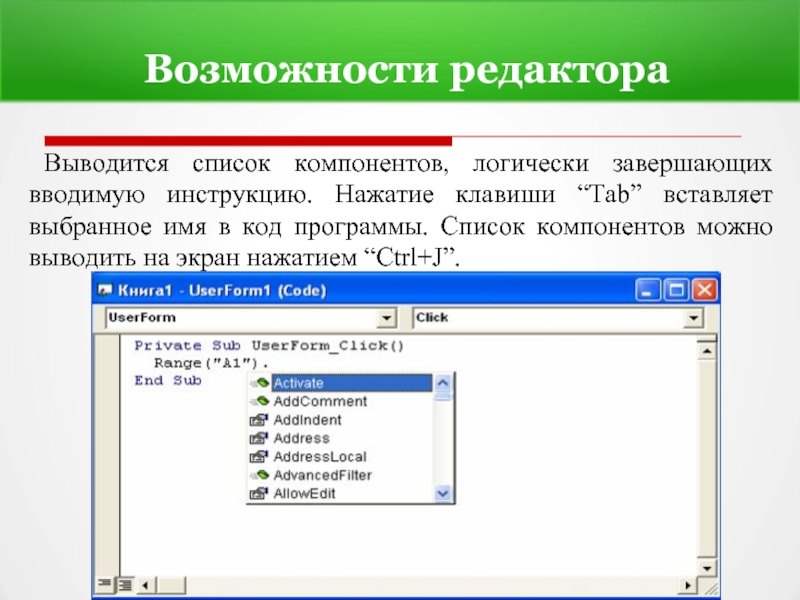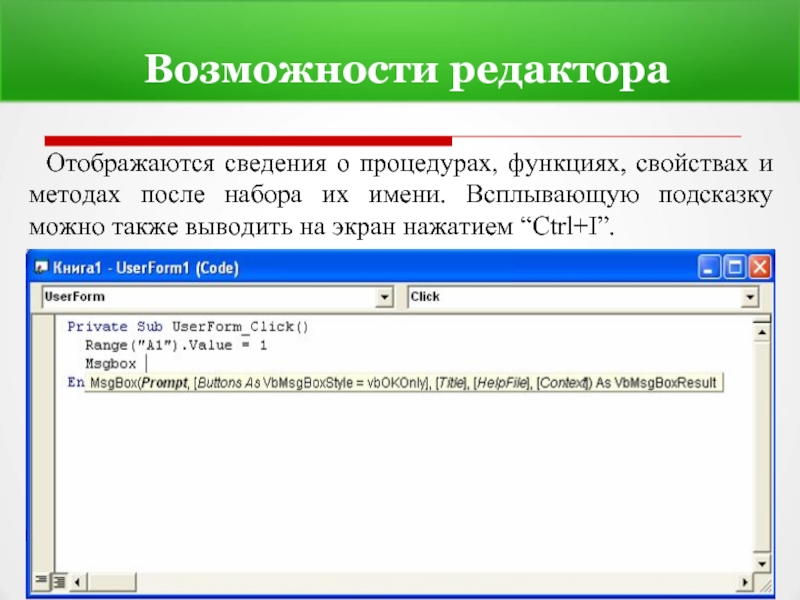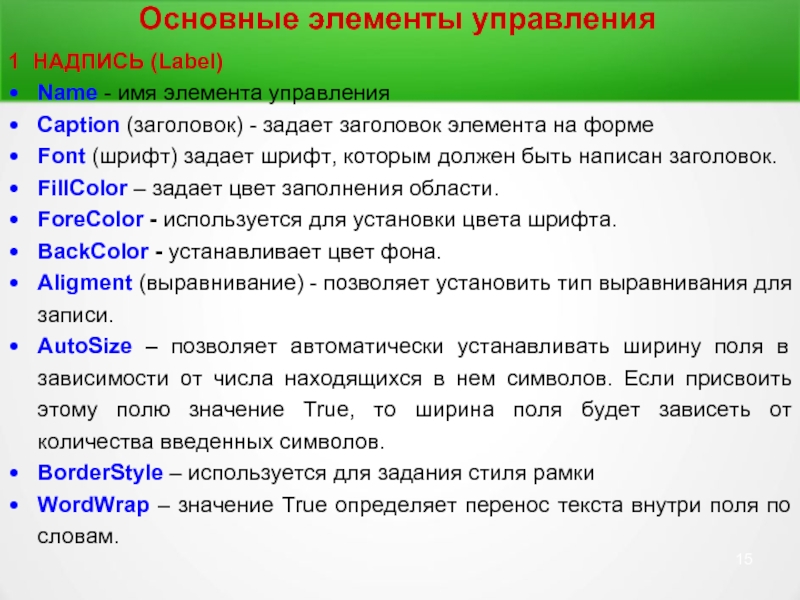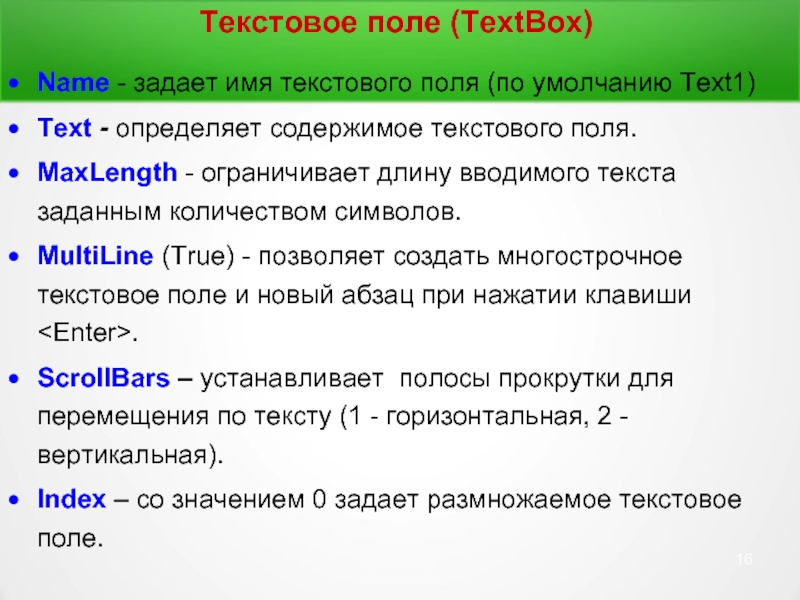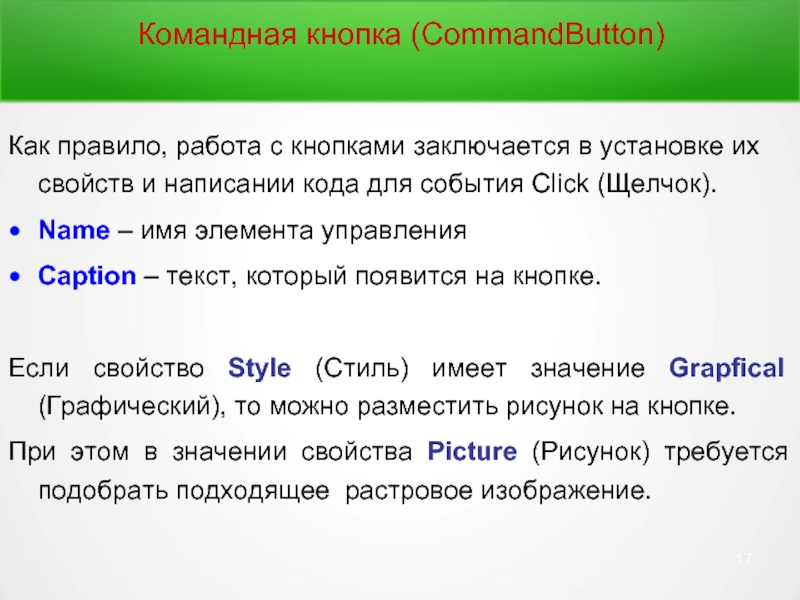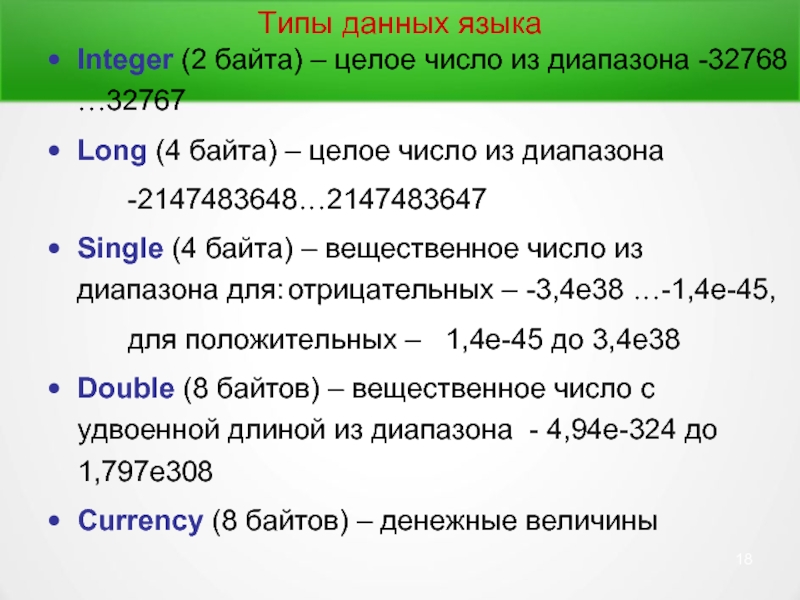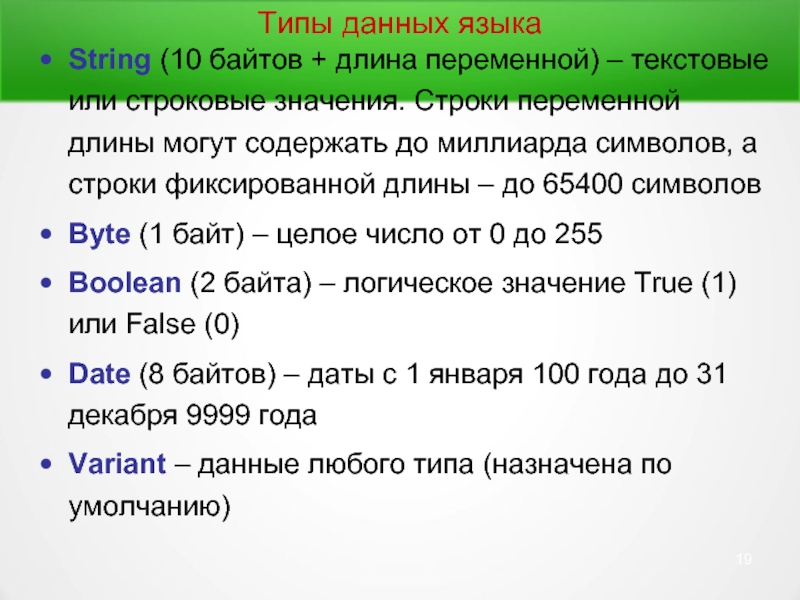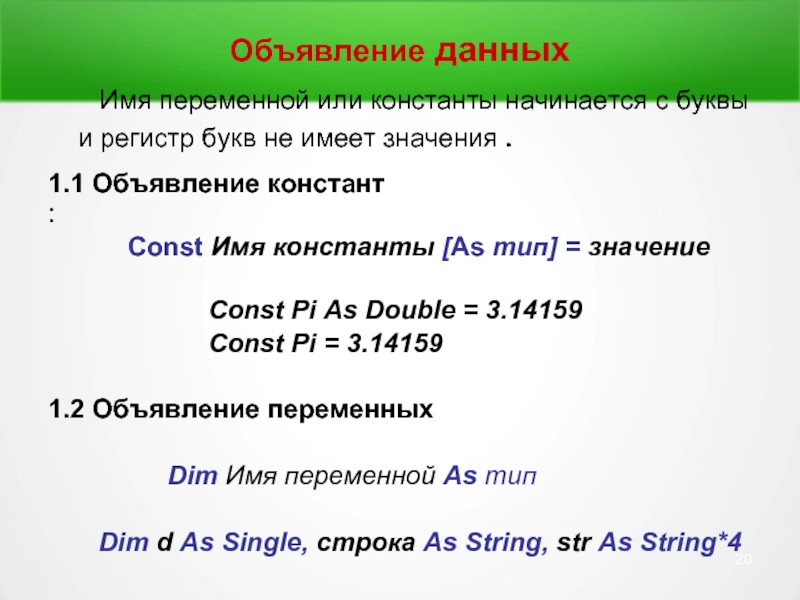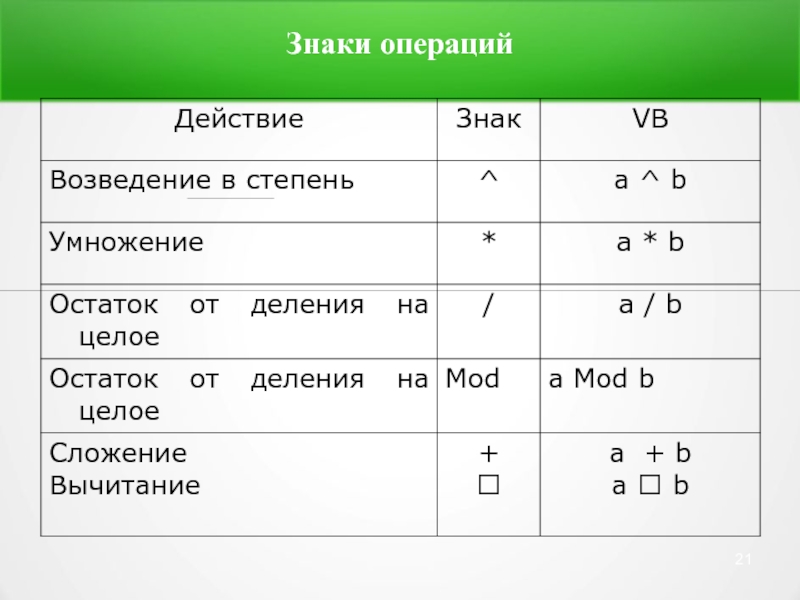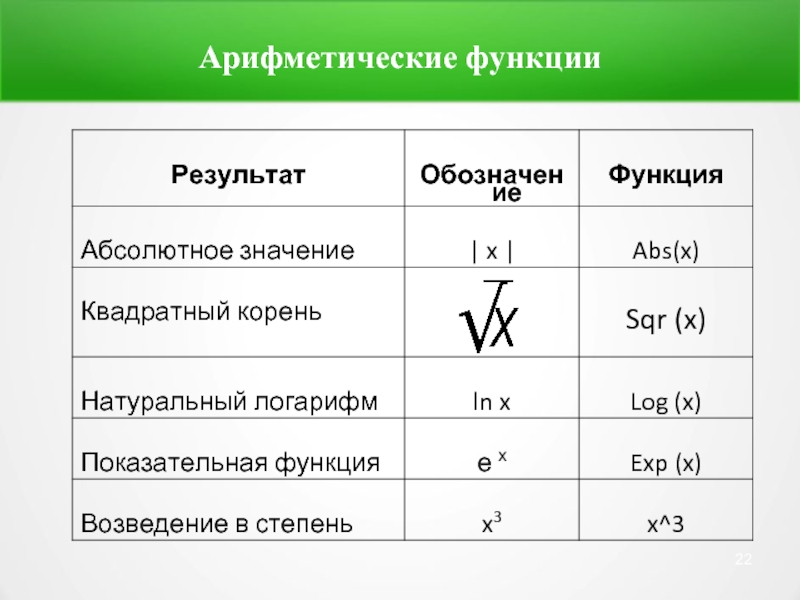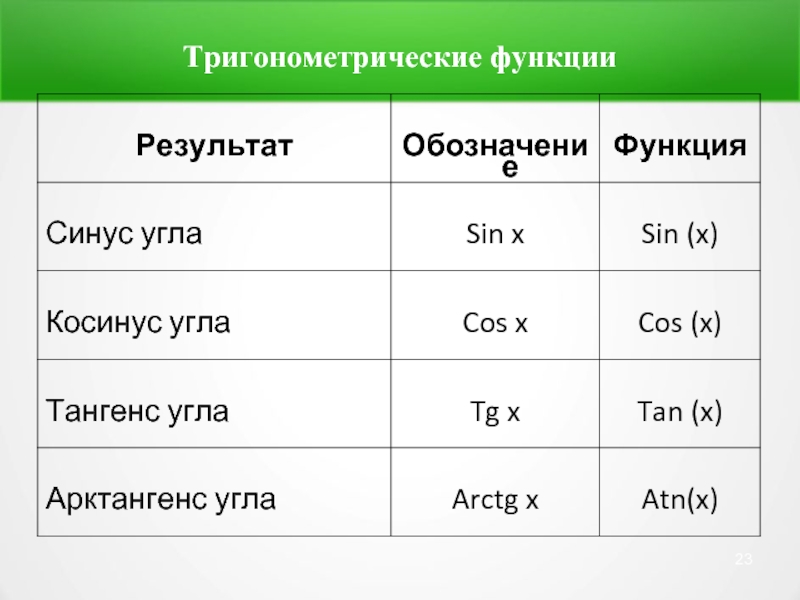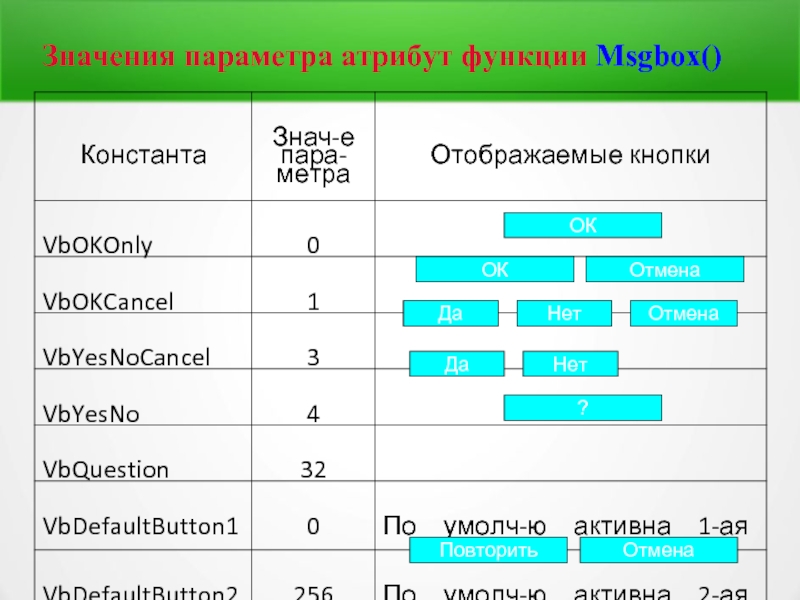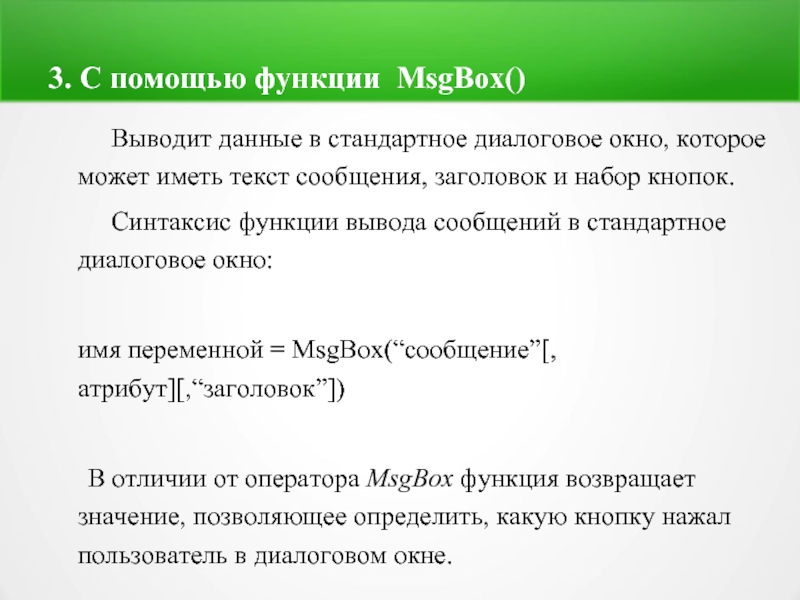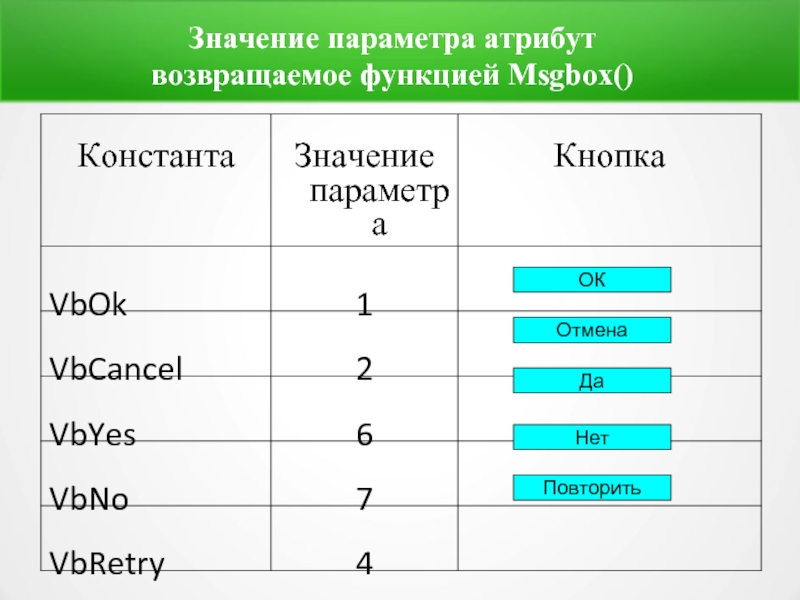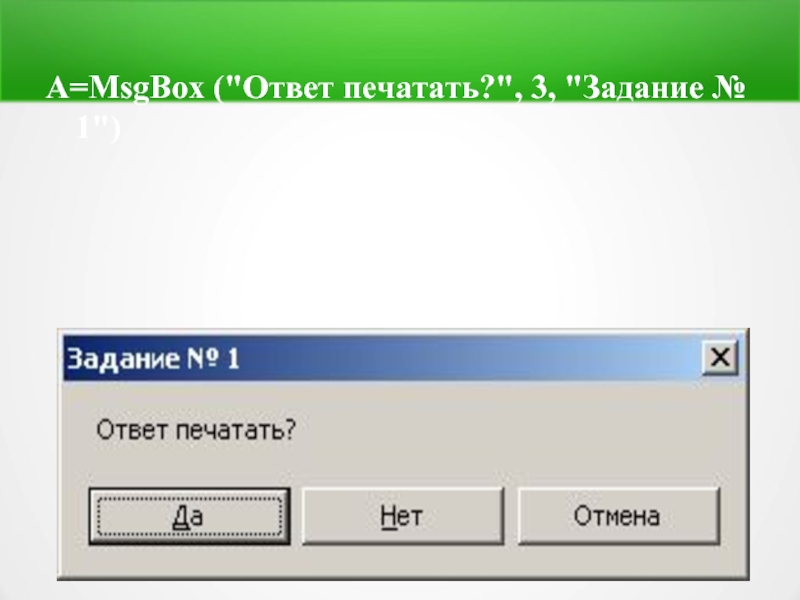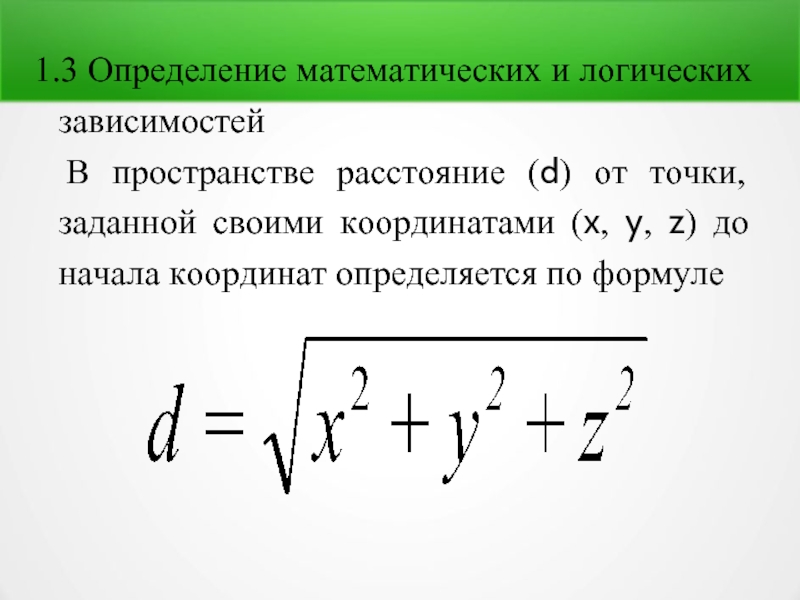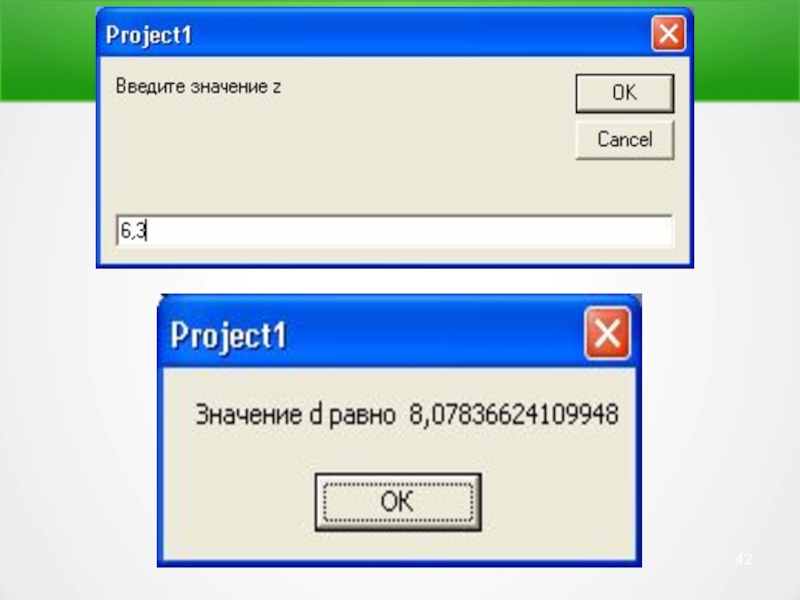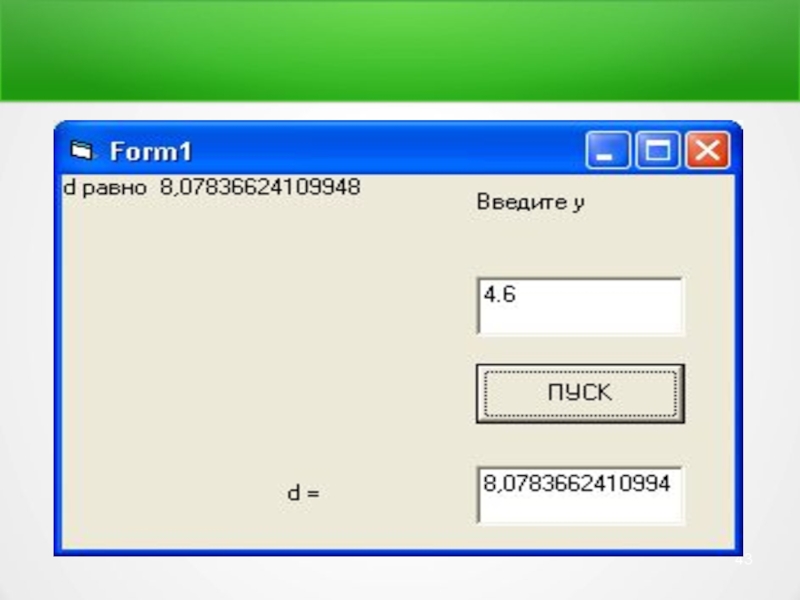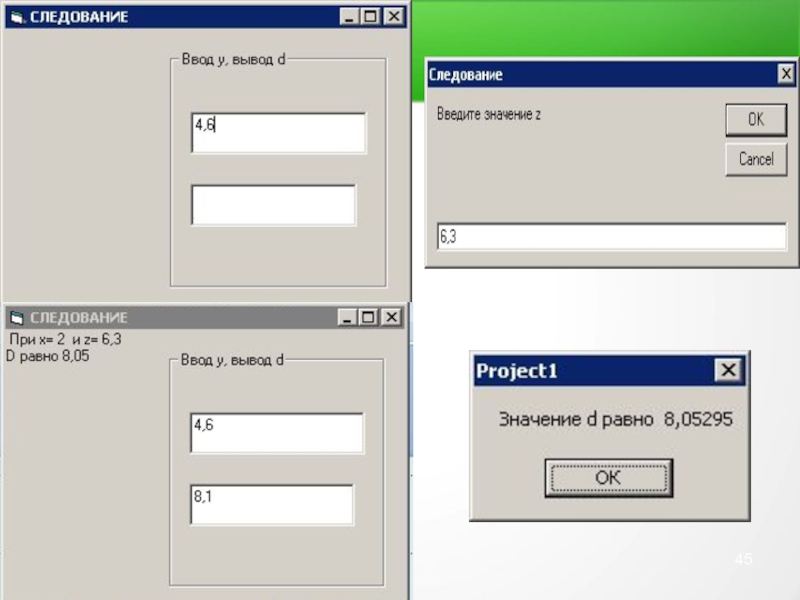- Главная
- Разное
- Дизайн
- Бизнес и предпринимательство
- Аналитика
- Образование
- Развлечения
- Красота и здоровье
- Финансы
- Государство
- Путешествия
- Спорт
- Недвижимость
- Армия
- Графика
- Культурология
- Еда и кулинария
- Лингвистика
- Английский язык
- Астрономия
- Алгебра
- Биология
- География
- Детские презентации
- Информатика
- История
- Литература
- Маркетинг
- Математика
- Медицина
- Менеджмент
- Музыка
- МХК
- Немецкий язык
- ОБЖ
- Обществознание
- Окружающий мир
- Педагогика
- Русский язык
- Технология
- Физика
- Философия
- Химия
- Шаблоны, картинки для презентаций
- Экология
- Экономика
- Юриспруденция
Конструкции языка. Основные понятия. Интерфейс. Объекты презентация
Содержание
- 1. Конструкции языка. Основные понятия. Интерфейс. Объекты
- 2. Visual Basic for Applications (VBA) Лекция 10
- 3. Visual Basic for Applications (VBA) Конструкции
- 4. Visual Basic for Applications (VBA) Visual
- 5. Visual Basic for Applications (VBA) К
- 6. Visual Basic for Applications (VBA) Приложения
- 7. Структура объектов Свойства – описывают состояние
- 8. Интегрированная среда разр-ки Для перехода
- 9. Структура редактора VBA Окно проекта
- 10. Возможности редактора После нажатия клавиши
- 11. Возможности редактора Выводится список компонентов,
- 12. Возможности редактора Отображаются сведения о
- 13. Возможности редактора При помощи панели инструментов
- 14. Возможности редактора При возникновении ошибки, во
- 15. Основные элементы управления 1 НАДПИСЬ (Label)
- 16. Текстовое поле (TextBox) Name - задает
- 17. Командная кнопка (CommandButton) Как правило, работа
- 18. Типы данных языка Integer (2 байта) –
- 19. Типы данных языка String (10 байтов +
- 20. Объявление данных Имя
- 21. Знаки операций
- 22. Арифметические функции
- 23. Тригонометрические функции
- 24. радианная мера = градусная мера
- 25. Организация ввода данных С помощью текстового поля
- 26. 2. С помощью функции InputBox() Имя переменной
- 27. Организация вывода данных 1. С помощью
- 28. Окно вывода оператора MsgBox
- 29. Значения параметра атрибут функции Msgbox() ОК ОК
- 30. Функция MsgBox() Выводит данные в
- 31. MsgBox "По умолчанию назначена кнопка Нет", _
- 32. 3. С помощью функции MsgBox()
- 33. Значение параметра атрибут возвращаемое функцией Msgbox() ОК Отмена Да Нет Повторить
- 34. А=MsgBox ("Ответ печатать?", 3, "Задание № 1")
- 35. 3. С помощью оператора Print Print
- 36. ЛИНЕЙНЫЙ АЛГОРИТМ Это основная структура, в которой
- 37. Структура Следование 1 ФОРМАЛИЗАЦИЯ ЗАДАЧИ 1.1 Словесное
- 38. 1.3 Определение математических и логических зависимостей В
- 39. 2 СХЕМА АЛГОРИТМА
- 40. Конструктор формы
- 41. Код приложения Private Sub Command1_Click() Const x
- 44. Код приложения Private Sub Form_Click()
Слайд 3Visual Basic for Applications (VBA)
Конструкции языка.
Основные понятия.
Интерфейс.
Объекты.
Работа с объектами, события, методы.
Слайд 4Visual Basic for Applications (VBA)
Visual Basic for Applications (VBA, Visual Basic
для приложений) - немного упрощённая реализация языка программирования Visual Basic, встроенная в линейку продуктов Microsoft Office (включая версии для Mac OS), а также во многие другие программные пакеты, такие как AutoCAD, SolidWorks, CorelDRAW, WordPerfect и ESRI ArcGIS.
VBA является интерпретируемым языком. Как и следует из его названия, VBA близок к Visual Basic. VBA, будучи языком, построенным на COM, позволяет использовать все доступные в операционной системе COM объекты и компоненты ActiveX.
VBA является интерпретируемым языком. Как и следует из его названия, VBA близок к Visual Basic. VBA, будучи языком, построенным на COM, позволяет использовать все доступные в операционной системе COM объекты и компоненты ActiveX.
Слайд 5Visual Basic for Applications (VBA)
К достоинствам языка можно отнести:
- сравнительную лёгкость
освоения (приложения могут создавать даже новички);
- выполнение скрипта именно в среде офисных приложений;
- создавать автоматизированные информационные системы;
- легко разрабатывать пользовательский интерфейс.
Недостатком являются проблемы с обратной совместимостью разных версий.
Программирование – создание программ. Офисное программирование – создание документов и программа является лишь его частью. Все создаваемые программные компоненты документа объединены в одно целое, называемое проектом – совокупность программных модулей и форм.
- выполнение скрипта именно в среде офисных приложений;
- создавать автоматизированные информационные системы;
- легко разрабатывать пользовательский интерфейс.
Недостатком являются проблемы с обратной совместимостью разных версий.
Программирование – создание программ. Офисное программирование – создание документов и программа является лишь его частью. Все создаваемые программные компоненты документа объединены в одно целое, называемое проектом – совокупность программных модулей и форм.
Слайд 6Visual Basic for Applications (VBA)
Приложения из состава Office - это совокупность
вложенных объектов. Объектами являются сами приложения и все их компоненты. Примерная структура Excel (более 100 объектов):
WorkSheet
Cells(1,1)
Слайд 7Структура объектов
Свойства – описывают состояние объекта;
Методы – определяют поведение объекта;
События –
определяют то, что может происходить с объектом.
Например: кнопка
Свойство - Цвет кнопки;
Метод - Пользователь может нажимать на кнопку мышью;
Событие - Надпись на кнопке изменяется при нажатии на нее.
Например: кнопка
Свойство - Цвет кнопки;
Метод - Пользователь может нажимать на кнопку мышью;
Событие - Надпись на кнопке изменяется при нажатии на нее.
Слайд 8Интегрированная среда разр-ки
Для перехода в редактор:
команда Сервис–Макрос–Редактор Visual Basic;
комбинация клавиш “Alt + F11”.
Слайд 9Структура редактора VBA
Окно проекта (Project);
Окно редактирования кода (Code);
Окно редактирования
форм (UserForm);
Панель элементов (ToolBox); Окно свойств (Properties).
Панель элементов (ToolBox); Окно свойств (Properties).
Слайд 10Возможности редактора
После нажатия клавиши “Enter” красным цветов выделяется та строка
в программе, в которой допущена синтаксическая ошибка. Также на экране отображается диалоговое окно, поясняющее, какая ошибка могла произойти.
Private Sub UserForm_Click()
Caption = "Проек"
Caption := "Проек"
End Sub
Private Sub UserForm_Click()
Caption = "Проек"
Caption := "Проек"
End Sub
Слайд 11Возможности редактора
Выводится список компонентов, логически завершающих вводимую инструкцию. Нажатие клавиши
“Tab” вставляет выбранное имя в код программы. Список компонентов можно выводить на экран нажатием “Ctrl+J”.
Слайд 12Возможности редактора
Отображаются сведения о процедурах, функциях, свойствах и методах после
набора их имени. Всплывающую подсказку можно также выводить на экран нажатием “Ctrl+I”.
Слайд 13Возможности редактора
При помощи панели инструментов Элементы управления, которая отображается на экране
выбором команды Вид-Панели инструментов-Элементы управления, на рабочем листе можно размещать различные элементы.
0
Слайд 14Возможности редактора
При возникновении ошибки, во время работы программы, выводится диалоговое окно
с пояснением.
Действия:
Нажать на кнопку “Debug” для исправления ошибки или “End” для остановки выполнения программы;
Желтым цветом выделяется та строка, в которой допущена ошибка;
Исправить ошибку и выполнить команду Run-Continue или нажать на кнопку для продолжения выполнения программы.
Действия:
Нажать на кнопку “Debug” для исправления ошибки или “End” для остановки выполнения программы;
Желтым цветом выделяется та строка, в которой допущена ошибка;
Исправить ошибку и выполнить команду Run-Continue или нажать на кнопку для продолжения выполнения программы.
Слайд 15Основные элементы управления
1 НАДПИСЬ (Label)
Name - имя элемента управления
Caption (заголовок)
- задает заголовок элемента на форме
Font (шрифт) задает шрифт, которым должен быть написан заголовок.
FillColor – задает цвет заполнения области.
ForeColor - используется для установки цвета шрифта.
BackColor - устанавливает цвет фона.
Aligment (выравнивание) - позволяет установить тип выравнивания для записи.
АutoSize – позволяет автоматически устанавливать ширину поля в зависимости от числа находящихся в нем символов. Если присвоить этому полю значение True, то ширина поля будет зависеть от количества введенных символов.
BorderStyle – используется для задания стиля рамки
WordWrap – значение True определяет перенос текста внутри поля по словам.
Font (шрифт) задает шрифт, которым должен быть написан заголовок.
FillColor – задает цвет заполнения области.
ForeColor - используется для установки цвета шрифта.
BackColor - устанавливает цвет фона.
Aligment (выравнивание) - позволяет установить тип выравнивания для записи.
АutoSize – позволяет автоматически устанавливать ширину поля в зависимости от числа находящихся в нем символов. Если присвоить этому полю значение True, то ширина поля будет зависеть от количества введенных символов.
BorderStyle – используется для задания стиля рамки
WordWrap – значение True определяет перенос текста внутри поля по словам.
Слайд 16 Текстовое поле (TextBox)
Name - задает имя текстового поля (по умолчанию
Text1)
Text - определяет содержимое текстового поля.
MaxLength - ограничивает длину вводимого текста заданным количеством символов.
MultiLine (True) - позволяет создать многострочное текстовое поле и новый абзац при нажатии клавиши.
ScrollBars – устанавливает полосы прокрутки для перемещения по тексту (1 - горизонтальная, 2 - вертикальная).
Index – со значением 0 задает размножаемое текстовое поле.
Text - определяет содержимое текстового поля.
MaxLength - ограничивает длину вводимого текста заданным количеством символов.
MultiLine (True) - позволяет создать многострочное текстовое поле и новый абзац при нажатии клавиши
ScrollBars – устанавливает полосы прокрутки для перемещения по тексту (1 - горизонтальная, 2 - вертикальная).
Index – со значением 0 задает размножаемое текстовое поле.
Слайд 17Командная кнопка (CommandButton)
Как правило, работа с кнопками заключается в установке их
свойств и написании кода для события Click (Щелчок).
Name – имя элемента управления
Caption – текст, который появится на кнопке.
Если свойство Style (Стиль) имеет значение Grapfical (Графический), то можно разместить рисунок на кнопке.
При этом в значении свойства Picture (Рисунок) требуется подобрать подходящее растровое изображение.
Name – имя элемента управления
Caption – текст, который появится на кнопке.
Если свойство Style (Стиль) имеет значение Grapfical (Графический), то можно разместить рисунок на кнопке.
При этом в значении свойства Picture (Рисунок) требуется подобрать подходящее растровое изображение.
Слайд 18Типы данных языка
Integer (2 байта) – целое число из диапазона -32768
…32767
Long (4 байта) – целое число из диапазона
-2147483648…2147483647
Single (4 байта) – вещественное число из диапазона для: отрицательных – -3,4е38 …-1,4е-45,
для положительных – 1,4е-45 до 3,4е38
Double (8 байтов) – вещественное число с удвоенной длиной из диапазона - 4,94е-324 до 1,797е308
Currency (8 байтов) – денежные величины
Long (4 байта) – целое число из диапазона
-2147483648…2147483647
Single (4 байта) – вещественное число из диапазона для: отрицательных – -3,4е38 …-1,4е-45,
для положительных – 1,4е-45 до 3,4е38
Double (8 байтов) – вещественное число с удвоенной длиной из диапазона - 4,94е-324 до 1,797е308
Currency (8 байтов) – денежные величины
Слайд 19Типы данных языка
String (10 байтов + длина переменной) – текстовые или
строковые значения. Строки переменной длины могут содержать до миллиарда символов, а строки фиксированной длины – до 65400 символов
Byte (1 байт) – целое число от 0 до 255
Booleаn (2 байта) – логическое значение True (1) или False (0)
Date (8 байтов) – даты с 1 января 100 года до 31 декабря 9999 года
Variant – данные любого типа (назначена по умолчанию)
Byte (1 байт) – целое число от 0 до 255
Booleаn (2 байта) – логическое значение True (1) или False (0)
Date (8 байтов) – даты с 1 января 100 года до 31 декабря 9999 года
Variant – данные любого типа (назначена по умолчанию)
Слайд 20Объявление данных
Имя переменной или константы начинается с
буквы и регистр букв не имеет значения .
1.1 Объявление констант
:
Const Имя константы [As тип] = значение
Const Pi As Double = 3.14159
Const Pi = 3.14159
1.2 Объявление переменных
Dim Имя переменной As тип
Dim d As Single, строка As String, str As String*4
1.1 Объявление констант
:
Const Имя константы [As тип] = значение
Const Pi As Double = 3.14159
Const Pi = 3.14159
1.2 Объявление переменных
Dim Имя переменной As тип
Dim d As Single, строка As String, str As String*4
Слайд 24
радианная мера = градусная мера * π /180
градусная мера = радианная
мера * 180/ π
Логарифм по заданному основанию
Log5Х = log( x)/ log(5)
Слайд 25Организация ввода данных
С помощью текстового поля
Для организации ввода значения с помощью
текстового поля необходимо выполнить следующие действия:
– на форме разместить текстовое поле для ввода значения;
– в программе записать оператор
имя переменной = Val (Text1.Text)
или
имя переменной =Text1
– на форме разместить текстовое поле для ввода значения;
– в программе записать оператор
имя переменной = Val (Text1.Text)
или
имя переменной =Text1
Слайд 262. С помощью функции InputBox()
Имя переменной = InputBox ("сообщение”[,"заголовок"]
[ ,умолчание][,pos1, pos2])
sa = InputBox(" Введите sa",,44)
Cтрока= InputBox("Введите строку","Заголовок окна")
sa = InputBox(" Введите sa",,44)
Cтрока= InputBox("Введите строку","Заголовок окна")
Слайд 27Организация вывода данных
1. С помощью текстового поля
Text2.Text=a или
Text2=a
2. С помощью оператора MsgBox
MsgBox "сообщение"[, атрибуты][,”заголовок”]
сообщение – текст, отображаемый в диалоговом окне (текст должен быть заключен в двойные кавычки);
заголовок – текст, который размещается в заголовке окна;
атрибут – значения этого параметра определяют, какие кнопки должны отобразиться в окне.
MsgBox "Значение d =" & d
2. С помощью оператора MsgBox
MsgBox "сообщение"[, атрибуты][,”заголовок”]
сообщение – текст, отображаемый в диалоговом окне (текст должен быть заключен в двойные кавычки);
заголовок – текст, который размещается в заголовке окна;
атрибут – значения этого параметра определяют, какие кнопки должны отобразиться в окне.
MsgBox "Значение d =" & d
Слайд 30Функция MsgBox()
Выводит данные в стандартное диалоговое окно, которое может
иметь текст сообщения, заголовок и набор кнопок.
Синтаксис функции вывода сообщений в стандартное диалоговое окно:
имя переменной = MsgBox(сообщение, атрибут, заголовок)
В отличии от оператора MsgBox функция возвращает значение параметра атрибут, позволяющее определить, какую кнопку нажал пользователь в стандартном диалоговом окне.
Синтаксис функции вывода сообщений в стандартное диалоговое окно:
имя переменной = MsgBox(сообщение, атрибут, заголовок)
В отличии от оператора MsgBox функция возвращает значение параметра атрибут, позволяющее определить, какую кнопку нажал пользователь в стандартном диалоговом окне.
Слайд 31MsgBox "По умолчанию назначена кнопка Нет", _
vbYesNo +
vbDefaultButton2, "Вывод кнопок в _
диалоговое окно"
MsgBox "По ум-ю назначена кнопка Нет", 4 +256, _
"Вывод кнопок в диалоговое окно"
диалоговое окно"
MsgBox "По ум-ю назначена кнопка Нет", 4 +256, _
"Вывод кнопок в диалоговое окно"
Слайд 323. С помощью функции MsgBox()
Выводит данные в стандартное
диалоговое окно, которое может иметь текст сообщения, заголовок и набор кнопок.
Синтаксис функции вывода сообщений в стандартное диалоговое окно:
имя переменной = MsgBox(“сообщение”[, атрибут][,“заголовок”])
В отличии от оператора MsgBox функция возвращает значение, позволяющее определить, какую кнопку нажал пользователь в диалоговом окне.
Синтаксис функции вывода сообщений в стандартное диалоговое окно:
имя переменной = MsgBox(“сообщение”[, атрибут][,“заголовок”])
В отличии от оператора MsgBox функция возвращает значение, позволяющее определить, какую кнопку нажал пользователь в диалоговом окне.
Слайд 353. С помощью оператора Print
Print список переменных
Print "d=" & d,
"a равно "; a
Format (параметр,"прототип")
0 – резервирует позицию цифрового разряда, отображает цифру, если у числа, представленного параметром, есть цифра в этой позиции
# - аналогичен первому параметру, но не отображаются незначащие нули.
(точка) – разделитель целой и дробной части числа
Print "d="; Format(d,"0.000"), "a равно "; a
Format (параметр,"прототип")
0 – резервирует позицию цифрового разряда, отображает цифру, если у числа, представленного параметром, есть цифра в этой позиции
# - аналогичен первому параметру, но не отображаются незначащие нули.
(точка) – разделитель целой и дробной части числа
Print "d="; Format(d,"0.000"), "a равно "; a
Слайд 36ЛИНЕЙНЫЙ АЛГОРИТМ
Это основная структура, в которой выполняемые операции следуют одна за
другой, образуя простую последо-вательность.
При программировании структуры можно выделить три части:
ввод исходных данных;
преобразование их по заданным формулам;
вывод полученного результата.
При программировании структуры можно выделить три части:
ввод исходных данных;
преобразование их по заданным формулам;
вывод полученного результата.
Слайд 37Структура Следование
1 ФОРМАЛИЗАЦИЯ ЗАДАЧИ
1.1 Словесное описание
Разработать информационную технологию,
позволяющую вычислять
расстояние в пространстве от точки, заданной своими координатами до начала координат.
1.2 Формализация выходных и входных данных
Выходные данные:
d – расстояние, переменная вещественного типа.
Входные данные:
x – координата точки, константа вещественного типа
y, z – координаты точки, переменные
вещественного типа
1.2 Формализация выходных и входных данных
Выходные данные:
d – расстояние, переменная вещественного типа.
Входные данные:
x – координата точки, константа вещественного типа
y, z – координаты точки, переменные
вещественного типа
Слайд 381.3 Определение математических и логических зависимостей
В пространстве расстояние (d) от точки,
заданной своими координатами (x, y, z) до начала координат определяется по формуле
Слайд 41Код приложения
Private Sub Command1_Click()
Const x As Single = 2.1
′ Объявление переменных
Dim
z As Single, y As Single
Dim D As Double
′ Ввод значений y и z
y = Val(Text1.Text)
z = InputBox("Введите значение z")
′ Присваивание значения выражения переменной d
D = Sqr(x ^ 2 + y ^ 2 + z^2)
′ Вывод значений
Text2 = D ' в текстовое поле
Print "d равно "; D ' на форму
MsgBox "Значение d равно " & D ' в диалоговое окно
End Sub
Dim D As Double
′ Ввод значений y и z
y = Val(Text1.Text)
z = InputBox("Введите значение z")
′ Присваивание значения выражения переменной d
D = Sqr(x ^ 2 + y ^ 2 + z^2)
′ Вывод значений
Text2 = D ' в текстовое поле
Print "d равно "; D ' на форму
MsgBox "Значение d равно " & D ' в диалоговое окно
End Sub
Слайд 44Код приложения
Private Sub Form_Click()
Const x = 2
Dim
z As Single, y As Single, d As Single
Form1.Caption = "СЛЕДОВАНИЕ"
y = Text1
z = InputBox("Введите значение z", "Следование")
D = Sqr(x ^ 2 + y ^ 2 + z^2)
Text2.Text = format(D,"0.0")
Print " При x="; x; " и z="; z; Chr(10); "D равно "; _
Format (D, "0.00")
MsgBox "Значение d равно " & d
Text1 = "": Text2 = ""
Form1.Cls
End Sub
Form1.Caption = "СЛЕДОВАНИЕ"
y = Text1
z = InputBox("Введите значение z", "Следование")
D = Sqr(x ^ 2 + y ^ 2 + z^2)
Text2.Text = format(D,"0.0")
Print " При x="; x; " и z="; z; Chr(10); "D равно "; _
Format (D, "0.00")
MsgBox "Значение d равно " & d
Text1 = "": Text2 = ""
Form1.Cls
End Sub