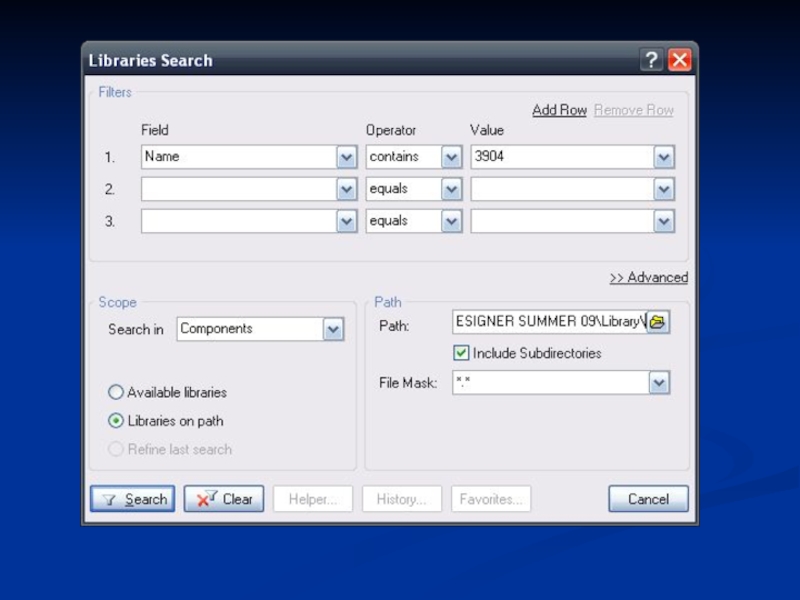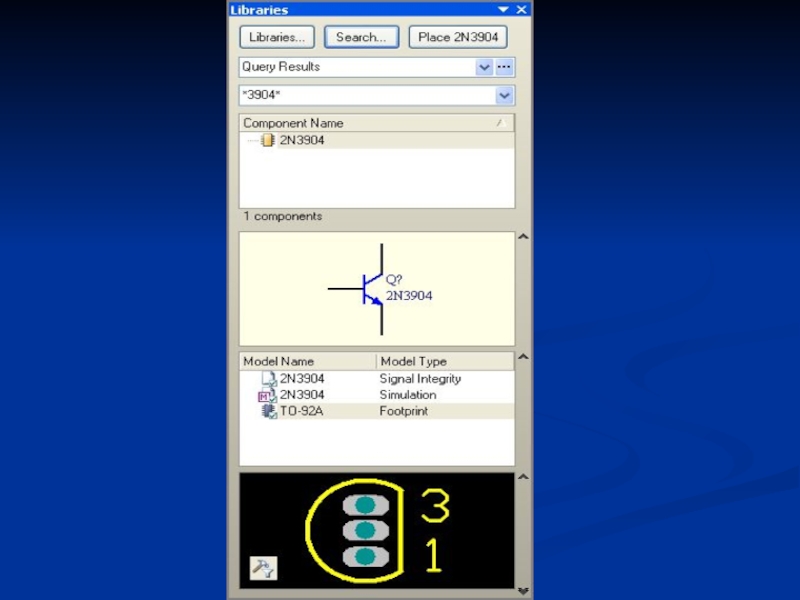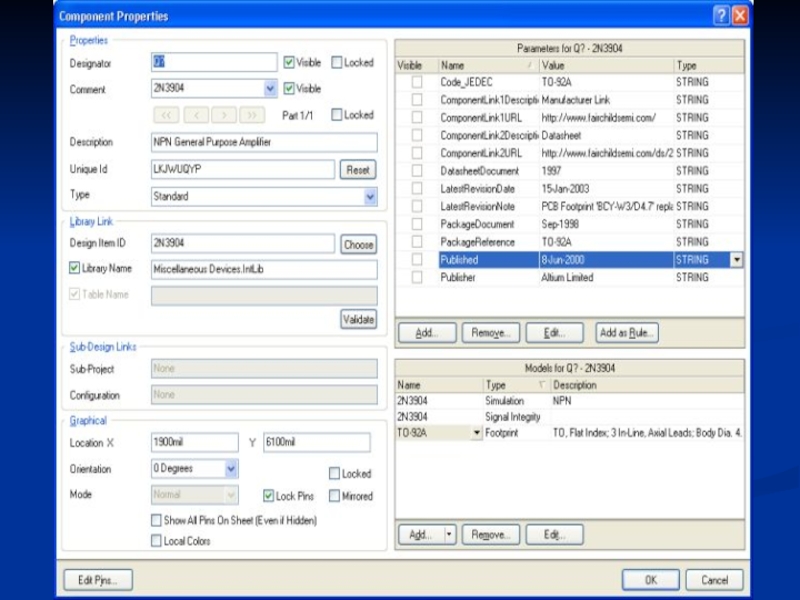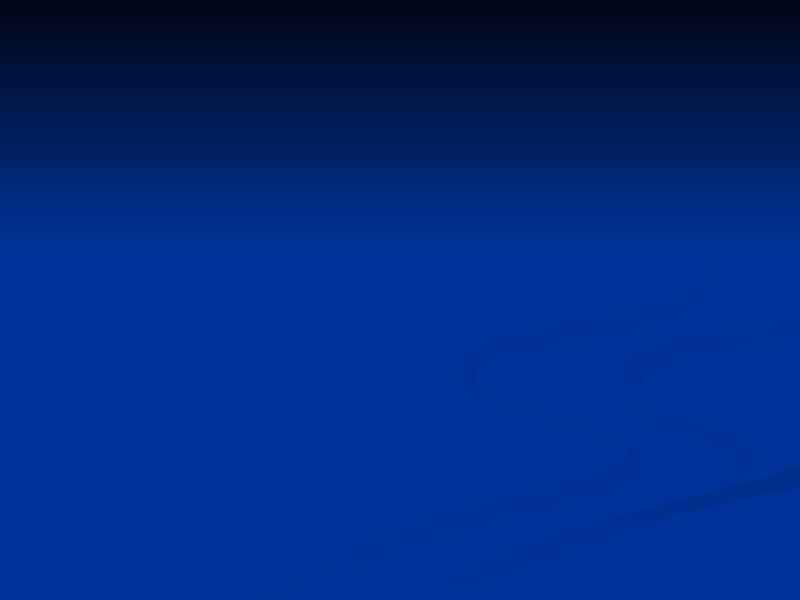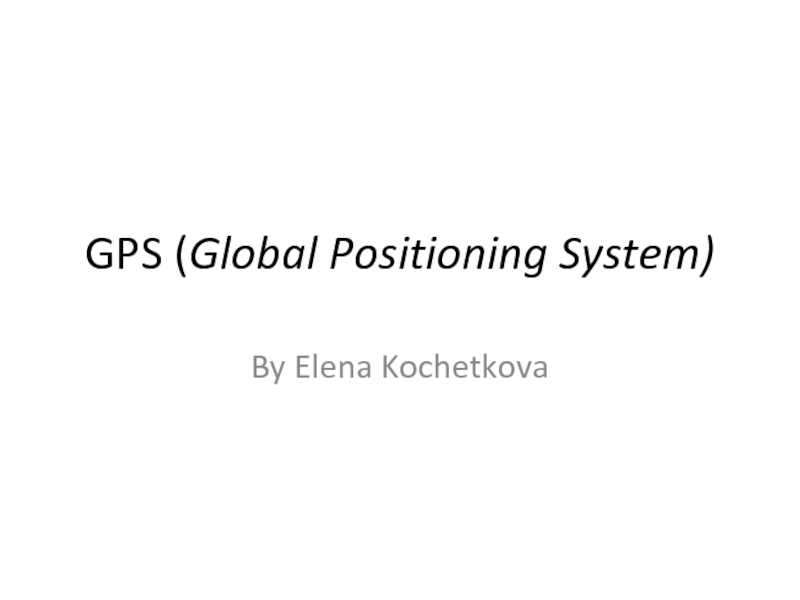Шпак
Кафедра промышленной электроники
«Конструирование и системы автоматизированного проектирования
электронных систем»
( )
Презентация лекций
Минск 2017
- Главная
- Разное
- Дизайн
- Бизнес и предпринимательство
- Аналитика
- Образование
- Развлечения
- Красота и здоровье
- Финансы
- Государство
- Путешествия
- Спорт
- Недвижимость
- Армия
- Графика
- Культурология
- Еда и кулинария
- Лингвистика
- Английский язык
- Астрономия
- Алгебра
- Биология
- География
- Детские презентации
- Информатика
- История
- Литература
- Маркетинг
- Математика
- Медицина
- Менеджмент
- Музыка
- МХК
- Немецкий язык
- ОБЖ
- Обществознание
- Окружающий мир
- Педагогика
- Русский язык
- Технология
- Физика
- Философия
- Химия
- Шаблоны, картинки для презентаций
- Экология
- Экономика
- Юриспруденция
Конструирование и системы автоматизированного проектирования электронных систем презентация
Содержание
- 1. Конструирование и системы автоматизированного проектирования электронных систем
- 2. Автоматизированное проектирование печатных плат, печатных
- 3. • Создание нового проекта печатной платы 1. В меню
- 4. Переименовать файл проекта (с расширением
- 5. Создание листа принципиальной схемы Добавить в проект
- 6. 2. Сохранить новую схему (с расширением .SchDoc), выбрав
- 7. При этом рабочая среда
- 8. Задание параметров документа принципиальной схемы
- 9. 3. Нажать OK, чтобы закрыть диалоговое окно и
- 10. В этом диалоговом окне можно задавать
- 11. Построение принципиальной схемы Схема несинхронизированного мультивибратора
- 12. Поиск компонентов и загрузка библиотек Сначала
- 14. 3. Убедиться, что в диалоговом окне заданы следующие
- 15. Поиск в установленных или во всех доступных
- 17. 3. Если выбрать компонент из библиотеки, которая
- 18. Размещение компонентов на принципиальной схеме В
- 19. 4. При необходимости воспользоваться фильтром, чтобы быстро
- 20. Теперь мы находимся в режиме размещения
- 22. 7. В группе Properties (Свойства) ввести Q1 в
- 23. Теперь можно разместить элемент. Находясь в
- 24. Как показывает анализ данной схемы, постоянное напряжение
- 25. Таким образом можно последовательно разместить несколько
- 26. 3. Если взглянуть на эскиз схемы,
- 27. Чтобы отредактировать атрибуты объекта, помещенного на принципиальную
- 28. Разместим четыре резистора схемы 1. Взгляните на панель
- 29. 5. Убедитесь, что посадочное место AXIAL-0.3 выбрано
- 30. 8. Нажмите ПРОБЕЛ, чтобы повернуть резистор на
- 31. 11. Осталось добавить еще два резистора, R3
- 32. Добавим в схему два конденсатора Чтобы изменить
- 33. 1. Необходимый нам конденсатор также находится
- 34. 4. Нажмите клавишу TAB, чтобы открыть свойства конденсатора.
- 35. Добавим последний элемент в схему – разъем
- 36. 3. Перед размещением компонента нажмите X, чтобы
- 37. Можно перемещать группу выбранных объектов схемы, используя
- 38. Для перемещения компонента щелкните на нем и,
- 39. Соединение элементов схемы - Для удаления последней
- 40. - Для графического редактирования формы
- 41. Соединение компонентов – это процесс создания
- 42. 2. Для начала присоединим резистор R1 к базе
- 43. 4. Щелкните левой кнопкой мыши или нажмите ENTER,
- 44. 7. Обратите внимание, что курсор по-прежнему имеет форму
- 45. После этого щелкните правой кнопкой мыши или
- 46. Проводник, проходящий через конец вывода, будет автоматически
- 47. Цепи и метки цепей Каждый набор соединенных
- 48. 2. Для редактирования параметров метки перед ее размещением
- 49. 5. После размещения первой метки вы все
- 50. Поздравляем! Вы только что спроектировали свою первую
- 51. Поздравляем! Вы только что спроектировали свою первую
- 53. Последовательный резонансный преобразователь (мостовой)
- 54. Спасибо за внимание
Слайд 1Министерство образования Республики Беларусь
Учреждение образования
«БЕЛОРУССКИЙ ГОСУДАРСТВЕННЫЙ УНИВЕРСИТЕТ
ИНФОРМАТИКИ И РАДИОЭЛЕКТРОНИКИ»
ИНСТИТУТ ИНФОРМАЦИОННЫХ ТЕХНОЛОГИЙ
И.И.
Слайд 2
Автоматизированное проектирование печатных плат, печатных узлов и электронных модулей
Создание проекта платы
в среде проектирования Altium Designer
Слайд 3• Создание нового проекта печатной платы
1. В меню File (Файл) выбрать New »
Project » PCB Project (Новый » Проект » Проект печатной платы) или нажать Blank Project(PCB) (Новый проект (печатная плата)) в разделе New (Новый)панели Files (Файлы).
Открывается панель Projects (Проекты), на которой отображается новый файл проекта PCB_Project1.PrjPCB (без добавленных документов).
Открывается панель Projects (Проекты), на которой отображается новый файл проекта PCB_Project1.PrjPCB (без добавленных документов).
Слайд 4
Переименовать файл проекта
(с расширением .PrjPCB).
Для этого из меню File(Файл)
выбрать Save Project As(Сохранить проект как…). Перейти в папку на жестком диске, в которой нужно сохранить проект, в поле File Name (Имя файла) ввести имя Multivibrator.PrjPCB и нажать кнопку Save(Сохранить)..
Слайд 5Создание листа принципиальной схемы
Добавить в проект новый лист принципиальной
схемы:
1. на файле
проекта щелкнуть правой кнопкой мыши на панели Projects (Проекты) и выбрать Add New to Project » Schematic (Добавить к проекту новый документ » Принципиальная схема).
В главном окне открывается чистый лист принципиальной схемы с именем Sheet1.SchDoc, а на панели Projects (Проекты) в каталоге Source Documents (Исходные документы) появится значок схемы, связанной с проектом.
В главном окне открывается чистый лист принципиальной схемы с именем Sheet1.SchDoc, а на панели Projects (Проекты) в каталоге Source Documents (Исходные документы) появится значок схемы, связанной с проектом.
Слайд 62. Сохранить новую схему (с расширением .SchDoc), выбрав из меню File »
Save As (Файл » Сохранить как). Перейти в папку на жестком диске, в которой нужно сохранить схему, в поле File Name (Имя файла)* ввести имя Multivibrator.SchDoc и нажать кнопку *Save (Сохранить).
3. Добавив в проект принципиальную схему, изменили файл проекта. Для сохранения измененного файла проекта щелкнуть правой кнопкой мыши на имени файла проекта на панели Projects (Проекты) и выбрать Save Project (Сохранить проект).
3. Добавив в проект принципиальную схему, изменили файл проекта. Для сохранения измененного файла проекта щелкнуть правой кнопкой мыши на имени файла проекта на панели Projects (Проекты) и выбрать Save Project (Сохранить проект).
Слайд 7
При этом рабочая среда изменилась. На основной панели инструментов появились новые
кнопки, стали доступными новые панели инструментов, в строке меню появились новые пункты и появилась панель Sheet (Лист). Мы находимся в редакторе принципиальных схем.
Слайд 8Задание параметров документа
принципиальной схемы
Прежде чем начинать построение схемы, необходимо
задать параметры документа. Выполнить следующие действия:
1. Из меню Design (Проект) выбрать Document Options (Параметры документа), чтобы открыть соответствующее окно.
2. В рамках данной задачи зададим лишь формат листа A4. Это можно сделать на вкладке Sheet Options (Параметры листа) в поле Standard Styles (Стандартные стили).
1. Из меню Design (Проект) выбрать Document Options (Параметры документа), чтобы открыть соответствующее окно.
2. В рамках данной задачи зададим лишь формат листа A4. Это можно сделать на вкладке Sheet Options (Параметры листа) в поле Standard Styles (Стандартные стили).
Слайд 93. Нажать OK, чтобы закрыть диалоговое окно и обновить размер листа.
4. Чтобы
вписать документ в область просмотра, из меню View (Вид) выбрать Fit Document (Весь документ).
5. Сохранить лист принципиальной схемы, выбрав из меню File »Save (Файл » Сохранить).
Задать общие параметры принципиальной схемы
1. Из меню Tools (Инструменты) выбрать Schematic Preferences (Настройки принципиальной схемы), чтобы открыть схемотехническую область окна Preferences(Настройки).
5. Сохранить лист принципиальной схемы, выбрав из меню File »Save (Файл » Сохранить).
Задать общие параметры принципиальной схемы
1. Из меню Tools (Инструменты) выбрать Schematic Preferences (Настройки принципиальной схемы), чтобы открыть схемотехническую область окна Preferences(Настройки).
Слайд 10
В этом диалоговом окне можно задавать глобальные параметры, применяемые ко всем
листам принципиальных схем, над которыми будем работать.
2. В диалоговом окне перейти на страницу Schematic - DefaultPrimitives (Принципиальная схема - Базовые элементы по умолчанию) и включить опцию Permanent (Постоянные) (в правой части окна). Нажмите OK, чтобы закрыть диалоговое окно.
2. В диалоговом окне перейти на страницу Schematic - DefaultPrimitives (Принципиальная схема - Базовые элементы по умолчанию) и включить опцию Permanent (Постоянные) (в правой части окна). Нажмите OK, чтобы закрыть диалоговое окно.
Слайд 12Поиск компонентов и загрузка библиотек
Сначала выполним поиск транзистора типа 2N3904.
1. Открыть
панель Libraries (Библиотеки).
Если она не отображается на экране, легче всего нажав кнопку System (Система) в правом нижнем углу основного окна и выбрать Libraries(Библиотеки) из контекстного меню.
2. Нажать кнопку Search (Поиск) на панели Libraries (Библиотеки) или выбрать из меню Tools »Find Component (Инструменты » Найти компонент), чтобы открыть диалоговое окно LibrariesSearch (Поиск по библиотекам).
Если она не отображается на экране, легче всего нажав кнопку System (Система) в правом нижнем углу основного окна и выбрать Libraries(Библиотеки) из контекстного меню.
2. Нажать кнопку Search (Поиск) на панели Libraries (Библиотеки) или выбрать из меню Tools »Find Component (Инструменты » Найти компонент), чтобы открыть диалоговое окно LibrariesSearch (Поиск по библиотекам).
Слайд 143. Убедиться, что в диалоговом окне заданы следующие опции:
• В первой строке фильтра
в поле Field (Поле) введено Name (Имя), из списка Operator (Оператор) выбрано contains (содержит), а в поле Value(Значение) введено 3904.
• В поле Scope (Область) для параметра Search in (Поиск в…) выбрано значение Components (Компоненты) и выбрана опция Libraries on path (Путь к библиотекам).
• Путь указывает на установленные библиотеки Altium, например,C:Program Files{}Altium Designer Summer09Library.
• В поле Scope (Область) для параметра Search in (Поиск в…) выбрано значение Components (Компоненты) и выбрана опция Libraries on path (Путь к библиотекам).
• Путь указывает на установленные библиотеки Altium, например,C:Program Files{}Altium Designer Summer09Library.
Слайд 15 Поиск в установленных или во всех доступных библиотеках
1. Нажать кнопку Search (Поиск),
чтобы начать поиск. Результаты запроса отображаются на панели Libraries (Библиотеки) по мере их нахождения.
2. Щелкнуть на компоненте 2N3904, найденном в библиотеке Miscellaneous Devices.IntLib. Эта библиотека содержит символы доступных биполярных транзисторов, готовых к аналого-цифровому моделированию.
Результаты поиска компонентов,
содержащих в своем названии строку *3904*
2. Щелкнуть на компоненте 2N3904, найденном в библиотеке Miscellaneous Devices.IntLib. Эта библиотека содержит символы доступных биполярных транзисторов, готовых к аналого-цифровому моделированию.
Результаты поиска компонентов,
содержащих в своем названии строку *3904*
Слайд 173. Если выбрать компонент из библиотеки, которая еще не установлена, будет
предложено подтвердить ее установку. Только после этого можно будет пользоваться компонентами из этой библиотеки.
Поскольку библиотека MiscellaneousDevices (Различные устройства) уже установлена, компонент готов к размещению.
Добавленные библиотеки отображаются в выпадающем списке в верхней части панели Libraries (Библиотеки). Компоненты выбранной библиотеки отображаются ниже.
Можно использовать фильтр для быстрого нахождения компонента в библиотеке.
Поскольку библиотека MiscellaneousDevices (Различные устройства) уже установлена, компонент готов к размещению.
Добавленные библиотеки отображаются в выпадающем списке в верхней части панели Libraries (Библиотеки). Компоненты выбранной библиотеки отображаются ниже.
Можно использовать фильтр для быстрого нахождения компонента в библиотеке.
Слайд 18Размещение компонентов
на принципиальной схеме
В первую очередь разместить на схеме два
транзистора: Q1 и Q2. Общая компоновка схемы представлена на эскизе.
1. Из меню View (Вид) выбрать Fit Document (Весь документа), чтобы полностью вписать лист в окно.
2. Открыть панель Libraries (Библиотеки), щелкнув на ее вкладке в правой части рабочего пространства.
3. Из выпадающего списка в верхней части панели Libraries (Библиотеки) выбрать библиотеку Miscellaneous Devices.IntLib, чтобы сделать ее активной.
1. Из меню View (Вид) выбрать Fit Document (Весь документа), чтобы полностью вписать лист в окно.
2. Открыть панель Libraries (Библиотеки), щелкнув на ее вкладке в правой части рабочего пространства.
3. Из выпадающего списка в верхней части панели Libraries (Библиотеки) выбрать библиотеку Miscellaneous Devices.IntLib, чтобы сделать ее активной.
Слайд 194. При необходимости воспользоваться фильтром, чтобы быстро найти необходимый компонент. По
умолчанию в качестве фильтра задан групповой символ , означающий отображение всех содержащихся в библиотеке компонентов. Ввести *3904* в поле фильтра, чтобы отобразить список компонентов, имеющих в своем названии текст«3904».
5. Выбрать в списке пункт 2N3904 и нажать кнопку Place (Разместить). Альтернативный способ — дважды щелкнуть на имени компонента. Курсор принимает вид перекрестья, к которому «прикреплен» контур символа транзистора.
5. Выбрать в списке пункт 2N3904 и нажать кнопку Place (Разместить). Альтернативный способ — дважды щелкнуть на имени компонента. Курсор принимает вид перекрестья, к которому «прикреплен» контур символа транзистора.
Слайд 20
Теперь мы находимся в режиме размещения компонентов. При перемещении курсора контур
транзистора перемещается вместе с ним .
НЕ РАЗМЕЩАТЬ КОМПОНЕНТ
НА ЭТОМ ЭТАПЕ.
6. Перед размещением компонента на принципиальной схеме нужно изменить его свойства. Нажать клавишу TAB, чтобы открыть диалоговое окно Component Properties (Свойства компонента).
НЕ РАЗМЕЩАТЬ КОМПОНЕНТ
НА ЭТОМ ЭТАПЕ.
6. Перед размещением компонента на принципиальной схеме нужно изменить его свойства. Нажать клавишу TAB, чтобы открыть диалоговое окно Component Properties (Свойства компонента).
Слайд 227. В группе Properties (Свойства) ввести Q1 в качестве позиционного обозначения (Designator).
8. Убедиться,
что в качестве посадочного места (в группе Models (Модели)) выбраноBCY-W3/E4. В интегрированной библиотеке каждый компонент имеет условное графическое обозначение и, как минимум, одно посадочное место. Некоторые компоненты имеют модели, необходимые для проведения аналого-цифрового моделирования.
9. Значения остальных параметров оставить заданными по умолчанию и нажать OK, чтобы закрыть диалоговое окно.
9. Значения остальных параметров оставить заданными по умолчанию и нажать OK, чтобы закрыть диалоговое окно.
Слайд 23 Теперь можно разместить элемент.
Находясь в режиме редактирования или размещения компонентов
курсор мыши имеет форму перекрестья.
Для манипулирования объектом, прикрепленным к курсору, можно воспользоваться следующими клавишами:
- Y - обращение элемента по вертикали
- X - обращение элемента по горизонтали
- Пробел - поворот элемента на 90° против часовой стрелки.- Shift+Пробел — поворот элемента на 90° по часовой стрелке.
Для манипулирования объектом, прикрепленным к курсору, можно воспользоваться следующими клавишами:
- Y - обращение элемента по вертикали
- X - обращение элемента по горизонтали
- Пробел - поворот элемента на 90° против часовой стрелки.- Shift+Пробел — поворот элемента на 90° по часовой стрелке.
Слайд 24 Как показывает анализ данной схемы, постоянное напряжение на нагрузке не зависит
от значения индуктивности и остается таким же, как при активной нагрузке на выпрямитель.
1. Переместить курсор (с присоединенным символом транзистора) так, чтобы поместить транзистор чуть левее центра листа. Для размещения транзистора на схеме щелкнуть левой кнопкой мыши или нажать ENTER.
2. Переместив курсор, увидим, что на схеме появился транзистор. Однако мы еще находимся в режиме размещения компонентов, и символ транзистора по-прежнему прикреплен к курсору.
1. Переместить курсор (с присоединенным символом транзистора) так, чтобы поместить транзистор чуть левее центра листа. Для размещения транзистора на схеме щелкнуть левой кнопкой мыши или нажать ENTER.
2. Переместив курсор, увидим, что на схеме появился транзистор. Однако мы еще находимся в режиме размещения компонентов, и символ транзистора по-прежнему прикреплен к курсору.
Слайд 25
Таким образом можно последовательно разместить несколько элементов одного типа. Теперь разместим
второй транзистор. Он того же типа, что и первый, поэтому не нужно редактировать его атрибуты перед размещением. При размещении нескольких элементов Altium Designer автоматически увеличивает на единицу числовой индекс в позиционном обозначении элементов. Поэтому второй транзистор будет обозначен как Q2.
Слайд 26
3. Если взглянуть на эскиз схемы, то заметим, что транзистор Q2
зеркально отражен относительно Q1. Чтобы получить зеркальное отражение размещаемого элемента, нажмите клавишу X Это переворачивает элемент по горизонтали (вдоль оси X).
4. Переместить курсор правее транзистора Q1. Для более точного размещения дважды нажмите клавишу PAGE UP, чтобы зумировать изображения на два шага. Теперь вы должны видеть линии сетки.
4. Переместить курсор правее транзистора Q1. Для более точного размещения дважды нажмите клавишу PAGE UP, чтобы зумировать изображения на два шага. Теперь вы должны видеть линии сетки.
Слайд 27Чтобы отредактировать атрибуты объекта, помещенного на принципиальную схему, дважды щелкните на
нем левой кнопкой мыши. При этом появляется диалоговое окно ComponentProperties (Свойства компонента).
1. Установив курсор в нужном положении, щелкнуть левой кнопкой мыши или нажать ENTER, чтобы разместить Q2. На схеме размещается транзистор, и символ транзистора прикреплен к курсору.
2. Поскольку все необходимые транзисторы размещены, нажать правую кнопку мыши или клавишу ESC, чтобы выйти из режима размещения элементов. Курсор принимает форму стрелки.
1. Установив курсор в нужном положении, щелкнуть левой кнопкой мыши или нажать ENTER, чтобы разместить Q2. На схеме размещается транзистор, и символ транзистора прикреплен к курсору.
2. Поскольку все необходимые транзисторы размещены, нажать правую кнопку мыши или клавишу ESC, чтобы выйти из режима размещения элементов. Курсор принимает форму стрелки.
Слайд 28Разместим четыре резистора схемы
1. Взгляните на панель Libraries (Библиотеки) и убедитесь, что
библиотека Miscellaneous Devices.IntLib является активной.
2. Введите res1 в поле фильтра под именем библиотеки.
3. Выберите Res1 из списка компонентов и нажмите кнопку Place(Разместить). Рядом с курсором появляется символ резистора.
4. Нажмите клавишу TAB, чтобы открыть окно ComponentProperties (Свойства компонента). В группе Properties(Свойства) задайте позиционное обозначение первого элемента, введяR1 в поле Designator (Обозначение).
2. Введите res1 в поле фильтра под именем библиотеки.
3. Выберите Res1 из списка компонентов и нажмите кнопку Place(Разместить). Рядом с курсором появляется символ резистора.
4. Нажмите клавишу TAB, чтобы открыть окно ComponentProperties (Свойства компонента). В группе Properties(Свойства) задайте позиционное обозначение первого элемента, введяR1 в поле Designator (Обозначение).
Слайд 295. Убедитесь, что посадочное место AXIAL-0.3 выбрано в качестве текущего в
списке Models (Модели).
6. Содержимое поля Comment (Комментарий) компонента принципиальной схемы соответствует содержимому поля Comment (Комментарий) компонента печатной платы. Обычно в этом поле вводят значение сопротивления резистора. Для R1введите значение 100k *(*100 кОм).
7. Поскольку мы не будем заниматься моделированием, убедитесь, что опцияVisible (Видимый) для параметра Value(Значение) отключена, а в поле Comment (Комментарий) задано корректное значение (в данном случае 100K).
6. Содержимое поля Comment (Комментарий) компонента принципиальной схемы соответствует содержимому поля Comment (Комментарий) компонента печатной платы. Обычно в этом поле вводят значение сопротивления резистора. Для R1введите значение 100k *(*100 кОм).
7. Поскольку мы не будем заниматься моделированием, убедитесь, что опцияVisible (Видимый) для параметра Value(Значение) отключена, а в поле Comment (Комментарий) задано корректное значение (в данном случае 100K).
Слайд 30
8. Нажмите ПРОБЕЛ, чтобы повернуть резистор на 90°, обеспечив корректную ориентацию.
9. Расположите резистор
над базой транзистора Q1 (см. эскиз) и нажмите левую кнопку мыши или клавишу ENTER. На данном этапе не беспокойтесь о соединении резистора с транзистором. Позже мы соединим все элементы.
10. Теперь поместите резистор R2 на 100 кОм над базой Q2. Числовой индекс автоматически увеличивается на единицу при размещении следующего элемента.
10. Теперь поместите резистор R2 на 100 кОм над базой Q2. Числовой индекс автоматически увеличивается на единицу при размещении следующего элемента.
Слайд 31
11. Осталось добавить еще два резистора, R3 и R4, оба с сопротивлением
1 кОм. Нажмите клавишу TAB, чтобы открыть диалоговое окно Component Properties (Свойства компонента), введите 1k в полеComment (Комментарий) и убедитесь, что опция Visible (Видимый) для параметра Value (Значение)отключена. Нажмите OK, чтобы закрыть диалоговое окно.
12. Разместите элементы R3 и R4 в соответствии с эскизом схемы. Щелкните правой кнопкой мыши или нажмите клавишу ESC, чтобы выйти из режима размещения компонентов.
12. Разместите элементы R3 и R4 в соответствии с эскизом схемы. Щелкните правой кнопкой мыши или нажмите клавишу ESC, чтобы выйти из режима размещения компонентов.
Слайд 32Добавим в схему два конденсатора
Чтобы изменить расположение объекта, наведите на него
курсор, нажмите левую кнопку мыши и, удерживая ее, перетащите объект в новое место. По завершении отпустите левую кнопку мыши.
Если предполагается проведение моделирования, необходимо задать емкость конденсатора 20n(20нФ) в качестве значения параметра Value(Значение) . Затем можно включить отображение значения этого параметра в поле Comment(Комментарий). Поскольку мы не будем заниматься моделированием, убедитесь, что опцияVisible (Видимый)*для параметра *Value *(Значение)*отключена.
Если предполагается проведение моделирования, необходимо задать емкость конденсатора 20n(20нФ) в качестве значения параметра Value(Значение) . Затем можно включить отображение значения этого параметра в поле Comment(Комментарий). Поскольку мы не будем заниматься моделированием, убедитесь, что опцияVisible (Видимый)*для параметра *Value *(Значение)*отключена.
Слайд 33
1. Необходимый нам конденсатор также находится в библиотекеMiscellaneous Devices.IntLib, которая должна быть
выбрана на панели Libraries(Библиотеки).
2. Введите cap в поле фильтра на панели Libraries (Библиотеки).
3. Выберите CAP из списка компонентов и нажмите кнопку Place(Разместить). Рядом с курсором появляется символ конденсатора.
2. Введите cap в поле фильтра на панели Libraries (Библиотеки).
3. Выберите CAP из списка компонентов и нажмите кнопку Place(Разместить). Рядом с курсором появляется символ конденсатора.
Слайд 344. Нажмите клавишу TAB, чтобы открыть свойства конденсатора. В диалоговом окне Component
Properties (Свойства компонента) в поле Designator (Обозначение) введите C1, в поле Comment (Комментарий) введите 20n, отключите опциюVisible (Видимый) для параметра Value(Значение) и убедитесь, что в качестве посадочного места выбрана модель RAD-0.3. Нажмите OK.
5. Разместите два конденсатора тем же способом, что и предыдущие элементы.
6. Щелкните правой кнопкой мыши или нажмите клавишу ESC, чтобы выйти из режима размещения компонентов.
5. Разместите два конденсатора тем же способом, что и предыдущие элементы.
6. Щелкните правой кнопкой мыши или нажмите клавишу ESC, чтобы выйти из режима размещения компонентов.
Слайд 35Добавим последний элемент в схему – разъем
1. Выберите Miscellaneous Connectors.IntLib из списка
библиотек на панели Libraries (Библиотеки). Нам нужен двухконтактный разъем, поэтому введите *2 в поле фильтра на панели Libraries(Библиотеки).
2. Выберите Header 2 из списка элементов и нажмите кнопку Place(Разместить). Нажмите TAB для редактирования атрибутов. В поле Designator (Обозначение) введите Y1 и убедитесь, что в качестве посадочного места выбрано HDR1X2. Наличие параметра Value (Значение) не требуется, поскольку при моделировании этот компонент заменяется источником питания. Нажмите OK, чтобы закрыть диалоговое окно.
2. Выберите Header 2 из списка элементов и нажмите кнопку Place(Разместить). Нажмите TAB для редактирования атрибутов. В поле Designator (Обозначение) введите Y1 и убедитесь, что в качестве посадочного места выбрано HDR1X2. Наличие параметра Value (Значение) не требуется, поскольку при моделировании этот компонент заменяется источником питания. Нажмите OK, чтобы закрыть диалоговое окно.
Слайд 36
3. Перед размещением компонента нажмите X, чтобы отразить его по горизонтали. Щелкните
левой кнопкой мыши, чтобы поместить разъем на принципиальную схему.
4. Щелкните правой кнопкой мыши или нажмите клавишу ESC, чтобы выйти из режима размещения компонентов.
5. Сохраните принципиальную схему, выбрав из меню File » Save(Файл » Сохранить, комбинация клавиш: F, S).
4. Щелкните правой кнопкой мыши или нажмите клавишу ESC, чтобы выйти из режима размещения компонентов.
5. Сохраните принципиальную схему, выбрав из меню File » Save(Файл » Сохранить, комбинация клавиш: F, S).
Слайд 37Можно перемещать группу выбранных объектов схемы, используя клавиши стрелок. Выбранные объекты
можно «привязать» к узлам сетки, нажимая клавиши стрелок при нажатой клавише CTRL. Удерживая клавишиCTRL+SHIFT, вы можете перемещать объекты с интервалом в 10 шагов сетки.
Итак, мы разместили все компоненты.
Обратите внимание, что между компонентами оставлены большие промежутки, чтобы обеспечить их удобное соединение. Это важно, поскольку соединение не может пересекать вывод какого-либо элемента по пути к следующему выводу цепи. В этом случае все выводы будут подключены к этой цепи.
Итак, мы разместили все компоненты.
Обратите внимание, что между компонентами оставлены большие промежутки, чтобы обеспечить их удобное соединение. Это важно, поскольку соединение не может пересекать вывод какого-либо элемента по пути к следующему выводу цепи. В этом случае все выводы будут подключены к этой цепи.
Слайд 38Для перемещения компонента щелкните на нем и, удерживая левую кнопку мыши,
перетащите компонент в новое место.
Компоненты, размещенные на схеме
Компоненты, размещенные на схеме
Слайд 39Соединение элементов схемы
- Для удаления последней вершины соединения нажмите BACKSPACE
- Для
изменения направления углового изгиба нажмите ПРОБЕЛ
- Для перебора всех возможных режимов угловых изгибов нажимайте SHIFT+ПРОБЕЛ. В нашем случае следует воспользоваться прямоугольным режимом.
- Щелкните правой кнопкой мыши или нажмите клавишу ESC, чтобы выйти из режима размещения компонентов.
- Для перебора всех возможных режимов угловых изгибов нажимайте SHIFT+ПРОБЕЛ. В нашем случае следует воспользоваться прямоугольным режимом.
- Щелкните правой кнопкой мыши или нажмите клавишу ESC, чтобы выйти из режима размещения компонентов.
Слайд 40
- Для графического редактирования формы соединения сначала выберите его щелчком мыши,
а затем перетащите сегмент или вершину.
- Когда соединение пересекает соединительную точку вывода компонента или прерывается на другом соединении, Altium Designer автоматически создает узел.
- Когда соединение пересекает соединительную точку вывода компонента или прерывается на другом соединении, Altium Designer автоматически создает узел.
Слайд 41
Соединение компонентов – это процесс создания связей между различными компонентами схемы.
Проложите электрические соединения между элементами схемы в соответствии с эскизом схемы, выполняя следующие шаги:
1. Выберите удобный вид листа схемы, используя клавиши PAGE UP и PAGE DOWN для зумирования. Альтернативные способы зумирования: вращать колесо мыши, удерживая клавишу CTRL, либо перемещать мышь вверх/вниз, удерживать клавишу CTRL и правую кнопку мыши.
1. Выберите удобный вид листа схемы, используя клавиши PAGE UP и PAGE DOWN для зумирования. Альтернативные способы зумирования: вращать колесо мыши, удерживая клавишу CTRL, либо перемещать мышь вверх/вниз, удерживать клавишу CTRL и правую кнопку мыши.
Слайд 422. Для начала присоединим резистор R1 к базе транзистора Q1следующим образом. Из
меню Place (Разместить)*выберите *Wire (Соединение) (последовательность клавиш: P, W) или нажмите кнопку Wire (Соединение) на панели инструментов Wiring (Прокладка соединений), чтобы войти в режим размещения соединений. Курсор мыши принимает форму перекрестья.
3. Расположите курсор у нижнего вывода резистора R1. Если вы расположили курсор правильно, то рядом с ним появится красный маркер соединения (большая звездочка). Это означает, что курсор расположен в точке электрического контакта компонента.
3. Расположите курсор у нижнего вывода резистора R1. Если вы расположили курсор правильно, то рядом с ним появится красный маркер соединения (большая звездочка). Это означает, что курсор расположен в точке электрического контакта компонента.
Слайд 434. Щелкните левой кнопкой мыши или нажмите ENTER, чтобы закрепить соединение в
этой точке. Переместив курсор, вы увидите, что соединение начинает тянуться от точки закрепления к курсору.
5. Расположите курсор под R1 на уровне базы Q1. Щелкните мышью или нажмите ENTER, чтобы закрепить соединение в этой точке. Между первой и второй точкой прокладывается соединение.
6. Наведите курсор на базу Q1 так, чтобы появился красный маркер соединения. Щелкните мышью или нажмите ENTER, чтобы закрепить соединение на базе Q1.
5. Расположите курсор под R1 на уровне базы Q1. Щелкните мышью или нажмите ENTER, чтобы закрепить соединение в этой точке. Между первой и второй точкой прокладывается соединение.
6. Наведите курсор на базу Q1 так, чтобы появился красный маркер соединения. Щелкните мышью или нажмите ENTER, чтобы закрепить соединение на базе Q1.
Слайд 447. Обратите внимание, что курсор по-прежнему имеет форму перекрестья. Это означает, что
вы можете продолжить прокладку соединений. Для выхода из режима прокладки соединений следует щелкнуть правой кнопкой мыши или нажать клавишу ESC. Не делайте этого сейчас.
8. Теперь соединим C1 с Q1 и R1. Наведите курсор на левый вывод C1, затем щелкните мышью или нажмите ENTER для начала нового соединения. Перемещайте курсор горизонтально, пока не дойдете до проводника, соединяющегоQ1 с R1. Появляется маркер соединения. Щелкните мышью или нажмите ENTER, чтобы проложить сегмент соединения.
8. Теперь соединим C1 с Q1 и R1. Наведите курсор на левый вывод C1, затем щелкните мышью или нажмите ENTER для начала нового соединения. Перемещайте курсор горизонтально, пока не дойдете до проводника, соединяющегоQ1 с R1. Появляется маркер соединения. Щелкните мышью или нажмите ENTER, чтобы проложить сегмент соединения.
Слайд 45После этого щелкните правой кнопкой мыши или нажмитеESC, чтобы закончить прокладку
соединения. Обратите внимание, что два проводника соединяются автоматически.
9. Соедините остальные элементы схемы, как показано на рисунке.
9. Соедините остальные элементы схемы, как показано на рисунке.
Слайд 46Проводник, проходящий через конец вывода, будет автоматически присоединен к этому выводу,
даже если вы затем удалите узел. Перед тем как продолжить убедитесь, что ваша схема выглядит так, как показано на рисунке.
10. Закончив прокладку всех соединений, щелкните правой кнопкой мыши или нажмите клавишу ESC, чтобы выйти из режима размещения. Курсор снова принимает форму стрелки.
Если вы хотите переместить компонент вместе со всеми соединениями, перетащите его, удерживая клавишу CTRL, или выберите Move »Drag (Переместить » Перетащить).
10. Закончив прокладку всех соединений, щелкните правой кнопкой мыши или нажмите клавишу ESC, чтобы выйти из режима размещения. Курсор снова принимает форму стрелки.
Если вы хотите переместить компонент вместе со всеми соединениями, перетащите его, удерживая клавишу CTRL, или выберите Move »Drag (Переместить » Перетащить).
Слайд 47Цепи и метки цепей
Каждый набор соединенных между собой выводов компонентов, образует
так называемую цепь. Например, одна из цепей включает в себя базу Q1, один вывод R1 и один вывод C1.
Чтобы облегчить поиск важных цепей в схеме, вы можете присвоить им метки. Чтобы добавить метки для двух цепей питания, выполните следующее:
1. В меню Place (Разместить) выберитеNet Label (Метка цепи) (последовательность клавиш: P, N). Рядом с курсором появляется прикрепленная метка цепи.
Чтобы облегчить поиск важных цепей в схеме, вы можете присвоить им метки. Чтобы добавить метки для двух цепей питания, выполните следующее:
1. В меню Place (Разместить) выберитеNet Label (Метка цепи) (последовательность клавиш: P, N). Рядом с курсором появляется прикрепленная метка цепи.
Слайд 482. Для редактирования параметров метки перед ее размещением нажмите клавишу TAB. Открывается
диалоговое окно Net Label (Метка цепи).
3. В поле Net (Цепь) введите 12V и нажмитеОК, чтобы закрыть диалоговое окно.
4. Расположите метку так, чтобы ее левый нижний угол касался самого верхнего проводника на схеме. Когда метка касается проводника, курсор принимает форму красного перекрестья. Если перекрестье имеет серый цвет, то это значит, что вы пытаетесь расположить метку на выводе, а не на соединении.
3. В поле Net (Цепь) введите 12V и нажмитеОК, чтобы закрыть диалоговое окно.
4. Расположите метку так, чтобы ее левый нижний угол касался самого верхнего проводника на схеме. Когда метка касается проводника, курсор принимает форму красного перекрестья. Если перекрестье имеет серый цвет, то это значит, что вы пытаетесь расположить метку на выводе, а не на соединении.
Слайд 495. После размещения первой метки вы все еще находитесь в режиме
размещения, поэтому нажмите клавишу TAB для редактирования параметров следующей метки.
6. В поле Net (Цепь) введите GND и нажмите OK, чтобы закрыть диалоговое окно.
7. Расположите метку так, чтобы ее левый нижний угол касался самого нижнего проводника на схеме. Щелкните правой кнопкой мыши или нажмите клавишу ESC, чтобы выйти из режима размещения компонентов.
8. Из меню File (Файл) выберитеSave (Сохранить) (последовательность клавиш: F, S), чтобы сохранить схему. Сохраните также проект.
6. В поле Net (Цепь) введите GND и нажмите OK, чтобы закрыть диалоговое окно.
7. Расположите метку так, чтобы ее левый нижний угол касался самого нижнего проводника на схеме. Щелкните правой кнопкой мыши или нажмите клавишу ESC, чтобы выйти из режима размещения компонентов.
8. Из меню File (Файл) выберитеSave (Сохранить) (последовательность клавиш: F, S), чтобы сохранить схему. Сохраните также проект.
Слайд 50Поздравляем! Вы только что спроектировали свою первую принципиальную схему в Altium
Designer. Перед тем как начать проектирование печатной платы на основе этой схемы, необходимо настроить параметры проекта и проверить его на наличие ошибок.
Слайд 51Поздравляем! Вы только что спроектировали свою первую принципиальную схему в Altium
Designer. Перед тем как начать проектирование печатной платы на основе этой схемы, необходимо настроить параметры проекта и проверить его на наличие ошибок.