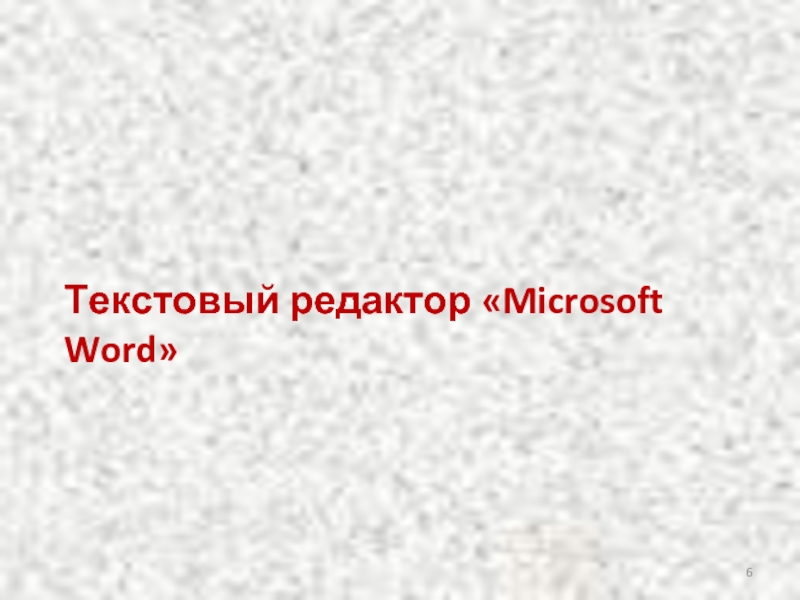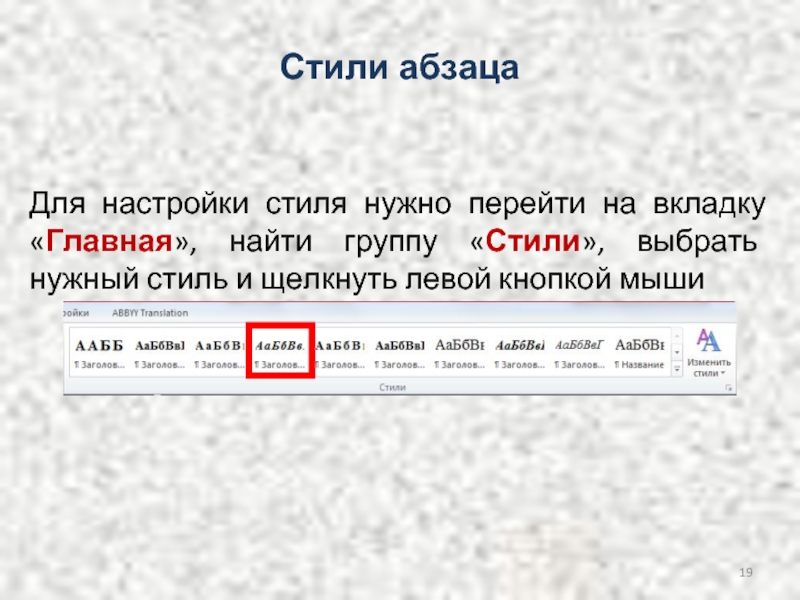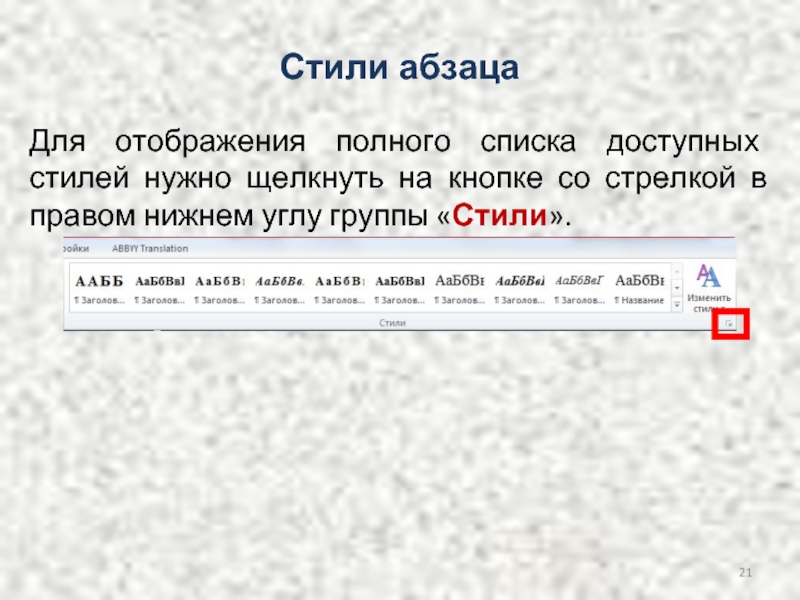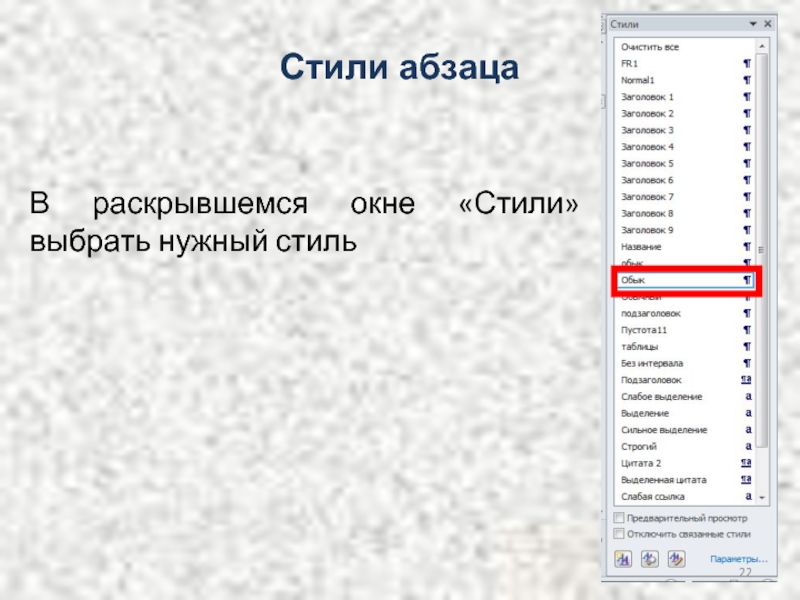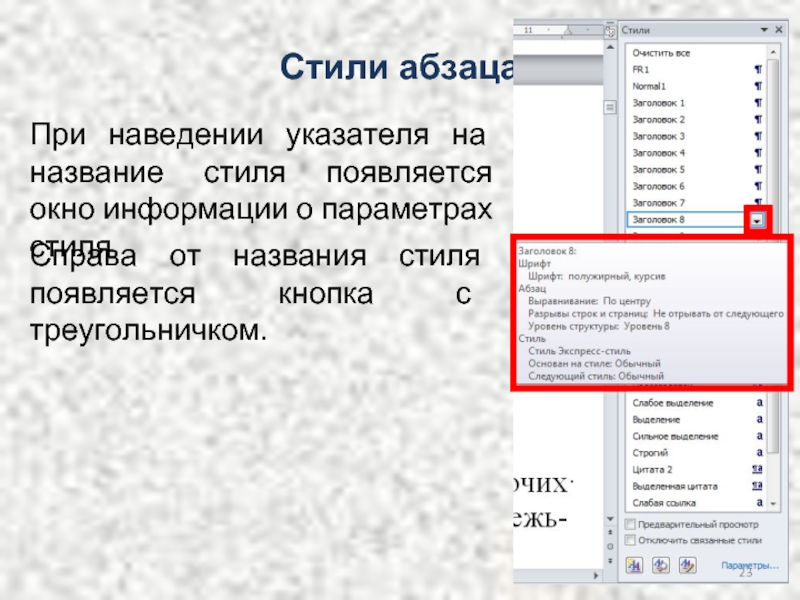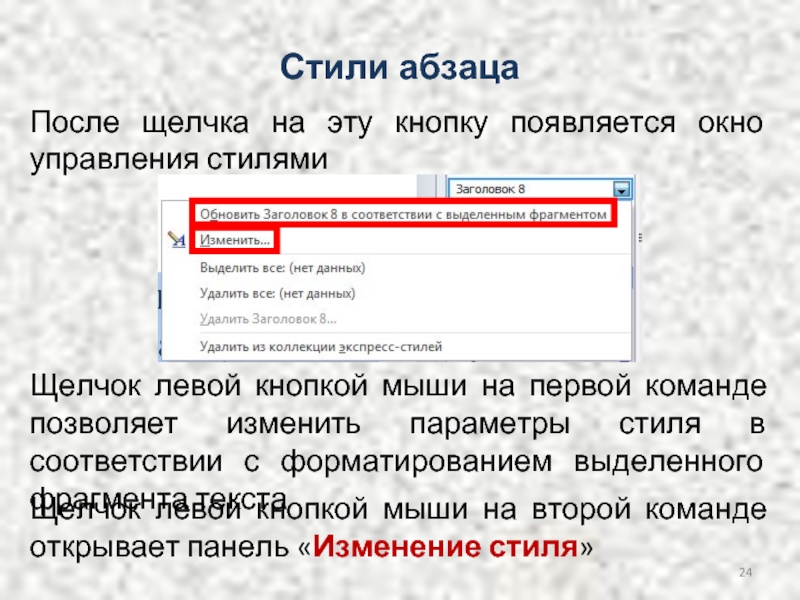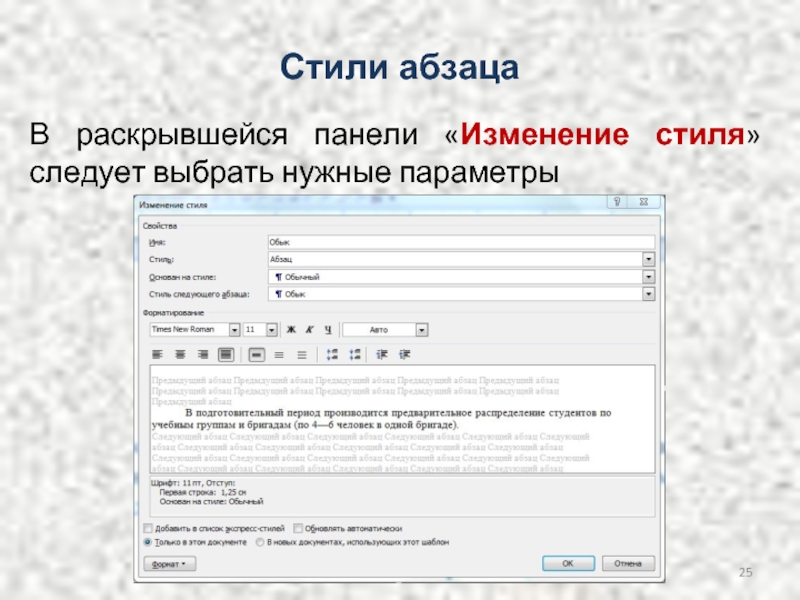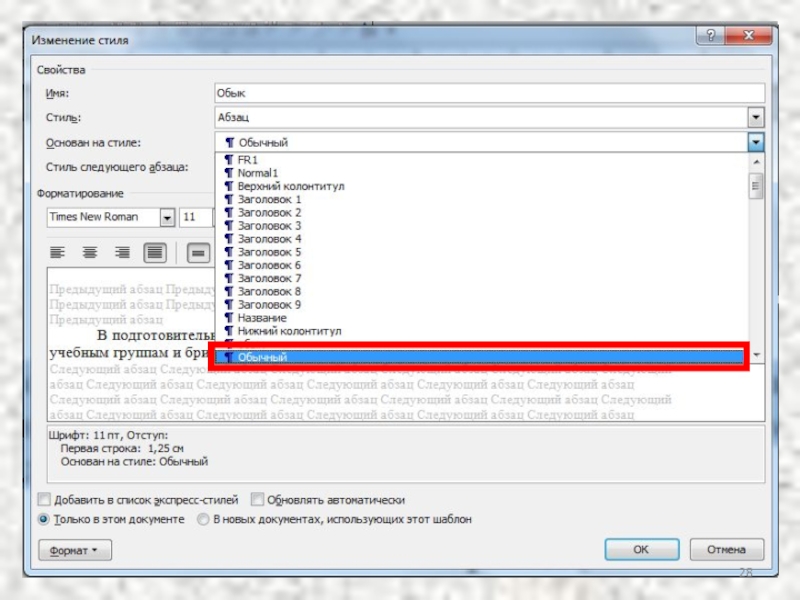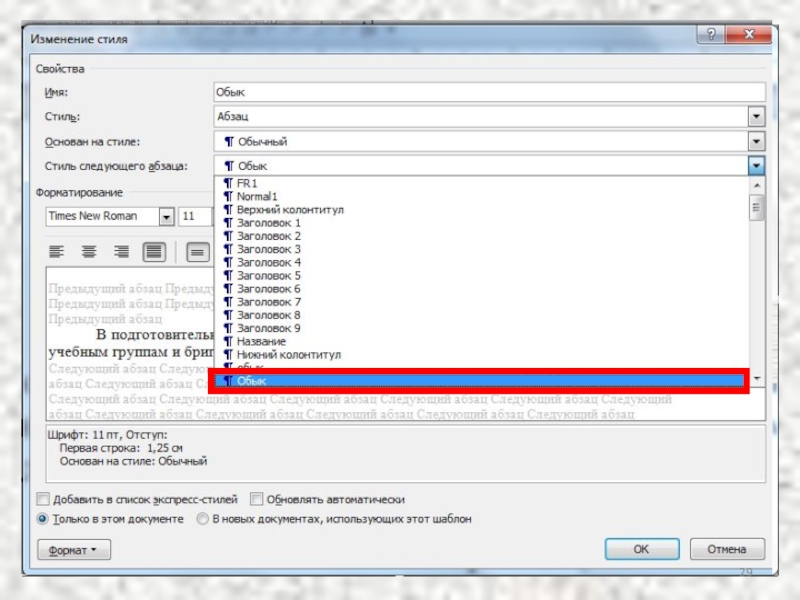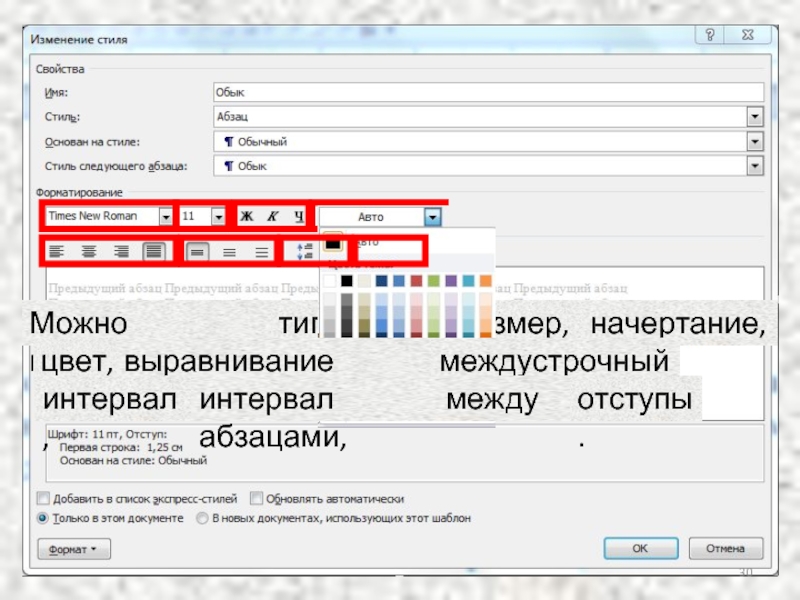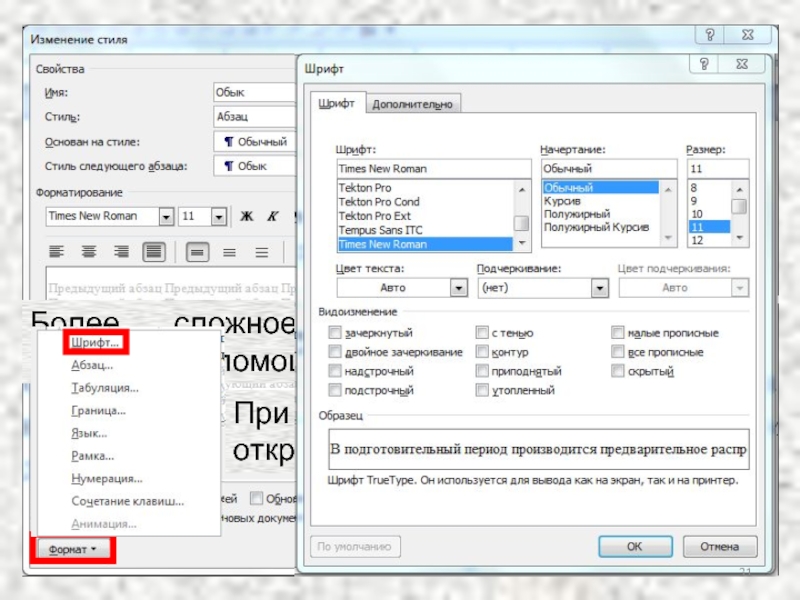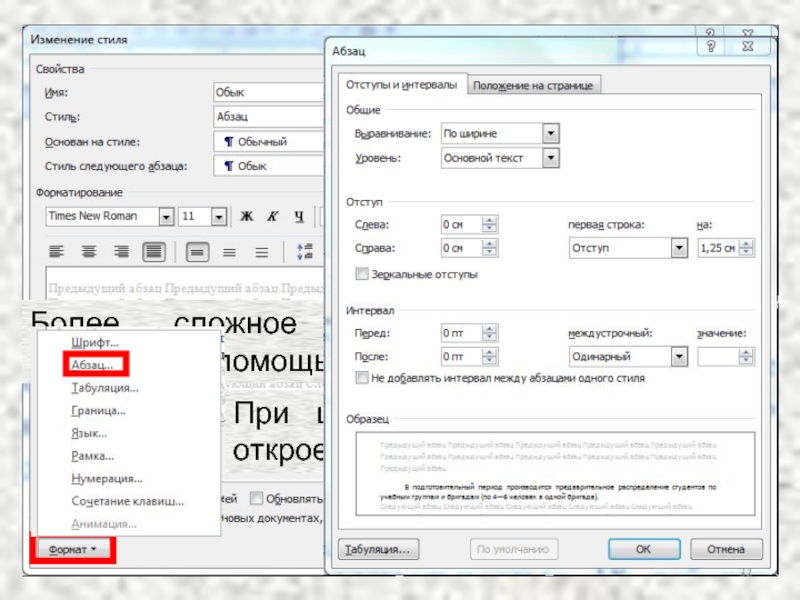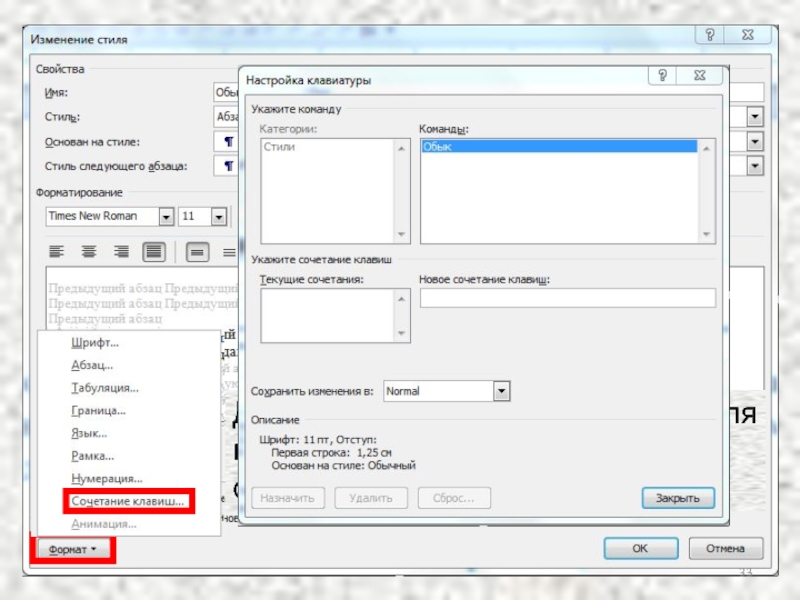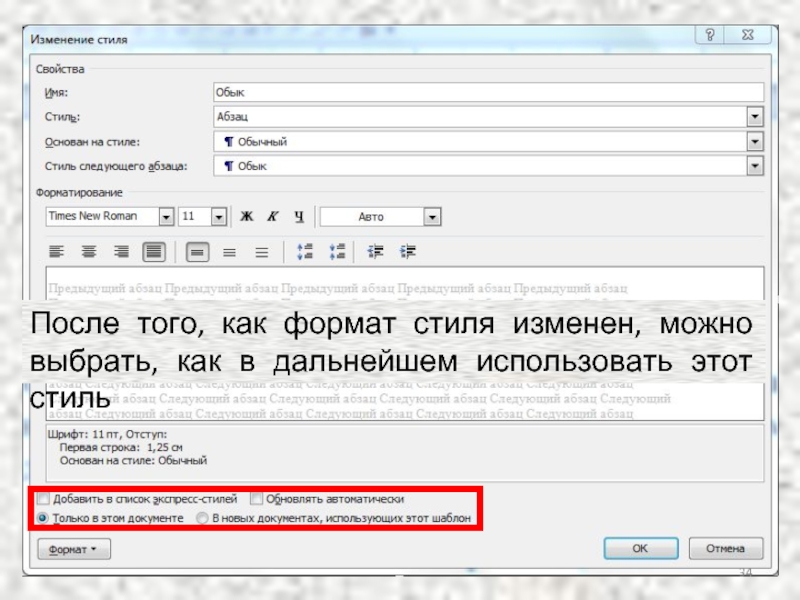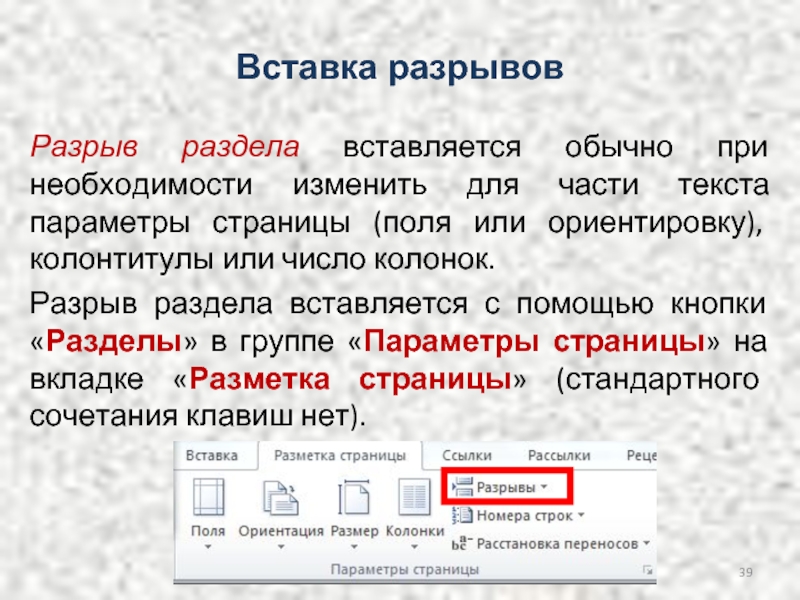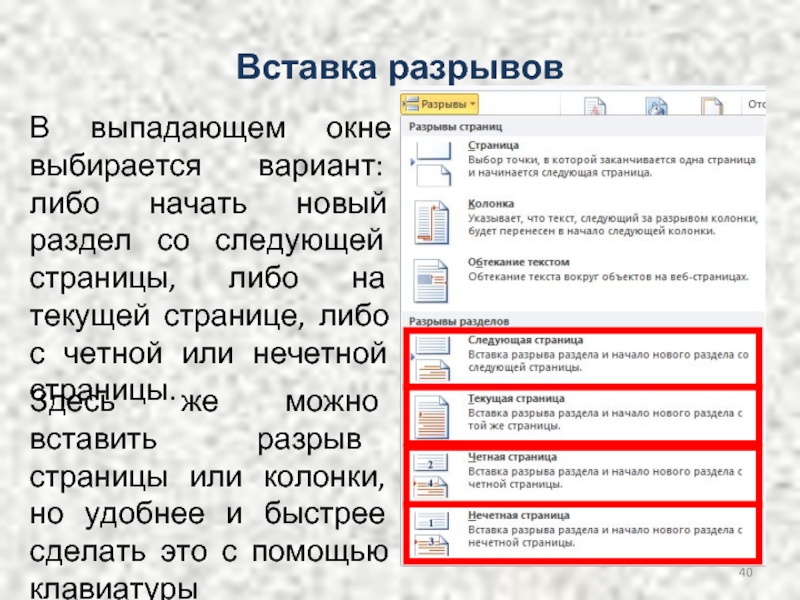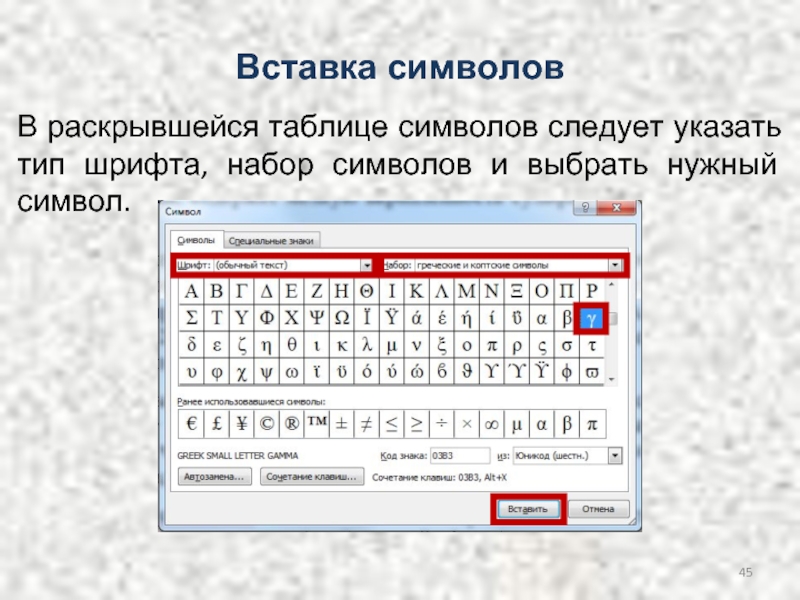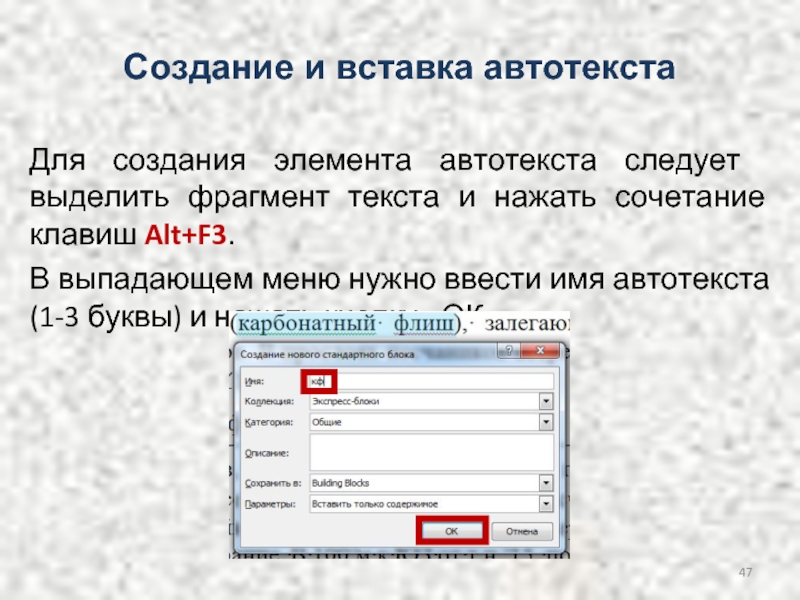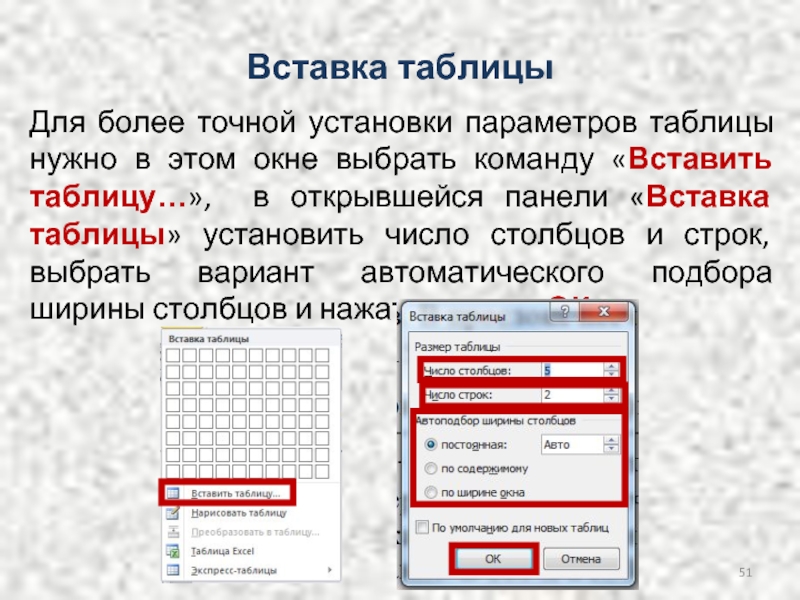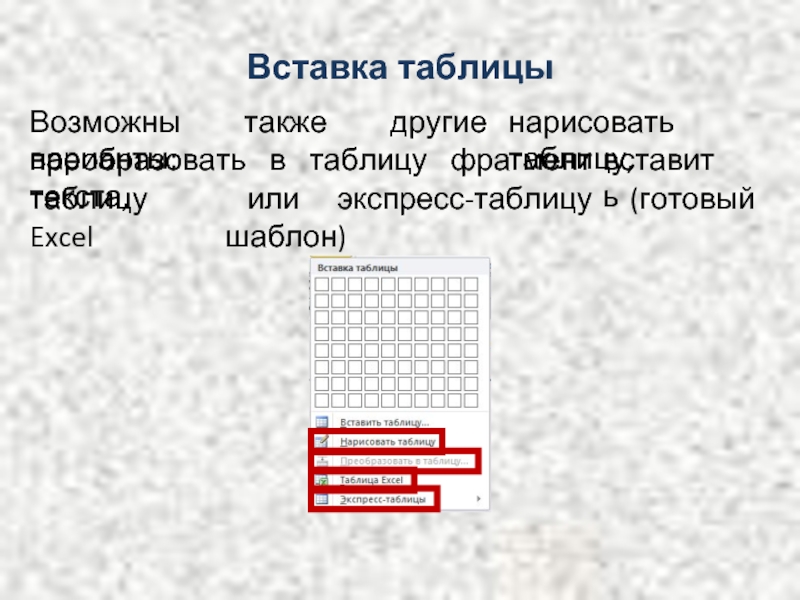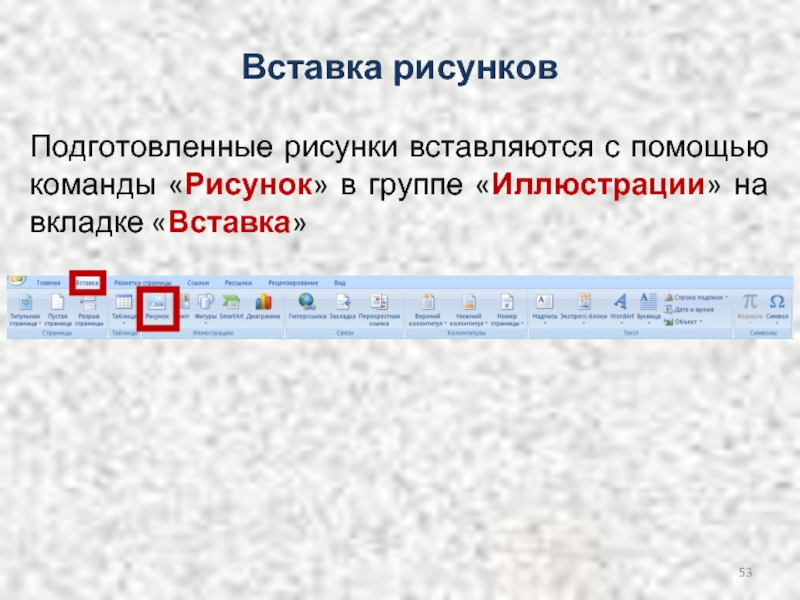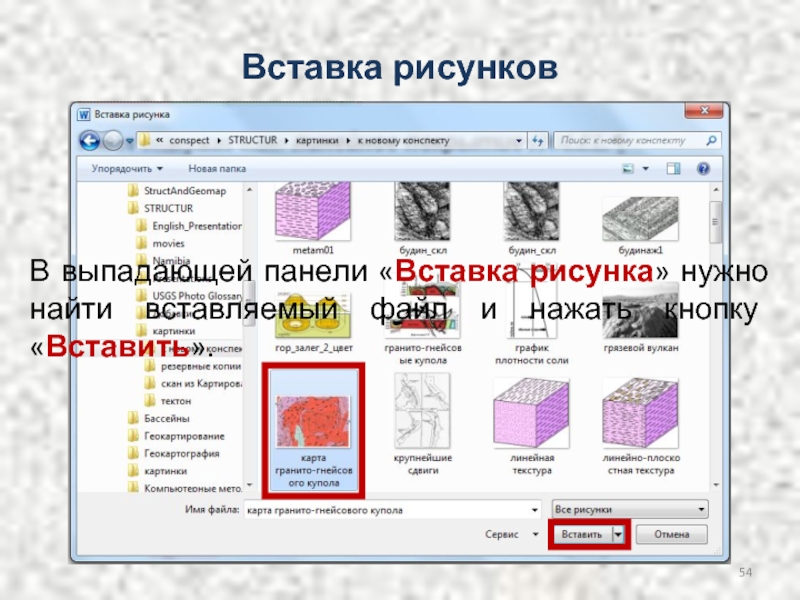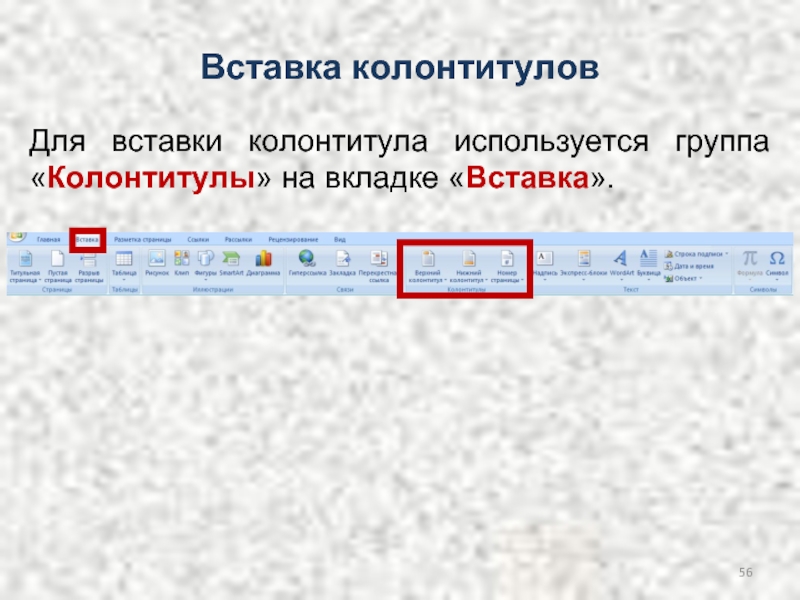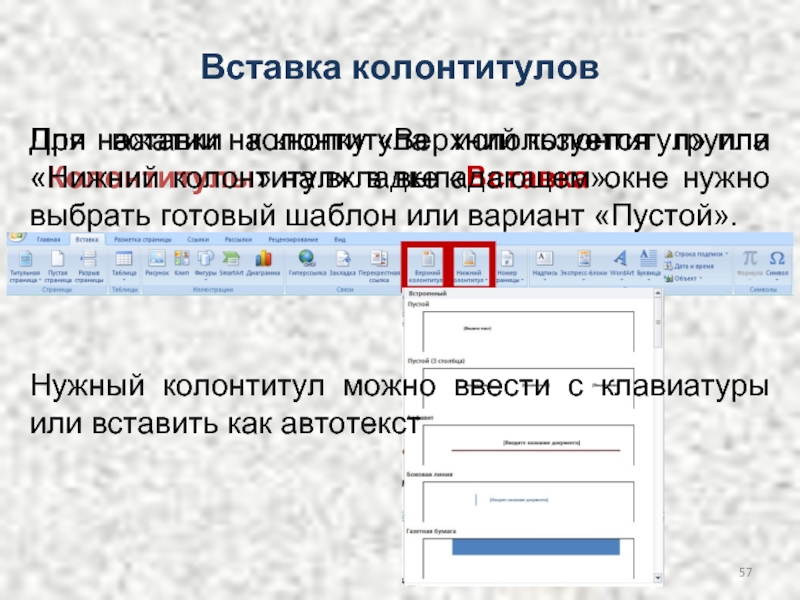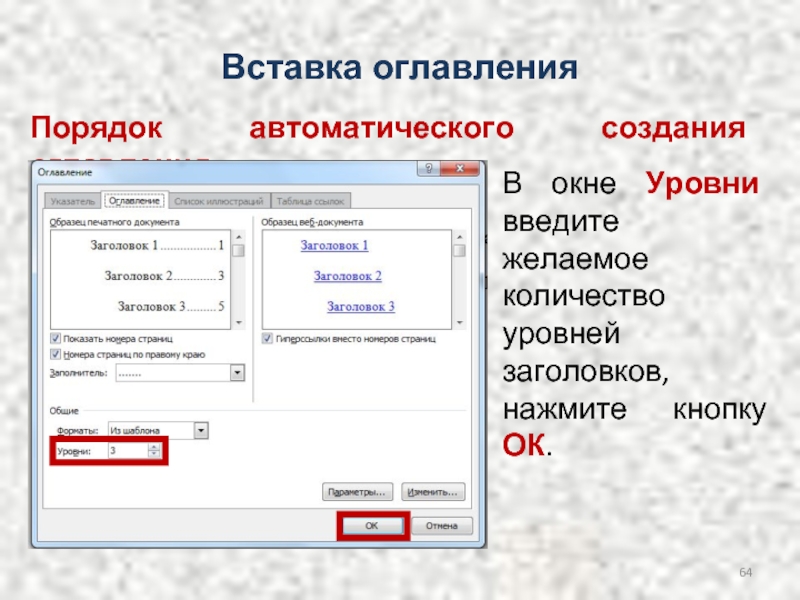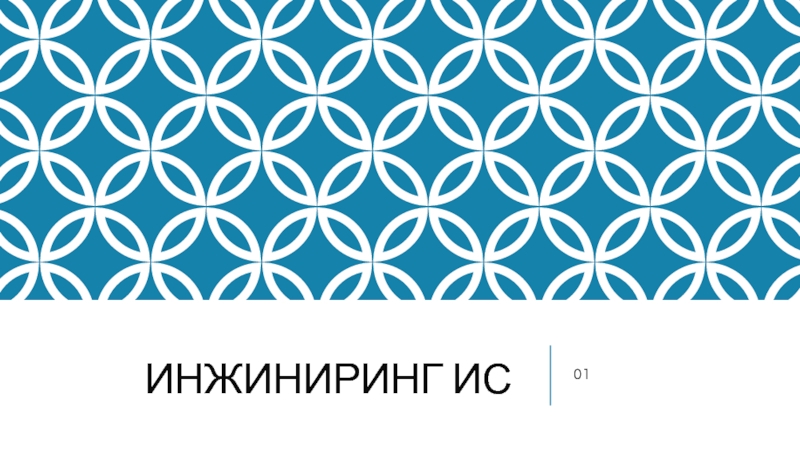- Главная
- Разное
- Дизайн
- Бизнес и предпринимательство
- Аналитика
- Образование
- Развлечения
- Красота и здоровье
- Финансы
- Государство
- Путешествия
- Спорт
- Недвижимость
- Армия
- Графика
- Культурология
- Еда и кулинария
- Лингвистика
- Английский язык
- Астрономия
- Алгебра
- Биология
- География
- Детские презентации
- Информатика
- История
- Литература
- Маркетинг
- Математика
- Медицина
- Менеджмент
- Музыка
- МХК
- Немецкий язык
- ОБЖ
- Обществознание
- Окружающий мир
- Педагогика
- Русский язык
- Технология
- Физика
- Философия
- Химия
- Шаблоны, картинки для презентаций
- Экология
- Экономика
- Юриспруденция
Компьютерные методы обработки геологической информации презентация
Содержание
- 1. Компьютерные методы обработки геологической информации
- 2. Структура текстового документа Структура документа – это
- 3. Структура текстового документа Так как одни разделы
- 4. Структура текстового документа Однако структуру текстового документа
- 5. Структура текстового документа Предложения, не являющиеся абзацами,
- 6. Текстовый редактор «Microsoft Word»
- 7. Microsoft Word – это текстовый редактор, то
- 8. Ввод текста и его форматирование Чтобы хранить,
- 9. Ввод текста и его форматирование Существуют и
- 10. Ввод текста и его форматирование Клавиатура компьютера
- 11. Ввод текста и его форматирование Ввод текста
- 12. Ввод текста и его форматирование Текстовый редактор
- 13. Ввод текста и его форматирование Редактор должен
- 14. Стили абзаца Основной механизм для указания структуры
- 15. Стили абзаца Серия стилей “Заголовок …” используется
- 16. Стили абзаца Система сможет автоматически создать оглавление
- 17. Стили абзаца Иногда имеет смысл создать дополнительные
- 18. Стили абзаца Стили Word позволяют контролировать параметры
- 19. Стили абзаца Для настройки стиля нужно перейти
- 20. Стили абзаца В группе «Стили» отображаются так
- 21. Стили абзаца Для отображения полного списка доступных
- 22. Стили абзаца В раскрывшемся окне «Стили» выбрать нужный стиль
- 23. Стили абзаца При наведении указателя на название
- 24. Стили абзаца После щелчка на эту кнопку
- 25. Стили абзаца В раскрывшейся панели «Изменение стиля» следует выбрать нужные параметры
- 26. Можно изменить название стиля, введя его с клавиатуры в строке «Имя:»
- 27. Можно выбрать, к чему относится стиль: только к абзацу или к абзацу и знаку
- 28. Можно выбрать из выпадающего списка, на каком стиле будет основан измененный стиль
- 29. Можно выбрать из выпадающего списка, каким должен быть стиль следующего абзаца
- 30. Можно изменить: тип шрифта, размер,
- 31. Более сложное форматирование можно выполнить с помощью
- 32. Более сложное форматирование можно выполнить с помощью
- 33. Для быстрого вызова нужного стиля целесообразно назначить сочетание клавиш
- 34. После того, как формат стиля изменен, можно выбрать, как в дальнейшем использовать этот стиль
- 35. Вставка разрывов Разрывы вставляются для того, чтобы
- 36. Вставка разрывов Если необходимо, чтобы последующий текст
- 37. Вставка разрывов Иногда требуется, чтобы часть текста
- 38. Вставка разрывов Разрыв колонки (сочетание клавиш Shift+Ctrl+Enter)
- 39. Вставка разрывов Разрыв раздела вставляется обычно при
- 40. Вставка разрывов В выпадающем окне выбирается вариант:
- 41. Вставка неразрывного пробела Неразрывный пробел (сочетание клавиш
- 42. Вставка нижнего и верхнего индексов Самый простой
- 43. Вставка символов В геологических текстах содержится довольно
- 44. Вставка символов Вставка таких символов осуществляется через
- 45. Вставка символов В раскрывшейся таблице символов следует
- 46. Создание и вставка автотекста В геологических текстах
- 47. Создание и вставка автотекста Для создания элемента
- 48. Создание и вставка автотекста Для вставки автотекста
- 49. Вставка таблицы Таблицы можно использовать не только
- 50. Вставка таблицы Проще всего вставить таблицу с
- 51. Вставка таблицы Для более точной установки параметров
- 52. Вставка таблицы Возможны также другие варианты:
- 53. Вставка рисунков Подготовленные рисунки вставляются с помощью
- 54. Вставка рисунков В выпадающей панели «Вставка рисунка»
- 55. Вставка колонтитулов Колонтитулы – повторяющийся текст, размещающийся
- 56. Вставка колонтитулов Для вставки колонтитула используется группа «Колонтитулы» на вкладке «Вставка».
- 57. Вставка колонтитулов Для вставки колонтитула используется группа
- 58. Вставка колонтитулов Изменение параметров колонтитулов возможно на
- 59. Вставка номеров страниц Для вставки номеров страниц
- 60. Вставка оглавления Для создания оглавления нужно применить
- 61. Вставка оглавления Наиболее простым способом создать оглавление
- 62. Вставка оглавления Порядок автоматического создания оглавления: 1.
- 63. Вставка оглавления 3.
- 64. Вставка оглавления Порядок автоматического создания оглавления: В
Слайд 1Компьютерные методы обработки геологической информации
Р.А. Щеколдин
Составление текстовых
документов
Слайд 2Структура текстового документа
Структура документа – это информация о его логическом разделении.
Любой,
Слайд 3Структура текстового документа
Так как одни разделы являются частями других (например, документ
Раздел, входящий в состав другого, на уровень его ниже.
Уровень раздела определяется заголовком: заголовок 1 уровня, заголовок 2 уровня и так далее.
Слайд 4Структура текстового документа
Однако структуру текстового документа формируют не только разделы. Каждый
Примеры структурных элементов типа абзац: основной текст, примечание, формула.
Слайд 5Структура текстового документа
Предложения, не являющиеся абзацами, и даже отдельные слова, также
Такие функциональные единицы называют символьными структурными элементами.
Примеры символьных структурных элементов: пример, определение, главная мысль.
Слайд 7Microsoft Word – это текстовый редактор, то есть программа, предназначенная для
Кроме текста, документы могут включать
таблицы,
формулы,
диаграммы,
графики,
рисунки,
звуковые файлы и видеоклипы
и многое другое.
Она позволяет выполнять
ввод,
форматирование,
проверку текста
и выводить его на печать.
Слайд 8Ввод текста и его форматирование
Чтобы хранить, передавать и обрабатывать текст в
Как правило, для этого текст набирают на клавиатуре.
Слайд 9Ввод текста и его форматирование
Существуют и другие способы ввода.
Широко распространены
например, ABBYY FineReader.
Есть и системы голосового ввода.
Слайд 10Ввод текста и его форматирование
Клавиатура компьютера была создана по образцу печатной
Ввод текста в компьютер и его изменение называют редактированием.
А программы, позволяющие вводить и изменять текст – текстовыми редакторами.
Слайд 11Ввод текста и его форматирование
Ввод текста с клавиатуры – трудоемкая операция.
Она
Слайд 12Ввод текста и его форматирование
Текстовый редактор позволяет:
– Вводить текст с клавиатуры
– Изменять уже введённый текст.
– Сохранять текст в файле, а также считывать ранее сохранённый текст.
Слайд 13Ввод текста и его форматирование
Редактор должен работать с определённым форматом файла.
Формат файла определяется расширением (три последних буквы в имени файла, отделенные точкой).
Текстовый редактор «Microsoft Word» работает с файлами типа *.doc.
Слайд 14Стили абзаца
Основной механизм для указания структуры – стили абзаца.
Каждому абзацу присваивается
От стиля абзаца зависит его оформление.
Стиль указывает место абзаца в структуре документа.
Стиль — это набор параметров форматирования, таких как шрифт, размер, цвет, выравнивание абзаца и интервал между абзацами. Некоторые стили могут даже включать границы и заливку
Слайд 15Стили абзаца
Серия стилей “Заголовок …” используется для заголовков разных уровней.
“Обычный”
Слайд 16Стили абзаца
Система сможет автоматически создать оглавление текста.
В него будут включены
Слайд 17Стили абзаца
Иногда имеет смысл создать дополнительные стили абзаца.
Это нужно, если
Слайд 18Стили абзаца
Стили Word позволяют контролировать параметры форматирования как для символов, так
Для символов вы можете задавать
шрифт,
размер,
начертание,
цвет шрифта,
межсимвольный интервал,
величину пробелов
и различные эффекты.
Для абзацев вы можете менять
выравнивание,
отступы,
интервал до
и после абзаца,
добавлять
нумерацию
и маркеры,
менять обрамление
и заливку абзаца.
Слайд 19Стили абзаца
Для настройки стиля нужно перейти на вкладку «Главная», найти группу
Слайд 20Стили абзаца
В группе «Стили» отображаются так называемые «экспресс-стили».
Экспресс-стили, отображаемые в коллекции
Например, дизайн экспресс-стиля «Заголовок 2» разработан как подчиненный по отношению к экспресс-стилю «Заголовок 1».
Основной текст документа автоматически форматируется в экспресс-стиле «Обычный».
Слайд 21Стили абзаца
Для отображения полного списка доступных стилей нужно щелкнуть на кнопке
Слайд 23Стили абзаца
При наведении указателя на название стиля появляется окно информации о
Справа от названия стиля появляется кнопка с треугольничком.
Слайд 24Стили абзаца
После щелчка на эту кнопку появляется окно управления стилями
Щелчок левой
Щелчок левой кнопкой мыши на второй команде открывает панель «Изменение стиля»
Слайд 30Можно изменить:
тип шрифта,
размер,
начертание,
цвет,
выравнивание абзаца,
междустрочный
интервал ,
интервал между абзацами,
отступы.
Слайд 31Более сложное форматирование можно выполнить с помощью кнопки «Формат»
При щелчке на
Слайд 32Более сложное форматирование можно выполнить с помощью кнопки «Формат»
При щелчке на
Слайд 34После того, как формат стиля изменен, можно выбрать, как в дальнейшем
Слайд 35Вставка разрывов
Разрывы вставляются для того, чтобы отделить один фрагмент текста от
Самый простой случай – вставка разрыва абзаца (клавиша Enter), используется для отделения фрагментов текста, имеющих общий смысл или выражающих законченную мысль.
Слайд 36Вставка разрывов
Если необходимо, чтобы последующий текст начинался с новой страницы, вставляется
Слайд 37Вставка разрывов
Иногда требуется, чтобы часть текста внутри одного абзаца начиналась с
В этом случае вставляется разрыв строки (сочетание клавиш Shift+Enter).
Слайд 38Вставка разрывов
Разрыв колонки (сочетание клавиш Shift+Ctrl+Enter) используется при форматировании текста в
Слайд 39Вставка разрывов
Разрыв раздела вставляется обычно при необходимости изменить для части текста
Разрыв раздела вставляется с помощью кнопки «Разделы» в группе «Параметры страницы» на вкладке «Разметка страницы» (стандартного сочетания клавиш нет).
Слайд 40Вставка разрывов
В выпадающем окне выбирается вариант: либо начать новый раздел со
Здесь же можно вставить разрыв страницы или колонки, но удобнее и быстрее сделать это с помощью клавиатуры
Слайд 41Вставка неразрывного пробела
Неразрывный пробел (сочетание клавиш Shift+Ctrl+Пробел) вставляется между словами или
Слайд 42Вставка нижнего и верхнего индексов
Самый простой способ перевода символов в подстрочную
Обратный перевод в нормальную позицию осуществляется повторным нажатием того же сочетания клавиш.
Слайд 43Вставка символов
В геологических текстах содержится довольно много символов, отсутствующих на клавиатуре
Слайд 44Вставка символов
Вставка таких символов осуществляется через команду «Символ» в группе «Символы»
Слайд 45Вставка символов
В раскрывшейся таблице символов следует указать тип шрифта, набор символов
Слайд 46Создание и вставка автотекста
В геологических текстах содержится много терминов, часто сложных
Если какое-то сложное слово часто повторяется в документе, использование автотекста позволяет значительно ускорить набор текста.
Слайд 47Создание и вставка автотекста
Для создания элемента автотекста следует выделить фрагмент текста
В выпадающем меню нужно ввести имя автотекста (1-3 буквы) и нажать кнопку «ОК».
Слайд 48Создание и вставка автотекста
Для вставки автотекста нужно набрать его имя (те
Автоматически будет введен тот же фрагмент текста.
Слайд 49Вставка таблицы
Таблицы можно использовать не только как таблицы сами по себе,
Слайд 50Вставка таблицы
Проще всего вставить таблицу с помощью команды «Таблица» на вкладке
В выпадающем окне нужно выбрать число столбцов и строк, и таблица сразу появится в документе.
Слайд 51Вставка таблицы
Для более точной установки параметров таблицы нужно в этом окне
Слайд 52Вставка таблицы
Возможны также другие варианты:
нарисовать таблицу,
преобразовать в таблицу фрагмент текста,
вставить
таблицу Excel
или экспресс-таблицу (готовый шаблон)
Слайд 53Вставка рисунков
Подготовленные рисунки вставляются с помощью команды «Рисунок» в группе «Иллюстрации»
Слайд 54Вставка рисунков
В выпадающей панели «Вставка рисунка» нужно найти вставляемый файл и
Слайд 55Вставка колонтитулов
Колонтитулы – повторяющийся текст, размещающийся на верхних и нижних полях
Например, фамилия автора и название документа или название главы.
Слайд 56Вставка колонтитулов
Для вставки колонтитула используется группа «Колонтитулы» на вкладке «Вставка».
Слайд 57Вставка колонтитулов
Для вставки колонтитула используется группа «Колонтитулы» на вкладке «Вставка».
При
Нужный колонтитул можно ввести с клавиатуры или вставить как автотекст
Слайд 58Вставка колонтитулов
Изменение параметров колонтитулов возможно на вкладке «Конструктор», которая становится доступной
Слайд 59Вставка номеров страниц
Для вставки номеров страниц используется команда «Номер страницы» в
В выпадающем окне нужно выбрать вариант размещения номера страницы.
Слайд 60Вставка оглавления
Для создания оглавления нужно применить к тексту, который требуется в
Приложение Microsoft Word ищет эти заголовки и вставляет в документ оглавление.
Слайд 61Вставка оглавления
Наиболее простым способом создать оглавление является использование встроенных стилей заголовков.
В Microsoft Word определены девять различных встроенных стилей заголовков: «Заголовок 1» — «Заголовок 9».
Кроме того, можно создать оглавление с помощью пользовательских стилей, примененных к документу.
Можно также назначить уровни элементов оглавления отдельным фрагментам текста.
Слайд 62Вставка оглавления
Порядок автоматического создания оглавления:
1. Щелкните в документе место, куда требуется
2. На вкладке Ссылки в группе Оглавление выберите команду Оглавление, а затем выберите необходимый стиль оглавления.
Слайд 63Вставка оглавления
3. По умолчанию в оглавление включаются заголовки трех уровней.
Чтобы задать
Слайд 64Вставка оглавления
Порядок автоматического создания оглавления:
В окне Уровни введите желаемое количество уровней