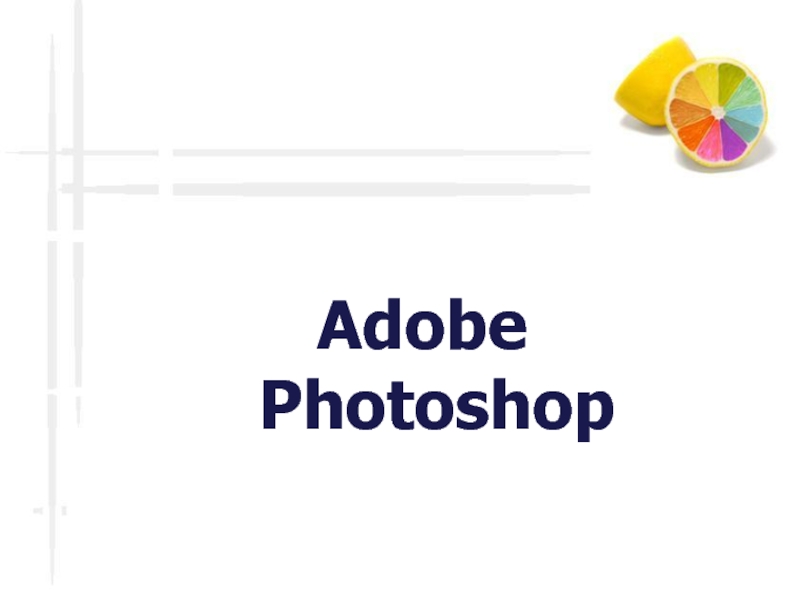- Главная
- Разное
- Дизайн
- Бизнес и предпринимательство
- Аналитика
- Образование
- Развлечения
- Красота и здоровье
- Финансы
- Государство
- Путешествия
- Спорт
- Недвижимость
- Армия
- Графика
- Культурология
- Еда и кулинария
- Лингвистика
- Английский язык
- Астрономия
- Алгебра
- Биология
- География
- Детские презентации
- Информатика
- История
- Литература
- Маркетинг
- Математика
- Медицина
- Менеджмент
- Музыка
- МХК
- Немецкий язык
- ОБЖ
- Обществознание
- Окружающий мир
- Педагогика
- Русский язык
- Технология
- Физика
- Философия
- Химия
- Шаблоны, картинки для презентаций
- Экология
- Экономика
- Юриспруденция
Компоненты WinCC. Графический редактор презентация
Содержание
- 1. Компоненты WinCC. Графический редактор
- 2. Графический редактор Создание кадров процесса Кадры ,
- 3. Графический редактор Чтобы переименовать кадр, в правой
- 4. Графический редактор Палитра цветов Используется для определения
- 5. Графический редактор Палитра стилей Позволяет изменить внешний
- 6. Графический редактор Палитра масштабирования Устанавливает коэффициент масштабирования
- 7. Графический редактор Палитра шрифтов Изменяет тип, размер
- 8. Графический редактор Замечание. Для определения панелей или
- 9. Запуск проекта, определение свойств окна Runtime Настройка
- 10. Запуск проекта, определение свойств окна Runtime Запуск
- 11. Запуск проекта, определение свойств окна Runtime Использование
- 12. Запуск проекта, определение свойств окна Runtime Использование
- 13. Придание объектам динамических свойств Рассмотрим способы,
- 14. Придание объектам динамических свойств Активировав проект,
- 15. Придание объектам динамических свойств Косвенная адресация
- 16. Придание объектам динамических свойств Переактивируем проект.
- 17. Придание объектам динамических свойств Динамический диалог
- 18. Придание объектам динамических свойств Преобразование в
- 19. Придание объектам динамических свойств Dynamic dialog
- 20. Придание объектам динамических свойств Если выражение
- 21. Придание объектам динамических свойств Цикл окна.
- 22. Придание объектам динамических свойств Если имя
- 23. Придание объектам динамических свойств При нажатии
- 24. Придание объектам динамических свойств Можно назначить
- 25. Придание объектам динамических свойств C-Action C-макросы
- 26. Придание объектам динамических свойств C-макрос для
- 27. Придание объектам динамических свойств Разместим в
- 28. Придание объектам динамических свойств Закроем окно
- 29. Придание объектам динамических свойств VBS-макросы следует
- 30. Придание объектам динамических свойств В редакторе
- 31. Придание объектам динамических свойств VBS-макрос для
- 32. Придание объектам динамических свойств Использование макросов
- 33. Учебный проект Создадим новый кадр под
- 34. Учебный проект Требования к подсистеме визуализации:
- 35. Учебный проект Входная/Выходная задвижка: Состояние задвижки
- 36. Учебный проект Резервуар: Уровень в резервуаре
- 37. Учебный проект При уровне в резервуаре
- 38. Учебный проект При уровне в резервуаре
- 39. Учебный проект Создание изображения резервуара с
- 40. Учебный проект Создание изображения трубопровода Используйте
- 41. Учебный проект Добавим также две кнопки
- 42. Учебный проект Изменение уровня в резервуаре
- 43. Учебный проект double new, cur; new=GetInputValueDouble(lpszPictureName,"IOField1");
- 44. Учебный проект Индикация состояния текстом (StaticText).
- 45. Учебный проект Динамическое отображение объектов (Display).
- 46. Учебный проект Заметим, что если C-макросы
- 47. Учебный проект Из источника в приемник
- 48. Учебный проект if (GetTagBit("Valve_1")) return "Включено";
- 49. Учебный проект Для этого свяжем свойство
- 50. Учебный проект Запрос подтверждения на событие
- 51. Учебный проект Использование свойства Operator Control
- 52. Учебный проект // вставка функции Internal/Get/Tag/GetTagBit/Pump
- 53. Учебный проект Текстовый список TextList. Относится
- 54. Учебный проект Существующие назначения можно удалять,
- 55. Учебный проект Windows-объекты. К ним, кроме
- 56. Учебный проект Для анализа установленных флажков
- 57. Объект Picture Window Данный объект может
- 58. Объект Picture Window Окно управления задвижкой
- 59. Объект Picture Window В основном кадре
- 60. Объект Picture Window Одно окно для
- 61. Объект Picture Window Далее необходимо активировать
- 62. Объект Picture Window Затем изменим скрипты
- 63. Принципы построения систем визуализации Традиционно в мнемосхемах
- 64. Принципы построения систем визуализации Для реализации этого
- 65. Принципы построения систем визуализации В тех же
- 66. Объекты пользователя Разместим в любом кадре
- 67. Структурные типы данных Назначение структур Для
- 68. Структурные типы данных Связь структуры с
- 69. Структурные типы данных Графическое окно настройки
- 70. Структурные типы данных При работе со
- 71. Полезные примеры Запуск приложений в одном экземпляре
- 72. Полезные примеры HWND Handle; Handle=FindWindow("XLMAIN","Microsoft Excel -
- 73. Полезные примеры Сворачивание окна WinCC Runtime Для
- 74. Полезные примеры Завершение и принудительное закрытие порожденных
- 75. Полезные примеры BOOL TerminateProcess( HANDLE hProcess,//
- 76. Полезные примеры #pragma code("User32.dll") BOOL PostMessage(
- 77. Полезные примеры #pragma code("User32.dll") BOOL PostMessage(
- 78. Полезные примеры DWORD pid; //ID процесса HANDLE hProcess;//HANDLE
- 79. Полезные примеры Определение ClassName выполняемой в ОС
- 80. Полезные примеры ProgramExecute("C:\\Winnt\\System32\\mspaint.exe"); hwnd=FindWindow(NULL,"Безымянный - Paint"); GetClassName(hwnd,lpclassname,20);
- 81. Полезные примеры #pragma code("User32.dll") BOOL PostMessage(
Слайд 2Графический редактор
Создание кадров процесса
Кадры , изображающие процесс в режиме исполнения ,
создаются с помощью графической системы. Чтобы создать новый кадр процесса и открыть Graphics Designer [Графический дизайнер], выполните следующие действия:
В левой части окна WinCC Explorer щелкните правой кнопкой мыши на "Graphics Designer". При этом откроется всплывающее меню. Во всплывающем меню выберите пункт "New Picture [Новый кадр]. При этом будет создан и отображен в правой части окна WinCC Explorer файл кадра (".pdl" = "Picture Description File [Файл описания кадра]") с именем "NewPdl0.pdl".
В левой части окна WinCC Explorer щелкните правой кнопкой мыши на "Graphics Designer". При этом откроется всплывающее меню. Во всплывающем меню выберите пункт "New Picture [Новый кадр]. При этом будет создан и отображен в правой части окна WinCC Explorer файл кадра (".pdl" = "Picture Description File [Файл описания кадра]") с именем "NewPdl0.pdl".
Слайд 3Графический редактор
Чтобы переименовать кадр, в правой части окна WinCC Explorer щелкните
правой кнопкой мыши на "NewPdl0.pdl". Во всплывающем меню выберите пункт "Rename Picture [Переименовать кадр]". В открывшемся диалоговом окне введите новое имя кадра.
Чтобы посмотреть кадр и открыть Graphics Designer, дважды щелкните на имени кадра в правой части окна WinCC Explorer. Кроме этого , открыть кадр можно , щелкнув правой кнопкой мыши на его имени и выбрав пункт "Open Picture” во всплывающем меню.
Чтобы посмотреть кадр и открыть Graphics Designer, дважды щелкните на имени кадра в правой части окна WinCC Explorer. Кроме этого , открыть кадр можно , щелкнув правой кнопкой мыши на его имени и выбрав пункт "Open Picture” во всплывающем меню.
Слайд 4Графический редактор
Палитра цветов
Используется для определения цвета для выбранного объекта. В дополнение
к 16 стандартным цветам можно определять свои собственные цвета.
Палитра объектов
Содержит Standard Objects [Стандартные объекты] (Polygon [Многоугольник], Ellipse [Эллипс], Rectangle [Прямоугольник], и т .д.), Smart Objects [Интеллектуальные объекты] (OLE Control [Элемент управления OLE], OLE Element [Элемент OLE], I/O Field [Поле ввода /вывода], и т .д .) и Windows Objects [Объекты Windows] (Button [Кнопка], Check-Box [Поле -флажок], и т .д .).
Палитра объектов
Содержит Standard Objects [Стандартные объекты] (Polygon [Многоугольник], Ellipse [Эллипс], Rectangle [Прямоугольник], и т .д.), Smart Objects [Интеллектуальные объекты] (OLE Control [Элемент управления OLE], OLE Element [Элемент OLE], I/O Field [Поле ввода /вывода], и т .д .) и Windows Objects [Объекты Windows] (Button [Кнопка], Check-Box [Поле -флажок], и т .д .).
Слайд 5Графический редактор
Палитра стилей
Позволяет изменить внешний вид выбранного объекта. В зависимости от
типа объекта можно изменять тип линии или границы, толщину линии или границы, стиль конца линии или узор заливки.
Палитра выравнивания
Позволяет изменять абсолютное положение одного или более объектов, положение выбранных объектов относительно друг друга или выравнивать высоту и ширину нескольких объектов.
Палитра выравнивания
Позволяет изменять абсолютное положение одного или более объектов, положение выбранных объектов относительно друг друга или выравнивать высоту и ширину нескольких объектов.
Слайд 6Графический редактор
Палитра масштабирования
Устанавливает коэффициент масштабирования (в процентах) для активного окна. Можно
использовать кнопки для задания нескольких коэффициентов масштабирования, соответствующих данным кнопкам по умолчанию.
Панель меню
Содержит все команды меню Graphics Designer [Графического дизайнера]. Команды, которые в данный момент выполнить нельзя, отображаются серым цветом.
Панель инструментов
Содержит кнопки для быстрого вызова команд .
Панель меню
Содержит все команды меню Graphics Designer [Графического дизайнера]. Команды, которые в данный момент выполнить нельзя, отображаются серым цветом.
Панель инструментов
Содержит кнопки для быстрого вызова команд .
Слайд 7Графический редактор
Палитра шрифтов
Изменяет тип, размер и цвет шрифта текстовых объектов, а
также цвет линий стандартных объектов.
Панель слоев
Позволяет определить, какие из 32 возможных слоев будут видимы. Слой 0 является видимым по умолчанию.
Панель слоев
Позволяет определить, какие из 32 возможных слоев будут видимы. Слой 0 является видимым по умолчанию.
Слайд 8Графический редактор
Замечание. Для определения панелей или палитр, которые будут отображаться в
Graphics Designer, щелкните на командах панели меню "View" "Toolbars". В диалоговом окне "Toolbars” отметьте, какие панели/палитры должны отображаться, и затем щелкните на кнопке "OK".
Используя палитру объектов, разместим в кадре какой-либо из них. Доступ к параметрам объекта можно получить, сделав по нему 2 клика левой кнопкой мыши, или через Properties в меню правой кнопки мыши, или через кнопку Properties в панели инструментов. К параметрам относятся: геометрия, цвет границы/фона, стиль линий/заливки, уровень заливки и прочее. Все эти свойства можно менять не только вручную, но из различных сценариев, по событиям и по изменению значений тегов.
Используя палитру объектов, разместим в кадре какой-либо из них. Доступ к параметрам объекта можно получить, сделав по нему 2 клика левой кнопкой мыши, или через Properties в меню правой кнопки мыши, или через кнопку Properties в панели инструментов. К параметрам относятся: геометрия, цвет границы/фона, стиль линий/заливки, уровень заливки и прочее. Все эти свойства можно менять не только вручную, но из различных сценариев, по событиям и по изменению значений тегов.
Слайд 9Запуск проекта, определение свойств окна Runtime
Настройка параметров режима исполнения
Следующим этапом определяются
свойства и параметры режима исполнения для запуска проекта. В числе прочего эти параметры определяют вид экрана в режиме исполнения. В левой части окна WinCC Explorer щелкните на элементе "Computer”. В правой части окна WinCC Explorer щелкните правой кнопкой мыши на имени вашего компьютера. Во всплывающем меню выберите пункт "Properties”. Щелкните на закладке "Graphics Runtime”. Здесь вы можете определить вид экрана в режиме исполнения.
Для выбора начального кадра щелкните на кнопке "Browse" и выберите нужный кадр. Нажмите на кнопку "OK". В окне "Window Attributes” установите флажки "Title”, "Maximize”, "Minimize” и "Adapt Picture”.
Для выбора начального кадра щелкните на кнопке "Browse" и выберите нужный кадр. Нажмите на кнопку "OK". В окне "Window Attributes” установите флажки "Title”, "Maximize”, "Minimize” и "Adapt Picture”.
Слайд 10Запуск проекта, определение свойств окна Runtime
Запуск проекта
Чтобы увидеть, как выглядит проект
в режиме исполнения, щелкните на командах меню в WinCC Explorer "File" "Activate". Галочка около "Activate" означает, что режим исполнения активирован.
Альтернативно можно использовать кнопку "Activate” на панели инструментов WinCC Explorer.
Замечание. Щелкните на кнопке "Activate" панели инструментов Graphics Designer, и вы сразу же увидите изменения, внесенные в кадр .
Альтернативно можно использовать кнопку "Activate” на панели инструментов WinCC Explorer.
Замечание. Щелкните на кнопке "Activate" панели инструментов Graphics Designer, и вы сразу же увидите изменения, внесенные в кадр .
Слайд 11Запуск проекта, определение свойств окна Runtime
Использование имитатора
Если к WinCC не подключен
ПЛК, для тестирования проекта можно использовать имитатор. Чтобы запустить имитатор, перейдите на панель задач Windows и щелкните на пункте меню "Start" "SIMATIC" "WinCC" "Tools" "WinCC Tag Simulator".
Замечание. Для того чтобы имитатор функционировал правильно, проект должен быть активизирован (в режиме исполнения).
В диалоговом окне имитатора выберите тег, который вы хотите смоделировать. Для этого щелкните на "Edit" "New Tag". В диалоговом окне "Tags – Project" выберите внутренний тег "Position" и щелкните на кнопке "OK".
На закладке "Properties [Свойства]” щелкните на режиме имитации "Inc".
Введите начальное значение "0" и конечное "100". Установите флажок "active [активный]".
На закладке "Tags [Теги]” нажмите на кнопку "Start Simulation [Начать моделирование]”. В таблице "Tags [Теги]” будут отображаться изменяющиеся значения выбранного тега.
Перейдя к окну режима исполнения, вы сможете увидеть, как имитатор поставляет "реальные " значения кадру.
Деактивируйте проект WinCC, выбрав команду меню "File [Файл]" "Activate [Активировать]" WinCC Explorer [Проводника WinCC]. Галочка в поле флажка "Activate [Активировать]" исчезнет.
Замечание. Для того чтобы имитатор функционировал правильно, проект должен быть активизирован (в режиме исполнения).
В диалоговом окне имитатора выберите тег, который вы хотите смоделировать. Для этого щелкните на "Edit" "New Tag". В диалоговом окне "Tags – Project" выберите внутренний тег "Position" и щелкните на кнопке "OK".
На закладке "Properties [Свойства]” щелкните на режиме имитации "Inc".
Введите начальное значение "0" и конечное "100". Установите флажок "active [активный]".
На закладке "Tags [Теги]” нажмите на кнопку "Start Simulation [Начать моделирование]”. В таблице "Tags [Теги]” будут отображаться изменяющиеся значения выбранного тега.
Перейдя к окну режима исполнения, вы сможете увидеть, как имитатор поставляет "реальные " значения кадру.
Деактивируйте проект WinCC, выбрав команду меню "File [Файл]" "Activate [Активировать]" WinCC Explorer [Проводника WinCC]. Галочка в поле флажка "Activate [Активировать]" исчезнет.
Слайд 12Запуск проекта, определение свойств окна Runtime
Использование имитатора
На закладке "Properties” щелкните на
режиме имитации "Inc".
Введите начальное значение "0" и конечное "100". Установите флажок "active".
На закладке "Tags” нажмите на кнопку "Start Simulation”. В таблице "Tags” будут отображаться изменяющиеся значения выбранного тега.
Перейдя к окну режима исполнения, вы сможете увидеть, как имитатор поставляет "реальные " значения кадру.
Деактивируйте проект WinCC, выбрав команду меню "File" "Activate" WinCC Explorer. Галочка в поле флажка "Activate" исчезнет.
Введите начальное значение "0" и конечное "100". Установите флажок "active".
На закладке "Tags” нажмите на кнопку "Start Simulation”. В таблице "Tags” будут отображаться изменяющиеся значения выбранного тега.
Перейдя к окну режима исполнения, вы сможете увидеть, как имитатор поставляет "реальные " значения кадру.
Деактивируйте проект WinCC, выбрав команду меню "File" "Activate" WinCC Explorer. Галочка в поле флажка "Activate" исчезнет.
Слайд 13Придание объектам
динамических свойств
Рассмотрим способы, которыми объекту в кадре могут быть
приданы динамические свойства. Добавим в кадр возле его левой границы любой стандартный объект. Откроем его свойства, геометрию, позицию по Х.
Прямая привязка
Кликнув правой кнопкой мыши в столбце Dynamic против имени изменяемого свойства, выберем в меню WinCC Tag, в списке тегов - Internal Tags и в правой части окна - тег Position. Клик правой кнопки мыши по столбцу Current позволяет выбрать цикл опроса. Выберем Upon Change - по изменению значения. Флаг в столбце Indirect указывает, что выбранный тег (имя его отображено в столбце Dynamic), содержит строку - имя другого тега, значение которого и будет менять свойство объекта.
Прямая привязка
Кликнув правой кнопкой мыши в столбце Dynamic против имени изменяемого свойства, выберем в меню WinCC Tag, в списке тегов - Internal Tags и в правой части окна - тег Position. Клик правой кнопки мыши по столбцу Current позволяет выбрать цикл опроса. Выберем Upon Change - по изменению значения. Флаг в столбце Indirect указывает, что выбранный тег (имя его отображено в столбце Dynamic), содержит строку - имя другого тега, значение которого и будет менять свойство объекта.
Слайд 14Придание объектам
динамических свойств
Активировав проект, используем имитатор для изменения значения тега,
определяющего положение объекта на экране.
Для изменения координаты можно также использовать объект IO Field из панели Smart Objects. Разместив его в кадре, выберем свойство Output/Input и привяжем к тому же тегу Position, настроив цикл обновления Upon Change.
Теперь при запуске проекта имитацию можно не включать, достаточно вводить с клавиатуры значение в поле ввода. При этом введенное значение соответствует положению левого края объекта на экране в пикселях.
Для изменения координаты можно также использовать объект IO Field из панели Smart Objects. Разместив его в кадре, выберем свойство Output/Input и привяжем к тому же тегу Position, настроив цикл обновления Upon Change.
Теперь при запуске проекта имитацию можно не включать, достаточно вводить с клавиатуры значение в поле ввода. При этом введенное значение соответствует положению левого края объекта на экране в пикселях.
Слайд 15Придание объектам
динамических свойств
Косвенная адресация
Для применения косвенной адресации необходимо использовать внутренний
тег типа text 8 bit (ValveName) и задать в качестве его стартового значения имя другого тега, в нашем случае тега Position.
Применим косвенную адресацию для изменения степени заливки какого-либо объекта. Расположив объект в кадре, отобразим его свойства, выберем Filling, Dynamic Filling и сделаем 2 клика левой кнопкой мыши в столбце Static, установив его в "yes", чтобы разрешить динамическое изменение заливки. Для свойства Fill Level кликнем правой кнопкой мыши в столбце Dynamic, выберем Tag и среди внутренних тегов - тег ValveName. Установим флажок в столбце “Indirect”.
Применим косвенную адресацию для изменения степени заливки какого-либо объекта. Расположив объект в кадре, отобразим его свойства, выберем Filling, Dynamic Filling и сделаем 2 клика левой кнопкой мыши в столбце Static, установив его в "yes", чтобы разрешить динамическое изменение заливки. Для свойства Fill Level кликнем правой кнопкой мыши в столбце Dynamic, выберем Tag и среди внутренних тегов - тег ValveName. Установим флажок в столбце “Indirect”.
Слайд 16Придание объектам
динамических свойств
Переактивируем проект. Вводя значения от 0 до 100
в поле ввода, будем наблюдать изменение уровня заливки объекта с помощью косвенной адресации.
Dynamic Dialog
Для динамизации свойств объекта может использоваться динамический диалог (англ. Dynamic dialog). В динамическом диалоге вы определяете выражение, содержащее теги, функции и арифметические операторы. Значение выражения и состояния тегов, используемых в выражении, определяют значение свойства объекта в системе исполнения.
Dynamic Dialog
Для динамизации свойств объекта может использоваться динамический диалог (англ. Dynamic dialog). В динамическом диалоге вы определяете выражение, содержащее теги, функции и арифметические операторы. Значение выражения и состояния тегов, используемых в выражении, определяют значение свойства объекта в системе исполнения.
Слайд 17Придание объектам
динамических свойств
Динамический диалог может, например, использоваться для:
представления диапазона значений
тега с помощью различных цветов;
для контроля отдельных битов тега и представления значений бита с помощью цвета или в виде текста;
для контроля двоичного тега и представления значений тега с помощью различных цветов или текстов;
для контроля состояния тега.
Примечание. При использовании нескольких тегов или операторов производительность динамического диалога резко снижается.
для контроля отдельных битов тега и представления значений бита с помощью цвета или в виде текста;
для контроля двоичного тега и представления значений тега с помощью различных цветов или текстов;
для контроля состояния тега.
Примечание. При использовании нескольких тегов или операторов производительность динамического диалога резко снижается.
Слайд 18Придание объектам
динамических свойств
Преобразование в C макрос
Макрос , созданный с помощью
динамического диалога, отмечается в диалоговом окне "Object Properties [Свойства объекта]" значком красного цвета.
Вы можете просмотреть код этого макроса, щелкнув правой кнопкой значок в диалоговом окне "Object Properties [Свойства объекта]", а затем выбрав в контекстном меню команду "C Action [C-макрос]". Тогда динамика, созданная с помощью динамического диалога, будет преобразована в C макрос.
После изменения кода макроса или сохранения макроса этот макрос больше нельзя будет редактировать с помощью динамического диалога.
Вы можете просмотреть код этого макроса, щелкнув правой кнопкой значок в диалоговом окне "Object Properties [Свойства объекта]", а затем выбрав в контекстном меню команду "C Action [C-макрос]". Тогда динамика, созданная с помощью динамического диалога, будет преобразована в C макрос.
После изменения кода макроса или сохранения макроса этот макрос больше нельзя будет редактировать с помощью динамического диалога.
Слайд 19Придание объектам
динамических свойств
Dynamic dialog используется, чтобы сформулировать выражение, использующее теги,
функции и арифметические операторы. Значение выражения используется в качестве значения свойства объекта во время выполнения проекта.
Возможности по формированию выражения зависят от выбранного типа данных результата.
Редактирование триггеров.
Если вы не установили триггер, используется событие по умолчанию. Умолчания зависят от содержимого выражения. Если выражение содержит один или более тегов, то в качестве триггера будет использован теговый триггер с циклом опроса, установленным в Graphics Designer.
Возможности по формированию выражения зависят от выбранного типа данных результата.
Редактирование триггеров.
Если вы не установили триггер, используется событие по умолчанию. Умолчания зависят от содержимого выражения. Если выражение содержит один или более тегов, то в качестве триггера будет использован теговый триггер с циклом опроса, установленным в Graphics Designer.
Слайд 20Придание объектам
динамических свойств
Если выражение не содержит тегов, то в качестве
триггера будет использован циклический триггер с циклом опроса, установленным в Graphics Designer.
События, применяемые в качестве триггеров:
Тег. Событие происходит при изменении тега или циклически, с заданным периодом. Можно применять периоды, заданные пользователем.
Стандартный цикл. Событие происходит циклически, с заданным периодом. Можно применять периоды, заданные пользователем.
Цикл кадра. Событие происходит циклически. Период определяется свойством Update Cycle объекта picture. Содержит опцию централизованного определения циклов всех действий в кадре.
События, применяемые в качестве триггеров:
Тег. Событие происходит при изменении тега или циклически, с заданным периодом. Можно применять периоды, заданные пользователем.
Стандартный цикл. Событие происходит циклически, с заданным периодом. Можно применять периоды, заданные пользователем.
Цикл кадра. Событие происходит циклически. Период определяется свойством Update Cycle объекта picture. Содержит опцию централизованного определения циклов всех действий в кадре.
Слайд 21Придание объектам
динамических свойств
Цикл окна. Событие происходит циклически. Период определяется свойством
Update Cycle объекта Picture Window. Содержит опцию централизованного определения циклов всех действий в окне.
Создание выражений для типов результата "Analog", "Boolean", и "Direct".
Тип "Analog" позволяет сформировать значение свойства, если результат находится в одном из заданных диапазонов. Тип "Boolean" позволяет задать значение свойства, когда результат выражения есть "Истина" или "Ложь". Тип "Direct" формирует значение свойства непосредственно из значения выражения.
Теги могут быть введены непосредственно (имя в одиночных кавычках) или с помощью диалога выбора тегов.
Создание выражений для типов результата "Analog", "Boolean", и "Direct".
Тип "Analog" позволяет сформировать значение свойства, если результат находится в одном из заданных диапазонов. Тип "Boolean" позволяет задать значение свойства, когда результат выражения есть "Истина" или "Ложь". Тип "Direct" формирует значение свойства непосредственно из значения выражения.
Теги могут быть введены непосредственно (имя в одиночных кавычках) или с помощью диалога выбора тегов.
Слайд 22Придание объектам
динамических свойств
Если имя введенного тега не найдено, открывается диалог
"Missing tags.
Функции могут быть введены непосредственно или используя кнопку вызова браузера функций. В выражении вы можете использовать любые С функции из вашего проекта, стандартных или внутренних функций, включая функции из Global Script.
Операторы могут быть введены непосредственно или используя кнопку. Можно использовать операторы сложения, вычитания, умножения, деления.
Десятичные значения могут быть введены непосредственно. Только точка является разделителем целой и дробной частей.
Функции могут быть введены непосредственно или используя кнопку вызова браузера функций. В выражении вы можете использовать любые С функции из вашего проекта, стандартных или внутренних функций, включая функции из Global Script.
Операторы могут быть введены непосредственно или используя кнопку. Можно использовать операторы сложения, вычитания, умножения, деления.
Десятичные значения могут быть введены непосредственно. Только точка является разделителем целой и дробной частей.
Слайд 23Придание объектам
динамических свойств
При нажатии кнопки "Check" или "Accept" список значений
диапазонов ("Result of Expression /Formula") сортируется по возрастанию верхнего предела диапазона.
Задание значений диапазонов для типа "Analog".
Можно определить несколько диапазонов значений выражения для указанного типа результатов. Создание нового диапазона производится кнопкой "Add". Новый диапазон значений всегда создается между последним определенным диапазоном и диапазоном "other".
Можно изменить верхнее значение диапазона, сделав двойной щелчок левой кнопкой мыши в строке диапазона в колонке "to".
Задание значений диапазонов для типа "Analog".
Можно определить несколько диапазонов значений выражения для указанного типа результатов. Создание нового диапазона производится кнопкой "Add". Новый диапазон значений всегда создается между последним определенным диапазоном и диапазоном "other".
Можно изменить верхнее значение диапазона, сделав двойной щелчок левой кнопкой мыши в строке диапазона в колонке "to".
Слайд 24Придание объектам
динамических свойств
Можно назначить значение свойства объекта при вхождении значения
выражения в указанный диапазон, сделав двойной щелчок левой кнопкой мыши в строке диапазона в колонке свойства объекта.
Создание выражений для типа данных "Bit"
Теги вводятся, как и для других типов данных.
Маскирование значащих битов. При работе с 8, 16 и 32х битными тегами можно вызвать диалог для выбора значащих битов. Выбрав значащие биты, можно задать значения свойства, когда эти биты установлены или сброшены.
Проверка синтаксиса выражения. Если вы нажмете кнопку "Check" или "Accept", то синтаксис выражения будет проверен. Если будет найдена ошибка, вы увидите сообщение об этом.
Создание выражений для типа данных "Bit"
Теги вводятся, как и для других типов данных.
Маскирование значащих битов. При работе с 8, 16 и 32х битными тегами можно вызвать диалог для выбора значащих битов. Выбрав значащие биты, можно задать значения свойства, когда эти биты установлены или сброшены.
Проверка синтаксиса выражения. Если вы нажмете кнопку "Check" или "Accept", то синтаксис выражения будет проверен. Если будет найдена ошибка, вы увидите сообщение об этом.
Слайд 25Придание объектам
динамических свойств
C-Action
C-макросы можно использовать для динамизации свойств объекта и
для программирования реакций на события. При динамизации свойств объекта значение свойства объекта определяется по возвращаемому значению C-функции. Используйте C-макросы, если, например, вы хотите обработать в одном макросе несколько входных параметров или выполнить условную конструкцию (if ... then ...). Особенно рекомендуется использовать C-макросы, если необходимо одновременно получить доступ к нескольким тегам. C-макросы следует использовать в том случае, если возможности, предоставляемые соединением с тегом или динамическим диалогом, не достаточны для решения задачи.
Слайд 26Придание объектам
динамических свойств
C-макрос для программирования реакции на событие
Использование макросов для
определения реакции на изменение свойства объекта влияет на производительность системы исполнения.
Событие происходит, если изменяется значение свойства объекта. В этом случае, макрос, связанный с этим событием, начинает выполняться. Когда кадр закрывается, выполнение всех макросов по очереди завершается. Это может привести к большой нагрузке на систему.
Рассмотрим применение C-макросов для изменения свойств объекта.
Событие происходит, если изменяется значение свойства объекта. В этом случае, макрос, связанный с этим событием, начинает выполняться. Когда кадр закрывается, выполнение всех макросов по очереди завершается. Это может привести к большой нагрузке на систему.
Рассмотрим применение C-макросов для изменения свойств объекта.
Слайд 27Придание объектам
динамических свойств
Разместим в кадре какой-либо стандартный объект, откроем его
свойства, Geometry, и кликнем правой кнопкой в столбце Dynamic против свойства Position X. В выпадающем меню выберем C-Action. Выделим и сотрем комментарий в теле функции и вставим оператор return, за которым следует выбранная в правой части окна функция GetTagWord из раздела Internal functions/tag/get. После выбора функции откроется окно выбора ее параметров, которые могут быт тегом, графическим объектом или картинкой. Выберем тег Position, нажмем OK и изменим частоту опроса события, нажав кнопку Trigger - самую правую в панели инструментов редактора макросов. Выберем Tag, укажем тег, значение которого отслеживается и установим частоту опроса Upon Change.
Слайд 28Придание объектам
динамических свойств
Закроем окно редактора кнопкой OK - макрос будет
сохранен и откомпилирован. В случае ошибки она будет описана в нижней части окна и редактор макроса не будет закрыт.
Добавленный макрос обозначается в столбце Dynamic значком зеленого цвета. Сохраним кадр и перезапустим RunTime. Вводя различные значения в поле ввода, пронаблюдаем изменение положения объекта в кадре.
VBS-Action
Кроме использования прямого соединения с тегом, C-макросов и тегов, в WinCC можно задавать динамику графических объектов в системе исполнения с помощью VBS-макросов.
Добавленный макрос обозначается в столбце Dynamic значком зеленого цвета. Сохраним кадр и перезапустим RunTime. Вводя различные значения в поле ввода, пронаблюдаем изменение положения объекта в кадре.
VBS-Action
Кроме использования прямого соединения с тегом, C-макросов и тегов, в WinCC можно задавать динамику графических объектов в системе исполнения с помощью VBS-макросов.
Слайд 29Придание объектам
динамических свойств
VBS-макросы следует использовать в следующих случаях
• если вы
хотите в макросе обработать несколько входных параметров,
• если вы хотите использовать условную конструкцию (if ... then ...),
• если вы хотите изменить в макросе несколько свойств объекта,
• если вы хотите обратиться к диалоговым окнам операционной системы, как, например, диалоговому окну выбора файла или цвета
VBS-макросы создаются в редакторе VBS-макросов в Graphics Designer. Редактор макросов предлагает такой же набор функций, как и редактор VBS в "Global Script".
• если вы хотите использовать условную конструкцию (if ... then ...),
• если вы хотите изменить в макросе несколько свойств объекта,
• если вы хотите обратиться к диалоговым окнам операционной системы, как, например, диалоговому окну выбора файла или цвета
VBS-макросы создаются в редакторе VBS-макросов в Graphics Designer. Редактор макросов предлагает такой же набор функций, как и редактор VBS в "Global Script".
Слайд 30Придание объектам
динамических свойств
В редакторе Graphics Designer вы можете работать с
процедурами, созданными в Global Script.
Макросы, созданные в Graphics Designer всегда сохраняются вместе в кадром, в котором они были созданы. Документация по созданным VBS-макросам добавляется в проектную документацию Graphics Designer вместе со свойствами всех сконфигурированных объектов. Все VBS-макросы, созданные в кадре, можно посмотреть в WinCC Explorer в диалоговом окне Properties. Это диалоговое окно вызывается из контекстного меню для этого кадра.
Макросы, созданные в Graphics Designer всегда сохраняются вместе в кадром, в котором они были созданы. Документация по созданным VBS-макросам добавляется в проектную документацию Graphics Designer вместе со свойствами всех сконфигурированных объектов. Все VBS-макросы, созданные в кадре, можно посмотреть в WinCC Explorer в диалоговом окне Properties. Это диалоговое окно вызывается из контекстного меню для этого кадра.
Слайд 31Придание объектам
динамических свойств
VBS-макрос для динамизации свойств объекта
VBS-макросы могут использоваться для
динамизации свойств объекта. Вы можете определить динамику для свойства объекта в системе исполнения в зависимости от триггера, тега или состояния другого объекта. VBS-макрос следует использовать, если возможности динамизации, предоставляемые соединением с тегом или динамическим диалогом, не достаточны для решения вашей задачи.
VBS-макросы для событий
VBS-макрос можно использовать для программирования реакции на событие, которое произошло с графическим объектом.
VBS-макросы для событий
VBS-макрос можно использовать для программирования реакции на событие, которое произошло с графическим объектом.
Слайд 32Придание объектам
динамических свойств
Использование макросов для формирования реакции на изменение свойств
объекта влияет на производительность системы исполнения.
Событие происходит, если изменилось значение свойства объекта. В этом случае начинает выполняться макрос, связанный с этим событием. Когда кадр закрывается, то выполнение всех макросов по очереди останавливается. Это может привести к большой системной нагрузке.
В данном курсе применение VBS-макросов не рассматривается.
Событие происходит, если изменилось значение свойства объекта. В этом случае начинает выполняться макрос, связанный с этим событием. Когда кадр закрывается, то выполнение всех макросов по очереди останавливается. Это может привести к большой системной нагрузке.
В данном курсе применение VBS-макросов не рассматривается.
Слайд 33Учебный проект
Создадим новый кадр под именем Start, разместим на нем
резервуар, две задвижки и насос.
Техническое задание на проект.
Цель проекта: разработать подсистему визуализации системы управления водоснабжением, состоящую из:
Насоса
Входной задвижки
Резервуара
Выходной задвижки.
Техническое задание на проект.
Цель проекта: разработать подсистему визуализации системы управления водоснабжением, состоящую из:
Насоса
Входной задвижки
Резервуара
Выходной задвижки.
Слайд 34Учебный проект
Требования к подсистеме визуализации:
Насос:
Состояние насоса (тег Pump) должно отображаться
его цветом;
Состояние насоса должно контролироваться по всплывающим подсказкам (элемент Tooltip);
Включение/выключение насоса производится выбором состояния из элемента TextList;
Включение насоса блокируется при закрытой входной задвижке.
Состояние насоса должно контролироваться по всплывающим подсказкам (элемент Tooltip);
Включение/выключение насоса производится выбором состояния из элемента TextList;
Включение насоса блокируется при закрытой входной задвижке.
Слайд 35Учебный проект
Входная/Выходная задвижка:
Состояние задвижки (теги Value_1, теги Value_2) должно отображаться
ее цветом и значением элемента I/O Field;
Состояние задвижек должно контролироваться по всплывающим подсказкам (элемент Tooltip);
Открытие/закрытие задвижки производится двумя кнопками (Вкл/Выкл), меняющими свой цвет при нажатии и изменении состояния задвижки.
Состояние задвижек должно контролироваться по всплывающим подсказкам (элемент Tooltip);
Открытие/закрытие задвижки производится двумя кнопками (Вкл/Выкл), меняющими свой цвет при нажатии и изменении состояния задвижки.
Слайд 36Учебный проект
Резервуар:
Уровень в резервуаре (тег Level) может увеличиваться только при
открытой входной задвижке и включенном насосе
Уровень в резервуаре может уменьшаться только при открытой выходной задвижке
Уровень в резервуаре отображается визуально уровнем его заливки, меняющей цвет:
При уровне от 0 до 75 - синий
При уровне от 75 до 90 - желтый
При уровне от 91 до 100 - красный
Уровень в резервуаре может уменьшаться только при открытой выходной задвижке
Уровень в резервуаре отображается визуально уровнем его заливки, меняющей цвет:
При уровне от 0 до 75 - синий
При уровне от 75 до 90 - желтый
При уровне от 91 до 100 - красный
Слайд 37Учебный проект
При уровне в резервуаре свыше 90 должен визуализироваться элемент
StaticText с текстом «Переполнение»;
Уровень в резервуаре на этапе отладки вводится через элемент I/O Field;
Уровень в резервуаре на этапе функционирования вычисляется в фоновом действии.
Кадр процесса должен иметь кнопку «Завершение работы (выход из Runtime), которая активна лишь при выключенном насосе, а при ее нажатии должен отображаться запрос на подтверждение.
Уровень в резервуаре на этапе отладки вводится через элемент I/O Field;
Уровень в резервуаре на этапе функционирования вычисляется в фоновом действии.
Кадр процесса должен иметь кнопку «Завершение работы (выход из Runtime), которая активна лишь при выключенном насосе, а при ее нажатии должен отображаться запрос на подтверждение.
Слайд 38Учебный проект
При уровне в резервуаре свыше 90 должен визуализироваться элемент
StaticText с текстом «Переполнение»;
Уровень в резервуаре на этапе отладки вводится через элемент I/O Field;
Уровень в резервуаре на этапе функционирования вычисляется в фоновом действии.
Кадр процесса должен иметь кнопку «Завершение работы (выход из Runtime), которая активна лишь при выключенном насосе, а при ее нажатии должен отображаться запрос на подтверждение.
Уровень в резервуаре на этапе отладки вводится через элемент I/O Field;
Уровень в резервуаре на этапе функционирования вычисляется в фоновом действии.
Кадр процесса должен иметь кнопку «Завершение работы (выход из Runtime), которая активна лишь при выключенном насосе, а при ее нажатии должен отображаться запрос на подтверждение.
Слайд 39Учебный проект
Создание изображения резервуара с водой
На панели меню Graphics Designer
щелкните на пункте меню "View" "Library" или на пиктограмме панели инструментов . Будет отображена библиотека объектов (англ. Object Library) со своей собственной панелью инструментов и папками объектов.
Дважды щелкните на папке "Global Library” и затем - в правой части окна – на папке "Plant Elements". Дважды щелкните на папке "Tanks". Щелкните на пиктограмме панели инструментов библиотеки для предварительного просмотра имеющихся в библиотеке резервуаров.
Замечание. С помощью кнопок и на панели инструментов библиотеки можно изменять размер отображаемых элементов.
Дважды щелкните на папке "Global Library” и затем - в правой части окна – на папке "Plant Elements". Дважды щелкните на папке "Tanks". Щелкните на пиктограмме панели инструментов библиотеки для предварительного просмотра имеющихся в библиотеке резервуаров.
Замечание. С помощью кнопок и на панели инструментов библиотеки можно изменять размер отображаемых элементов.
Слайд 40Учебный проект
Создание изображения трубопровода
Используйте требуемые сегменты труб из "Global Library"
"Plant Elements" "Pipes - Smart Objects" и разместите их в области рисования. Используйте требуемые клапаны/задвижки из "Global Library" "Plant Elements" "Valves - Smart Objects" и разместите их в области рисования.
Замечание. Объекты типа согнутых сегментов труб не обязательно извлекать из библиотеки каждый раз. Такой объект можно дублировать с помощью команд "Copy", "Paste" и "Duplicate" (меню "Edit" или всплывающее меню). Такой объект также можно создать с помощью команд "Rotate” и "Mirror”, меню "Arrange”.
Замечание. Объекты типа согнутых сегментов труб не обязательно извлекать из библиотеки каждый раз. Такой объект можно дублировать с помощью команд "Copy", "Paste" и "Duplicate" (меню "Edit" или всплывающее меню). Такой объект также можно создать с помощью команд "Rotate” и "Mirror”, меню "Arrange”.
Слайд 41Учебный проект
Добавим также две кнопки из Windows objects, под названиями
"Вкл." и "Выкл.", и IO Field из Smart Object. Свяжем поле ввода с тегом Level.
Изменение цвета (BackColor) от битовой переменной.
Нажатие кнопок должно изменять цвет и состояние (теги Valve_1 и Valve_2) задвижек. Для начала используем Dynamic Dialog (тип данных BOOL) для связи цвета задвижек (зеленый/красный) с их состоянием. Реакцию задвижек на нажатие на кнопки реализуем позже. Убедимся, что изменение стартового значения тега приводит к изменению цвета задвижек.
Изменение цвета (BackColor) от битовой переменной.
Нажатие кнопок должно изменять цвет и состояние (теги Valve_1 и Valve_2) задвижек. Для начала используем Dynamic Dialog (тип данных BOOL) для связи цвета задвижек (зеленый/красный) с их состоянием. Реакцию задвижек на нажатие на кнопки реализуем позже. Убедимся, что изменение стартового значения тега приводит к изменению цвета задвижек.
Слайд 42Учебный проект
Изменение уровня в резервуаре (DynFilling), изменение цвета.
Будем изменять цвет
заливки (Fill Level Color) объекта Tank1 в зависимости от значения тега Level: в диапазоне 0 -75 заливка будет зеленой, 75 - 90 - желтой, 90 - 100 - красной. Вызовем Dynamic Dialog для этого свойства, в качестве триггера выберем стандартный цикл 250 мс, выражение - тег Level, тип данных - Analog, и зададим эти три диапазона.
Активизируем проект, и, вводя различные значения в поле ввода, убедимся в изменении цвета заливки.
Для того, чтобы вводимое значение учитывало состояние насоса и задвижек, будем вводить значение тега Level с помощью сценария (IOField/Properties/OutputValue):
Активизируем проект, и, вводя различные значения в поле ввода, убедимся в изменении цвета заливки.
Для того, чтобы вводимое значение учитывало состояние насоса и задвижек, будем вводить значение тега Level с помощью сценария (IOField/Properties/OutputValue):
Слайд 43Учебный проект
double new, cur;
new=GetInputValueDouble(lpszPictureName,"IOField1");
cur=GetTagDouble("Level"); //Return-Type: double
if (new > cur)
{
if(GetTagBit("Pump")
&&GetTagBit("Valve_1"))
{
SetTagDouble("Level",new); return new;
}
}
else if (GetTagBit("Valve_2"))
{
SetTagDouble("Level",new); return new;
}
return cur;
{
SetTagDouble("Level",new); return new;
}
}
else if (GetTagBit("Valve_2"))
{
SetTagDouble("Level",new); return new;
}
return cur;
Слайд 44Учебный проект
Индикация состояния текстом (StaticText).
Добавим Smart Object TextList, в котором
будем выводить текст "Вкл." и "Выкл.", относящийся к насосу (Pump). Свяжем список с тегом Pump через C-Action (функция tag/set/SetTagBit), а у насоса (тоже через C-Action, функция graphics/set/SetBackColor)будем менять цвет в зависимости от значения тега. Активизируем проект, и, выбирая значения из списка, убедимся в изменении цвета заливки(а значит, и состояния) насоса.
Слайд 45Учебный проект
Динамическое отображение объектов (Display).
Добавим в кадр стандартный объект StaticText
с текстом "ВНИМАНИЕ!". При уровне в резервуаре выше 90 отобразим его на экране. Изначально Свойства/Styles/Weight/0 и FillPattern - Transparent и Miscellaneous/Display/No. У резервуара берем свойства/Events/FillLevel и вставляем С-Action:
If (value >= 90) {/Internal/Graphics/Set/Misc/SetVisible
У этой функции4 аргумента: первый не меняем, в качестве второго выберем наш кадр и объект StaticText, третий аргумент - то же самое, но укажем Property, имя же свойства не задаем, если оно входит в имя функции. Четвертый аргумент - значение TRUE.
Else - все то же самое, но 4й аргумент - FALSE.
If (value >= 90) {/Internal/Graphics/Set/Misc/SetVisible
У этой функции4 аргумента: первый не меняем, в качестве второго выберем наш кадр и объект StaticText, третий аргумент - то же самое, но укажем Property, имя же свойства не задаем, если оно входит в имя функции. Четвертый аргумент - значение TRUE.
Else - все то же самое, но 4й аргумент - FALSE.
Слайд 46Учебный проект
Заметим, что если C-макросы содержат большое число операций, и
вызываются часто, то их лучше оформить в виде библиотеки (dll), и подключать, а не интерпретировать, как макрос.
Обработка событий.
В свойствах всех объектов есть закладка "Events", среди которых нас интересует "Mouse". Возможно отслеживание пяти событий мыши.
Direct Connection.
Используем клик мышью на кнопке для включения/выключения насосов. Для этого будем обрабатывать "Mouse Action". Выделив это событие, вызовем меню правой кнопки в столбце "Action" и выберем "Direct Connection".
Обработка событий.
В свойствах всех объектов есть закладка "Events", среди которых нас интересует "Mouse". Возможно отслеживание пяти событий мыши.
Direct Connection.
Используем клик мышью на кнопке для включения/выключения насосов. Для этого будем обрабатывать "Mouse Action". Выделив это событие, вызовем меню правой кнопки в столбце "Action" и выберем "Direct Connection".
Слайд 47Учебный проект
Из источника в приемник можно передать константу (имя кадра,
объекта), введя ее или выбрав объект, свойство объекта или тег, либо напрямую, либо косвенно. У приемника есть свойства: текущее окно, объект в кадре, переменная.
Контроль по всплывающим подсказкам.
Всплывающие подсказки (Tooltip) задаются в свойствах объекта Miscellaneous/Tooltip Text и отображаются в RunTime при наведении курсора мыши на объект. Их можно менять динамически. Рассмотрим пример - отображение состояния задвижки.
Привяжем значение подсказки динамически через C-Action к состоянию задвижки. Будем анализировать состояние тега Valve_1 и изменять текст подсказки:
Контроль по всплывающим подсказкам.
Всплывающие подсказки (Tooltip) задаются в свойствах объекта Miscellaneous/Tooltip Text и отображаются в RunTime при наведении курсора мыши на объект. Их можно менять динамически. Рассмотрим пример - отображение состояния задвижки.
Привяжем значение подсказки динамически через C-Action к состоянию задвижки. Будем анализировать состояние тега Valve_1 и изменять текст подсказки:
Слайд 48Учебный проект
if (GetTagBit("Valve_1")) return "Включено";
else return "Выключено";
В качестве триггера, вызывающего
C-Action, выберем состояние тега с циклом опроса Upon Change.
Контроль по виду кнопку.
По нажатию на кнопку можно изменить ее внешний вид. Как правило, меняют цвет заливки и текст, но можно изменить фоновую картинку: Properties/Miscellaneous/Picture Status On - когда она нажата, и Picture Status Off - когда не нажата. Изменим цвета кнопок, управляющих задвижками - когда они открыты, то кнопка "Выкл." имеет красный фон, кнопка "Вкл." - серый. Когда задвижки закрыты, кнопка "Вкл." будет зеленой, кнопка "Выкл." - серой.
Контроль по виду кнопку.
По нажатию на кнопку можно изменить ее внешний вид. Как правило, меняют цвет заливки и текст, но можно изменить фоновую картинку: Properties/Miscellaneous/Picture Status On - когда она нажата, и Picture Status Off - когда не нажата. Изменим цвета кнопок, управляющих задвижками - когда они открыты, то кнопка "Выкл." имеет красный фон, кнопка "Вкл." - серый. Когда задвижки закрыты, кнопка "Вкл." будет зеленой, кнопка "Выкл." - серой.
Слайд 49Учебный проект
Для этого свяжем свойство Colors/BackGround с тегом, используя Dynamic
Dialog, результат Boolean: если тег равен TRUE, то цвет - по умолчанию, а если FALSE - зеленый. Для кнопки "Выкл.": если тег равен TRUE, то цвет - красный, а если FALSE - по умолчанию.
Кнопка «Выход из Runtime». Использование мастера динамики.
Рисуем кнопку с текстом "Выход". В панели инструментов есть мастер динамики (Dynamic Wizard), с его помощью выберем Exit WinCC Runtime. К другим объектам (не объектам управления) мастер динамики не применим, но клик по ним можно обработать с помощью C-Action, вызвав соответствующую функцию из Internal/wincc/system.
Кнопка «Выход из Runtime». Использование мастера динамики.
Рисуем кнопку с текстом "Выход". В панели инструментов есть мастер динамики (Dynamic Wizard), с его помощью выберем Exit WinCC Runtime. К другим объектам (не объектам управления) мастер динамики не применим, но клик по ним можно обработать с помощью C-Action, вызвав соответствующую функцию из Internal/wincc/system.
Слайд 50Учебный проект
Запрос подтверждения на событие (MessageBox).
При обработке кликов мыши
можно вставить в C-Action код запроса на подтверждение, при положительном ответе на который и выполняется действие. Например, запросим подтверждение на выход из Runtime:
HWND Handle; //Описание переменной - хендла окна Runtime
Handle=FindWindow("PDLRTisAliveAndWaitsForYou","WinCC-Runtime- ");//Поиск окна
If (MessageBox(Handle, "Вы уверены?", "Внимание", MB_YESNO |MB_ICONREQUESTION |MB_SETFOREGROUND) == IDNO) return;
DeactivateRTProject(); // деактивация Runtime
HWND Handle; //Описание переменной - хендла окна Runtime
Handle=FindWindow("PDLRTisAliveAndWaitsForYou","WinCC-Runtime- ");//Поиск окна
If (MessageBox(Handle, "Вы уверены?", "Внимание", MB_YESNO |MB_ICONREQUESTION |MB_SETFOREGROUND) == IDNO) return;
DeactivateRTProject(); // деактивация Runtime
Слайд 51Учебный проект
Использование свойства Operator Control Enable, функции SetOperation.
У всех элементов
управления есть свойство Operator Control Enable, указывающее, доступен ли элемент в Runtime. Рассмотрим, как сделать объект доступным с помощью функции. Например, обусловим возможность выхода из Runtime лишь при выключенном двигателе. Изначально ее свойство Operator Control Enable - в состоянии "NO", объект виден, но не активен. Состояние двигателя (тег Pump) отображается его цветлм. При возникновении события смены цвета (Events/Group/Property Topics/Colors/BackgroundColor/ Change) вызовем C-Action, которая проверит состояние тега и сделает доступной кнопку выхода из Runtime:
Слайд 52Учебный проект
// вставка функции Internal/Get/Tag/GetTagBit/Pump
if (!GetTagBit("Pump"))
// вставка функции Internal/Graphics/Set/Misc/SetOperation,
выбор кадра, объекта, ввод TRUE
SetOperation("Start1.Pdl","Button1",TRUE);
// в противном случае
else SetOperation("Start1.Pdl","Button1",FALSE);
SetOperation("Start1.Pdl","Button1",TRUE);
// в противном случае
else SetOperation("Start1.Pdl","Button1",FALSE);
Слайд 53Учебный проект
Текстовый список TextList.
Относится к Smart Objects. Имеет особенности по
созданию элементов списка и направлению передачи информации. При его создании открывается Configuration Dialog, в котором задается привязка к тегу, частота опроса, тип - для вывода, ввода или того и другого, а также параметры шрифта.
Для ввода элементов списка используется свойство Output/Input - Assignments. Два клика по нему открывают окно, в котором можно задать, при каком значении тега (диапазоне значений, превышении значения, понижении значения ниже указанного уровня) какой текст будет выводиться.
Для ввода элементов списка используется свойство Output/Input - Assignments. Два клика по нему открывают окно, в котором можно задать, при каком значении тега (диапазоне значений, превышении значения, понижении значения ниже указанного уровня) какой текст будет выводиться.
Слайд 54Учебный проект
Существующие назначения можно удалять, передвигать выше и ниже, а
вновь заданные добавлять. Кроме того, свойство Number of visible Lines указывает число отображаемых строк списка.
Применим TextList для отображения состояния двигателя. Свяжем его с тегом Pump с интервалом опроса Upon Change, назначим значению 0 текст "Выкл.", а значению 1 - "Вкл.". Установим число отображаемых строк: 1. Сохраним кадр, перезапустим Runtime и убедимся, что значение списка меняется при изменении состояния двигателя.
Применим TextList для отображения состояния двигателя. Свяжем его с тегом Pump с интервалом опроса Upon Change, назначим значению 0 текст "Выкл.", а значению 1 - "Вкл.". Установим число отображаемых строк: 1. Сохраним кадр, перезапустим Runtime и убедимся, что значение списка меняется при изменении состояния двигателя.
Слайд 55Учебный проект
Windows-объекты.
К ним, кроме кнопок, относятся флажки, радиокнопки, круглые кнопки
и движки (sliders). Обсудим флажки и радиокнопки, ибо их конфигурирование имеет некоторые особенности.
У флажков с свойствах/Geometry/Number of boxes модно задать количество флажков. Текст возле флажков задается для каждого отдельно, для чего нужно изменить свойство Font/Index и для каждого значения индекса изменить текст. Свойство Output/Input/Selected boxes устанавливает, какие флажки будут показаны, как отмеченные по умолчанию.
У флажков с свойствах/Geometry/Number of boxes модно задать количество флажков. Текст возле флажков задается для каждого отдельно, для чего нужно изменить свойство Font/Index и для каждого значения индекса изменить текст. Свойство Output/Input/Selected boxes устанавливает, какие флажки будут показаны, как отмеченные по умолчанию.
Слайд 56Учебный проект
Для анализа установленных флажков рекомендуется связать объект с тегом
типа unsigned 8, 16, 32 bit и анализировать его значение с помощью Dynamic Dialog, тип результата – Bit, или с помощью сценария, выделяющего отдельные биты из значения тега.
Точно так же организуется работа с радиокнопками.
Application Window – Вывод диагностической информации.
Для отладки и диагностики ошибок можно использовать Application Window/Global Script/GSC Diagnostics, куда можно печатать из макроса: printf("Something wrong!\n").
Точно так же организуется работа с радиокнопками.
Application Window – Вывод диагностической информации.
Для отладки и диагностики ошибок можно использовать Application Window/Global Script/GSC Diagnostics, куда можно печатать из макроса: printf("Something wrong!\n").
Слайд 57Объект Picture Window
Данный объект может содержать в себе кадр, что
полезно для уменьшения количества объектов управления на мнемосхеме при отображении их в отдельном кадре и при разбиении мнемосхемы на отдельные кадры. Свойства объекта позволяют изменять имя кадра, в нем отображаемого, а также управлять видимостью объекта в текущем кадре. Рассмотрим пример, в котором органы управления задвижкой (кнопки "Вкл.", "Выкл.", поле ввода/вывода, отображающее состояние задвижки и текстовое поле с именем задвижки, а также кнопка закрытия кадра) вынесены в отдельный кадр, отображаемый в объекте Picture Window при клике на изображении задвижки.
Слайд 58Объект Picture Window
Окно управления задвижкой с кнопкой «Отмена»
Скопируем (выделив при
нажатой кнопке Shift) кнопки управления задвижкой. Создадим новый кадр с именем Valve. В его верхний левый угол вставим скопированные кнопки, создадим текстовое поле с именем задвижки (задано статически) и окно ввода/вывода, связанное с тегом Valve_1. Добавим кнопку с текстом "Выход", для ее событий Mouse Action с помошью Direct Connect передадим константу 0 в объект Current Window, свойство Display. Уменьшим размер кадра до минимально допустимых размеров.
Слайд 59Объект Picture Window
В основном кадре с мнемосхемой вставим объект Picture
Window, зададим его свойства: Display - No, Foreground - Yes, AdoptSize - Yes, PictureName - имя нового кадра с элементами управления. Можно задать Heading - текст заголовка окна.
Для отображения этого объекта настроим событие клика по задвижке: для Mouse Action с помощью Direct Connect передадим константу 1 в объект PictureWindow1, свойство Display.
Аналогичное окно можно создать для каждого объекта мнемосхемы, но лучше использовать одно окно для всех однотипных объектов.
Для отображения этого объекта настроим событие клика по задвижке: для Mouse Action с помощью Direct Connect передадим константу 1 в объект PictureWindow1, свойство Display.
Аналогичное окно можно создать для каждого объекта мнемосхемы, но лучше использовать одно окно для всех однотипных объектов.
Слайд 60Объект Picture Window
Одно окно для двух объектов. Для использования одного
окна при управлении несколькими объектами необходимо использовать тег типа text 8 bit, в котором будет храниться имя тега, содержащего состояние объекта. В нашем случае в теге ValveName будет записано Valve_1 или Valve_2, в зависимости от того, какой задвижкой мы собираемся управлять. Обращение к переменной, имя которой хранится в другой переменной, называют косвенной адресацией. Выделим задвижку и посмотрим ее события. Если при клике мыши выполнялось Direct Connection, то выбор C_Action приведет к его преобразованию в скрипт. В сценарии нужно выбрать функцию Internal/teg/set/SetTagChar, в которой в тег ValveName нужно записать Valve_1 или Valve_2.
Слайд 61Объект Picture Window
Далее необходимо активировать кадр с элементами управления, то
есть выбрать функцию Internal/ graphic/set/misc/SetVisible. Выбираем кадр, на котором находится PictureWindow, выбираем сам объект и указываем состояние TRUE. Сценарий будет выглядеть так:
SetTagChar("ValveName","Valve_2");
SetVisible("Start1.Pdl","PictureWindow1",TRUE);
Аналогично поступаем со второй задвижкой.
Далее необходимо настроить элементы управления в кадре управления Valve. Открыв его, берем текстовое поле и связываем его напрямую с тегом ValveName с обновлением по изменению и отмечаем checkbox в столбце Indirect. Аналогично поступаем с полем ввода/вывода.
SetTagChar("ValveName","Valve_2");
SetVisible("Start1.Pdl","PictureWindow1",TRUE);
Аналогично поступаем со второй задвижкой.
Далее необходимо настроить элементы управления в кадре управления Valve. Открыв его, берем текстовое поле и связываем его напрямую с тегом ValveName с обновлением по изменению и отмечаем checkbox в столбце Indirect. Аналогично поступаем с полем ввода/вывода.
Слайд 62Объект Picture Window
Затем изменим скрипты установки состояния задвижки по кликам
на кнопки "Вкл." и "Выкл.". В них надо вместо имени изменяемого тега вставить вызов функции получения значения текстового тега: Internal/teg/get/GetTagChar. Скрипт для кнопки "Вкл." будет выглядеть так:
SetTagBit(GetTagChar("ValveName"),1);
Если требуется отображать имя управляемого элемента мнемосхемы не в текстовом окне, а в заголовке PictureWindow, то в сценарий открытия окна добавим установку свойства Capture Text через функцию internal/graphics/set/property/SetPropChar, которой в качестве параметров передаем имя кадра, объекта, свойства и его значения. В качестве значения можно использовать результат, возвращаемый функцией (GetTagChar("ValveName").
SetTagBit(GetTagChar("ValveName"),1);
Если требуется отображать имя управляемого элемента мнемосхемы не в текстовом окне, а в заголовке PictureWindow, то в сценарий открытия окна добавим установку свойства Capture Text через функцию internal/graphics/set/property/SetPropChar, которой в качестве параметров передаем имя кадра, объекта, свойства и его значения. В качестве значения можно использовать результат, возвращаемый функцией (GetTagChar("ValveName").
Слайд 63Принципы построения систем визуализации
Традиционно в мнемосхемах окно разбивается на три части:
обзорная область (10%, видно всегда), в которой расположены окно сообщений, кнопки навигации по мнемосхеме, обобщенные индикаторы состояния, системное время, текущий пользователь, состояние связи с контроллерами, рабочая область (80%, может меняться), в которой расположены мнемосхемы, экраны диагностики, графики и таблицы, область дополнительной клавиатуры (10%, видимость зависит от рабочей области), в которой содержатся кнопки вызова диагностики, сообщений, графиков, выхода из среды исполнения и др.
Слайд 64Принципы построения систем визуализации
Для реализации этого подхода создадим новый кадр (main.pdl)
размером 1024х768, в него вставим 3 объекта Picture Window размерами 1024х100, 1024х600, 1024х68. Для подгонки отображаемых кадров под размер объекта в свойствах Picture Window установим Adopt Picture в Yes. В свойство Picture Name верхнего объекта введем "menu.pdl", среднего - имя кадра с мнемосхемой.
Смена изображений в главном окне
Создадим новый кадр menu.pdl размером 1024х100. В нем нарисуем кнопки "Мнемосхема", "Графики". На их нажатие повесим скрипты, изменяющие свойство Picture Name объекта Picture Window2 кадра main.pdl на имя кадра с мнемосхемой (1 кнопка) и кадр graphics.pdl (2 кнопка), который (размером 1024х600) еще предстоит создать.
Смена изображений в главном окне
Создадим новый кадр menu.pdl размером 1024х100. В нем нарисуем кнопки "Мнемосхема", "Графики". На их нажатие повесим скрипты, изменяющие свойство Picture Name объекта Picture Window2 кадра main.pdl на имя кадра с мнемосхемой (1 кнопка) и кадр graphics.pdl (2 кнопка), который (размером 1024х600) еще предстоит создать.
Слайд 65Принципы построения систем визуализации
В тех же сценариях будем менять цвет кнопки
при ее нажатии.
Экранная клавиатура подключается в свойствах компьютера, на закладке Runtime (Enable monitor keyboard).
Объекты пользователя
Очень часто некоторые совокупности объектов приходится отображать вместе, например, имя тега и его значение, имя объекта и параметры его настройки, такие как AL, AH, WL, WH, окно сообщения и кнопка его квитирования, и другие. Такие совокупности объектов удобно оформить как единый объект, занеся который в библиотеку, мы получим возможность создавать его одним действием. Такие составные объекты называют объектами пользователя.
Экранная клавиатура подключается в свойствах компьютера, на закладке Runtime (Enable monitor keyboard).
Объекты пользователя
Очень часто некоторые совокупности объектов приходится отображать вместе, например, имя тега и его значение, имя объекта и параметры его настройки, такие как AL, AH, WL, WH, окно сообщения и кнопка его квитирования, и другие. Такие совокупности объектов удобно оформить как единый объект, занеся который в библиотеку, мы получим возможность создавать его одним действием. Такие составные объекты называют объектами пользователя.
Слайд 66Объекты пользователя
Разместим в любом кадре Static Text (для отображения имени
тега) и I/O Field (для отображения его значения). Выделим их с нажатой кнопкой Shift и по клику правой кнопки мыши выберем в меню Customize object/Create. Через свойства объекта переименуем его, скажем, в Paramon, и из меню правой кнопки мыши вызовем Configuration Dialog. В нем свойства составных частей объекта можно перетащить в свойства всего объекта. У Static Text возьмем Text и BackColor, у I/O Field - Output Value. Для каждого взятого свойства изменим Attribute Name. Зададим также Name of Property и переименуем группу свойств Userdefined в Svoistva.
Аналогично можно добавить события объекта. Нам хватит Mouse Action на его обоих составных частях.
Готовый объект можно перетащить в библиотеку объектов, вызываемую кнопкой тулбара Display Library. Если положить объект в Global Library, то он будет доступен во всех проектах на этом компьютере, а если в Project Library, то его, вместе с проектом, можно переместить на другой компьютер.
Аналогично можно добавить события объекта. Нам хватит Mouse Action на его обоих составных частях.
Готовый объект можно перетащить в библиотеку объектов, вызываемую кнопкой тулбара Display Library. Если положить объект в Global Library, то он будет доступен во всех проектах на этом компьютере, а если в Project Library, то его, вместе с проектом, можно переместить на другой компьютер.
Слайд 67Структурные типы данных
Назначение структур
Для работы с объектами пользователя удобны структуры.
Как и в классическом Си, это пользовательский тип данных, включающий в себя произвольное количество полей базовых типов. В структурной переменной можно описать все параметры какого-либо объекта, включая его имя.
Для создания структуры откроем WinCC Explorer, выберем Structure Type и из меню правой кнопки мыши - New. Выберем вид переменных - внутренние, зададим имя нового типа - paramon и добавим поля - text 8 bit (Name), float (Value), DWORD (BackColor).
Далее надо создать переменные этого нового типа: Internal Tag - New - Data type - Paramon. Получим СРАЗУ все теги, входящие в структуру!
Для создания структуры откроем WinCC Explorer, выберем Structure Type и из меню правой кнопки мыши - New. Выберем вид переменных - внутренние, зададим имя нового типа - paramon и добавим поля - text 8 bit (Name), float (Value), DWORD (BackColor).
Далее надо создать переменные этого нового типа: Internal Tag - New - Data type - Paramon. Получим СРАЗУ все теги, входящие в структуру!
Слайд 68Структурные типы данных
Связь структуры с объектом
Выделяем объект типа Paramon и
в его свойствах устанавливаем динамическую связь с полями структурного тега.
Привязка структурной переменной к экземпляру объекта
Чтобы не делать так для каждого объекта этого типа, скопируем объект и в палитре Dynamic Wizard выберем закладку Standard, а там - Link a prototype to a structure и два клика левой кнопкой. В диалоге вместо привязки к существующей структуре создадим новую, того же типа. Заметим, что часть названия структуры, до точки, отделяющей имя поля, называется TagPrefix.
Привязка структурной переменной к экземпляру объекта
Чтобы не делать так для каждого объекта этого типа, скопируем объект и в палитре Dynamic Wizard выберем закладку Standard, а там - Link a prototype to a structure и два клика левой кнопкой. В диалоге вместо привязки к существующей структуре создадим новую, того же типа. Заметим, что часть названия структуры, до точки, отделяющей имя поля, называется TagPrefix.
Слайд 69Структурные типы данных
Графическое окно настройки параметров. Свойство TagPrefix
Создадим графическое окно
настройки параметров пользовательского объекта, отображаемое по клику на этом объекте. Оно похоже на окно управления задвижками, но вместо косвенной адресации установим свойство TagPrefix объекта PictureWindow с помощью функции internal/graphics/set/misc/SetTagPrefix. Лишь после этого объект можно делать видимым: internal/graphics/set/misc/SetVisible.
Слайд 70Структурные типы данных
При работе со структурами есть ряд ограничений: если
структурная переменная уже создана, то изменить структуру нельзя! Надо вначале удалить все переменные типа этой структуры. А чтобы не потерять структурные теги, их можно скопировать, удалить переменную, изменить структуру и вставить теги, а потом - переименовать.
Слайд 71Полезные примеры
Запуск приложений в одном экземпляре
Для этого используются стандартные функции Windows
для поиска окна с указанным заголовком и отображения его на переднем плане. Если окно не найдено, то запускается необходимое приложение с указанием полного пути к нему и, при необходимости, с параметрами командной строки (полным именем открываемого файла). Если по каким-то причинам приложение не может быть запущено, то формируется сообщение об ошибке:
Слайд 72Полезные примеры
HWND Handle;
Handle=FindWindow("XLMAIN","Microsoft Excel - test");
If (Handle) { SetForegroundWindow(Handle); return;}
Handle=FindWindowNULL,"WinCC-Runtime -");
If
(ProgramExecute("C:\\Program Files\\Microsoft Office\\Office 10\\Excel.exe d:\\test.xls") <= 31)
MessageBox(Handle,"При запуске Excel возникла ошибка", "Ошибка",MB_OK|MB_ICONERROR);
MessageBox(Handle,"При запуске Excel возникла ошибка", "Ошибка",MB_OK|MB_ICONERROR);
Слайд 73Полезные примеры
Сворачивание окна WinCC Runtime
Для этого используются стандартные функции Windows для
поиска окна с указанным заголовком и отображения его в одном из указанных состояний, в нашем случае - в свернутом (минимизированном) виде:
HWND Handle;
Handle=FindWindow("PDLRTisAliveAndWaitsForYou","WinCC-Runtime -");
ShowWindow(Handle, SW_MINIMIZE);
HWND Handle;
Handle=FindWindow("PDLRTisAliveAndWaitsForYou","WinCC-Runtime -");
ShowWindow(Handle, SW_MINIMIZE);
Слайд 74Полезные примеры
Завершение и принудительное закрытие порожденных программ.
Различается необходимостью сохранения измененных данных
(при завершении) и ликвидацией процесса, породившего окно.
void OnClick(char* lpszPictureName, char* lpszObjectName, char* lpszPropertyName)
{
HWND hwnd;
#pragma code ("Kernel32.dll")
VOID Sleep(
DWORD dwMilliseconds // sleep time
);
void OnClick(char* lpszPictureName, char* lpszObjectName, char* lpszPropertyName)
{
HWND hwnd;
#pragma code ("Kernel32.dll")
VOID Sleep(
DWORD dwMilliseconds // sleep time
);
Слайд 75Полезные примеры
BOOL TerminateProcess(
HANDLE hProcess,// handle to the process
UINT uExitCode//exit
code for the process
);
HANDLE OpenProcess(
DWORD dwDesiredAccess, // access flag
BOOL bInheritHandle,//handle inheritance option
DWORD dwProcessId // process identifier
);
#pragma code()
);
HANDLE OpenProcess(
DWORD dwDesiredAccess, // access flag
BOOL bInheritHandle,//handle inheritance option
DWORD dwProcessId // process identifier
);
#pragma code()
Слайд 76Полезные примеры
#pragma code("User32.dll")
BOOL PostMessage(
HWND hWnd,//handle to destination window
UINT Msg,
// message
WPARAM wParam,// first message parameter
LPARAM lParam// second message parameter
);
DWORD GetWindowThreadProcessId(
HWND hWnd, // handle to window
LPDWORD lpdwProcessId //pid
);
#pragma code()
DWORD pid; //ID процесса
HANDLE hProcess;//HANDLE процесса
DWORD PROCESS_TERMINATE=1;//Флаг доступа к процессу
ProgramExecute("C:\\winnt\\notepad.exe"); //Return-Type: unsigned long int
hwnd=FindWindow(NULL,"Безымянный - Блокнот");
ShowWindow(hwnd, SW_MAXIMIZE); //Развернули окно
Sleep(1000);// подождать
//PostMessage(hwnd, WM_CLOSE, 0, 0);//Посылаем сигнал окну
GetWindowThreadProcessId(hwnd, &pid);// Получаем PID процесса-владельца окна
hProcess=OpenProcess(PROCESS_TERMINATE, FALSE, pid);//Получаем HANDLE процесса
printf("PID=%ld\r\n",hProcess);
TerminateProcess(hProcess,0);// убить процесс
}
WPARAM wParam,// first message parameter
LPARAM lParam// second message parameter
);
DWORD GetWindowThreadProcessId(
HWND hWnd, // handle to window
LPDWORD lpdwProcessId //pid
);
#pragma code()
DWORD pid; //ID процесса
HANDLE hProcess;//HANDLE процесса
DWORD PROCESS_TERMINATE=1;//Флаг доступа к процессу
ProgramExecute("C:\\winnt\\notepad.exe"); //Return-Type: unsigned long int
hwnd=FindWindow(NULL,"Безымянный - Блокнот");
ShowWindow(hwnd, SW_MAXIMIZE); //Развернули окно
Sleep(1000);// подождать
//PostMessage(hwnd, WM_CLOSE, 0, 0);//Посылаем сигнал окну
GetWindowThreadProcessId(hwnd, &pid);// Получаем PID процесса-владельца окна
hProcess=OpenProcess(PROCESS_TERMINATE, FALSE, pid);//Получаем HANDLE процесса
printf("PID=%ld\r\n",hProcess);
TerminateProcess(hProcess,0);// убить процесс
}
Слайд 77Полезные примеры
#pragma code("User32.dll")
BOOL PostMessage(
HWND hWnd,//handle to destination window
UINT Msg,
// message
WPARAM wParam,// first message parameter
LPARAM lParam// second message parameter
);
DWORD GetWindowThreadProcessId(
HWND hWnd, // handle to window
LPDWORD lpdwProcessId //pid
);
#pragma code()
WPARAM wParam,// first message parameter
LPARAM lParam// second message parameter
);
DWORD GetWindowThreadProcessId(
HWND hWnd, // handle to window
LPDWORD lpdwProcessId //pid
);
#pragma code()
Слайд 78Полезные примеры
DWORD pid; //ID процесса
HANDLE hProcess;//HANDLE процесса
DWORD PROCESS_TERMINATE=1;//Флаг доступа ProgramExecute("C:\\winnt\\notepad.exe");
hwnd=FindWindow(NULL,"Безымянный - Блокнот");
ShowWindow(hwnd,SW_MAXIMIZE);
//Развернули Sleep(1000);// подождать
//PostMessage(hwnd,WM_CLOSE,0,0);
GetWindowThreadProcessId(hwnd, &pid);
hProcess=OpenProcess(PROCESS_TERMINATE, FALSE, pid);//Получаем HANDLE процесса
printf("PID=%ld\r\n",hProcess);
TerminateProcess(hProcess,0); }
//PostMessage(hwnd,WM_CLOSE,0,0);
GetWindowThreadProcessId(hwnd, &pid);
hProcess=OpenProcess(PROCESS_TERMINATE, FALSE, pid);//Получаем HANDLE процесса
printf("PID=%ld\r\n",hProcess);
TerminateProcess(hProcess,0); }
Слайд 79Полезные примеры
Определение ClassName выполняемой в ОС программы.
В функции FindWindow при отсутствии
заголовка окна или если в заголовок включено имя обрабатываемого файла, в качестве первого параметра удобно использовать ClassName приложения, породившего окно:
HWND hwnd;
char name[20];
LPTSTR lpclassname=name;
#pragma code("user32.dll")
int GetClassName(HWND hwnd, LPTSTR lpclassname, int nmaxcount);
#pragma code()
HWND hwnd;
char name[20];
LPTSTR lpclassname=name;
#pragma code("user32.dll")
int GetClassName(HWND hwnd, LPTSTR lpclassname, int nmaxcount);
#pragma code()
Слайд 80Полезные примеры
ProgramExecute("C:\\Winnt\\System32\\mspaint.exe");
hwnd=FindWindow(NULL,"Безымянный - Paint");
GetClassName(hwnd,lpclassname,20);
printf("Handle=%lx, ClassName=%s\r\n",hwnd,name);
Воспроизведение звуковых и видеофайлов.
Для этого порождается в
свернутом виде соответствующее приложение, завершаемое по истечении заранее известного времени воспроизведения:
HWND hwnd;
#pragma code ("Kernel32.dll")
VOID Sleep( DWORD dwMilliseconds);
#pragma code()
HWND hwnd;
#pragma code ("Kernel32.dll")
VOID Sleep( DWORD dwMilliseconds);
#pragma code()
Слайд 81Полезные примеры
#pragma code("User32.dll")
BOOL PostMessage(
HWND hWnd, // handle to
destination window
UINT Msg, // message
WPARAM wParam,
LPARAM lParam);
#pragma code()
ProgramExecute("C:\\Program Files\\Windows Media Player\\mplayer2.exe C:\\winnt\\Media\\Выход из Windows.wav");
hwnd=FindWindow(“Media Player 2”, NULL);
ShowWindow(hwnd, SW_MINIMIZE);
Sleep(4000);// подождать
PostMessage(hwnd, WM_CLOSE, 0, 0);
UINT Msg, // message
WPARAM wParam,
LPARAM lParam);
#pragma code()
ProgramExecute("C:\\Program Files\\Windows Media Player\\mplayer2.exe C:\\winnt\\Media\\Выход из Windows.wav");
hwnd=FindWindow(“Media Player 2”, NULL);
ShowWindow(hwnd, SW_MINIMIZE);
Sleep(4000);// подождать
PostMessage(hwnd, WM_CLOSE, 0, 0);










































 cur){ if(GetTagBit("Pump") &&GetTagBit("Valve_1")) {" alt="">
cur){ if(GetTagBit("Pump") &&GetTagBit("Valve_1")) {" alt="">