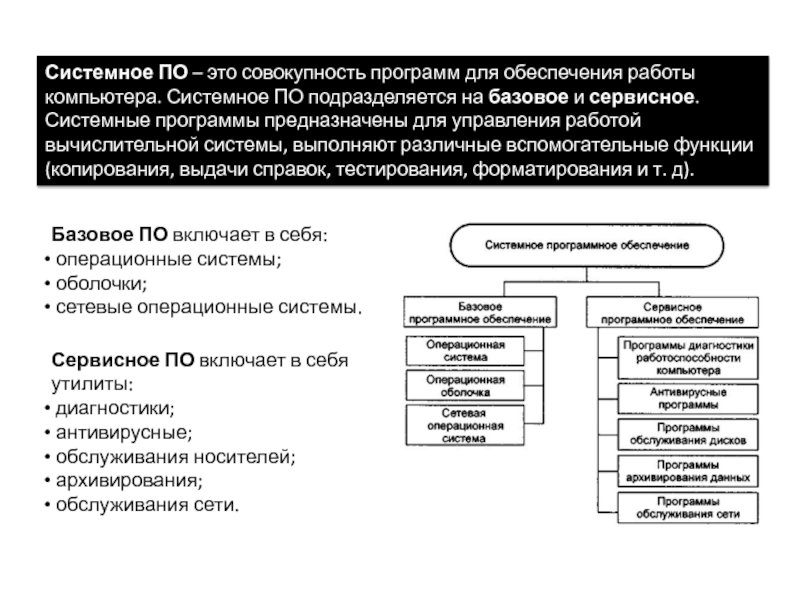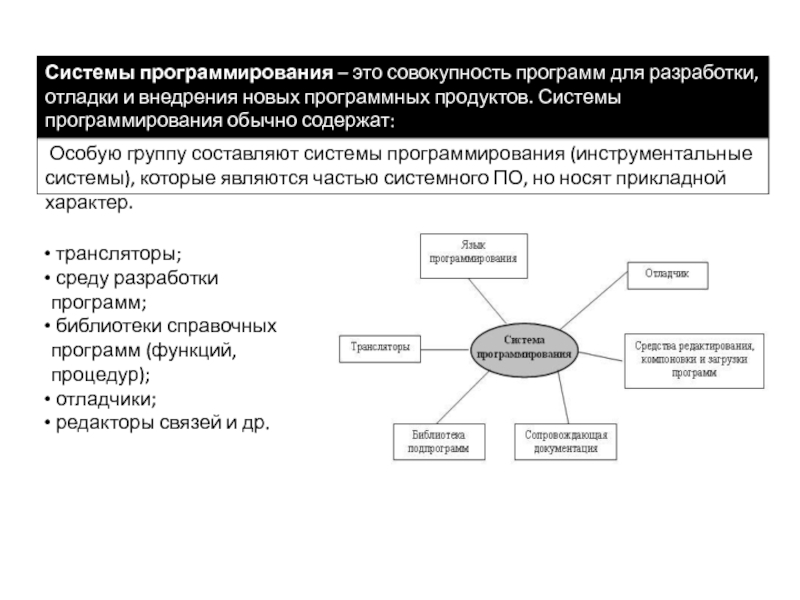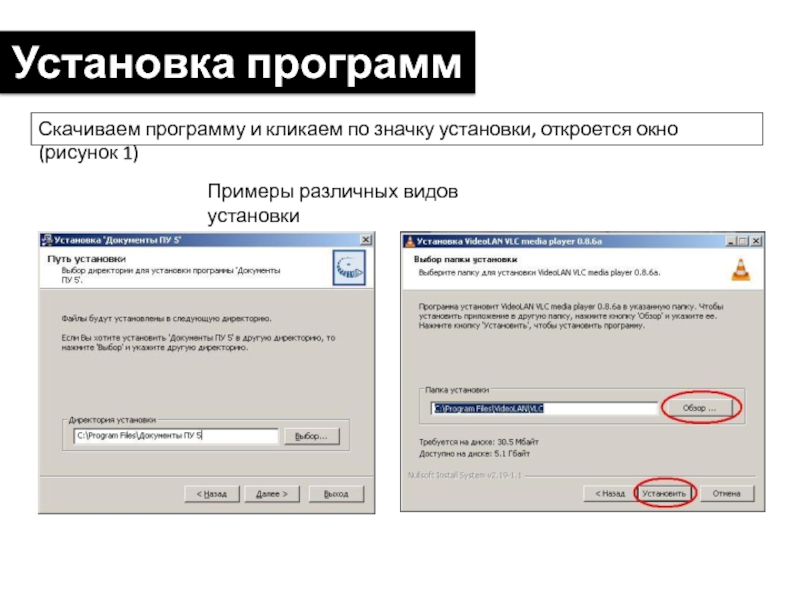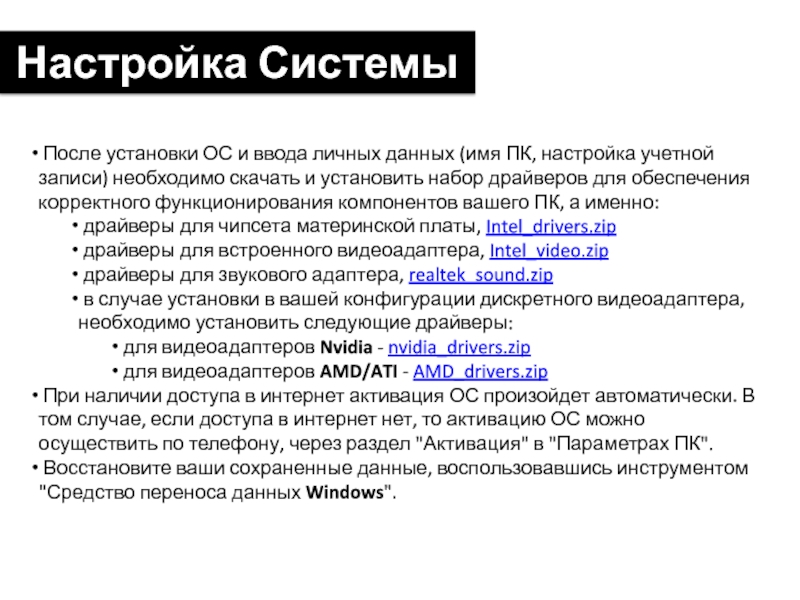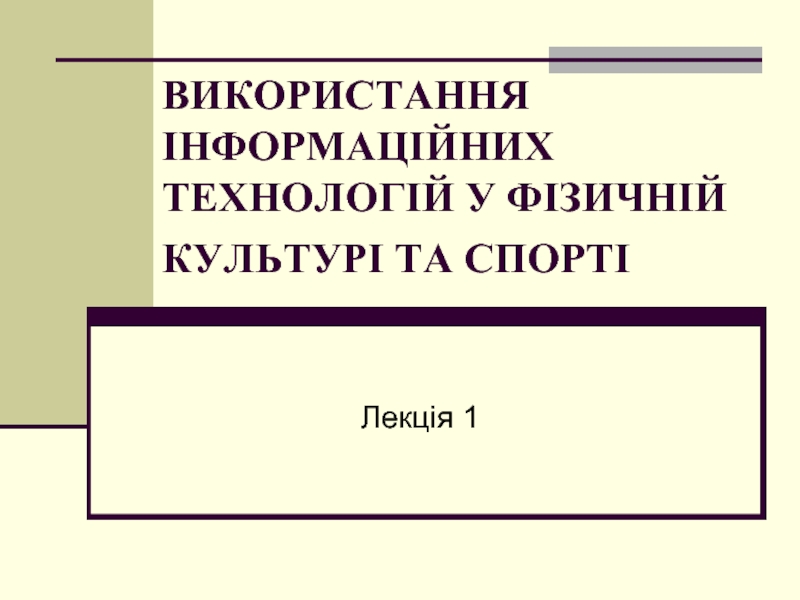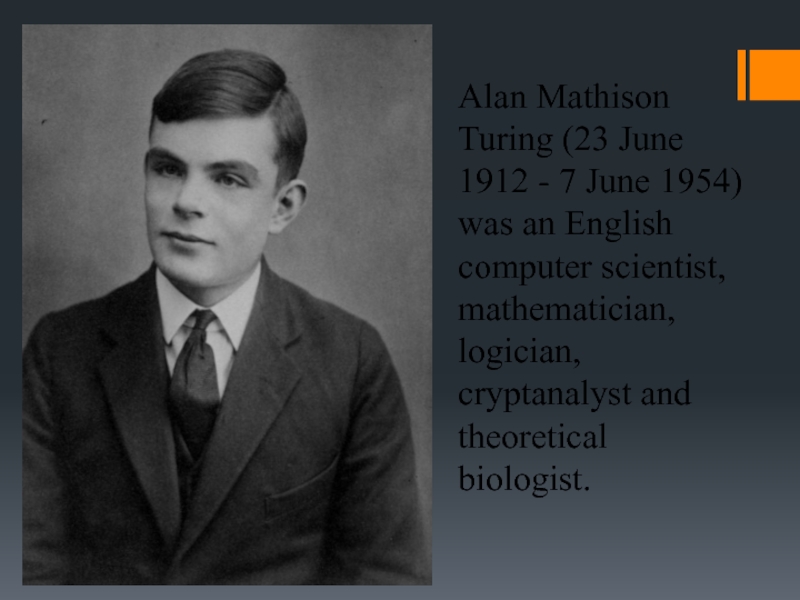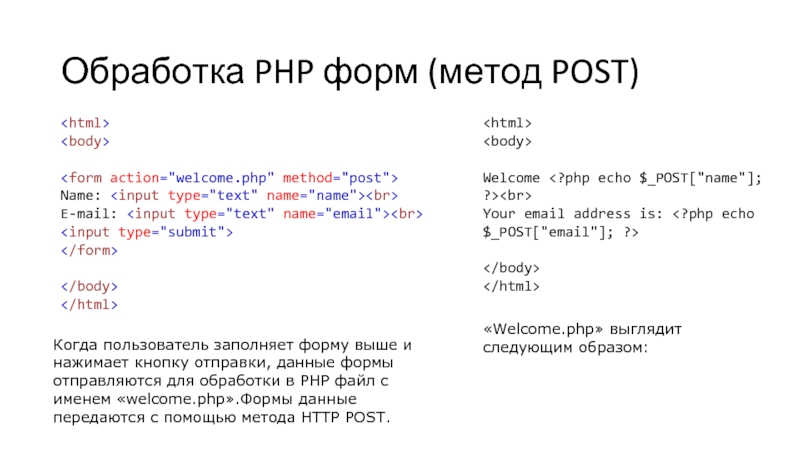- Главная
- Разное
- Дизайн
- Бизнес и предпринимательство
- Аналитика
- Образование
- Развлечения
- Красота и здоровье
- Финансы
- Государство
- Путешествия
- Спорт
- Недвижимость
- Армия
- Графика
- Культурология
- Еда и кулинария
- Лингвистика
- Английский язык
- Астрономия
- Алгебра
- Биология
- География
- Детские презентации
- Информатика
- История
- Литература
- Маркетинг
- Математика
- Медицина
- Менеджмент
- Музыка
- МХК
- Немецкий язык
- ОБЖ
- Обществознание
- Окружающий мир
- Педагогика
- Русский язык
- Технология
- Физика
- Философия
- Химия
- Шаблоны, картинки для презентаций
- Экология
- Экономика
- Юриспруденция
Классификация ПО презентация
Содержание
- 1. Классификация ПО
- 2. Программное обеспечение (ПО) - это совокупность всех
- 3. Системное ПО – это совокупность программ для
- 4. Прикладное ПО – это комплекс программ для
- 5. Системы программирования – это совокупность программ для
- 6. Установка программ Программы бывают двух типов: устанавливаемые
- 7. Установка программ Скачиваем программу и кликаем по
- 8. Удаление программ Удалять программы можно двумя способами,
- 9. Рекомендации Бывает, что иногда дети, либо еще
- 10. Обновление ПО Существует три способа обновления программы:
- 11. Инсталляция Программы Рассмотрим пример обновления «Windows 8»
- 12. После установки ОС и ввода личных
- 13. Архивация - это сжатие одного или более
- 14. Архивный файл представляет собой набор из нескольких
- 15. WinRAR – это 32 разрядная версия архиватора
- 16. WinRAR имеет и другие дополнительные функции. WinRAR
Слайд 2Программное обеспечение (ПО) - это совокупность всех программ и соответствующей документации,
Различают системное и прикладное ПО. Схематически программное обеспечение можно представить так:
Классификация ПО
Слайд 3Системное ПО – это совокупность программ для обеспечения работы компьютера. Системное
Базовое ПО включает в себя:
операционные системы;
оболочки;
сетевые операционные системы.
Сервисное ПО включает в себя утилиты:
диагностики;
антивирусные;
обслуживания носителей;
архивирования;
обслуживания сети.
Слайд 4Прикладное ПО – это комплекс программ для решения задач определённого класса
Прикладные программы называют приложениями. Они включает в себя:
текстовые процессоры;
табличные процессоры;
базы данных;
интегрированные пакеты;
системы иллюстративной и деловой графики (графические процессоры);
экспертные системы;
обучающие программы;
программы математических расчетов, моделирования и анализа;
игры;
коммуникационные программы.
Слайд 5Системы программирования – это совокупность программ для разработки, отладки и внедрения
трансляторы;
среду разработки программ;
библиотеки справочных программ (функций, процедур);
отладчики;
редакторы связей и др.
Особую группу составляют системы программирования (инструментальные системы), которые являются частью системного ПО, но носят прикладной характер.
Слайд 6Установка программ
Программы бывают двух типов: устанавливаемые и копируемые.
То есть первый тип
Кликните на иконку устанавливаемого продукта которая, чаще всего называется install или setup с расширением .exe, если мы работаем в windows.
Затем откроется«мастер установки» в которым нужно указать путь устанавливаемой программы. Например: C:/Programs/MyProgram.
Указать другой путь, можно с помощью кнопки «Выбор».
Для установки второго типа, необходимо всего лишь копировать файлы с носителя на свой компьютер.
Устанавливаемые
Копируемые
Слайд 7Установка программ
Скачиваем программу и кликаем по значку установки, откроется окно (рисунок
Примеры различных видов установки
Слайд 8Удаление программ
Удалять программы можно двумя способами, но мы рассмотрим только один
Для удаления программы в Windows XP мы должны перейти в панель управления («Пуск» – «Настройка» – «Панель управления»), найти ярлык «Установка и удаление программ».
Двойным щелчком запустить, затем выбрать необходимую программу, и нажать на кнопку «Удалить».
Во избежание проблем с операционной системой не надо ничего удалять на диске C вручную, а только через «Установку удаление программ». И не записывайте никаких своих файлов в папку «Windows» и «Program Files».
Слайд 9Рекомендации
Бывает, что иногда дети, либо еще кто-нибудь в ваше отсутствие удаляют
Слайд 10Обновление ПО
Существует три способа обновления программы:
Автоматическое обновление - в соответствии с
Обновление с помощью программы установки - для обновления используется программа sbis-setup-<название продукта>.exe (переход на другую версию программы). В этом случае обновляются все ресурсы программы. Если в новой версии реализованы новые возможности, и соответственно, новые ресурсы, в ходе установки новой версии они будут установлены.
Обновление с помощью программы обновления - для обновления используется программы sbis-update-<название продукта>.exe (обновление в пределах текущей версии).
Слайд 11Инсталляция Программы
Рассмотрим пример обновления «Windows 8»
Инструкции по инсталляции
Сохраните ваши личные
Сохраните ваши дополнительные настройки (например, сетевые настройки).
Запустите программу установки:
вставьте установочный диск с ОС Windows 8 в привод чтения DVD-дисков;
включите ПК, после чего автоматически запустится мастер установки ОС.
По запросу программы установки введите полученный вами ключ продукта и выберите раздел диска, на который будет установлена ОС.
В ходе установки ОС ваш компьютер несколько раз перезагрузится.
Loading…
Слайд 12 После установки ОС и ввода личных данных (имя ПК, настройка
драйверы для чипсета материнской платы, Intel_drivers.zip
драйверы для встроенного видеоадаптера, Intel_video.zip
драйверы для звукового адаптера, realtek_sound.zip
в случае установки в вашей конфигурации дискретного видеоадаптера, необходимо установить следующие драйверы:
для видеоадаптеров Nvidia - nvidia_drivers.zip
для видеоадаптеров AMD/ATI - AMD_drivers.zip
При наличии доступа в интернет активация ОС произойдет автоматически. В том случае, если доступа в интернет нет, то активацию ОС можно осуществить по телефону, через раздел "Активация" в "Параметрах ПК".
Восстановите ваши сохраненные данные, воспользовавшись инструментом "Средство переноса данных Windows".
Настройка Системы
Слайд 13Архивация - это сжатие одного или более файлов с целью экономии
Архивация данных
Архивация проводится в следующих случаях:
когда необходимо создать резервные копии наиболее ценных файлов;
когда необходимо освободить место на диске;
когда необходимо передать файлы по E-mail.
Слайд 14Архивный файл представляет собой набор из нескольких файлов (одного файла), помещенных
Архивация данных
Любой из архивов имеет свою шкалу степени сжатия. Чаще всего можно встретить следующую градацию методов сжатия:
Без сжатия (соответствует обычному копированию файлов в архив без сжатия).
Скоростной.
Быстрый (характеризуется самым быстрым, но наименее плотным сжатием).
Обычный.
Хороший.
Максимальный (максимально возможное сжатие является одновременно и самым медленным методом сжатия).
В оглавлении архива для каждого содержащегося в нем файла хранится следующая информация:
имя файла;
размер файла на диске и в архиве;
сведения о местонахождения файла на диске;
дата и время последней модификации файла;
код циклического контроля для файла, используемый для проверки целостности архива;
степень сжатия.
Слайд 15WinRAR – это 32 разрядная версия архиватора RAR для Windows. Это
Архиватор WinRAR
Возможности WinRAR:
Позволяет распаковывать архивы CAB, ARJ, LZH, TAR, GZ, ACE, UUE, BZ2, JAR, ISO, и обеспечивает архивирование данных в форматы ZIP и RAR.
Обеспечивает полную поддержку архивов ZIP и RAR.
Имеет специальные алгоритмы, оптимизированные для текста и графики. Для мультимедиа сжатие можно использовать только с форматами RAR.
Имеет интерфейс командной строки.
Может осуществлять непрерывное архивирование, что обеспечивает более высокую степень сжатия по сравнению с обычными методами сжатия, особенно при упаковке большого количества небольших файлов однотипного содержания.
Обеспечивает поддержку многотомных архивов, то есть осуществляет разбивку архива на несколько томов (например, для записи большого архива на диски). Расширение томов: RAR, R01, R02 и т.д. При самораспаковывающемся архиве первый том имеет расширение EXE.
Создает самораспаковывающиеся архивы (SFX) обычные и многотомные архивы, обеспечивает защиту их паролями.
Обеспечивает восстановление физически поврежденных архивов.
Имеет средства восстановления, позволяющие восстанавливать отсутствующие части многотомного архива.
Поддерживает UNICODE в именах файлов.
Для новичков предназначен режим Мастер (Wizard), с помощью которого можно легко осуществить все операции над архивами.
Слайд 16WinRAR имеет и другие дополнительные функции. WinRAR способен создать архив в
Архиватор WinRAR
Архив в формате ZIP
Основное преимущество формата ZIP - его популярность. Например, большинство архивов в Internet – это архивы ZIP. Поэтому приложение к электронной почте лучше всего направлять в формате ZIP. Можно также направить самораспаковывающийся архив. Такой архив является немного большим, но может быть извлечен без внешних программ. Другое преимущество ZIP - скорость. Архив ZIP обычно создается быстрее, чем RAR.
Архив в формате RAR
формат RAR в большинстве случаев обеспечивает значительно лучшее сжатие, чем ZIP. Кроме того, формат RAR обеспечивает поддержку многотомных архивов, имеет средства восстановления поврежденных файлов, архивирует файлы практически неограниченных размеров. Необходимо отметить, что при работе в файловой системе FAT32 архивы могу достигать только 4 гигабайт. Работа с большими размерами архива поддерживается только в файловой системе NTFS.