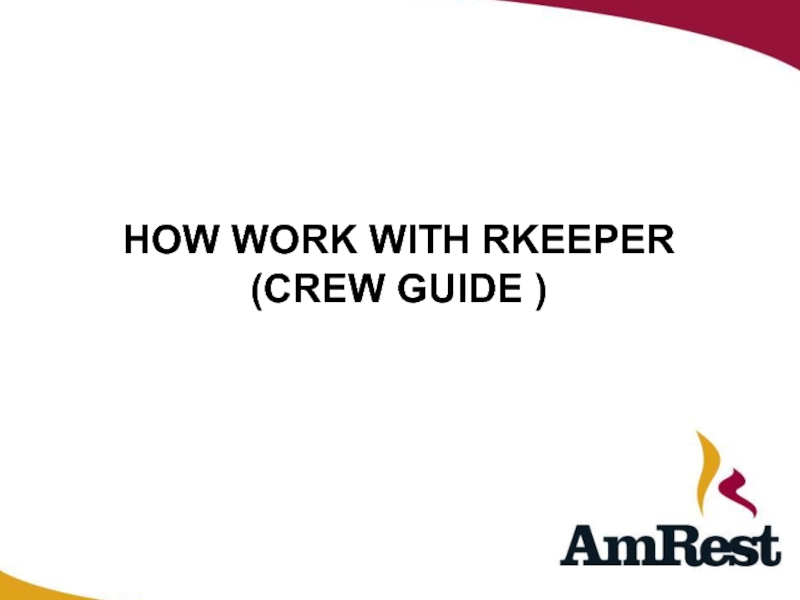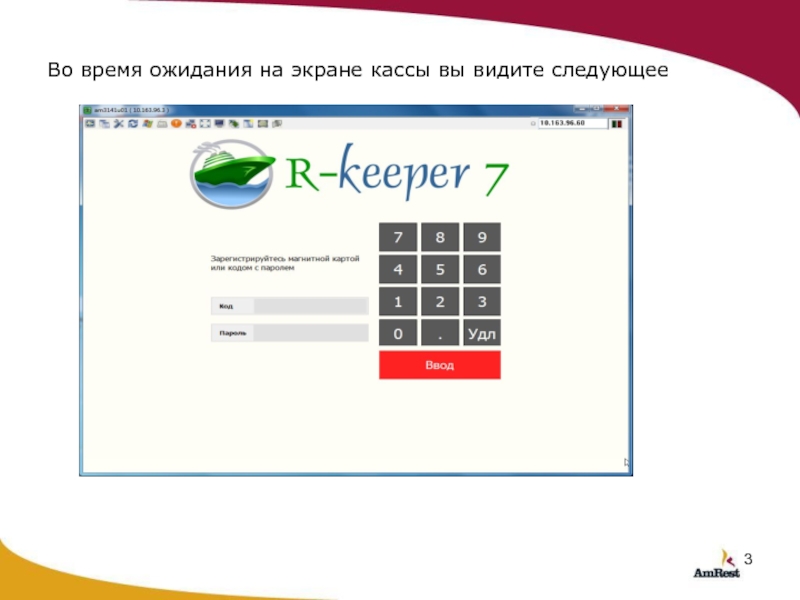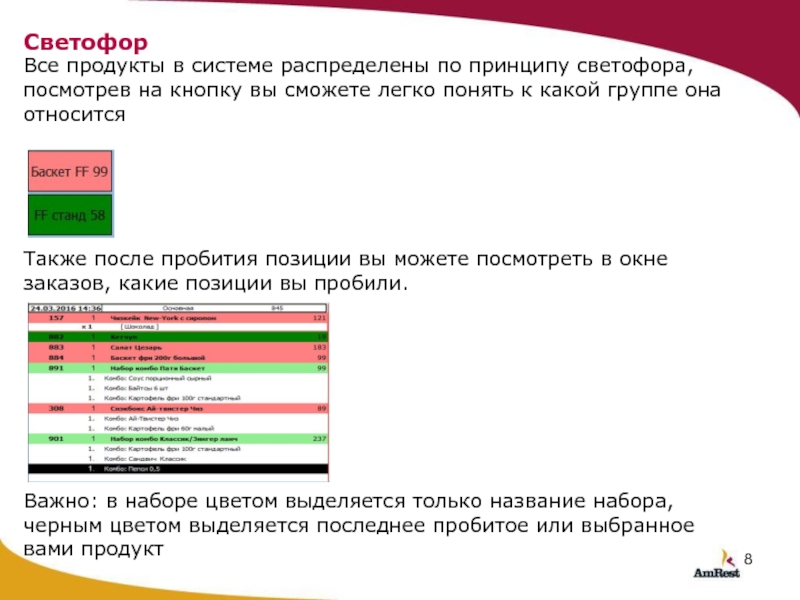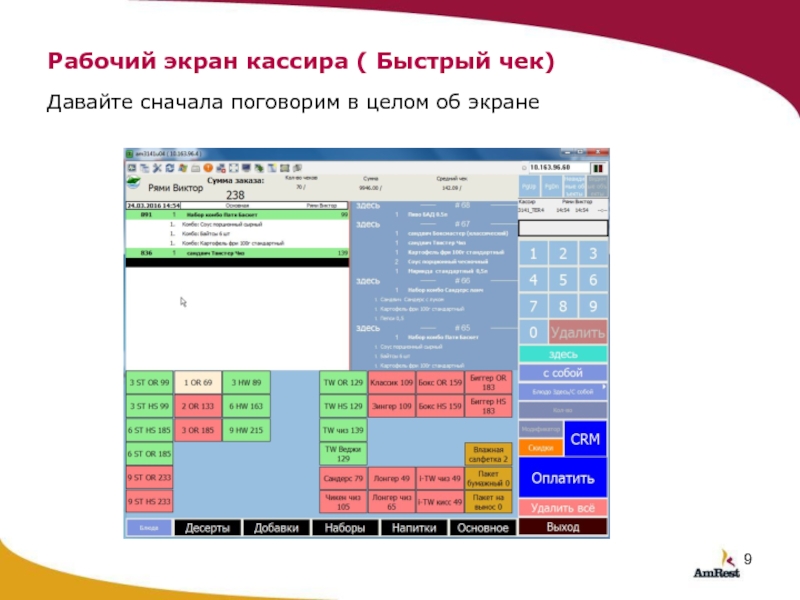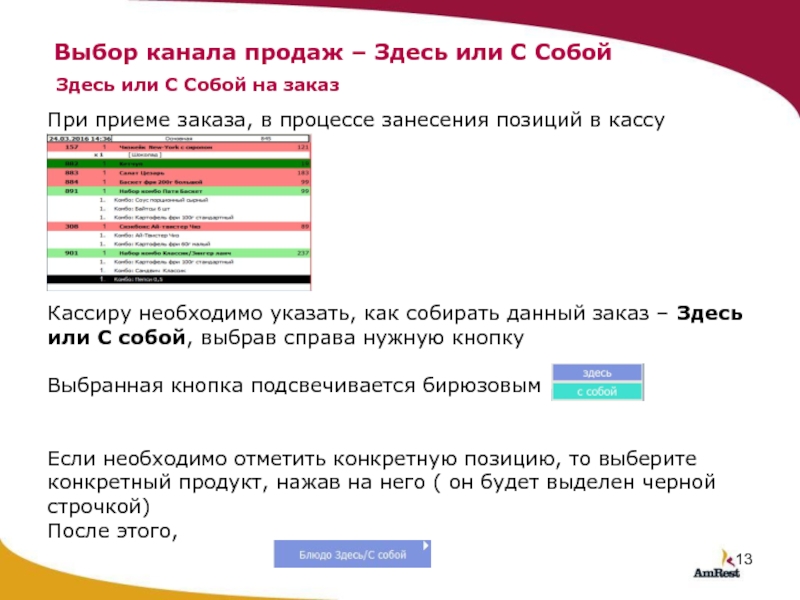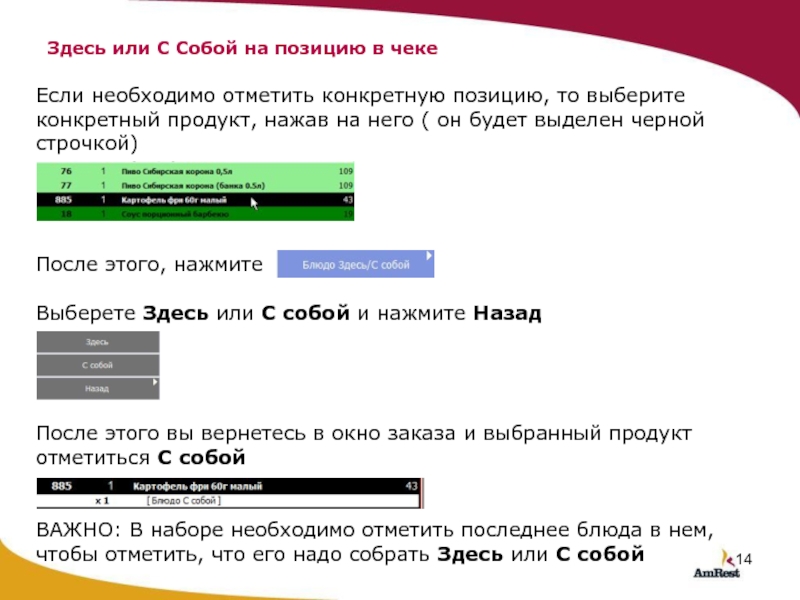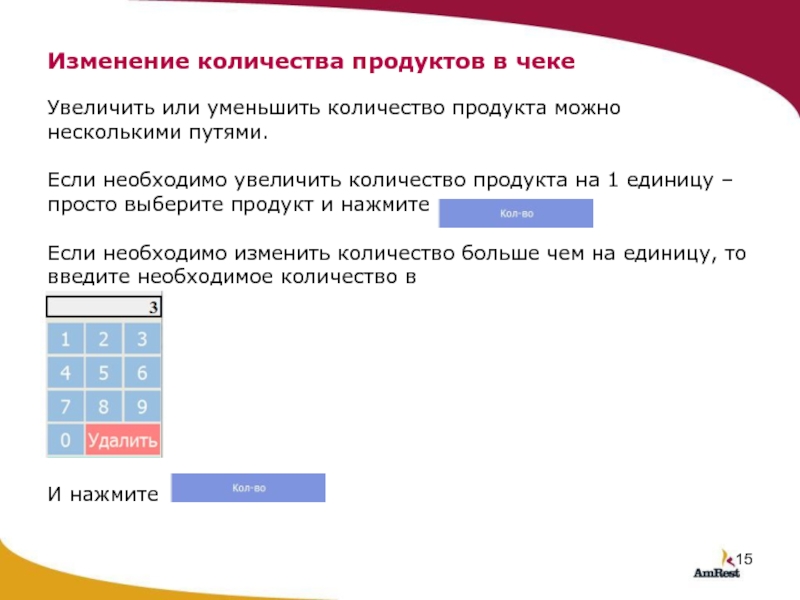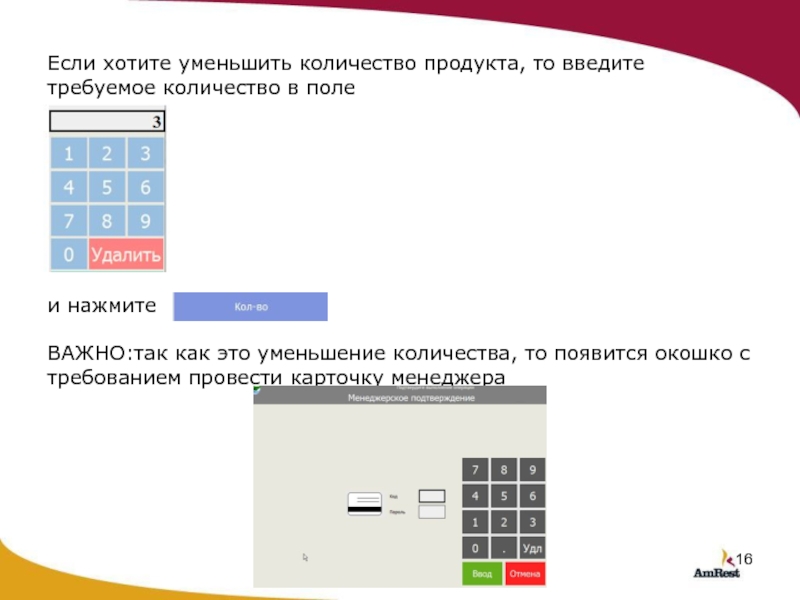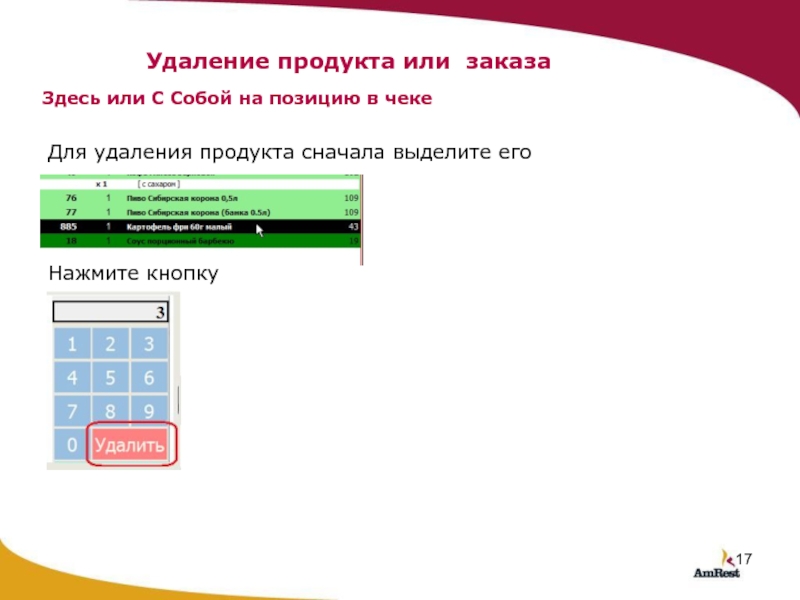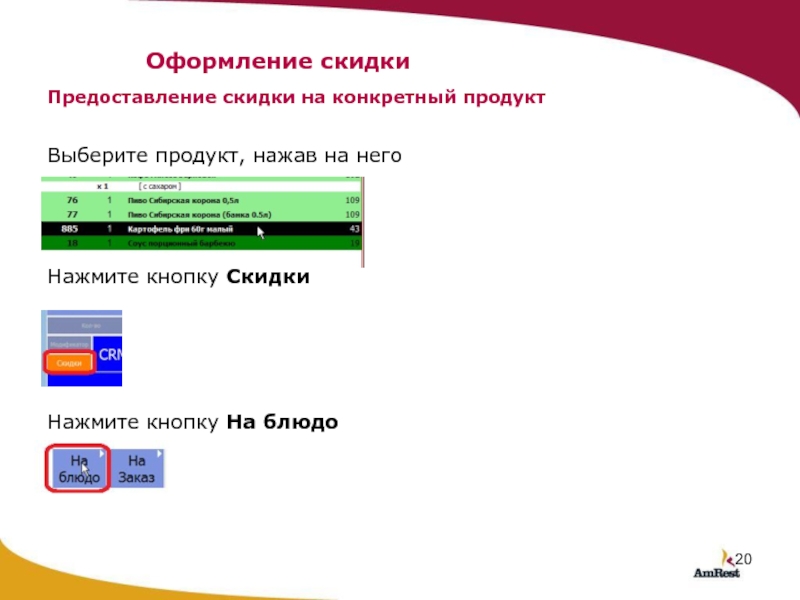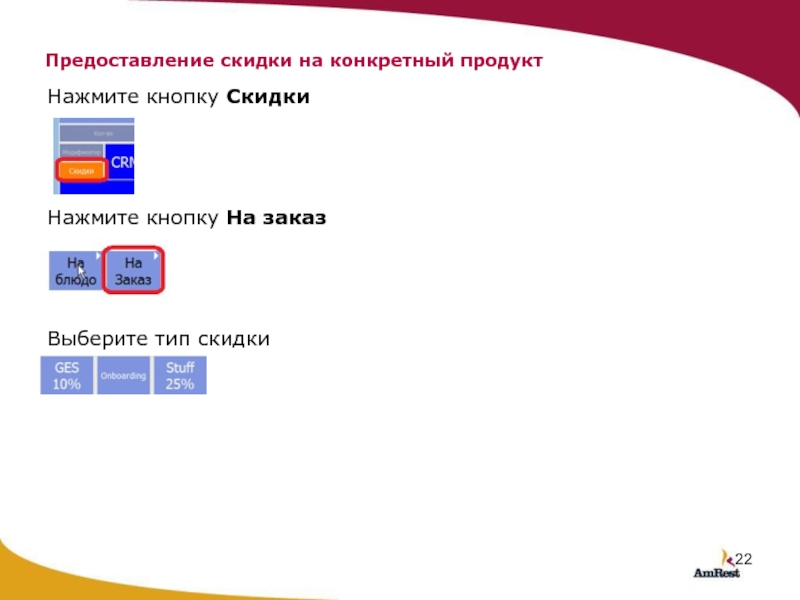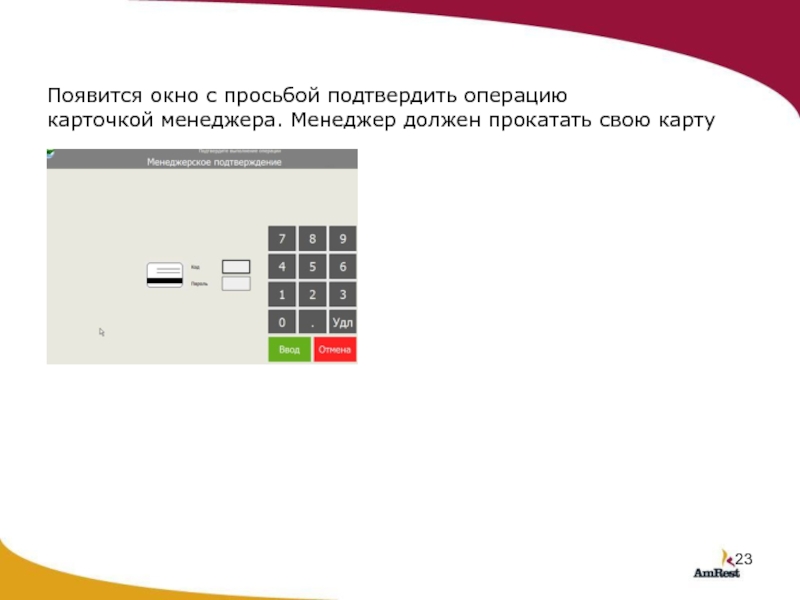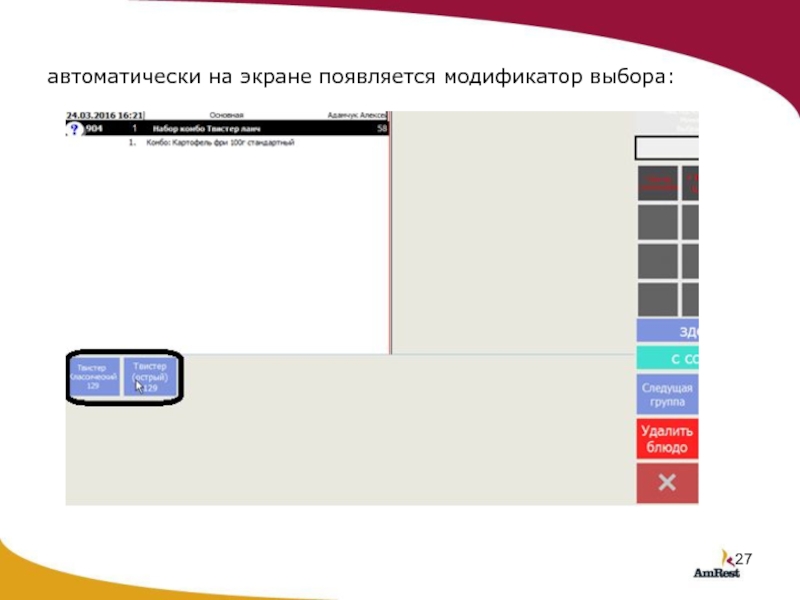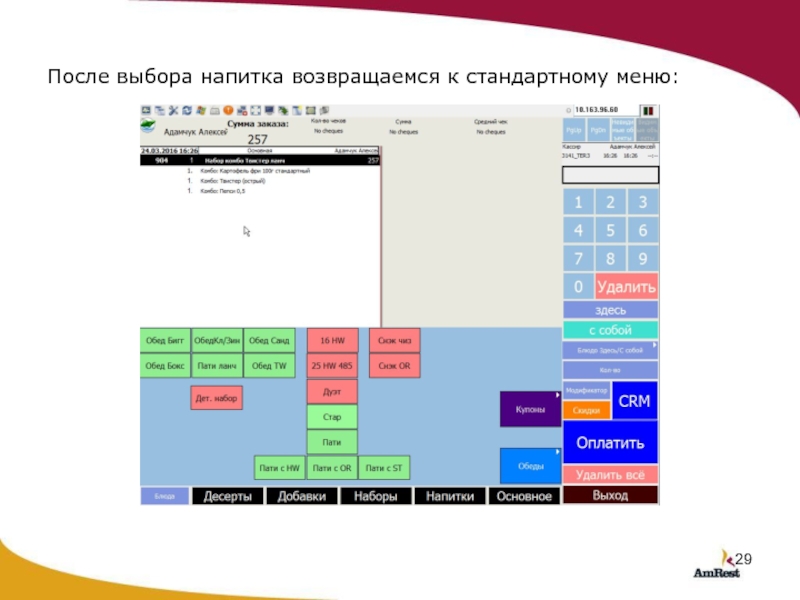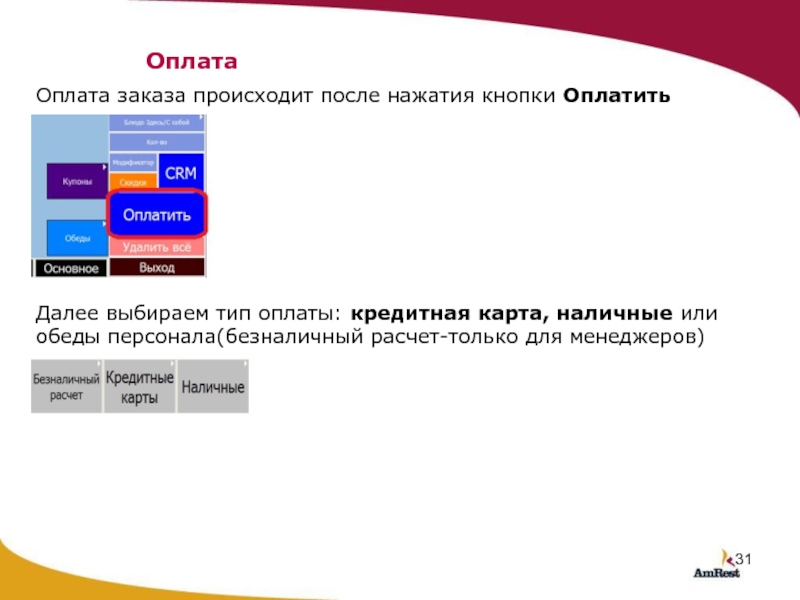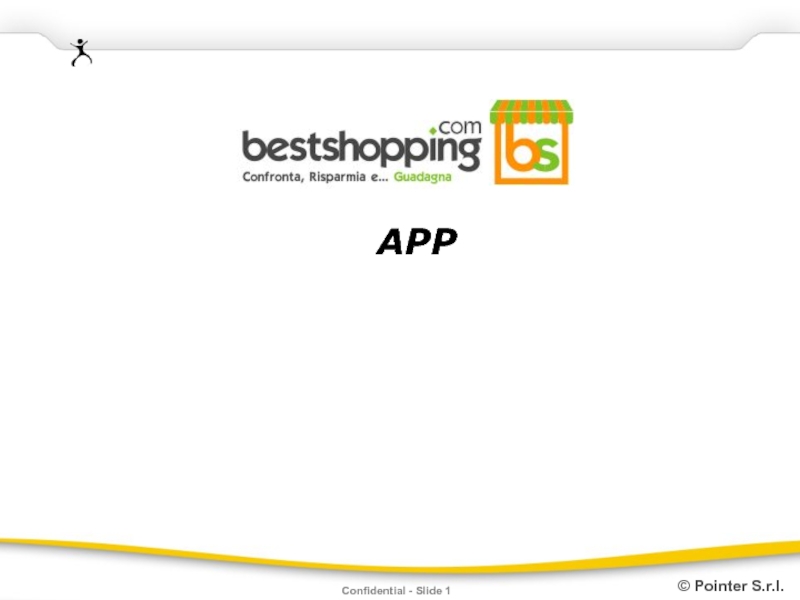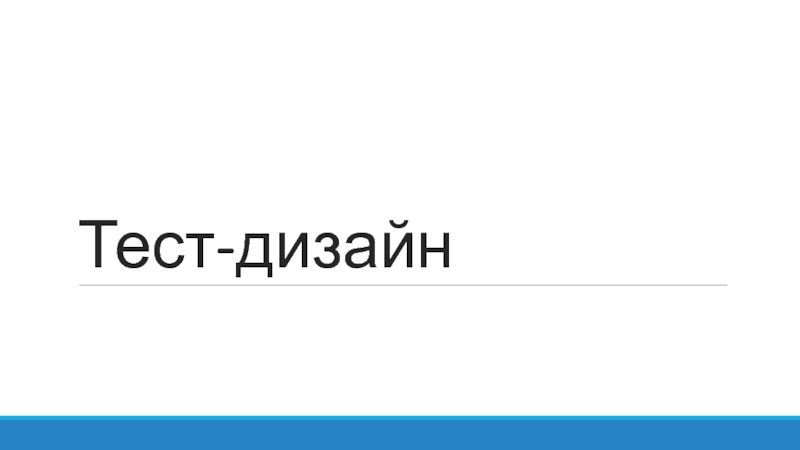- Главная
- Разное
- Дизайн
- Бизнес и предпринимательство
- Аналитика
- Образование
- Развлечения
- Красота и здоровье
- Финансы
- Государство
- Путешествия
- Спорт
- Недвижимость
- Армия
- Графика
- Культурология
- Еда и кулинария
- Лингвистика
- Английский язык
- Астрономия
- Алгебра
- Биология
- География
- Детские презентации
- Информатика
- История
- Литература
- Маркетинг
- Математика
- Медицина
- Менеджмент
- Музыка
- МХК
- Немецкий язык
- ОБЖ
- Обществознание
- Окружающий мир
- Педагогика
- Русский язык
- Технология
- Физика
- Философия
- Химия
- Шаблоны, картинки для презентаций
- Экология
- Экономика
- Юриспруденция
Кассовые аппараты IS и Rkeeper презентация
Содержание
- 1. Кассовые аппараты IS и Rkeeper
- 2. Ребята, в презентации ниже будут описаны различия
- 3. Во время ожидания на экране кассы вы видите следующее
- 4. Для того, чтобы войти в кассу прокатайте
- 5. Все продукты распределены по категориям
- 6. Часть продуктов сведены в группы. Например напитки
- 7. Все продукты в системе распределены по принципу
- 8. Светофор Все продукты в системе распределены по
- 9. Рабочий экран кассира ( Быстрый чек) Давайте сначала поговорим в целом об экране
- 10. 1 2 3 4 1 5 6
- 11. 1 2 3 4 1 5 6
- 12. 1 2 3 4 1 5 6
- 13. Выбор канала продаж – Здесь или С
- 14. Если необходимо отметить конкретную позицию, то выберите
- 15. Изменение количества продуктов в чеке Увеличить или
- 16. Если хотите уменьшить количество продукта, то введите
- 17. Удаление продукта или заказа Для удаления продукта
- 18. Появится окно с просьбой подтвердить операцию карточкой менеджера. Менеджер должен прокатать свою карту
- 19. Для удаления всего заказа нажмите кнопку
- 20. Оформление скидки Выберите продукт, нажав на него
- 21. Выберите тип скидки
- 22. Нажмите кнопку Скидки
- 23. Появится окно с просьбой подтвердить операцию карточкой менеджера. Менеджер должен прокатать свою карту
- 24. Поиск блюда в общем меню Если вы
- 25. Внизу экрана вы увидите продукты с похожим
- 26. Использование модификаторов При пробитии наборов/некоторых продуктов можно
- 27. автоматически на экране появляется модификатор выбора:
- 28. Выбираем , например, в Обеде с твистером
- 29. После выбора напитка возвращаемся к стандартному меню:
- 30. Рассмотрим, пример. Текущий заказ
- 31. Оплата Оплата заказа происходит после нажатия кнопки
- 32. При выборе оплаты наличными на экране появляется
Слайд 2Ребята, в презентации ниже будут описаны различия между IS И Rkeeper,
Слайд 4Для того, чтобы войти в кассу прокатайте вашу карточку.
После того, как
Слайд 5Все продукты распределены по категориям
Перемещаться между ними можно просто нажав на
После выбора категории, вы увидите окно с Горячими клавишами, которые входят в данную категорию.
Слайд 6Часть продуктов сведены в группы.
Например напитки Пепси, 7UP, Miranda…. объединены в
Для пробития Пепси 0,5 вам сначала необходимо выбрать группу Напитки 0,5, а затем уже выбрать Пепси.
Все продукты в системе распределены по принципу светофора, посмотрев на кнопку вы сможете легко понять к какой группе она относится
Слайд 7Все продукты в системе распределены по принципу светофора, посмотрев на кнопку
Слайд 8Светофор
Все продукты в системе распределены по принципу светофора, посмотрев на кнопку
Также после пробития позиции вы можете посмотреть в окне заказов, какие позиции вы пробили.
Важно: в наборе цветом выделяется только название набора, черным цветом выделяется последнее пробитое или выбранное вами продукт
Слайд 101
2
3
4
1
5
6
7
8
9
10
11
12
13
14
1 – окно заказа
2 – окно сборщика
3 – горячие кнопки
4 –
5 – ФИО кассира, Сумма чека, реализация целей кассира
Слайд 111
2
3
4
1
5
6
7
8
9
10
11
12
13
14
6 – экран ввода количества продуктов/суммы денег
7 – цифровые клавиши и
8 – кнопки, которые отмечают, как необходимо пробить чек.
9 – отметка конкретного продукта – Здесь или С собой
10 – изменение количества продуктов
Слайд 121
2
3
4
1
5
6
7
8
9
10
11
12
13
14
11 – кнопка для оформления Скидок
12 – кнопка оплаты
13 – кнопка
14 – кнопка выхода в меню кассира для смены пользователя
Слайд 13Выбор канала продаж – Здесь или С Собой
При приеме заказа, в
Кассиру необходимо указать, как собирать данный заказ – Здесь или С собой, выбрав справа нужную кнопку
Выбранная кнопка подсвечивается бирюзовым
Если необходимо отметить конкретную позицию, то выберите конкретный продукт, нажав на него ( он будет выделен черной строчкой)
После этого,
Здесь или С Собой на заказ
Слайд 14Если необходимо отметить конкретную позицию, то выберите конкретный продукт, нажав на
После этого, нажмите
Выберете Здесь или С собой и нажмите Назад
После этого вы вернетесь в окно заказа и выбранный продукт отметиться С собой
ВАЖНО: В наборе необходимо отметить последнее блюда в нем, чтобы отметить, что его надо собрать Здесь или С собой
Здесь или С Собой на позицию в чеке
Слайд 15Изменение количества продуктов в чеке
Увеличить или уменьшить количество продукта можно несколькими
Если необходимо увеличить количество продукта на 1 единицу – просто выберите продукт и нажмите
Если необходимо изменить количество больше чем на единицу, то введите необходимое количество в
И нажмите
Слайд 16Если хотите уменьшить количество продукта, то введите
требуемое количество в поле
и
ВАЖНО:так как это уменьшение количества, то появится окошко с требованием провести карточку менеджера
Слайд 17Удаление продукта или заказа
Для удаления продукта сначала выделите его
Нажмите кнопку
Здесь
Слайд 18Появится окно с просьбой подтвердить операцию
карточкой менеджера. Менеджер должен прокатать свою
Слайд 19Для удаления всего заказа нажмите кнопку
Появится окно с просьбой подтвердить операцию
карточкой
Удаление текущего заказа
Слайд 20Оформление скидки
Выберите продукт, нажав на него
Нажмите кнопку Скидки
Нажмите кнопку На блюдо
Предоставление скидки на конкретный продукт
Слайд 21Выберите тип скидки
Появится окно с просьбой подтвердить операцию
карточкой менеджера. Менеджер должен
ВАЖНО: Пластиковые скидочные карты пока не работают, скидки по ним надо пробивать вручную
Слайд 22Нажмите кнопку Скидки
Нажмите кнопку На заказ
Выберите тип скидки
Предоставление скидки на конкретный
Слайд 23Появится окно с просьбой подтвердить операцию
карточкой менеджера. Менеджер должен прокатать свою
Слайд 24Поиск блюда в общем меню
Если вы не находите нужной кнопки, любой
Выберите категорию Блюда
В открывшемся окне начните набирать нужный продукт
Слайд 25Внизу экрана вы увидите продукты с похожим названием, как у вас.
Ввод
Слайд 26Использование модификаторов
При пробитии наборов/некоторых продуктов можно изменять их состав.
Модификаторы могут быть
Рассмотрим на конкретном примере:
При пробитии Обеда с Твистером
Слайд 28Выбираем , например, в Обеде с твистером - острый твистер, затем
Слайд 31Оплата
Оплата заказа происходит после нажатия кнопки Оплатить
Далее выбираем тип оплаты: кредитная
Слайд 32При выборе оплаты наличными на экране появляется подсказка для кассира, для
Система выдает подсказки по всем вариантам , которые гость может предложить при оплате
Выберите нужный вариант и нажмите на него.