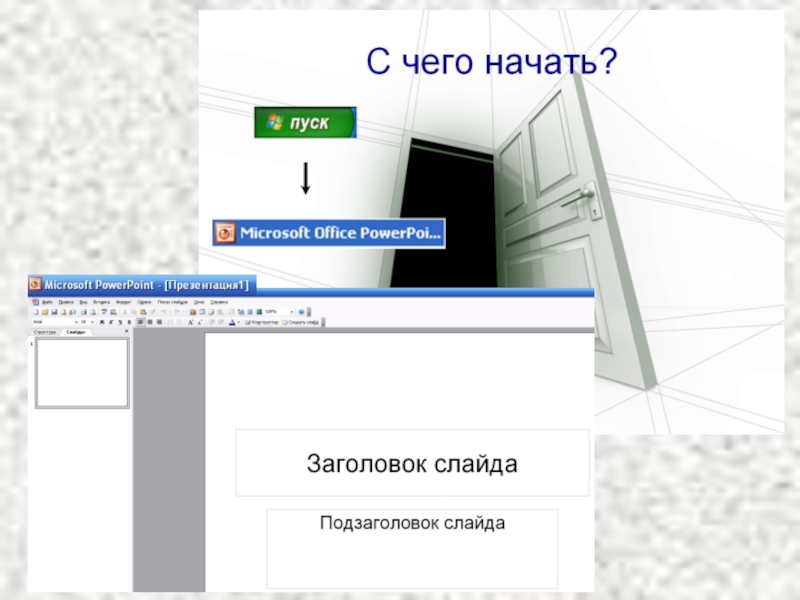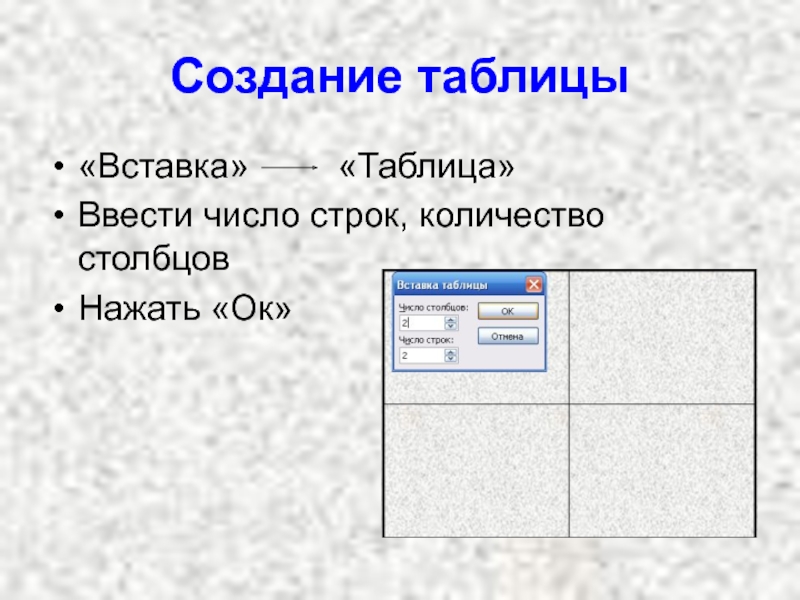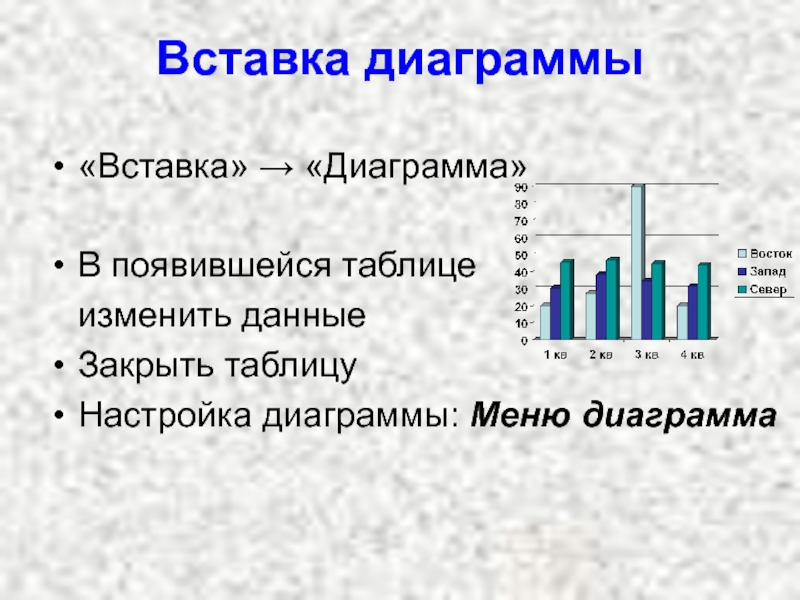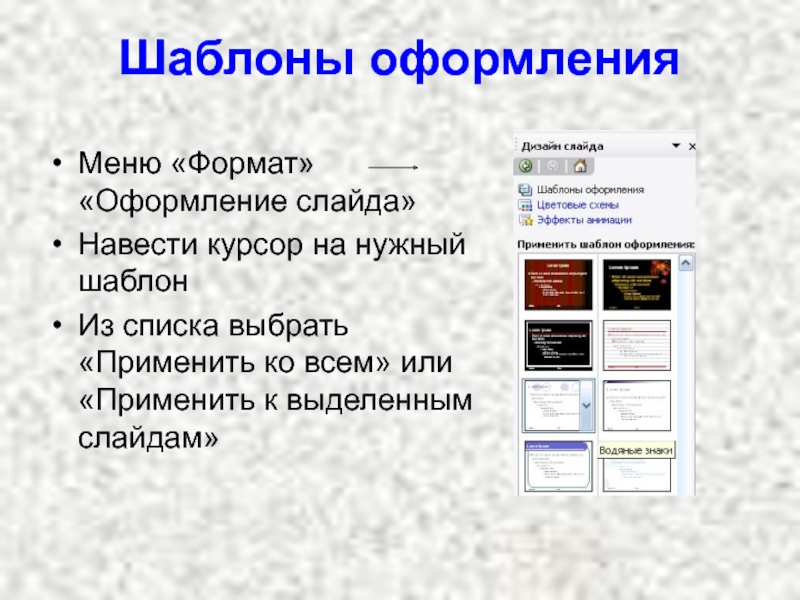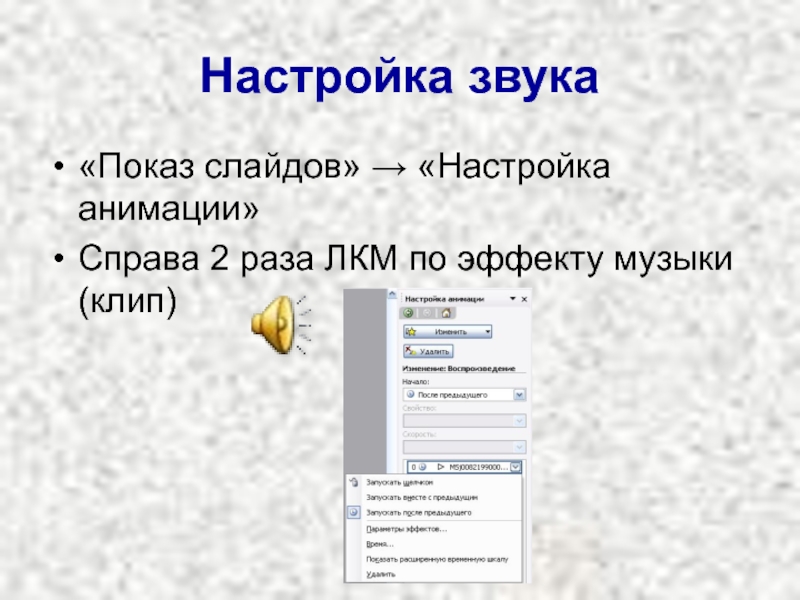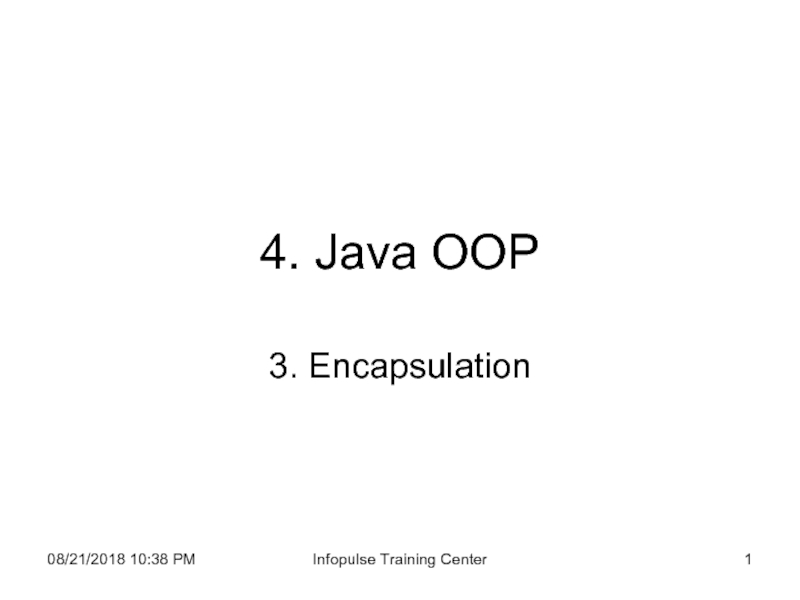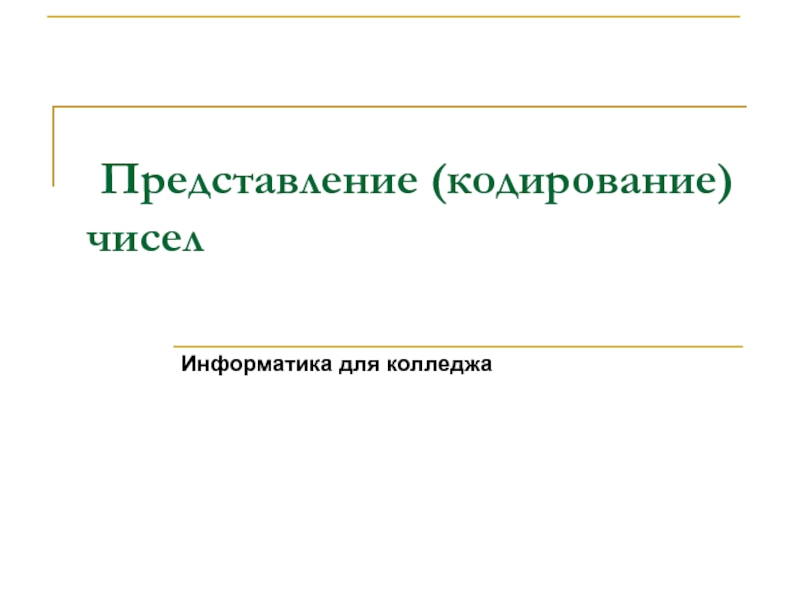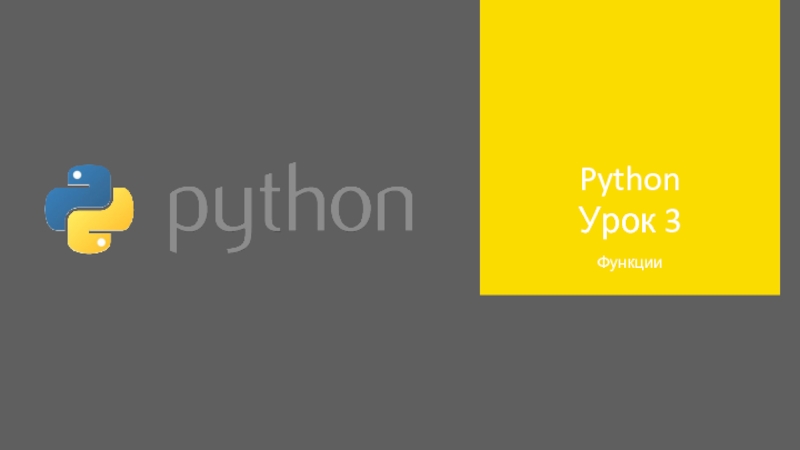- Главная
- Разное
- Дизайн
- Бизнес и предпринимательство
- Аналитика
- Образование
- Развлечения
- Красота и здоровье
- Финансы
- Государство
- Путешествия
- Спорт
- Недвижимость
- Армия
- Графика
- Культурология
- Еда и кулинария
- Лингвистика
- Английский язык
- Астрономия
- Алгебра
- Биология
- География
- Детские презентации
- Информатика
- История
- Литература
- Маркетинг
- Математика
- Медицина
- Менеджмент
- Музыка
- МХК
- Немецкий язык
- ОБЖ
- Обществознание
- Окружающий мир
- Педагогика
- Русский язык
- Технология
- Физика
- Философия
- Химия
- Шаблоны, картинки для презентаций
- Экология
- Экономика
- Юриспруденция
Как создать презентацию (справочные материалы) презентация
Содержание
- 1. Как создать презентацию (справочные материалы)
- 2. СОВЕТЫ ПО ОФОРМЛЕНИЮ: Соблюдайте единый стиль оформления.
- 4. СОЗДАНИЕ НОВОГО СЛАЙДА: Вставка текстовой рамки: Нажав
- 5. Вставка текста из документа Word Свернуть окно
- 6. Операции с текстом Перемещение: Щелкнуть на тексте
- 7. Вставка картинки В меню «Вставка» выбрать «Рисунок»
- 8. Как оформить текст Выделить необходимый текст В
- 9. Вставка объекта WordArt В меню «Вставка»
- 10. Создание списка Выделить текст «Формат»
- 11. Создание таблицы «Вставка»
- 12. Вставка диаграммы «Вставка» → «Диаграмма» В
- 13. Вставка автофигуры Меню вставка
- 14. Цвет автофигуры Выделить фигуру Вызвать контекстное меню
- 15. Оформление текстовой рамки: Щелкнуть на текстовой
- 16. Шаблоны оформления Меню «Формат»
- 17. Настройка анимации Выделить объект, который хотим анимировать
- 18. Смена слайдов «Показ слайдов» → «Смена слайдов»
- 19. Вставка музыки «Вставка» «Фильмы и звук» «Звук
- 20. Настройка звука «Показ слайдов» → «Настройка анимации»
- 21. Сохранение презентации 1. На панели управления выбрать
- 22. Спасибо за внимание! Вопросы???
Слайд 1Как создать презентацию
(справочные материалы)
Шитова Виктория Александровна,
к.п.н. доцент кафедры
методики ДО
v-shitova@yandex.ru
Слайд 2СОВЕТЫ ПО ОФОРМЛЕНИЮ:
Соблюдайте единый стиль оформления.
Шрифты: для заголовков – не менее
Заголовки должны привлекать внимание аудитории
Используйте короткие слова и предложения
Наиболее важная информация должна располагаться в центре экрана
Ключевые понятия целесообразнее отображать по одному на каждом отдельном слайде
На одном слайде рекомендуется использовать не более трех цветов
Не стоит злоупотреблять различными анимационными эффектами
Слайд 4СОЗДАНИЕ НОВОГО СЛАЙДА:
Вставка текстовой рамки:
Нажав на ЛКМ* нарисовать рамочку
Ввести текст
Или ввести
Щелкнуть 1 раз ЛКМ внутри рамки
Ввести текст
_________________
*ЛКМ – левая кнопка мыши
или
Слайд 5Вставка текста из документа Word
Свернуть окно презентации
Открыть необходимый документ
Выделить в нем
Скопировать этот текст (ПрКМ* → Копировать)
Развернуть из панели задач окно презентации
Щелкнуть ЛКМ внутри текстовой рамки
Вызвать контекстное меню (ПрКМ) нажать «Вставить»
______________
*ПКМ – правая кнопка мыши
Слайд 6Операции с текстом
Перемещение:
Щелкнуть на тексте ЛКМ
Зажав ЛКМ двигать рамку в нужно место
Отпустить ЛКМ
Изменение размера рамки:
Щелкнуть на тексте ЛКМ навести курсор на маркер , курсор примет вид или или
Зажав ЛКМ раздвигать рамку до нужного размера
Отпустить ЛКМ
Слайд 7Вставка картинки
В меню «Вставка» выбрать «Рисунок» «Из файла»
Рабочий
Открыть папку с нужным рисунком
(напр. «Мои картинки»)
Выделить картинку (щелкнуть на ней 1 раз ЛКМ)
Нажать
Перемещать картинку и изменять размер можно так же как и текстовую рамку
Слайд 8Как оформить текст
Выделить необходимый текст
В Меню Формат выбрать «Шрифт»
В появившемся окне
4. Нажать
Слайд 9 Вставка объекта
WordArt
В меню «Вставка» выбрать «Рисунок» «Объект WordArt»
В
Нажать
В появившемся окне ввести необходимый текст
Нажать
Изменение цвета объекта
Выделить объект, щелкнув на области объекта ЛКМ
Вызвать контекстное меню, нажав ПКМ
Выбрать пункт «Формат объекта WordArt»
В появившемся окне выбрать цвет
Нажать
Слайд 10Создание списка
Выделить текст
«Формат» «Список»
Выбрать маркированный или нумерованный
Выбрать
Нажать «Ок»
Слайд 12Вставка диаграммы
«Вставка» → «Диаграмма»
В появившейся таблице
изменить данные
Закрыть таблицу
Настройка
Слайд 13Вставка автофигуры
Меню вставка Рисунок
В появившейся панели выбрать категорию фигуры, вид фигуры
Зажав ЛКМ нарисовать
фигуру
Слайд 14Цвет автофигуры
Выделить фигуру
Вызвать контекстное меню (ПКМ) Формат автофигуры
Из всплывающего
Нажать «Ок»
Вставка текста в автофигуру
Меню «Вставка» «Надпись»
Нарисовать текстовую рамку внутри фигуры, зажав ЛКМ
Внутри рамки ввести
Слайд 16Шаблоны оформления
Меню «Формат» «Оформление слайда»
Навести курсор на нужный
Из списка выбрать «Применить ко всем» или «Применить к выделенным слайдам»
Слайд 17Настройка анимации
Выделить объект, который хотим анимировать
Меню «Показ слайдов»
Справа на панели Настройка анимации нажать кнопку «Добавить эффект»
Выбрать: «Вход» («Выделение», «Выход»)
Выбрать внутри эффект
Нажать «Ок»
Слайд 18Смена слайдов
«Показ слайдов» → «Смена слайдов» → справа выбрать эффект и
Слайд 19Вставка музыки
«Вставка»
«Фильмы и звук»
«Звук из коллекции картинок»
или «Звук
Выбрать звук (справа)
Воспроизводить звук:
«Автоматически»
Слайд 20Настройка звука
«Показ слайдов» → «Настройка анимации»
Справа 2 раза ЛКМ по эффекту
Слайд 21Сохранение презентации
1. На панели управления выбрать меню «Файл» → «Сохранить как…».
2.
В дальнейшем для сохранения на стандартной панели инструментов нажимать значок дискеты
( Или Файл → Сохранить)
Слайд 22
Спасибо за внимание!
Вопросы???
Шитова Виктория Александровна,
к.п.н. доцент кафедры
методики ДО и
v-shitova@yandex.ru