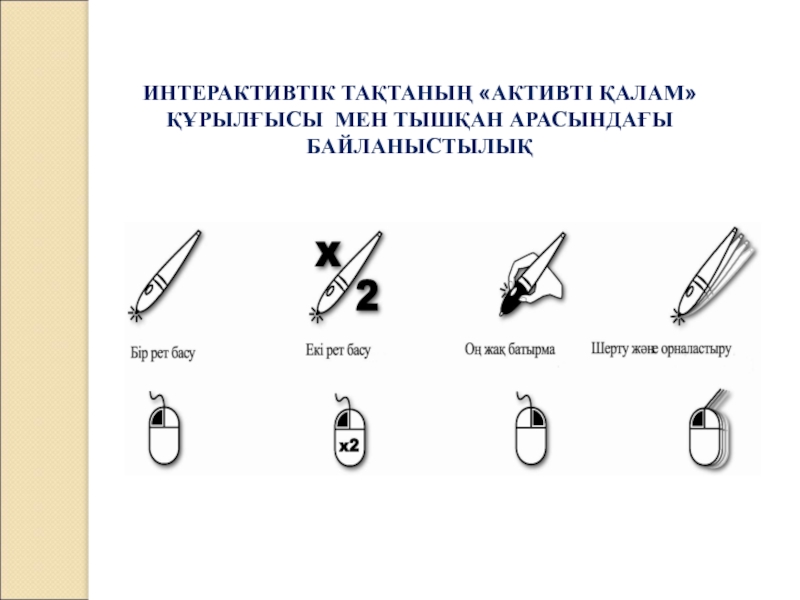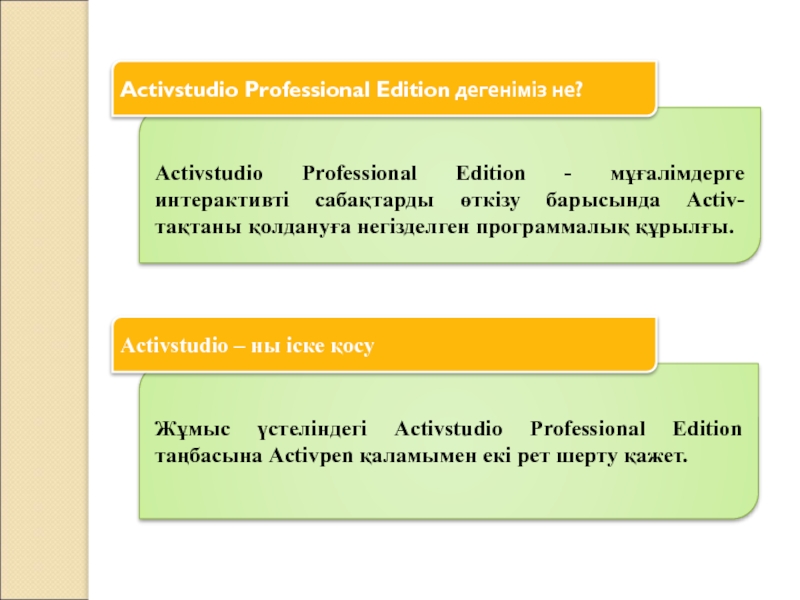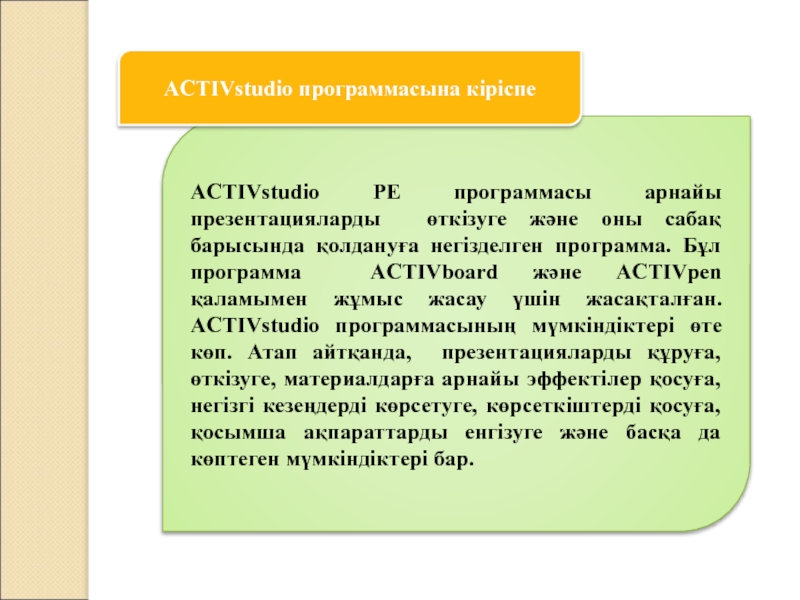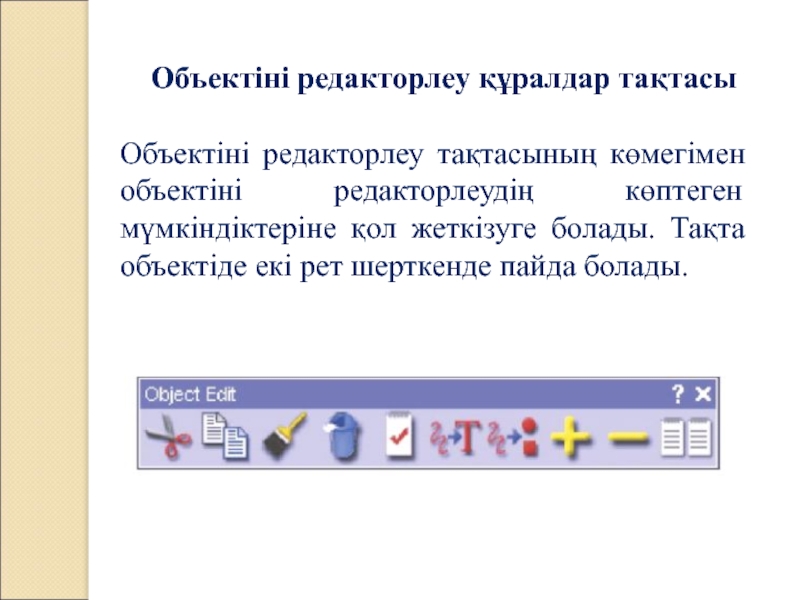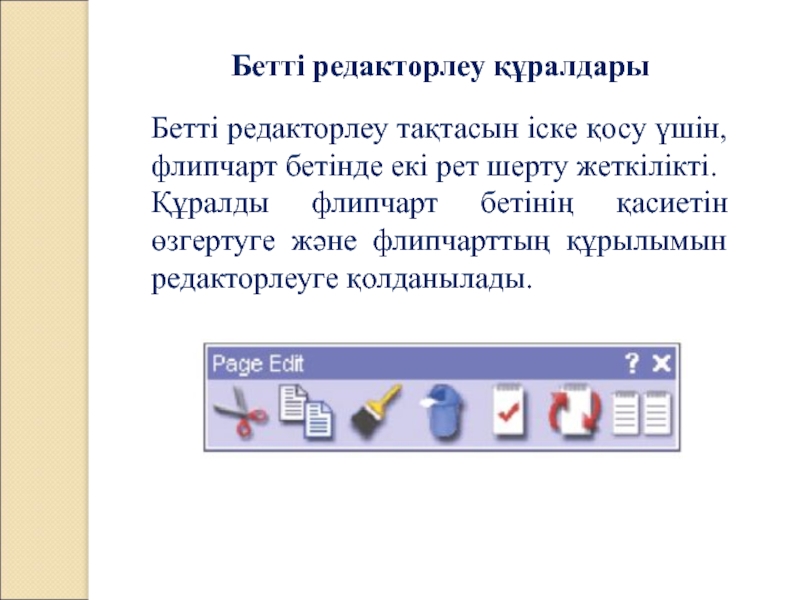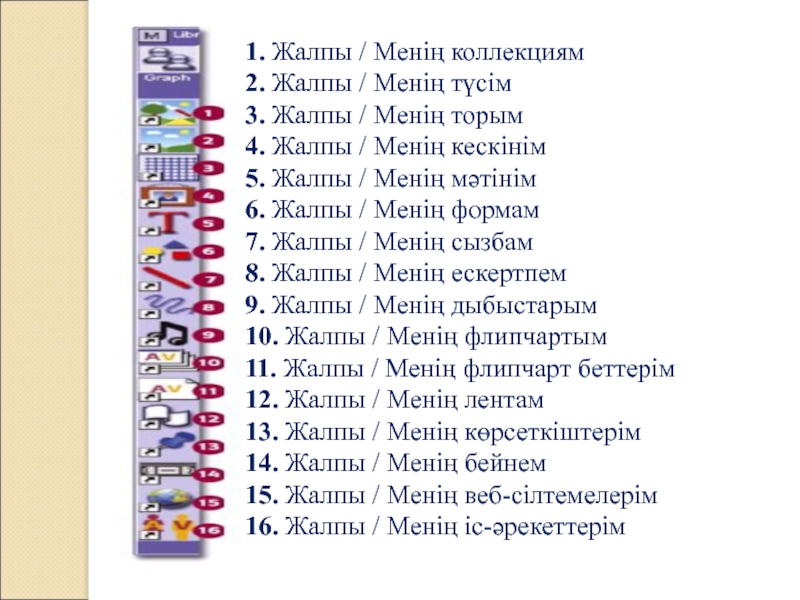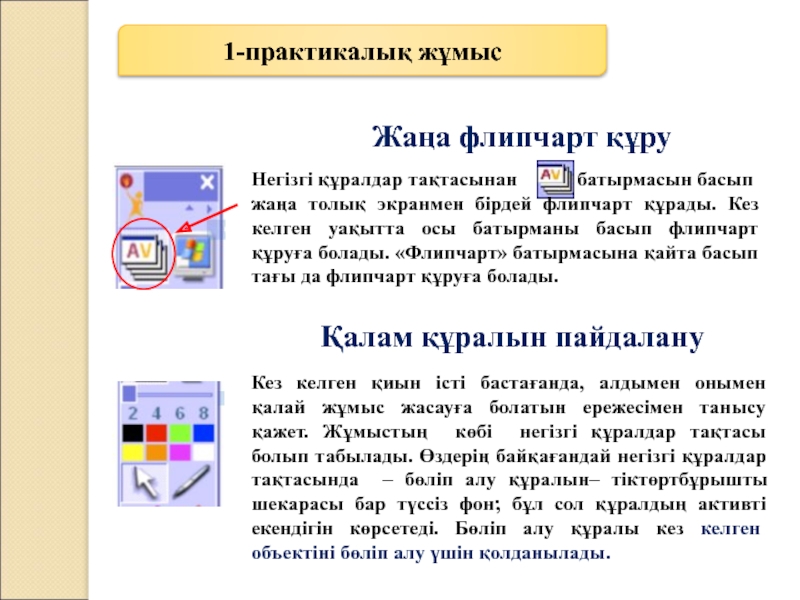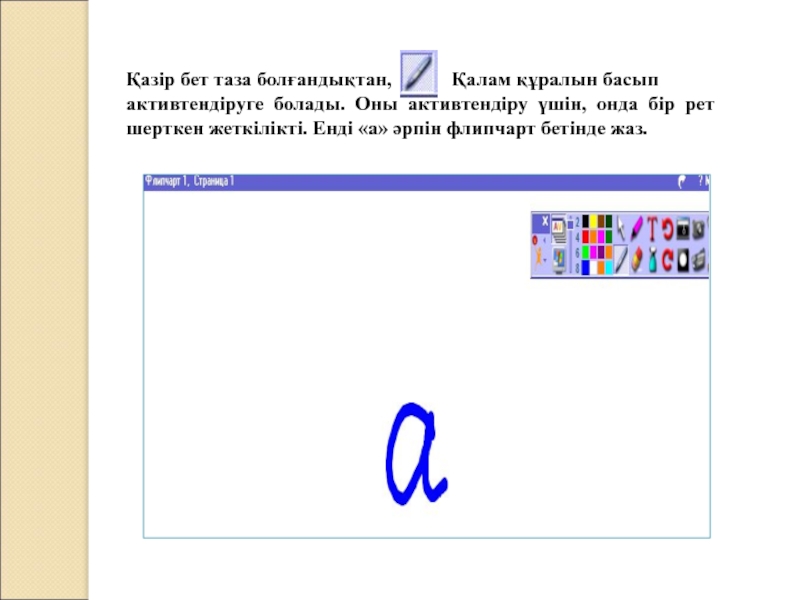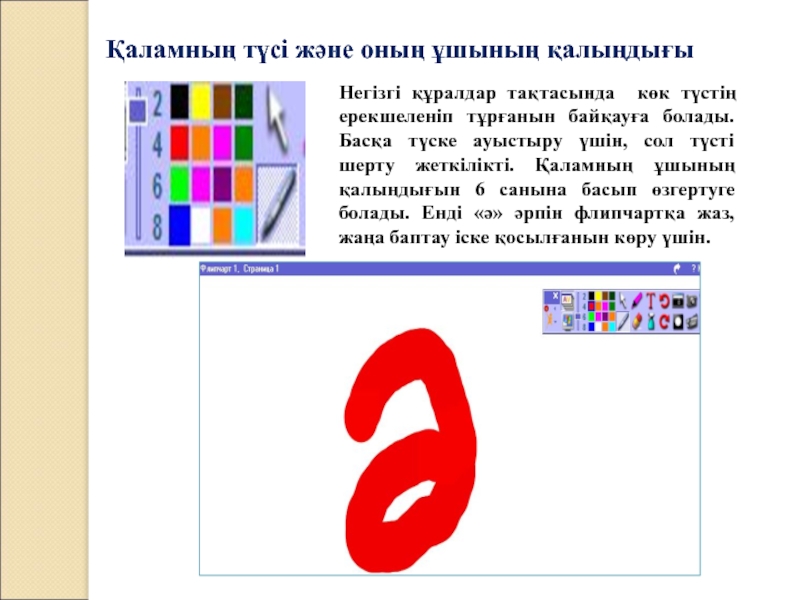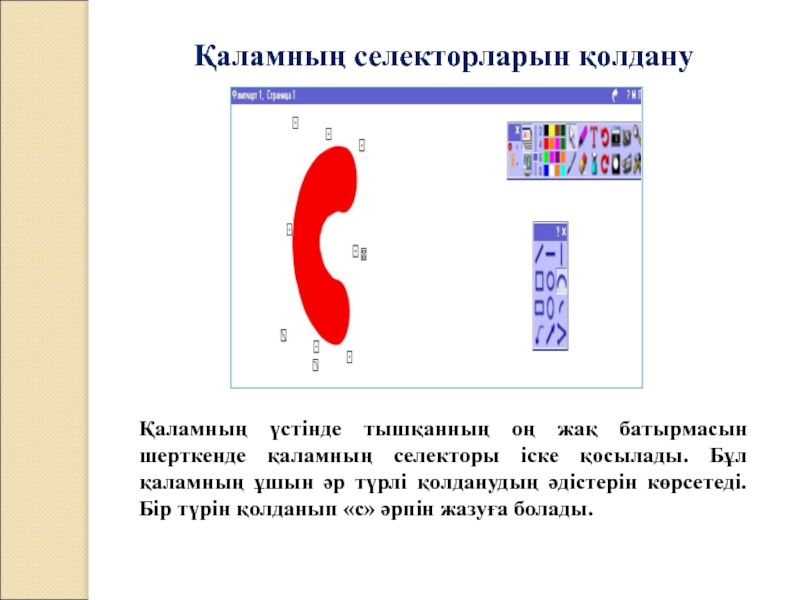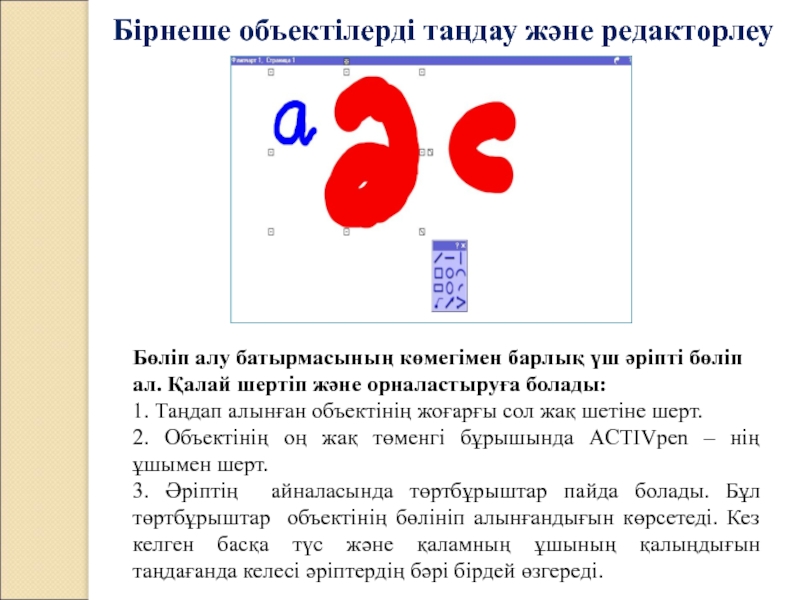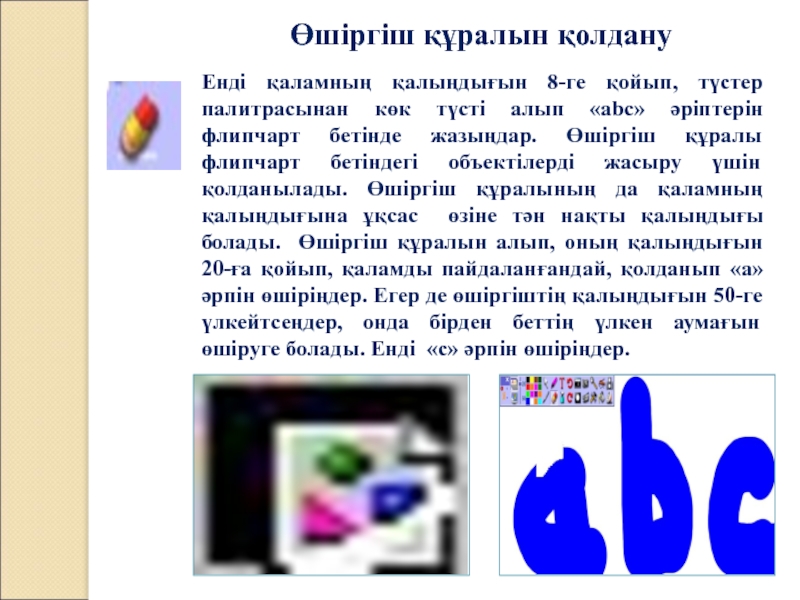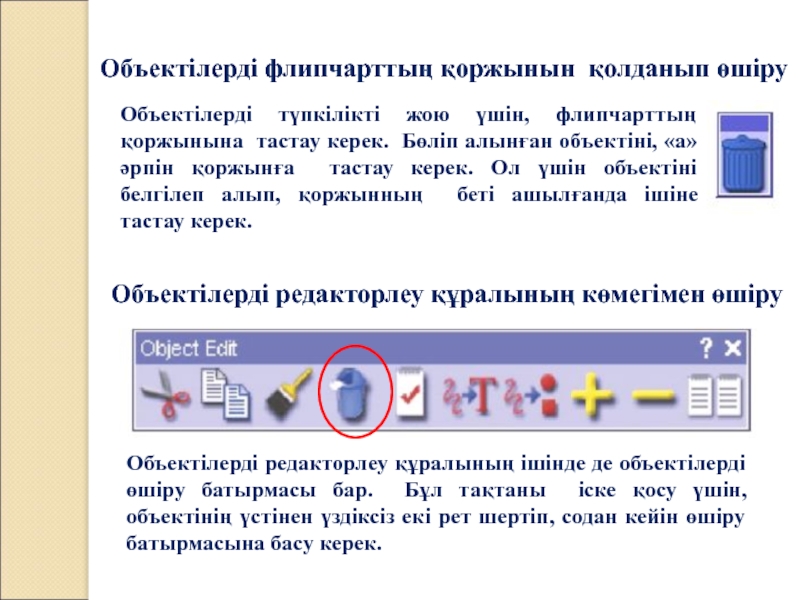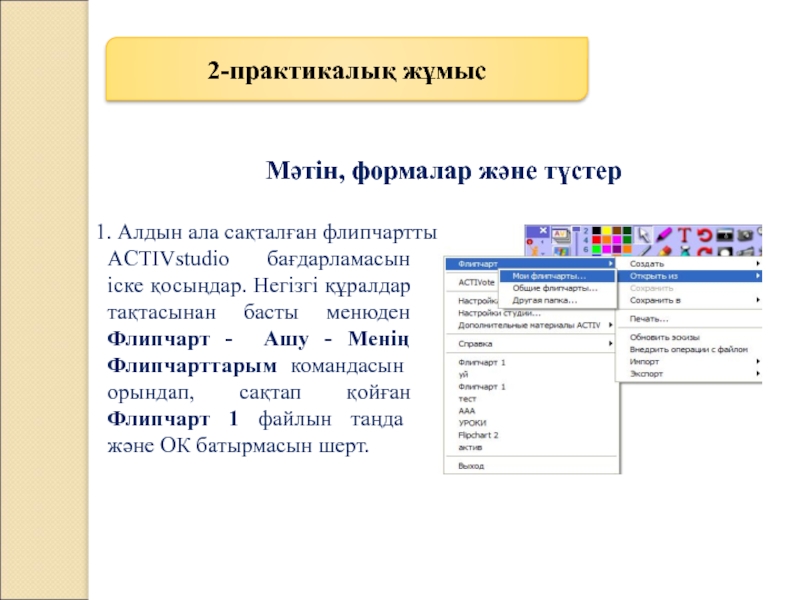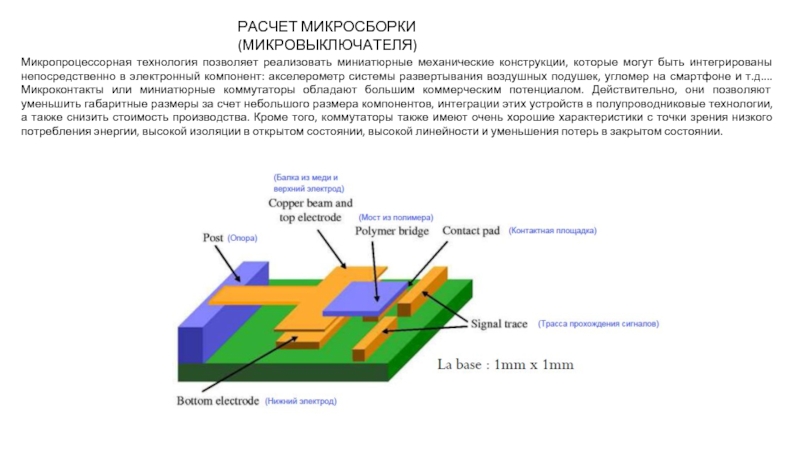- Главная
- Разное
- Дизайн
- Бизнес и предпринимательство
- Аналитика
- Образование
- Развлечения
- Красота и здоровье
- Финансы
- Государство
- Путешествия
- Спорт
- Недвижимость
- Армия
- Графика
- Культурология
- Еда и кулинария
- Лингвистика
- Английский язык
- Астрономия
- Алгебра
- Биология
- География
- Детские презентации
- Информатика
- История
- Литература
- Маркетинг
- Математика
- Медицина
- Менеджмент
- Музыка
- МХК
- Немецкий язык
- ОБЖ
- Обществознание
- Окружающий мир
- Педагогика
- Русский язык
- Технология
- Физика
- Философия
- Химия
- Шаблоны, картинки для презентаций
- Экология
- Экономика
- Юриспруденция
Интерактивті құрылғылар презентация
Содержание
- 1. Интерактивті құрылғылар
- 2. Интерактивті тақта –дегеніміз не? Интерактивті тақта
- 3. Активті қалам – дегеніміз не? Aктивті
- 4. ИНТЕРАКТИВТІК ТАҚТАНЫҢ «АКТИВТІ ҚАЛАМ» ҚҰРЫЛҒЫСЫ МЕН ТЫШҚАН АРАСЫНДАҒЫ БАЙЛАНЫСТЫЛЫҚ
- 5. Электронды ACTIVwand указкасының ұзындығы 54 см тақтаның
- 6. ACTIVpanelpro (Активпанель) үлкен аудиторияларда қолдануға өте қолайлы,
- 7. Радио портты ACTIVslate панель құрылғысы топпен жүргізілетін
- 8. ACTIVtablet планшет қарапайым тышқанның қызметін атқара алады,
- 9. ACTIVote тестілеу жүйесі конференцияның барлық қатысушыларына сұрақтарға,
- 10. ActivStudio программасына кіріспе
- 11. Activstudio Professional Edition - мұғалімдерге интерактивті
- 12. ACTIVstudio PE программасы арнайы презентацияларды өткізуге және
- 13. Жұмыс үстелінің құрылымы 1.Флипчарттың тақырып қатары
- 14. ФЛИПЧАРТ Флипчарт – бұл бірнеше қажетті
- 15. АctivStudio-ның құралдар тақтасының құрылымы Негізгі құралдар тақтасы
- 16. Негізгі құралдар тақтасы
- 17. Арнайы құралдар тақтасы Негізгі құралдар тақтасындағы
- 18. Флипчарттың құралдар тақтасы Флипчарт құралдар тақтасы арнайы диапазон құралдарымен флипчарттағы жұмыстарды ұйымдастыруға көмектеседі.
- 19. Объектіні редакторлеу құралдар тақтасы Объектіні редакторлеу
- 20. Бетті редакторлеу құралдары Бетті редакторлеу
- 21. Жылдам іске қосу құралдар тақтасы ACTIVboard
- 22. Кітапхана ресурсы Кітапхана ресурсының толық мүмкіндіктерін флипчарт
- 23. 1. Жалпы / Менің коллекциям 2. Жалпы
- 24. Практикалық жұмыстар
- 25. 1-практикалық жұмыс Жаңа флипчарт құру Негізгі құралдар
- 27. Қаламның түсі және оның ұшының қалыңдығы
- 28. Қаламның селекторларын қолдану Қаламның үстінде тышқанның
- 29. Бірнеше объектілерді таңдау және редакторлеу Бөліп алу
- 30. Өшіргіш құралын қолдану Енді қаламның қалыңдығын
- 31. Объектілерді флипчарттың қоржынын қолданып өшіру Объектілерді түпкілікті
- 32. 2-практикалық жұмыс Мәтін, формалар және
- 33. 2. Флипчартты жаңа ат пен қайтадан сақтау
- 34. 3- практикалық жұмыс Кітапхана Ресурсы 1. Сақталған
- 35. 3. Мәтінді редакторлеу Енді 3-ші беттегі
- 36. Кітапхана ресурсын ашу Флипчарт құралдар
Слайд 2Интерактивті тақта –дегеніміз не?
Интерактивті тақта – бұл компьютердің қосымша құрылғыларының бірі
ACTIVboard
Слайд 3Активті қалам – дегеніміз не?
Aктивті қалам – бұл меңзерді басқару құрылғысы
ACTIVpen
Слайд 5Электронды ACTIVwand указкасының ұзындығы 54 см тақтаның жоғарғы бөлігінен кішкентайларға да
ACTIVwand
Слайд 6ACTIVpanelpro (Активпанель) үлкен аудиторияларда қолдануға өте қолайлы, онда үлкен экранға проекцияға
ACTIVpanelpro
Слайд 7Радио портты ACTIVslate панель құрылғысы топпен жүргізілетін конференцияға қатысушылардың белсенді қатысуына
ACTIVslate
Слайд 8ACTIVtablet планшет қарапайым тышқанның қызметін атқара алады, презентация мен конференция материалдарын
ACTIVtablet
Слайд 9ACTIVote тестілеу жүйесі конференцияның барлық қатысушыларына сұрақтарға, бірнеше берілген жауаптардың нұсқаларынан
ACTIVote
Слайд 11
Activstudio Professional Edition - мұғалімдерге интерактивті сабақтарды өткізу барысында Activ-тақтаны қолдануға
Activstudio Professional Edition дегеніміз не?
Жұмыс үстеліндегі Activstudio Professional Edition таңбасына Activpen қаламымен екі рет шерту қажет.
Activstudio – ны іске қосу
Слайд 12ACTIVstudio PE программасы арнайы презентацияларды өткізуге және оны сабақ барысында қолдануға
ACTIVstudio программасына кіріспе
Слайд 13Жұмыс үстелінің құрылымы
1.Флипчарттың тақырып қатары
2. Флипчарттың жұмыс аймағы
3. Негізгі құралдар
4. Тақырып қатарындағы батырмалар
5. Флипчарт беттерінің түстік аймағы
6. Флипчарт құралы
7. Қоржын
Слайд 14ФЛИПЧАРТ
Флипчарт – бұл бірнеше қажетті беттерден тұратын негізгі жұмыс аймағы. Бұл
ФЛИПЧАРТТЫҢ КЕСКІНІ
ACTIVstudio программасы іске қосылғанда бірден компьютердің экранына сәйкес келетін жаңа флипчарт құрылады. Бұл 1-ші флипчарттың қолдануға дайын беті. Флипчарт батырмасын басқаннан кейін ғана іске қосылады. Бұл батырманы ACTIVstudio мен Windows арасында байланыс жасауға қолданылады.
Слайд 15АctivStudio-ның құралдар тақтасының құрылымы
Негізгі құралдар тақтасы
Арнайы құралдар тақтасы
Флипчарттың құралдар тақтасы
Объектіні
Бетті редакторлеу құралдар тақтасы
Тез таңдау құралдар тақтасы
Слайд 17Арнайы құралдар тақтасы
Негізгі құралдар тақтасындағы «Арнайы құралдар» батырмасын басып, осы құралдарды
Слайд 18Флипчарттың құралдар тақтасы
Флипчарт құралдар тақтасы арнайы диапазон құралдарымен флипчарттағы жұмыстарды ұйымдастыруға
Слайд 19Объектіні редакторлеу құралдар тақтасы
Объектіні редакторлеу тақтасының көмегімен объектіні редакторлеудің көптеген
Слайд 20
Бетті редакторлеу құралдары
Бетті редакторлеу тақтасын іске қосу үшін, флипчарт бетінде екі
Құралды флипчарт бетінің қасиетін өзгертуге және флипчарттың құрылымын редакторлеуге қолданылады.
Слайд 21Жылдам іске қосу құралдар тақтасы
ACTIVboard –та презентация кезінде қажетті құралдарды
Слайд 22Кітапхана ресурсы
Кітапхана ресурсының толық мүмкіндіктерін флипчарт құрғанда пайдалануға болады. Мұнда суреттер
Слайд 231. Жалпы / Менің коллекциям
2. Жалпы / Менің түсім
3. Жалпы /
4. Жалпы / Менің кескінім
5. Жалпы / Менің мәтінім
6. Жалпы / Менің формам
7. Жалпы / Менің сызбам
8. Жалпы / Менің ескертпем
9. Жалпы / Менің дыбыстарым
10. Жалпы / Менің флипчартым
11. Жалпы / Менің флипчарт беттерім
12. Жалпы / Менің лентам
13. Жалпы / Менің көрсеткіштерім
14. Жалпы / Менің бейнем
15. Жалпы / Менің веб-сілтемелерім
16. Жалпы / Менің іс-әрекеттерім
Слайд 251-практикалық жұмыс
Жаңа флипчарт құру
Негізгі құралдар тақтасынан
жаңа толық экранмен бірдей флипчарт құрады. Кез келген уақытта осы батырманы басып флипчарт құруға болады. «Флипчарт» батырмасына қайта басып тағы да флипчарт құруға болады.
Қалам құралын пайдалану
Кез келген қиын істі бастағанда, алдымен онымен қалай жұмыс жасауға болатын ережесімен танысу қажет. Жұмыстың көбі негізгі құралдар тақтасы болып табылады. Өздерің байқағандай негізгі құралдар тақтасында – бөліп алу құралын– тіктөртбұрышты шекарасы бар түссіз фон; бұл сол құралдың активті екендігін көрсетеді. Бөліп алу құралы кез келген объектіні бөліп алу үшін қолданылады.
Слайд 27
Қаламның түсі және оның ұшының қалыңдығы
Негізгі құралдар тақтасында көк түстің
Слайд 28Қаламның селекторларын қолдану
Қаламның үстінде тышқанның оң жақ батырмасын шерткенде қаламның селекторы
Слайд 29Бірнеше объектілерді таңдау және редакторлеу
Бөліп алу батырмасының көмегімен барлық үш әріпті
1. Таңдап алынған объектінің жоғарғы сол жақ шетіне шерт.
2. Объектінің оң жақ төменгі бұрышында ACTIVpen – нің ұшымен шерт.
3. Әріптің айналасында төртбұрыштар пайда болады. Бұл төртбұрыштар объектінің бөлініп алынғандығын көрсетеді. Кез келген басқа түс және қаламның ұшының қалыңдығын таңдағанда келесі әріптердің бәрі бірдей өзгереді.
Слайд 30Өшіргіш құралын қолдану
Енді қаламның қалыңдығын 8-ге қойып, түстер палитрасынан көк түсті
Слайд 31Объектілерді флипчарттың қоржынын қолданып өшіру
Объектілерді түпкілікті жою үшін, флипчарттың қоржынына тастау
Объектілерді редакторлеу құралының көмегімен өшіру
Объектілерді редакторлеу құралының ішінде де объектілерді өшіру батырмасы бар. Бұл тақтаны іске қосу үшін, объектінің үстінен үздіксіз екі рет шертіп, содан кейін өшіру батырмасына басу керек.
Слайд 32
2-практикалық жұмыс
Мәтін, формалар және түстер
1. Алдын ала сақталған флипчартты ашу
ACTIVstudio бағдарламасын
Слайд 332. Флипчартты жаңа ат пен қайтадан сақтау
Флипчартқа өзгерістер енгізгенде, онда
Слайд 343- практикалық жұмыс
Кітапхана Ресурсы
1. Сақталған флипчартты ашу және жаңа бет құру
ACTIVstudio – ны іске қосып, Флипчарт 1 файлын ашыңдар. «Келесі бет» құралын қолданып флипчартта жаңа бет құрыңдар. Флипчартты «Менің флипчартым» бумасында жаңа атпен сақтаңдар.
2. Бір флипчарт бетінен элементті келесі бетке көшіру
Бетті таңдау» батырмасымен, үш беттен тұратын флипчарт беттерін тексер. 2-ші және 3-ші беттерді активтенжіру қалпына келтір. Егер де 3-ші бетте жұмыс жасағанда, алдымен 2-ші беттегі тақырыпты көшіріп алыңдар. Әрине, жаңа бетте қайтадан теріп жазуға да болады, бірақ та көшіру әдісі тақырыптың әрбір бетте сол жерде шығатынына кепілдік береді. Бөліп алу батырмасы активтендірілгендігіне көз жеткізіп, 1-ші беттегі тақырыпты, 3-ші бетке көшіріңдер. Пайда болған менюден «Осында көшіру» командасын таңда. 3-ші бет активтендірілгенде қызыл жиекпен ерекшеленіп тұрады.
Слайд 353. Мәтінді редакторлеу
Енді 3-ші беттегі мәтінді редакторлейік. Тақырыпта екі рет шерткенде,
Слайд 36 Кітапхана ресурсын ашу
Флипчарт құралдар тақтасынан «Кітапхана ресурсы»
батырмасын басыңдар.
Кітапхана ресурсынан жалпы кескіндерді таңдау
Қазір кейбір құстарды іздестіріп көрейік. «Жалпы кескіндер» батырмасынан «Аңдар» бумасын табыңдар. Ондағы + батырмасын шерт. «Құстар» бумасын ашыңдар. Тақтада буманың мазмұнын көреміз. Әрбір суреттің астында аттары жазылады. Егер де жазу жоқ болса, «Меню» батырмасының жоғарғы сол жақ шетіндегі Кітапхана ресурсы терезесіндегі менюден «жазбалар» командасын таңда.