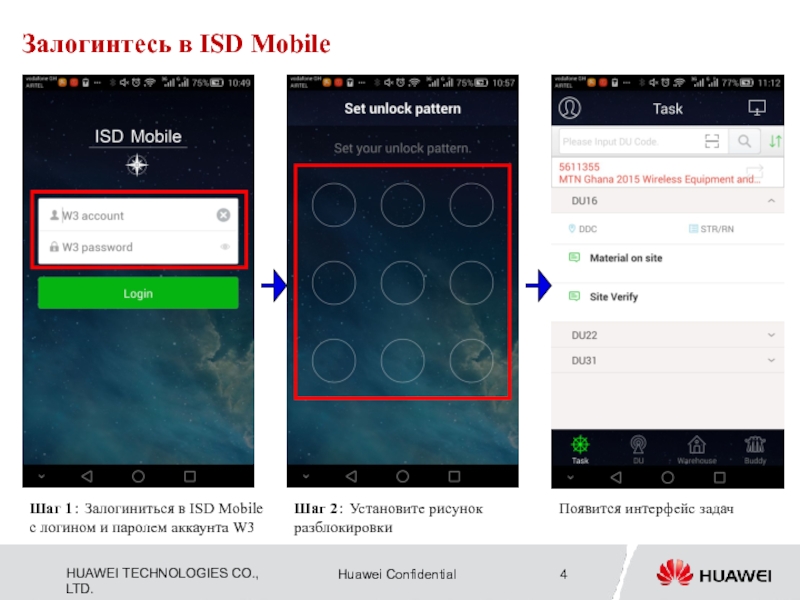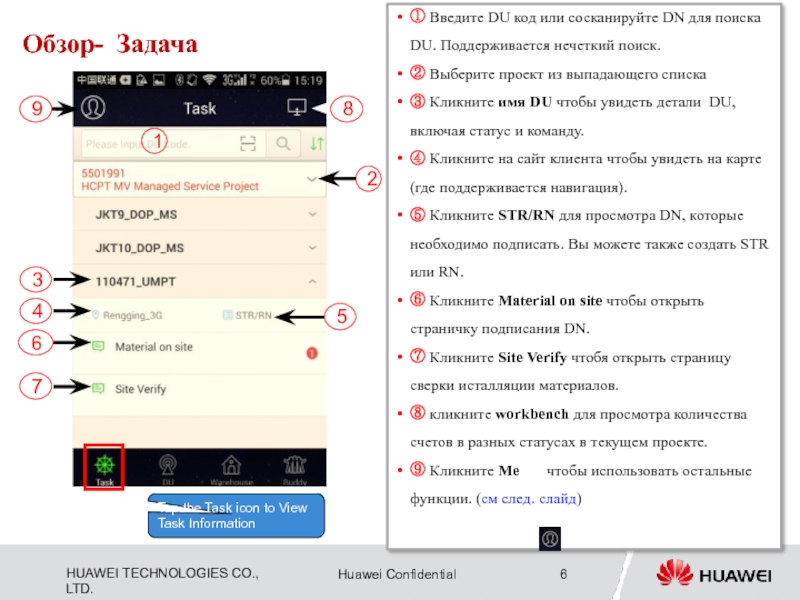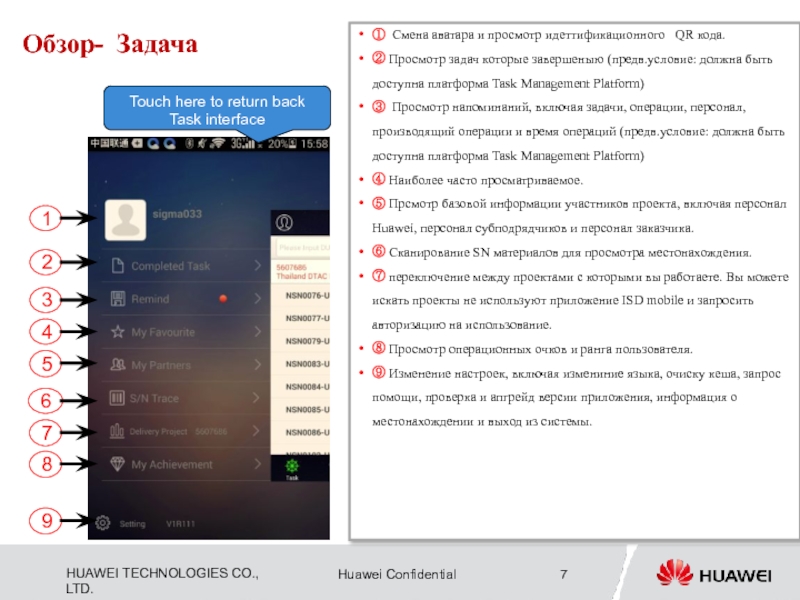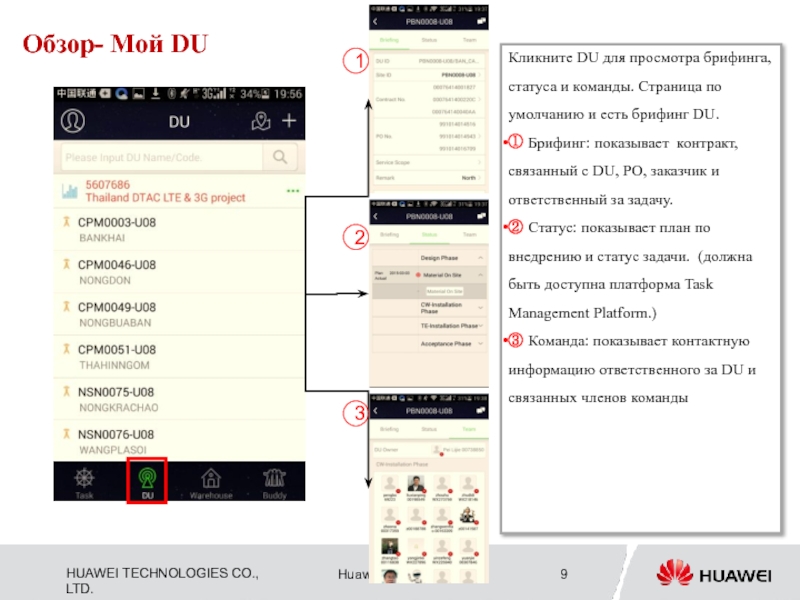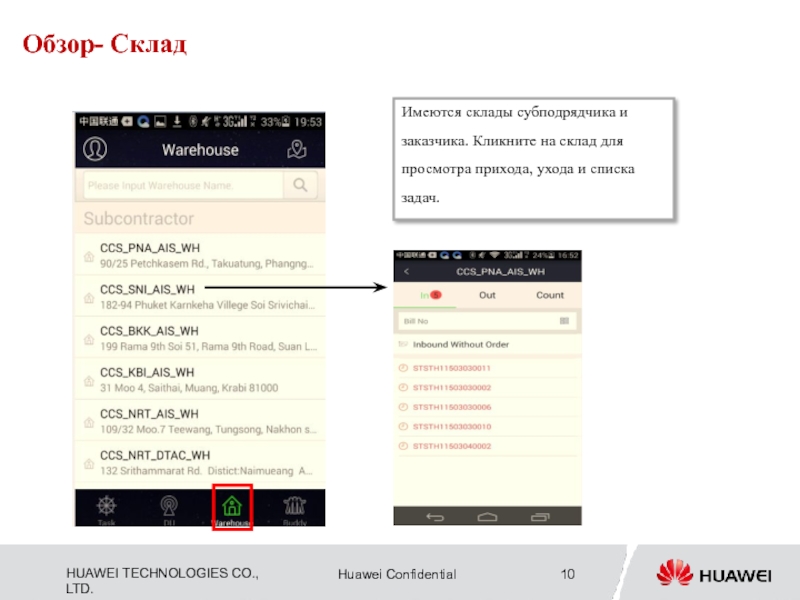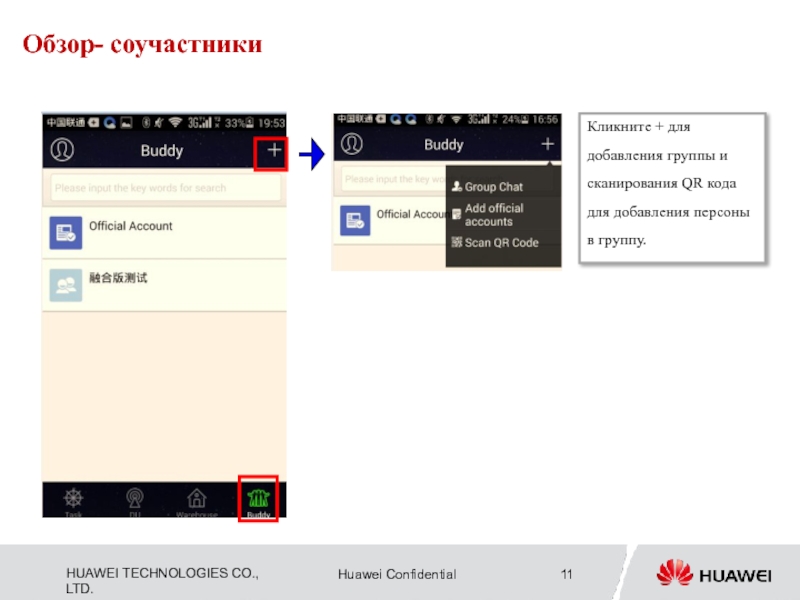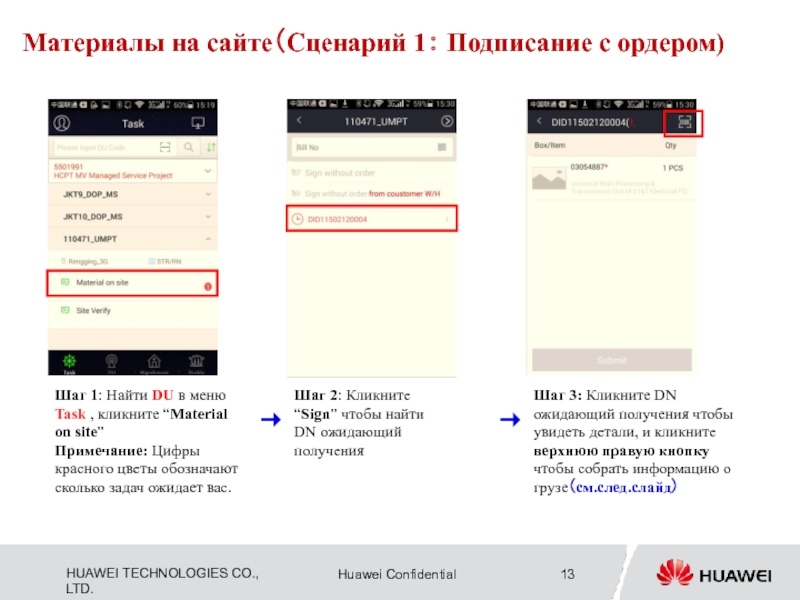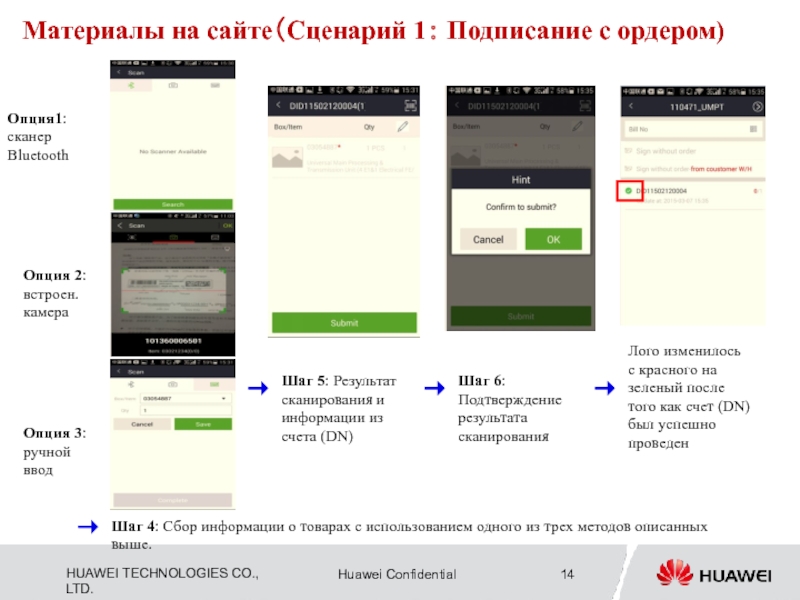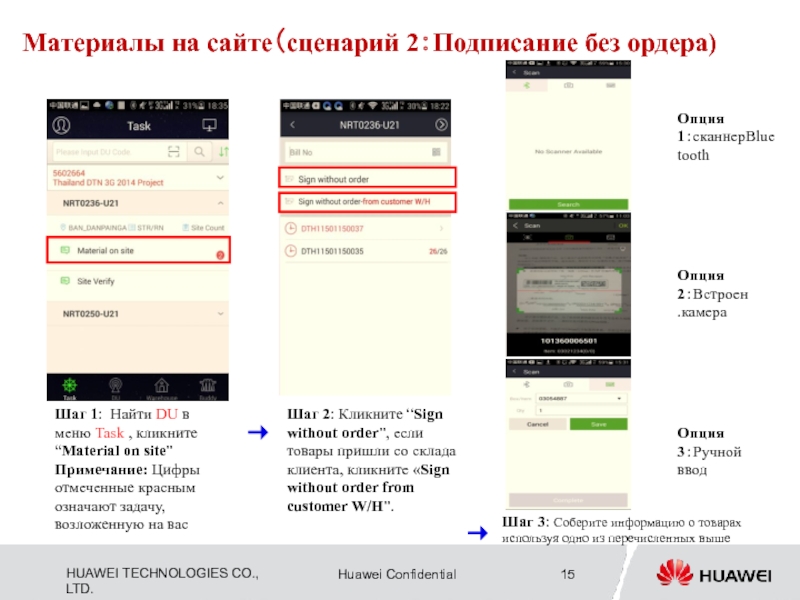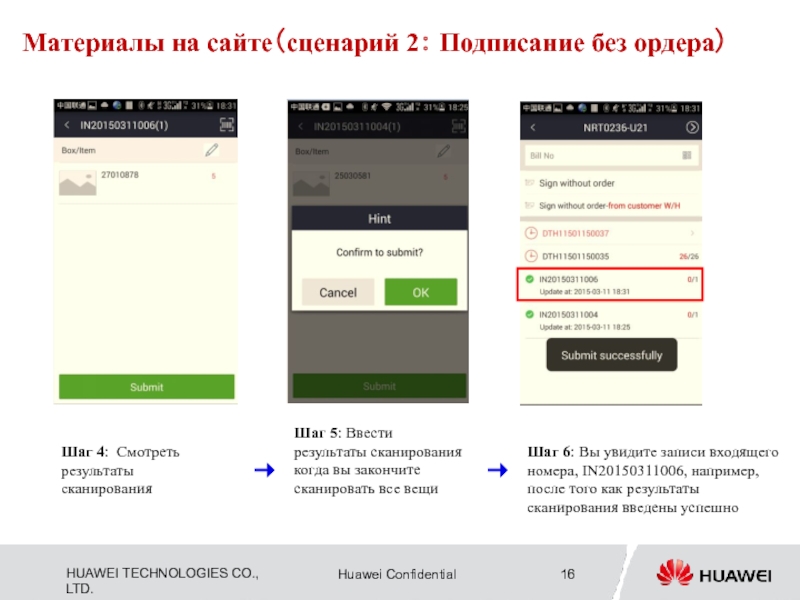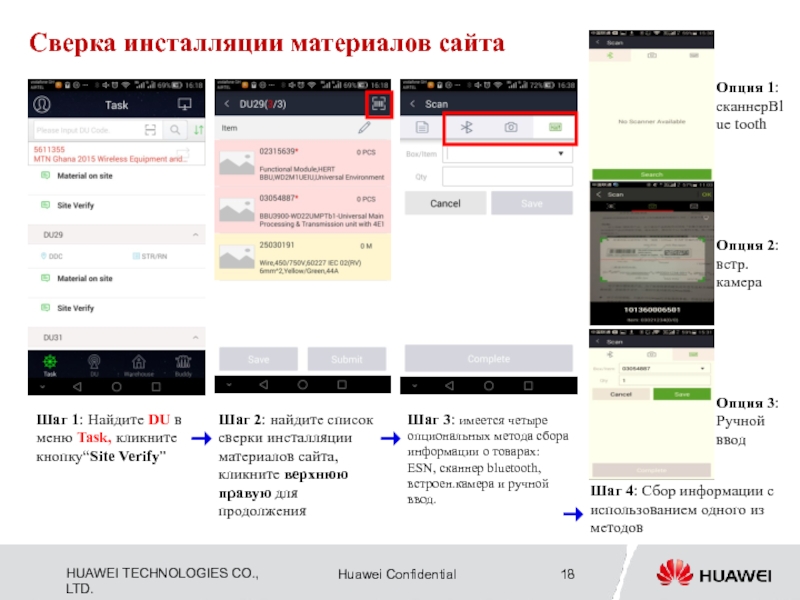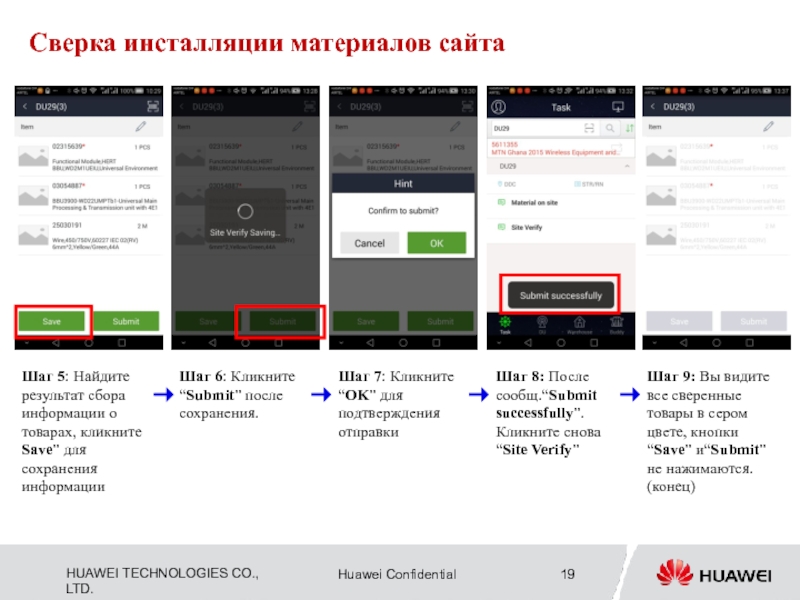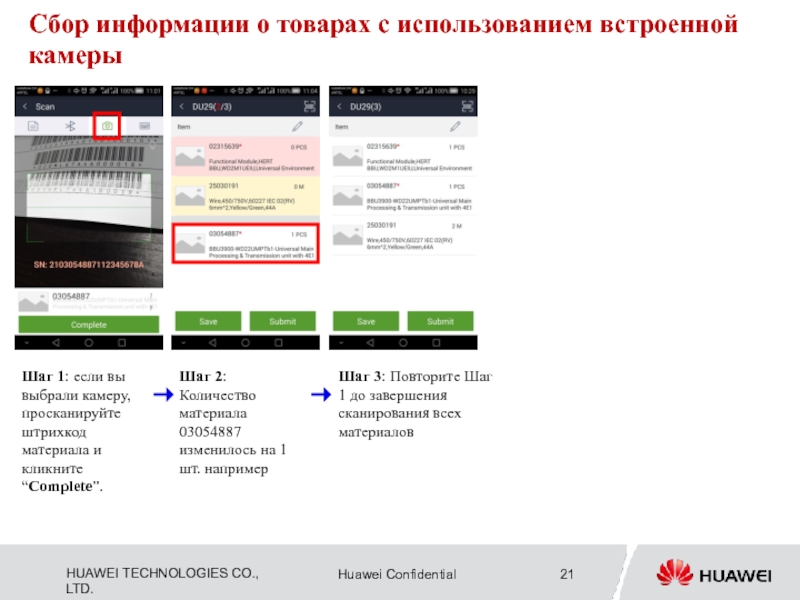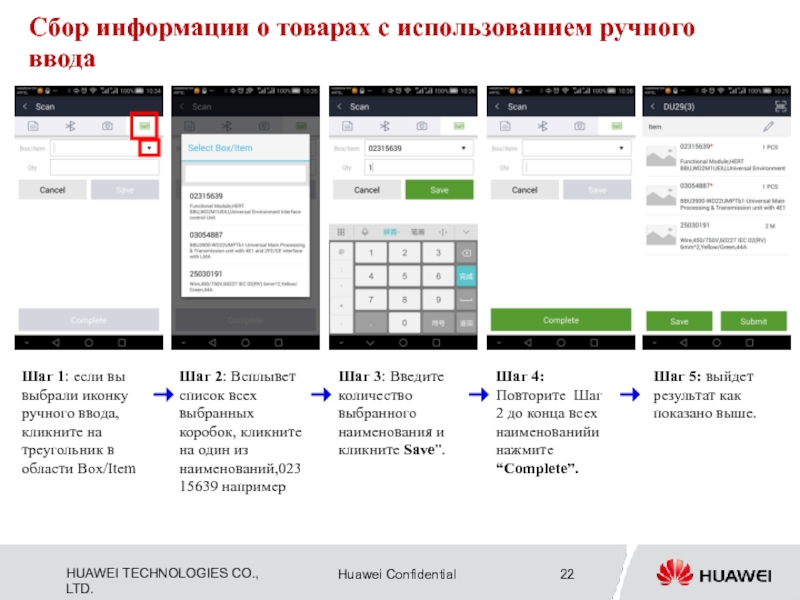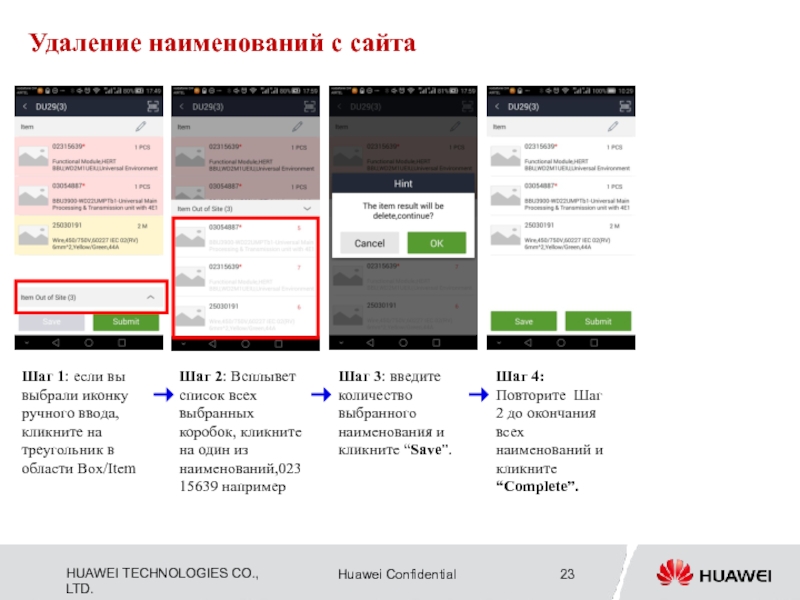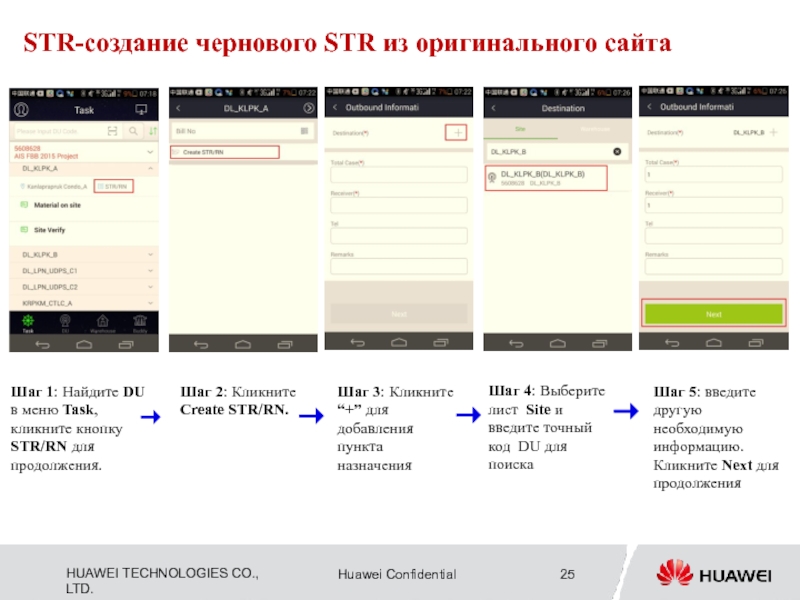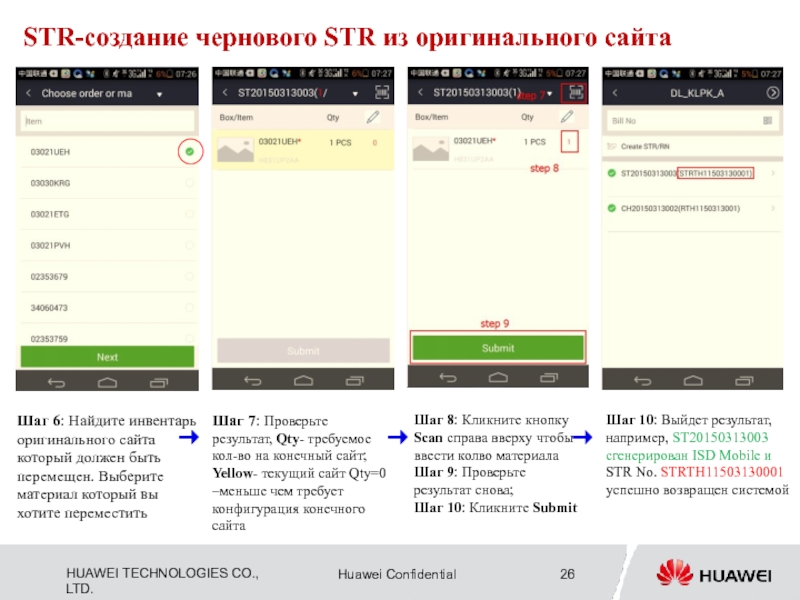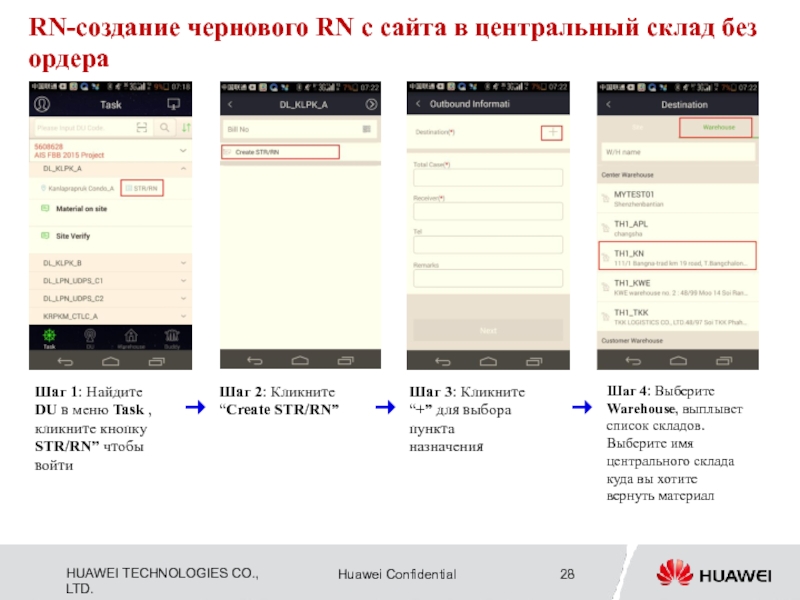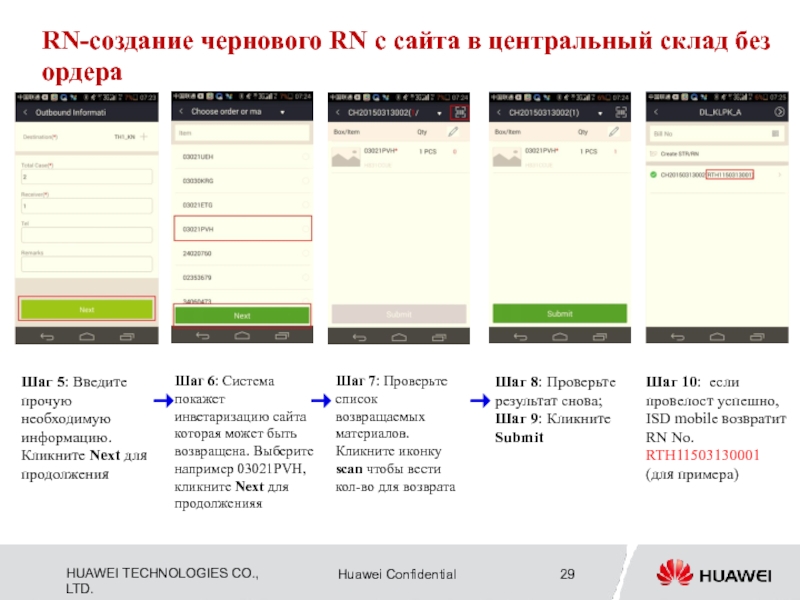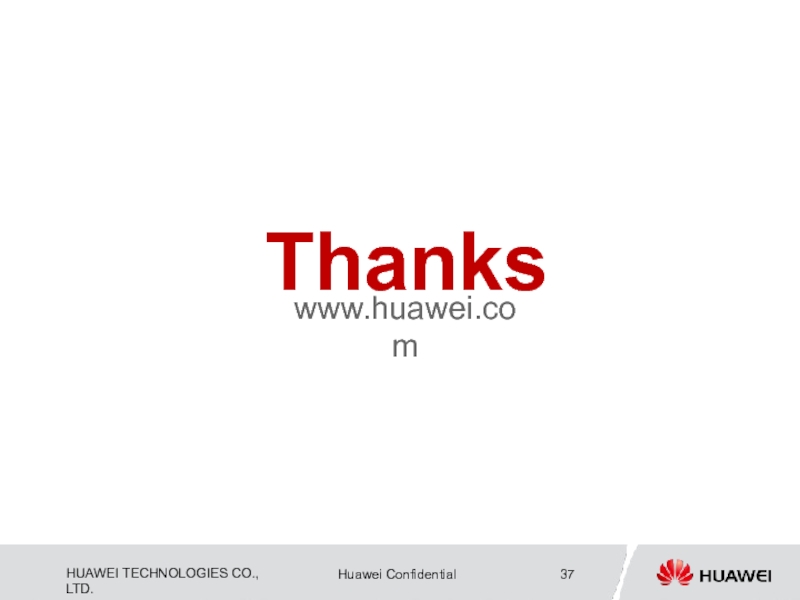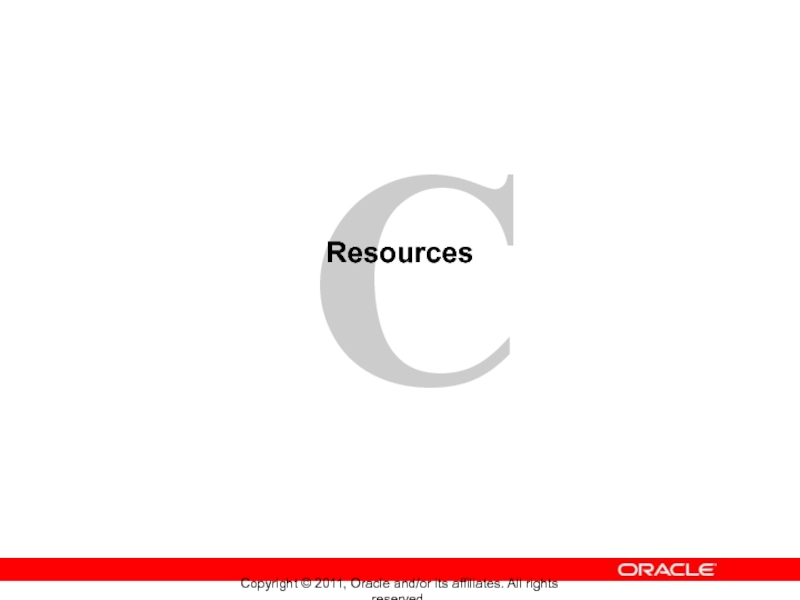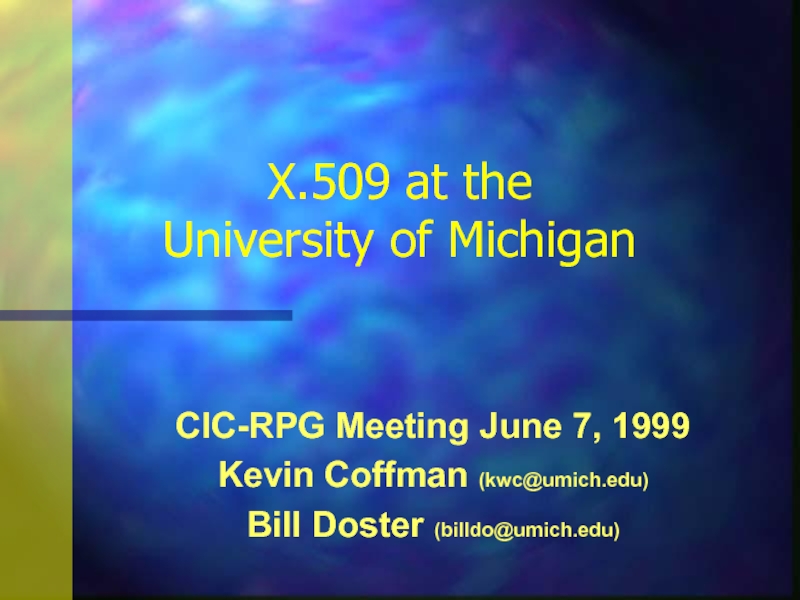- Главная
- Разное
- Дизайн
- Бизнес и предпринимательство
- Аналитика
- Образование
- Развлечения
- Красота и здоровье
- Финансы
- Государство
- Путешествия
- Спорт
- Недвижимость
- Армия
- Графика
- Культурология
- Еда и кулинария
- Лингвистика
- Английский язык
- Астрономия
- Алгебра
- Биология
- География
- Детские презентации
- Информатика
- История
- Литература
- Маркетинг
- Математика
- Медицина
- Менеджмент
- Музыка
- МХК
- Немецкий язык
- ОБЖ
- Обществознание
- Окружающий мир
- Педагогика
- Русский язык
- Технология
- Физика
- Философия
- Химия
- Шаблоны, картинки для презентаций
- Экология
- Экономика
- Юриспруденция
Инструкция по работе с ISD Mobile презентация
Содержание
- 1. Инструкция по работе с ISD Mobile
- 2. Подготовка к использованию Иструкция по использованию Обзор
- 3. 1. Скачайте приложение ISD Mobile сосканировав QR код ниже Инсталляция приложения ISD Mobile
- 4. Залогинтесь в ISD Mobile
- 5. Подготовка к использованию Иструкция по использованию Обзор
- 6. 1 2 3 4 5 6 7
- 7. ① Cмена аватара и просмотр идеттификационного
- 8. 2 3 1 4
- 9. Кликните DU для просмотра брифинга, статуса и
- 10. Имеются склады субподрядчика и заказчика. Кликните на
- 11. Кликните + для добавления группы и сканирования
- 12. Подготовка к использованию Иструкция по использованию Обзор
- 13. Шаг 1: Найти DU в меню Task
- 14. Oпция1: сканер Bluetooth Oпция 2: встроен.камера Oпция
- 15. Шаг 2: Кликните “Sign without order”,
- 16. Шаг 5: Ввести результаты сканирования когда вы
- 17. Подготовка к использованию Иструкция по использованию Обзор
- 18. Сверка инсталляции материалов сайта Шаг 1:
- 19. Шаг 5: Найдите результат сбора информации о
- 20. Tips-Collect goods information using blue tooth scanner
- 21. Сбор информации о товарах с использованием встроенной
- 22. Сбор информации о товарах с использованием ручного
- 23. Удаление наименований с сайта
- 24. Подготовка к использованию Иструкция по использованию Обзор
- 25. STR-создание чернового STR из оригинального сайта Шаг
- 26. Шаг 6: Найдите инвентарь оригинального сайта который
- 27. Подготовка к использованию Иструкция по использованию Обзор
- 28. RN-создание чернового RN с сайта в центральный
- 29. Шаг 7: Проверьте список возвращаемых материалов. Кликните
- 30. Подготовка к использованию Иструкция по использованию Обзор
- 31. Сканирование различных баркодов- транспортировочная метка SPU Метод
- 32. Сканирование различных баркодов-отдельный элемент Метод сканирования для
- 33. Метод сканирования для SKU: коробка Коробка
- 34. Метод сканирования для нераспакованных материалов или устройств
- 35. Сканирование различных баркодов –нераспакованный кабель Метод сканирования
- 36. Метод сканирования для неупакованных вспомогательных материалов без
- 37. Thanks www.huawei.com
Слайд 2Подготовка к использованию
Иструкция по использованию
Обзор
Материалы на сайте
Сверка инсталляции материалов сайта
STR
RN
Сканирование штрихкода
Cодежание
Слайд 4Залогинтесь в ISD Mobile
Шаг 1: Залогиниться в ISD Mobile с логином
Шаг 2: Установите рисунок разблокировки
Появится интерфейс задач
Слайд 5Подготовка к использованию
Иструкция по использованию
Обзор
Материалы на сайте
Сверка инсталляции материалов сайта
STR
RN
Сканирование штрихкода
Cодежание
Слайд 61
2
3
4
5
6
7
① Введите DU код или сосканируйте DN для поиска DU. Поддерживается
② Выберите проект из выпадающего списка
③ Кликните имя DU чтобы увидеть детали DU, включая статус и команду.
④ Кликните на сайт клиента чтобы увидеть на карте (где поддерживается навигация).
⑤ Кликните STR/RN для просмотра DN, которые необходимо подписать. Вы можете также создать STR или RN.
⑥ Кликните Material on site чтобы открыть страничку подписания DN.
⑦ Кликните Site Verify чтобя открыть страницу сверки исталляции материалов.
⑧ кликните workbench для просмотра количества счетов в разных статусах в текущем проекте.
⑨ Кликните Me чтобы использовать остальные функции. (см след. слайд)
8
9
Tap the Task icon to View Task Information
Обзор- Задача
Слайд 7① Cмена аватара и просмотр идеттификационного QR кода.
② Просмотр задач
③ Просмотр напоминаний, включая задачи, операции, персонал, производящий операции и время операций (предв.условие: должна быть доступна платформа Task Management Platform)
④ Наиболее часто просматриваемое.
⑤ Прсмотр базовой информации участников проекта, включая персонал Huawei, персонал субподрядчиков и персонал заказчика.
⑥ Сканирование SN материалов для просмотра местонахождения.
⑦ переключение между проектами с которыми вы работаете. Вы можете искать проекты не используют приложение ISD mobile и запросить авторизацию на использование.
⑧ Просмотр операционных очков и ранга пользователя.
⑨ Изменение настроек, включая измениние языка, очиску кеша, запрос помощи, проверка и апгрейд версии приложения, информация о местонахождении и выход из системы.
1
3
4
6
7
2
5
8
9
Touch here to return back Task interface
Обзор- Задача
Слайд 82
3
1
4
① Просмотр DU на карте. Применяется Google map; поэтому убедитесь
② Поиск DU текущего проекта. Вы можете добавить его в ваш список DU.
③ Ввод имени или кода DU для поиска вашего DU.
④ Выберите для изменения проекта.
⑤ Кликните для просмотра деталей. (см. след.слайд)
Если нет никаких DU под этим логином , кликните ⑥ для поиска DU и добавьте его в список.
5
6
Oбзор- Мой DU
Tap the DU icon to View DU Information
Слайд 9Кликните DU для просмотра брифинга, статуса и команды. Страница по умолчанию
① Брифинг: показывает контракт, связанный с DU, PO, заказчик и ответственный за задачу.
② Статус: показывает план по внедрению и статус задачи. (должна быть доступна платформа Task Management Platform.)
③ Команда: показывает контактную информацию ответственного за DU и связанных членов команды
1
2
3
Oбзор- Мой DU
Слайд 10Имеются склады субподрядчика и заказчика. Кликните на склад для просмотра прихода,
Oбзор- Склад
Слайд 11Кликните + для добавления группы и сканирования QR кода для добавления
Oбзор- соучастники
Слайд 12Подготовка к использованию
Иструкция по использованию
Обзор
Материалы на сайте
Сверка инсталляции материалов сайта
STR
RN
Сканирование штрихкода
Cодежание
Слайд 13Шаг 1: Найти DU в меню Task , кликните “Material on
Примечание: Цифры красного цветы обозначают сколько задач ожидает вас.
Шаг 2: Кликните “Sign” чтобы найти DN ожидающий получения
Шаг 3: Кликните DN ожидающий получения чтобы увидеть детали, и кликните верхнюю правую кнопку чтобы собрать информацию о грузе(см.след.слайд)
Maтериалы на сайте(Сценарий 1: Подписание с ордером)
Слайд 14Oпция1: сканер Bluetooth
Oпция 2: встроен.камера
Oпция 3: ручной ввод
Шаг 4: Сбор информации
Шаг 5: Результат сканирования и информации из счета (DN)
Шаг 6: Подтверждение результата сканирования
Лого изменилось с красного на зеленый после того как счет (DN) был успешно проведен
Maтериалы на сайте(Сценарий 1: Подписание с ордером)
Слайд 15
Шаг 2: Кликните “Sign without order”, если товары пришли со склада
Шаг 3: Coберите информацию о товарах используя одно из перечисленных выше
Шаг 1: Найти DU в меню Task , кликните “Material on site”
Примечание: Цифры отмеченные красным означают задачу, возложенную на вас
Maтериалы на сайте(сценарий 2:Подписание без ордера)
Oпция 1:сканнерBluetooth
Oпция 2:Встроен.камера
Oпция 3:Ручной ввод
Слайд 16Шаг 5: Ввести результаты сканирования когда вы закончите сканировать все вещи
Шаг
Maтериалы на сайте(сценарий 2: Подписание без ордера)
Шаг 6: Вы увидите записи входящего номера, IN20150311006, например, после того как результаты сканирования введены успешно
Слайд 17Подготовка к использованию
Иструкция по использованию
Обзор
Материалы на сайте
Сверка инсталляции материалов сайта
STR
RN
Сканирование штрихкода
Cодежание
Слайд 18Сверка инсталляции материалов сайта
Шаг 1: Найдите DU в меню Task, кликните
Шаг 2: найдите список сверки инсталляции материалов сайта, кликните верхнюю правую для продолжения
Шаг 3: имеется четыре опциональных метода сбора информации о товарах: ESN, сканнер bluetooth, встроен.камера и ручной ввод.
Шаг 4: Сбор информации с использованием одного из методов
Oпция 1: сканнерBlue tooth
Опция 2: встр. камера
Опция 3: Ручной ввод
Слайд 19Шаг 5: Найдите результат сбора информации о товарах, кликните Save” для
Шаг 6: Кликните “Submit” после сохранения.
Шаг 7: Кликните “OK” для подтверждения отправки
Шаг 8: После сообщ.“Submit successfully”. Кликните снова“Site Verify”
Шаг 9: Вы видите все сверенные товары в сером цвете, кнопки“Save” и“Submit” не нажимаются. (конец)
Сверка инсталляции материалов сайта
Слайд 20Tips-Collect goods information using blue tooth scanner
Шаг 1: если вы выбрали
Шаг 2: Кликните user ID сканнера bluetooth, например 1662CFF000452
Шаг 3: Ждите подключения сканера bluetooth
Шаг 4: Просканируйте штрихкод материалов и кликните “Complete”.
Шаг 5: Повторите “Шаг 4”до завершения сканирования всех материалов
Слайд 21Сбор информации о товарах с использованием встроенной камеры
Шаг 1: если вы
Шаг 2: Количество материала 03054887 изменилось на 1 шт. например
Шаг 3: Повторите Шаг 1 до завершения сканирования всех материалов
Слайд 22Сбор информации о товарах с использованием ручного ввода
Шаг 1: если вы
Шаг 2: Всплывет список всех выбранных коробок, кликните на один из наименований,02315639 например
Шаг 3: Введите количество выбранного наименования и кликните Save”.
Шаг 4: Повторите Шаг 2 до конца всех наименованийи нажмите “Complete”.
Шаг 5: выйдет результат как показано выше.
Слайд 23
Удаление наименований с сайта
Шаг 3: введите количество выбранного наименования и кликните
Шаг 4: Повторите Шаг 2 до окончания всех наименований и кликните “Complete”.
Шаг 1: если вы выбрали иконку ручного ввода, кликните на треугольник в области Box/Item
Шаг 2: Всплывет список всех выбранных коробок, кликните на один из наименований,02315639 например
Слайд 24Подготовка к использованию
Иструкция по использованию
Обзор
Материалы на сайте
Сверка инсталляции материалов сайта
STR
RN
Сканирование штрихкода
Cодежание
Слайд 25STR-создание чернового STR из оригинального сайта
Шаг 1: Найдите DU в меню
Шаг 3: Кликните “+” для добавления пункта назначения
Шаг 4: Выберите лист Site и введите точный код DU для поиска
Шаг 5: введите другую необходимую информацию. Кликните Next для продолжения
Шаг 2: Кликните Create STR/RN.
Слайд 26Шаг 6: Найдите инвентарь оригинального сайта который должен быть перемещен. Выберите
Шаг 7: Проверьте результат, Qty- требуемое кол-во на конечный сайт;
Yellow- текущий сайт Qty=0 –меньше чем требует конфигурация конечного сайта
Шаг 8: Кликните кнопку Scan справа вверху чтобы ввести колво материала
Шаг 9: Проверьте результат снова;
Шаг 10: Кликните Submit
Шаг 10: Выйдет результат, например, ST20150313003 сгенерирован ISD Mobile и STR No. STRTH11503130001 успешно возвращен системой
STR-создание чернового STR из оригинального сайта
Слайд 27Подготовка к использованию
Иструкция по использованию
Обзор
Материалы на сайте
Сверка инсталляции материалов сайта
STR
RN
Сканирование штрихкода
Cодежание
Слайд 28RN-создание чернового RN с сайта в центральный склад без ордера
Шаг 3:
Шаг 4: Выберите Warehouse, выплывет список складов. Выберите имя центрального склада куда вы хотите вернуть материал
Шаг 2: Кликните “Create STR/RN”
Шаг 1: Найдите DU в меню Task , кликните кнопку STR/RN” чтобы войти
Слайд 29Шаг 7: Проверьте список возвращаемых материалов. Кликните иконку scan чтобы вести
Шаг 8: Проверьте результат снова;
Шаг 9: Кликните Submit
Шаг 10: если провелост успешно, ISD mobile возвратит RN No. RTH11503130001 (для примера)
Шаг 6: Система покажет инветаризацию сайта которая может быть возвращена. Выберите например 03021PVH, кликните Next для продолженияя
Шаг 5: Введите прочую необходимую информацию.
Кликните Next для продолжения
RN-создание чернового RN с сайта в центральный склад без ордера
Слайд 30Подготовка к использованию
Иструкция по использованию
Обзор
Материалы на сайте
Сверка инсталляции материалов сайта
STR
RN
Сканирование штрихкода
Cодежание
Слайд 31Сканирование различных баркодов- транспортировочная метка SPU
Метод сканирования для SPU: коробка
Коробка на
Shipping marks
Слайд 32Сканирование различных баркодов-отдельный элемент
Метод сканирования для
элементов: коробка
Наименование коробки на рисунке
SN отдельного элемента
Слайд 33Метод сканирования для
SKU: коробка
Коробка на рисунке- SKU.
Если есть SN
SKU транспортировочные метки с SN штрихкодом на коробке
SKU транспортировочные метки без SN штрихкода на коробке
Сканирование различных баркодов-SKU
箱上有SKU唛头,且有Item的SN条码
箱上有SKU唛头且无Item的SN条码
Слайд 34Метод сканирования для нераспакованных материалов или устройств
Для нераспакованных материалов и устройств
Сканирование различных баркодов- неупакованные материалы и устройства
Слайд 35Сканирование различных баркодов –нераспакованный кабель
Метод сканирования для
нераспакованных кабелей
Для кабелей которые
Если нет SN штрихкодов соберите информацию вручную с помощью ISD Mobile. Как показано в желтой области.
Слайд 36Метод сканирования для неупакованных вспомогательных материалов без штрихкодов
Если неупакованные вспомогательные материалы
Сканирование различных баркодов –вспомогательные материалы без лейблов