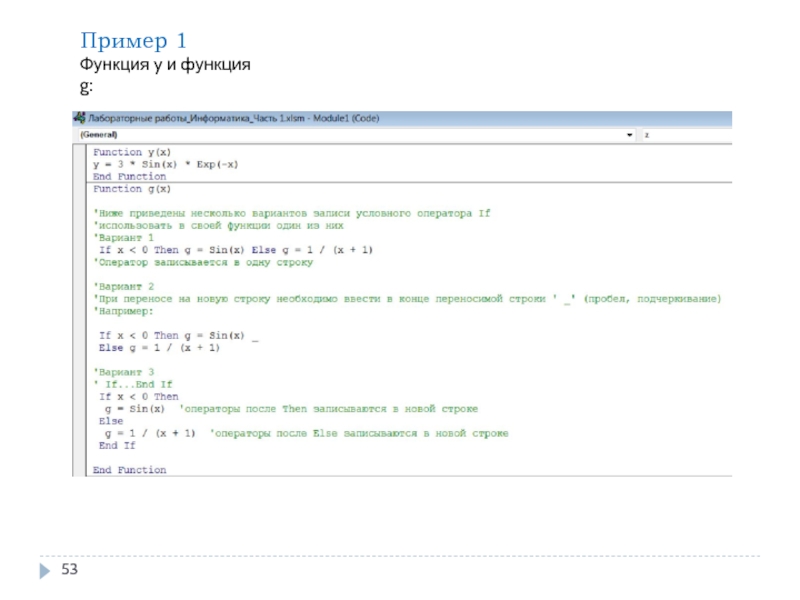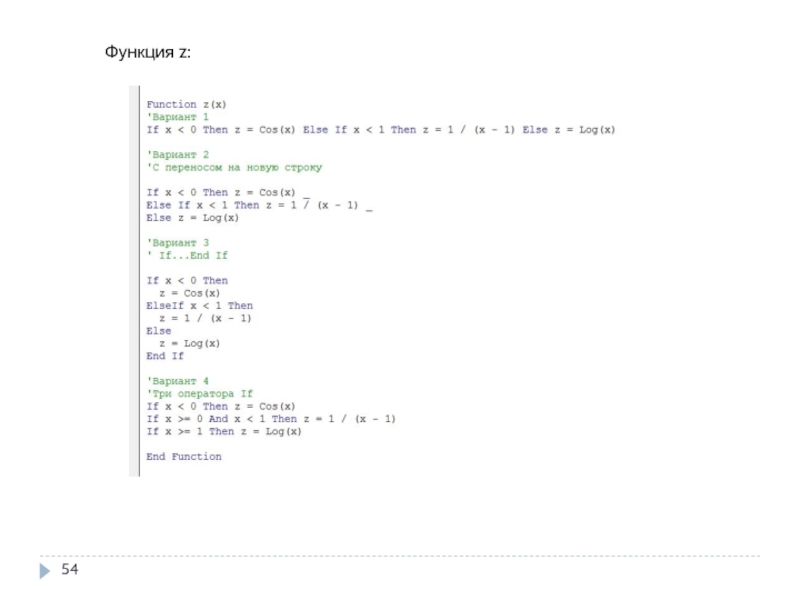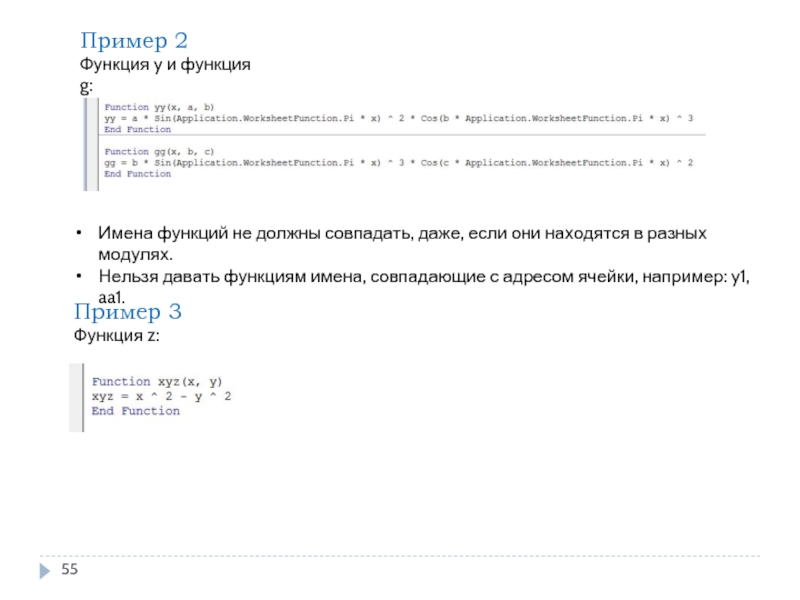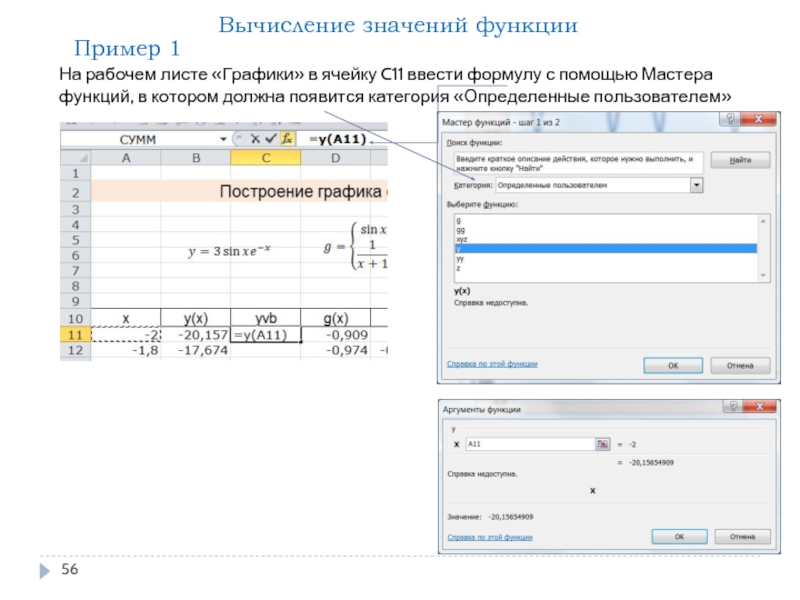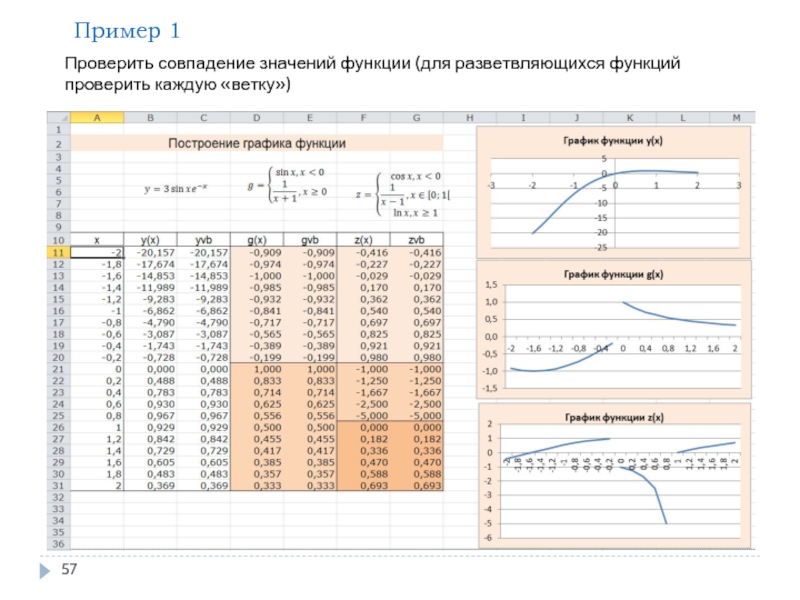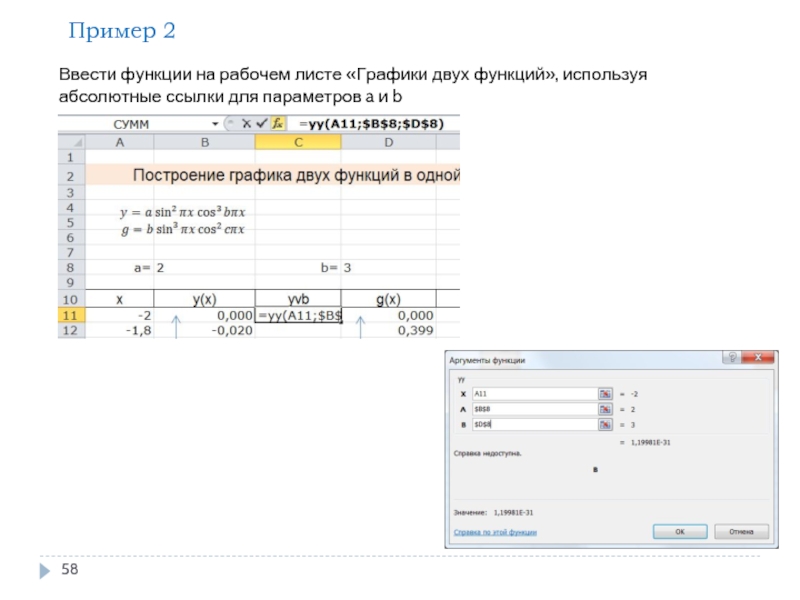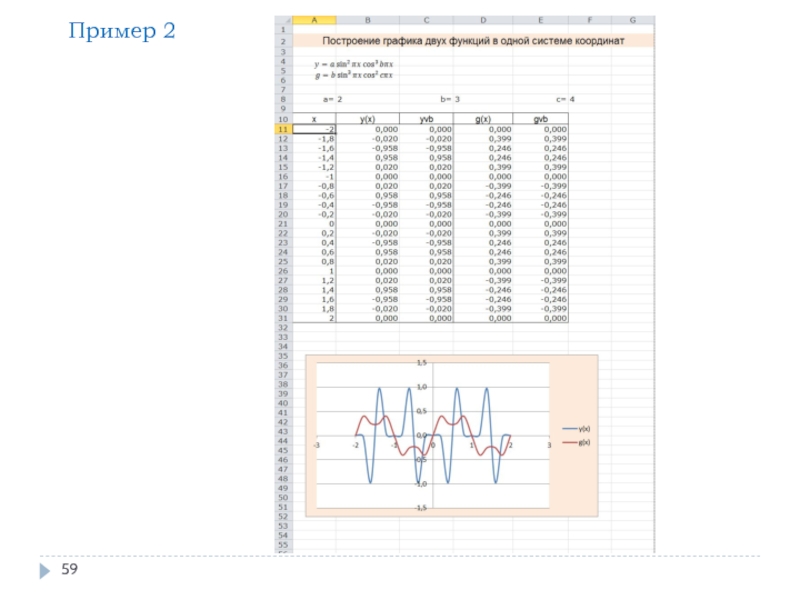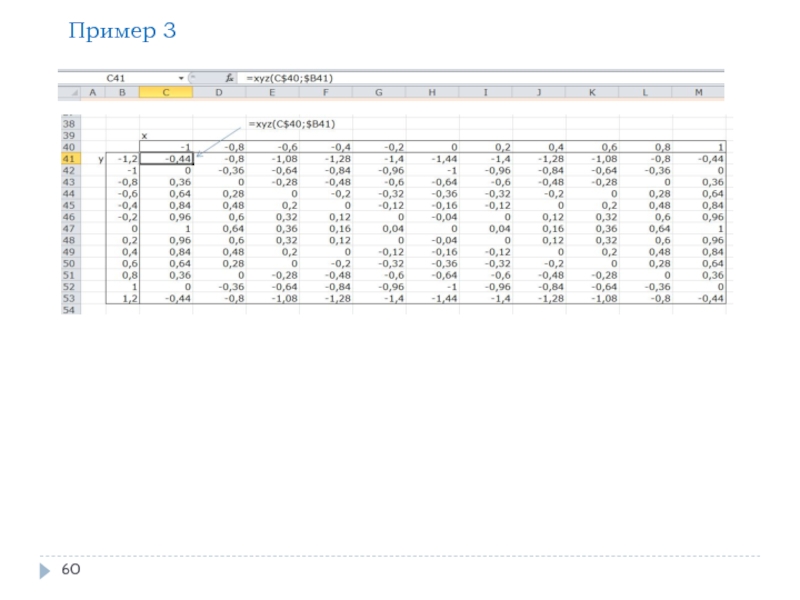- Главная
- Разное
- Дизайн
- Бизнес и предпринимательство
- Аналитика
- Образование
- Развлечения
- Красота и здоровье
- Финансы
- Государство
- Путешествия
- Спорт
- Недвижимость
- Армия
- Графика
- Культурология
- Еда и кулинария
- Лингвистика
- Английский язык
- Астрономия
- Алгебра
- Биология
- География
- Детские презентации
- Информатика
- История
- Литература
- Маркетинг
- Математика
- Медицина
- Менеджмент
- Музыка
- МХК
- Немецкий язык
- ОБЖ
- Обществознание
- Окружающий мир
- Педагогика
- Русский язык
- Технология
- Физика
- Философия
- Химия
- Шаблоны, картинки для презентаций
- Экология
- Экономика
- Юриспруденция
Информатика. Материалы к лекциям. Построение графиков функций в Excel. Математические функции рабочего листа презентация
Содержание
- 1. Информатика. Материалы к лекциям. Построение графиков функций в Excel. Математические функции рабочего листа
- 2. Построение графиков функций Построить графики функций в
- 3. В рабочей книге, в которой выполнялась работа
- 5. Процесс построения графиков состоит из двух этапов: Создание таблицы значений функции Непосредственного построения графика
- 6. Заполнить столбец значений x 1 способ:
- 7. 2 способ: задать начальное, конечное значение x и шаг
- 9. Ввести формулу для вычисления функции y
- 10. ABS(число) ACOS(число) ASIN(число) ATAN(число) COS(число) EXP(число) LN(число)
- 11. ЦЕЛОЕ(число) – округляет число до ближайшего меньшего
- 12. Приоритет оператора
- 13. Обратите ВНИМАНИЕ на следующие примеры:
- 14. Вычисление функции с двумя условиями x
- 15. Вычисление функции с двумя условиями с помощью функции ЕСЛИ( ) =ЕСЛИ(A11
- 16. Вычисление функции с тремя условиями x
- 17. Вычисление функции с тремя условиями с помощью функции ЕСЛИ( ) =ЕСЛИ(A11
- 18. Тип диаграммы ГРАФИК (шаг по оси х
- 19. Тип диаграммы Точечная (шаг по оси х
- 20. Верхний колонтитул Нижний колонтитул Вставка/Формула Вставка / Колонтитулы График Точечная диаграмма
- 21. Функция y(x) Построение графика двух функций в одной системе координат
- 22. Функция g(x) Построение графика двух функций в одной системе координат
- 24. Ввести формулу Построение поверхности
- 25. Протянуть на столбец Построение поверхности
- 26. Протянуть на всю таблицу Построение поверхности
- 27. Построить диаграмму (тип диаграммы – Поверхность), выделив всю таблицу Построение поверхности
- 28. При вводе формулы используем смешанные ссылки. Значения
- 29. Создание пользовательских функций в VBA Открыть редактор
- 30. Функции пользователя записываются в стандартном Модуле VBA.
- 31. Структура кода функции пользователя Function name
- 32. statements – совокупность инструкций, выполняемых при
- 33. Оператор присваивания: varname = expression Y = 3 * x ^ 2
- 34. Математические функции Abs(x) Atn(x) Cos(x) Exp(x) Log(x)
- 35. Операторы управления Перехода и выбора (GoTo,
- 36. Оператор условного перехода If condition Then
- 37. Типы данных Byte Байт Boolean Логический Integer
- 38. Допустимые имена не больше 255 символов
- 39. Объявление переменных Например, Dim N As
- 40. Область видимости Переменные уровня процедуры. Dim или
- 41. Время жизни переменной Переменные уровня процедуры
- 42. Комментарии – апостроф или Rem Несколько
- 43. Константы [Public|Private] Const constname [As
- 44. Операции VBA Математические (+, -, *. \(целочисленное
- 45. Приоритет операций Вызов функции и скобки ^
- 46. Встроенные функции VBA Математические функции Функции проверки
- 47. Функции преобразования типов Val(string) – функции
- 48. Оператор выбора Select Case
- 49. Оператор For…Next For counter = start
- 50. Оператор Do …Loop Do [{While |
- 51. Оператор Do …Loop Do
- 52. Процедура [Public | Private] [Static] Sub name [(arglist)]
- 53. Пример 1 Функция y и функция g:
- 54. Функция z:
- 55. Пример 2 Функция y и функция g:
- 56. На рабочем листе «Графики» в ячейку C11
- 57. Проверить совпадение значений функции (для разветвляющихся функций проверить каждую «ветку») Пример 1
- 58. Ввести функции на рабочем листе «Графики двух
- 59. Пример 2
- 60. Пример 3
Слайд 2Построение графиков функций
Построить графики функций в разных системах координат, x∈[-2;2], ∆x
Построить графики функций в одной системе координат при a = 2, b = 3, c = 4
Построить поверхность, x∈[-1; 1], y∈[-1,2; 1,2]
Слайд 3В рабочей книге, в которой выполнялась работа № 1, добавить/переименовать листы:
На каждый из листов ввести из задания примеры 1, 2, 3.
Слайд 5Процесс построения графиков состоит из двух этапов:
Создание таблицы значений функции
Непосредственного построения
Слайд 6Заполнить столбец значений x
1 способ: ввести первые два значения и протянуть
Создание таблицы значений функции
Слайд 9Ввести формулу для вычисления функции y
Создание таблицы значений функции (продолжение)
Протянуть
Слайд 10ABS(число)
ACOS(число)
ASIN(число)
ATAN(число)
COS(число)
EXP(число)
LN(число)
LOG(число; основание)
LOG10(число)
SIN(число)
TAN(число)
ЗНАК(число)
ПИ()
|x|
arccos x
arcsin x
arctg x
cos x
ex
ln x
loga x
lg x
sin x
tg x
π
Математические
Слайд 11ЦЕЛОЕ(число) – округляет число до ближайшего меньшего целого
ОКРУГЛ(число; разряд)
Математические функции рабочего
Логические функции
И(лог_знач1; лог_знач2;…)
ИЛИ(лог_знач1; лог_знач2;…)
НЕ(лог_знач)
ЕСЛИ(лог_выражение; значение_если_истина; значение_если_ложь)
Слайд 18Тип диаграммы ГРАФИК (шаг по оси х : dx = const)
Выделить
Построение графика функции
Вставить график
Изменить подписи горизонтальной оси
Слайд 19Тип диаграммы Точечная (шаг по оси х : dx ≠ const)
Выделить
Построение графика функции
Вставить точечную диаграмму
Удалить легенду
Отформатировать заголовок, оси и область диаграммы
Слайд 20Верхний колонтитул
Нижний колонтитул
Вставка/Формула
Вставка / Колонтитулы
График
Точечная диаграмма
Слайд 27Построить диаграмму (тип диаграммы – Поверхность), выделив всю таблицу
Построение поверхности
Слайд 28При вводе формулы используем смешанные ссылки.
Значения x в строке «5» →
Значения y в столбце B → столбец B «зафиксирован» →при копировании формулы ссылка на него не меняется: $B6 (абсолютная ссылка столбца).
Слайд 29Создание пользовательских функций в VBA
Открыть редактор Visual Basic: на вкладке Разработчик
Если вкладки Разработчик нет, выполнить: Файл; Параметры; Настройка ленты; установить флажок Разработчик
Слайд 30Функции пользователя записываются в стандартном Модуле VBA. Добавить Модуль: Insert, Module.
В дальнейшем при сохранении файла появится сообщение
Ответить «Нет» и сохранить, выбрав тип файла «Книга Excel с поддержкой макросов». Новый файл будет иметь расширение .xlsm
При открытии такого файла – включить макросы
Слайд 31Структура кода функции пользователя
Function name (arglist) [As type]
[statements]
End Function
name
arglist – список аргументов
Слайд 32
statements – совокупность инструкций, выполняемых при нахождении значения функции
Описания
Присваивания
Управления или исполняемые
Слайд 34Математические функции
Abs(x)
Atn(x)
Cos(x)
Exp(x)
Log(x) – натуральный логарифм.
Sin(x)
Tan(x)
Sqr(x) – квадратный корень
Fix(x) обе отбрасывают
Int(x) значение. Для отрицательного значения Int возвращает ближайшее отрицательное целое число, меньшее либо равное, Fix – большее либо равное.
Application.Pi - число π
Слайд 35Операторы управления
Перехода и выбора (GoTo, If..,Then…Else, Select Case)
Повтора (For…Next, For
Слайд 36Оператор условного перехода
If condition Then [statements] [Else else statements]
Блочная форма
[statements]
[Else
[else statements]]
End If
If condition-1 Then
[statements]
[ElseIf condition-2
[else statements]]
[Else
[else statements]]
End If
Слайд 37Типы данных
Byte Байт
Boolean Логический
Integer Целое
Long Длинное целое
Single С плавающей точкой обычной
Double С плавающей точкой двойной точности
Date Даты и время
Object Объект
String Строка
Variant Числовые (строковые) подтипы
Type Тип данных, определяемый пользователем
Слайд 38Допустимые имена
не больше 255 символов
не может содержать точек, пробелов, %,
любая комбинация букв, цифр и символов, начинающуюся с буквы
уникальны внутри области, в которой они определены
не должны совпадать с ключевыми словами VBA и именами встроенных функций и процедур
Слайд 39Объявление переменных
Например, Dim N As Integer
по умолчанию – Variant
Dim a, b
Private, Public, Static
Для принудительного объявления всех переменных:
Option Explicit в области General Declarations (Общие описания) модуля
Слайд 40Область видимости
Переменные уровня процедуры. Dim или Static. Локальные
Переменные уровня модуля. Dim
Переменные уровня модуля, объявленные оператором Public, доступны для всех процедур проекта.
Слайд 41Время жизни переменной
Переменные уровня процедуры Dim сохраняют свои значения, только
Static сохраняют свои значения после выхода из процедуры, пока работает программа
Слайд 42Комментарии – апостроф или Rem
Несколько операторов в одной строке – разделяются
При переносе: пробел и _.
Допустимо не более 7 продолжений одной и той же строки.
Сама строка не может состоять более чем из 1024 символов.
Нельзя разбивать переносом строковые константы.
Слайд 43Константы
[Public|Private] Const constname [As type] = expression
Const n = 10
Public
Слайд 44Операции VBA
Математические (+, -, *. \(целочисленное деление), /, Mod (остаток от
Отношения (применяются не только к числам) <, >, <=, >=, <>, =
Логические (And, Or, Xor , Not)
Слайд 45Приоритет операций
Вызов функции и скобки
^
– (смена знака)
*, /
\ (деление нацело)
Mod
+,
<, >, <=, >=, <>, =
Not
And
Or
Xor
Слайд 46Встроенные функции VBA
Математические функции
Функции проверки определения и преобразования типов
Функции преобразования форматов
Функции
Функции времени и даты
Финансовые функции
Слайд 47Функции преобразования типов
Val(string) – функции преобразования строк и чисел.
Str(number)
CInt(expression) – преобразует в тип Integer
Слайд 48Оператор выбора
Select Case
[Case
…
[Case
[statements-n]]
[Case Else
[elsestetements]]
End Select
Слайд 49Оператор For…Next
For counter = start To end [Step step]
[statements]
[statements]
Next [counter]
Слайд 55Пример 2
Функция y и функция g:
Имена функций не должны совпадать, даже,
Нельзя давать функциям имена, совпадающие с адресом ячейки, например: y1, aa1.
Пример 3
Функция z:
Слайд 56На рабочем листе «Графики» в ячейку C11 ввести формулу с помощью
Вычисление значений функции
Пример 1
Слайд 57Проверить совпадение значений функции (для разветвляющихся функций проверить каждую «ветку»)
Пример 1
Слайд 58Ввести функции на рабочем листе «Графики двух функций», используя абсолютные ссылки
Пример 2
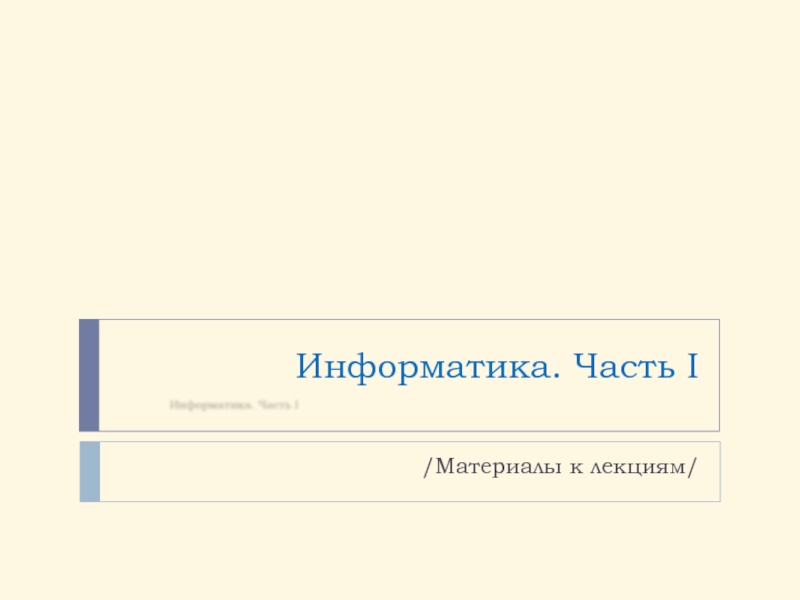
![Построение графиков функцийПостроить графики функций в разных системах координат, x∈[-2;2], ∆x = 0,2Построить графики функций](/img/tmb/2/112049/e245095cf66e2ebb9c41ae263aa37859-800x.jpg)
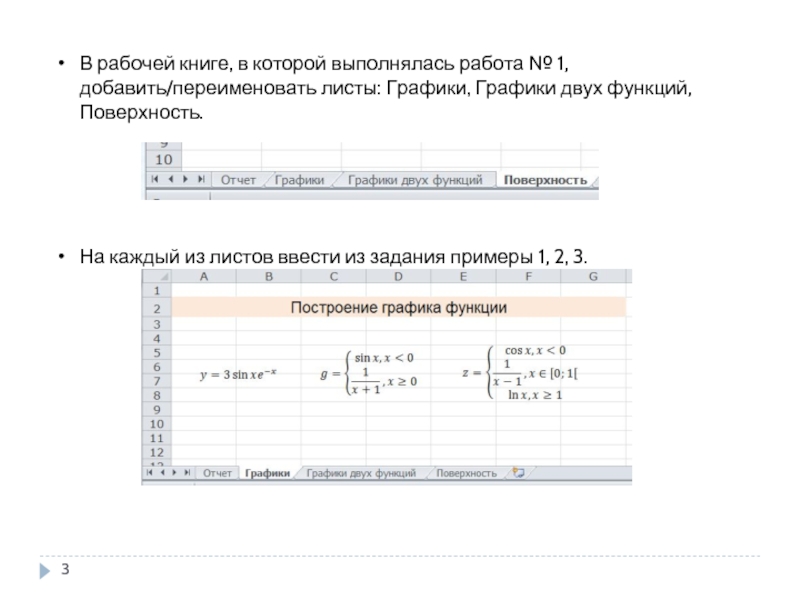
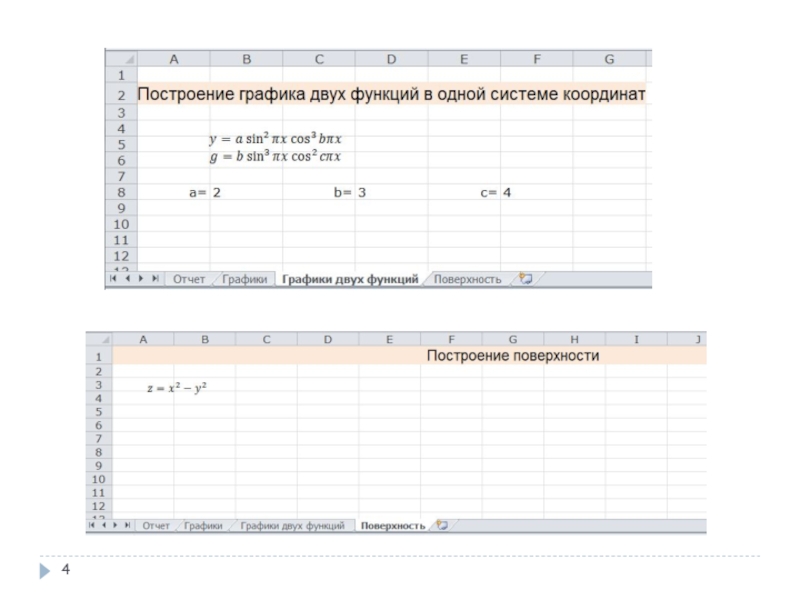
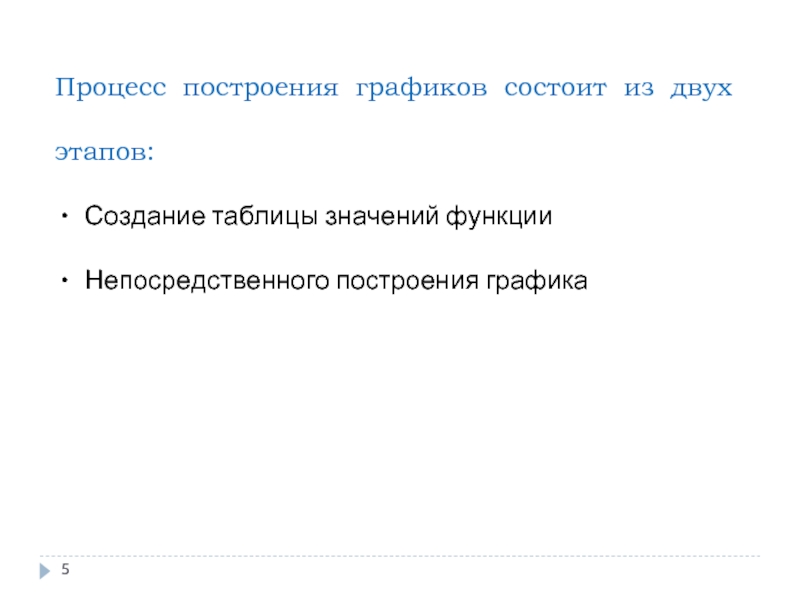

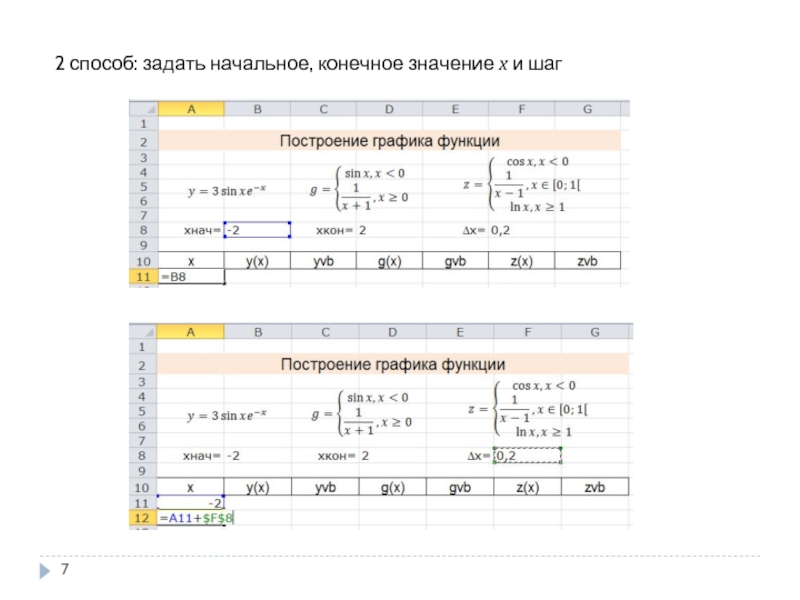
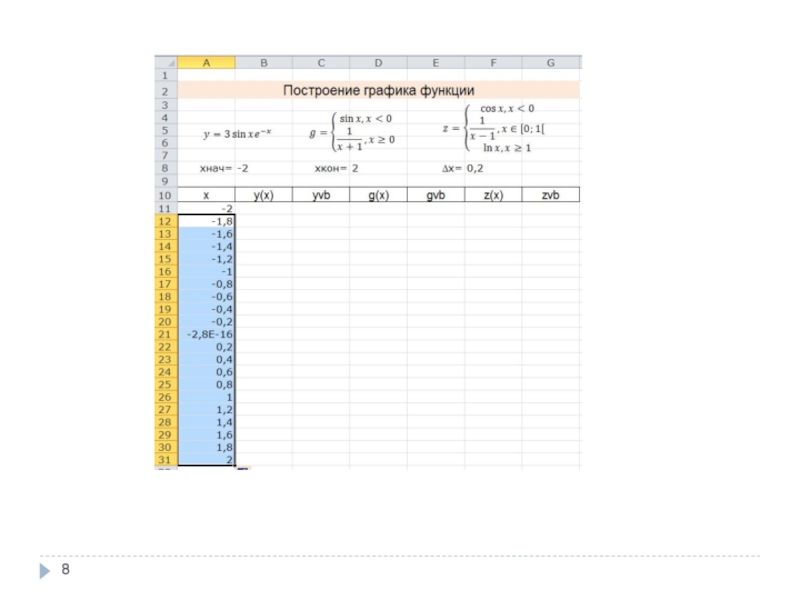
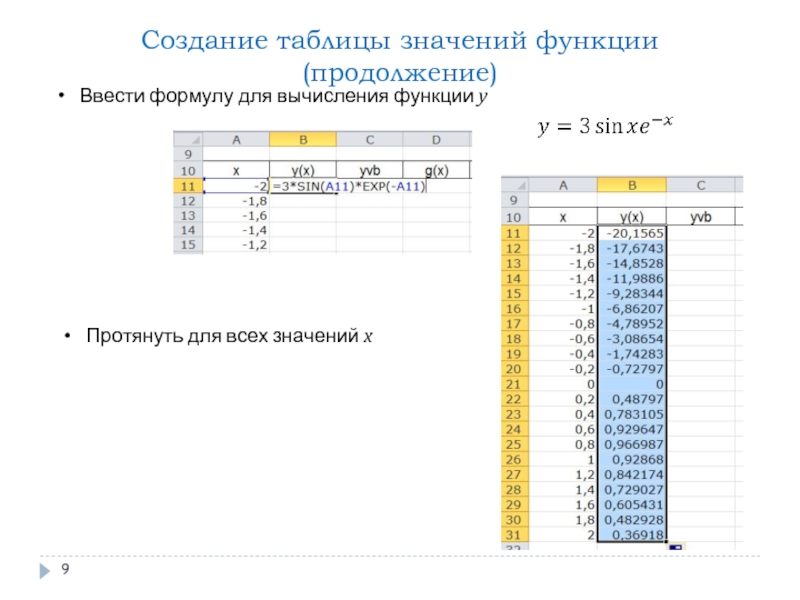
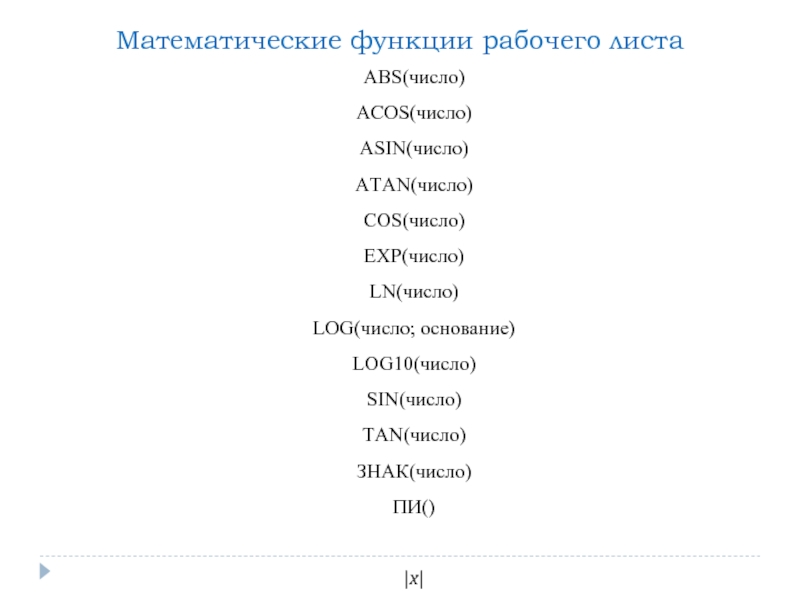
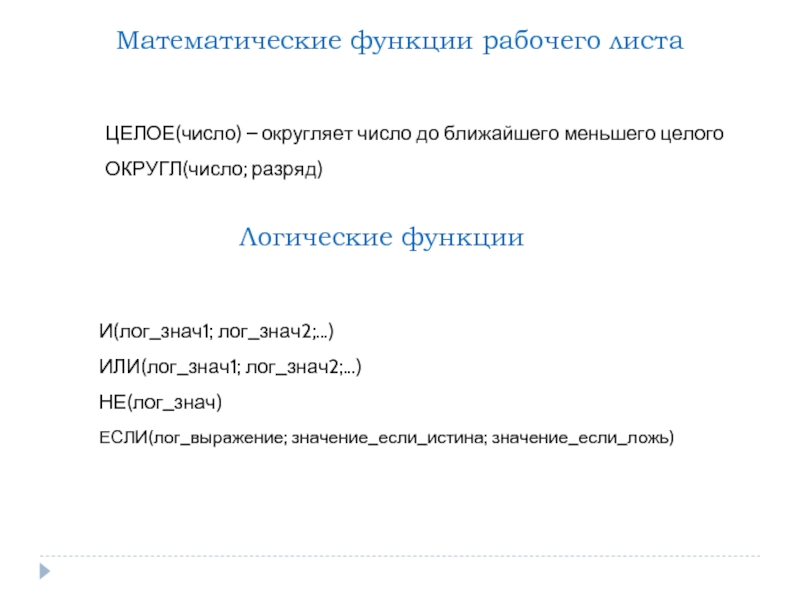
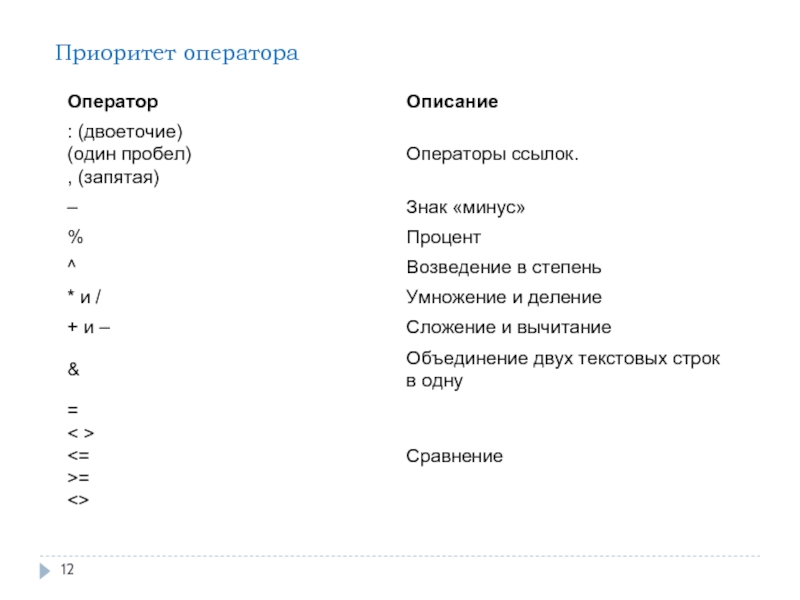
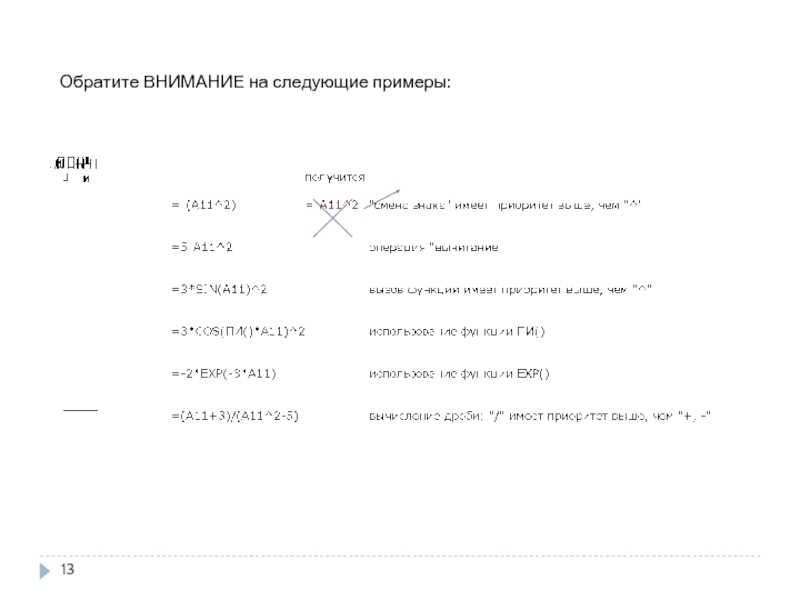
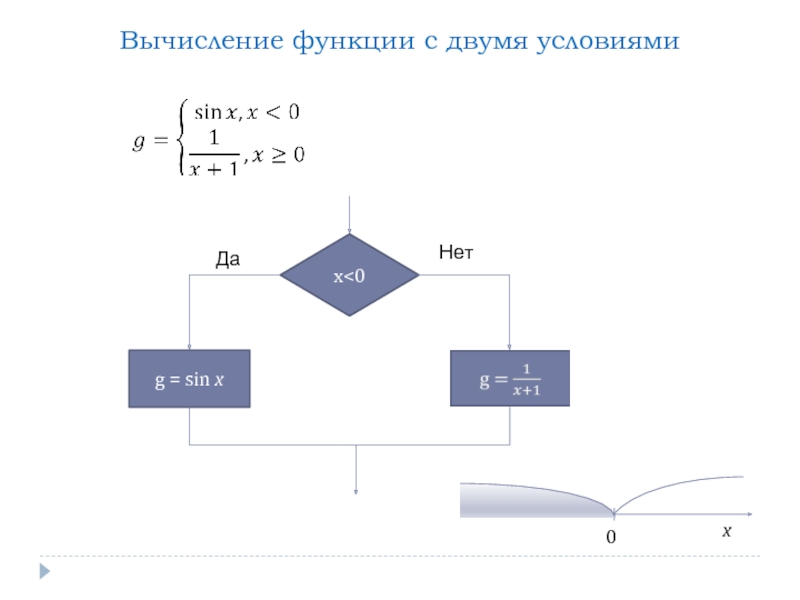
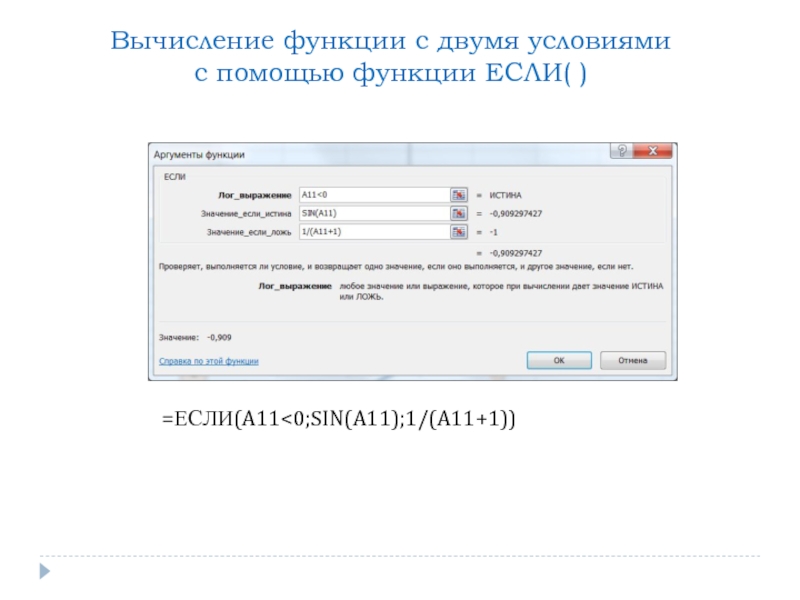
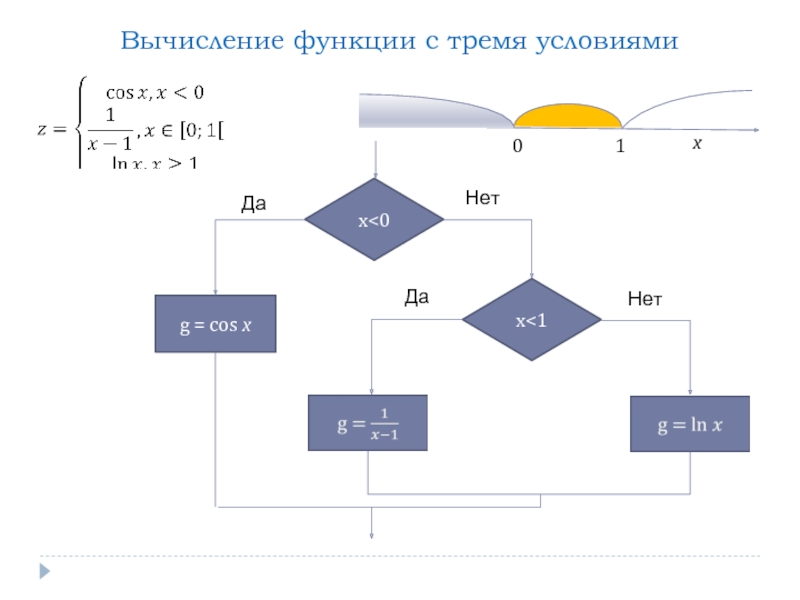
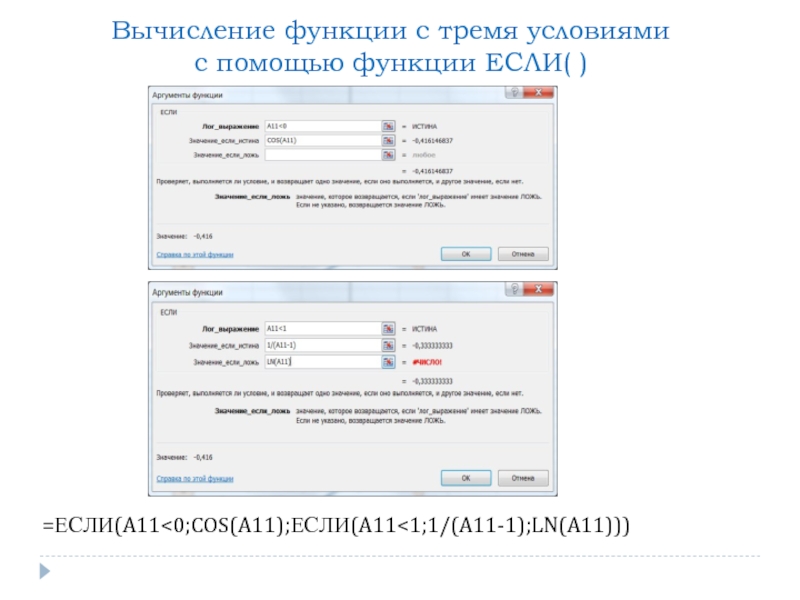
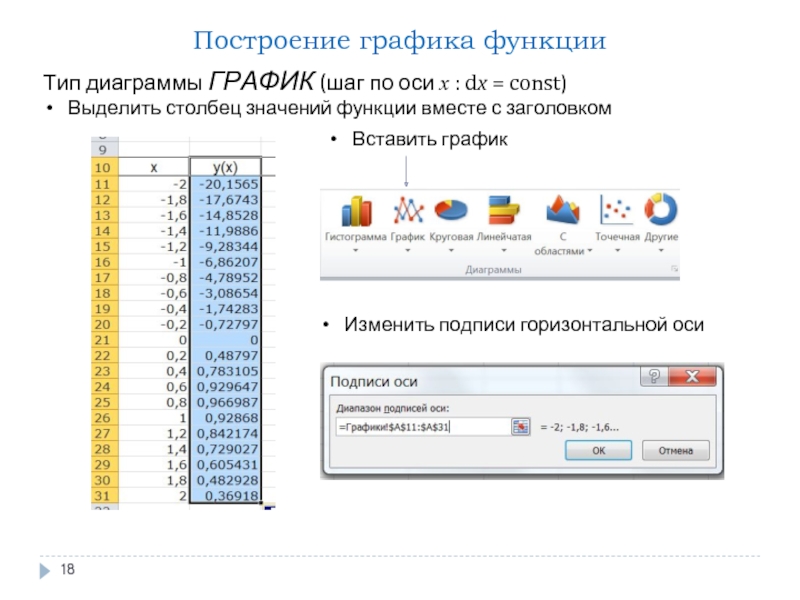
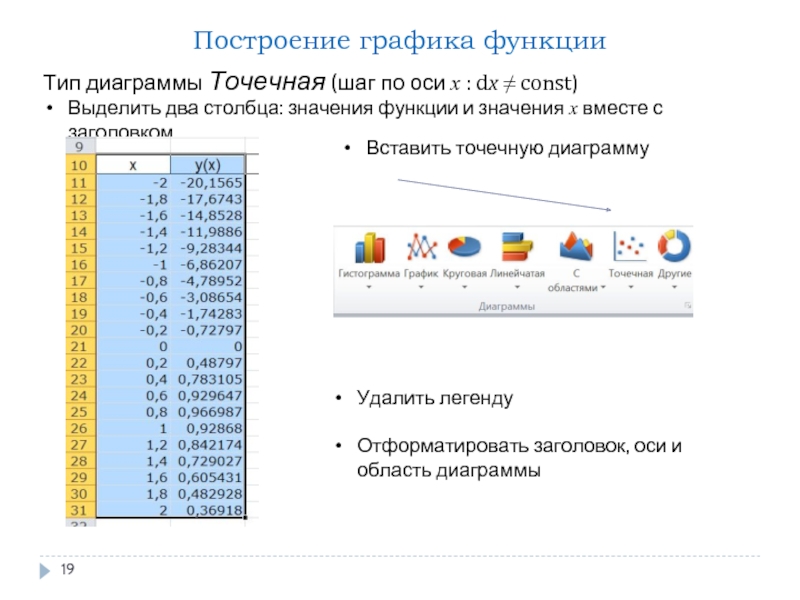
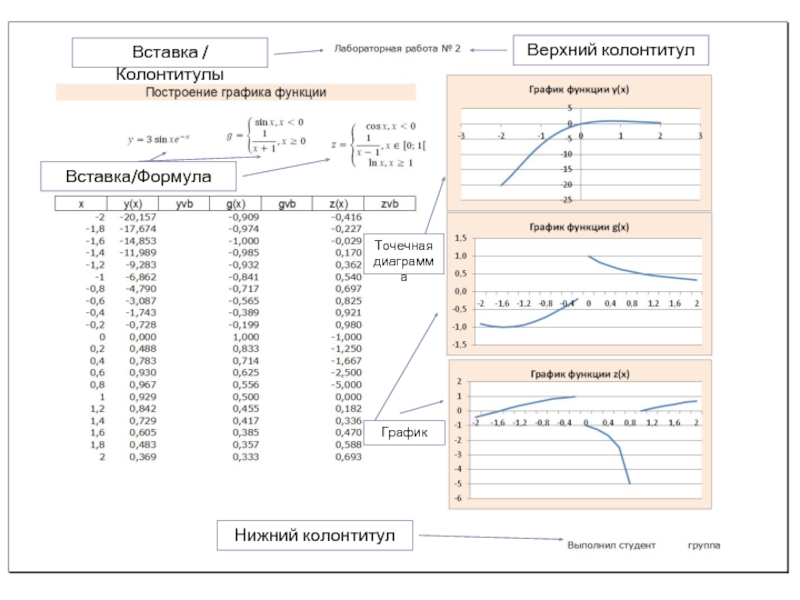
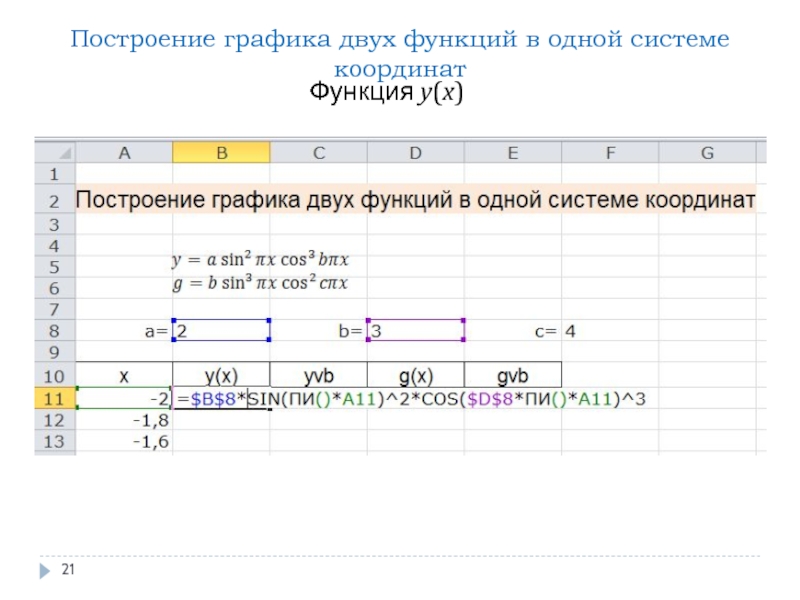
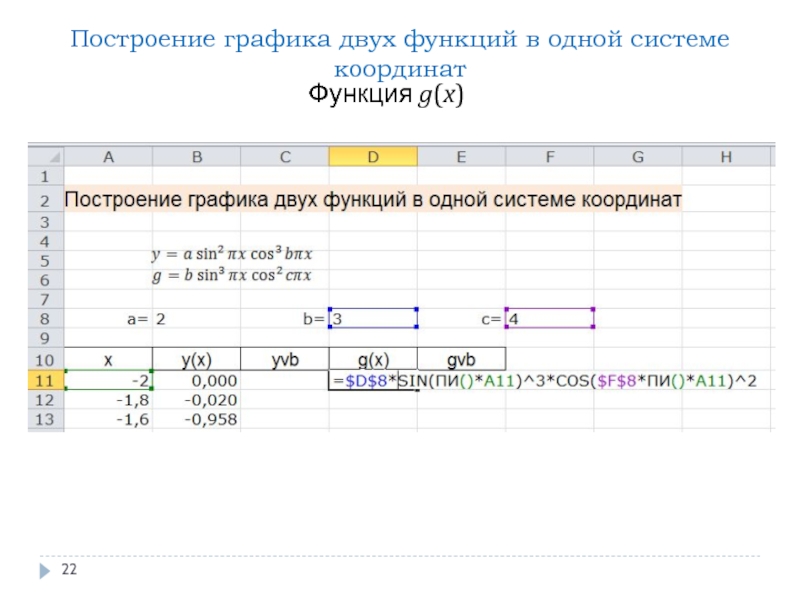
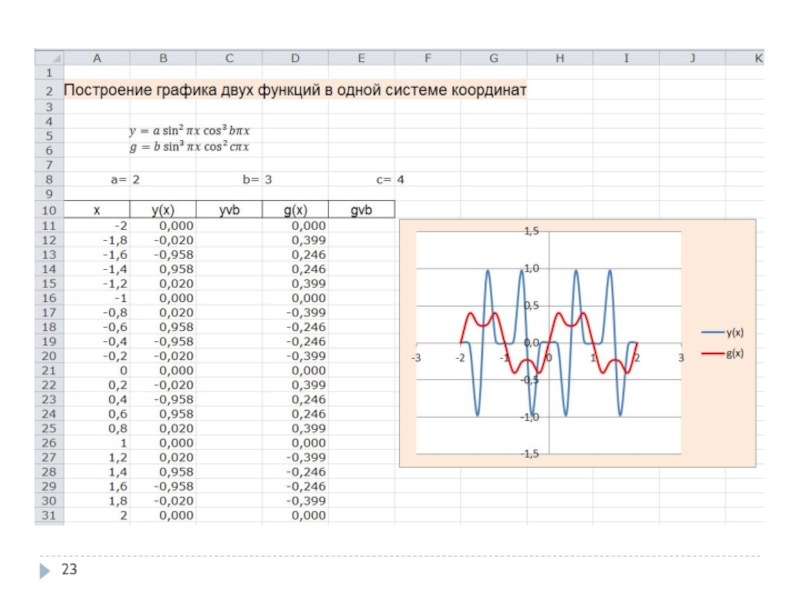
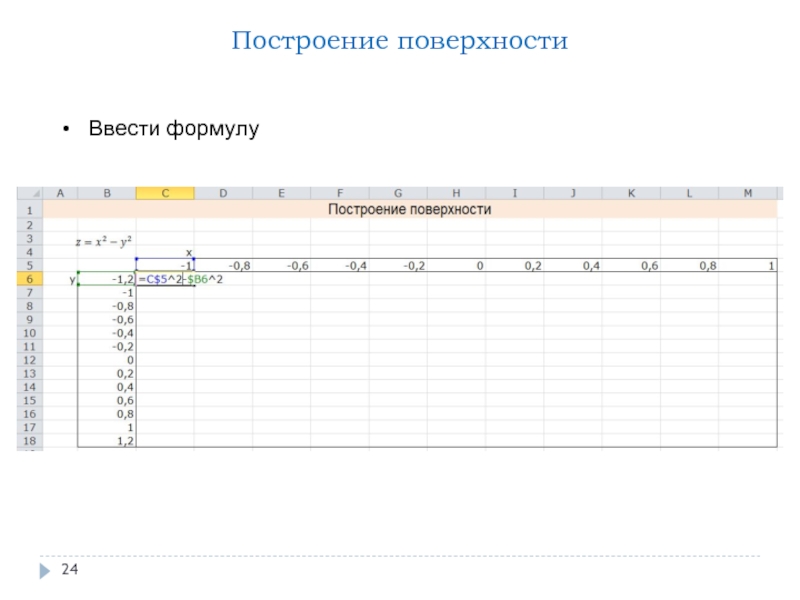
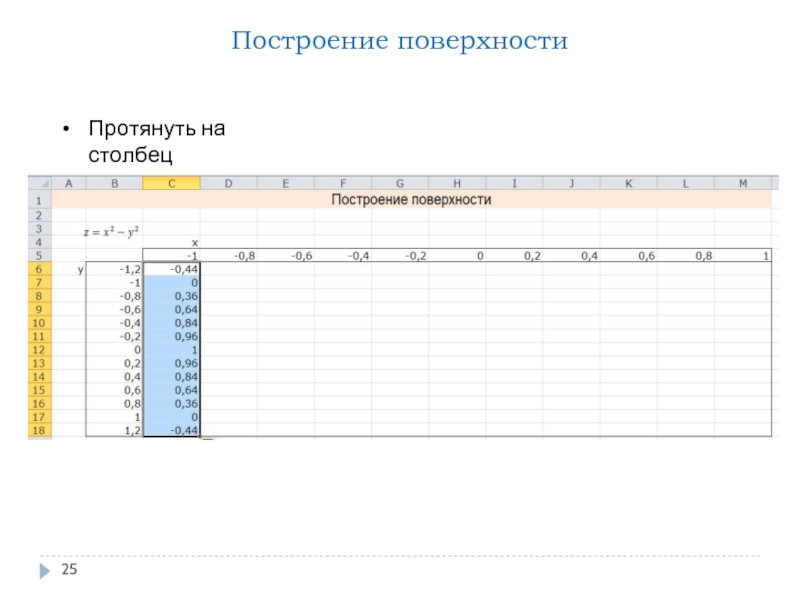
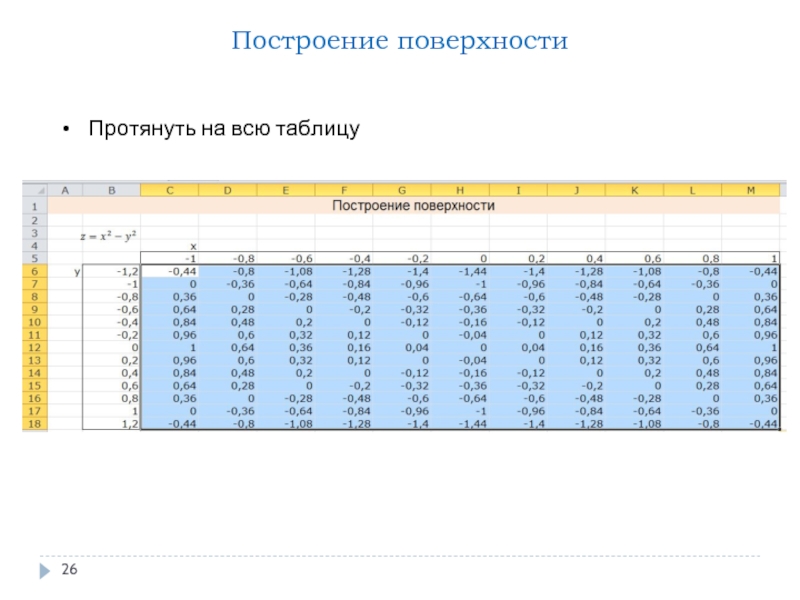
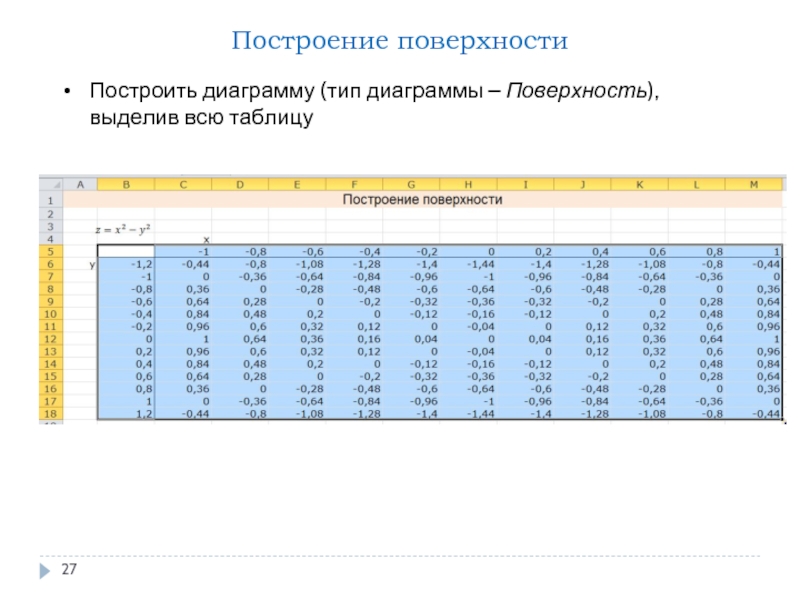
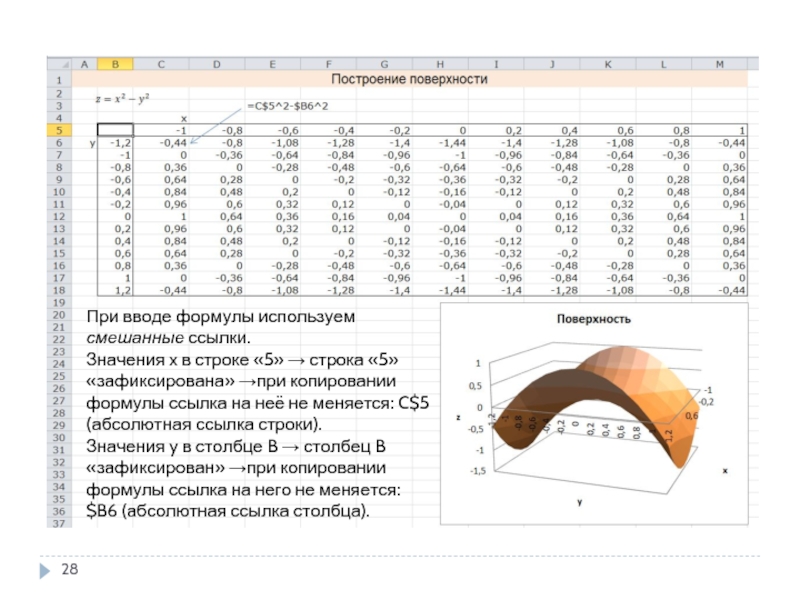
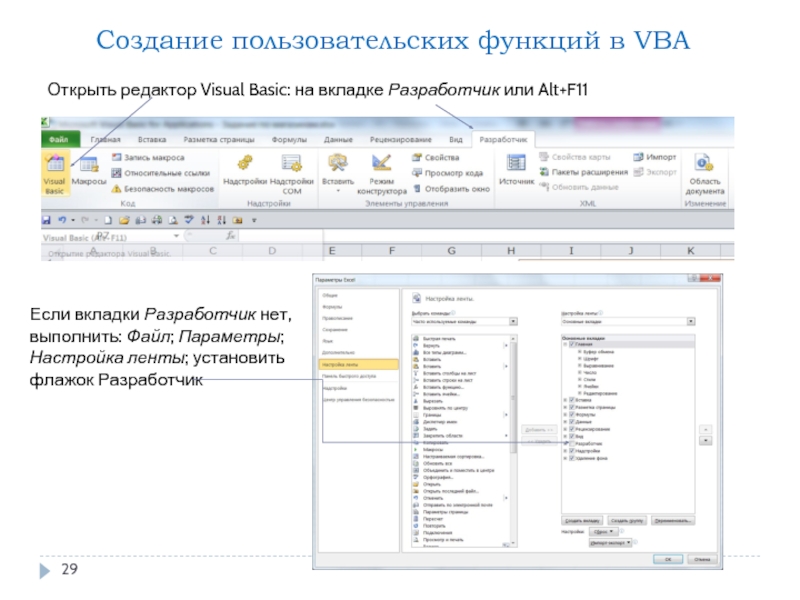
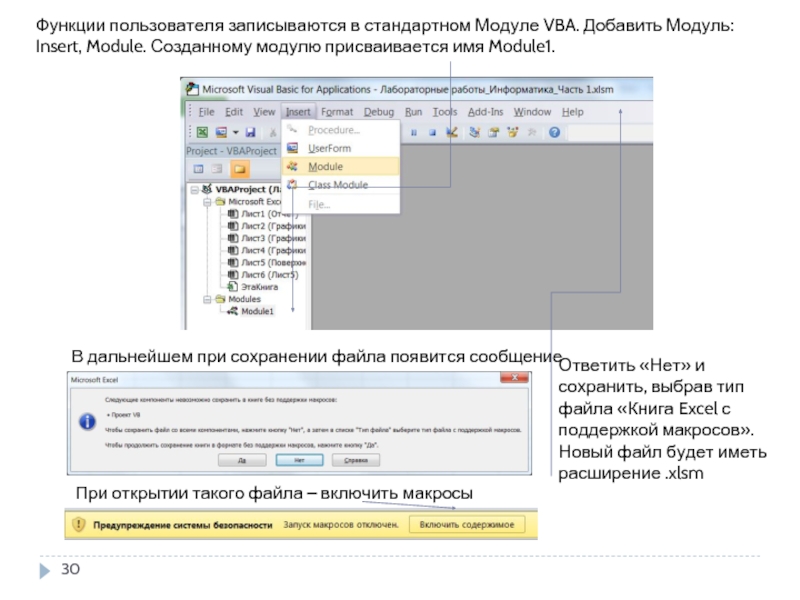
![Структура кода функции пользователяFunction name (arglist) [As type] [statements]End Functionname – имя функцииarglist – список аргументов](/img/tmb/2/112049/553b436347c8b4d77055e0c97d0c9800-800x.jpg)
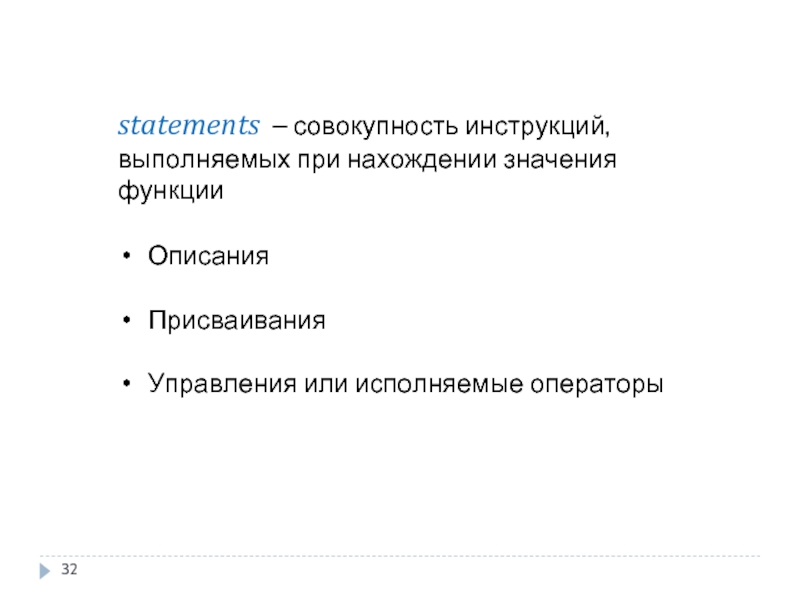
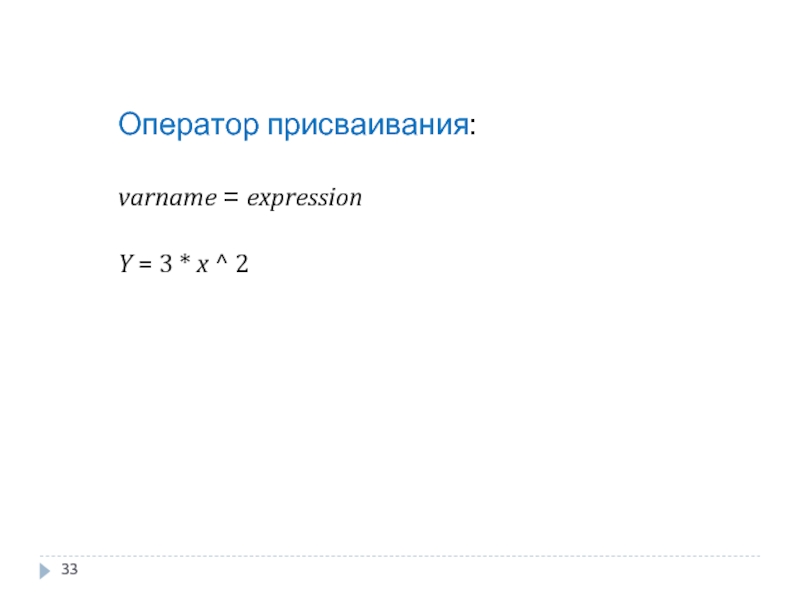
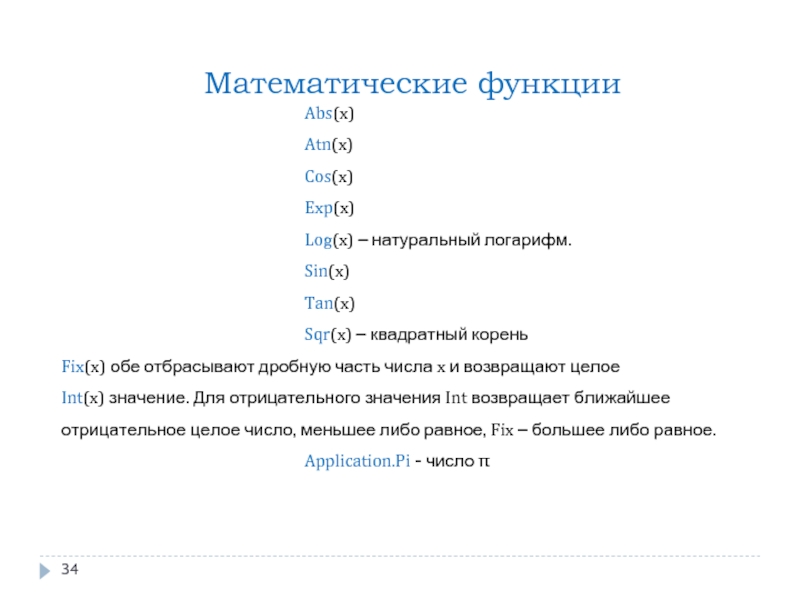
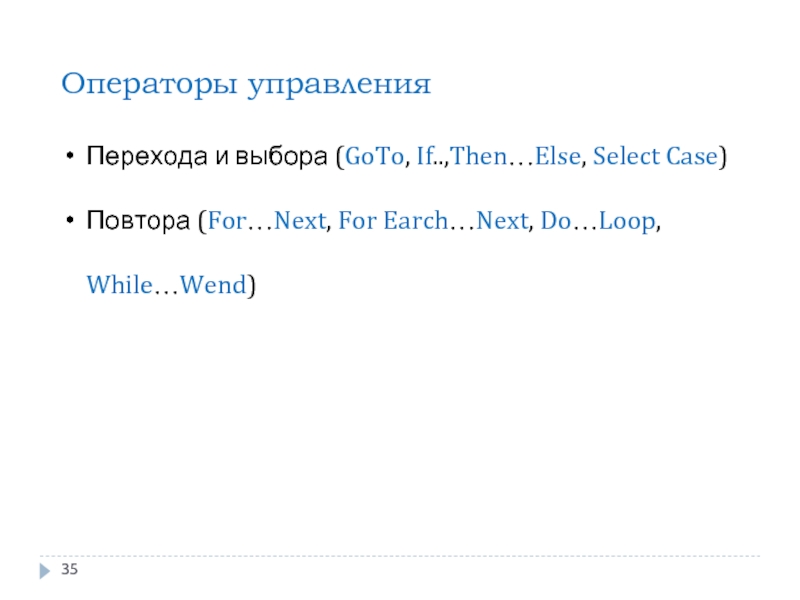
![Оператор условного перехода If condition Then [statements] [Else else statements]Блочная форма If condition Then](/img/tmb/2/112049/f30921244e6a311f419d938a7a8e1b70-800x.jpg)
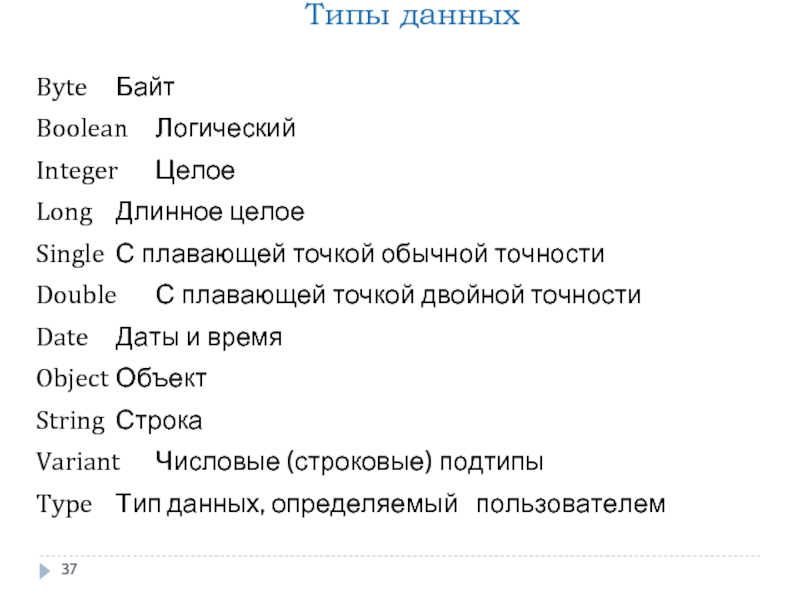
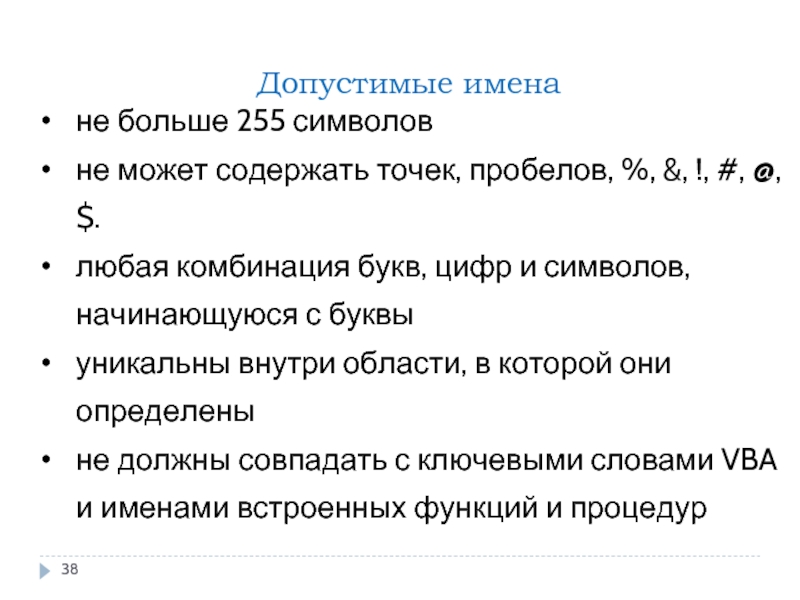
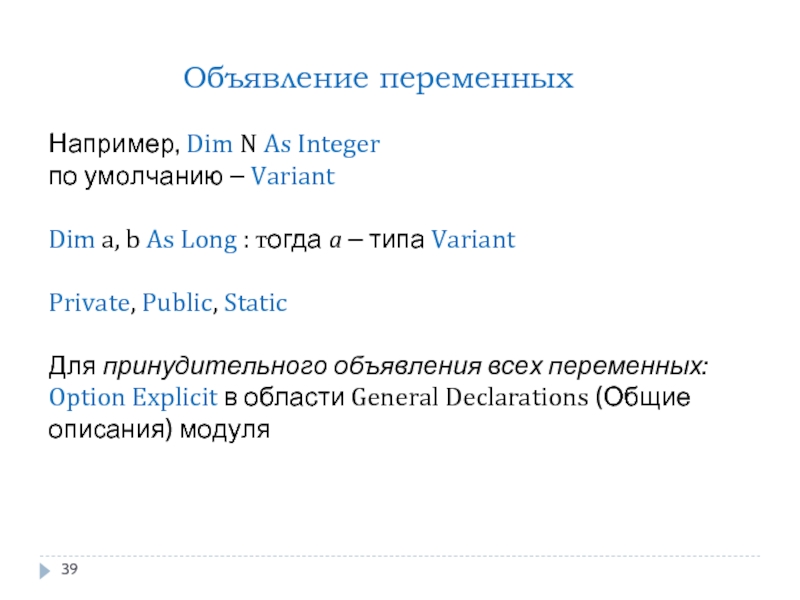
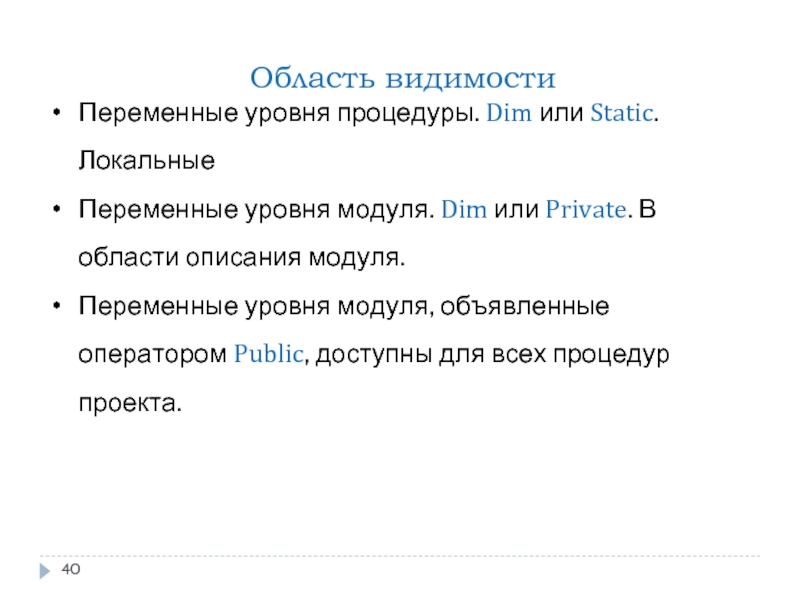
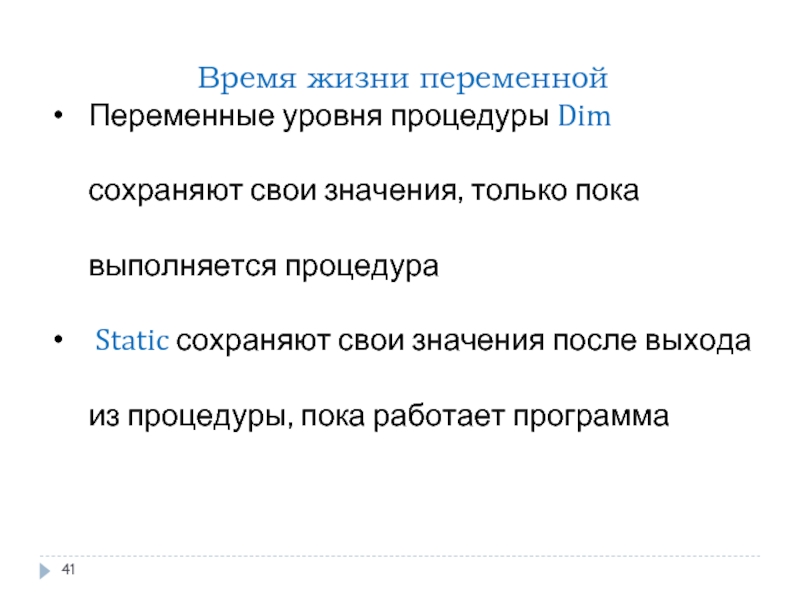
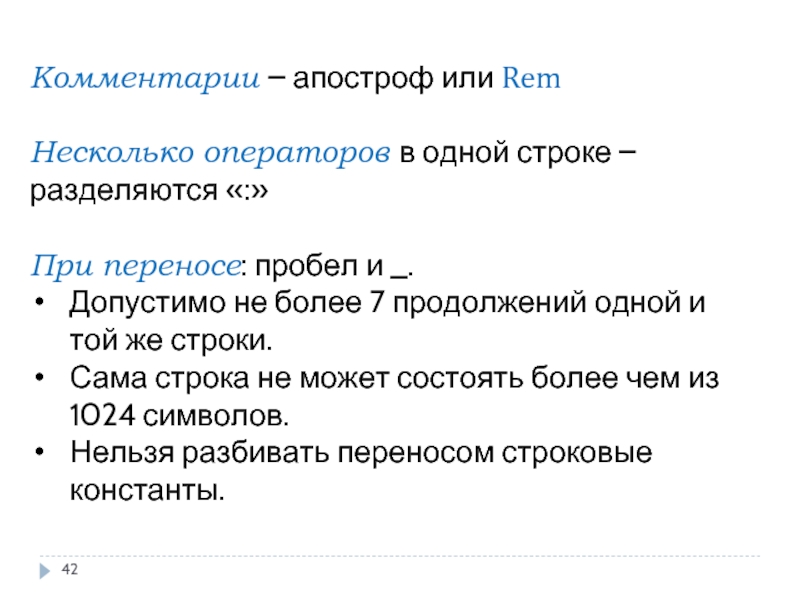
![Константы[Public|Private] Const constname [As type] = expression Const n = 10Public Const m As Integer](/img/tmb/2/112049/ebb3146868bc2e7abb3a8b493c3818ba-800x.jpg)
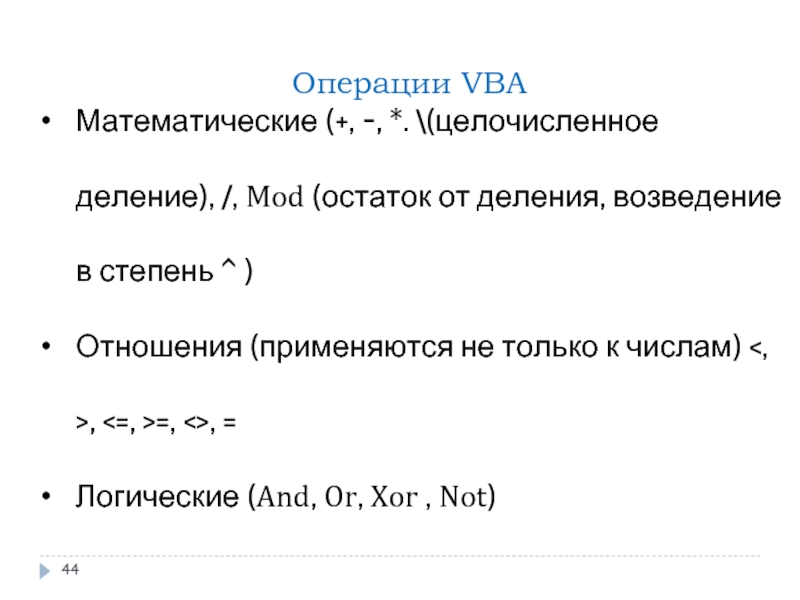
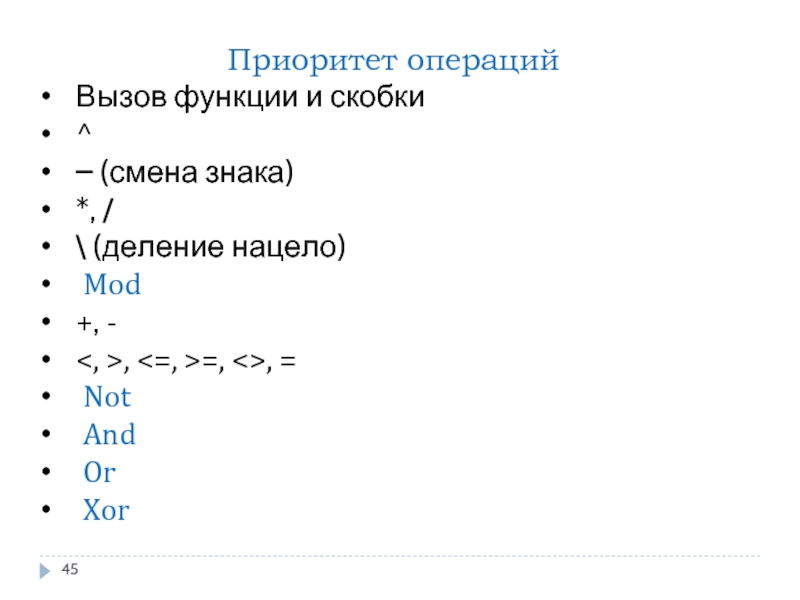
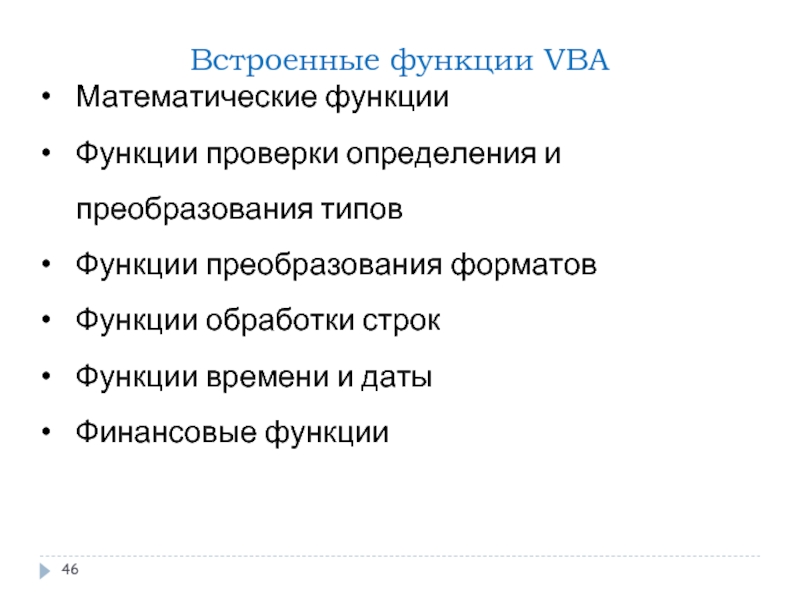
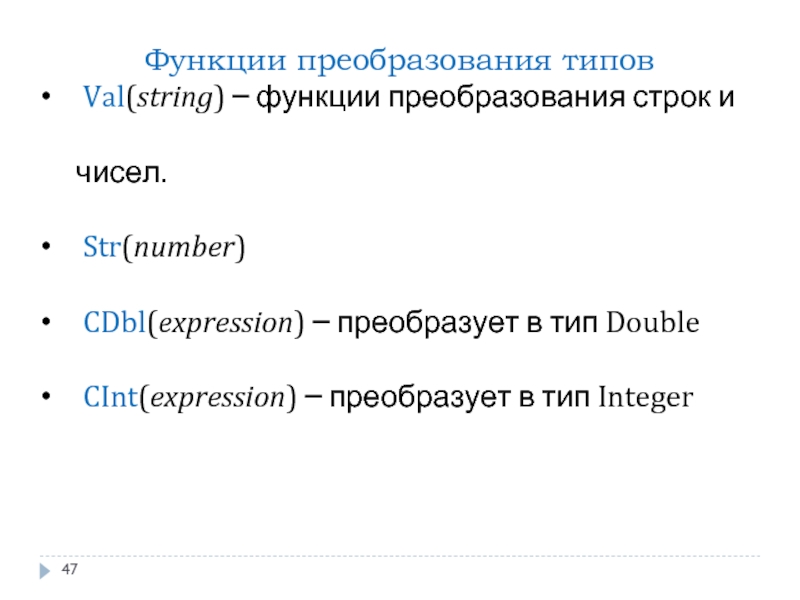
![Оператор выбора Select Case [Case [statements-1]]… [Case [statements-n]][Case Else](/img/tmb/2/112049/015e5b7aa6fdebd68ee81380ae629717-800x.jpg)
![Оператор For…NextFor counter = start To end [Step step] [statements] [Exit For] [statements]Next [counter]](/img/tmb/2/112049/641970feffb77f3b01eb55c2597f3b1c-800x.jpg)
![Оператор Do …LoopDo [{While | Until} condition] [statements] [Exit Do] [statements]Loop](/img/tmb/2/112049/77a275b6583c5dc2dc321c833d86099f-800x.jpg)
![Оператор Do …LoopDo [statements] [Exit Do] [statements]Loop [{While | Until} condition]](/img/tmb/2/112049/7f7a1bcbd1177cce84a85b6ccea91c24-800x.jpg)
![Процедура[Public | Private] [Static] Sub name [(arglist)]](/img/tmb/2/112049/be68b9ed76a7dd05427804200e9513d6-800x.jpg)