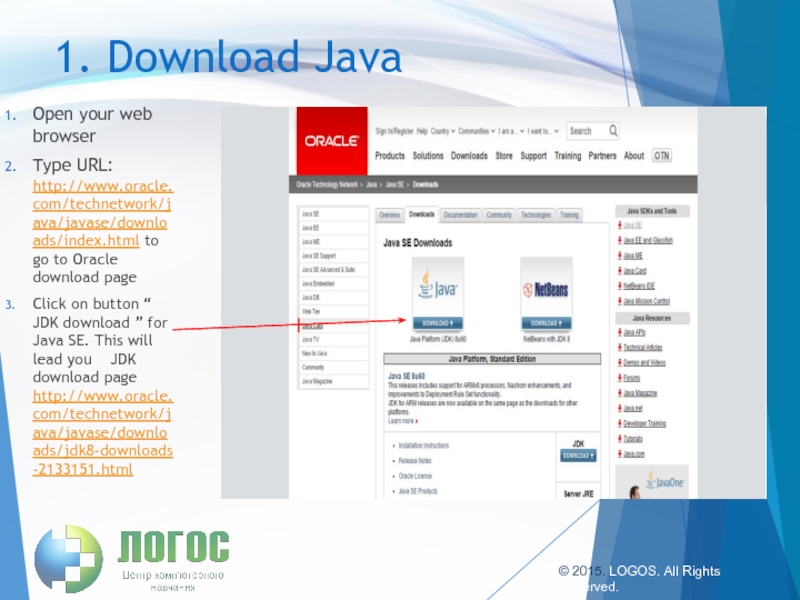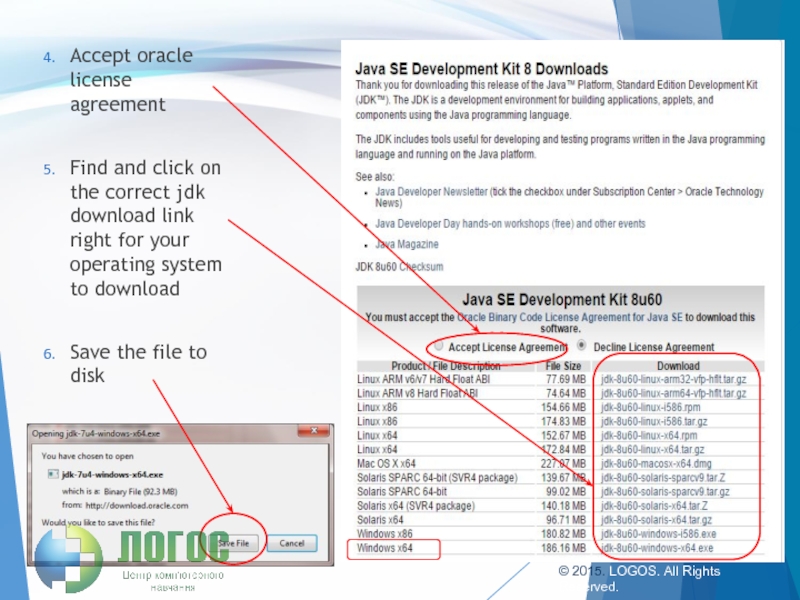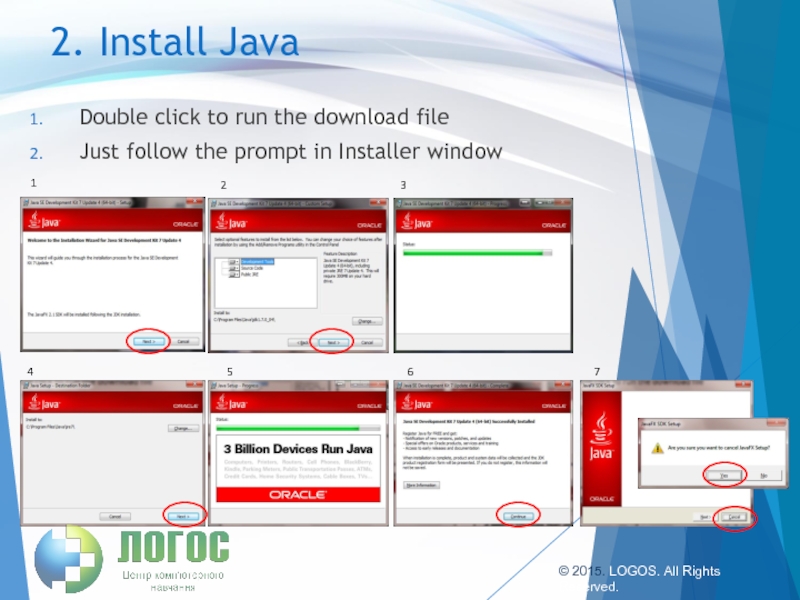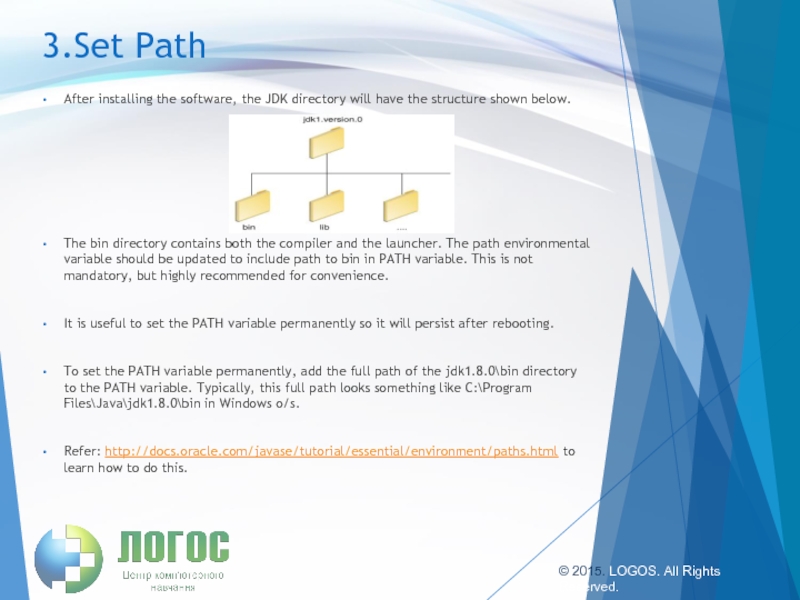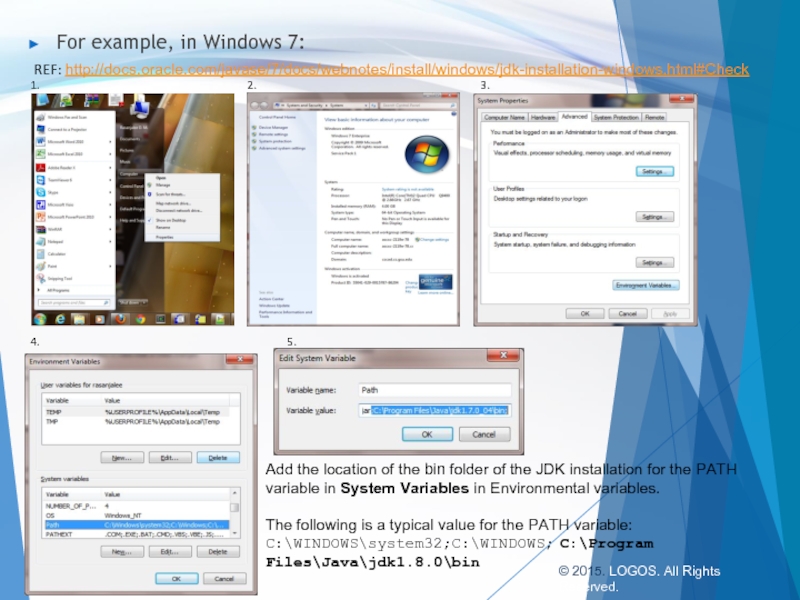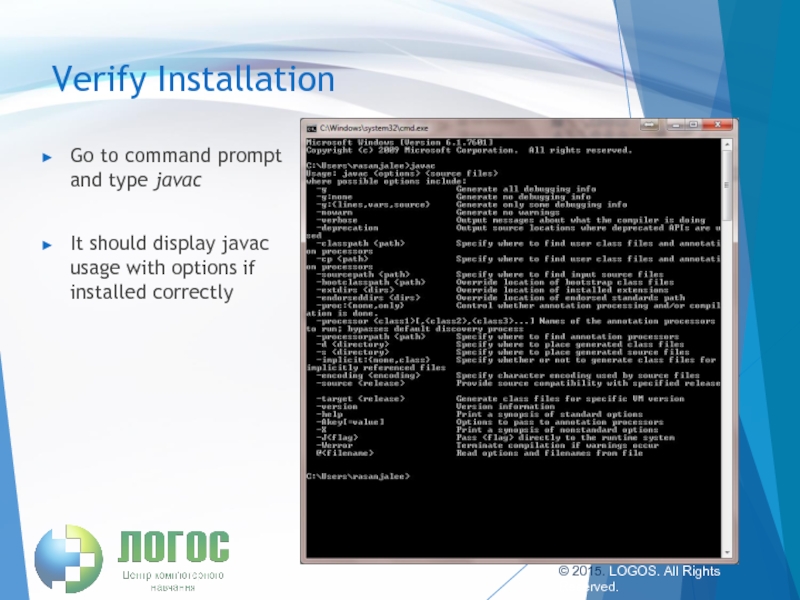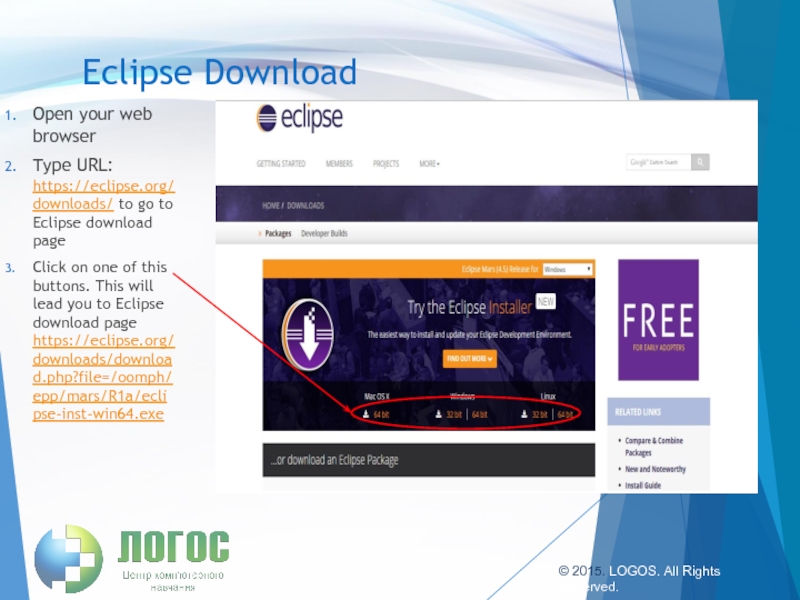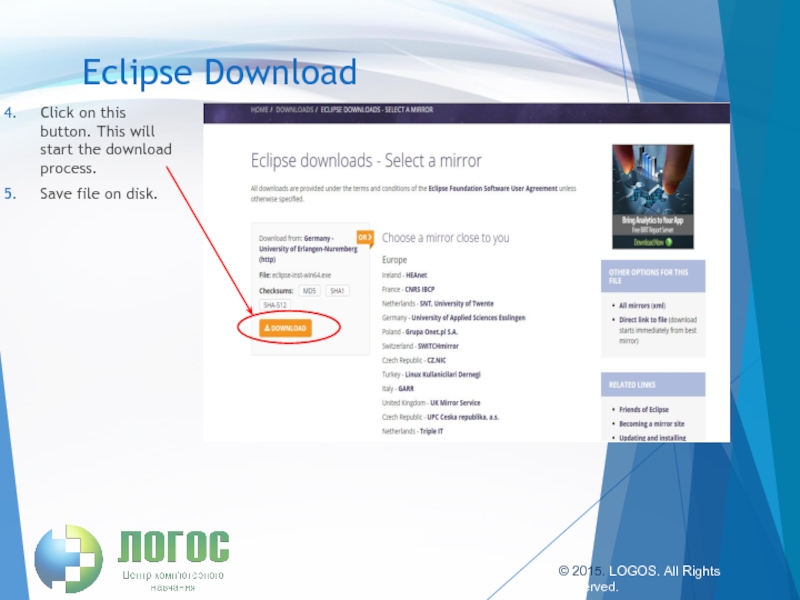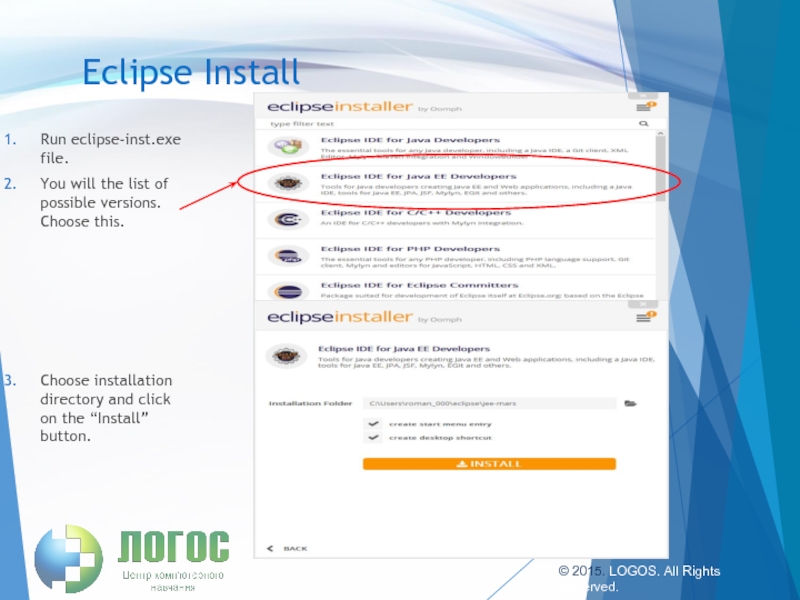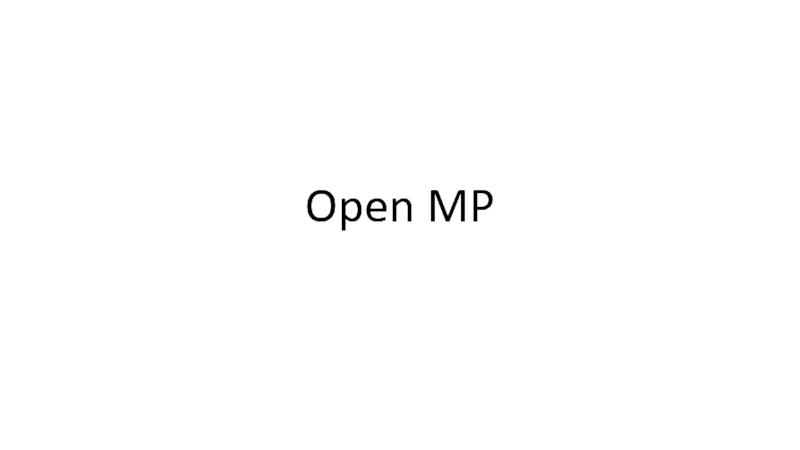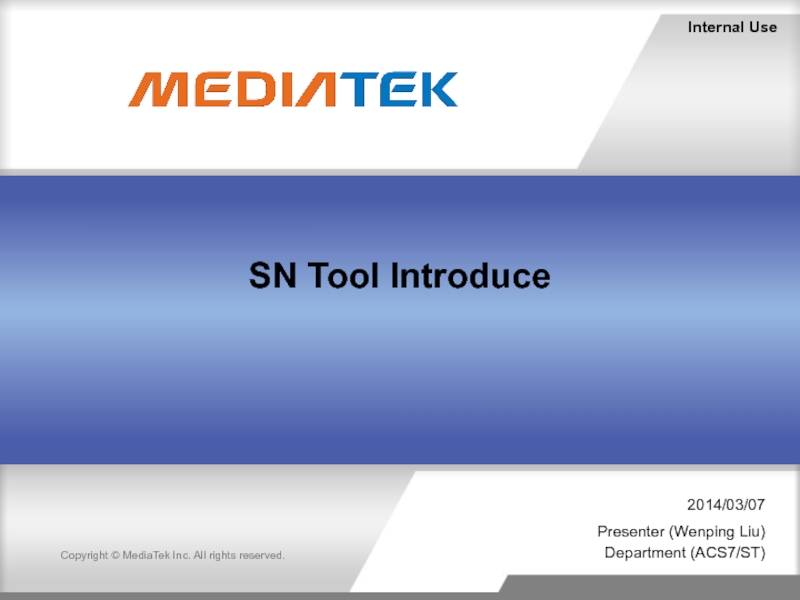- Главная
- Разное
- Дизайн
- Бизнес и предпринимательство
- Аналитика
- Образование
- Развлечения
- Красота и здоровье
- Финансы
- Государство
- Путешествия
- Спорт
- Недвижимость
- Армия
- Графика
- Культурология
- Еда и кулинария
- Лингвистика
- Английский язык
- Астрономия
- Алгебра
- Биология
- География
- Детские презентации
- Информатика
- История
- Литература
- Маркетинг
- Математика
- Медицина
- Менеджмент
- Музыка
- МХК
- Немецкий язык
- ОБЖ
- Обществознание
- Окружающий мир
- Педагогика
- Русский язык
- Технология
- Физика
- Философия
- Химия
- Шаблоны, картинки для презентаций
- Экология
- Экономика
- Юриспруденция
How to install Java презентация
Содержание
- 1. How to install Java
- 2. Steps Download Java Install Java Update Path
- 3. 1. Download Java Open your web browser
- 4. Accept oracle license agreement Find and
- 5. 2. Install Java Double click to run
- 6. 3.Set Path After installing the software,
- 7. For example, in Windows 7: 1.
- 8. Verify Installation Go to command prompt and
- 9. Eclipse Download © 2015. LOGOS. All Rights
- 10. Eclipse Download © 2015. LOGOS. All Rights
- 11. Eclipse Install © 2015. LOGOS. All Rights
Слайд 2Steps
Download Java
Install Java
Update Path environmental variable
Verify Installation
© 2015. LOGOS. All Rights
Слайд 31. Download Java
Open your web browser
Type URL: http://www.oracle.com/technetwork/java/javase/downloads/index.html to go to
Click on button “ JDK download ” for Java SE. This will lead you JDK download page http://www.oracle.com/technetwork/java/javase/downloads/jdk8-downloads-2133151.html
© 2015. LOGOS. All Rights Reserved.
Слайд 4Accept oracle license agreement
Find and click on the correct jdk download
Save the file to disk
© 2015. LOGOS. All Rights Reserved.
Слайд 52. Install Java
Double click to run the download file
Just follow the
1
2
3
4
5
6
7
© 2015. LOGOS. All Rights Reserved.
Слайд 63.Set Path
After installing the software, the JDK directory will have
The bin directory contains both the compiler and the launcher. The path environmental variable should be updated to include path to bin in PATH variable. This is not mandatory, but highly recommended for convenience.
It is useful to set the PATH variable permanently so it will persist after rebooting.
To set the PATH variable permanently, add the full path of the jdk1.8.0\bin directory to the PATH variable. Typically, this full path looks something like C:\Program Files\Java\jdk1.8.0\bin in Windows o/s.
Refer: http://docs.oracle.com/javase/tutorial/essential/environment/paths.html to learn how to do this.
© 2015. LOGOS. All Rights Reserved.
Слайд 7For example, in Windows 7:
1.
2.
3.
4.
5.
Add the location of the bin
The following is a typical value for the PATH variable:
C:\WINDOWS\system32;C:\WINDOWS;C:\Program Files\Java\jdk1.8.0\bin
REF: http://docs.oracle.com/javase/7/docs/webnotes/install/windows/jdk-installation-windows.html#Check
© 2015. LOGOS. All Rights Reserved.
Слайд 8Verify Installation
Go to command prompt and type javac
It should display javac
© 2015. LOGOS. All Rights Reserved.
Слайд 9 Eclipse Download
© 2015. LOGOS. All Rights Reserved.
Open your web browser
Type URL:
Click on one of this buttons. This will lead you to Eclipse download page https://eclipse.org/downloads/download.php?file=/oomph/epp/mars/R1a/eclipse-inst-win64.exe
Слайд 10 Eclipse Download
© 2015. LOGOS. All Rights Reserved.
Click on this button. This
Save file on disk.
Слайд 11 Eclipse Install
© 2015. LOGOS. All Rights Reserved.
Run eclipse-inst.exe file.
You will the
Choose installation directory and click on the “Install” button.