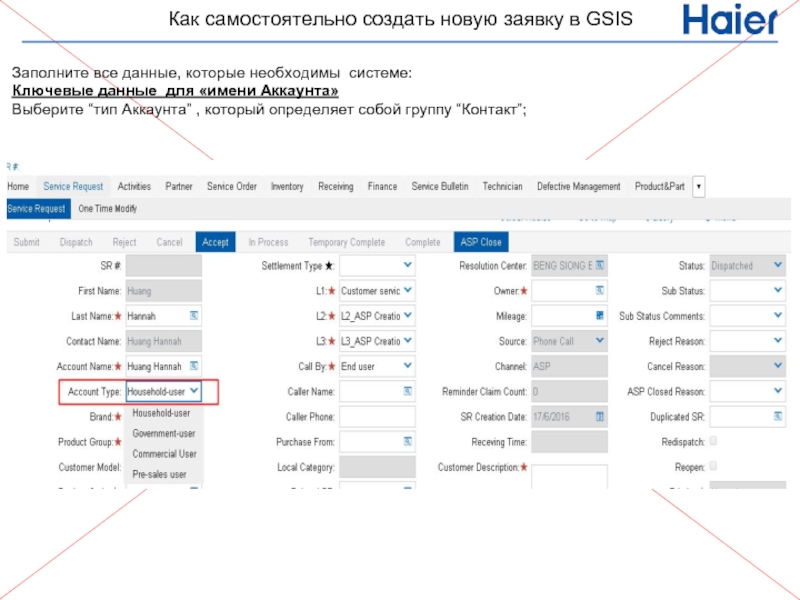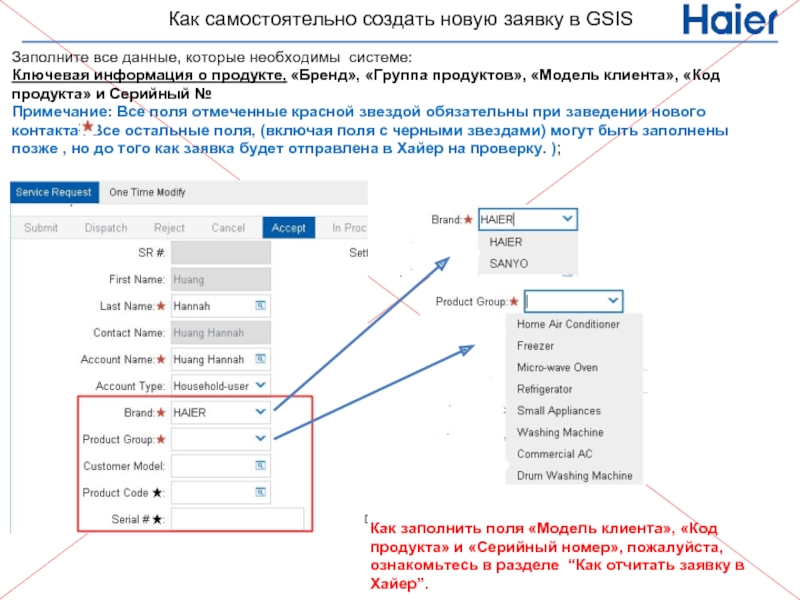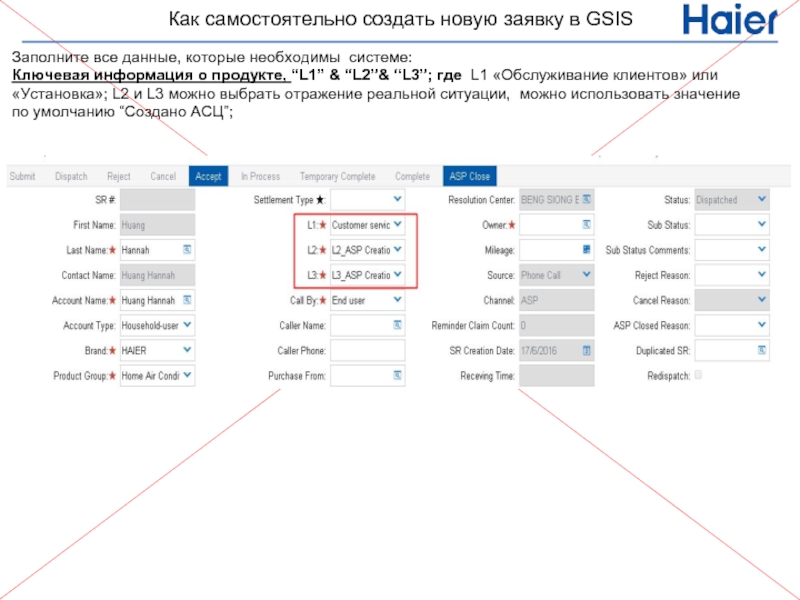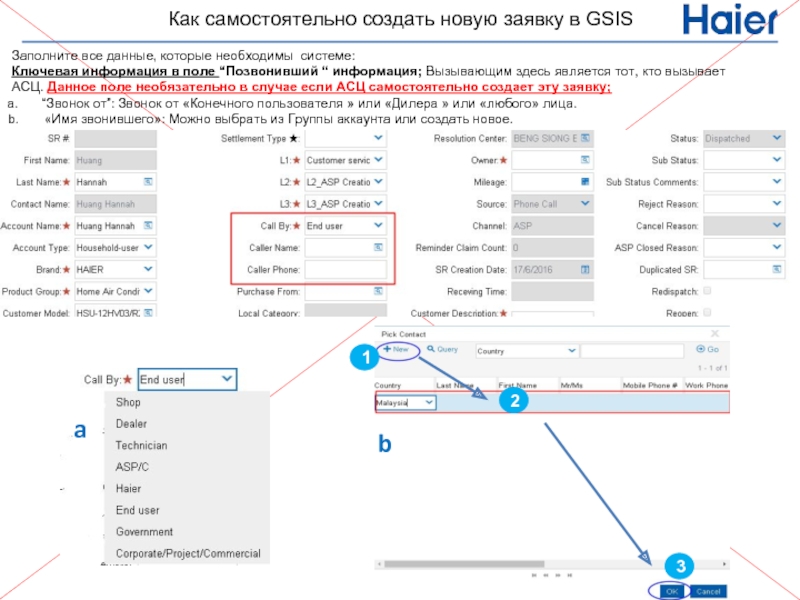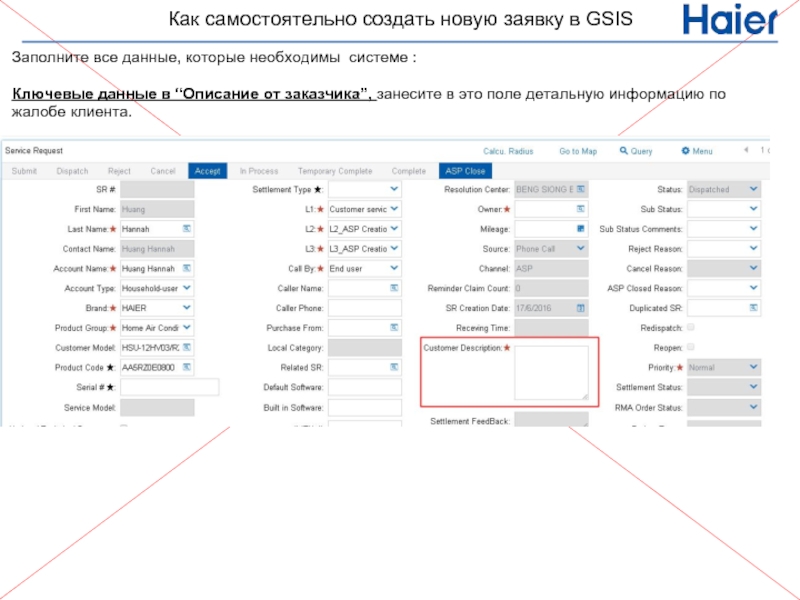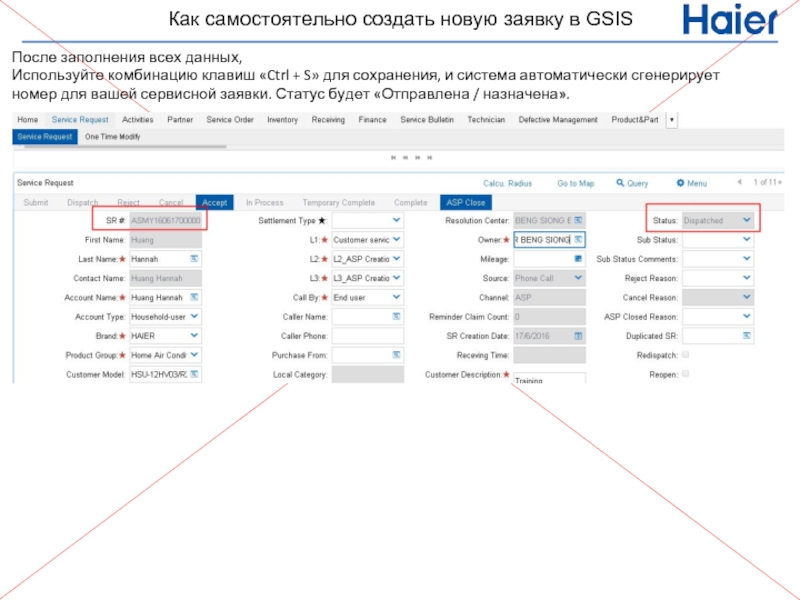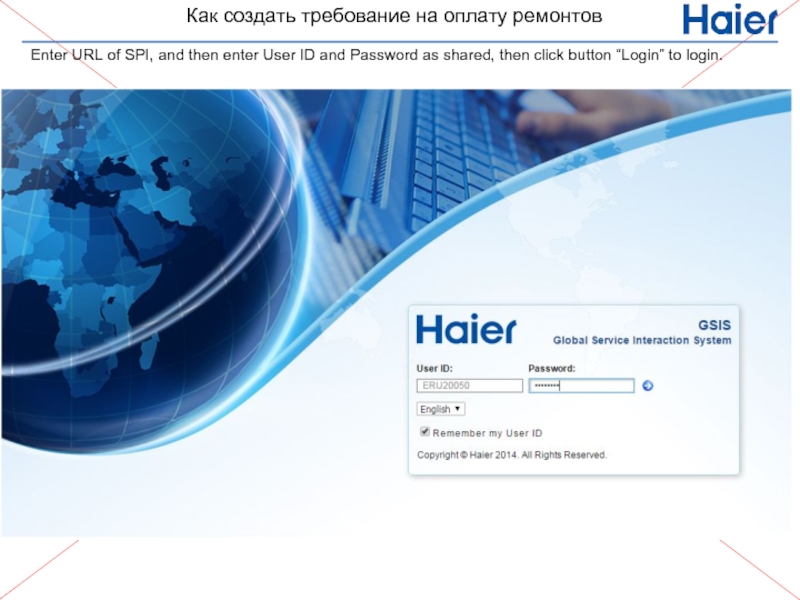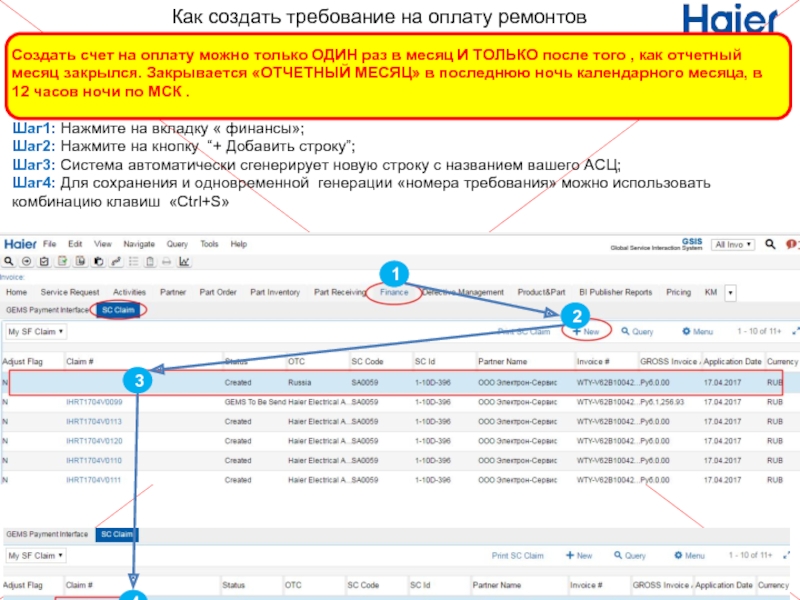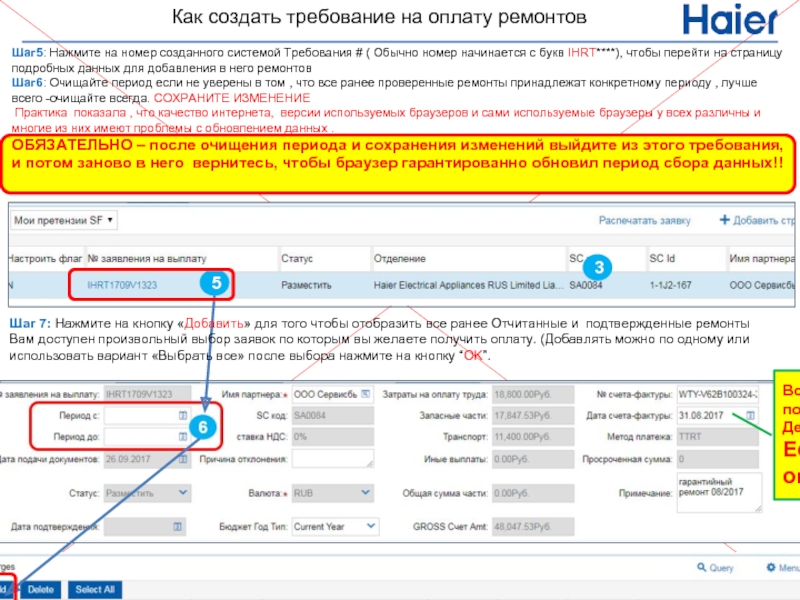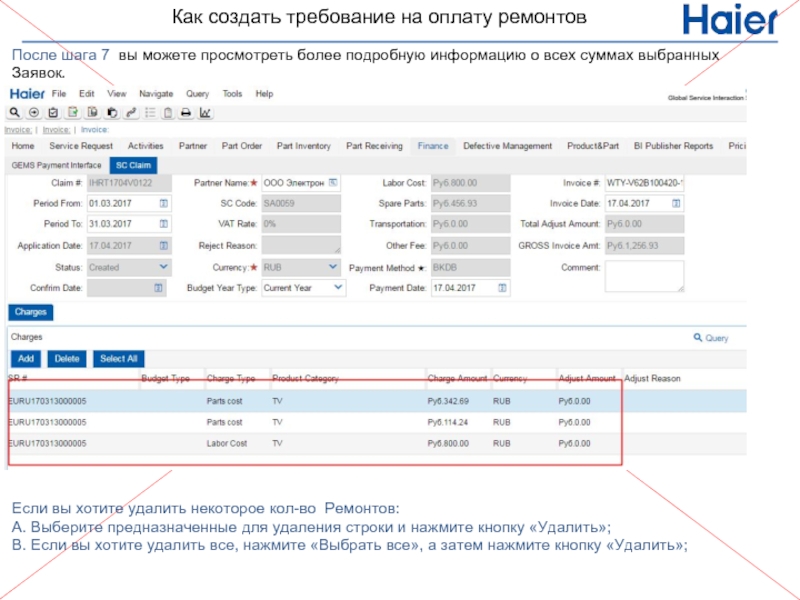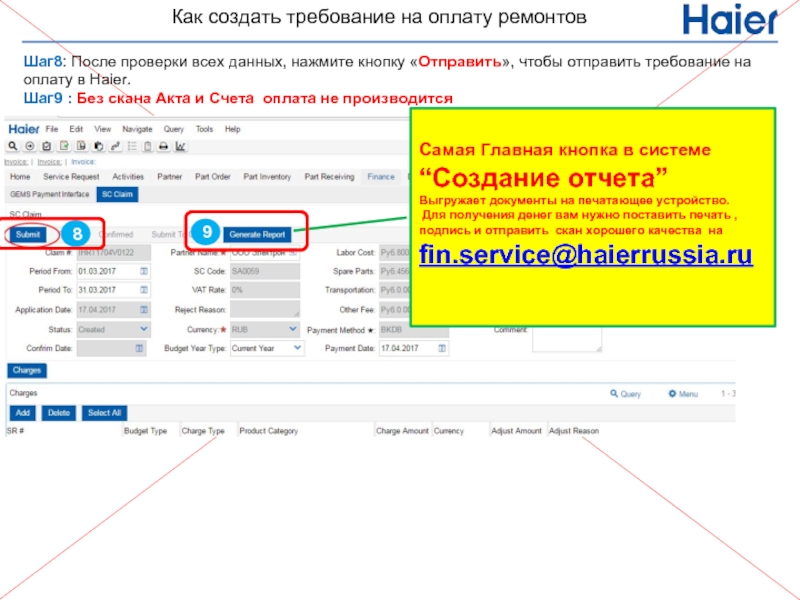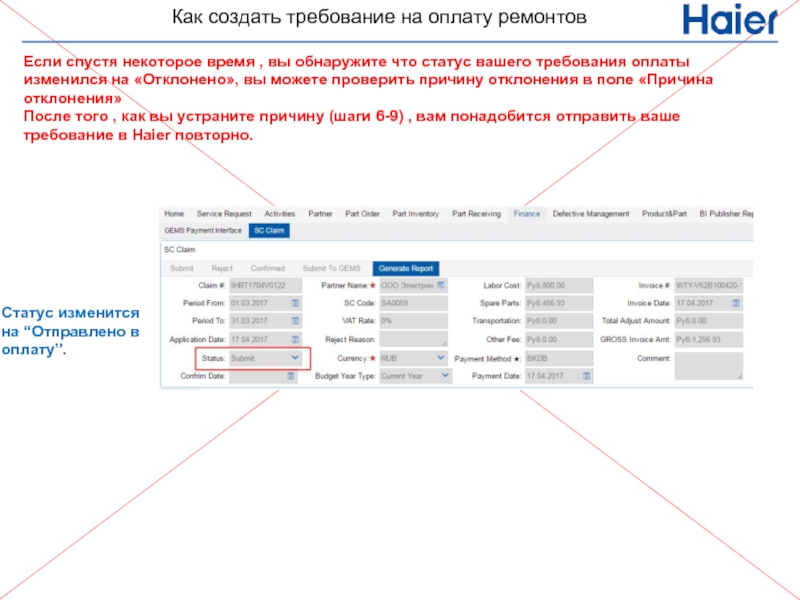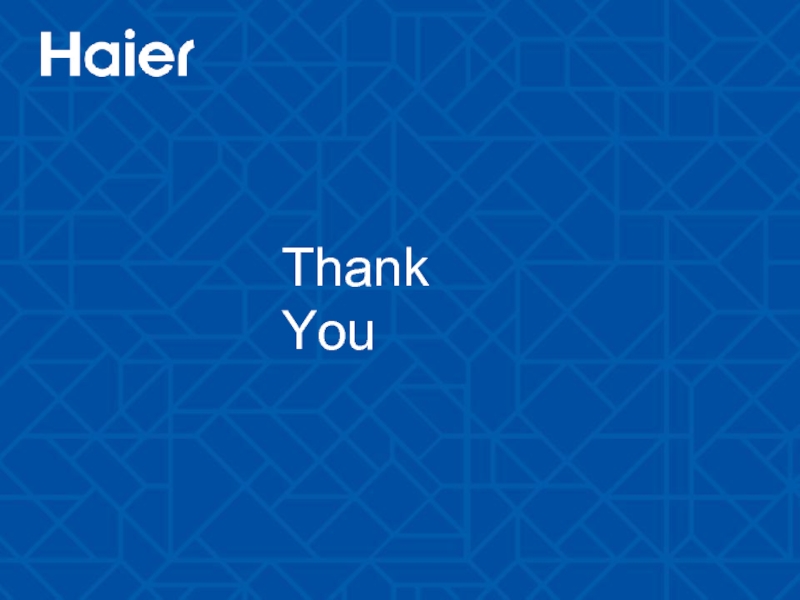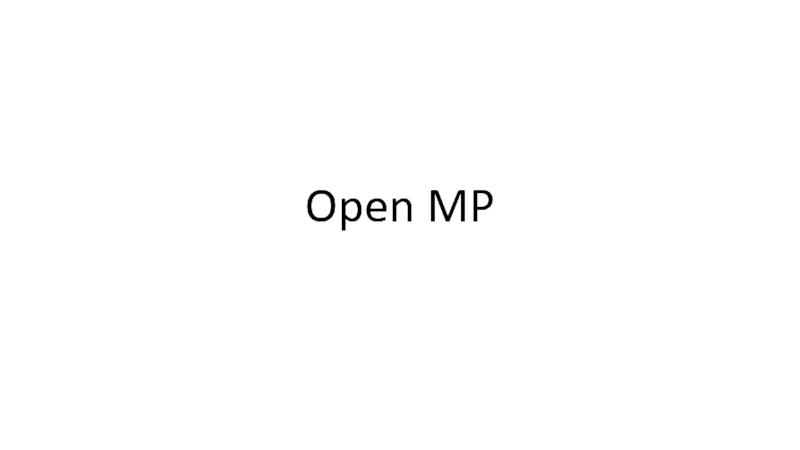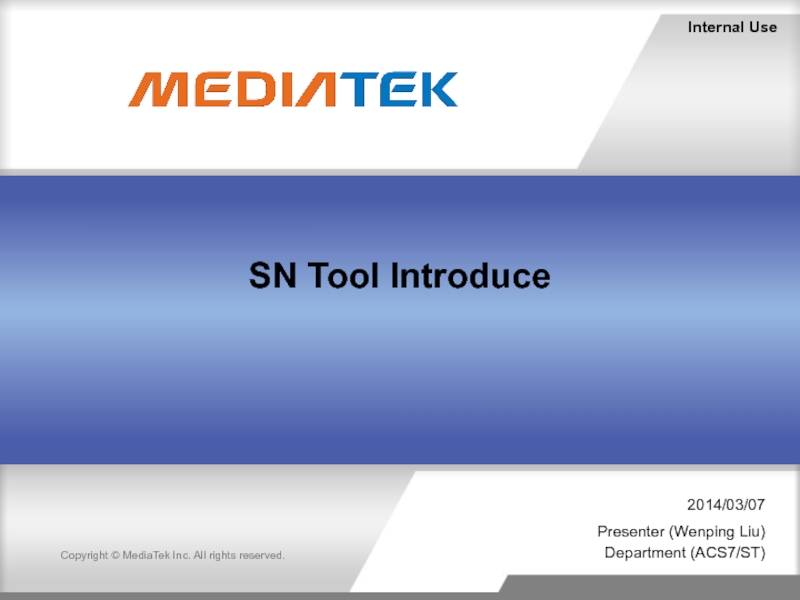2017-04
- Главная
- Разное
- Дизайн
- Бизнес и предпринимательство
- Аналитика
- Образование
- Развлечения
- Красота и здоровье
- Финансы
- Государство
- Путешествия
- Спорт
- Недвижимость
- Армия
- Графика
- Культурология
- Еда и кулинария
- Лингвистика
- Английский язык
- Астрономия
- Алгебра
- Биология
- География
- Детские презентации
- Информатика
- История
- Литература
- Маркетинг
- Математика
- Медицина
- Менеджмент
- Музыка
- МХК
- Немецкий язык
- ОБЖ
- Обществознание
- Окружающий мир
- Педагогика
- Русский язык
- Технология
- Физика
- Философия
- Химия
- Шаблоны, картинки для презентаций
- Экология
- Экономика
- Юриспруденция
GSIS Инструкция пользователя (Для сервисного центра) презентация
Содержание
- 1. GSIS Инструкция пользователя (Для сервисного центра)
- 2. ПЕРЕД НАЧАЛОМ РАБОТЫ НАСТРОЙТЕ
- 3. Новости и оперативная информация Все заявки на
- 4. Работа с разделом «МЕНЮ» Кнопка «меню»
- 5. На странице «Домой» , домашней странице можно
- 6. После проверки всех данных, если все в
- 7. После того , как заявка будет принята
- 8. Как отменить сервисную заявку Описание процесса:
- 9. Как вернуть заявку в Хайер Enter
- 10. На вашей домашней страничке вы всегда видите
- 11. Вы можете вернуть сервисную заявку в Хайер.
- 12. После выбора «Причины возврата » и сохранения
- 13. Сценарий: АСЦ имеет возможность печати бланка Заказ-наряда
- 14. Enter URL of SPI, and
- 15. Для начала вам необходимо
- 16. Использование функции поиска Функция
- 17. Вам нужно выбрать любую
- 18. Как распечатать лист служебного задания
- 19. 5 Используйте данный лист для
- 20. Описание процесса: Используется В случаях, когда АСЦ
- 21. Как заказать ЗЧ из под заявки для
- 22. Как заказать ЗЧ из под заявки
- 23. Как разместить заказ ЗЧ для гарантийного ремонта.
- 24. Как разместить заказ ЗЧ из под заявки
- 25. После того, как система автоматически переведет
- 26. Как разместить заказ ЗЧ из под заявки
- 27. Как разместить заказ ЗЧ из под заявки
- 28. Как разместить заказ ЗЧ из под заявки
- 29. Процесс / описание процесса: Applicable Role:
- 30. Enter URL of SPI, and then
- 31. Все деньги за
- 32. Слайд упразднен.
- 33. Как отчитывать запчасти - не
- 34. Как отчитывать запчасти -, не включенные в список данной модели Слайд упразднен.
- 35. Как отчитаться по трудозатратам Процесс /
- 36. Enter URL of SPI, and then
- 37. Войдите в заявку на ремонт Step3: Найдите
- 38. Заполните всю необходимую информацию: Step6: Выберите тип
- 39. Вам необходимо заполнить всю требуемую информацию Шаг
- 40. Процесс / сценарий Если требуется оплата транспортных
- 41. Для оформления требования на компенсацию транспортных затрат
- 42. Процесс / описание Если АСЦ требуется отчитать
- 43. Для оформления требования на компенсацию дополнительных затрат
- 44. Для оформления требования оплат дополнительных затрат вам
- 45. Как оформить требование на компенсацию запчастей
- 46. Как оформить требование на компенсацию ЗЧ Слайд упразднен.
- 47. Как оформить требование на компенсацию ЗЧ Слайд упразднен.
- 48. Как оформить требование на компенсацию ЗЧ Слайд упразднен.
- 49. Процесс /описание Если АСЦ ошибся в суммах
- 50. Enter URL of SPI, and then
- 51. Как удалить затраты до отправки ремонта на
- 52. Как заполнить страницу информации о ремонте. Процесс
- 53. После того, как техник посетит клиента и
- 54. АСЦ должен заполнить всю информацию в системе
- 55. Заметка: 1. Убедитесь что Модель клиента
- 56. АСЦ должен заполнить всю информацию в системе
- 57. АСЦ должен заполнить всю информацию в системе
- 58. АСЦ должен заполнить всю информацию в системе
- 59. АСЦ должен заполнить всю информацию в системе
- 60. АСЦ должен заполнить всю информацию в системе
- 61. После того, как информация на предыдущих слайдах
- 62. Как изменить заявку после ее возврата на
- 63. Enter URL of SPI, and then
- 64. Найдите все заявки которые требуется отредактировать после
- 65. 1 2 3 Как найти заявки которые
- 66. После того как вы открыли заявку вы
- 67. После редактирования заявки вы можете повторно отправить
- 68. Как найти все ожидающие отчета и незавершенные
- 69. Enter URL of SPI, and then
- 70. Вариант поиска 1 : 1: Используйте функцию
- 71. Вариант поиска 2: Используйте функцию фильтров
- 72. Как работать по заявкам на ремонт с
- 73. Enter URL of SPI, and then
- 74. Где можно посмотреть «Статус гарантийности » ремонта
- 75. Где можно посмотреть «Статус гарантийности для ЗАПАСНЫХ
- 76. Как самостоятельно создать новую заявку в GSIS
- 77. АСЦ может самостоятельно создавать новые заявки на
- 78. ЗАВЕДЕНИЕ ЗАЯВОК СИЛАМИ АСЦ АКТИВИРУЕТСЯ АДМИНИСТРАТОРОМ HAIER
- 79. Затем заполните все данные, которые необходимы системе:
- 80. Затем заполните все данные, которые необходимы системе:
- 81. Заполните все данные, которые необходимы системе:
- 82. Заполните все данные, которые необходимы системе: Ключевые
- 83. Заполните все данные, которые необходимы системе: Ключевые
- 84. Заполните все данные, которые необходимы системе: Ключевые
- 85. Заполните все данные, которые необходимы системе: Ключевые
- 86. Заполните все данные, которые необходимы системе: Ключевая
- 87. Заполните все данные, которые необходимы системе: Ключевая
- 88. Заполните все данные, которые необходимы системе: Ключевая
- 89. Заполните все данные, которые необходимы системе :
- 90. После заполнения всех данных, Используйте комбинацию клавиш
- 91. Enter URL of SPI, and then
- 92. Создать счет на оплату можно только
- 93. Шаг5: Нажмите на номер созданного системой
- 94. После шага 7 вы можете просмотреть более
- 95. Шаг8: После проверки всех данных, нажмите кнопку
- 96. Если спустя некоторое время , вы обнаружите
- 97. Thank You
Слайд 1GSIS Инструкция пользователя
(Для сервисного центра)
ПЕРЕД НАЧАЛОМ РАБОТЫ НАСТРОЙТЕ ИНТЕРФЕЙС (Отдельный файл
Слайд 2
ПЕРЕД НАЧАЛОМ РАБОТЫ НАСТРОЙТЕ ИНТЕРФЕЙС (Отдельный файл инструкции)
Знакомство с интерфейсом стр.3
Как
Как вернуть заявку в Хайер стр.9 Как распечатать лист с заказ –нарядом стр.14 Как заказать запчасти из под заявки на ремонт стр.20
Как «потреблять» использовать / отчитывать / привязывать ЗЧ к заявке стр.31
Как отчитать оплату Труда стр.36 Как отчитать оплату Транспортных затрат стр.40 Как отчитать оплату Дополнительных затрат стр.42
Как оформить требование на компенсацию ЗЧ стр.45
Как удалить /изменить оплату до отправки ремонта на проверку стр.49 Как заполнить страницу Ремонта / отчета стр.52
Как прикрепить к системе фото / документы / сканы. стр.60
Как найти /изменить данные в Ремонте после отклонения / возврата на редактирование стр.62 Как найти все ожидающие отчета и незавершенные заявки стр.68
Как работать с заявками нуждающимися в изменении статуса «Гарантийности» стр.72 Как самостоятельно создать новую Заявку на ремонт. стр.76
Как создать требование на оплату ремонтов стр.91
Как распечатать Счет и Акт для отправки в Хайер. стр.95
Содержание
Слайд 3Новости и оперативная информация
Все заявки на ремонт за любой период времени
В
Работа со своими удаленными офисами
Заказ запчастей для любых устройств из каталогов
Наличие запчастей по складу Haier в режиме On-line
Все ЗЧ которые вы получили от Хайер. На 5й день с момента отгрузки все ЗЧ автоматически принимаются к вам на склад.
Выписать счет на оплату за работу . Архив всех финансовых документов.
Архив всех Актов проверки качества за все время
Любая техническая документация на продукты и запасные части, совместимость Зч и тд и тп.
Отчеты для самостоятельного анализа своей деятельности / находится В разработке
Цена запчастей Haier в режиме On-line
Форум ограниченного доступа
Обучение, литература, документы. НЕ ТЕХ.
Настройки профиля / пароля / смена визуального шаблона системы / Проверка контактных данных / Выход из системы
Личное сообщение для АСЦ от Haier
Сохраненные вами шаблоны поиска в один клик
Слайд 4Работа с разделом «МЕНЮ»
Кнопка «меню»
Где бы она не находилась всегда
Добавить строку , удалить строку, выгрузить все видимые или вообще все данные в EXCEL , узнать кол-во записей на странице и тд.
Для понимания попробуйте каждую из доступных функций. Не все функции и не всегда могут быть доступны . Все зависит от типа выбранных вами данных. Например, в списке ЗЧ (склад Хайер) вам недоступно создание или удаление строк. А так же, недоступна выгрузка всех цен из системы.
Удалить строку
Сохранить данные после ввода.
Посчитать все найденные строки в таблице данных
Выгрузить из системы все найденные данные в EXCEL.
Настроить вид выводимых данных
Отменить несохраненные данные.
Слайд 5На странице «Домой» , домашней странице можно найти все новые /
Как принять заявку и назначить на её техника
Слайд 6После проверки всех данных, если все в порядке, нажмите кнопку «Принимаю
статус будет изменен с «Назначено» на «В работу принял».
Как принять заявку и назначить на её техника
ВАЖНО ! Не приняв заявку - Редактировать данные вы не можете ! Вам будет доступен Только просмотр!
ВАЖНО ! Не приняв заявку - Редактировать данные вы не можете ! Вам будет доступен Только просмотр!
Слайд 7После того , как заявка будет принята вами в работу .
Примечание. Система GSIS не управляет специалистами АСЦ.
После того как заявка принята в работу вы можете менять данные по своему усмотрению
Как принять заявку и назначить на её техника
2
1
Слайд 8Как отменить сервисную заявку
Описание процесса:
После того как Хайер назначил на
Слайд 9Как вернуть заявку в Хайер
Enter URL of SPI, and then
Слайд 10На вашей домашней страничке вы всегда видите новые , назначенные на
Как вернуть заявку в Хайер
Слайд 11Вы можете вернуть сервисную заявку в Хайер. Вам необходимо нажать на
1
2
Когда вы делаете возврат заявки , то указание причины ОБЯЗАТЕЛЬНО ! . Здесь мы перечисляем все возможные причины, и некоторые из них доступны только через 3 дня с даты назначения заявки;
Как вернуть заявку в Хайер
Слайд 12После выбора «Причины возврата » и сохранения (Ctrl + S), статус
Status: Назначено / Принято в работу → Возврат
Под статус: Пусто → Возвращено сервисным центром
Как вернуть заявку в Хайер
Слайд 13Сценарий:
АСЦ имеет возможность печати бланка Заказ-наряда из системы GSIS с заполненными
Печать бланка Заказ -наряда
Слайд 14
Enter URL of SPI, and then enter User ID and
Печать бланка Заказ -наряда
Слайд 15
Для начала вам необходимо выбрать заявку :
Шаг1: Перейдите на вкладу
Шаг2: Выбирайте вкладку списка заявок
Шаг3: У вас отобразиться список всех заявок
1
2
3
Печать бланка Заказ -наряда
Слайд 16
Использование функции поиска Функция поиска поможет выбрать заявку для печати
Шаг 1: Нажмите “запрос”; Шаг 2: В колонке « статус» нажав на верхнюю строку вы сможете определить фильтр для любого статуса., Выберите , например те , которые имеют статус «Назначено на АСЦ» Step3: Нажмите на кнопку « Перейти» , и система отберет заявки имеющие статус «Назначено на АСЦ»
1
2
3
Печать бланка Заказ -наряда
Слайд 17
Вам нужно выбрать любую заявку и и после этого можно
Шаг 1:Выберите любую заявку; Шаг 2: Нажмите на кнопку «печать Заказ-наряда».
* Вы можете выбрать одну или несколько заявок используя “Ctr+ левый клик мыши“ для печати заявок одну за другой.
1
2
Печать бланка Заказ -наряда
Слайд 18Как распечатать лист служебного задания
3
4
После выбора сервисной заявки Распечатайте лист
Шаг 1:Выбрать заявку ; Шаг 2: Нажать на печать Листа заявки. Шаг 3: Нажать “Закрыть” После того как загрузка файла будет выполнена . Шаг 4: Кликнуть мышкой на файле для его открытия
Слайд 19
5
Используйте данный лист для упрощения работы инженера. Каждый лист содержит
Как распечатать лист служебного задания
Слайд 20Описание процесса:
Используется В случаях, когда АСЦ нуждается в запчасти (-ях) которые
Заказ запасных частей из под заявки осуществляется только для гарантийных ремонтов . В иных случаях заказ ЗЧ через заявку – запрещен!
Как заказать запчасти из под заявки на ремонт
Важно:
“Стандартное количество”: Количества этой запчасти в рамках данного устройства
“Требуемое количество”: Количество ЗЧ необходимое для выполнения ремонта
“Заказанное количество”: Это специальное поле указывающее позицию на вкладке Определяет, количество запчастей которое вы хотите заказать для ГАРАНТИЙНОГО РЕМОНТА.
“Израсходованное количество”: Определяет то количество, которое вы реально израсходовали под данный ремонт
Слайд 21Как заказать ЗЧ из под заявки для гарантийного ремонта – поиск
Заказ ЗЧ из под существующей заявки на гарантийный ремонт.
Шаги 1-2-3:Перейдите по ссылке (Номер заявки ) и откройте любую Сервисную заявку имеющую статус (ПРИНЯТА В РАБОТУ )
1
2
3
Щелкните на гиперссылку, чтобы войти в заявку
Слайд 22
Как заказать ЗЧ из под заявки – поиск сервисной заявки
На вкладке
для последующей покупки и/или привязки их к ремонту см. слайд №31.
Шаг 1: Нажмите на вкладку “Подбор ЗЧ из каталога”; Система показывает весь список ЗЧ .По списку можно искать нужную ЗЧ листая стрелками или воспользоваться поиском.(Кнопка ЗАПРОС)
Шаг 2: Выделите нужные вам строки для отправки их в заказ. Отправлять можно по одной , а можно группой. (Для выделения группы строк : Ctrl +левый клик мыши *).
Шаг 3: Нажмите на кнопку “ Создание Частей ”; [после нажатия этой кнопки отмеченные вами запасные части перемещаются во вкладку “Купить подобранные ЗЧ” ] продолжение заказа ЗЧ смотрите на следующей странице
1
2
3
Примечание: Для шага № 2 можно выбрать несколько позиций , нажмите -“ удерживая Ctrl + левый клик мыши”.
Взрыв схема, Пользовательская инструкция, Сервисная инструкция.
КРАСНАЯ СТРОКА – Запчастей на складе НЕТ.
Двигайте таблицу вправо . Смотрите цену и склад.
Слайд 23Как разместить заказ ЗЧ для гарантийного ремонта.
На вкладке «Купить подобранные ЗЧ»
Шаг 1: Нажмите на кнопку «Купить подобранные ЗЧ»;
Шаг 2: Заполните «Нужное количество» и «Объем заказа»;
«Стандартное кол-во » Это кол-во ЗЧ в рамках данного устройства .
Шаг 3: Нажмите на кнопку “ Заказ под гарантию”;
1
2
3
Примечание: если вы обнаружили, что кнопка «Заказ ЗЧ под гарантию» недоступна, пожалуйста проверьте, заполнено ли поле «Израсходованное количество:», если да, пожалуйста, очистите его.
Слайд 24Как разместить заказ ЗЧ из под заявки – Отправка заказа на
После нажатия на кнопку “Заказ под гарантию”, система автоматически переведет вас на страницу “Все заказы ЗЧ”.На этой странице вам потребуется ОБЯЗАТЕЛЬНО заполнить инф. И нажать на клавишу «Отправить / подтвердить» .
Шаг 1: Нажмите на кнопку “Адрес отправки ЗЧ”;
Шаг 2: Выберите адрес вашего АСЦ в появившемся окошке (Внимание!! ВАЖНО Для имеющих офисы в разных городах);
Шаг 3: Нажмите на кнопку “OK”;
1
2
3
Слайд 25
После того, как система автоматически переведет вас на страницу “Все заказы
Шаг 1: Нажмите на кнопку “Адрес отправки ЗЧ”;
Шаг 2: Выберите адрес вашего АСЦ в появившемся окошке (Внимание!! ВАЖНО Для имеющих офисы в разных городах);
Шаг 3: Нажмите на кнопку “OK”;
На шаге 2 , если не найден адрес доставки, вы можете самостоятельно указать его в ручную
Нажмите кнопку «Создать»;
Выберите или заполните адрес
Нажмите кнопку "ОК”
a
b
c
Как разместить заказ ЗЧ из под заявки – Отправка заказа на ЗЧ (Продолжение)
Слайд 26Как разместить заказ ЗЧ из под заявки –Отправка заказа в Хайер
После
Step4: Нажмите на клавишу “Отправить заказ”’, Система выдаст вам сообщение о том , что операция прошла успешно.;
Step5: Можно автоматически найти номер заказа, генерируемый системой, в столбце «Номер заказа», для статуса «Отправлен».
4
5
Message
Слайд 27Как разместить заказ ЗЧ из под заявки –Статус отправки заказа ЗЧ
После
Шаг 1: После отправки Заказа ЗЧ из под заявки щелкните гиперссылку номера Заявки на ремонт , и вернитесь на страницу «Купить подобранные ЗЧ», где нажмите «Заказ под гарантию»;
Шаг 2: На странице «Купить подобранные ЗЧ» можно отслеживать все параметры заказа ЗЧ, например «Идентификатор заказа», «Статус заказа» и т. Д. Здесь статус меняться автоматически в зависимости от степени исполненности заказа; А также , вы можете щелкнуть «Order ID», чтобы перейти на страницу с более подробными сведеньями о заказе;
1
2
Слайд 28Как разместить заказ ЗЧ из под заявки –Статус отправки заказа ЗЧ
После
Шаг 1: Нажмите “Заказ запчастей”;
Шаг 2: Нажмите “Список всех заказов ЗЧ”;
Шаг 3: Можно искать по статусу заказа;
1
2
3
Слайд 29Процесс / описание процесса:
Applicable Role:
ASP PIC or ASP manager
Как привязать
Слайд 30 Enter URL of SPI, and then enter User ID and
Как «потреблять» использовать / отчитывать / привязывать ЗЧ к заявке
Слайд 31
Все деньги за запасные части добавленные во вкладках «Купить подобранные ЗЧ»
Шаг 1: Измените «Израсходованное количество» от 0 и больше... (Основываясь на реальности ремонта);
Шаг 2: Нажмите на кнопку «ИСПОЛЬЗОВАННАЯ ДЕТАЛЬ», чтобы привязать /отчитать эту запчасть;
Шаг 3: После шага 1-2 система установит флаг и дату когда эта ЗЧ была привязана к ремонту;
КАК добавить ЗЧ во вкладку «Купить подобранные ЗЧ» смотрите слайд № 22
Убедитесь, что деньги за ЗЧ появились в ОТЧЕТЕ ПО ЗАТРАТАМ.
Как «потреблять» использовать / отчитывать / привязывать ЗЧ к заявке
1
2
3
Недоступно для изменения.
Ставим НОЛЬ если не хотим покупать
Не забыть проверить
Сколько хотим купить
Слайд 33 Как отчитывать запчасти - не включенные в список данной
Привязка деталей, приобретенных АСЦ не из каталога ЗЧ данной модели НО ОБЯЗАТЕЛЬНО Haier,
Для отчета необходимо подтверждение Инженера тех. поддержки Haier.
Шаг 1 Войдите в сервисную заявку и найдите вкладку “Другие ЗЧ Хайер ”;
Шаг 2 Нажмите на кнопку “Добавить строку ”;
Шаг 3: Требуется заполнить все поля с описанием ЗЧ;
Шаг 4 : Нажмите на кнопку «ИСПОЛЬЗОВАННАЯ ДЕТАЛЬ», чтобы привязать /отчитать эту запчасть;
Шаг 5 Деньги добавятся в ОТЧЕТ ПО ЗАТРАТАМ
1
2
3
Причины по которым ЗЧ отчитана в этом разделе . Номер согласования, номер накладной и тд и тп ОБЯЗАТЕЛЬНО.
4
Слайд 35Как отчитаться по трудозатратам
Процесс / сценарий
В случаях когда требуется
Applicable Role:
ASP PIC or ASP manager
Слайд 36 Enter URL of SPI, and then enter User ID and
Как отчитаться по трудозатратам
Слайд 37Войдите в заявку на ремонт
Step3: Найдите вкладку «Отчет по ЗАТРАТАМ” и
Step4: Нажмите на кнопку “Добавить строку”.
Step5: Требуется заполнить новую строку используя нужную вам статью оплат.
Labor cost - Работа
Transport cost – Транспортные затраты
Other fee - Любые иные СОГЛАСОВАННЫЕ С ХАЙЕР ЗАТРАТЫ. Без номера согласования отчет запрещен.
4
1
3
5
2
Как отчитаться по трудозатратам
Слайд 38Заполните всю необходимую информацию:
Step6: Выберите тип оплаты. В данном случае выбираем
Для разных видов Заявок на ремонт можно выбрать разный тип оплат, Примеры ниже :
Для гарантийных ремонтов:
Трудозатраты
Транспортные затраты
Дополнительные затраты(Требуется указать причины и номер согласования)
For Out of Warranty SR:
For ASP no need to key in data here;
6
Как отчитаться по трудозатратам
Слайд 39Вам необходимо заполнить всю требуемую информацию
Шаг 7:Нажмите “Код трудозатрат”; Шаг 8:
Шаг 10: Вся остальная информация будет добавлена автоматически
7
8
9
9
10
Расценка определяется выбором кода трудозатрат, АСЦ не может изменить сумму на произвольное значение
Как отчитаться по трудозатратам
Слайд 40Процесс / сценарий
Если требуется оплата транспортных затрат то АСЦ необходимо оформить
Applicable Role:
ASP PIC or ASP manager
Как отчитать транспортные затраты.
Слайд 41Для оформления требования на компенсацию транспортных затрат вам требуется добавить новую
Шаг 3: Если карточка ремонта имеет тип работ «На дому у клиента» Система автоматически устанавливает сумму равную 600 руб. Если требуется изменить сумму , сделайте это вручную.
1
2
3
Как отчитать транспортные затраты.
Слайд 42Процесс / описание
Если АСЦ требуется отчитать дополнительные затраты, то АСЦ может
Applicable Role:
ASP PIC or ASP manager
Как отчитать Дополнительные затраты.
Слайд 43Для оформления требования на компенсацию дополнительных затрат вам требуется добавить новую
Шаг 1: Нажмите кнопку “Добавить новую строку”
Шаг 2: Выберите новую статью затрат “Дополнительные затраты”;
Шаг 3: Система выдаст сообщение « У вас отсутствуют полномочия для отчета дополнительных затрат пожалуйста, свяжитесь с ответственным специалистом в Haier»
1
2
3
Как отчитать Дополнительные затраты.
Слайд 44Для оформления требования оплат дополнительных затрат вам необходимо указать причины в
Шаг 4: Если система не выдает сообщение об ошибке, можно ввести сумму платежа;
4
Если АСЦ забудет заполнить причину, система выведет напоминание.
4
5
Как отчитать Дополнительные затраты.
Слайд 45Как оформить требование на компенсацию запчастей
Процедура полностью автоматизирована
Деньги за
будут автоматически добавлены в Отчет по затратам если вы привязали ЗЧ к отчету.
Если ЗЧ осталась не привязаны , то деньги в отчет не попадут.
Как привязать ЗЧ к ремонту смотрите слайд № 31
Слайд 49Процесс /описание
Если АСЦ ошибся в суммах за работу / запчасти /
Applicable Role:
ASP PIC or ASP manager
Как удалить затраты до отправки ремонта на проверку.
Слайд 50 Enter URL of SPI, and then enter User ID and
Как удалить затраты до отправки ремонта на проверку.
Слайд 51Как удалить затраты до отправки ремонта на проверку.
Найдите страницу «Отчет по
Step1: Выберите затраты которые желаете удалить.
Step2: Нажмите кнопку «Удалить», система спросит вас, хотите ли вы удалить, нажмите «OK»
Слайд 52Как заполнить страницу информации о ремонте.
Процесс / Описание:
После того, как техник
В системе GSIS есть 3 статуса для Заявки на ремонт:
Забрал в работу!: После того как вы приняли заявку в работу
Стоп счетчик скорости ремонта! : Останавливает счетчик скорости ремонтов . Хайер контролирует качество работы АСЦ и рекомендует производить ремонт не дольше 6 дней
Закрыт / отправлен на проверку ! : После того как вы завершили оформление заявки и хотите получить компенсацию вам необходимо отправить заявку на предварительную проверку.
Applicable Role:
ASP PIC or ASP manager
Слайд 53После того, как техник посетит клиента и закончит ремонт, требуется нажать
Стоп счетчик скорости ремонта! : (Останавливает счетчик скорости ремонтов ). Хайер контролирует качество работы АСЦ и рекомендует производить ремонт не дольше 6 дней После нажатия этой кнопки АСЦ может оформить заявку и отправить её на проверку в Хайер.
Как заполнить страницу информации о ремонте.
Слайд 54АСЦ должен заполнить всю информацию в системе до того как завершит
Step1: Нажмите на Данные по адерсу
Step2: Выберите один адрес из предлагаемого списка
Step3: Нажмите “OK”
Step4: Если адрес в списке отсутствует, нажмите кнопку «Создать», чтобы добавить его;
1
2
3
4
Как заполнить страницу информации о ремонте.
Слайд 55Заметка:
1. Убедитесь что Модель клиента и продуктовый код выбраны правильно
АСЦ должен заполнить всю информацию в системе до того как завершит сервисную заявку ; Все поля помеченные звездочками должны быть обязательно заполнены.
b. Информация о продукте.
b.1 “ Модель #”:
Если АСЦ захочет изменить модель, выберите «Модель клиента», система отобразит список моделей с кодами продуктов select one of them.
1
2
3
Как заполнить страницу информации о ремонте.
Слайд 56АСЦ должен заполнить всю информацию в системе до того как завершит
b.2 The Серийный номер#”:
АСЦ должен заполнить серийный номер или проверить, правильно ли заполнен серийный номер колл-центром Haier, если серийный номер неправильный, необходимо его исправить.
Примечание:
1. Система проверит правильность серийного номера, поэтому, пожалуйста, проверяйте введенные данные, система не примет неправильные данные;
2. Прежде чем создать ЗАПРОС НА АКТ (для замены продукта) в системе, проверьте, действительно ли серийный номер правильный, после того, как ЗАПРОС НА АКТ будет создан, серийный номер изменить невозможно.
Как заполнить страницу информации о ремонте.
Слайд 57АСЦ должен заполнить всю информацию в системе до того как завершит
b. Информация о продукте;
b.3 “Дата покупки”: ОБЯЗАТЕЛЬНА . После заполнения этого поля система оценивает правила гарантийного срока для конкретного изделия и определяет является ли данное оборудование гарантийным (по сроку от даты продажи)
Примечание:
1. Пожалуйста, проверяйте правильность даты продажи, после заказа запасных частей из под заявки ДАТУ ПРОДАЖИ изменить невозможно.
Как заполнить страницу информации о ремонте.
Слайд 58АСЦ должен заполнить всю информацию в системе до того как завершит
История сервисного обслуживания;
Примечание:
Обратите внимание: дата окончания ремонта >= дате начала ремонта >= дате приема заявки
Пожалуйста, убедитесь, что заполнили «Тип сервисного обслуживания» (Ремонт выездной или в условиях Стационара АСЦ), это может повлиять на возможность отчета транспортных затрат.
Как заполнить страницу информации о ремонте.
Слайд 59АСЦ должен заполнить всю информацию в системе до того как завершит
d. Привязка денег за ЗЧ / отчет запасных частей - пожалуйста изучите в разделе “ отчет запасных частей ”’
e. Информация по отчету трудозатрат , транспортных затрат и дополнительных затрат доступна в разделе ’ Как отчитать трудозатраты“, “Как отчитать транспортные затраты’ &” Как отчитать дополнительные затраты.”
Как заполнить страницу информации о ремонте.
Слайд 60АСЦ должен заполнить всю информацию в системе до того как завершит
f. Загрузка файлов , если необходимо.
Step1: Нажмите на вкладку “Прикрепить файл / URL”;
Step2: Нажмите на кнопку “Загрузка” найдите файл и подтвердите выбор;
Step3: Выберите тип загруженного файла;
Step4: Сохраните все данные через МЕНЮ-> СОХРАНИТЬ ЗАПИСЬ.
1
2
3
4
Как прикрепить к системе фото / документы / сканы.
Слайд 61После того, как информация на предыдущих слайдах будет заполнена, Вы можете
Если часть данных имеет ошибки, система выдаст предупреждение и сообщит вам в чем проблема.
Как заполнить страницу информации о ремонте.
Слайд 62Как изменить заявку после ее возврата на редактирование
Процесс / описание:
После того
Applicable Role:
ASP PIC or ASP manager
Слайд 63 Enter URL of SPI, and then enter User ID and
Как изменить заявку после ее возврата на редактирование
Слайд 64Найдите все заявки которые требуется отредактировать после того как их вернули
Вариант 1:
Шаг 1: Нажмите “Запрос на обслуживание ”; Шаг 2:нажмите “Нажмите на линзу «Запрос»”; шаг 3: Найдите все заявки (Поле СТАТУС ОПЛАТЫ )в статусе “Разовая корректировка”
1
2
3
Как изменить заявку после ее возврата на редактирование
Слайд 651
2
3
Как найти заявки которые требуется отредактировать после того как их вернули
Путь 2:
Шаг 1: Нажмите “Запрос на обслуживание ”; Шаг 2: Нажмите на линзу «Запрос» найдите поле СТАТУС ОПЛАТЫ выберете тип “Требует коррекции”;
шаг 3: вы можете увидеть все заявки в статусе “Требует коррекции”
Как изменить заявку после ее возврата на редактирование
Слайд 66После того как вы открыли заявку вы можете увидеть причины по
Шаг1: Нажмите “ на номер сервисной заявки ” Сервисная заявка откроется ;Шаг 2: нажмите на вкладку “Результат проверки ремонта”, Там будет доступна максимально подробная информация . В поле «Примечание» будет написан комментарий Haier с указанием причин.
1
2
3
Как изменить заявку после ее возврата на редактирование
Слайд 67После редактирования заявки вы можете повторно отправить её в Хайер на
Примечание: Не все данные могут быть изменены . Например : данные по потребителю отредактировать можно , но данные по продукту для редактирования недоступны. Если вы все же желаете внести изменения , то вам необходимо обратиться в Хайер.
Как изменить заявку после ее возврата на редактирование
Слайд 68Как найти все ожидающие отчета и незавершенные заявки
Процесс / сценарий:
Иногда необходимо
Applicable Role:
ASP PIC or ASP manager
Слайд 69 Enter URL of SPI, and then enter User ID and
Как найти все ожидающие отчета и незавершенные заявки
Слайд 70Вариант поиска 1 :
1: Используйте функцию PDQ (заранее созданный и сохраненный
Шаг 1:нажмите “Сервисные заявки”;шаг2: нажмите на кнопку “PDQ”,там вам доступно некоторое кол-во уже готовых поисковых запросов , пожалуйста, выберите запрос на отображение только тех заявок , которые находятся в статусе ожидание. (Pending SRs)
1
2
3
Как найти все ожидающие отчета и незавершенные заявки
Слайд 71Вариант поиска 2:
Используйте функцию фильтров в колонках общего массива данных.
Шаг 1: Нажмите на вкладку «Сервисные заявки»
Шаг 2: Нажмите на кнопку “Запрос”, Шаг 3: В колонке с названием «Статус» выберете требуемый статус для поиска и нажмите на кнопку «ПЕРЕЙТИ»
1
2
Система отобразит только те заявки которые соответствуют вашему запросу.
4
Как найти все ожидающие отчета и незавершенные заявки
3
Слайд 72Как работать по заявкам на ремонт с изменением гарантии
Процесс / описание:
Для
Пример:
Неисправность устройства спровоцирована / создана потребителем и потребитель должен самостоятельно оплатить запасные части или трудозатраты, даже если устройство находится на гарантии ;
Устройство или его детали не имеют гарантии производителя, но клиент не хочет платить.
Другие не предусмотренные случаи.
В GSIS данные статуса типа гарантии прописаны и могут быть выбраны в поле “Статус гарантийности ” Это поле Может быть изменено только Администратором Хайер. Когда такие случаи имеют место, АСЦ должен позвонить или отправить письмо с информацией по электронной почте в головной офис Haier, о том , какую информацию необходимо изменить . Как пример можно запросить изменение тип трудозатрат и тип расчета по запчастям
Applicable Role:
ASP PIC or ASP manager
Слайд 73 Enter URL of SPI, and then enter User ID and
Как работать по заявкам на ремонт с изменением гарантии
Слайд 74Где можно посмотреть «Статус гарантийности » ремонта ?
Шаг1: Нажмите “Запрос на
Шаг2: Найдите поле “Статус гарантийности ”.
1
2
Как работать по заявкам на ремонт с изменением гарантии
Слайд 75Где можно посмотреть «Статус гарантийности для ЗАПАСНЫХ ЧАСТЕЙ » ?
Шаг1: Нажмите
Шаг2: Найдите поле “Статус гарантийности ” (Для самого оборудования).
Шаг3: Нажмите “Купить подобранные ЗЧ”; Step 4: Найти колонку “Статус гарантийности” (Для запасной части ).
1
2
3
4
Как работать по заявкам на ремонт с изменением гарантии
Слайд 76Как самостоятельно создать новую заявку в GSIS
Процесс / описание:
АСЦ может самостоятельно
Applicable Role:
ASP PIC or ASP manager
Слайд 77АСЦ может самостоятельно создавать новые заявки на ремонт , если потребитель
Enter URL of SPI, and then enter User ID and Password as shared, then click button “Login” to login.
Как самостоятельно создать новую заявку в GSIS
Слайд 78ЗАВЕДЕНИЕ ЗАЯВОК СИЛАМИ АСЦ АКТИВИРУЕТСЯ АДМИНИСТРАТОРОМ HAIER ИНДИВИДУАЛЬНО!
БОЛЬШИНСТВУ АСЦ ФУНКЦИЯ
Найдите вкладку «Запрос на обслуживание» и создайте новую строчку для заявки:
Шаг1: Найдите вкладку «Запрос на обслуживание»
Шаг2: Нажмите на кнопку «+ Добавить строку».
1
2
Как самостоятельно создать новую заявку в GSIS
Слайд 79Затем заполните все данные, которые необходимы системе:
КЛЮЧЕВЫЕ ДАННЫЕ: Введите имя контакта
Шаг1: Контактная информация: нажмите кнопку выпадающего меню «Фамилия»;
Step2: Введите данные в поле номер телефона( можно выбрать мобильный/ домашний/ рабочий)
Step3: Нажмите “Выполнить”. Если система найдет уникальный контакт с тем же номером телефона, то вы можете выбрать предложенный контакт и система заполнит данные «Фамилия» & «Имя» автоматически.
1
2
3
Как самостоятельно создать новую заявку в GSIS
Слайд 80Затем заполните все данные, которые необходимы системе:
КЛЮЧЕВЫЕ ДАННЫЕ: Введите имя контакта
Шаг1: Контактная информация: нажмите кнопку выпадающего меню «Фамилия»;
Step2: Введите данные в поле номер телефона( можно выбрать мобильный/ домашний/ рабочий)
Step3: Нажмите “Выполнить”. Если система найдет уникальный контакт с тем же номером телефона, то вы можете выбрать предложенный контакт и система заполнит данные «Фамилия» & «Имя» автоматически.
Шаг4: Выберите нужный вам контакт. Step5: Нажмите “OK”.
1
2
3
5
4
Как самостоятельно создать новую заявку в GSIS
Слайд 81Заполните все данные, которые необходимы системе:
(Если контакт не существует ,
Шаг1:Контактная информация: Нажмите кнопку раскрывающегося списка“Фамилия”;
Шаг2: Введите данные в поле номер телефона( можно выбрать мобильный/ домашний/ рабочий)
Шаг3: Нажмите «Перейти». Если система не может найти аналогичный контакт с тем же номером телефона. Вам потребуется создать новый; Шаг4: Нажмите на “+ Добавить строку”; Шаг5: Заполните телефонный номер (любой телефонный номер.); Шаг6: Нажмите кнопку раскрывающегося списка «Имя учетной записи»;
1
2
3
4
5
6
Как самостоятельно создать новую заявку в GSIS
Слайд 82Заполните все данные, которые необходимы системе:
Ключевые данные Имя потребителя и имя
Шаг6: Нажмите на кнопку выпадающего меню “имя Аккаунта”; Шаг7: Если Вам известно имя Аккаута то выбираете его из списка. Шаг8: Щелкните на стрелку « в право» и инф. Будет добавлена в правый список; Step9: Нажмите на кнопку “OK”;
6
7
8
9
Как самостоятельно создать новую заявку в GSIS
Слайд 83Заполните все данные, которые необходимы системе:
Ключевые данные Имя потребителя и имя
Шаг6: Нажмите на кнопку выпадающего меню “имя Аккаунта”; Step7: Если Вам НЕ известно имя Аккаута то вам потребуется создать новое. Для создания нажмите на кнопку “+ Добавить строку ” Шаг8: Заполняйте данные; Step9: Нажмите на кнопку “Сохранить ”; [Продолжение на следующем слайде]
6
7
8
9
Как самостоятельно создать новую заявку в GSIS
Слайд 84Заполните все данные, которые необходимы системе:
Ключевые данные Имя потребителя и имя
[Продолжение предыдущего слайда]
Шаг9: Нажмите на кнопку “сохранить ”; Шаг10: Нажмите на кнопку “OK”;
Шаг11: Нажмите на кнопку “OK”;
9
10
11
Как самостоятельно создать новую заявку в GSIS
Слайд 85Заполните все данные, которые необходимы системе:
Ключевые данные для «имени Аккаунта»
Выберите “тип
Как самостоятельно создать новую заявку в GSIS
Слайд 86Заполните все данные, которые необходимы системе:
Ключевая информация о продукте, «Бренд», «Группа
Примечание: Все поля отмеченные красной звездой обязательны при заведении нового контакта . Все остальные поля, (включая поля с черными звездами) могут быть заполнены позже , но до того как заявка будет отправлена в Хайер на проверку. );
7
Как заполнить поля «Модель клиента», «Код продукта» и «Серийный номер», пожалуйста, ознакомьтесь в разделе “Как отчитать заявку в Хайер”.
Как самостоятельно создать новую заявку в GSIS
Слайд 87Заполните все данные, которые необходимы системе:
Ключевая информация о продукте, “L1” &
Как самостоятельно создать новую заявку в GSIS
Слайд 88Заполните все данные, которые необходимы системе:
Ключевая информация в поле “Позвонивший “
“Звонок от”: Звонок от «Конечного пользователя » или «Дилера » или «любого» лица.
«Имя звонившего»: Можно выбрать из Группы аккаунта или создать новое.
a
b
1
2
3
Как самостоятельно создать новую заявку в GSIS
Слайд 89Заполните все данные, которые необходимы системе :
Ключевые данные в “Описание от
Как самостоятельно создать новую заявку в GSIS
Слайд 90После заполнения всех данных, Используйте комбинацию клавиш «Ctrl + S» для сохранения,
Как самостоятельно создать новую заявку в GSIS
Слайд 91 Enter URL of SPI, and then enter User ID and
Как создать требование на оплату ремонтов
Слайд 92
Создать счет на оплату можно только ОДИН раз в месяц И
Шаг1: Нажмите на вкладку « финансы»;
Шаг2: Нажмите на кнопку “+ Добавить строку”;
Шаг3: Система автоматически сгенерирует новую строку с названием вашего АСЦ;
Шаг4: Для сохранения и одновременной генерации «номера требования» можно использовать комбинацию клавиш «Ctrl+S»
1
2
3
Как создать требование на оплату ремонтов
4
Слайд 93
Шаг5: Нажмите на номер созданного системой Требования # ( Обычно номер
Шаг6: Очищайте период если не уверены в том , что все ранее проверенные ремонты принадлежат конкретному периоду , лучше всего -очищайте всегда. СОХРАНИТЕ ИЗМЕНЕНИЕ
Практика показала , что качество интернета, версии используемых браузеров и сами используемые браузеры у всех различны и многие из них имеют проблемы с обновлением данных .
ОБЯЗАТЕЛЬНО – после очищения периода и сохранения изменений выйдите из этого требования, и потом заново в него вернитесь, чтобы браузер гарантированно обновил период сбора данных!!
3
5
7
Как создать требование на оплату ремонтов
Шаг 7: Нажмите на кнопку «Добавить» для того чтобы отобразить все ранее Отчитанные и подтвержденные ремонты Вам доступен произвольный выбор заявок по которым вы желаете получить оплату. (Добавлять можно по одному или использовать вариант «Выбрать все» после выбора нажмите на кнопку “OK”.
Всегда! - Только последний
День отчетного месяца! Если нет – счет оплачен не будет!!
Слайд 94После шага 7 вы можете просмотреть более подробную информацию о всех
Если вы хотите удалить некоторое кол-во Ремонтов:
A. Выберите предназначенные для удаления строки и нажмите кнопку «Удалить»;
B. Если вы хотите удалить все, нажмите «Выбрать все», а затем нажмите кнопку «Удалить»;
Как создать требование на оплату ремонтов
Слайд 95Шаг8: После проверки всех данных, нажмите кнопку «Отправить», чтобы отправить требование
Шаг9 : Без скана Акта и Счета оплата не производится
8
Как создать требование на оплату ремонтов
Самая Главная кнопка в системе “Создание отчета”
Выгружает документы на печатающее устройство.
Для получения денег вам нужно поставить печать , подпись и отправить скан хорошего качества на fin.service@haierrussia.ru
9
Слайд 96Если спустя некоторое время , вы обнаружите что статус вашего требования
После того , как вы устраните причину (шаги 6-9) , вам понадобится отправить ваше требование в Haier повторно.
Как создать требование на оплату ремонтов
Статус изменится на “Отправлено в оплату”.



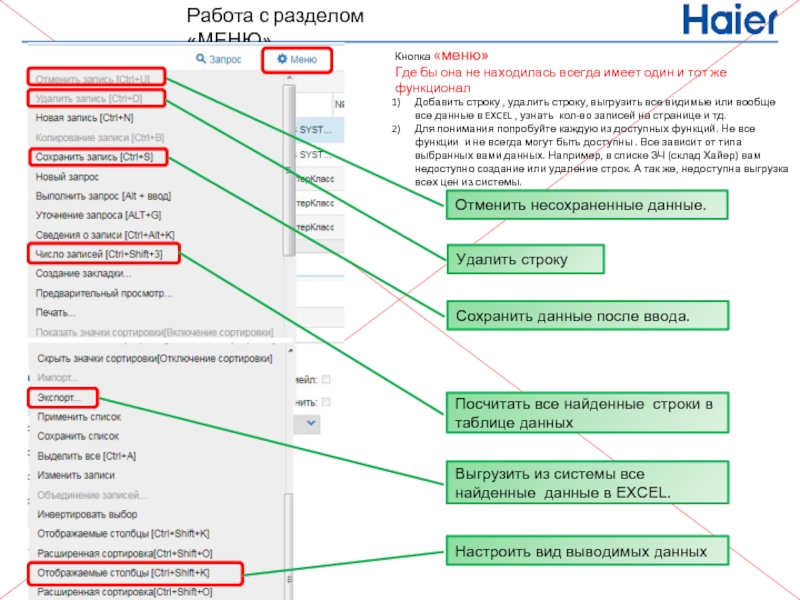
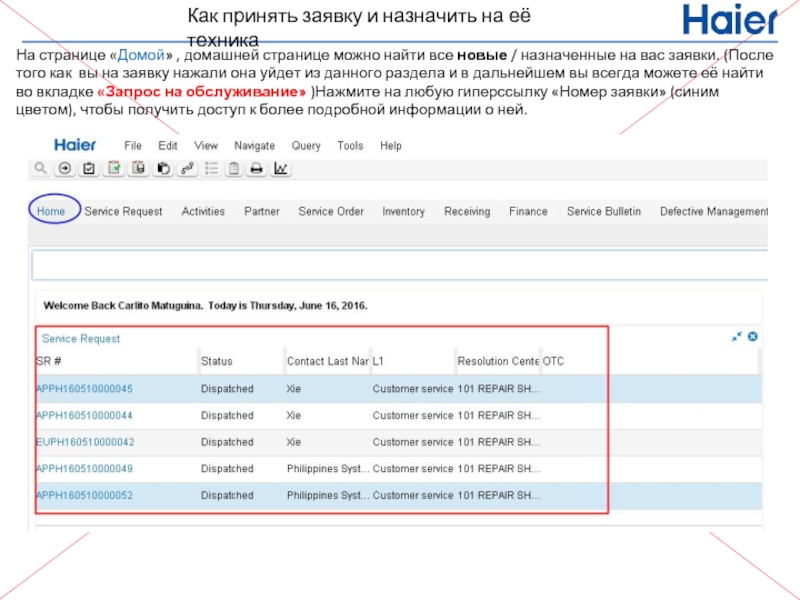
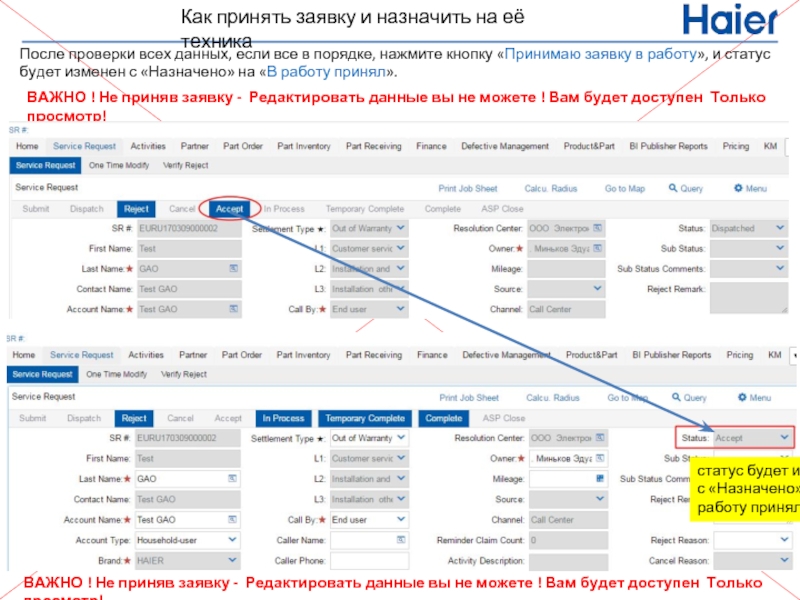
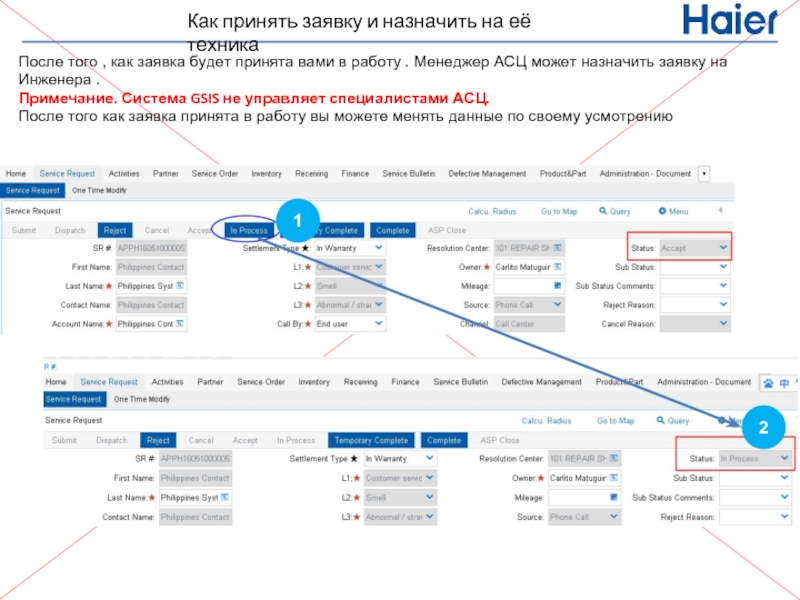
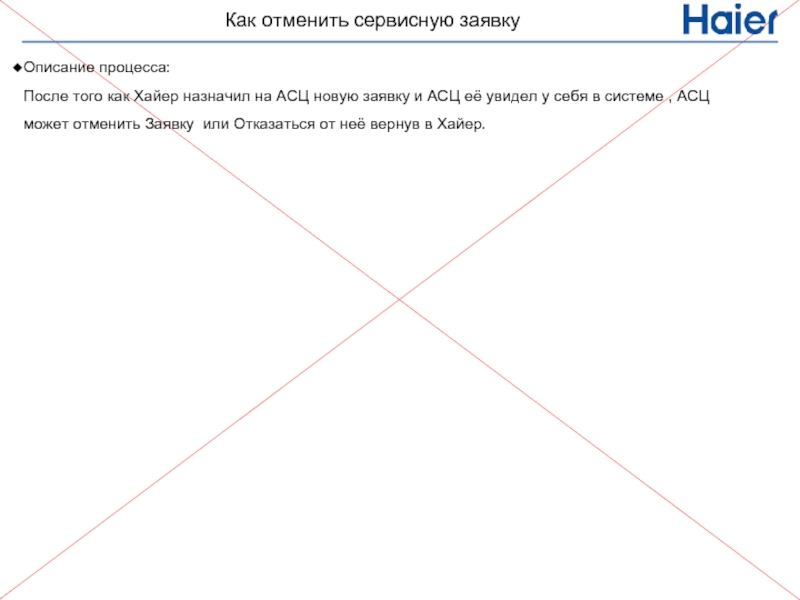
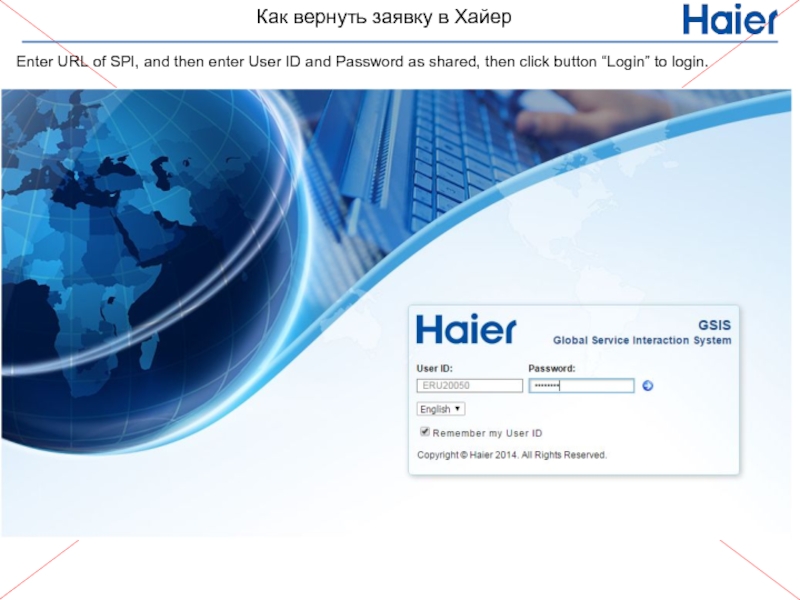
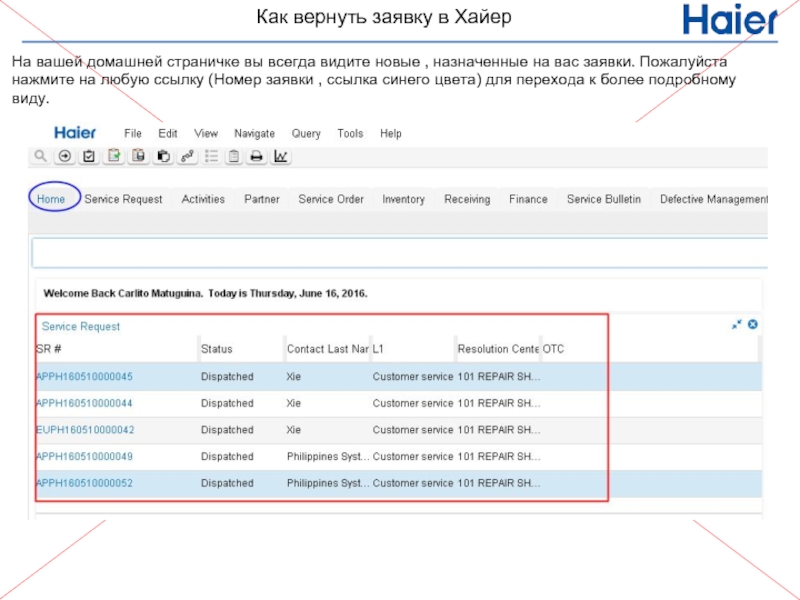
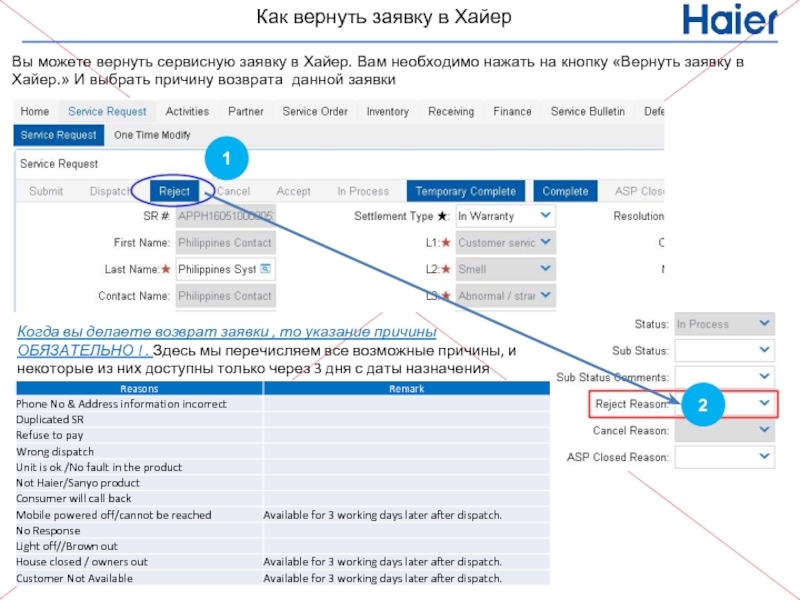

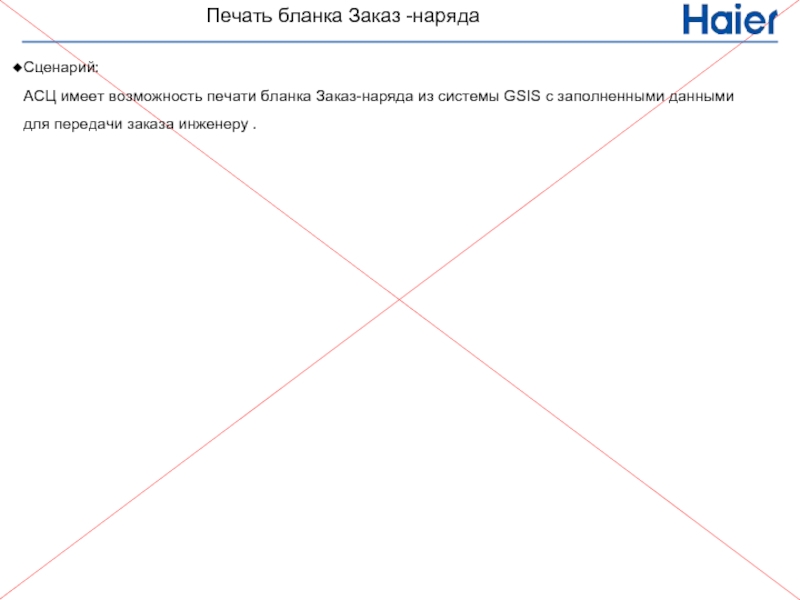
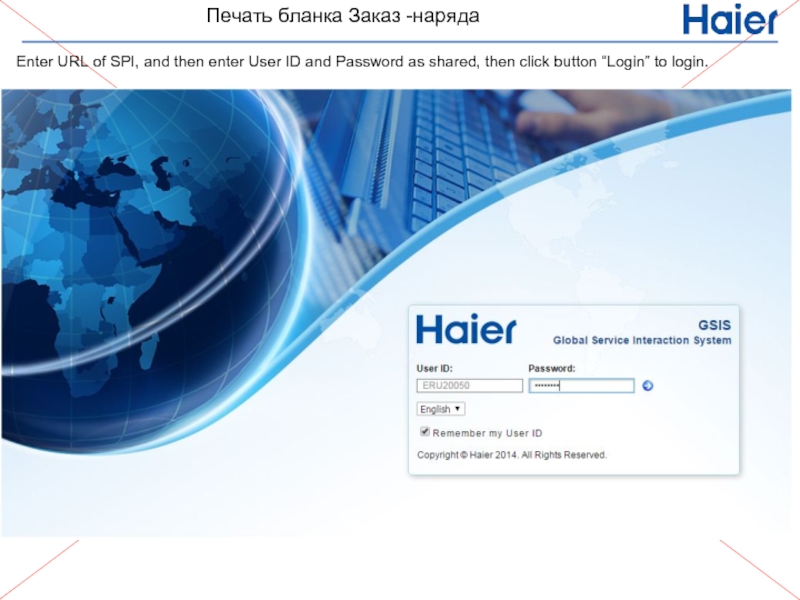
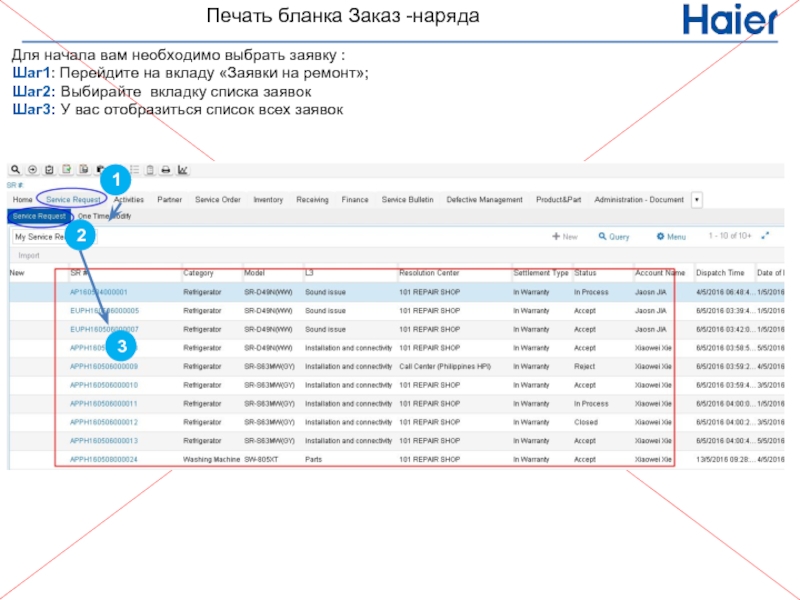
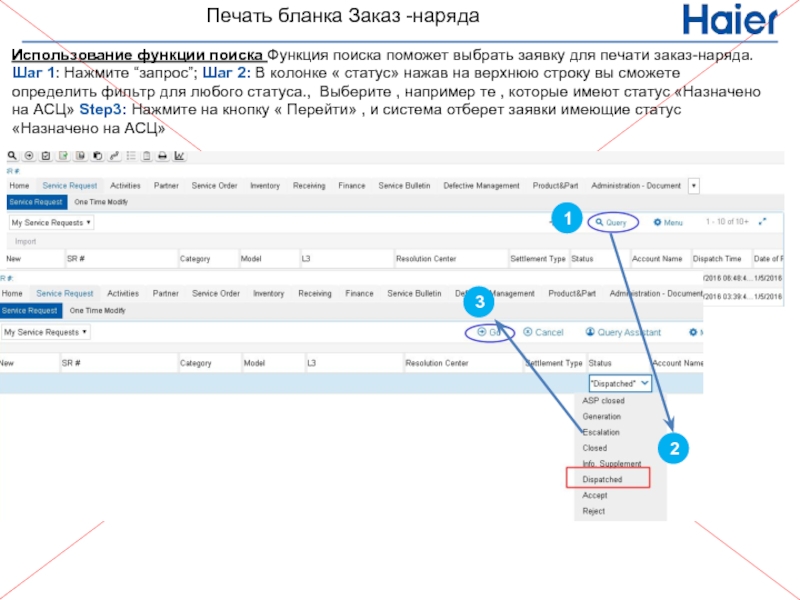
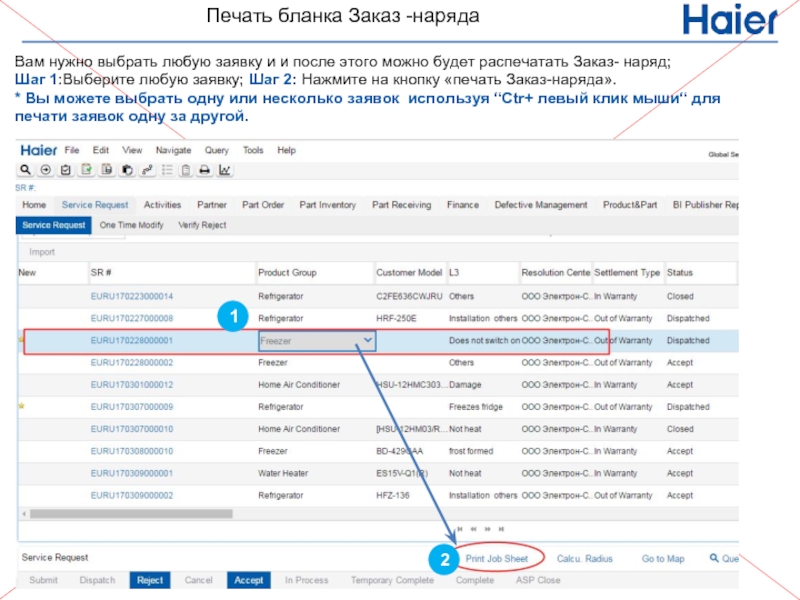
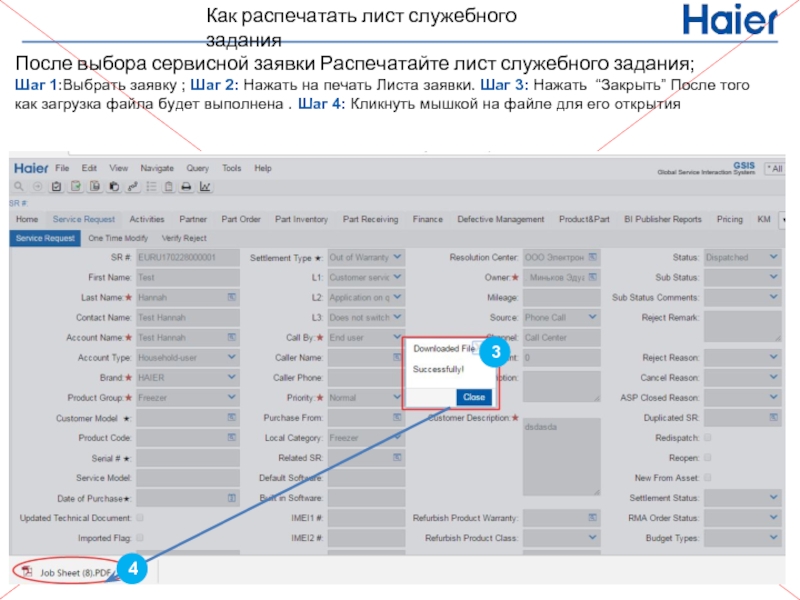
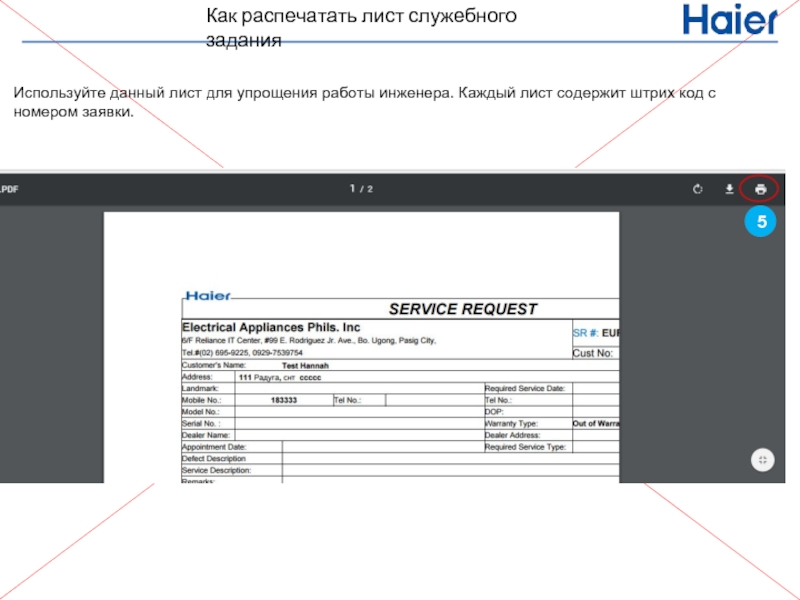
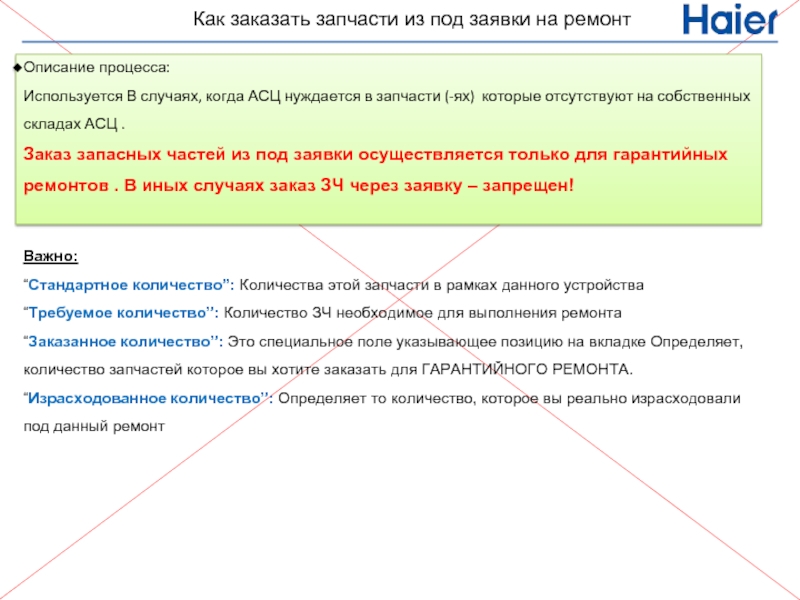
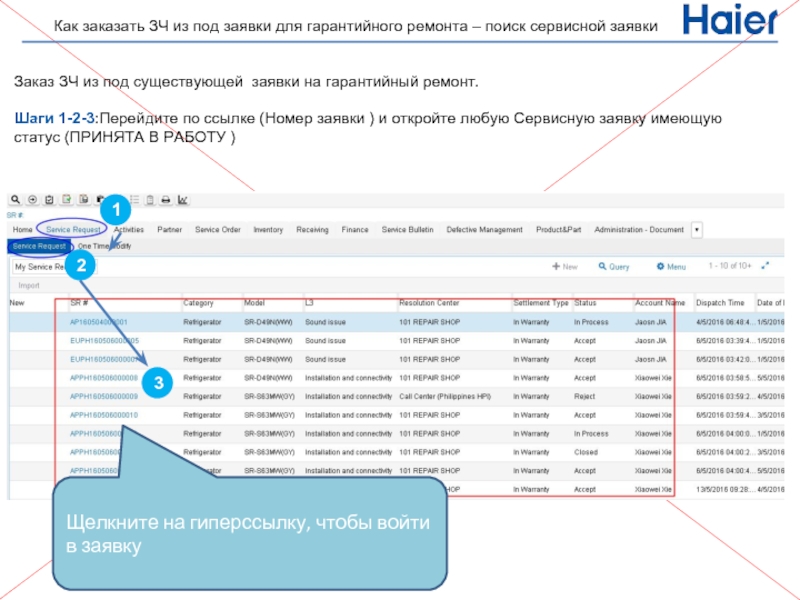
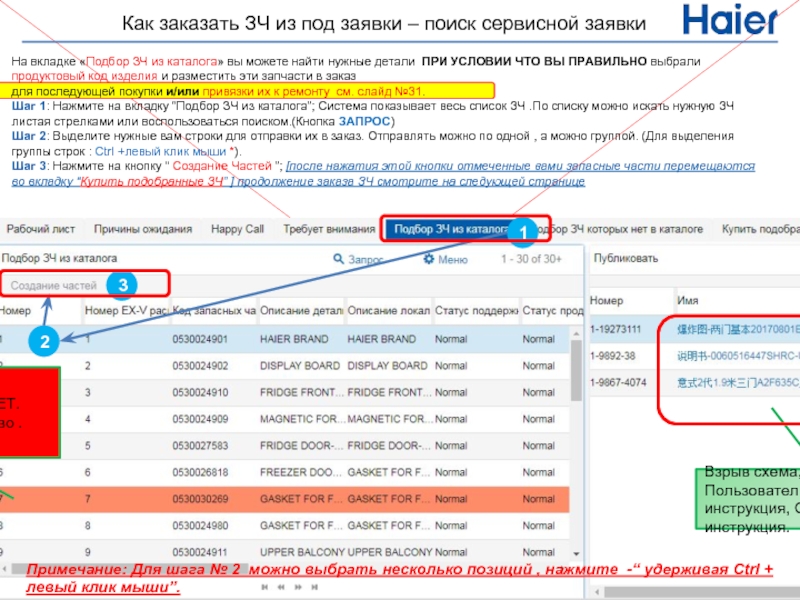
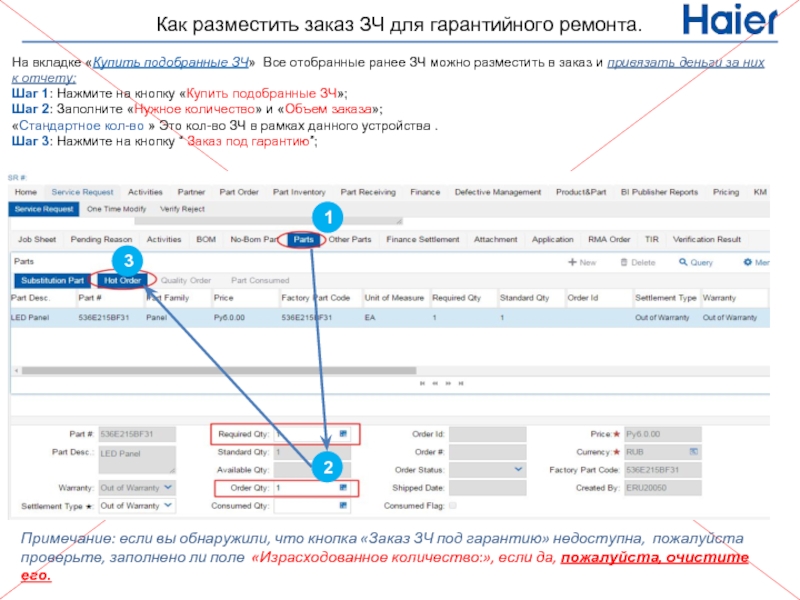
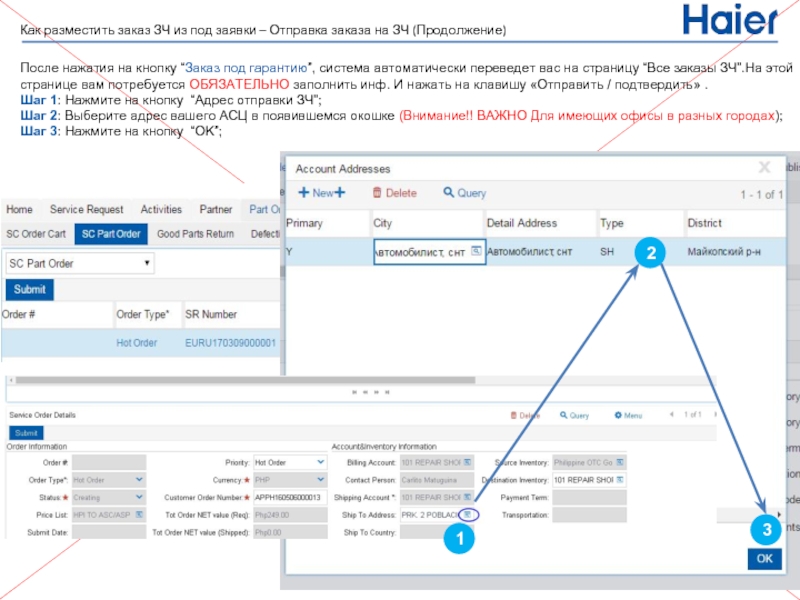
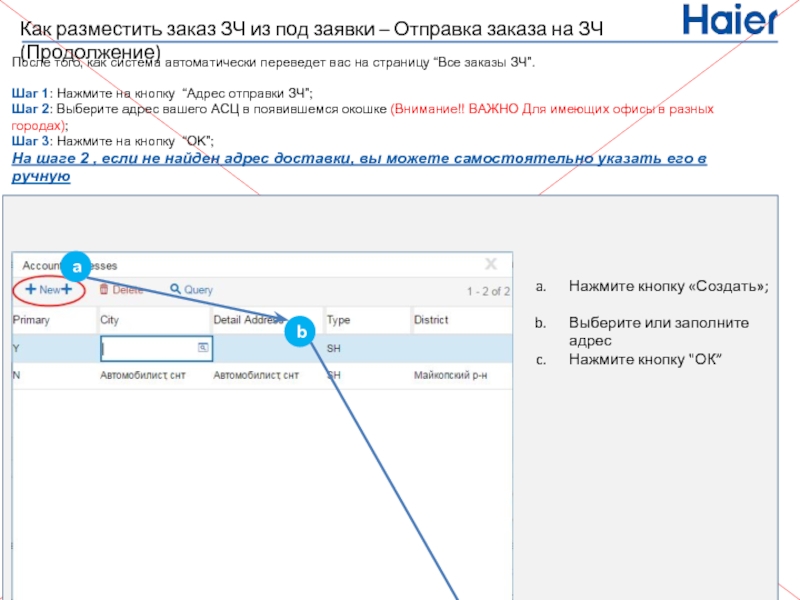
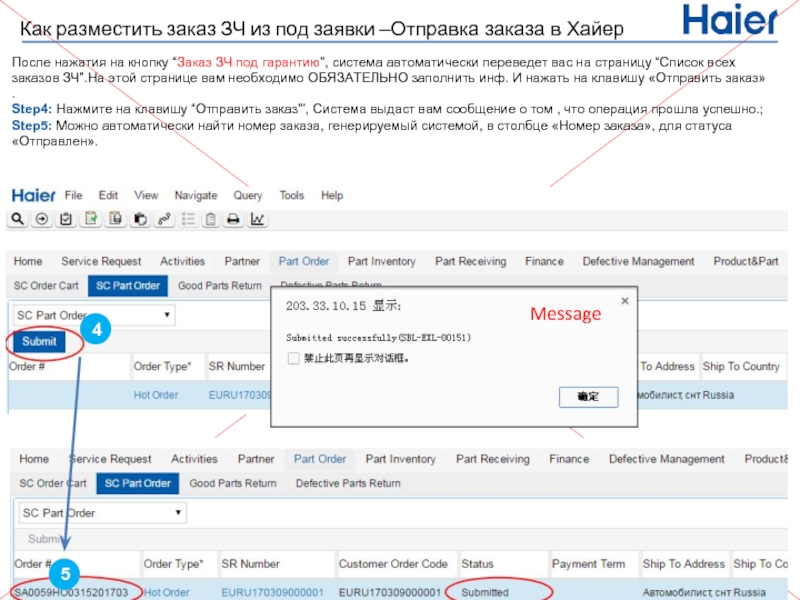
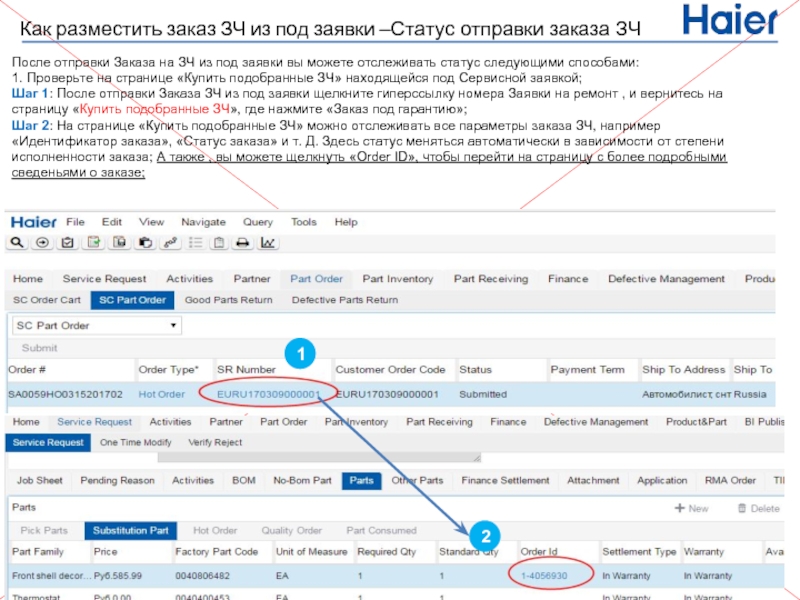
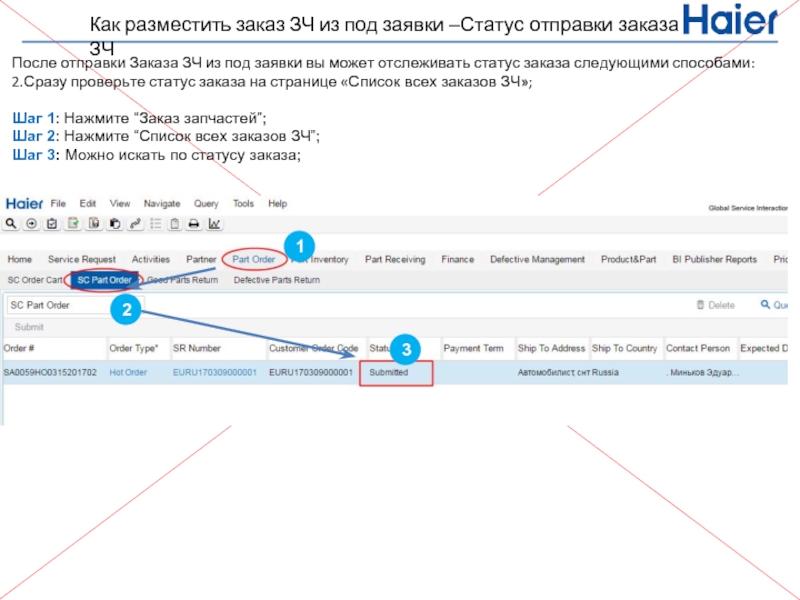
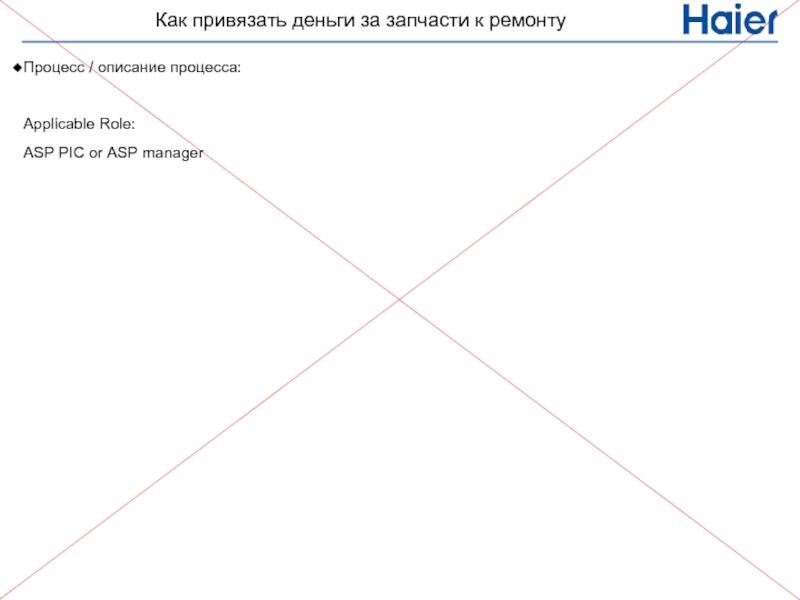
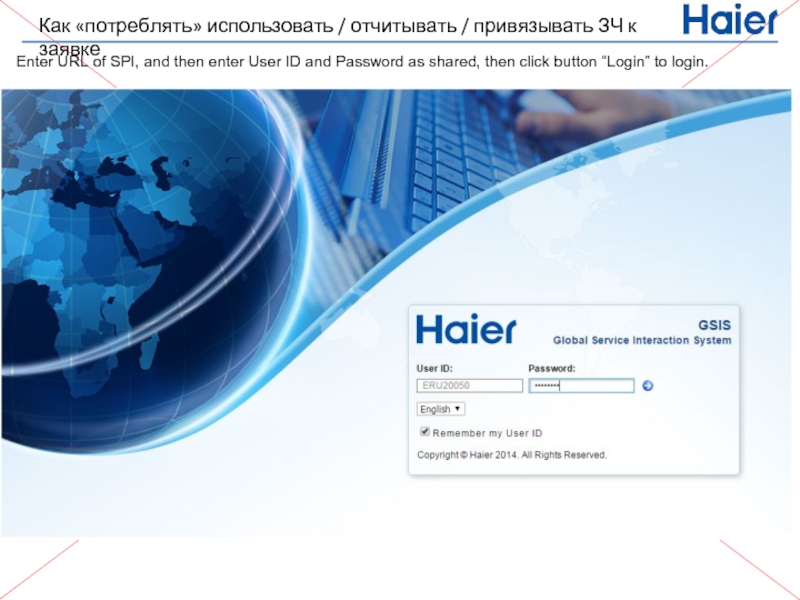
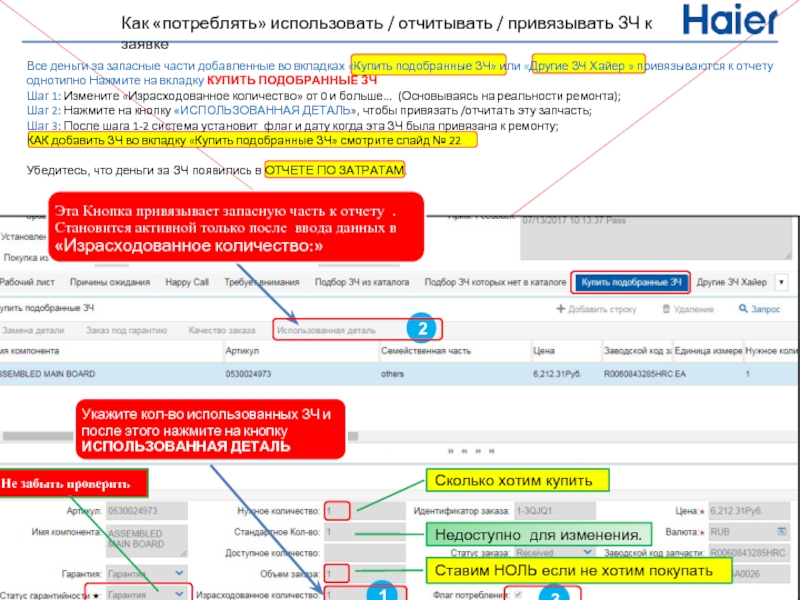
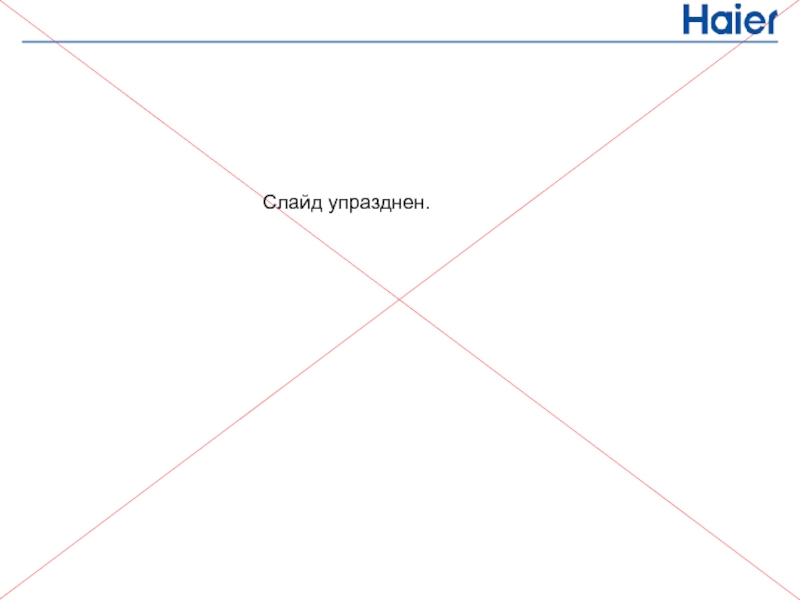
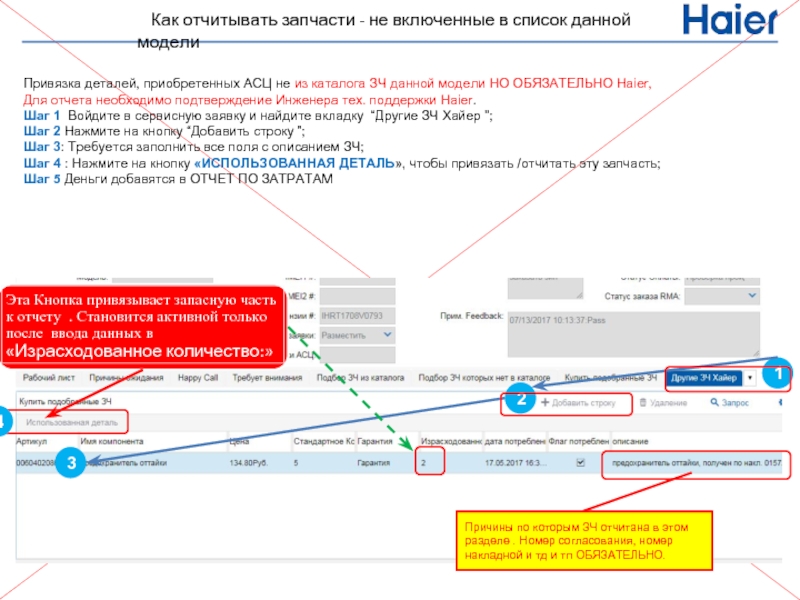

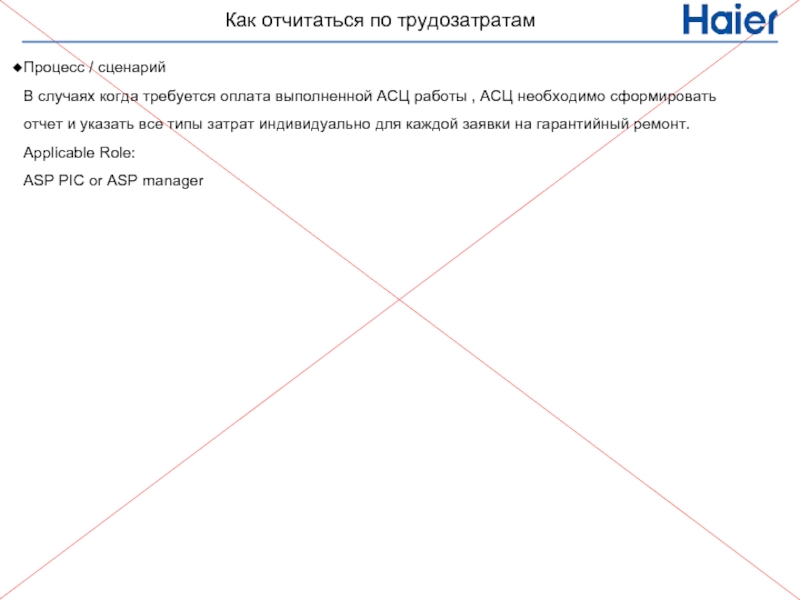
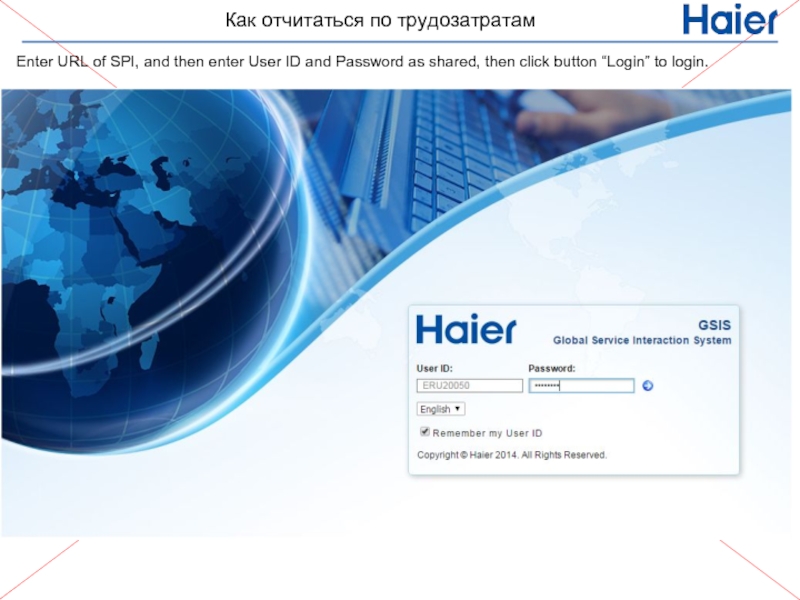
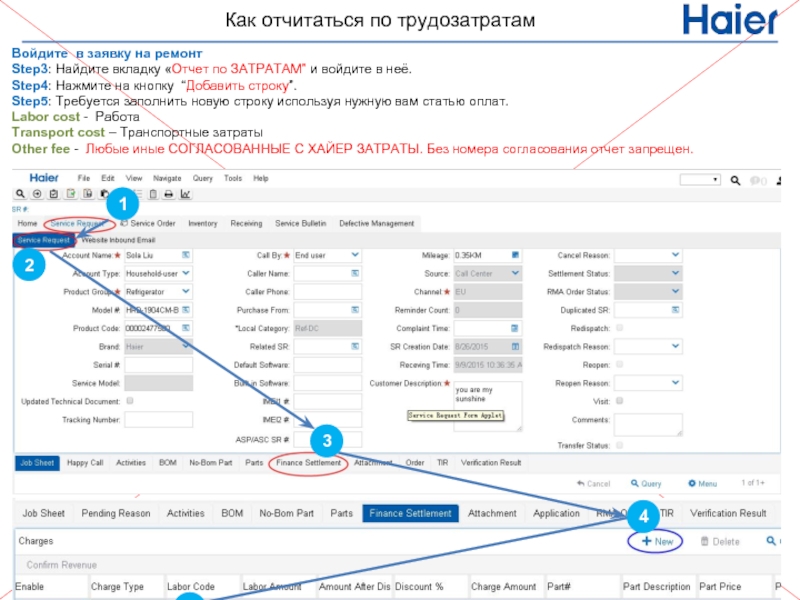
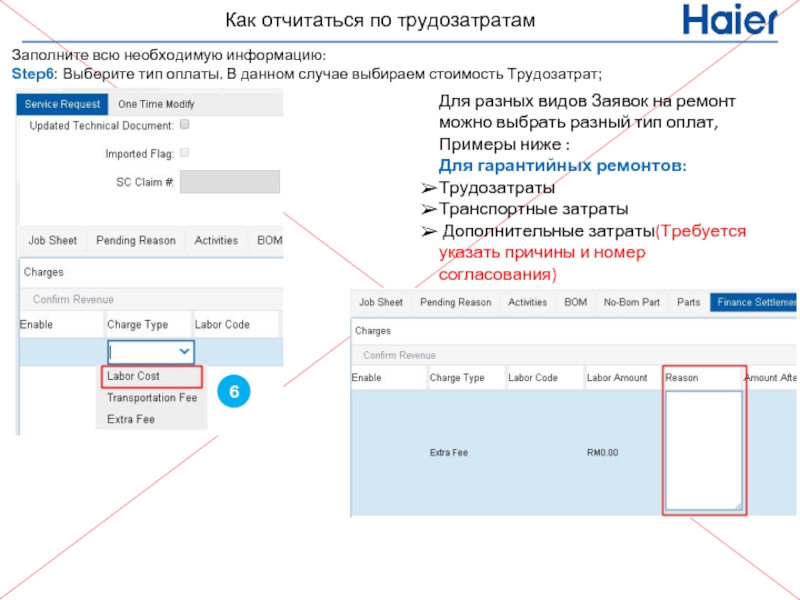
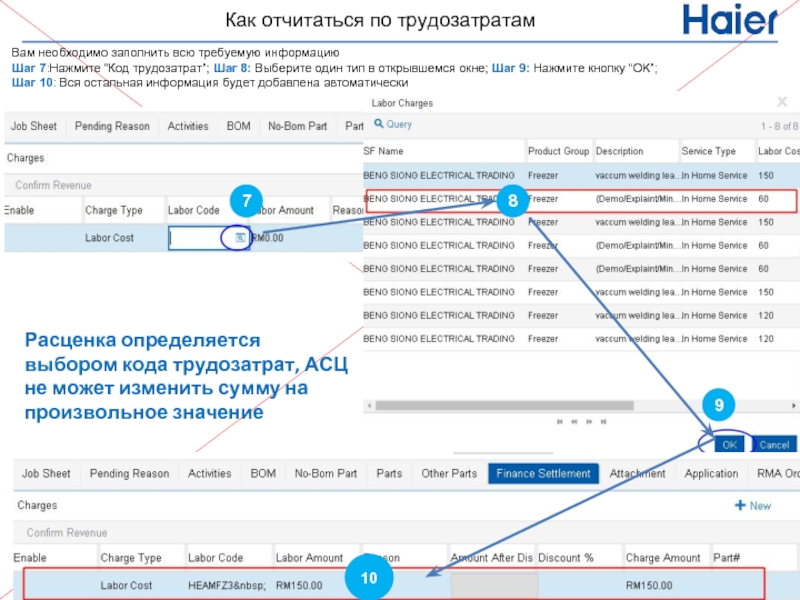
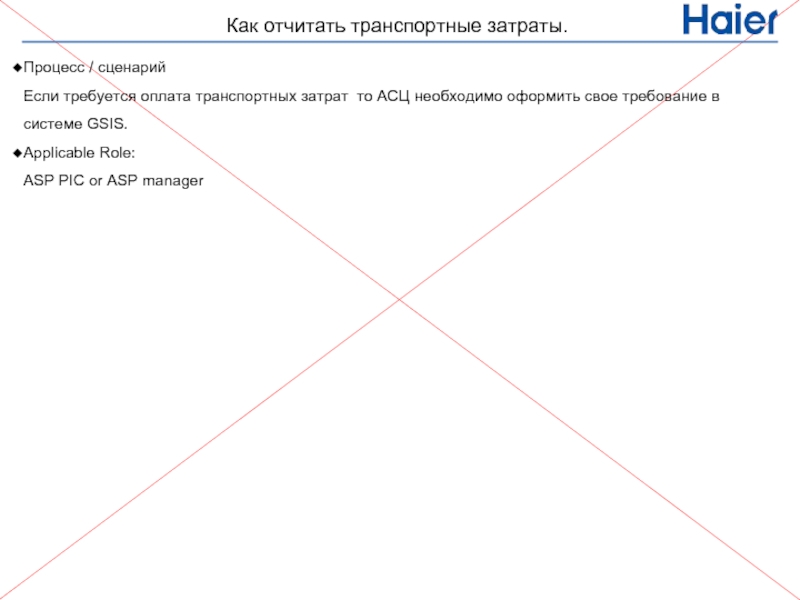
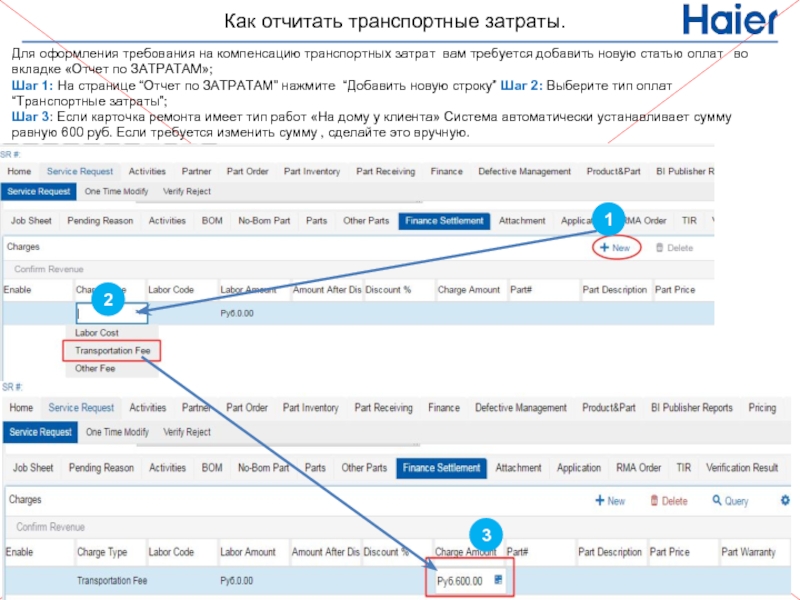
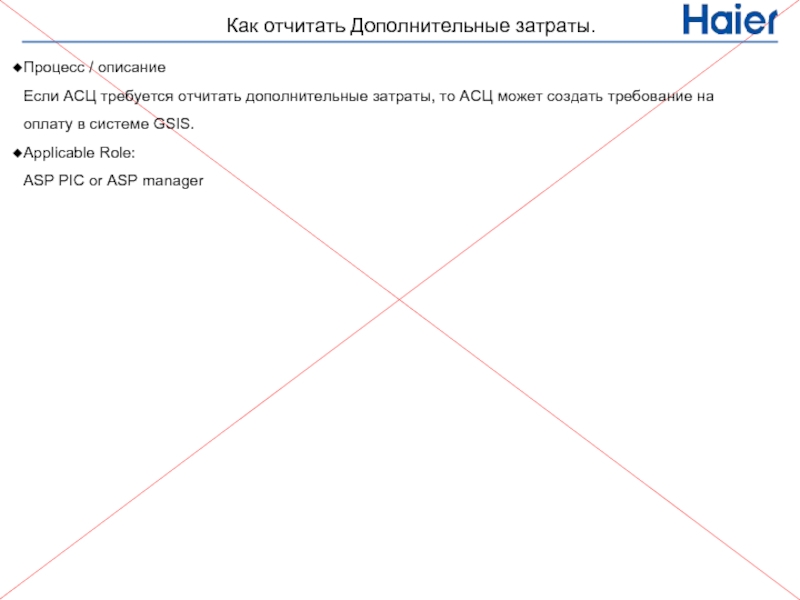
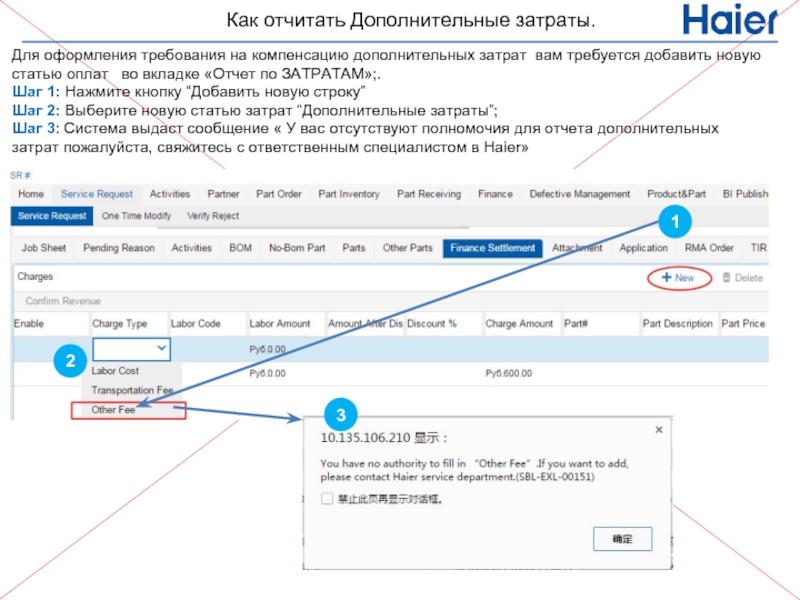
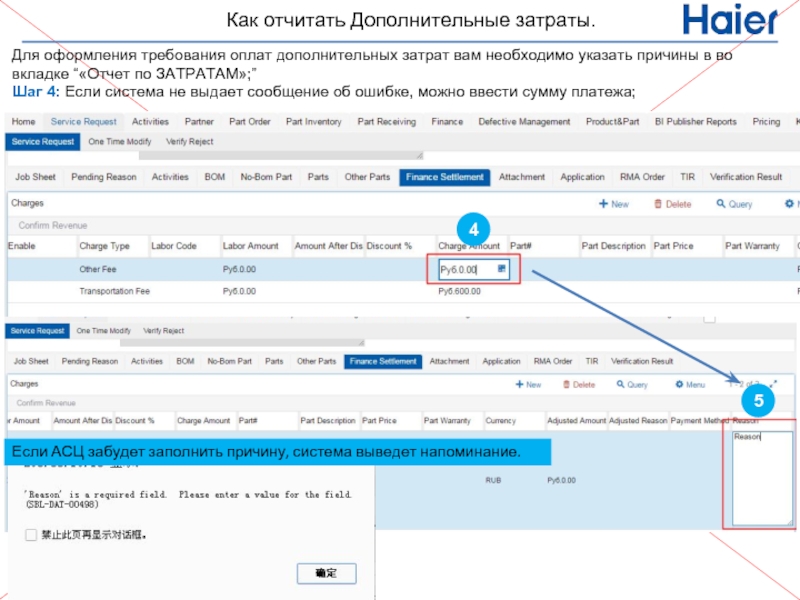
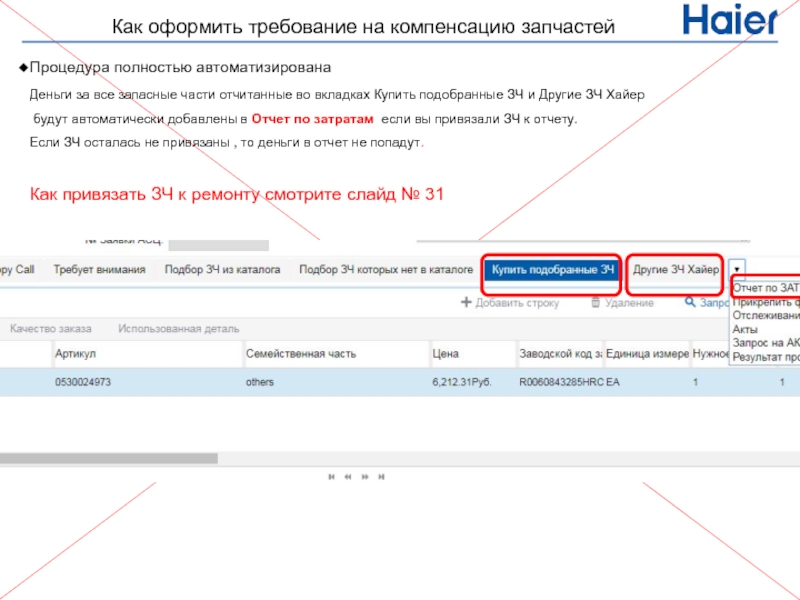
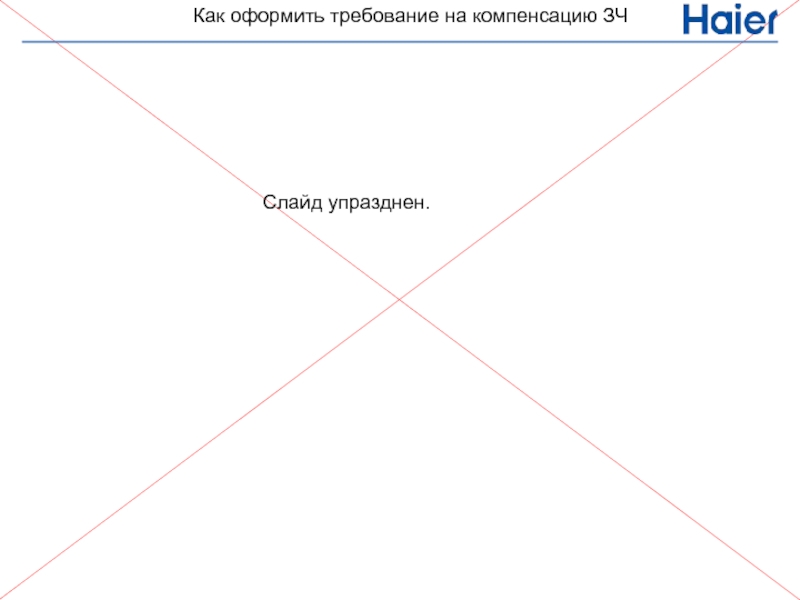
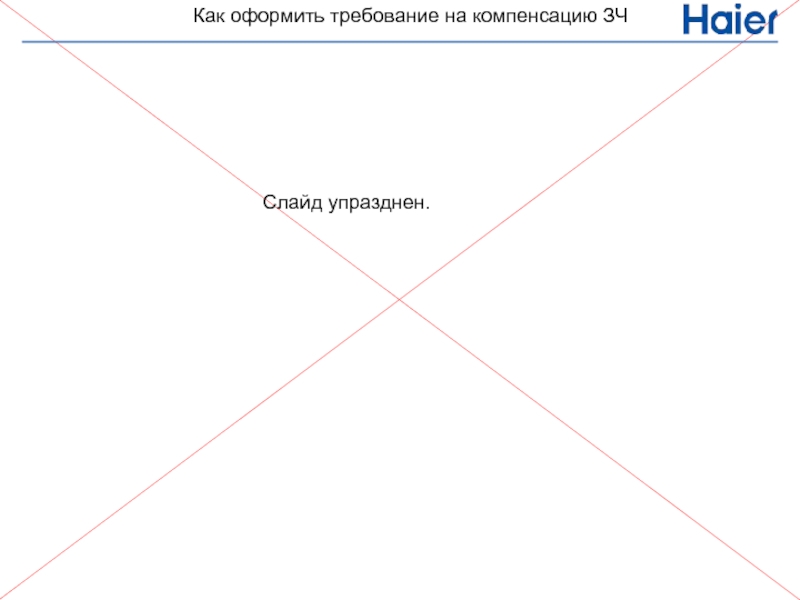
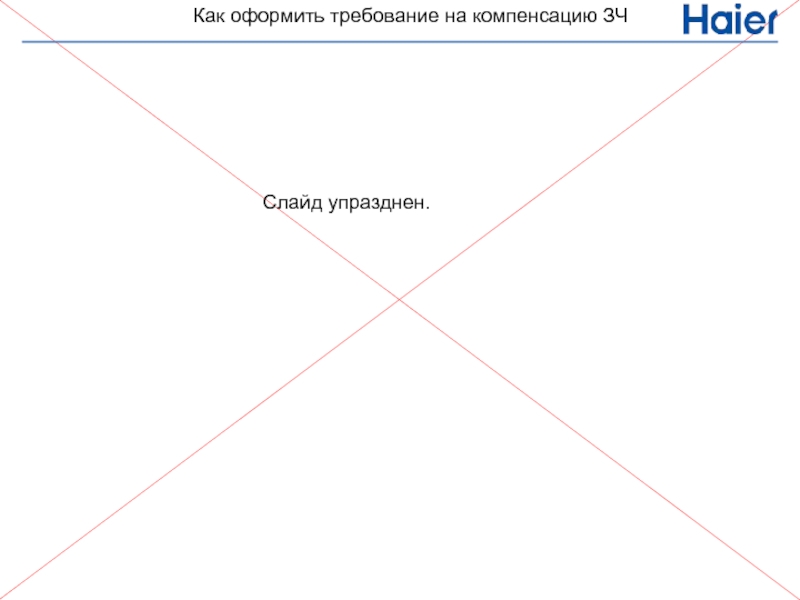
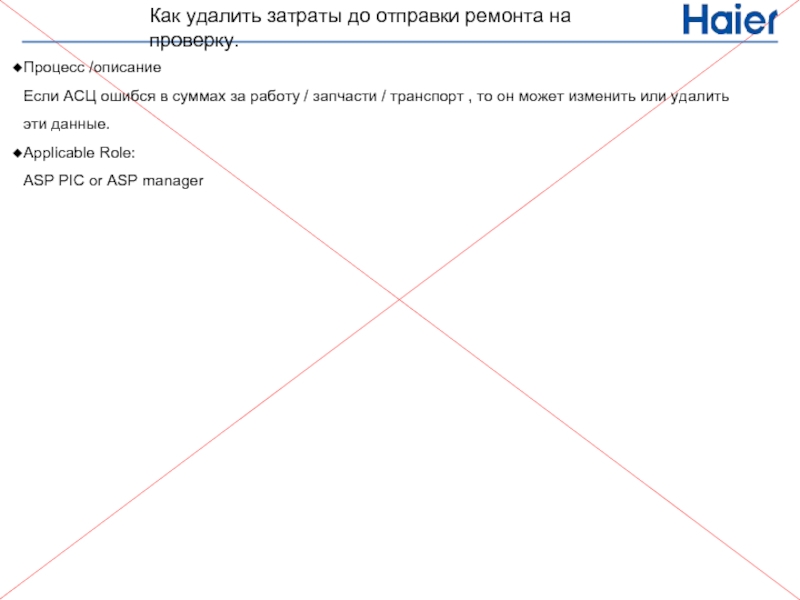
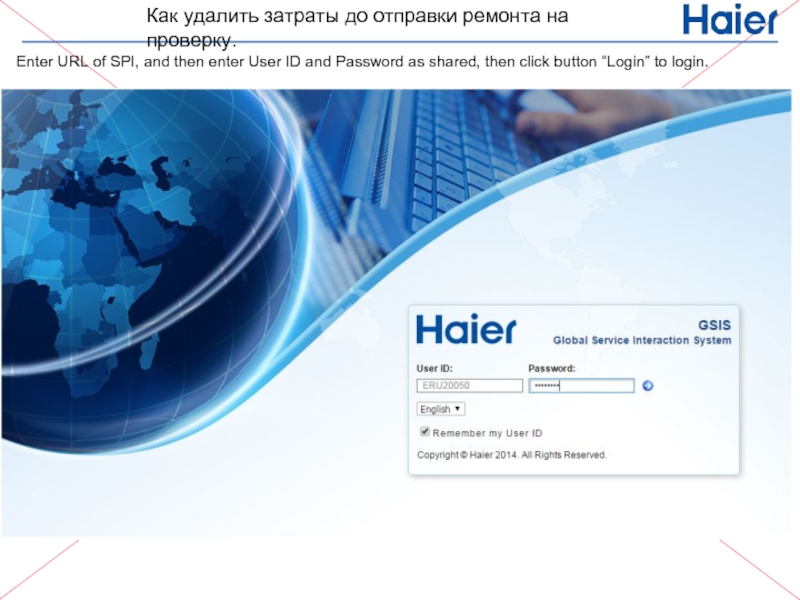
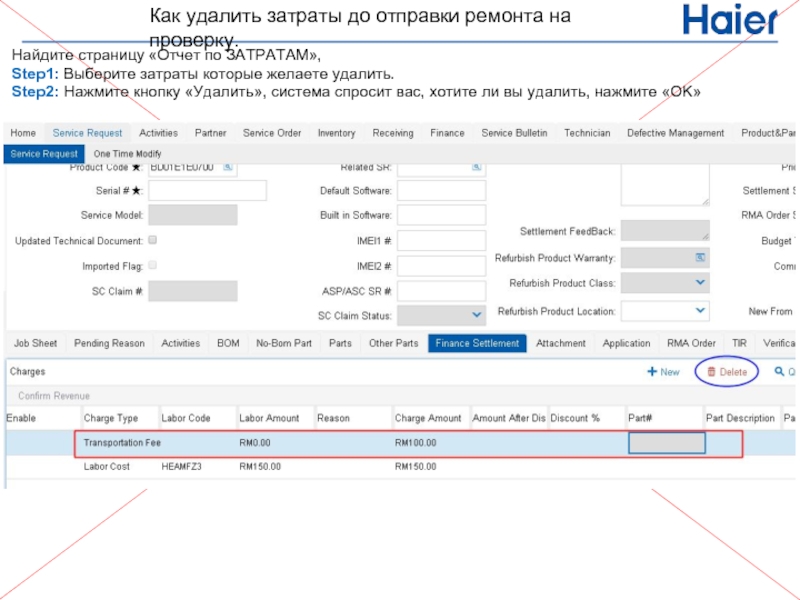
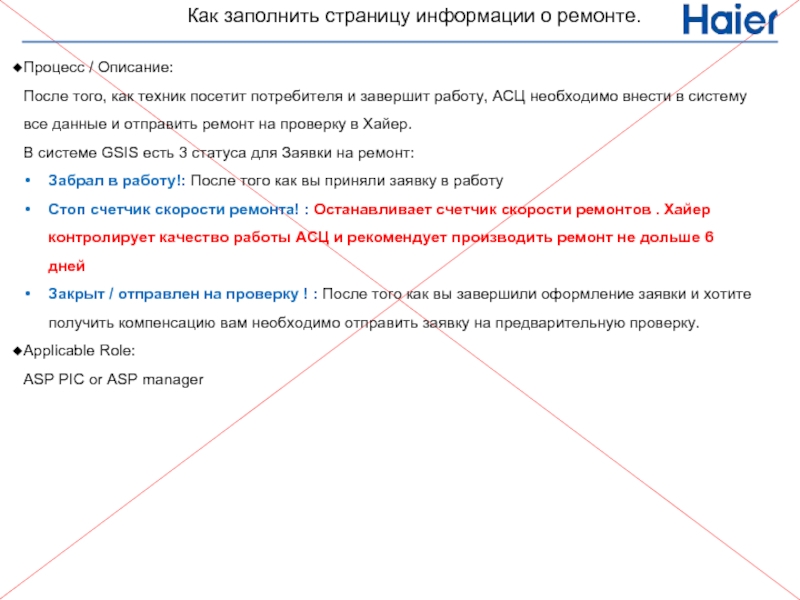
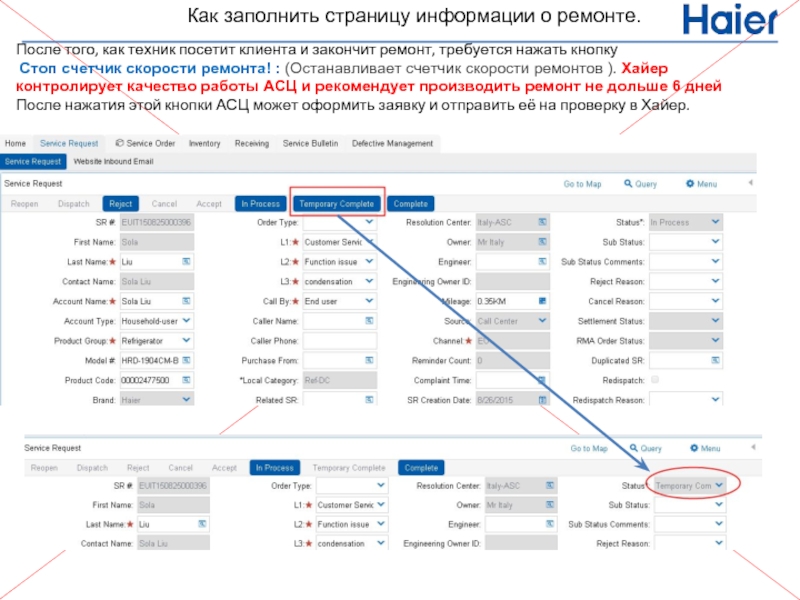
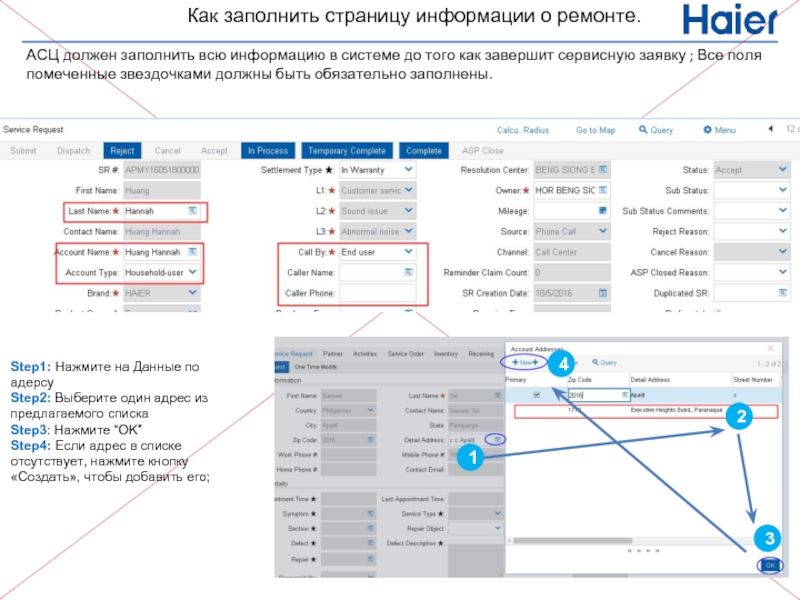
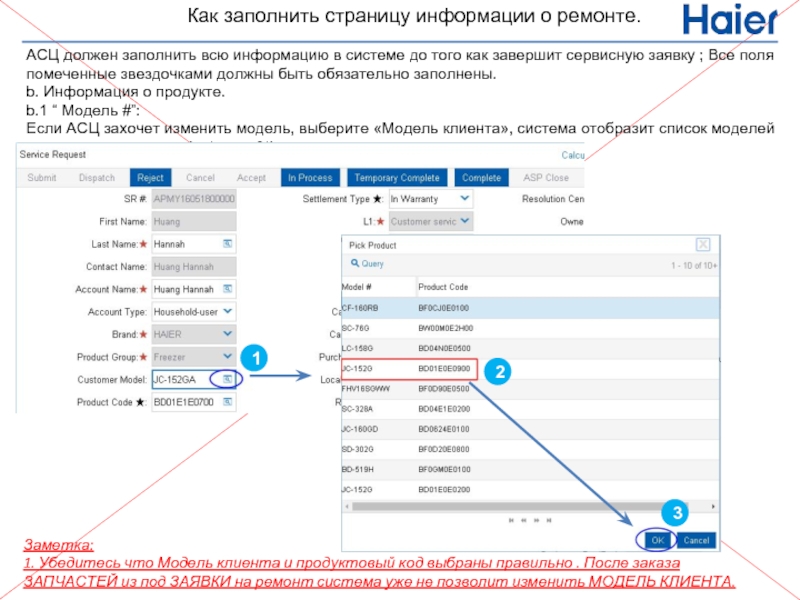
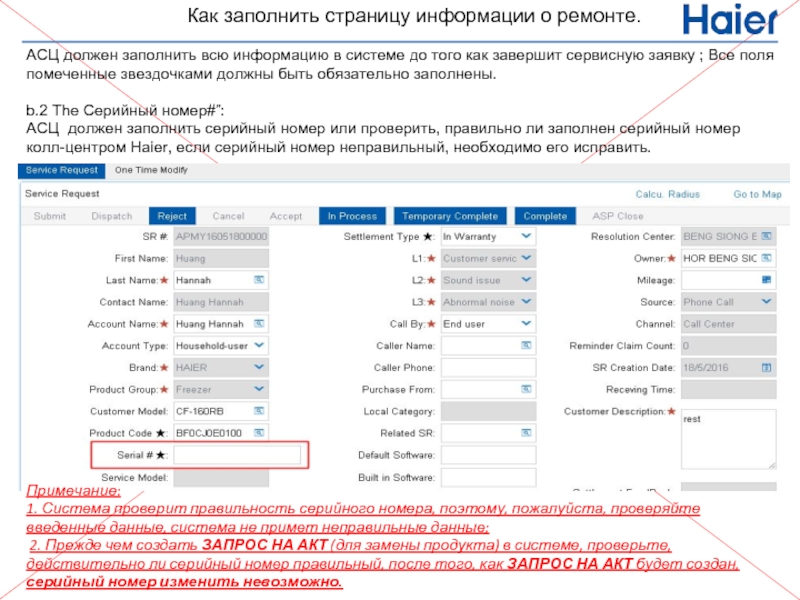

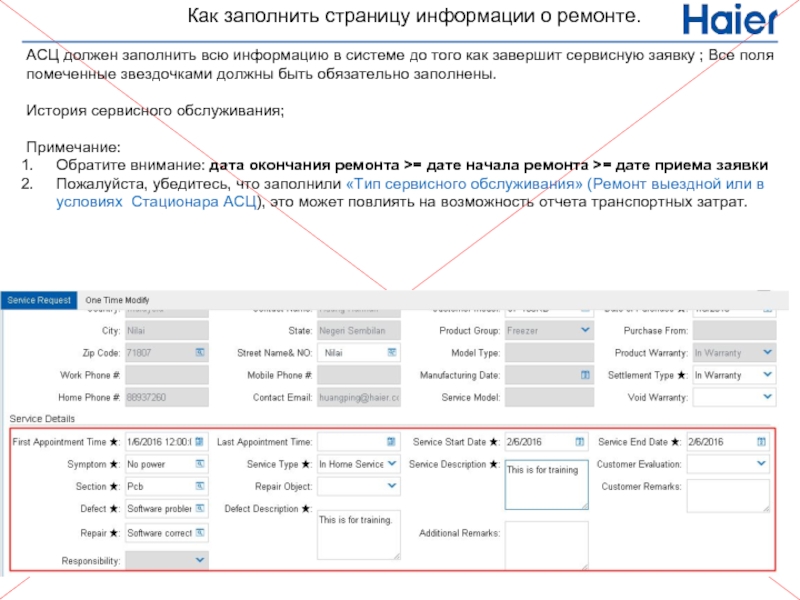
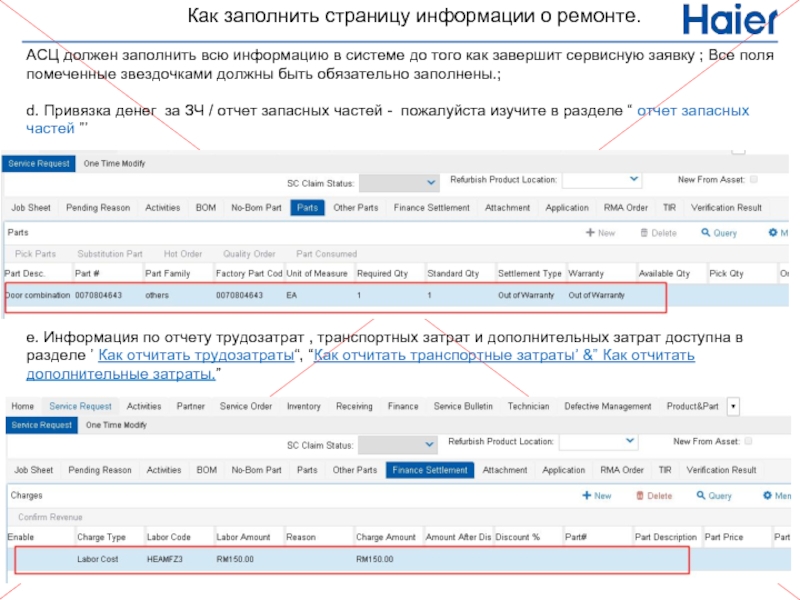
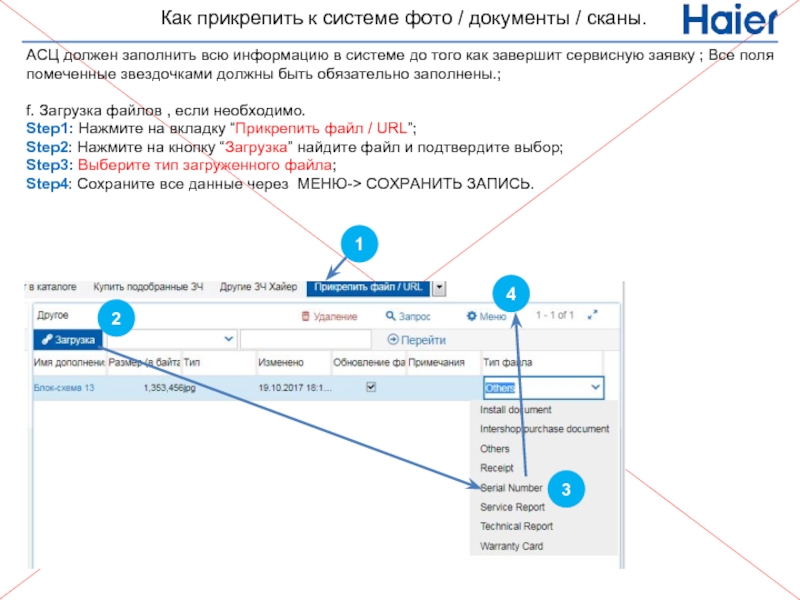
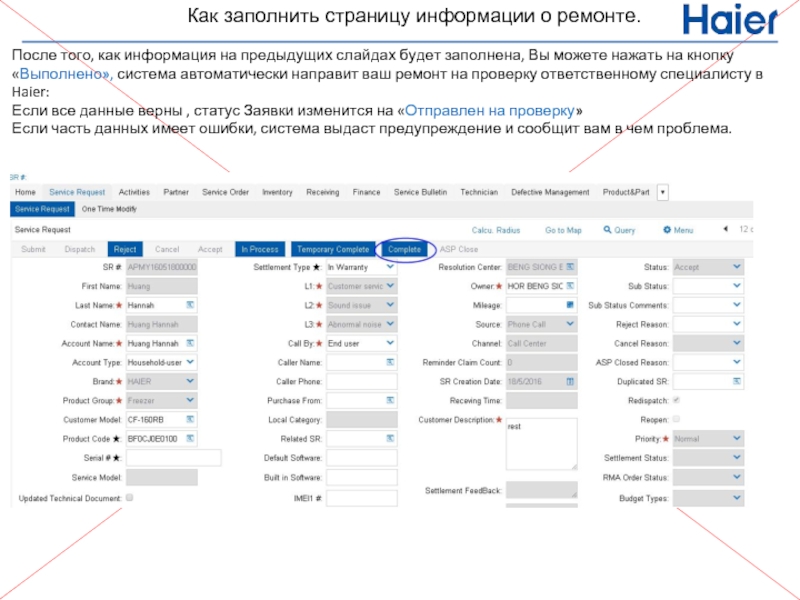

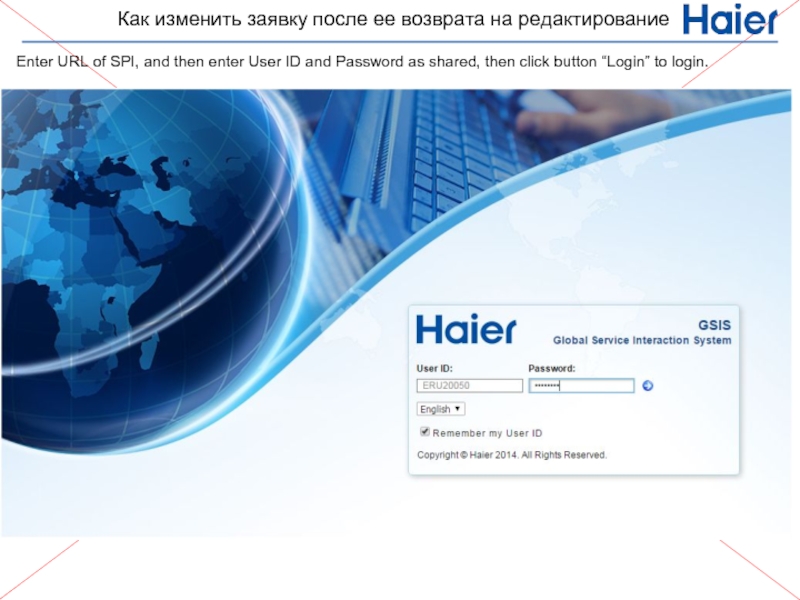
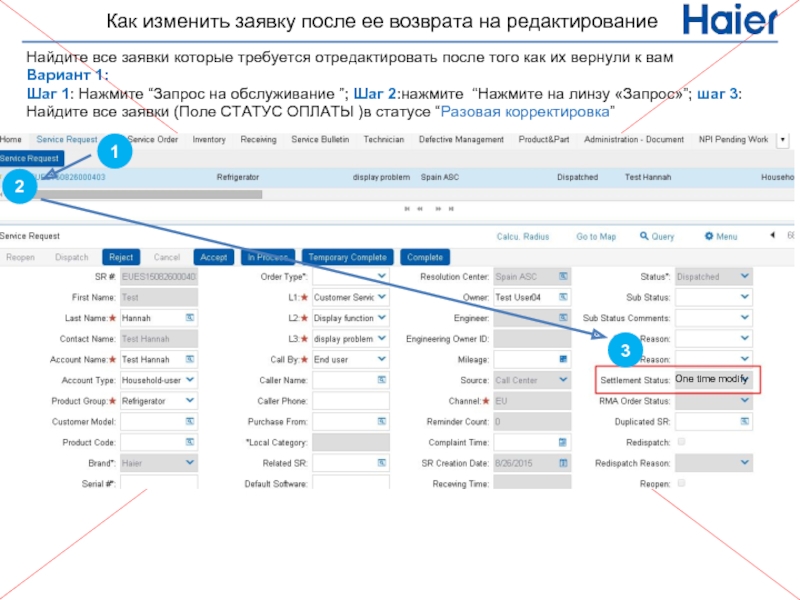
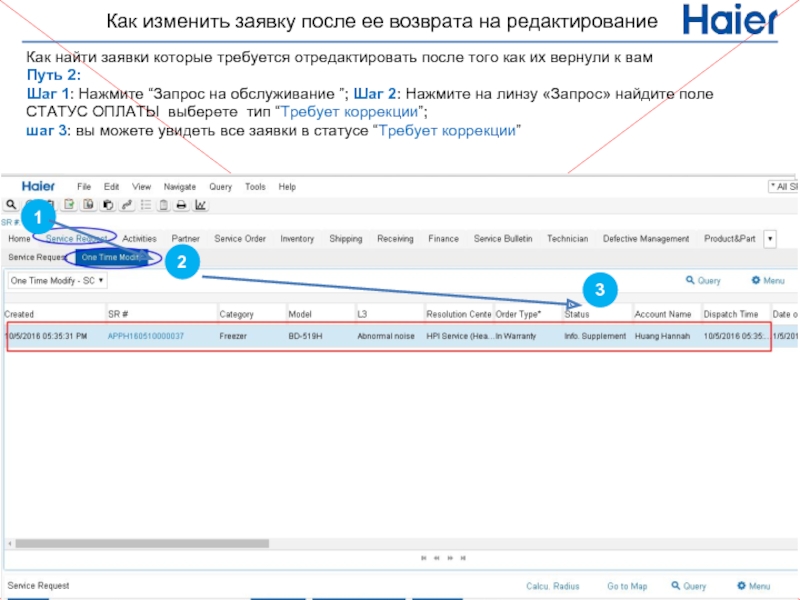
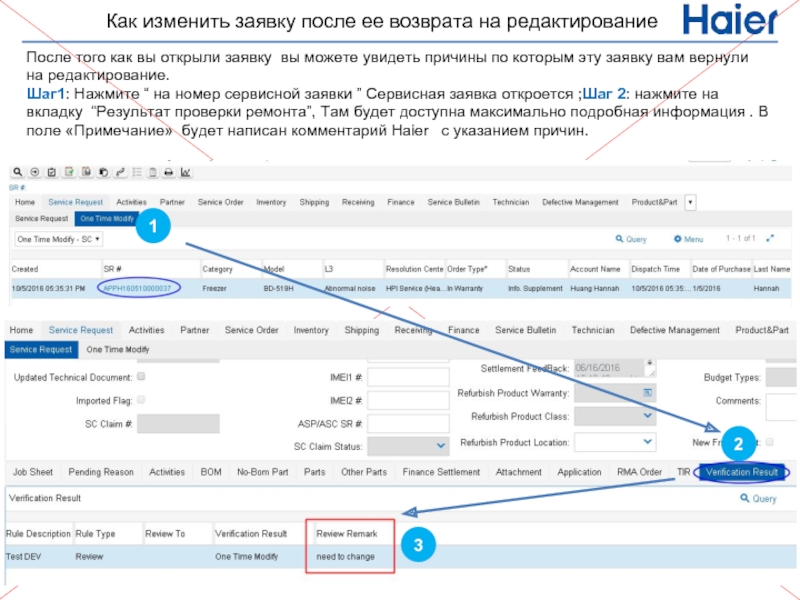
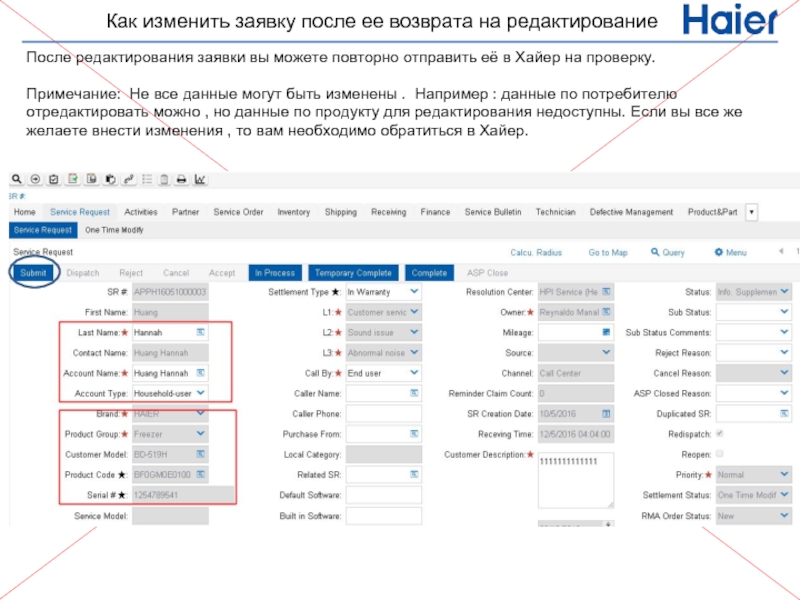
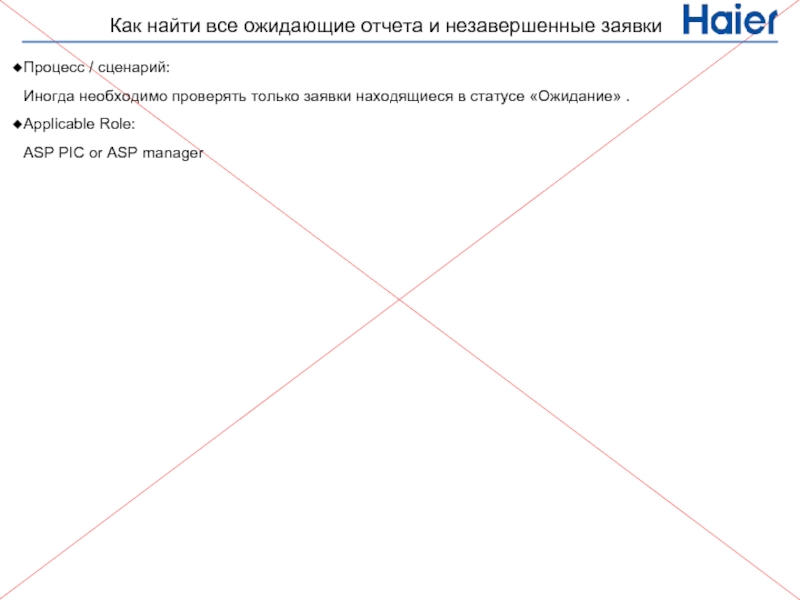
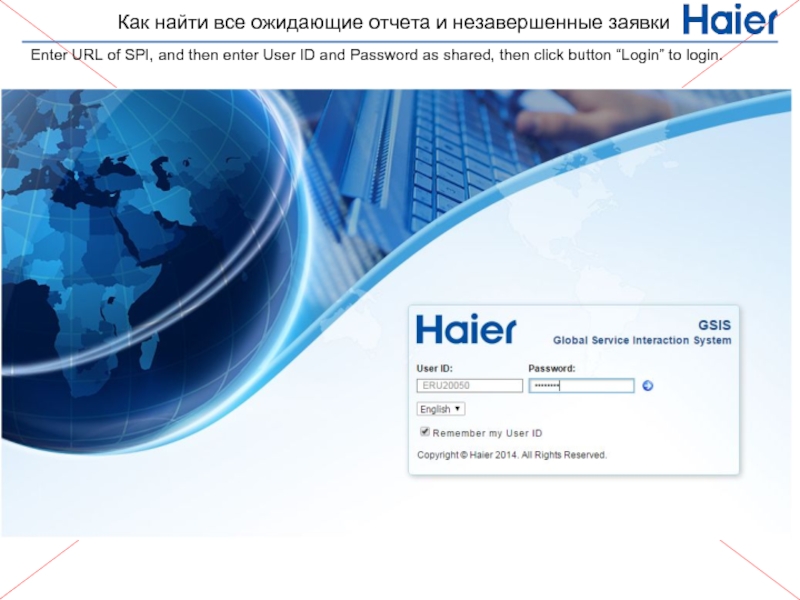
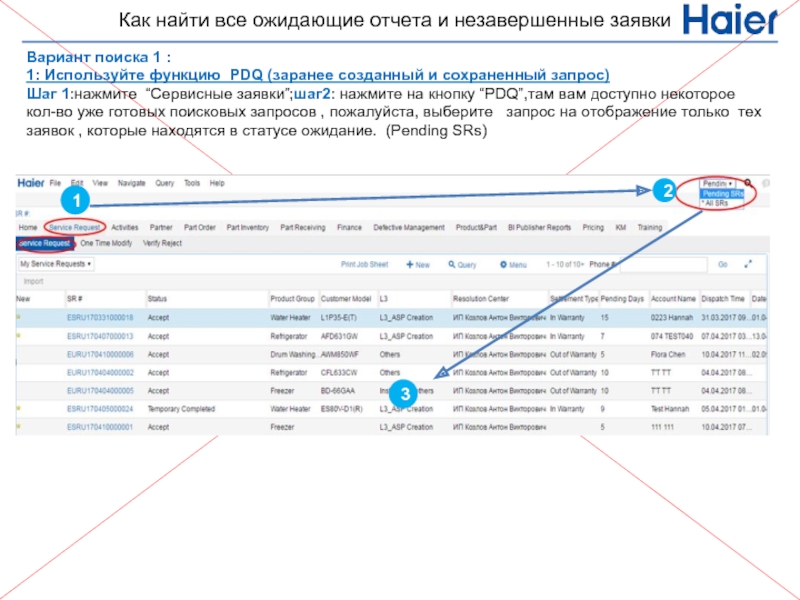
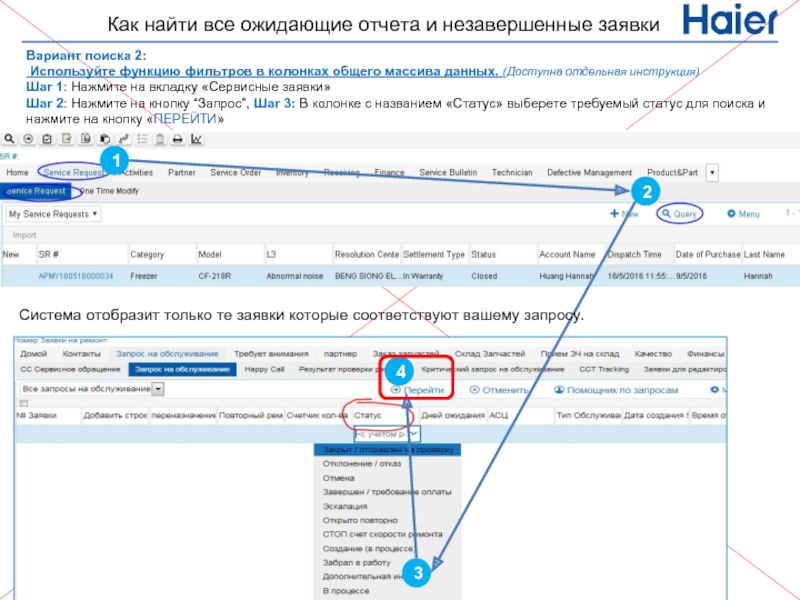
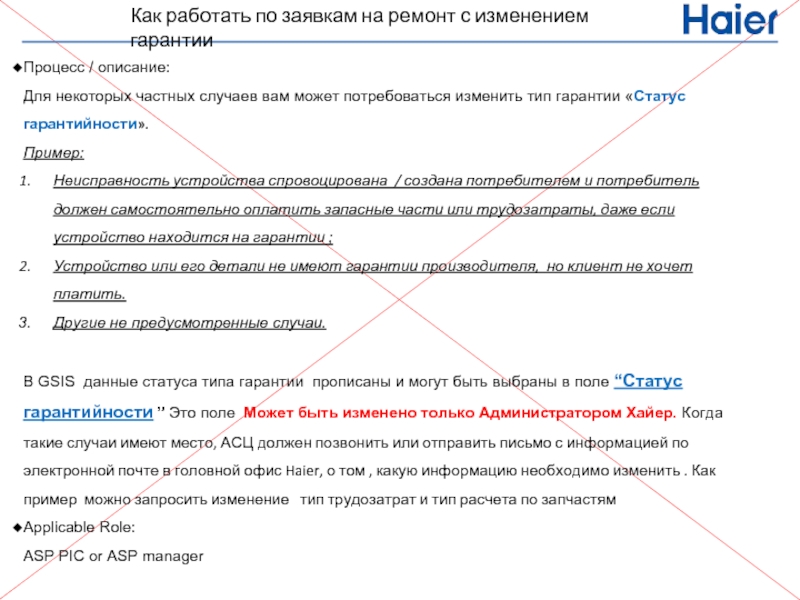
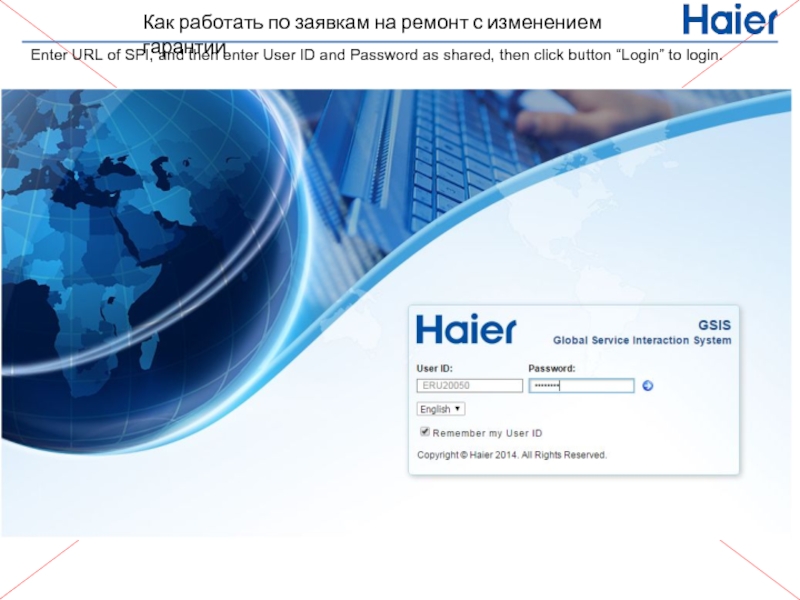
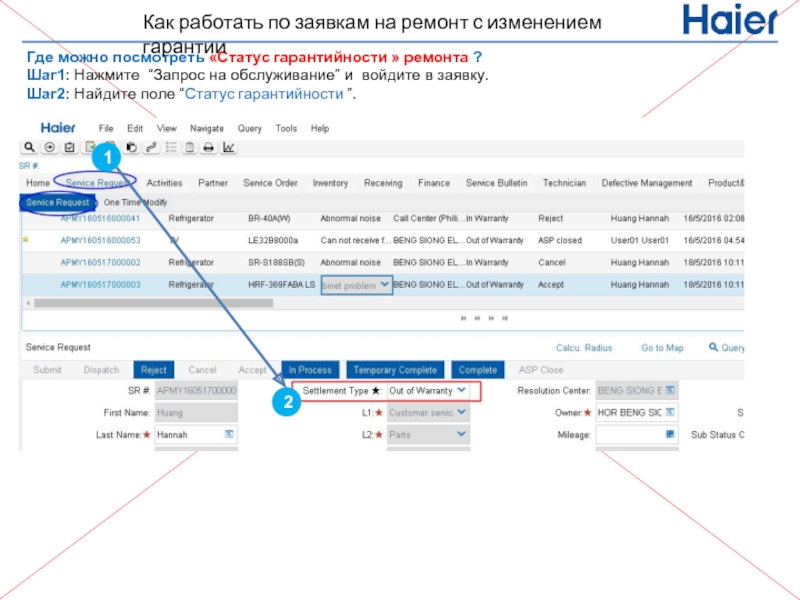
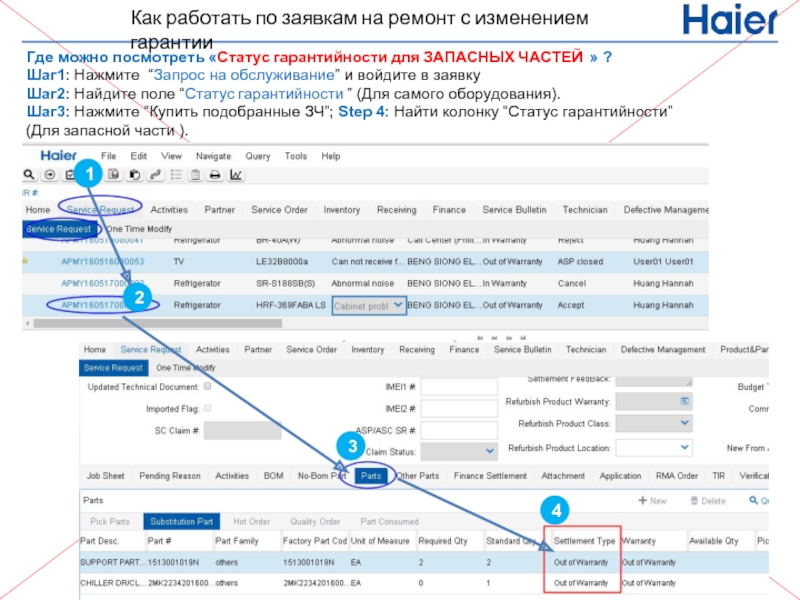

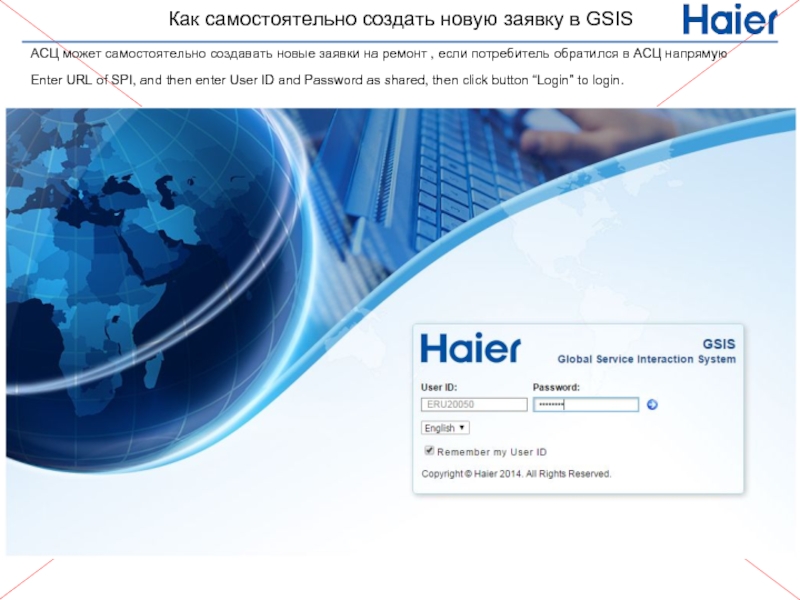
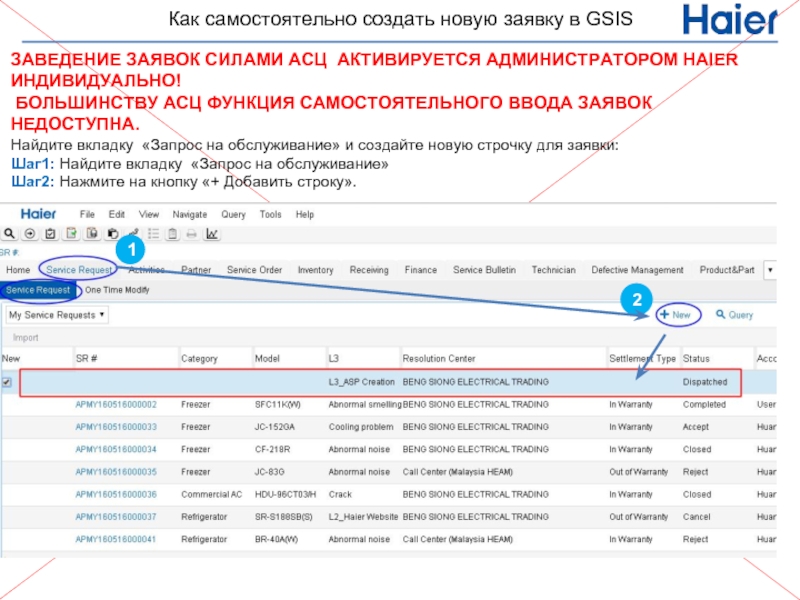
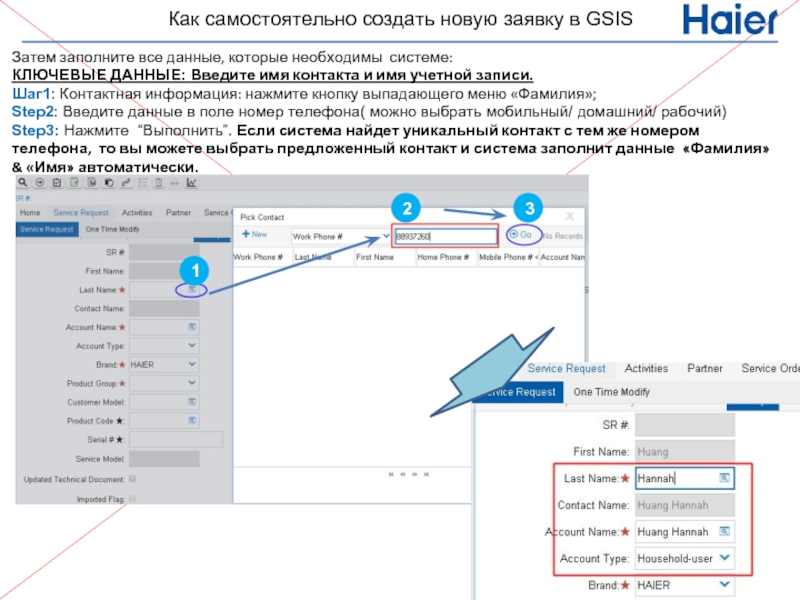
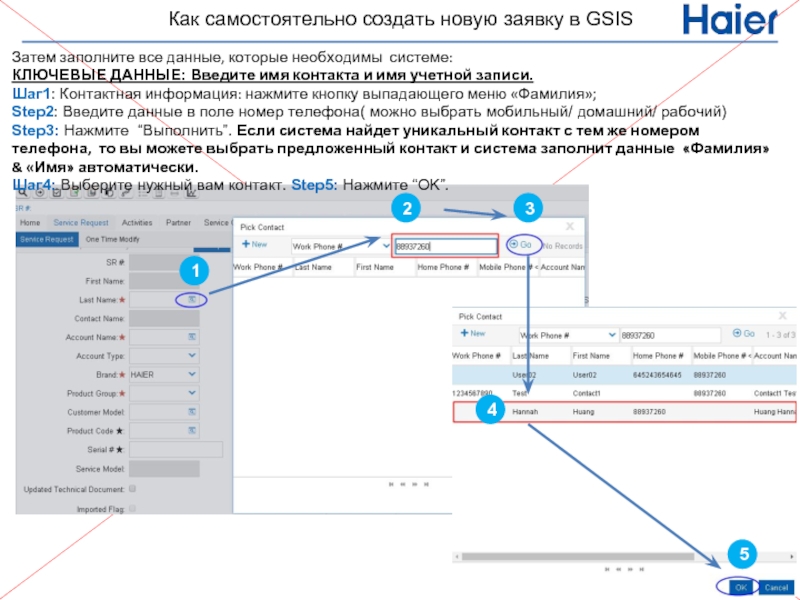
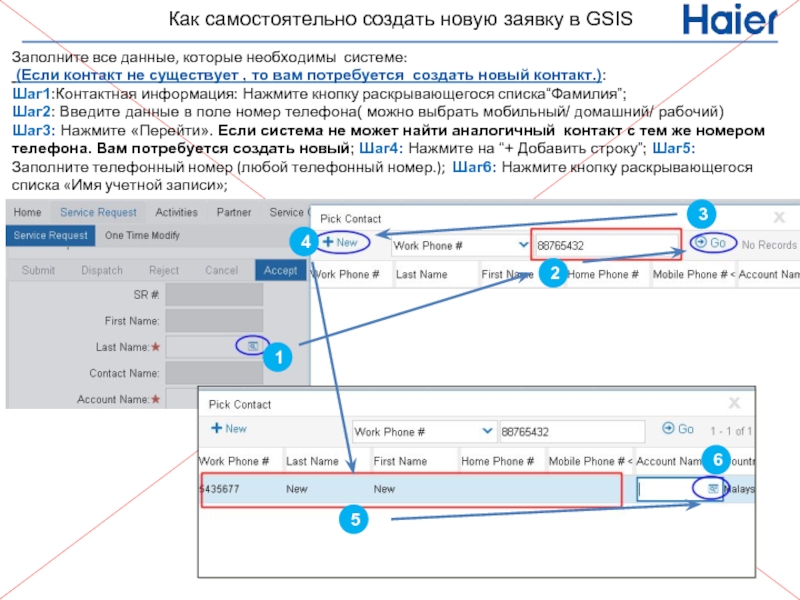
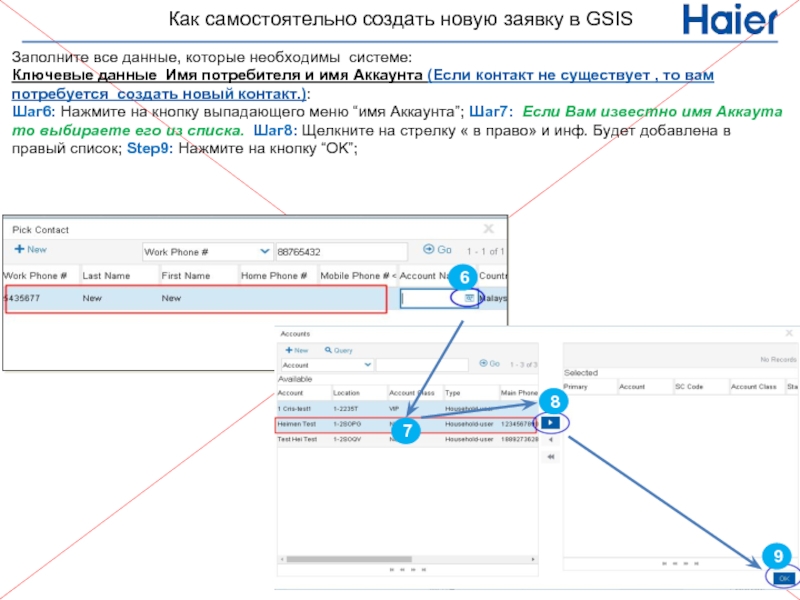
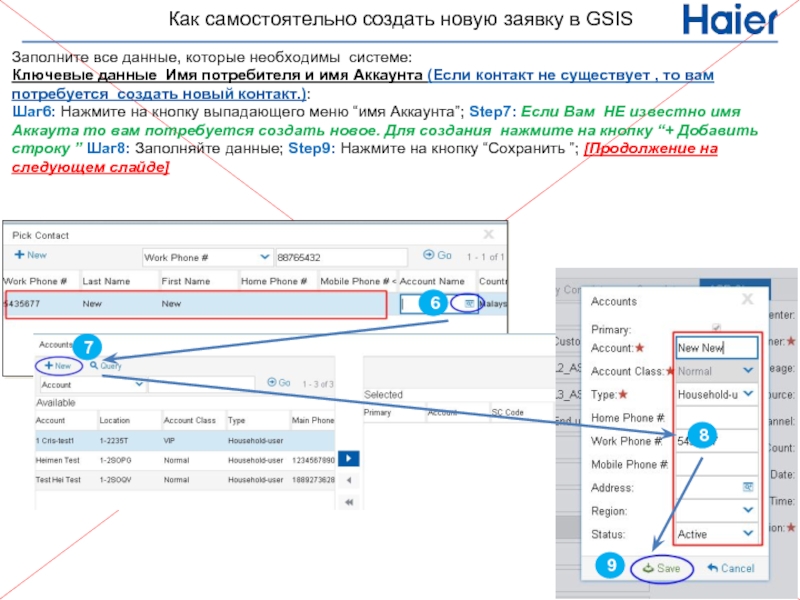
![Заполните все данные, которые необходимы системе:Ключевые данные Имя потребителя и имя Аккаунта[Продолжение предыдущего слайда]Шаг9: Нажмите](/img/tmb/3/209591/5eef0735564b7eee0decb0206e07d5e6-800x.jpg)