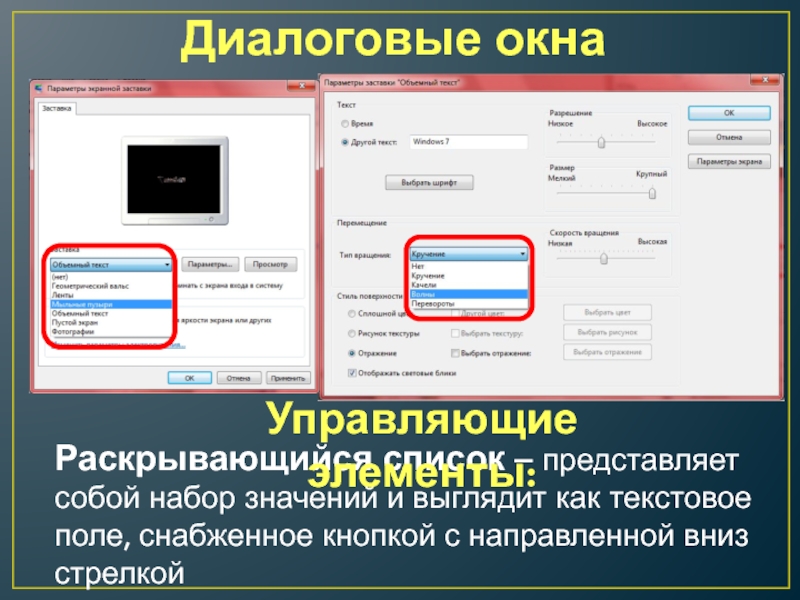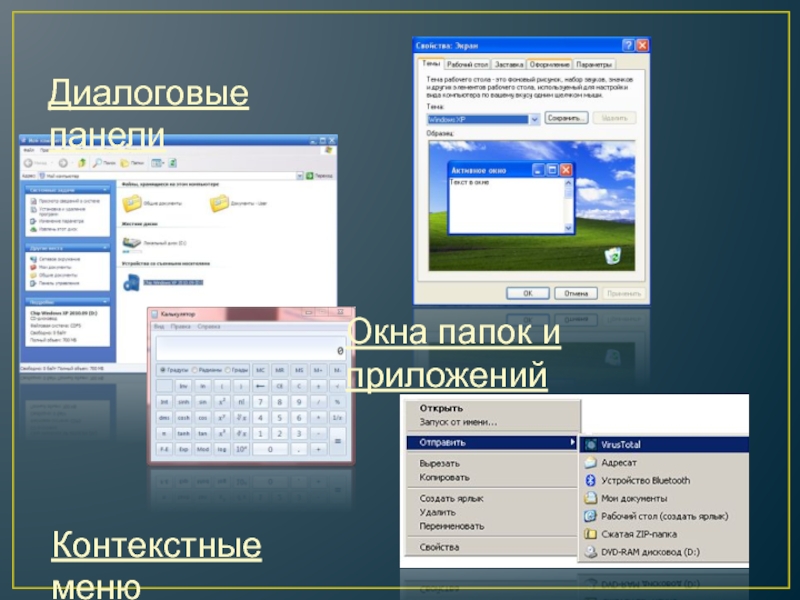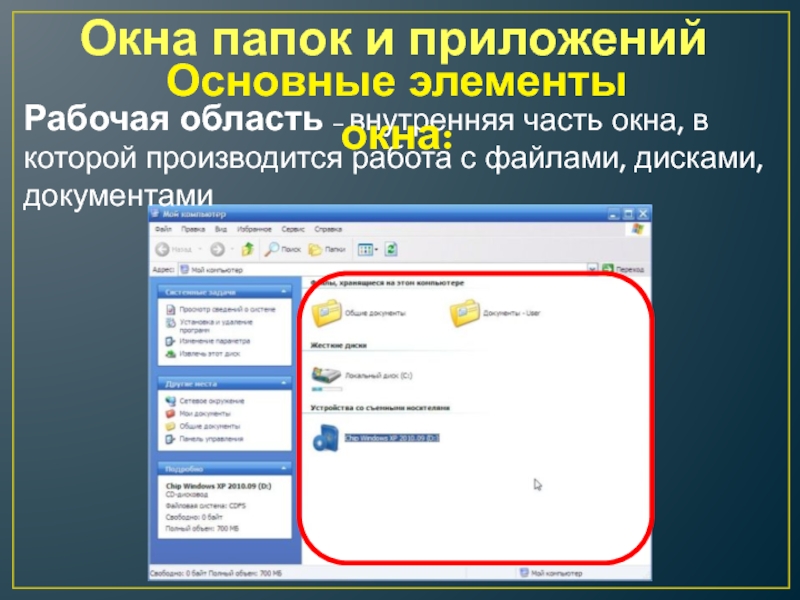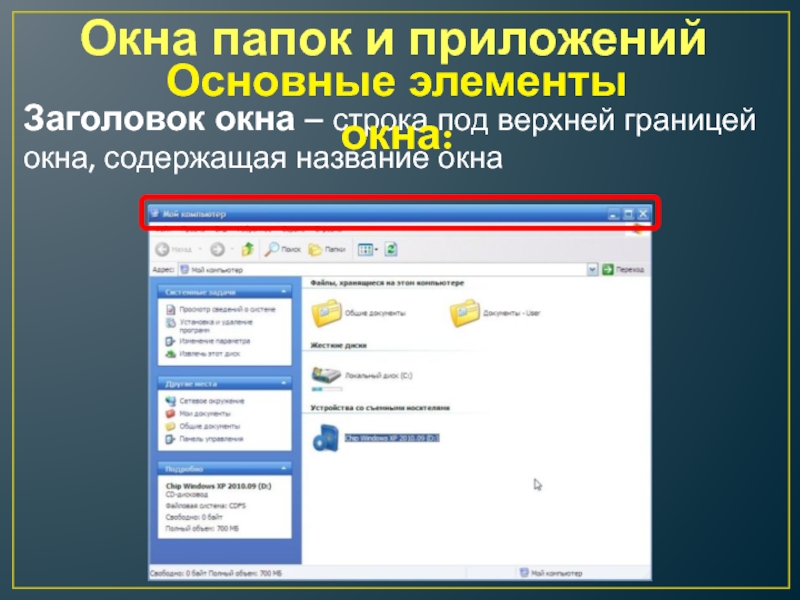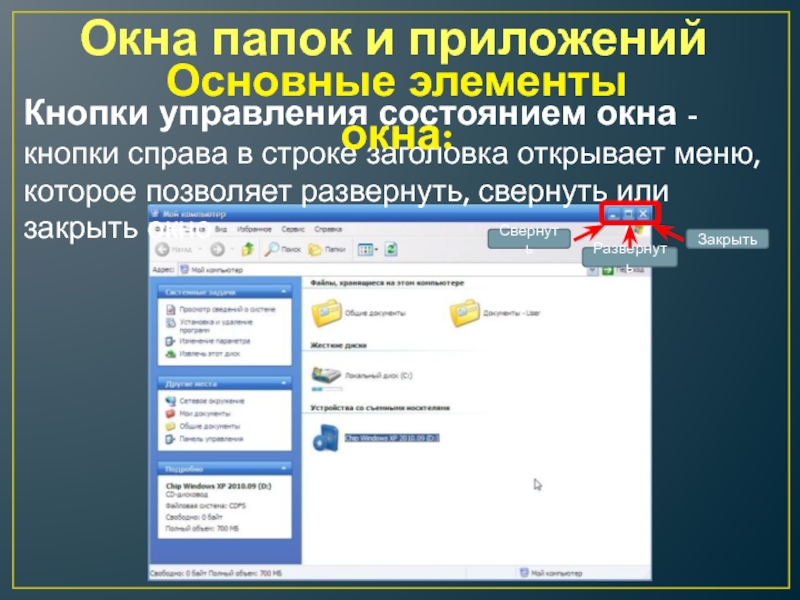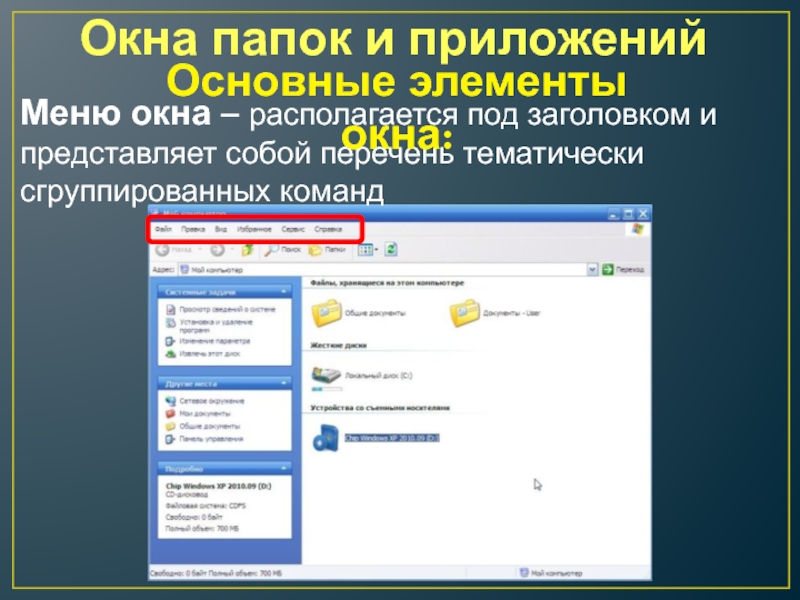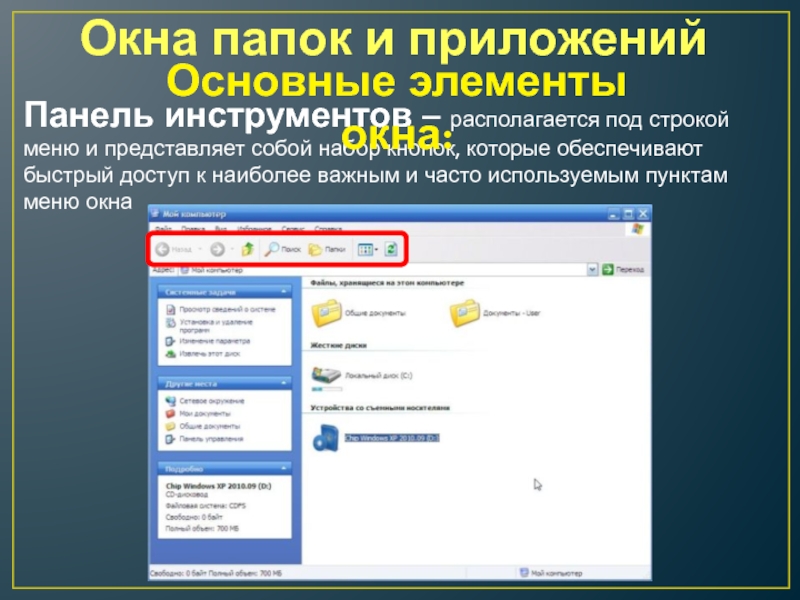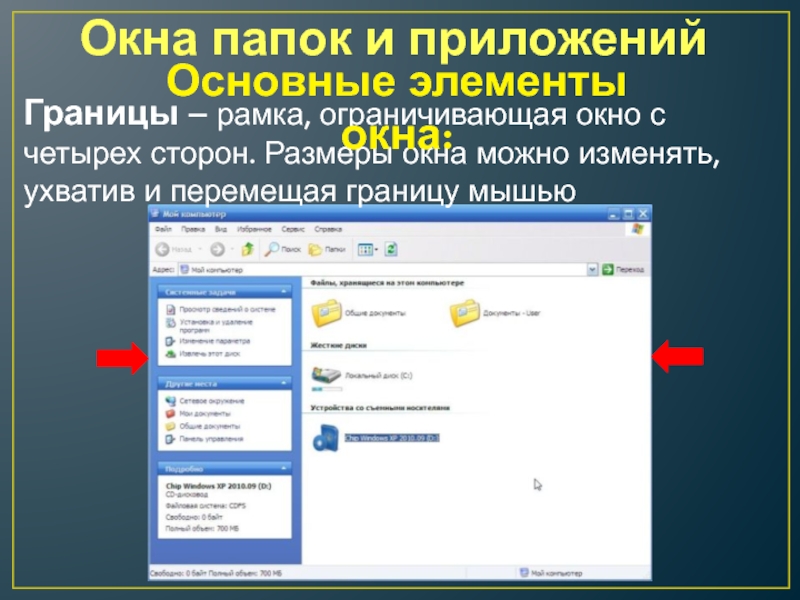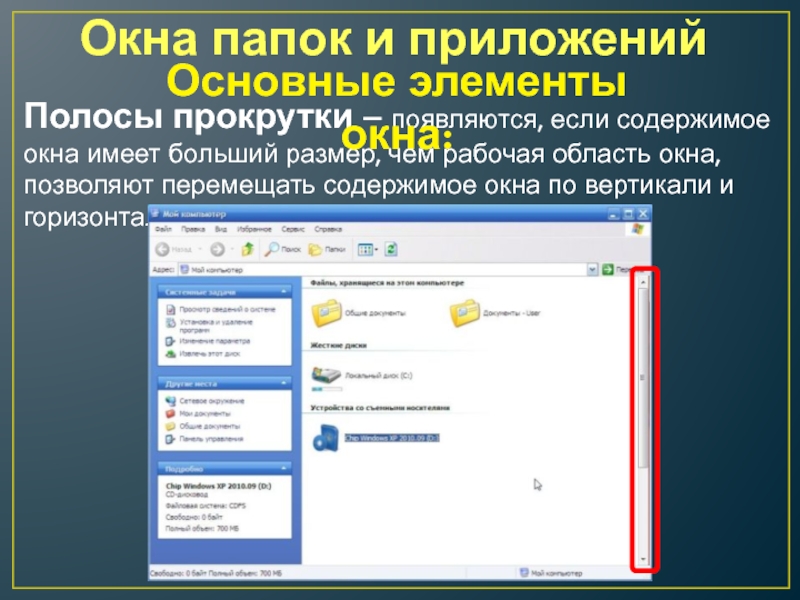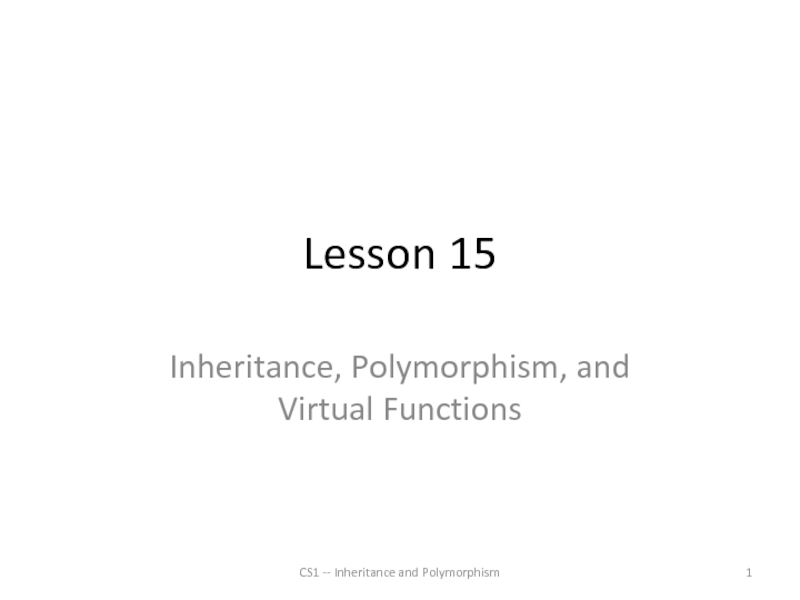- Главная
- Разное
- Дизайн
- Бизнес и предпринимательство
- Аналитика
- Образование
- Развлечения
- Красота и здоровье
- Финансы
- Государство
- Путешествия
- Спорт
- Недвижимость
- Армия
- Графика
- Культурология
- Еда и кулинария
- Лингвистика
- Английский язык
- Астрономия
- Алгебра
- Биология
- География
- Детские презентации
- Информатика
- История
- Литература
- Маркетинг
- Математика
- Медицина
- Менеджмент
- Музыка
- МХК
- Немецкий язык
- ОБЖ
- Обществознание
- Окружающий мир
- Педагогика
- Русский язык
- Технология
- Физика
- Философия
- Химия
- Шаблоны, картинки для презентаций
- Экология
- Экономика
- Юриспруденция
Графический интерфейс операционных систем и приложений презентация
Содержание
- 2. Графический интерфейс операционных систем и приложений
- 3. Графический интерфейс позволяет осуществлять взаимодействие человека с
- 4. Диалоговые окна Окна папок и приложений Контекстные меню
- 5. Диалоговые окна Кнопка – обеспечивает выполнение того
- 6. Диалоговые окна Текстовое поле – в него можно ввести последовательность символов Управляющие элементы:
- 7. Диалоговые окна Раскрывающийся список – представляет собой
- 8. Диалоговые окна Счетчик – представляет собой пару
- 9. Диалоговые окна Флажок – обеспечивает присваивание какому-либо
- 10. Диалоговые окна Переключатель – служит для выбора
- 11. Диалоговые окна Ползунок – позволяет плавно изменять значение, какого либо параметра Управляющие элементы:
- 12. Диалоговые панели Окна папок и приложений Контекстные меню
- 13. Окна папок и приложений Рабочая область –
- 14. Окна папок и приложений Заголовок окна –
- 15. Окна папок и приложений Меню управления состоянием
- 16. Окна папок и приложений Кнопки управления состоянием
- 17. Окна папок и приложений Меню окна –
- 18. Окна папок и приложений Панель инструментов –
- 19. Окна папок и приложений Поле адреса –
- 20. Окна папок и приложений Список папок –
- 21. Окна папок и приложений Границы – рамка,
- 22. Окна папок и приложений Полосы прокрутки –
- 23. Основные типы окон Окна папок Окна приложений Окна документов
- 24. Диалоговые окна Окна папок и приложений Контекстные меню
- 25. Контекстное меню позволяет ознакомиться со свойствами дисков,
- 26. Задание 1. С использованием диалогового окна
- 27. 28.04.2017 Домашняя работа Учить записи по тетради
- 28. Что вы узнали сегодня на
- 29. 1http://www.finewallpaperss.com/wp-content/uploads/2012/10/windows-8_desktop_background-hq-wallpaper.jpg http://img2.vetton.ru//upl/5000/4733/vetton_ru_e8adb533914fe52c50e9c11c68a-2560x1600.jpg http://www.wallpage.ru/imgbig/wallpapers_23303.jpg Изображения на первом слайде взяты:
Слайд 3Графический интерфейс позволяет осуществлять взаимодействие человека с компьютером в форме диалога
Слайд 5Диалоговые окна
Кнопка – обеспечивает выполнение того или иного действия, а надпись
Управляющие элементы:
Слайд 6Диалоговые окна
Текстовое поле – в него можно ввести последовательность символов
Управляющие элементы:
Слайд 7Диалоговые окна
Раскрывающийся список – представляет собой набор значений и выглядит как
Управляющие элементы:
Слайд 8Диалоговые окна
Счетчик – представляет собой пару стрелок, которые позволяют увеличить или
Управляющие элементы:
Слайд 9Диалоговые окна
Флажок – обеспечивает присваивание какому-либо параметру определенного значения. Флажки могут
Управляющие элементы:
Слайд 10Диалоговые окна
Переключатель – служит для выбора одного из взаимоисключающих вариантов, варианты
Управляющие элементы:
Слайд 11Диалоговые окна
Ползунок – позволяет плавно изменять значение, какого либо параметра
Управляющие элементы:
Слайд 13Окна папок и приложений
Рабочая область – внутренняя часть окна, в которой
Основные элементы окна:
Слайд 14Окна папок и приложений
Заголовок окна – строка под верхней границей окна,
Основные элементы окна:
Слайд 15Окна папок и приложений
Меню управления состоянием окна – кнопка слева в
Основные элементы окна:
Слайд 16Окна папок и приложений
Кнопки управления состоянием окна - кнопки справа в
Свернуть
Развернуть
Закрыть
Основные элементы окна:
Слайд 17Окна папок и приложений
Меню окна – располагается под заголовком и представляет
Основные элементы окна:
Слайд 18Окна папок и приложений
Панель инструментов – располагается под строкой меню и
Основные элементы окна:
Слайд 19Окна папок и приложений
Поле адреса – располагается под панелью инструментов, позволяет
Основные элементы окна:
Слайд 20Окна папок и приложений
Список папок – располагается в левой части окна,
Основные элементы окна:
Слайд 21Окна папок и приложений
Границы – рамка, ограничивающая окно с четырех сторон.
Основные элементы окна:
Слайд 22Окна папок и приложений
Полосы прокрутки – появляются, если содержимое окна имеет
Основные элементы окна:
Слайд 25Контекстное меню
позволяет ознакомиться со свойствами дисков, папок и файлов, а так
Слайд 26Задание 1.
С использованием диалогового окна Дата и время в ОС
Задание 2.
Определить разницу во времени между местом вашего проживания и Гринвичем.
Практическая работа
«Установка даты и времени с использованием графического интерфейса операционной системы»
Задание 3.
Произвести установку параметров экранной заставки (она в случае бездействия пользователя появляется через заданное время на экране монитора)