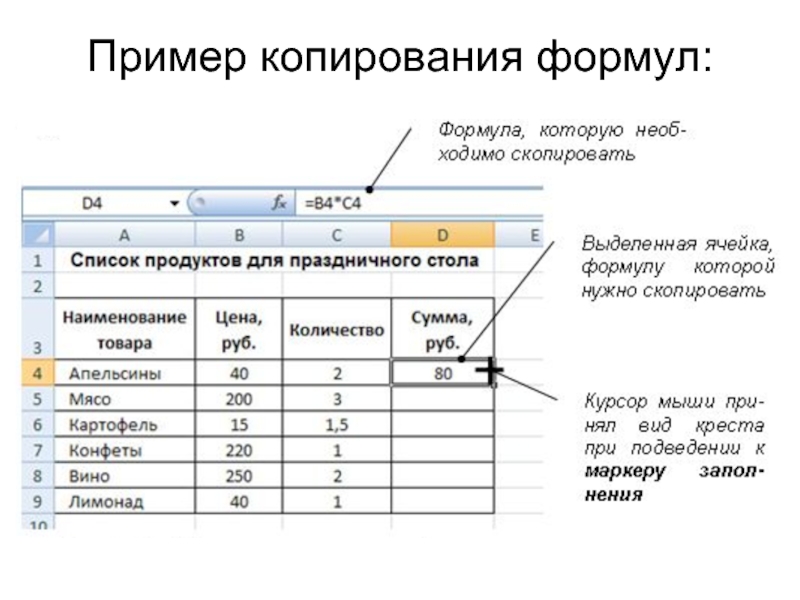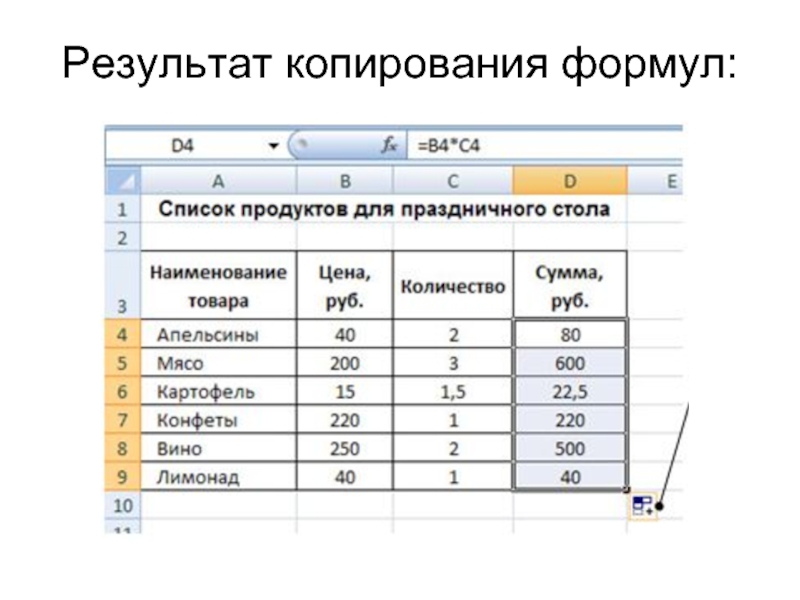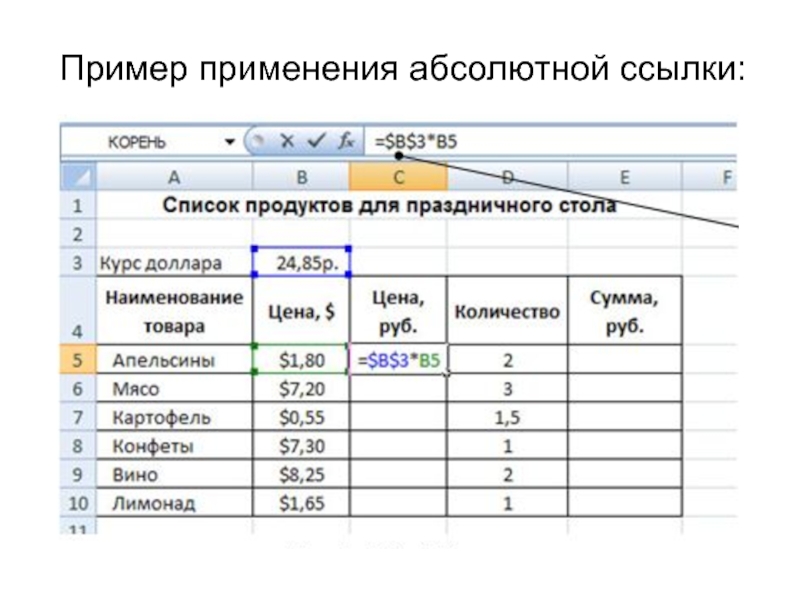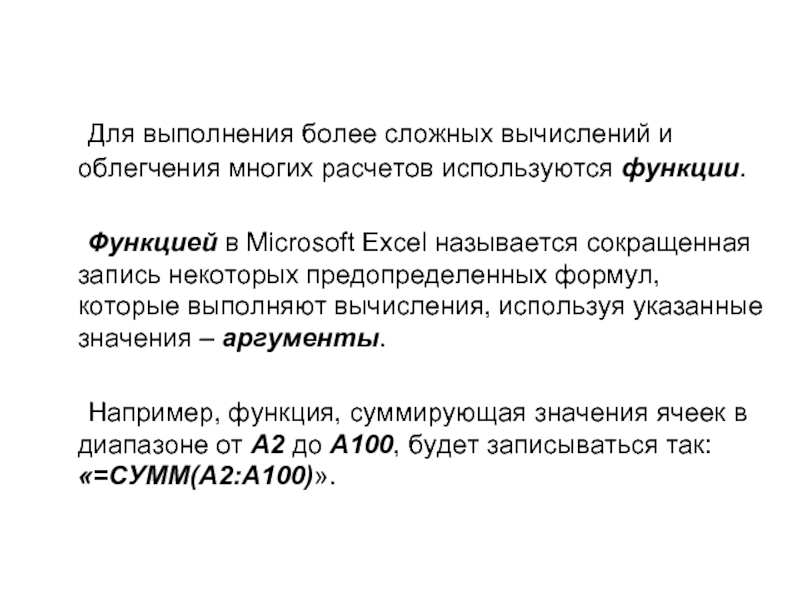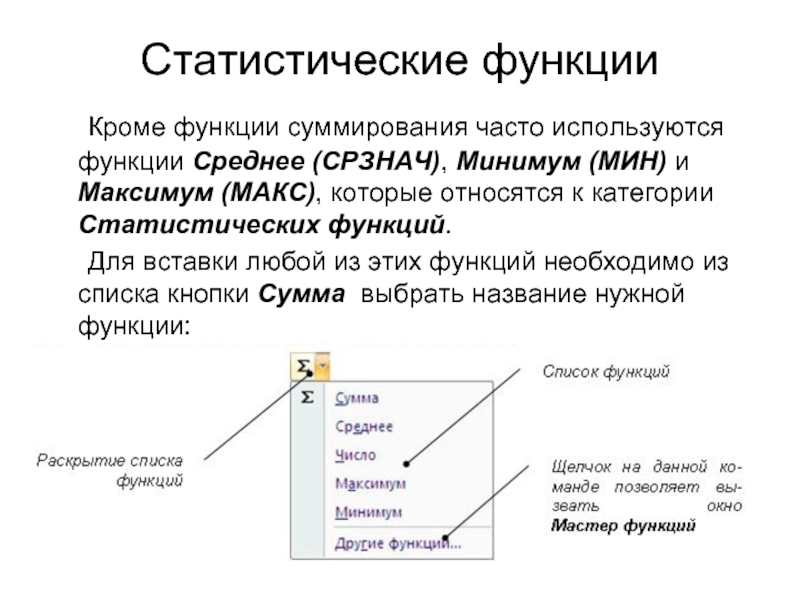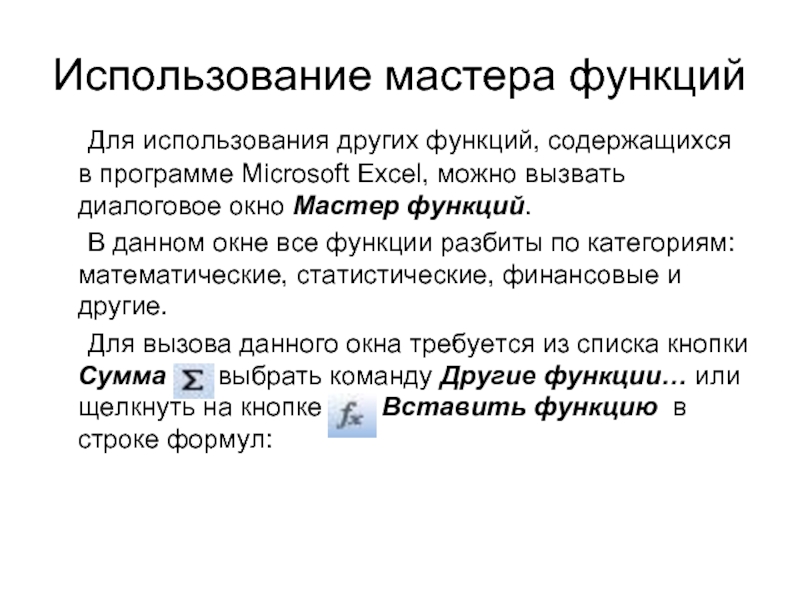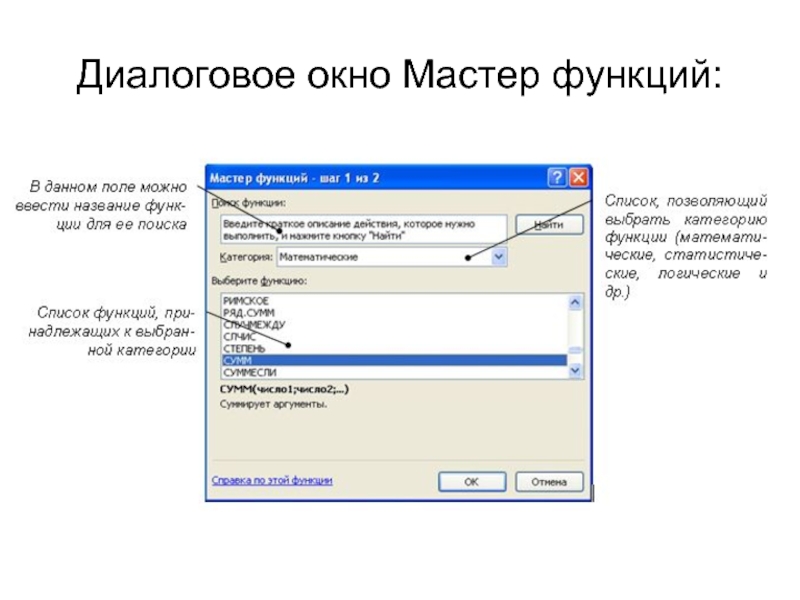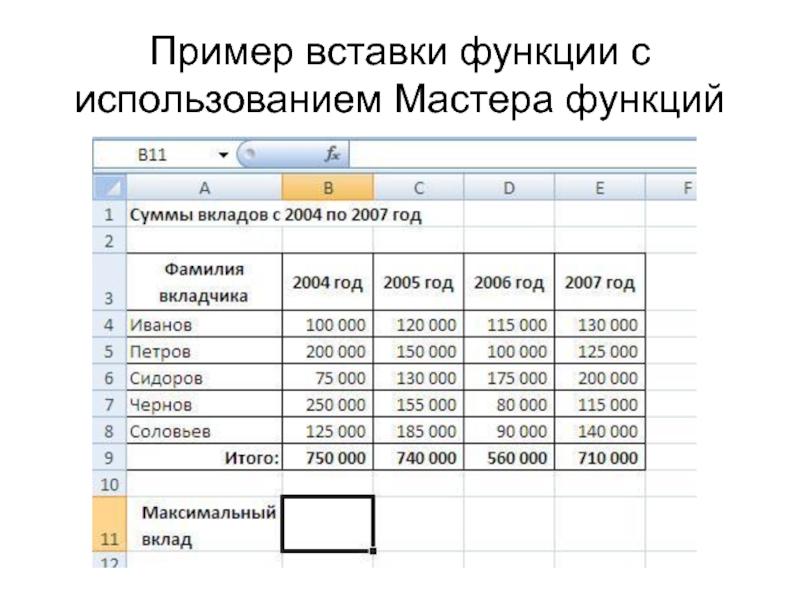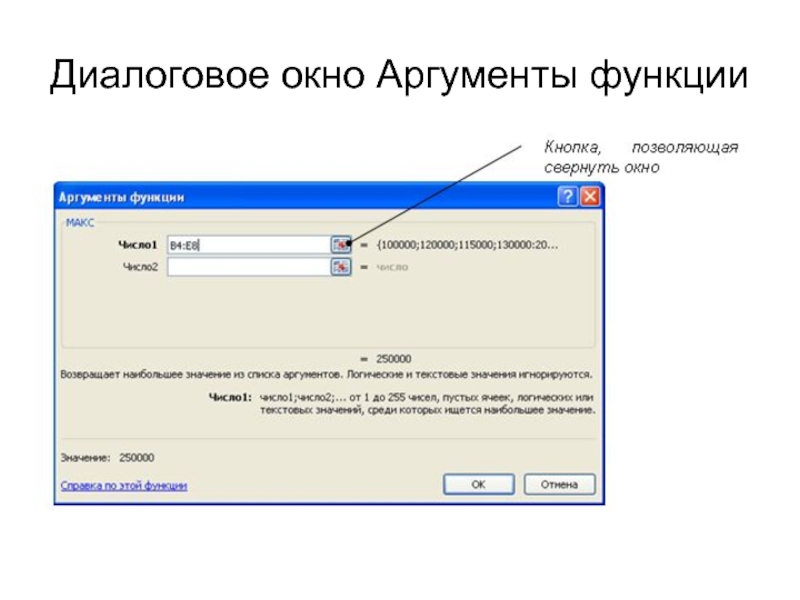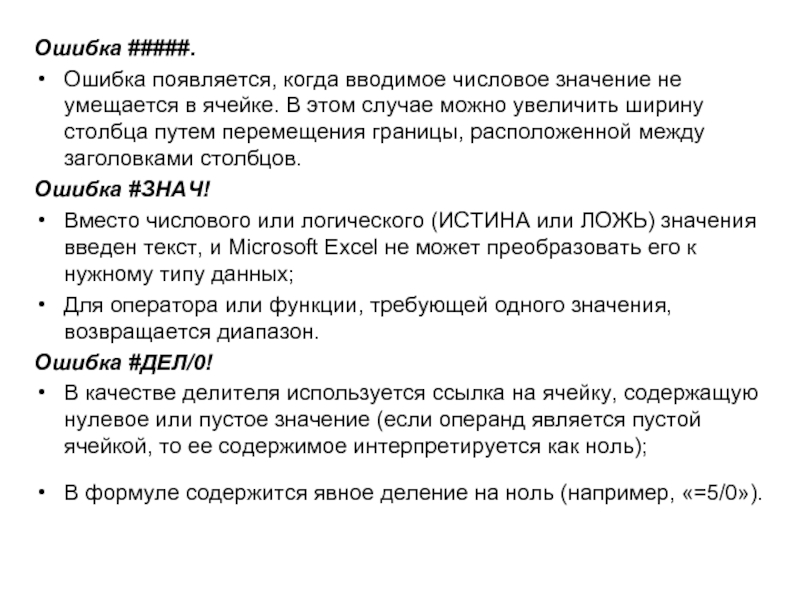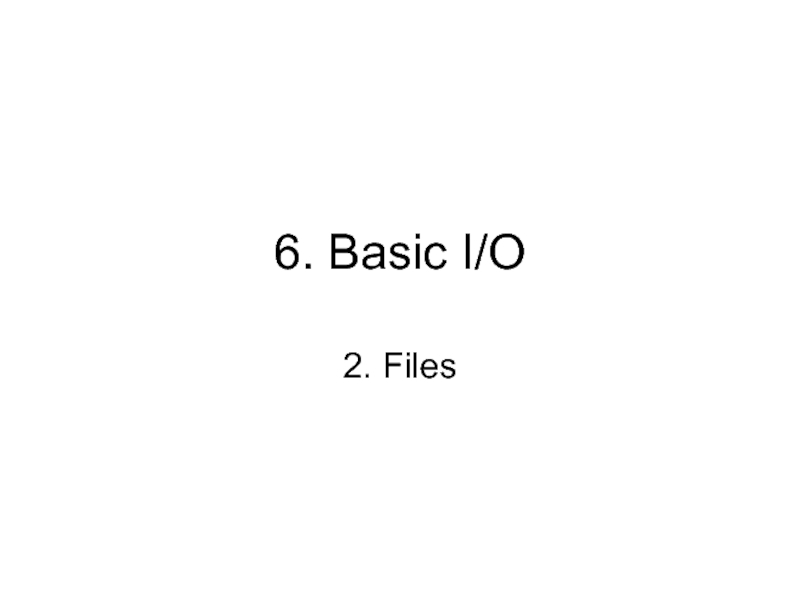- Главная
- Разное
- Дизайн
- Бизнес и предпринимательство
- Аналитика
- Образование
- Развлечения
- Красота и здоровье
- Финансы
- Государство
- Путешествия
- Спорт
- Недвижимость
- Армия
- Графика
- Культурология
- Еда и кулинария
- Лингвистика
- Английский язык
- Астрономия
- Алгебра
- Биология
- География
- Детские презентации
- Информатика
- История
- Литература
- Маркетинг
- Математика
- Медицина
- Менеджмент
- Музыка
- МХК
- Немецкий язык
- ОБЖ
- Обществознание
- Окружающий мир
- Педагогика
- Русский язык
- Технология
- Физика
- Философия
- Химия
- Шаблоны, картинки для презентаций
- Экология
- Экономика
- Юриспруденция
Формулы и функции в Excel презентация
Содержание
- 1. Формулы и функции в Excel
- 2. Ввод формул Формулы представляют собой выражения, по
- 3. Пример:
- 4. Редактирование формул Для редактирования формулы необходимо: Выделить
- 5. Копирование формул Для упрощения процедуры расчета в
- 6. Пример копирования формул:
- 7. Результат копирования формул:
- 8. Относительные, абсолютные и смешанные ссылки
- 9. Относительные ссылки При копировании программа меняет ссылки
- 10. Абсолютные ссылки По умолчанию в новых формулах
- 11. Пример применения абсолютной ссылки:
- 12. Смешанные ссылки Кроме относительных и абсолютных ссылок
- 13. Функции MS Excel
- 14. Для выполнения более сложных вычислений и облегчения
- 15. Функция суммирования Для суммирования нескольких ячеек используется кнопка
- 16. Статистические функции Кроме функции суммирования часто используются
- 17. Использование мастера функций Для использования других функций,
- 18. Диалоговое окно Мастер функций:
- 19. Пример вставки функции с использованием Мастера функций
- 20. Диалоговое окно Аргументы функции
- 21. Ошибки MS Excel
- 22. Ошибка #####. Ошибка появляется, когда вводимое числовое
- 23. Ошибка #ИМЯ? Используемое имя было удалено или
- 24. Ошибка #ССЫЛКА! Ячейки, на которые ссылаются формулы,
Слайд 2Ввод формул
Формулы представляют собой выражения, по которым выполняются вычисления на листе.
Ввод
формул производится следующим образом:
Выделить ячейку, в которой должна быть введена формула;
Нажать на клавиатуре знак равенства =. Этот знак указывает программе, что следующее за ним выражение следует рассматривать как формулу, которую нужно вычислить. Если пропустить знак =, то программа Excel воспримет формулу как обычный текст.
Выбрать нужные ячейки мышью, не забывая, при этом, разделять их знаками математических операций (умножить *, разделить /, сложить +, вычесть – и т.п.);
Завершить ввод формулы, нажав клавишу Enter.
Выделить ячейку, в которой должна быть введена формула;
Нажать на клавиатуре знак равенства =. Этот знак указывает программе, что следующее за ним выражение следует рассматривать как формулу, которую нужно вычислить. Если пропустить знак =, то программа Excel воспримет формулу как обычный текст.
Выбрать нужные ячейки мышью, не забывая, при этом, разделять их знаками математических операций (умножить *, разделить /, сложить +, вычесть – и т.п.);
Завершить ввод формулы, нажав клавишу Enter.
Слайд 4Редактирование формул
Для редактирования формулы необходимо:
Выделить ячейку с формулой. При этом формула
отобразится в строке формул;
Установить курсор в строку формул;
Внести исправления и нажать клавишу Enter.
Установить курсор в строку формул;
Внести исправления и нажать клавишу Enter.
Для редактирования формулы можно дважды щелкнуть на ячейке, установить курсор в место ошибки, внести нужные исправления и нажать Enter.
Слайд 5Копирование формул
Для упрощения процедуры расчета в Excel можно пользоваться копированием формул.
Этот
прием используется в процессе работы с часто повторяющимися однотипными расчетами. Мы может создать одну формулу, а затем скопировать ее в остальные ячейки.
Рассмотрим копирование формул на примере:
Рассмотрим копирование формул на примере:
Слайд 9Относительные ссылки
При копировании программа меняет ссылки на ячейки в соответствии с
новым местоположением формулы.
Такие ссылки называются относительными ссылками.
Ссылки в формуле изменяются по следующим правилам:
Если ячейка, в которую копируется формула, находится ниже исходной на N строк, то все номера строк в формуле увеличиваются на N (например, копируем на три строки ниже - было B4 стало B7);
Если ячейка, в которую копируется формула, находится правее исходной на N столбцов, то все названия столбцов в формуле увеличиваются на N (например, копируем на три столбца вправо – было B4 стало E4);
Если ячейка, в которую копируется формула, находится выше исходной на N строк, то все номера строк в формуле уменьшаются на N (например, копируем на три строки выше - было B7 стало B4);
Если ячейка, в которую копируется формула, находится левее исходной на N столбцов, то все названия столбцов в формуле уменьшаются на N (например, копируем на три столбца влево – было Е4 стало В4).
Такие ссылки называются относительными ссылками.
Ссылки в формуле изменяются по следующим правилам:
Если ячейка, в которую копируется формула, находится ниже исходной на N строк, то все номера строк в формуле увеличиваются на N (например, копируем на три строки ниже - было B4 стало B7);
Если ячейка, в которую копируется формула, находится правее исходной на N столбцов, то все названия столбцов в формуле увеличиваются на N (например, копируем на три столбца вправо – было B4 стало E4);
Если ячейка, в которую копируется формула, находится выше исходной на N строк, то все номера строк в формуле уменьшаются на N (например, копируем на три строки выше - было B7 стало B4);
Если ячейка, в которую копируется формула, находится левее исходной на N столбцов, то все названия столбцов в формуле уменьшаются на N (например, копируем на три столбца влево – было Е4 стало В4).
Слайд 10Абсолютные ссылки
По умолчанию в новых формулах используются относительные ссылки.
Если необходимо изменить
поведение формулы, можно использовать абсолютную ссылку.
Абсолютная ссылка в формуле всегда ссылается на ячейку, расположенную в определенном месте.
При изменении позиции ячейки, содержащей формулу, абсолютная ссылка не изменяется.
При копировании формулы абсолютная ссылка не корректируется.
Для задания абсолютного адреса перед обозначением строки и столбца ставится знак доллара $.
Например, ссылка на ячейку $C$3 является абсолютной ссылкой.
Также для задания абсолютного адреса можно воспользоваться функциональной клавишей F4.
Абсолютная ссылка в формуле всегда ссылается на ячейку, расположенную в определенном месте.
При изменении позиции ячейки, содержащей формулу, абсолютная ссылка не изменяется.
При копировании формулы абсолютная ссылка не корректируется.
Для задания абсолютного адреса перед обозначением строки и столбца ставится знак доллара $.
Например, ссылка на ячейку $C$3 является абсолютной ссылкой.
Также для задания абсолютного адреса можно воспользоваться функциональной клавишей F4.
Слайд 12Смешанные ссылки
Кроме относительных и абсолютных ссылок в формулах еще можно использовать
смешанные ссылки.
Смешанная ссылка содержит либо абсолютный столбец и относительную строку (например, $A1, $B1 и т.д.), либо абсолютную строку и относительный столбец (например, A$1, B$1 и т.д.).
При изменении позиции ячейки, содержащей формулу, относительная ссылка изменяется, а абсолютная ссылка не изменяется.
При копировании формулы относительная ссылка автоматически корректируется, а абсолютная ссылка не корректируется.
Для задания смешанной ссылки можно использовать функциональную клавишу F4.
Смешанная ссылка содержит либо абсолютный столбец и относительную строку (например, $A1, $B1 и т.д.), либо абсолютную строку и относительный столбец (например, A$1, B$1 и т.д.).
При изменении позиции ячейки, содержащей формулу, относительная ссылка изменяется, а абсолютная ссылка не изменяется.
При копировании формулы относительная ссылка автоматически корректируется, а абсолютная ссылка не корректируется.
Для задания смешанной ссылки можно использовать функциональную клавишу F4.
Слайд 14 Для выполнения более сложных вычислений и облегчения многих расчетов используются функции.
Функцией
в Microsoft Excel называется сокращенная запись некоторых предопределенных формул, которые выполняют вычисления, используя указанные значения – аргументы.
Например, функция, суммирующая значения ячеек в диапазоне от А2 до А100, будет записываться так: «=СУММ(А2:А100)».
Например, функция, суммирующая значения ячеек в диапазоне от А2 до А100, будет записываться так: «=СУММ(А2:А100)».
Слайд 16Статистические функции
Кроме функции суммирования часто используются функции Среднее (СРЗНАЧ), Минимум (МИН)
и Максимум (МАКС), которые относятся к категории Статистических функций.
Для вставки любой из этих функций необходимо из списка кнопки Сумма выбрать название нужной функции:
Для вставки любой из этих функций необходимо из списка кнопки Сумма выбрать название нужной функции:
Слайд 17Использование мастера функций
Для использования других функций, содержащихся в программе Microsoft Excel,
можно вызвать диалоговое окно Мастер функций.
В данном окне все функции разбиты по категориям: математические, статистические, финансовые и другие.
Для вызова данного окна требуется из списка кнопки Сумма выбрать команду Другие функции… или щелкнуть на кнопке Вставить функцию в строке формул:
В данном окне все функции разбиты по категориям: математические, статистические, финансовые и другие.
Для вызова данного окна требуется из списка кнопки Сумма выбрать команду Другие функции… или щелкнуть на кнопке Вставить функцию в строке формул:
Слайд 22Ошибка #####.
Ошибка появляется, когда вводимое числовое значение не умещается в ячейке.
В этом случае можно увеличить ширину столбца путем перемещения границы, расположенной между заголовками столбцов.
Ошибка #ЗНАЧ!
Вместо числового или логического (ИСТИНА или ЛОЖЬ) значения введен текст, и Microsoft Excel не может преобразовать его к нужному типу данных;
Для оператора или функции, требующей одного значения, возвращается диапазон.
Ошибка #ДЕЛ/0!
В качестве делителя используется ссылка на ячейку, содержащую нулевое или пустое значение (если операнд является пустой ячейкой, то ее содержимое интерпретируется как ноль);
В формуле содержится явное деление на ноль (например, «=5/0»).
Ошибка #ЗНАЧ!
Вместо числового или логического (ИСТИНА или ЛОЖЬ) значения введен текст, и Microsoft Excel не может преобразовать его к нужному типу данных;
Для оператора или функции, требующей одного значения, возвращается диапазон.
Ошибка #ДЕЛ/0!
В качестве делителя используется ссылка на ячейку, содержащую нулевое или пустое значение (если операнд является пустой ячейкой, то ее содержимое интерпретируется как ноль);
В формуле содержится явное деление на ноль (например, «=5/0»).
Слайд 23Ошибка #ИМЯ?
Используемое имя было удалено или не было определено;
Имеется ошибка в
написании имени;
Имеется ошибка в написании имени функции;
В формулу введен текст, не заключенный в двойные кавычки. Microsoft Excel пытается распознать такую запись как имя, даже если это не предполагалось;
В ссылке на диапазон ячеек пропущен знак двоеточия (:).
Ошибка #Н/Д
Для функций ГПР, ПРОСМОТР, ПОИСКПОЗ или ВПР задан недопустимый аргумент искомое значение;
Используются функции ВПР или ГПР, просматривающие значение в несортированной таблице;
В формуле массива используется аргумент не соответствующий диапазону, определяющимся числом строк и столбцов, который указан в формуле массива;
Не заданы один или несколько аргументов стандартной или пользовательской функции листа;
Используется пользовательская функция, обращение к которой приводит к ошибке.
Имеется ошибка в написании имени функции;
В формулу введен текст, не заключенный в двойные кавычки. Microsoft Excel пытается распознать такую запись как имя, даже если это не предполагалось;
В ссылке на диапазон ячеек пропущен знак двоеточия (:).
Ошибка #Н/Д
Для функций ГПР, ПРОСМОТР, ПОИСКПОЗ или ВПР задан недопустимый аргумент искомое значение;
Используются функции ВПР или ГПР, просматривающие значение в несортированной таблице;
В формуле массива используется аргумент не соответствующий диапазону, определяющимся числом строк и столбцов, который указан в формуле массива;
Не заданы один или несколько аргументов стандартной или пользовательской функции листа;
Используется пользовательская функция, обращение к которой приводит к ошибке.
Слайд 24Ошибка #ССЫЛКА!
Ячейки, на которые ссылаются формулы, были удалены или в эти
ячейки было помещено содержимое других скопированных ячеек.
Ошибка #ЧИСЛО!
В функции с числовым аргументом используется неприемлемый аргумент;
Использована функция, при вычислении которой применяются итерации, например, такие функции, как ВНДОХ или НОРМА, и при этом итерации не сходятся и результат не может быть получен;
Введена формула, возвращающая числовое значение, которое слишком велико или слишком мало, чтобы его можно было представить в Microsoft Excel.
Ошибка #ПУСТО!
Использован ошибочный оператор пересечения диапазонов или ошибочная ссылка на ячейку.
Ошибка #ЧИСЛО!
В функции с числовым аргументом используется неприемлемый аргумент;
Использована функция, при вычислении которой применяются итерации, например, такие функции, как ВНДОХ или НОРМА, и при этом итерации не сходятся и результат не может быть получен;
Введена формула, возвращающая числовое значение, которое слишком велико или слишком мало, чтобы его можно было представить в Microsoft Excel.
Ошибка #ПУСТО!
Использован ошибочный оператор пересечения диапазонов или ошибочная ссылка на ячейку.