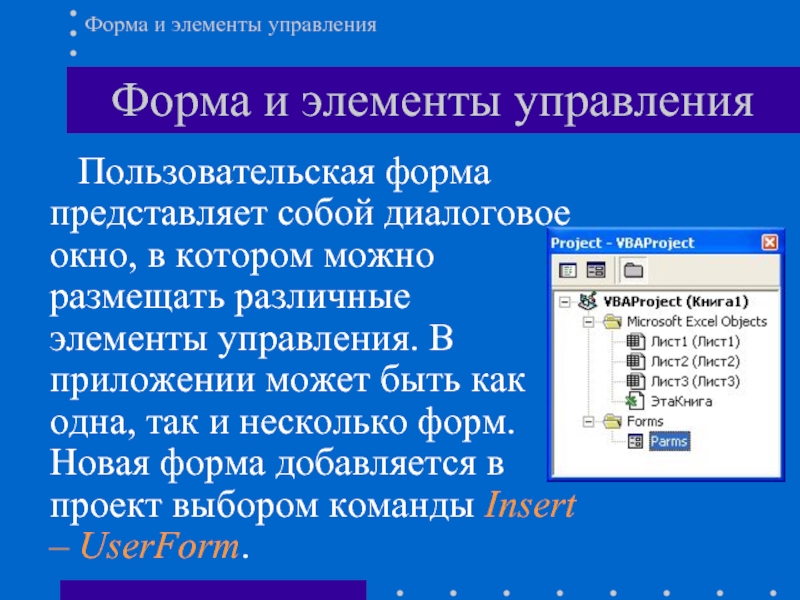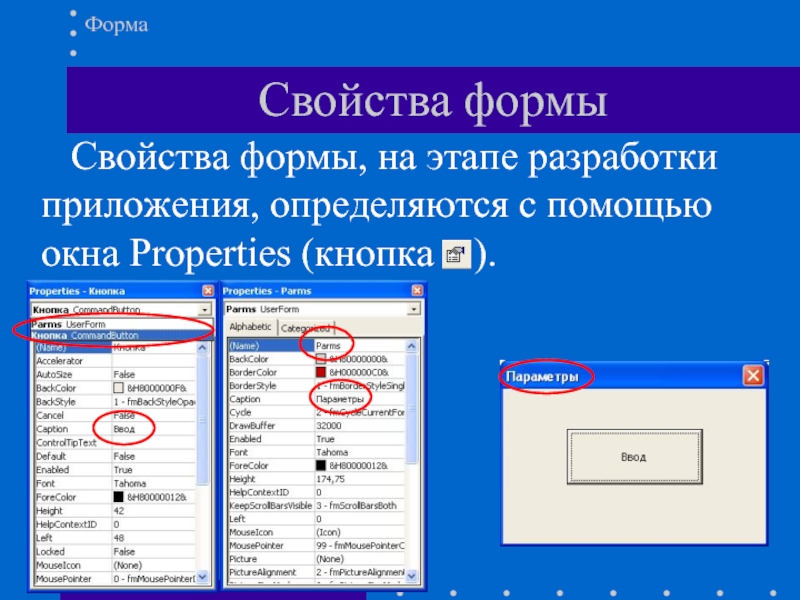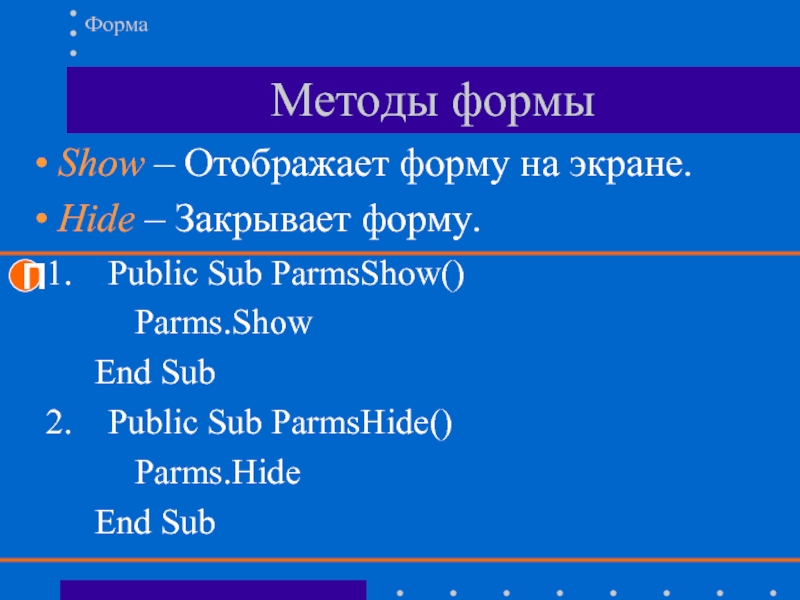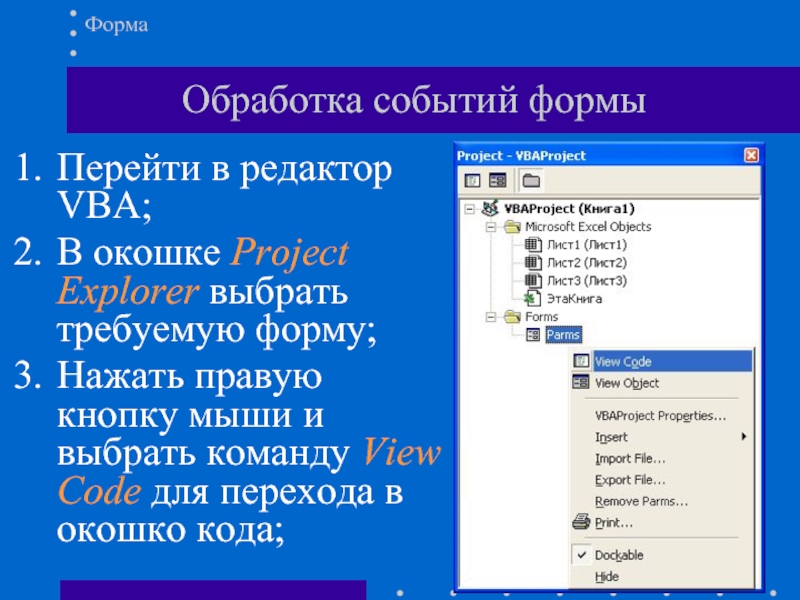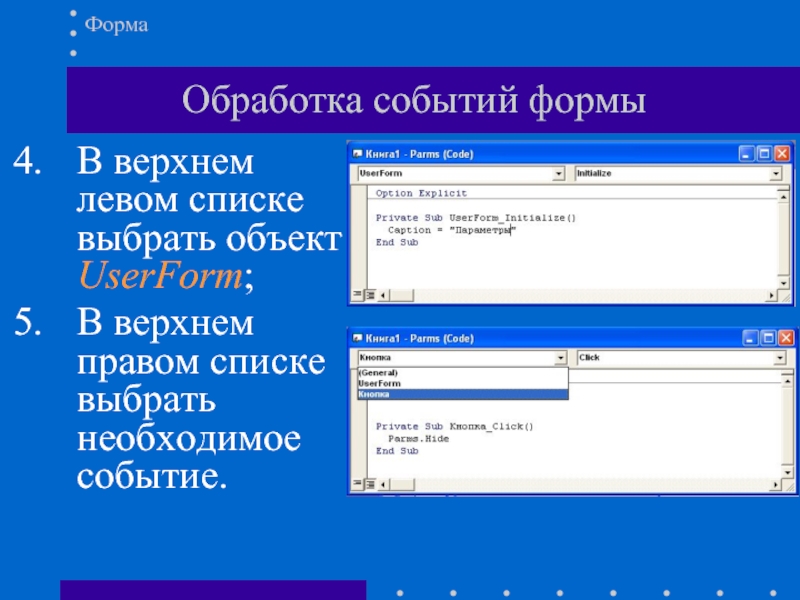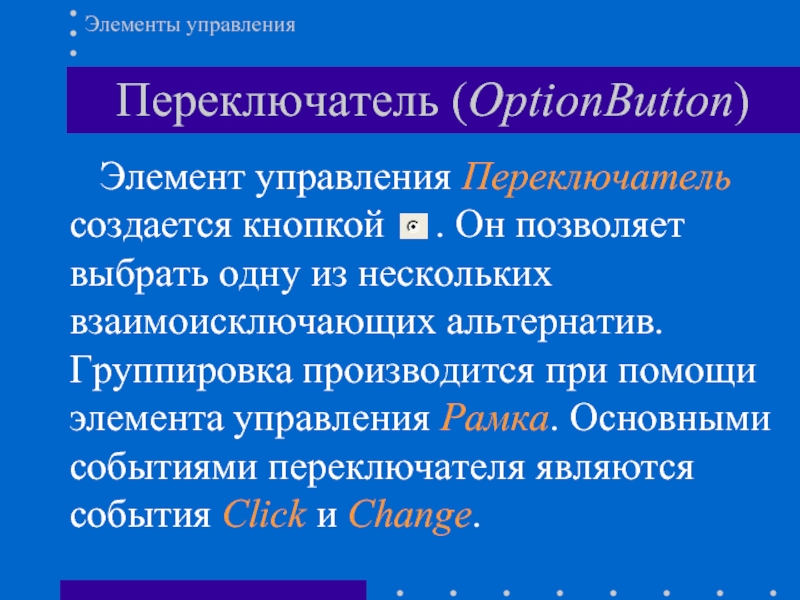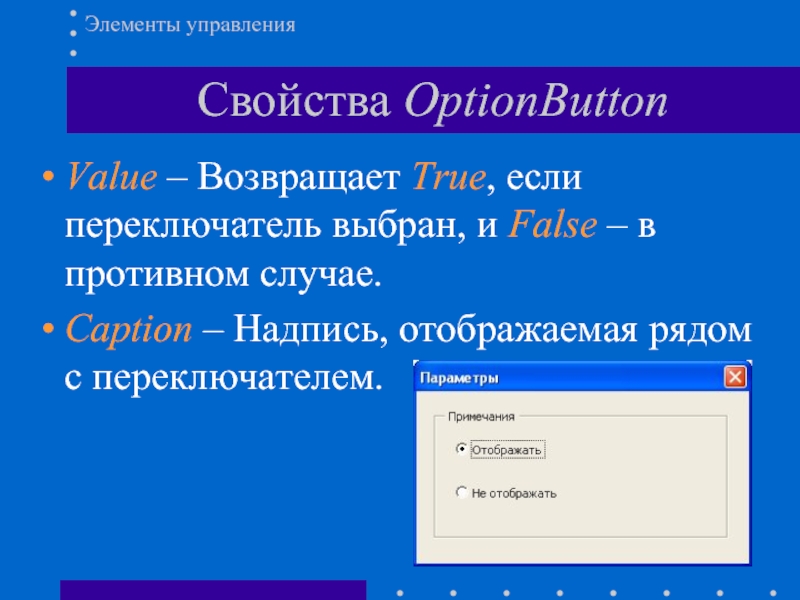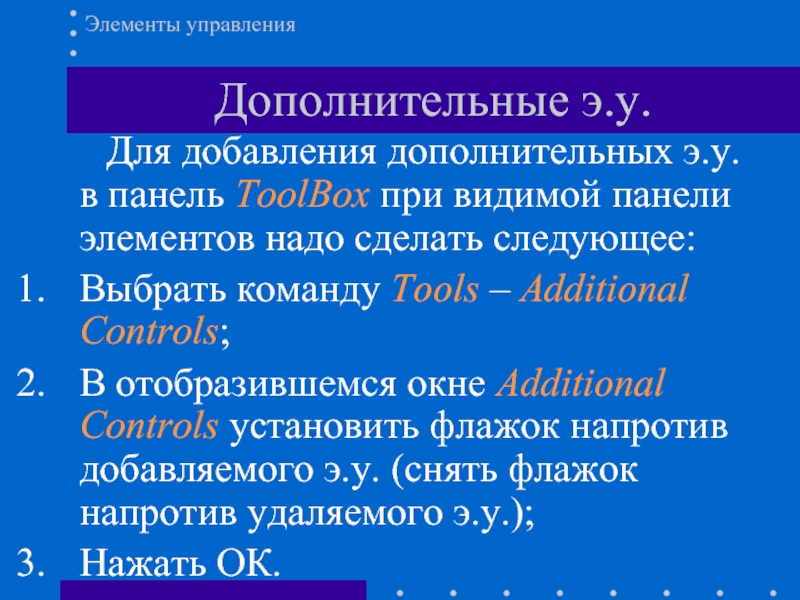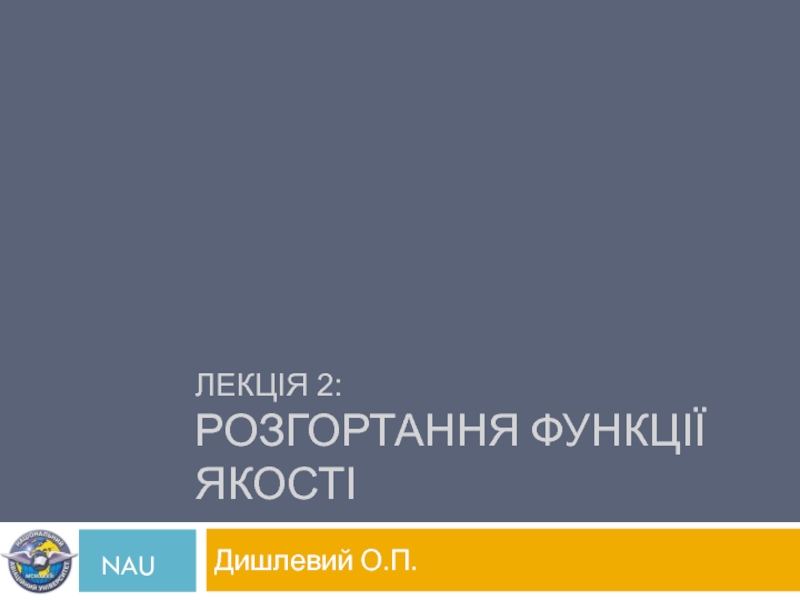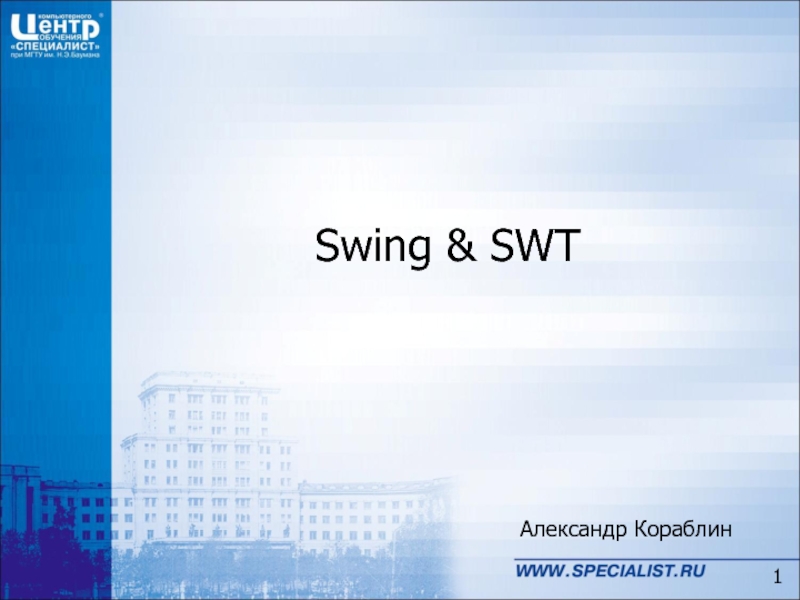форма представляет собой диалоговое окно, в котором можно размещать различные элементы управления. В приложении может быть как одна, так и несколько форм. Новая форма добавляется в проект выбором команды Insert – UserForm.
- Главная
- Разное
- Дизайн
- Бизнес и предпринимательство
- Аналитика
- Образование
- Развлечения
- Красота и здоровье
- Финансы
- Государство
- Путешествия
- Спорт
- Недвижимость
- Армия
- Графика
- Культурология
- Еда и кулинария
- Лингвистика
- Английский язык
- Астрономия
- Алгебра
- Биология
- География
- Детские презентации
- Информатика
- История
- Литература
- Маркетинг
- Математика
- Медицина
- Менеджмент
- Музыка
- МХК
- Немецкий язык
- ОБЖ
- Обществознание
- Окружающий мир
- Педагогика
- Русский язык
- Технология
- Физика
- Философия
- Химия
- Шаблоны, картинки для презентаций
- Экология
- Экономика
- Юриспруденция
Форма и элементы управления. Пользовательская форма в приложении презентация
Содержание
- 1. Форма и элементы управления. Пользовательская форма в приложении
- 2. Свойства формы Форма Name – Возвращает
- 3. Свойства формы Форма Свойства
- 4. Методы формы Форма Show – Отображает
- 5. Обработка событий формы Перейти в редактор
- 6. Обработка событий формы В верхнем левом
- 7. События формы Форма Initilize – Происходит
- 8. Элементы управления Элементы управления
- 9. Элементы управления Элементы управления
- 10. Элементы управления Элементы управления
- 11. Кнопка (CommandButton) Элементы управления
- 12. Свойства CommandButton Элементы управления Name – Возвращает
- 13. Поле ввода (TextBox) Элементы управления
- 14. Свойства TextBox Элементы управления Text – Возвращает
- 15. Надпись (Label) Элементы управления
- 16. Переключатель (OptionButton) Элементы управления
- 17. Свойства OptionButton Элементы управления Value – Возвращает
- 18. Рамка (Frame) Элементы управления
- 19. Комбинированный список (ComboBox) Элементы управления
- 20. Комбинированный список (ComboBox) Элементы управления
- 21. Комбинированный список (ComboBox) Элементы управления Private
- 22. Комбинированный список (ComboBox) Элементы управления Private
- 23. Дополнительные э.у. Элементы управления
Слайд 2Свойства формы
Форма
Name – Возвращает или устанавливает имя пользовательской формы.
Caption -
Возвращает или устанавливает текст, отображаемый в строке заголовка формы.
Слайд 3Свойства формы
Форма
Свойства формы, на этапе разработки приложения, определяются
с помощью окна Properties (кнопка ).
Слайд 4Методы формы
Форма
Show – Отображает форму на экране.
Hide – Закрывает форму.
П
Public
Sub ParmsShow()
Parms.Show
End Sub
Public Sub ParmsHide()
Parms.Hide
End Sub
Parms.Show
End Sub
Public Sub ParmsHide()
Parms.Hide
End Sub
Слайд 5Обработка событий формы
Перейти в редактор VBA;
В окошке Project Explorer выбрать
требуемую форму;
Нажать правую кнопку мыши и выбрать команду View Code для перехода в окошко кода;
Нажать правую кнопку мыши и выбрать команду View Code для перехода в окошко кода;
Форма
Слайд 6Обработка событий формы
В верхнем левом списке выбрать объект UserForm;
В верхнем
правом списке выбрать необходимое событие.
Форма
Слайд 7События формы
Форма
Initilize – Происходит во время конфигурирования формы, но до
ее загрузки.
Terminate – Происходит при закрытии формы.
Click, DblClick – Происходит при щелчке или двойном щелчке на форме.
Activate, Deactivate – Происходит при активизации и деактивизации формы.
Terminate – Происходит при закрытии формы.
Click, DblClick – Происходит при щелчке или двойном щелчке на форме.
Activate, Deactivate – Происходит при активизации и деактивизации формы.
Слайд 8Элементы управления
Элементы управления
Элементы управления (э.у.) позволяют создать
любой пользовательский интерфейс. Так как э.у. являются объектами, они обладают свойствами, методами и событиями. Большинство э.у. можно расположить как в форме, так и на рабочем листе.
Слайд 9Элементы управления
Элементы управления
Элементы управления создаются при помощи
панели элементов (Toolbox), которая отображается на экране либо выбором команды View – Toolbox, либо нажатием кнопки панели инструментов.
Слайд 10Элементы управления
Элементы управления
Для размещения элемента управления на
лист или форму нажмите соответствующую кнопку панели Toolbox и с помощью мыши перетащите рамку элемента управления в нужное место. После этого элемент управления можно перемещать, изменять размеры, копировать, удалять.
Слайд 11Кнопка (CommandButton)
Элементы управления
Элемент управления Кнопка создается с
помощью кнопки . Он в основном используется для инициирования выполнения некоторых действий, вызываемых нажатием кнопки, например, запуск программы или остановка ее выполнения и т.д. Таким образом, основным событием, связанным с кнопкой, является событие Click.
Слайд 12Свойства CommandButton
Элементы управления
Name – Возвращает имя кнопки.
Caption – Возвращает текст, отображаемый
на кнопке.
Cancel, Default – Если значения этих свойств установлено равным True, то нажатие клавиши в первом случае и во втором приведет к тем же результатам, как и нажатие кнопки.
Cancel, Default – Если значения этих свойств установлено равным True, то нажатие клавиши
Слайд 13Поле ввода (TextBox)
Элементы управления
Элемент управления Поле создается
кнопкой . В основном поле ввода используется для ввода текста пользователем, который в последующем используется в программе, или для вывода в него результатов расчетов в программе. Основным событием, связанным с полем ввода, является событие Change.
Слайд 14Свойства TextBox
Элементы управления
Text – Возвращает текст, содержащийся в поле.
MaxLength – Устанавливает
максимально допустимое количество вводимых в поле символов. Если это свойство равно 0, то на вводимое количество нет ограничений.
Слайд 15Надпись (Label)
Элементы управления
Элемент управления Надпись создается кнопкой
. В основном Надпись используется для отображения надписей, например, заголовков элементов управления, не имеющих свойства Caption.
Caption – Возвращает текст, отображаемый в надписи.
Слайд 16Переключатель (OptionButton)
Элементы управления
Элемент управления Переключатель создается кнопкой
. Он позволяет выбрать одну из нескольких взаимоисключающих альтернатив. Группировка производится при помощи элемента управления Рамка. Основными событиями переключателя являются события Click и Change.
Слайд 17Свойства OptionButton
Элементы управления
Value – Возвращает True, если переключатель выбран, и False
– в противном случае.
Caption – Надпись, отображаемая рядом с переключателем.
Caption – Надпись, отображаемая рядом с переключателем.
Слайд 18Рамка (Frame)
Элементы управления
Элемент управления Рамка создается кнопкой
. Он используется для визуальной группировки элементов управления. Основным свойством рамки является Caption, задающее надпись при ней.
Слайд 19Комбинированный список (ComboBox)
Элементы управления
Элемент управления Комбинированный список
создается кнопкой . Этот элемент управления позволяет пользователю выбирать “готовые” значения из списка. Основным событием является событие Change.
Слайд 20Комбинированный список (ComboBox)
Элементы управления
К сожалению, через окно свойств
заполнить список позициями не получится - для этой цели придется использовать специальный метод AddItem() или свойство List. Обычно они помещается в обработчик события Initialize для формы.
Слайд 21Комбинированный список (ComboBox)
Элементы управления
Private Sub UserForm_Initialize()
ComboBox1.AddItem "ГМУ"
ComboBox1.AddItem "БИ"
ComboBox1.AddItem "Э"
ComboBox1.AddItem "ДиА“
ComboBox1.AddItem
"М"
End Sub
End Sub
П
Слайд 22Комбинированный список (ComboBox)
Элементы управления
Private Sub UserForm_Initialize()
ComboBox1.List = Array("ГМУ", "БИ", "Э",
"ДиА", "М")
ComboBox1.Value = "БИ“
ComboBox2.List = Array(1, 2, 3,4)
ComboBox2.Value = 3
End Sub
ComboBox1.Value = "БИ“
ComboBox2.List = Array(1, 2, 3,4)
ComboBox2.Value = 3
End Sub
П
Слайд 23Дополнительные э.у.
Элементы управления
Для добавления дополнительных э.у.
в панель ToolBox при видимой панели элементов надо сделать следующее:
Выбрать команду Tools – Additional Controls;
В отобразившемся окне Additional Controls установить флажок напротив добавляемого э.у. (снять флажок напротив удаляемого э.у.);
Нажать ОК.
Выбрать команду Tools – Additional Controls;
В отобразившемся окне Additional Controls установить флажок напротив добавляемого э.у. (снять флажок напротив удаляемого э.у.);
Нажать ОК.