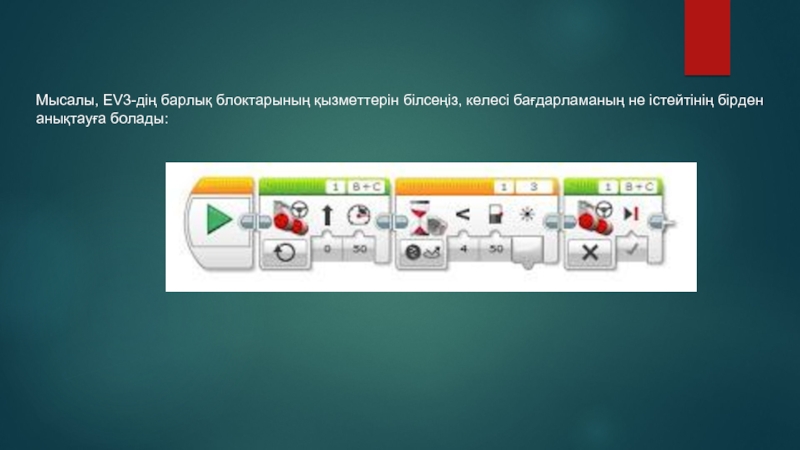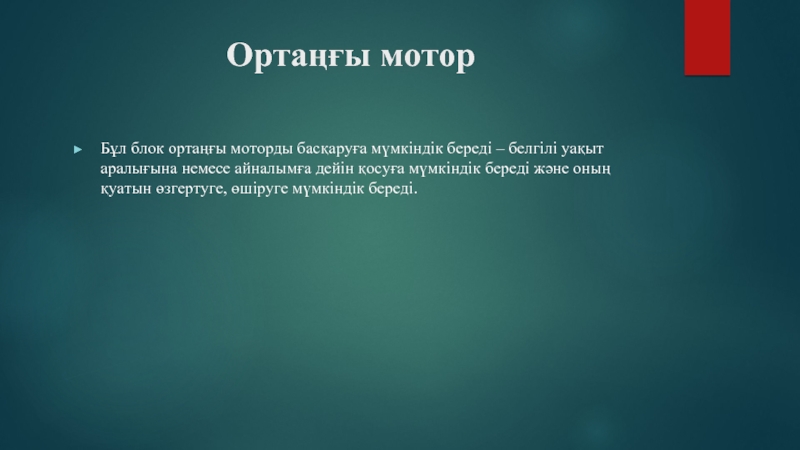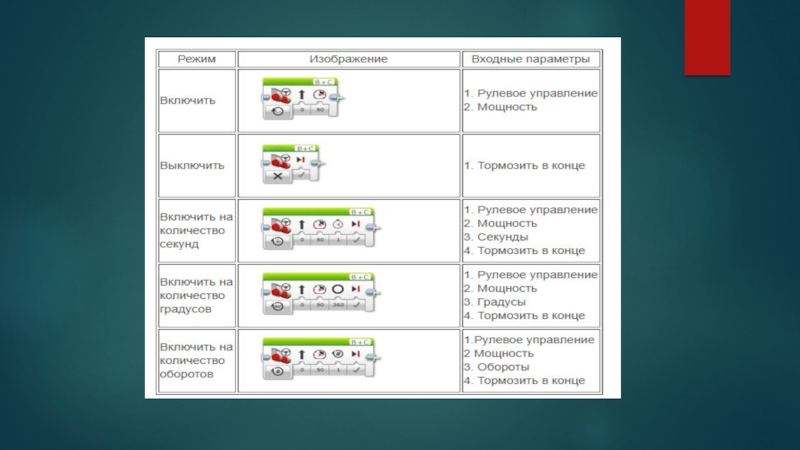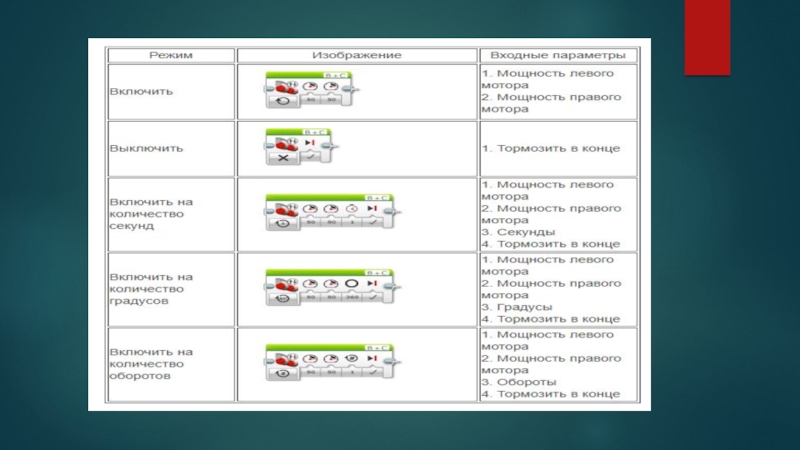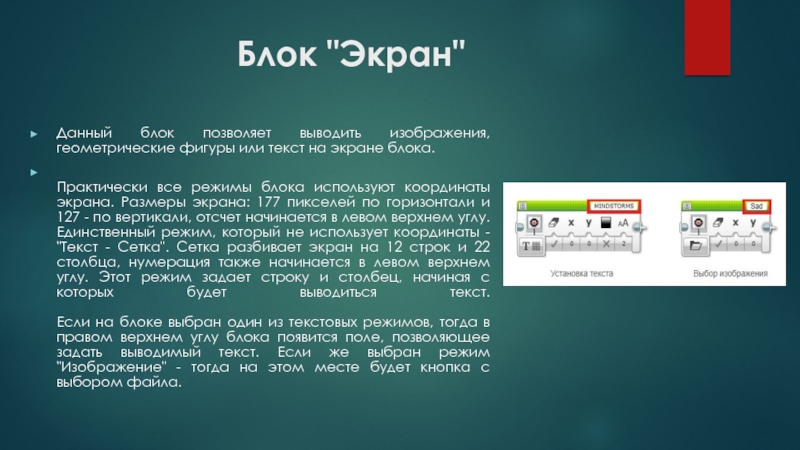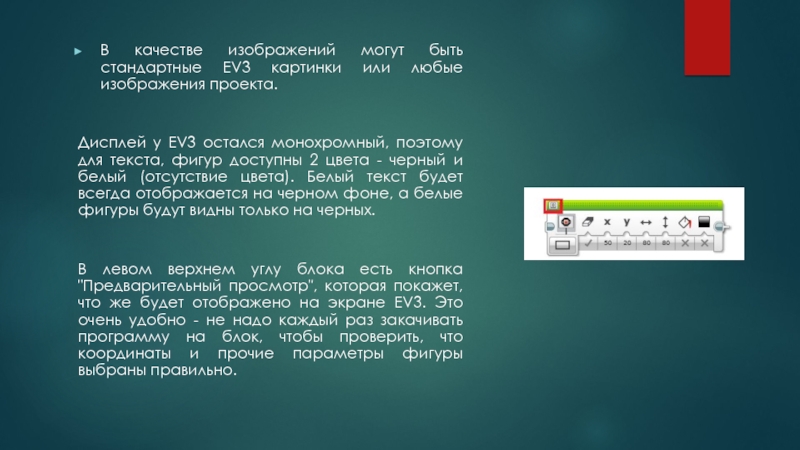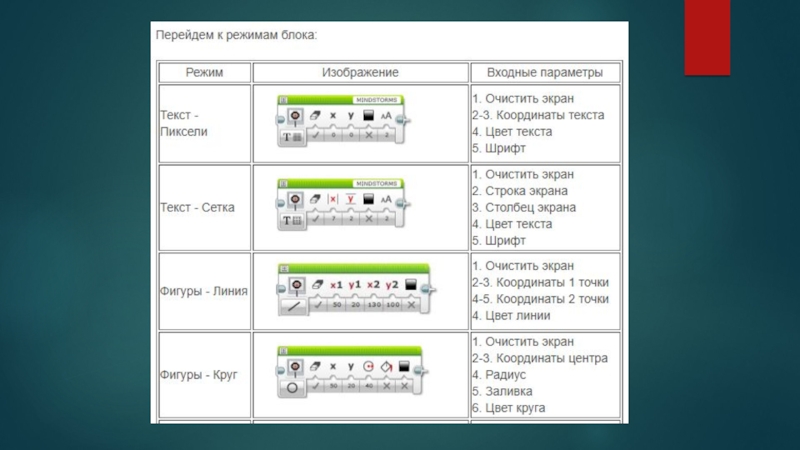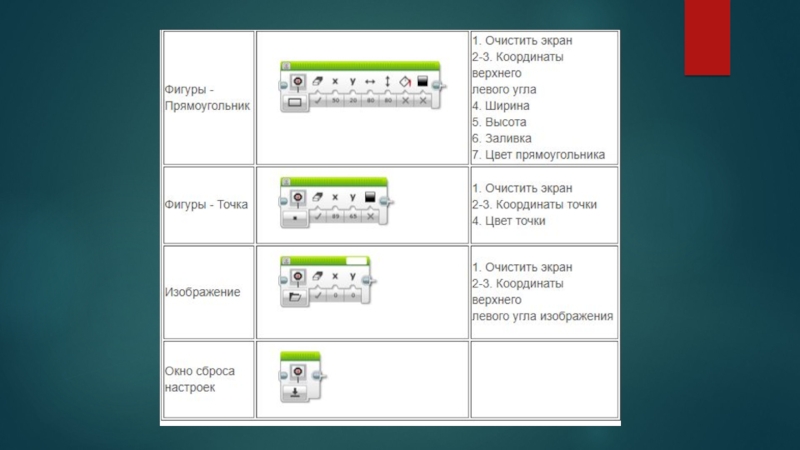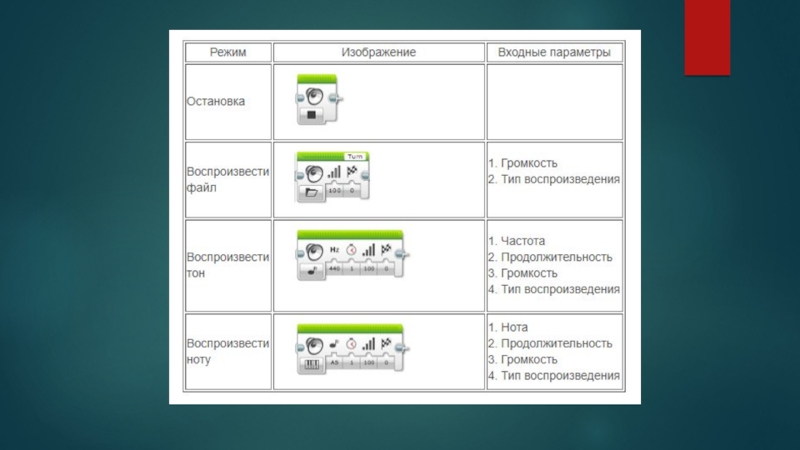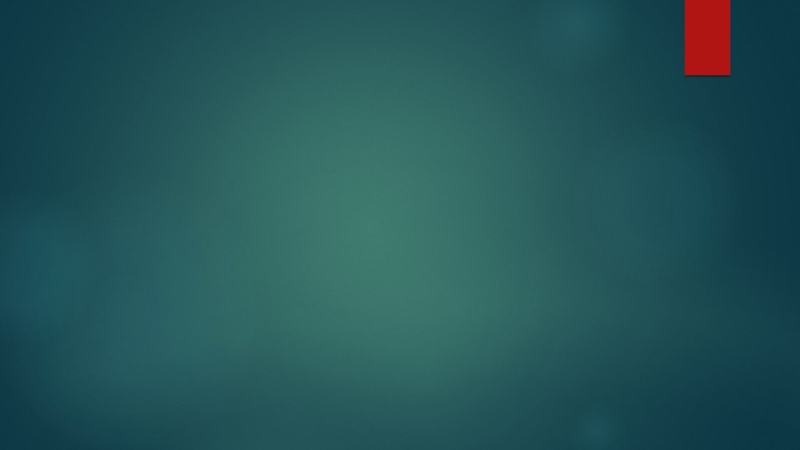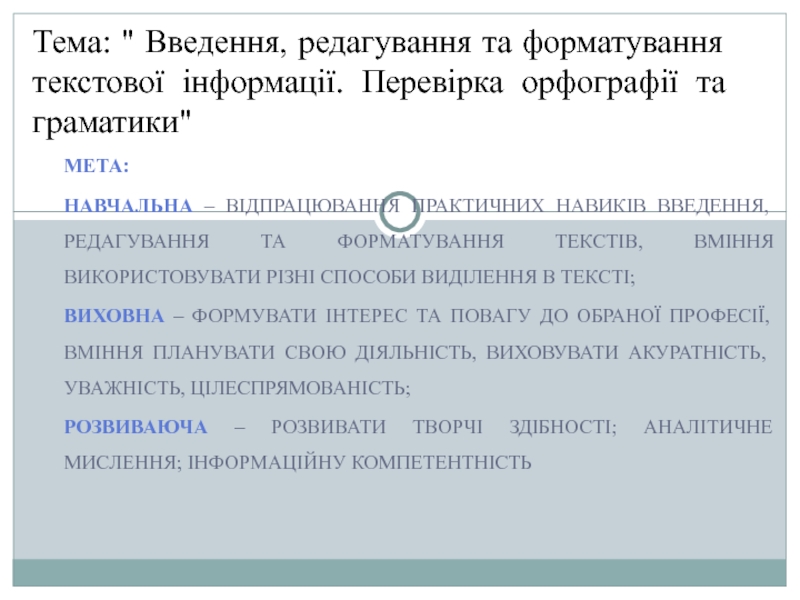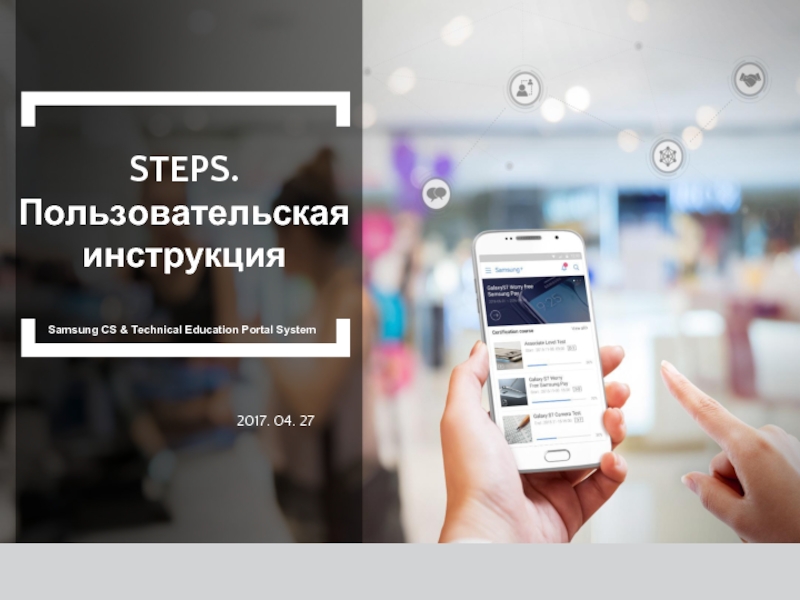- Главная
- Разное
- Дизайн
- Бизнес и предпринимательство
- Аналитика
- Образование
- Развлечения
- Красота и здоровье
- Финансы
- Государство
- Путешествия
- Спорт
- Недвижимость
- Армия
- Графика
- Культурология
- Еда и кулинария
- Лингвистика
- Английский язык
- Астрономия
- Алгебра
- Биология
- География
- Детские презентации
- Информатика
- История
- Литература
- Маркетинг
- Математика
- Медицина
- Менеджмент
- Музыка
- МХК
- Немецкий язык
- ОБЖ
- Обществознание
- Окружающий мир
- Педагогика
- Русский язык
- Технология
- Физика
- Философия
- Химия
- Шаблоны, картинки для презентаций
- Экология
- Экономика
- Юриспруденция
EV3 программалау ортасы презентация
Содержание
- 1. EV3 программалау ортасы
- 2. EV3 палитрасы 6 вкладкадан тұрады: Іс-әрекет
- 3. EV3-да барлық блоктардың келесідей режимдері бар:
- 4. Мысалы, EV3-дің барлық блоктарының қызметтерін білсеңіз, келесі бағдарламаның не істейтінің бірден анықтауға болады:
- 5. Моторлардың барлық блоктарында бірдей режим болады: қосу
- 6. Ортаңғы мотор Бұл блок ортаңғы моторды басқаруға
- 7. Режимы блока
- 8. Үлкен мотор Берілген блок алдыңғы блокқа ұқсас, бірақ үлкен моторды басқарады.
- 9. Рулевое управление моторами Данный блок удобно использовать
- 11. Независимое управление моторами Данный блок также
- 13. Редактор изображений Все редакторы - изображений, звука,
- 14. Для текста предусмотрено 2 стиля, для
- 15. Для импорта изображений достаточно нажать "Открыть"
- 16. Блок "Экран" Данный блок позволяет выводить изображения,
- 17. В качестве изображений могут быть стандартные EV3
- 20. Редактор звука Редактор позволяет записать с
- 21. Блок "Звук" С помощью данного блока можно
- 23. Блок "Индикатор состояния модуля" Вокруг кнопок управления
- 24. Данный блок позволяет задать свою индикацию во
Слайд 2EV3 палитрасы 6 вкладкадан тұрады:
Іс-әрекет
Операторларды басқару
Датчик
Мәліметтермен жүргізілетін операциялар
Толықтыру
Менің блоктарым
Слайд 3EV3-да барлық блоктардың келесідей режимдері бар:
Моторларды басқару блоктарында режим ретінде
тоқтату критериялары саналады;
Датчик блоктарында – өлшеу форматы немесе көрсеткіштерді салыстыру. Блок режимі сол жақ төменгі бұрыштағы үлкен батырмамен орнатылады.
Датчик блоктарында – өлшеу форматы немесе көрсеткіштерді салыстыру. Блок режимі сол жақ төменгі бұрыштағы үлкен батырмамен орнатылады.
Слайд 4Мысалы, EV3-дің барлық блоктарының қызметтерін білсеңіз, келесі бағдарламаның не істейтінің бірден
анықтауға болады:
Слайд 5Моторлардың барлық блоктарында бірдей режим болады:
қосу
өшіру
белгілі секунд/градус/айналым аралығында қозғалыс.
Мотор порты оң жақ жоғарғы бұрышта бапталады.
Блокқа 4 мотор қосуға болады. Мотор порттары латын әріптерімен белгіленеді: A, B, C, D.
Блокқа 4 мотор қосуға болады. Мотор порттары латын әріптерімен белгіленеді: A, B, C, D.
Слайд 6Ортаңғы мотор
Бұл блок ортаңғы моторды басқаруға мүмкіндік береді – белгілі уақыт
аралығына немесе айналымға дейін қосуға мүмкіндік береді және оның қуатын өзгертуге, өшіруге мүмкіндік береді.
Слайд 9Рулевое управление моторами
Данный блок удобно использовать для программирования движения стандартного робота-тележки
с 2 моторами. В этом случае моторами можно управлять синхронно: одновременно запустить или остановить оба мотора, поменять направление движения робота. Направление движения задается ползунком "Рулевое управление". По умолчанию ползунок стоит в центральном положении - это соответствует прямой езде. При смещении ползунка влево\вправо робот будет поворачивать в указанном направлении.
Слайд 11Независимое управление моторами
Данный блок также служит для управления движением робота с
2 моторами. Разница в том, что направление движения задается не ползунком "Рулевое управление", а указанием мощности обоих моторов. В предыдущем блоке, если моторы вращаются с разной скоростью (например, когда робот поворачивает или разворачивается), то указывается мощность более быстрого мотора.
Слайд 13Редактор изображений
Все редакторы - изображений, звука, пользовательских блоков - доступны из
меню "Инструменты". Данный редактор позволяет создавать новые изображения и импортировать существующие файлы.
Для рисования доступны следующие инструменты:
Карандаш
Прямоугольник
Эллипс
Прямая
Текст
Прямоугольник
Эллипс
Прямая
Текст
Слайд 14
Для текста предусмотрено 2 стиля, для графических примитивов - 3 варианта
толщины линий.
Как будет выглядеть изображение на EV3, можно узнать, не закачивая программу на блок - справа вверху в редакторе есть окно предварительного просмотра.
Слайд 15
Для импорта изображений достаточно нажать "Открыть" и выбрать нужный файл. После
этого редактор предложит подобрать масштаб изображения (чтобы оно убиралось на экран) и его контрастность. Инструменты для рисования также доступны: например, можно добавить подпись к фотографии.
Слайд 16Блок "Экран"
Данный блок позволяет выводить изображения, геометрические фигуры или текст на
экране блока.
Практически все режимы блока используют координаты экрана. Размеры экрана: 177 пикселей по горизонтали и 127 - по вертикали, отсчет начинается в левом верхнем углу. Единственный режим, который не использует координаты - "Текст - Сетка". Сетка разбивает экран на 12 строк и 22 столбца, нумерация также начинается в левом верхнем углу. Этот режим задает строку и столбец, начиная с которых будет выводиться текст. Если на блоке выбран один из текстовых режимов, тогда в правом верхнем углу блока появится поле, позволяющее задать выводимый текст. Если же выбран режим "Изображение" - тогда на этом месте будет кнопка с выбором файла.
Практически все режимы блока используют координаты экрана. Размеры экрана: 177 пикселей по горизонтали и 127 - по вертикали, отсчет начинается в левом верхнем углу. Единственный режим, который не использует координаты - "Текст - Сетка". Сетка разбивает экран на 12 строк и 22 столбца, нумерация также начинается в левом верхнем углу. Этот режим задает строку и столбец, начиная с которых будет выводиться текст. Если на блоке выбран один из текстовых режимов, тогда в правом верхнем углу блока появится поле, позволяющее задать выводимый текст. Если же выбран режим "Изображение" - тогда на этом месте будет кнопка с выбором файла.
Слайд 17В качестве изображений могут быть стандартные EV3 картинки или любые изображения
проекта.
Дисплей у EV3 остался монохромный, поэтому для текста, фигур доступны 2 цвета - черный и белый (отсутствие цвета). Белый текст будет всегда отображается на черном фоне, а белые фигуры будут видны только на черных.
В левом верхнем углу блока есть кнопка "Предварительный просмотр", которая покажет, что же будет отображено на экране EV3. Это очень удобно - не надо каждый раз закачивать программу на блок, чтобы проверить, что координаты и прочие параметры фигуры выбраны правильно.
Дисплей у EV3 остался монохромный, поэтому для текста, фигур доступны 2 цвета - черный и белый (отсутствие цвета). Белый текст будет всегда отображается на черном фоне, а белые фигуры будут видны только на черных.
В левом верхнем углу блока есть кнопка "Предварительный просмотр", которая покажет, что же будет отображено на экране EV3. Это очень удобно - не надо каждый раз закачивать программу на блок, чтобы проверить, что координаты и прочие параметры фигуры выбраны правильно.
Слайд 20Редактор звука
Редактор позволяет записать с микрофона 10 секундный файл или открыть
любой аудиофайл (поддерживаются wav, mp3 и rsf форматы) и сохранить из него все те же 10 секунд. Ограничения на количество таких файлов нет, главное, чтобы проект не превышал 30 Мб.
Слайд 21Блок "Звук"
С помощью данного блока можно проиграть записанный файл, музыкальную ноту
или тон. Кнопка выбора файла, как и в блоке "Экран", расположена в правом верхнем углу. Все режимы, кроме остановки звука, имеют настройку "Тип воспроизведения". Звук может воспроизводится 3 способами:
программа ждет, пока звук проиграется 1 раз
программа не ждет, пока звук проиграется 1 раз (начинают выполняться следующие команды программы)
программа постоянно повторяет звук, пока не будет выполнен другой звуковой блок
программа ждет, пока звук проиграется 1 раз
программа не ждет, пока звук проиграется 1 раз (начинают выполняться следующие команды программы)
программа постоянно повторяет звук, пока не будет выполнен другой звуковой блок
Слайд 23Блок "Индикатор состояния модуля"
Вокруг кнопок управления блоком EV3 находится световая индикация.
На нее легко обратить внимание - во время включения блока она горит красным, в меню блока - оранжевым, а во время исполнения программы - пульсирует зеленым.
Слайд 24Данный блок позволяет задать свою индикацию во время выполнения программы. На
выбор 3 цвета - красный, оранжевый зеленый и 2 режима - обычный и пульсация. Режим "Сброс" возвращает индикацию к стандартному режиму - миганию зеленым.