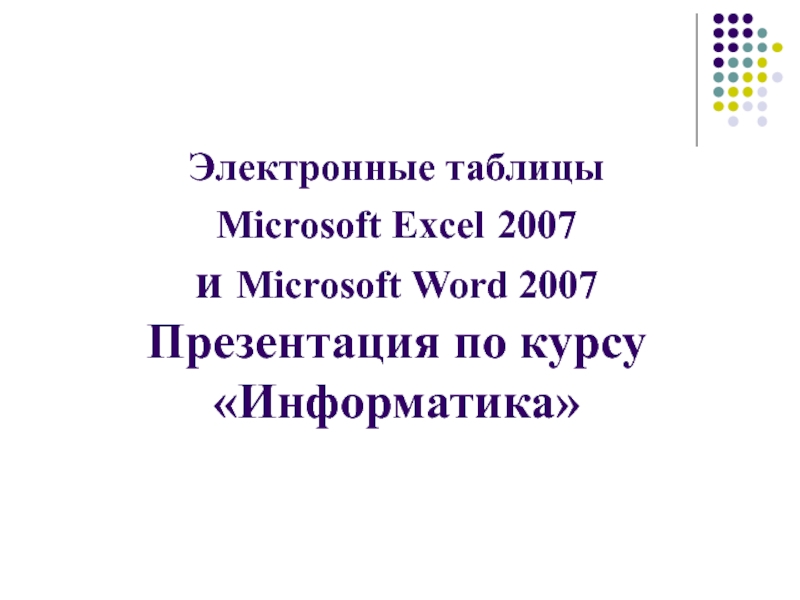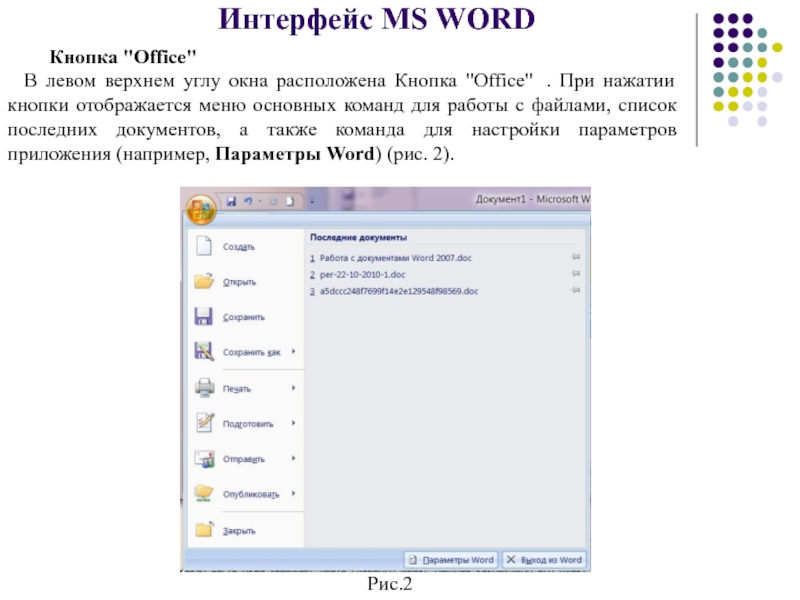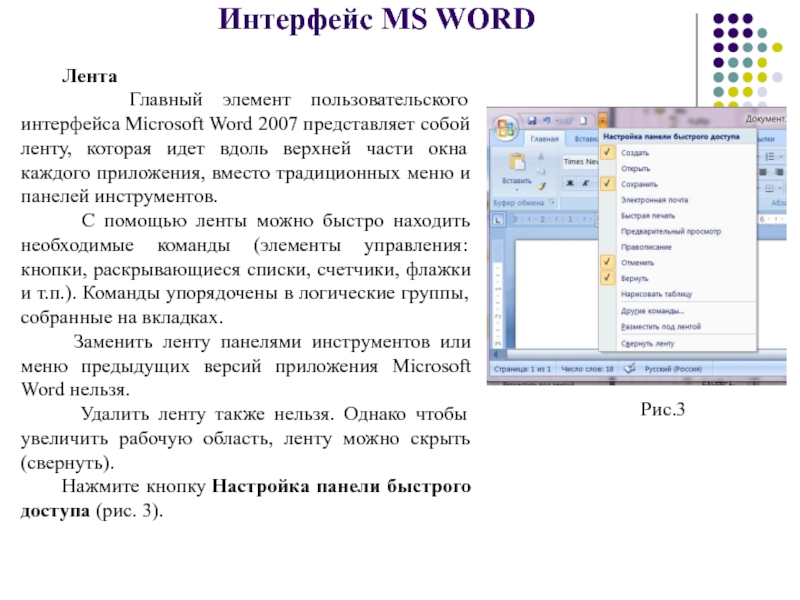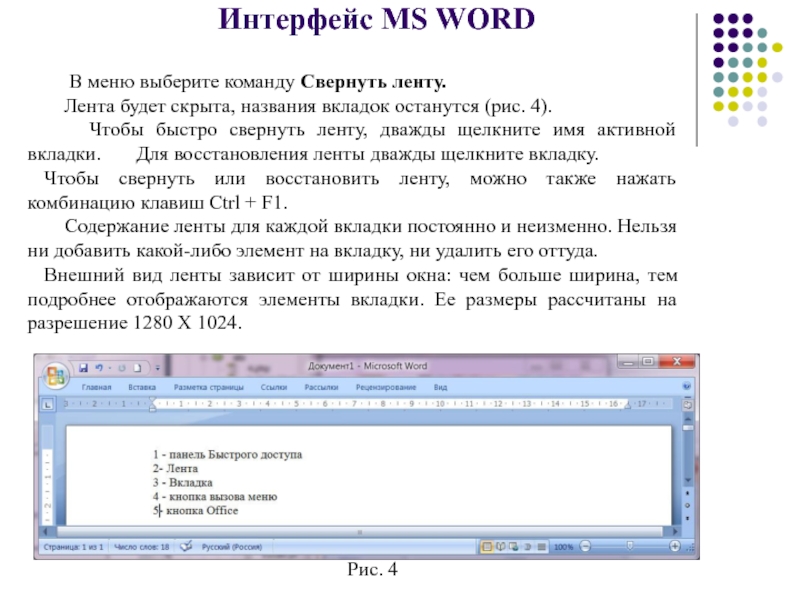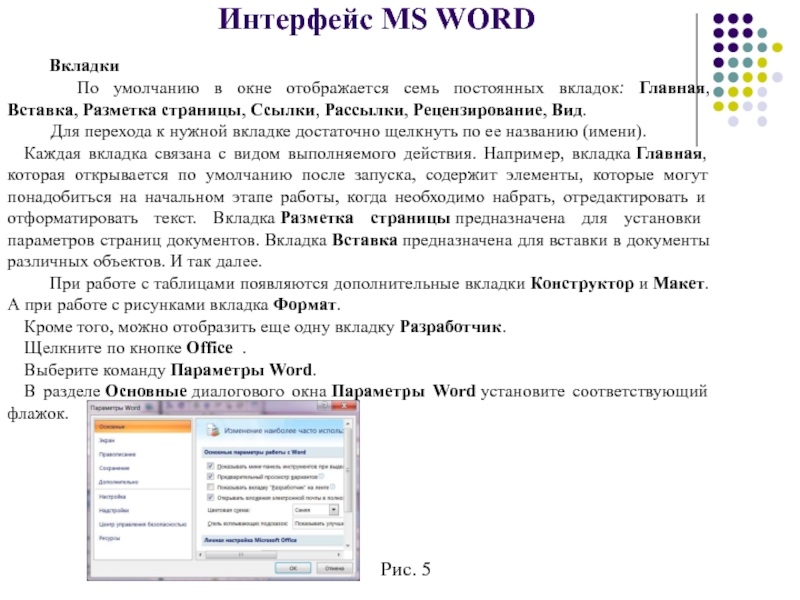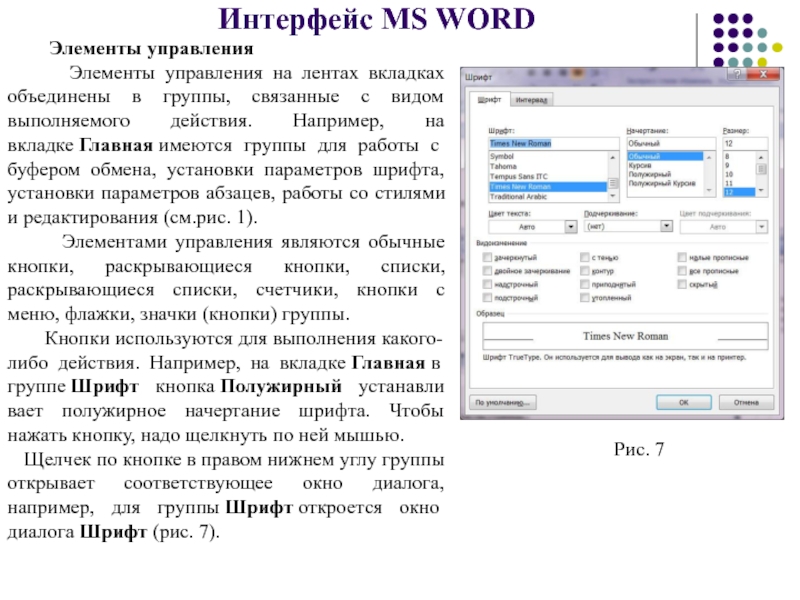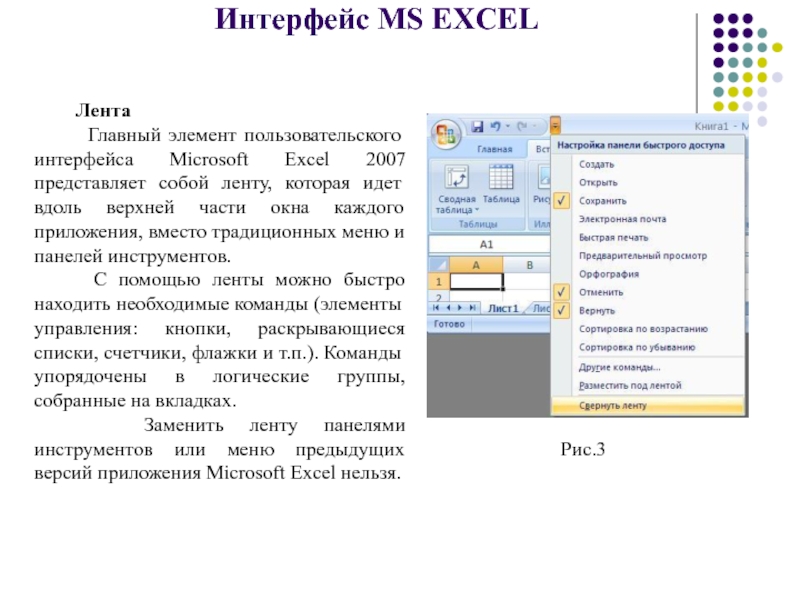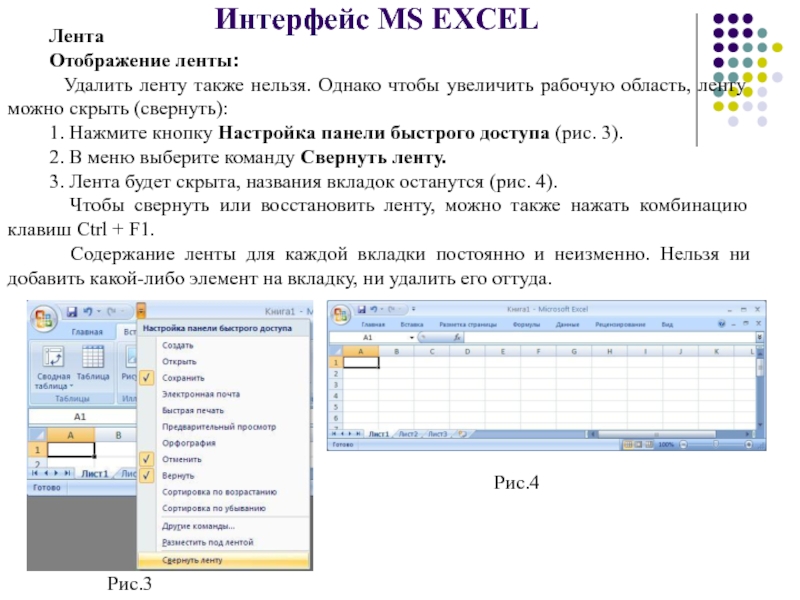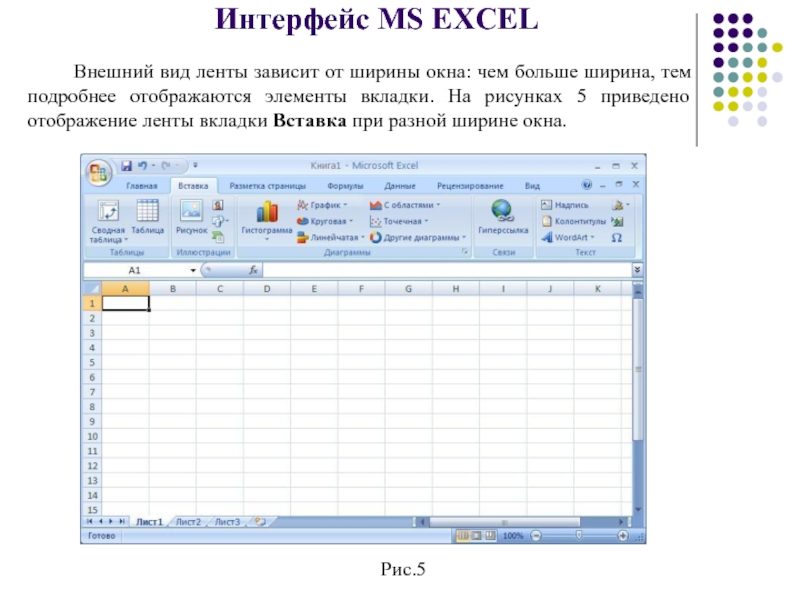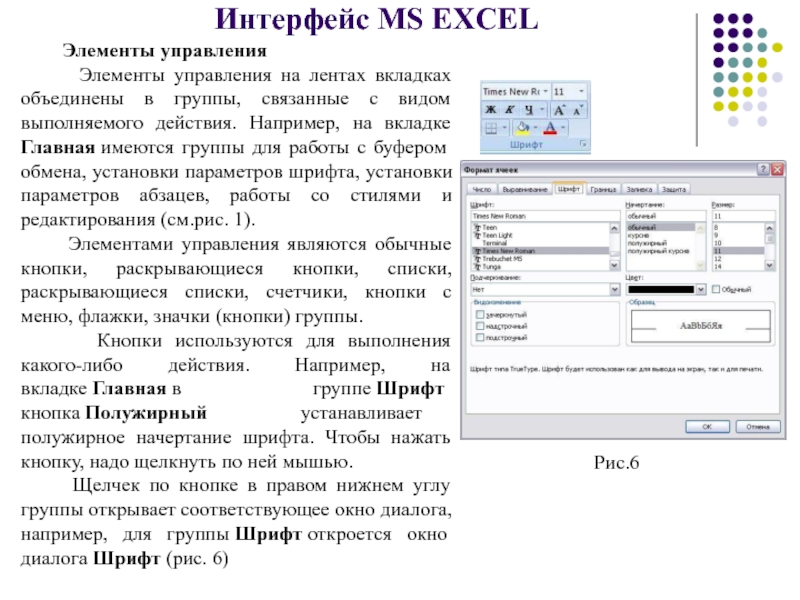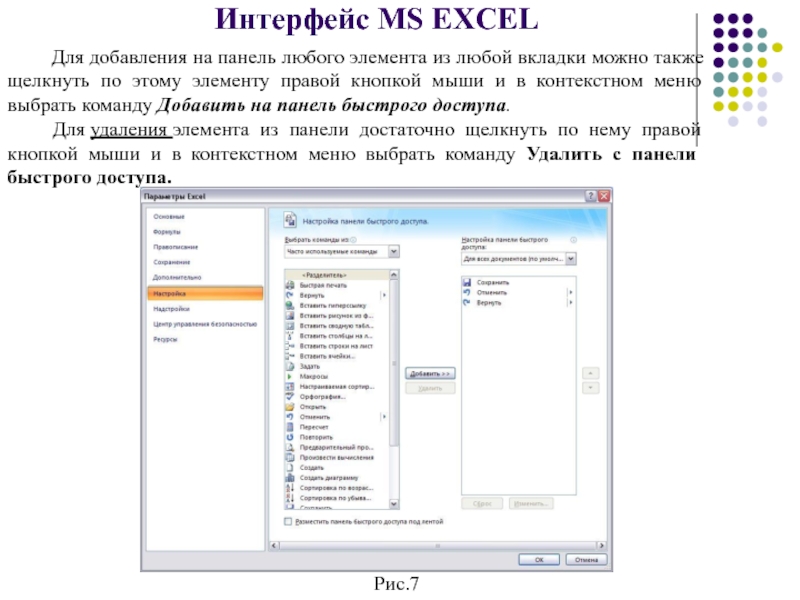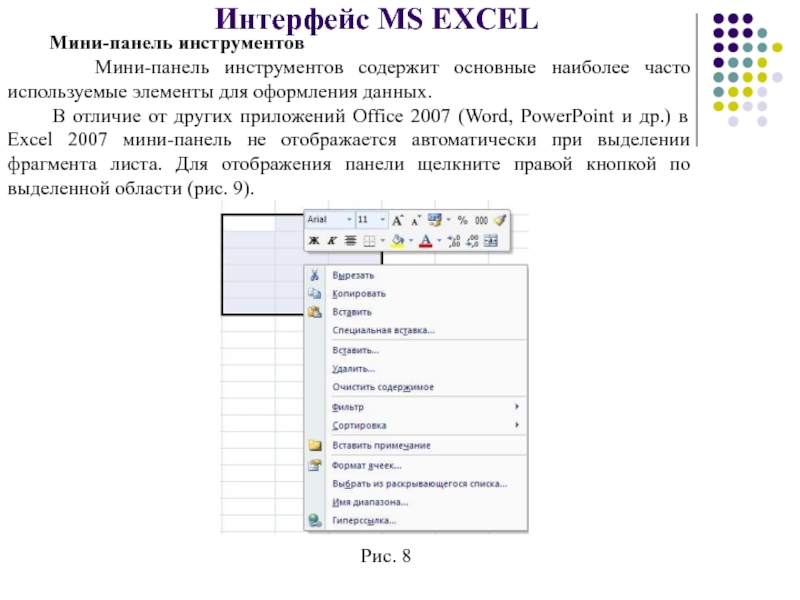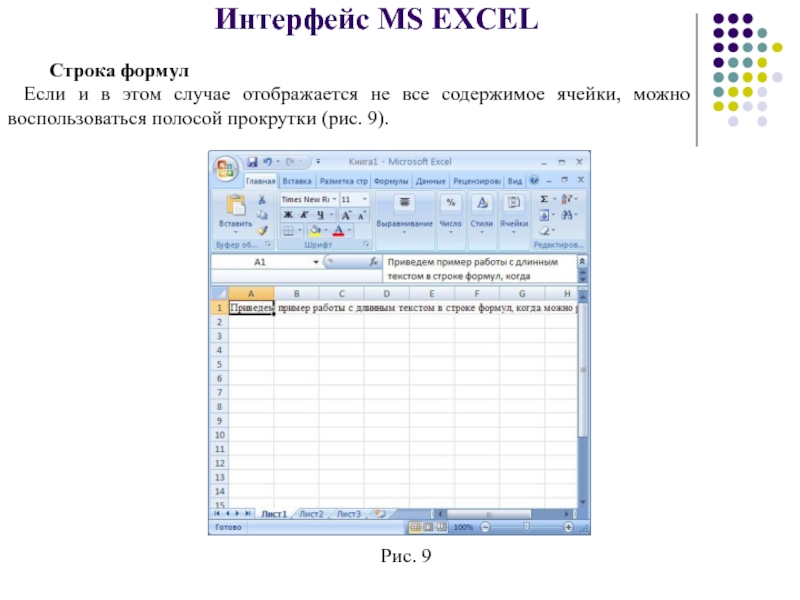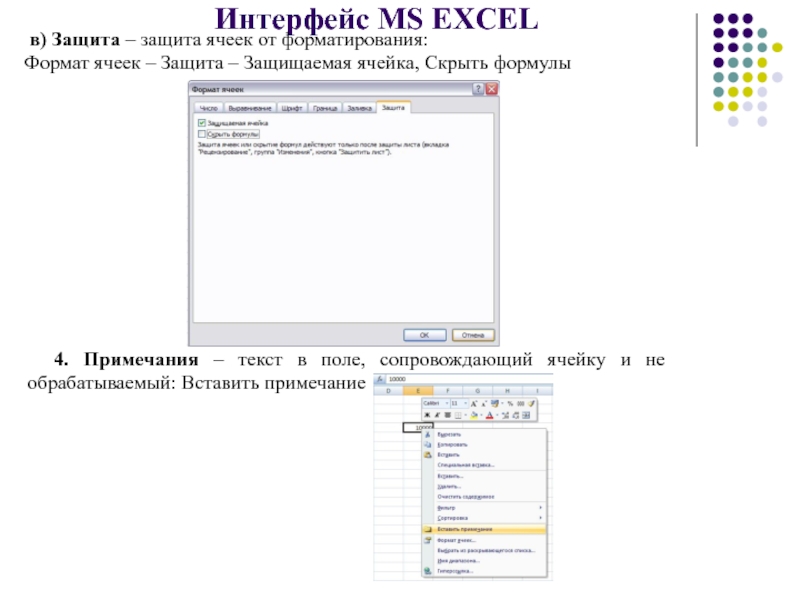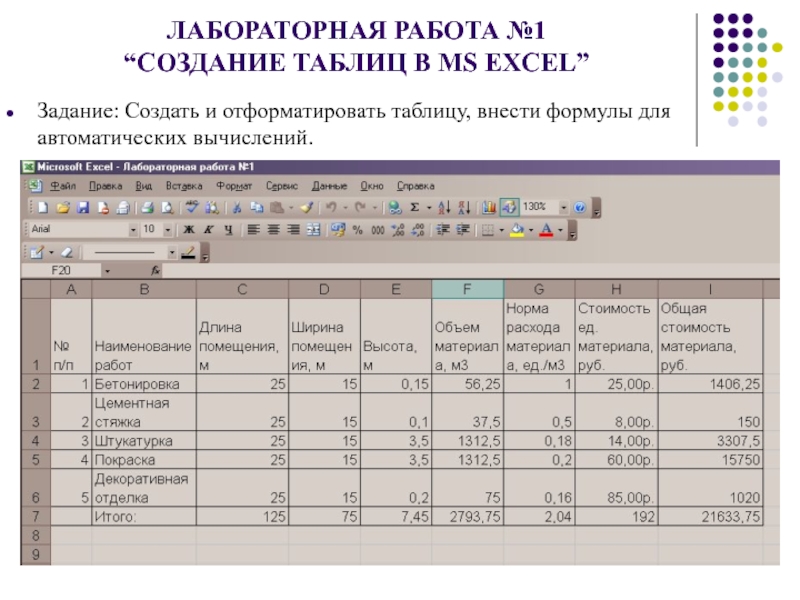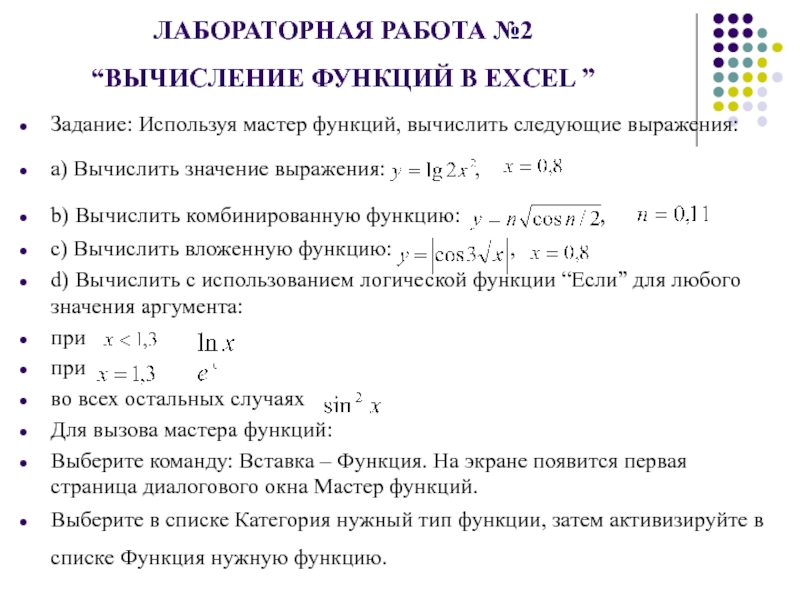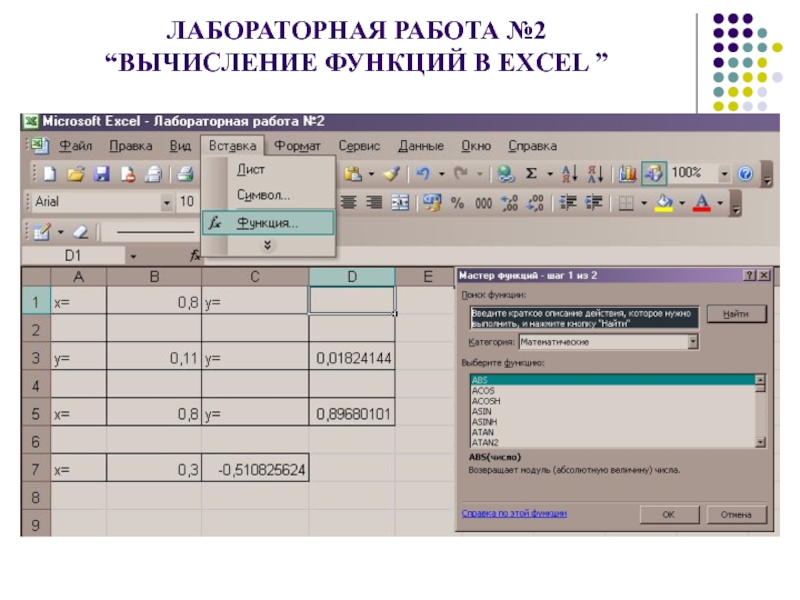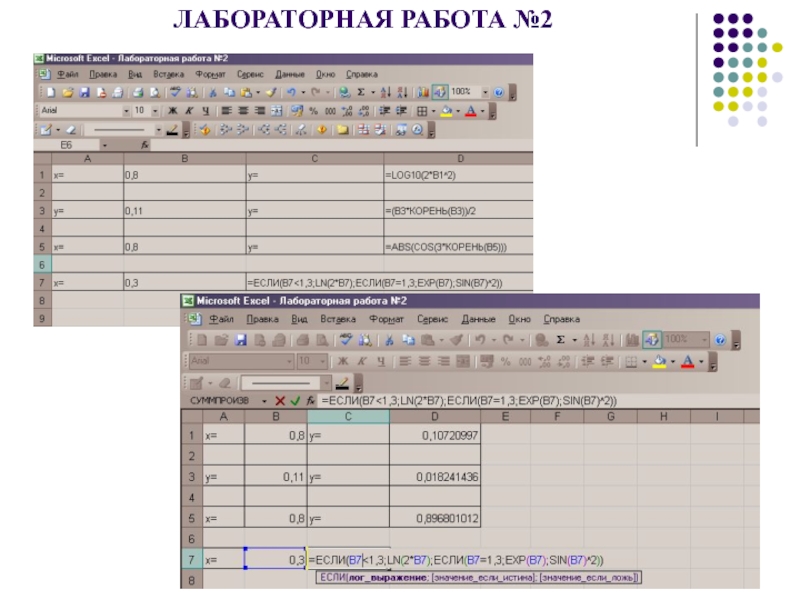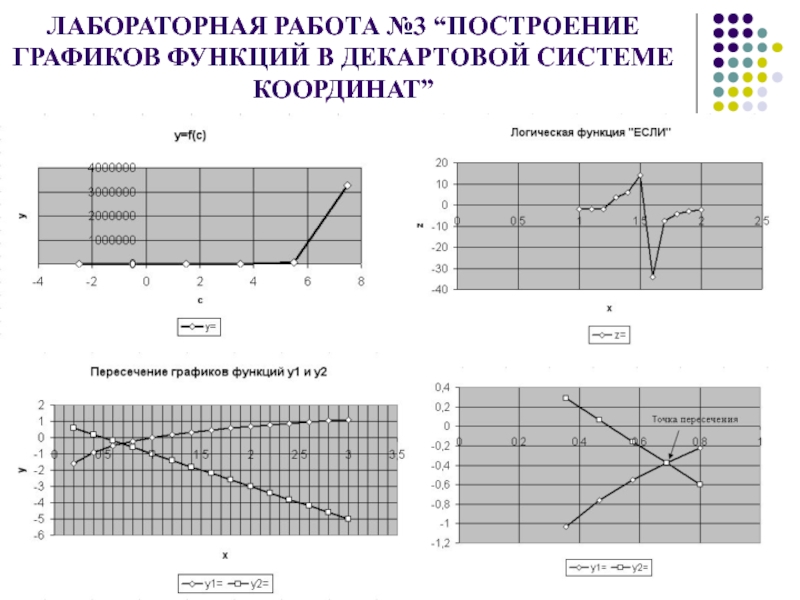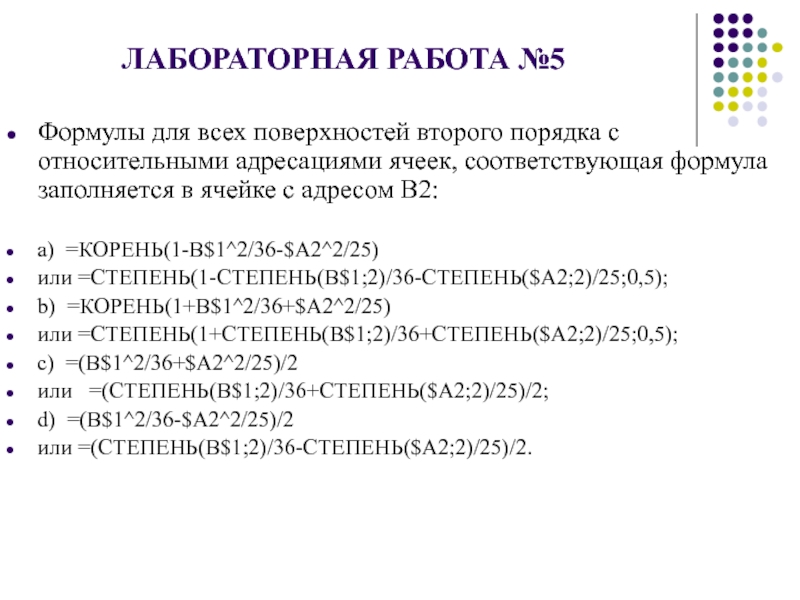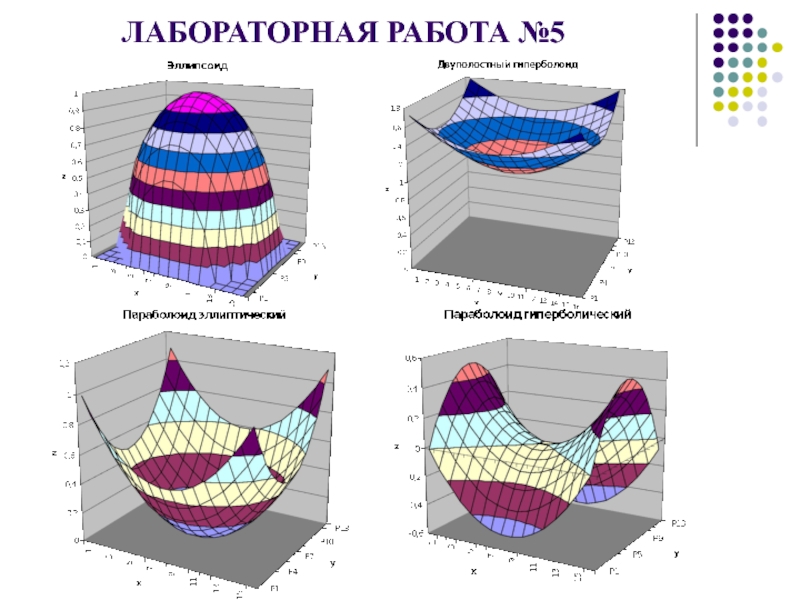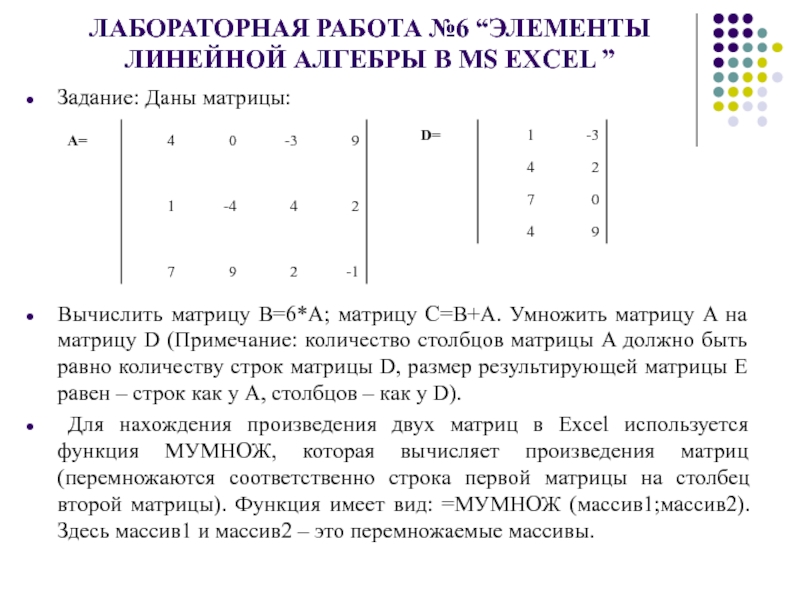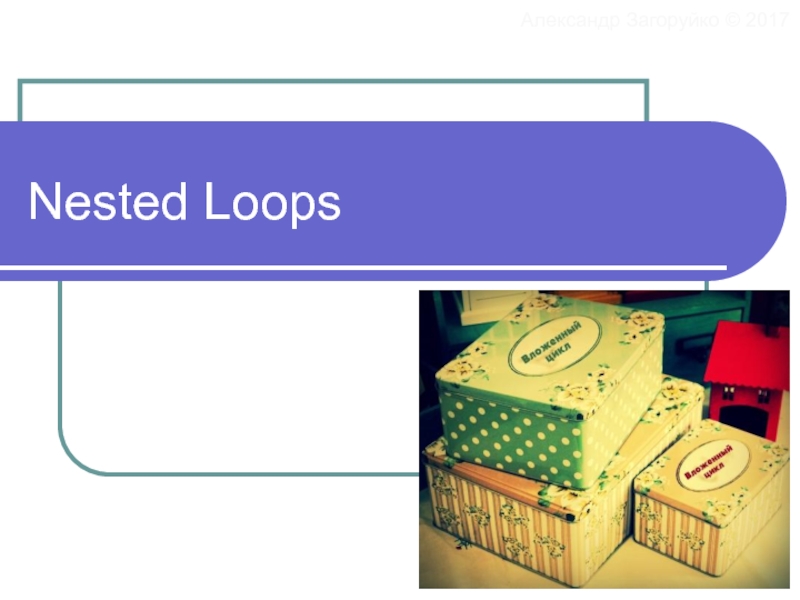- Главная
- Разное
- Дизайн
- Бизнес и предпринимательство
- Аналитика
- Образование
- Развлечения
- Красота и здоровье
- Финансы
- Государство
- Путешествия
- Спорт
- Недвижимость
- Армия
- Графика
- Культурология
- Еда и кулинария
- Лингвистика
- Английский язык
- Астрономия
- Алгебра
- Биология
- География
- Детские презентации
- Информатика
- История
- Литература
- Маркетинг
- Математика
- Медицина
- Менеджмент
- Музыка
- МХК
- Немецкий язык
- ОБЖ
- Обществознание
- Окружающий мир
- Педагогика
- Русский язык
- Технология
- Физика
- Философия
- Химия
- Шаблоны, картинки для презентаций
- Экология
- Экономика
- Юриспруденция
Электронные таблицы Microsoft Excel 2007 и Microsoft Word 2007 презентация
Содержание
- 1. Электронные таблицы Microsoft Excel 2007 и Microsoft Word 2007
- 2. Интерфейс MS WORD В
- 3. Интерфейс MS WORD Кнопка
- 4. Интерфейс MS WORD Лента
- 5. Интерфейс MS WORD В
- 6. Интерфейс MS WORD Вкладки
- 7. Интерфейс MS WORD Элементы
- 8. Электронные таблицы Microsoft Excel Microsoft
- 9. Возможности табличного процессора MS Excel 2007 1.
- 10. Интерфейс MS EXCEL В
- 11. Интерфейс MS EXCEL Кнопка
- 12. Интерфейс MS EXCEL Лента
- 13. Интерфейс MS EXCEL Лента
- 14. Интерфейс MS EXCEL Внешний
- 15. Интерфейс MS EXCEL Вкладки
- 16. Интерфейс MS EXCEL Элементы
- 17. Интерфейс MS EXCEL Панель
- 18. Интерфейс MS EXCEL Для
- 19. Интерфейс MS EXCEL Мини-панель
- 20. Интерфейс MS EXCEL Строка
- 21. Интерфейс MS EXCEL Строка
- 22. Интерфейс MS EXCEL
- 23. Интерфейс MS EXCEL
- 24. Интерфейс MS EXCEL
- 25. Интерфейс MS EXCEL
- 26. Интерфейс MS EXCEL
- 27. Интерфейс MS EXCEL
- 28. Интерфейс MS EXCEL
- 29. Интерфейс MS EXCEL
- 30. ЛАБОРАТОРНАЯ РАБОТА №1 “СОЗДАНИЕ ТАБЛИЦ В
- 31. ЛАБОРАТОРНАЯ РАБОТА №2 “ВЫЧИСЛЕНИЕ ФУНКЦИЙ В
- 32. ЛАБОРАТОРНАЯ РАБОТА №2 “ВЫЧИСЛЕНИЕ ФУНКЦИЙ В EXCEL ”
- 33. ЛАБОРАТОРНАЯ РАБОТА №2
- 34. ЛАБОРАТОРНАЯ РАБОТА №3 “ПОСТРОЕНИЕ ГРАФИКОВ ФУНКЦИЙ В
- 35. Для построения графиков функции, так же
- 36. ЛАБОРАТОРНАЯ РАБОТА №3 “ПОСТРОЕНИЕ ГРАФИКОВ ФУНКЦИЙ В
- 37. ЛАБОРАТОРНАЯ РАБОТА №3 “ПОСТРОЕНИЕ ГРАФИКОВ ФУНКЦИЙ В ДЕКАРТОВОЙ СИСТЕМЕ КООРДИНАТ”
- 38. ЛАБОРАТОРНАЯ РАБОТА №4 “ОБРАБОТКА ЭКСПЕРИМЕНТАЛЬНЫХ ДАННЫХ В
- 39. ЛАБОРАТОРНАЯ РАБОТА №4 “ОБРАБОТКА ЭКСПЕРИМЕНТАЛЬНЫХ ДАННЫХ В
- 40. ЛАБОРАТОРНАЯ РАБОТА №4
- 41. ЛАБОРАТОРНАЯ РАБОТА №5 “ПОСТРОЕНИЕ В MS EXCEL
- 42. ЛАБОРАТОРНАЯ РАБОТА №5 Формулы для всех поверхностей
- 43. ЛАБОРАТОРНАЯ РАБОТА №5
- 44. ЛАБОРАТОРНАЯ РАБОТА №5
- 45. ЛАБОРАТОРНАЯ РАБОТА №6 “ЭЛЕМЕНТЫ ЛИНЕЙНОЙ АЛГЕБРЫ В
- 46. ЛАБОРАТОРНАЯ РАБОТА №6 Для умножения двух матриц
Слайд 1Электронные таблицы Microsoft Excel 2007 и Microsoft Word 2007 Презентация по курсу
Слайд 2Интерфейс MS WORD
В состав пакета Microsoft Office 2007
В строке заголовка отображается название программы и имя документа: Документ1- Microsoft Word). При сохранении файлу по умолчанию присваивается имя Doc1, расширение –docx.
На рисунке 1 показано рабочее окно программы Microsoft Word 2007.
Рис.1
Слайд 3Интерфейс MS WORD
Кнопка "Office"
В левом верхнем углу окна
Рис.2
Слайд 4Интерфейс MS WORD
Лента
Главный элемент пользовательского
С помощью ленты можно быстро находить необходимые команды (элементы управления: кнопки, раскрывающиеся списки, счетчики, флажки и т.п.). Команды упорядочены в логические группы, собранные на вкладках.
Заменить ленту панелями инструментов или меню предыдущих версий приложения Microsoft Word нельзя.
Удалить ленту также нельзя. Однако чтобы увеличить рабочую область, ленту можно скрыть (свернуть).
Нажмите кнопку Настройка панели быстрого доступа (рис. 3).
Рис.3
Слайд 5Интерфейс MS WORD
В меню выберите команду Свернуть ленту.
Чтобы быстро свернуть ленту, дважды щелкните имя активной вкладки. Для восстановления ленты дважды щелкните вкладку.
Чтобы свернуть или восстановить ленту, можно также нажать комбинацию клавиш Ctrl + F1.
Содержание ленты для каждой вкладки постоянно и неизменно. Нельзя ни добавить какой-либо элемент на вкладку, ни удалить его оттуда.
Внешний вид ленты зависит от ширины окна: чем больше ширина, тем подробнее отображаются элементы вкладки. Ее размеры рассчитаны на разрешение 1280 X 1024.
Рис. 4
Слайд 6Интерфейс MS WORD
Вкладки
По умолчанию в окне
Для перехода к нужной вкладке достаточно щелкнуть по ее названию (имени).
Каждая вкладка связана с видом выполняемого действия. Например, вкладка Главная, которая открывается по умолчанию после запуска, содержит элементы, которые могут понадобиться на начальном этапе работы, когда необходимо набрать, отредактировать и отформатировать текст. Вкладка Разметка страницы предназначена для установки параметров страниц документов. Вкладка Вставка предназначена для вставки в документы различных объектов. И так далее.
При работе с таблицами появляются дополнительные вкладки Конструктор и Макет. А при работе с рисунками вкладка Формат.
Кроме того, можно отобразить еще одну вкладку Разработчик.
Щелкните по кнопке Office .
Выберите команду Параметры Word.
В разделе Основные диалогового окна Параметры Word установите соответствующий флажок.
Рис. 5
Слайд 7Интерфейс MS WORD
Элементы управления
Элементы управления
Элементами управления являются обычные кнопки, раскрывающиеся кнопки, списки, раскрывающиеся списки, счетчики, кнопки с меню, флажки, значки (кнопки) группы.
Кнопки используются для выполнения какого-либо действия. Например, на вкладке Главная в группе Шрифт кнопка Полужирный устанавливает полужирное начертание шрифта. Чтобы нажать кнопку, надо щелкнуть по ней мышью.
Щелчек по кнопке в правом нижнем углу группы открывает соответствующее окно диалога, например, для группы Шрифт откроется окно диалога Шрифт (рис. 7).
Рис. 7
Слайд 8Электронные таблицы Microsoft Excel
Microsoft Excel – средство для работы с
Microsoft Excel – это программа управления электронными таблицами общего назначения, которая используется для вычислений, организации и анализа различных данных.
Слайд 9Возможности табличного процессора MS Excel 2007
1. Создание таблиц со сложным форматированием,
2. Вычисление различных функций f(x)
3. Построение диаграмм (более 104 видов)
4. Работа с базами данных
5. Написание макросов на языке Visual Basic
6. Работа с пакетом анализа, позволяющим обрабатывать данные эксперимента (Office – Параметры Excel – Надстройки – Перейти… – Пакет анализа , Поиск решения)
7. Решение систем уравнений и неравенств. Решение оптимизационных задач (Данные – Анализ «что-если» – Подбор параметра)
Слайд 10Интерфейс MS EXCEL
В строке заголовка отображается название программы
Рис.1
Слайд 11Интерфейс MS EXCEL
Кнопка "Office"
В левом
Рис.2
Слайд 12Интерфейс MS EXCEL
Лента
Главный элемент
С помощью ленты можно быстро находить необходимые команды (элементы управления: кнопки, раскрывающиеся списки, счетчики, флажки и т.п.). Команды упорядочены в логические группы, собранные на вкладках.
Заменить ленту панелями инструментов или меню предыдущих версий приложения Microsoft Excel нельзя.
Рис.3
Слайд 13Интерфейс MS EXCEL
Лента
Отображение ленты:
1. Нажмите кнопку Настройка панели быстрого доступа (рис. 3).
2. В меню выберите команду Свернуть ленту.
3. Лента будет скрыта, названия вкладок останутся (рис. 4).
Чтобы свернуть или восстановить ленту, можно также нажать комбинацию клавиш Ctrl + F1.
Содержание ленты для каждой вкладки постоянно и неизменно. Нельзя ни добавить какой-либо элемент на вкладку, ни удалить его оттуда.
Рис.4
Рис.3
Слайд 14Интерфейс MS EXCEL
Внешний вид ленты зависит от ширины
Рис.5
Слайд 15Интерфейс MS EXCEL
Вкладки
По умолчанию
Для перехода к нужной вкладке достаточно щелкнуть по ее названию (имени).
Каждая вкладка связана с видом выполняемого действия. Например, вкладка Главная, которая открывается по умолчанию после запуска, содержит элементы, которые могут понадобиться на начальном этапе работы, когда необходимо набрать, отредактировать и отформатировать текст.
Вкладка Разметка страницы предназначена для установки параметров страниц документов.
Вкладка Вставка предназначена для вставки в документы различных объектов. И так далее. Кроме того, можно отобразить еще одну вкладку Разработчик.
Щелкните по кнопке Office .
Выберите команду Параметры Excel.
В разделе Основные диалогового окна Параметры Excel установите соответствующий флажок.
Слайд 16Интерфейс MS EXCEL
Элементы управления
Элементы управления
Элементами управления являются обычные кнопки, раскрывающиеся кнопки, списки, раскрывающиеся списки, счетчики, кнопки с меню, флажки, значки (кнопки) группы.
Кнопки используются для выполнения какого-либо действия. Например, на вкладке Главная в группе Шрифт кнопка Полужирный устанавливает полужирное начертание шрифта. Чтобы нажать кнопку, надо щелкнуть по ней мышью.
Щелчек по кнопке в правом нижнем углу группы открывает соответствующее окно диалога, например, для группы Шрифт откроется окно диалога Шрифт (рис. 6)
Рис.6
Слайд 17Интерфейс MS EXCEL
Панель быстрого доступа
Панель быстрого
По умолчанию панель содержит всего три кнопки: Сохранить, Отменить, Вернуть (Повторить). Панель быстрого доступа можно настраивать, добавляя в нее новые элементы или удаляя существующие. Для этого надо проделать следующие действия:
Нажать кнопку Настройка панели быстрого доступа.
В меню выбрать наименование необходимого элемента (см. рис. 3). Элементы, отмеченные галочкой, уже присутствуют на панели. Для добавления элемента, отсутствующего в списке, выберите команду Другие команды. В разделе Настройка окна Параметры Excel в раскрывающемся списке Выбрать команды из выберите вкладку, в которой расположен добавляемый элемент, затем выделите элемент в списке и нажмите кнопку Добавить (рис. 8).
Слайд 18Интерфейс MS EXCEL
Для добавления на панель любого элемента
Для удаления элемента из панели достаточно щелкнуть по нему правой кнопкой мыши и в контекстном меню выбрать команду Удалить с панели быстрого доступа.
Рис.7
Слайд 19Интерфейс MS EXCEL
Мини-панель инструментов
Мини-панель инструментов
В отличие от других приложений Office 2007 (Word, PowerPoint и др.) в Excel 2007 мини-панель не отображается автоматически при выделении фрагмента листа. Для отображения панели щелкните правой кнопкой по выделенной области (рис. 9).
Рис. 8
Слайд 20Интерфейс MS EXCEL
Строка формул
Под панелями инструментов
Между полем адреса и полем содержимого расположены кнопки:
–открывает список именованных ячеек (для быстрого перехода к ним), а при вводе формулы – список 10 функций, использовавшихся последними;
– вызывает окно Мастера функций,
При начале ввода данных с клавиатуры в ячейку в строке формул появляются еще две кнопки:
– отмена ввода (эквивалентно клавише
– ввод данных в ячейку (эквивалентно
Для просмотра и редактирования содержимого выделенной ячейки можно увеличить высоту строки формул. Для этого щелкните по кнопке Развернуть строку формул (см. рис. 1).
Если и в этом случае отображается не все содержимое ячейки, можно воспользоваться полосой прокрутки (рис. 9).
Слайд 21Интерфейс MS EXCEL
Строка формул
Если и в этом случае
Рис. 9
Слайд 22Интерфейс MS EXCEL
Рабочая область
Рабочая
Книга состоит из рабочих листов. Каждый рабочий лист имеет имя, которое отображается на его ярлыке. По умолчанию листы называются: Лист1, Лист2 и т.д. Для активизации листа нужно щелкнуть на его ярлыке.
Примечание. Количество листов, входящих изначально в рабочую книгу, задается в диалоговом окне Кнопка Office Параметры Excel раздел Основные, поле-счетчик – Количество листов. При необходимости можно добавлять и удалять листы.
При большом количестве листов используются кнопки прокрутки, расположенные слева от ярлыков.
Минимальным элементом хранения данных является ячейка.
Адрес ячейки – это заголовок столбца и номер строки, на пересечении которых расположена ячейка, например, А2, В25, С65.
Одна из ячеек всегда является активной (текущей) и выделена рамкой. Ее адрес, т.е. буква столбца и номер строки, указывается в поле Имя. В зависимости от выбранного способа перемещения по рабочей книге активная ячейка может перемещаться или оставаться неизменной. Заголовки строки и столбца, на пересечении которых находится активная ячейка, выделены темным цветом. По этому признаку легко определить активную ячейку. Операции ввода и редактирования данных всегда производятся в активной ячейке.
Слайд 23Интерфейс MS EXCEL
Рабочая область
Рабочая
Книга состоит из рабочих листов. Каждый рабочий лист имеет имя, которое отображается на его ярлыке. По умолчанию листы называются: Лист1, Лист2 и т.д. Для активизации листа нужно щелкнуть на его ярлыке.
Примечание. Количество листов, входящих изначально в рабочую книгу, задается в диалоговом окне Кнопка Office Параметры Excel раздел Основные, поле-счетчик – Количество листов. При необходимости можно добавлять и удалять листы.
При большом количестве листов используются кнопки прокрутки, расположенные слева от ярлыков.
Минимальным элементом хранения данных является ячейка.
Адрес ячейки – это заголовок столбца и номер строки, на пересечении которых расположена ячейка, например, А2, В25, С65.
Одна из ячеек всегда является активной (текущей) и выделена рамкой. Ее адрес, т.е. буква столбца и номер строки, указывается в поле Имя. В зависимости от выбранного способа перемещения по рабочей книге активная ячейка может перемещаться или оставаться неизменной. Заголовки строки и столбца, на пересечении которых находится активная ячейка, выделены темным цветом. По этому признаку легко определить активную ячейку. Операции ввода и редактирования данных всегда производятся в активной ячейке.
Слайд 24Интерфейс MS EXCEL
Рабочая область
Сделать
щелкнуть мышью в нужной ячейке;
использовать навигационные клавиши: ;
нажать клавишу < Enter>.
Примечание. Клавиша
Пролистывание содержимого рабочего листа выполняют обычными способами, т.е., используя полосы прокрутки, а также клавиши
Перемещения по экрану
Обратиться к нужной ячейке можно, щелкнув по ней мышью. Кроме того, перемещаться по таблице можно с помощью полос прокрутки и с помощью клавиатуры:
Слайд 25Интерфейс MS EXCEL
Уровни
Адрес:
Ссылка в Microsoft Excel — адрес ячейки или связного диапазона ячеек. В каждом листе Excel 2007 может быть (В 16384 (2 в 14 степени) столбцов и 1048576 (2 в 20 степени) строк). Адрес ячейки определяется пересечением столбца и строки.
1-ый вид А1
2-ой вид R1C1 (используется при создании макросов)
Кнопка «Office» – Параметры Excel – Формулы – Стиль ссылок R1C1
Типы ссылок (типы адресации)
Ссылки в Excel бывают 3-х типов:
Относительные ссылки (пример: A1);
Абсолютные ссылки (пример: $A$1);
Смешанные ссылки (пример: $A1 или A$1, они наполовину относительные, наполовину абсолютные).
Знак $ здесь никакого отношения к денежным единицам не имеет, это лишь способ указать Excel тип ссылки.
Слайд 26Интерфейс MS EXCEL
Уровни
Адрес:
Ссылка в Microsoft Excel — адрес ячейки или связного диапазона ячеек. В каждом листе Excel 2007 может быть (В 16384 (2 в 14 степени) столбцов и 1048576 (2 в 20 степени) строк). Адрес ячейки определяется пересечением столбца и строки.
1-ый вид А1
2-ой вид R1C1 (используется при создании макросов)
Кнопка «Office» – Параметры Excel – Формулы – Стиль ссылок R1C1
2. Содержимое – числовое и текстовое, числовое содержимое выравнивается по правому краю ячейки, текстовое – по левому краю ячейки.
3. Формат содержимого:
а) Формат данных ячеек– представление и обработка данных в ячейках:
Формат ячеек – Число – Числовые форматы: Общий, Числовой, Денежный, Финансовый, Дата, Время, Процентный, Дробный, Экспоненциальный, Текстовый, Дополнительный (все форматы)
Слайд 27Интерфейс MS EXCEL
б)Формат обрамления и заполнения
Формат ячеек – Выравнивание, Шрифт, Граница, Заливка
Слайд 28Интерфейс MS EXCEL
в) Защита – защита
Формат ячеек – Защита – Защищаемая ячейка, Скрыть формулы
4. Примечания – текст в поле, сопровождающий ячейку и не обрабатываемый: Вставить примечание
Слайд 29Интерфейс MS EXCEL
5. Формулы в Microsoft
MS Excel - программируемый табличный калькулятор. Все расчеты в Excel выполняют формулы, которые отображаются в строке формул.
В формуле можно использовать различные типы операторов (арифметические и т. п.), текст, ссылки на ячейку или диапазон ячеек, круглые скобки, именованные диапазоны. Естественно, в формулах соблюдается приоритет выполнения операций (умножение выполняется раньше сложения и т. п.). Для изменения порядка выполнения операций используются круглые скобки.
Арифметические операторы
«+» — сложение (Пример: «=1+1»);
«-» — вычитание (Пример: «=1-1»);
«*» — умножение (Пример: «=2*3»);
«/» — Деление (Пример: «=1/3»);
«^» — Возведение в степень – «Shift+6» (Пример: «=2^10»);
«%» — Процент (Пример: «=3 %» — преобразуется в 0,03; «=37*8 %» — нашли 8 % от 37). То есть если мы дописываем после числа знак «%», то число делится на 100.
Результатом вычисления любого арифметического выражения будет число.
Логические операторы
">" — больше;
"<" — меньше;
">=" — больше, либо равно;
"<=" — меньше, либо равно;
"=" — равно (проверка на равенство);
"<>" — неравно (проверка на неравенство).
Слайд 30ЛАБОРАТОРНАЯ РАБОТА №1
“СОЗДАНИЕ ТАБЛИЦ В MS EXCEL”
Задание: Создать и отформатировать
Слайд 31ЛАБОРАТОРНАЯ РАБОТА №2
“ВЫЧИСЛЕНИЕ ФУНКЦИЙ В EXCEL ”
Задание: Используя мастер
a) Вычислить значение выражения: ,
b) Вычислить комбинированную функцию: ,
c) Вычислить вложенную функцию: ,
d) Вычислить с использованием логической функции “Если” для любого значения аргумента:
при
при
во всех остальных случаях
Для вызова мастера функций:
Выберите команду: Вставка – Функция. На экране появится первая страница диалогового окна Мастер функций.
Выберите в списке Категория нужный тип функции, затем активизируйте в списке Функция нужную функцию.
Слайд 34ЛАБОРАТОРНАЯ РАБОТА №3 “ПОСТРОЕНИЕ ГРАФИКОВ ФУНКЦИЙ В ДЕКАРТОВОЙ СИСТЕМЕ КООРДИНАТ”
Задание:
a) Построить график функции: , на отрезке с шагом изменения аргумента
b) Построить график функции с разветвлениями с использованием логической функции “ЕСЛИ”:
при
при
во всех остальных случаях
На отрезке с шагом изменения аргумента
c) Решить систему уравнений графически на отрезке ,
Слайд 35
Для построения графиков функции, так же как и для построения различных
ЛАБОРАТОРНАЯ РАБОТА №3 “ПОСТРОЕНИЕ ГРАФИКОВ ФУНКЦИЙ В ДЕКАРТОВОЙ СИСТЕМЕ КООРДИНАТ”
Слайд 36ЛАБОРАТОРНАЯ РАБОТА №3 “ПОСТРОЕНИЕ ГРАФИКОВ ФУНКЦИЙ В ДЕКАРТОВОЙ СИСТЕМЕ КООРДИНАТ”
Для форматирования
Активизировать область диаграммы.
Выполнить правый щелчок мыши на любой подписи данных и с помощью окна диалога Формат оси отформатировать диаграмму (изменить цвет, шрифт, изменить метки вертикальной и горизонтальной осей, поменять шкалу основных делений), выбрав соответствующие вкладки: Вид, Шкала, Шрифт, Число, Выравнивание.
Форматирование меток диаграммы производиться аналогичным образом, выполнив:
1. Щелчком левой клавиши мыши по любой из меток на графике выделяются все.
2. В меню Формат выбирается команда Выделенные подписи данных, где в контекстном меню после его открытия на вкладках: Вид, Шрифт и Выравнивание (ориентация) изменяется соответствующий параметр.
Слайд 38ЛАБОРАТОРНАЯ РАБОТА №4 “ОБРАБОТКА ЭКСПЕРИМЕНТАЛЬНЫХ ДАННЫХ В MS EXCEL С ПОМОЩЬЮ
Задание:
a) Имеется таблица 2 экспериментальных данных, построить точечную диаграмму изменения функции от аргумента, аппроксимировать ее наиболее подходящей линией тренда, вывести уравнение линии тренда на диаграмме, вывести величину достоверности аппроксимации (коэффициент детерминации).
Таблица 2
b) В таблице 3 приведены данные, полученные в результате экспериментов по изучению зависимости напряжения σ от деформации Δl на образце из белого металла. Требуется построить график зависимости напряжений от деформаций, отбросить данные, выходящие за пределы области упругих деформаций. Определит значение модуля упругости E данного образца с помощью линейной аппроксимации и по нему узнать вид тестируемого металла.
Таблица 3
Примечание: Значения модулей упругости E для основных сплавов: магний – 45 ГПа, алюминий – 701 ГПа, титан – 110 ГПа, платина – 170 ГПа, свинец – 45 ГПа.
Слайд 39ЛАБОРАТОРНАЯ РАБОТА №4 “ОБРАБОТКА ЭКСПЕРИМЕНТАЛЬНЫХ ДАННЫХ В MS EXCEL С ПОМОЩЬЮ
Построение линий тренда
Слайд 41ЛАБОРАТОРНАЯ РАБОТА №5 “ПОСТРОЕНИЕ В MS EXCEL ПОВЕРХНОСТЕЙ ВТОРОГО ПОРЯДКА В
Задание: Построить поверхности 2-го порядка:
а) Эллипсоид:
b) Двуполостный гиперболоид:
c) Параболоид эллиптический:
d) Параболоид гиперболический:
Слайд 42ЛАБОРАТОРНАЯ РАБОТА №5
Формулы для всех поверхностей второго порядка с относительными адресациями
a) =КОРЕНЬ(1-B$1^2/36-$A2^2/25)
или =СТЕПЕНЬ(1-СТЕПЕНЬ(B$1;2)/36-СТЕПЕНЬ($A2;2)/25;0,5);
b) =КОРЕНЬ(1+B$1^2/36+$A2^2/25)
или =СТЕПЕНЬ(1+СТЕПЕНЬ(B$1;2)/36+СТЕПЕНЬ($A2;2)/25;0,5);
c) =(B$1^2/36+$A2^2/25)/2
или =(СТЕПЕНЬ(B$1;2)/36+СТЕПЕНЬ($A2;2)/25)/2;
d) =(B$1^2/36-$A2^2/25)/2
или =(СТЕПЕНЬ(B$1;2)/36-СТЕПЕНЬ($A2;2)/25)/2.
Слайд 45ЛАБОРАТОРНАЯ РАБОТА №6 “ЭЛЕМЕНТЫ ЛИНЕЙНОЙ АЛГЕБРЫ В MS EXCEL ”
Задание: Даны
Вычислить матрицу B=6*A; матрицу C=B+A. Умножить матрицу A на матрицу D (Примечание: количество столбцов матрицы A должно быть равно количеству строк матрицы D, размер результирующей матрицы E равен – строк как у A, столбцов – как у D).
Для нахождения произведения двух матриц в Excel используется функция МУМНОЖ, которая вычисляет произведения матриц (перемножаются соответственно строка первой матрицы на столбец второй матрицы). Функция имеет вид: =МУМНОЖ (массив1;массив2). Здесь массив1 и массив2 – это перемножаемые массивы.
Слайд 46ЛАБОРАТОРНАЯ РАБОТА №6
Для умножения двух матриц выполняем следующие действия:
1. Предварительно выделяется
2. Используем меню: Вставка – Функция – Категория: Математические – МУМНОЖ, после чего выбирается массив 1 (B1:E3) и массив 2 (G1:H4) и нажимаем комбинацию трех клавиш: CTRL+SHIFT+ENTER.