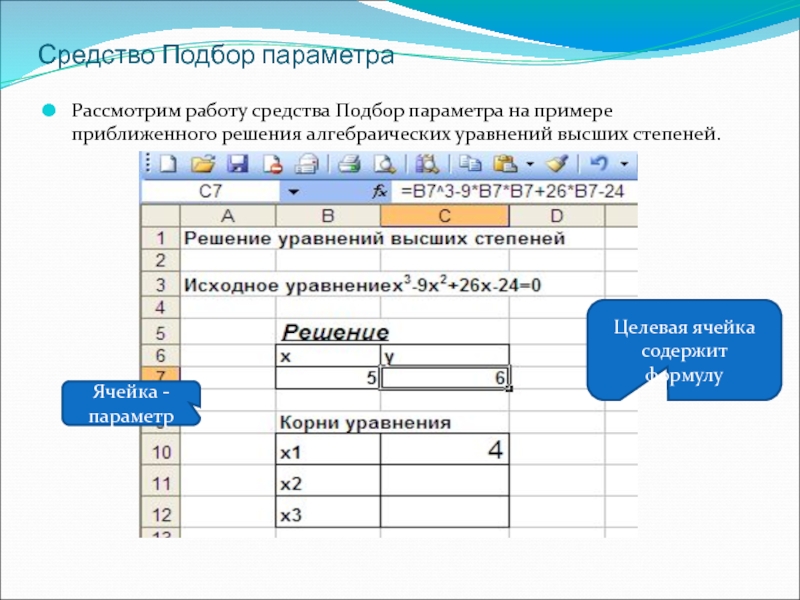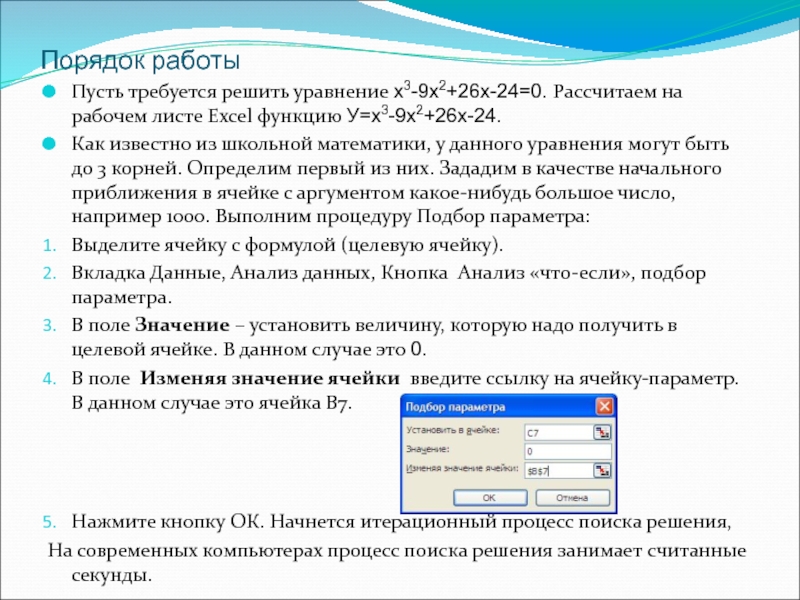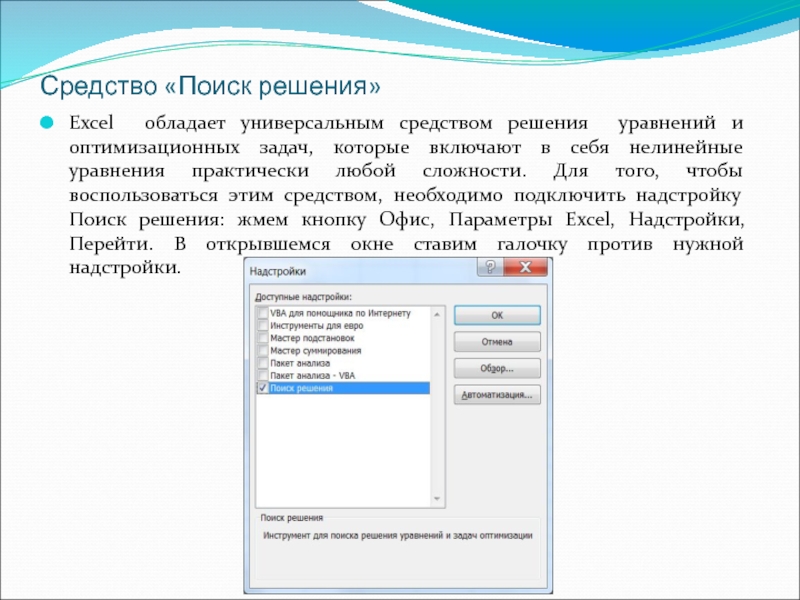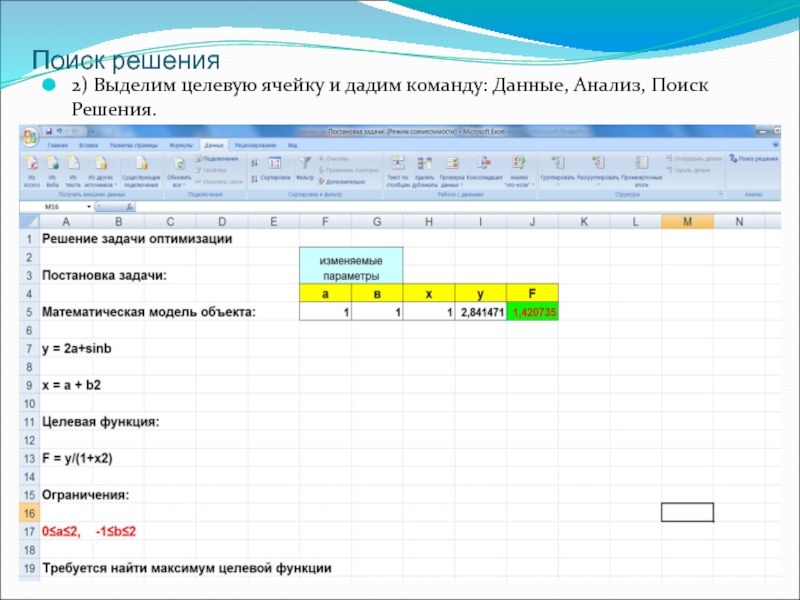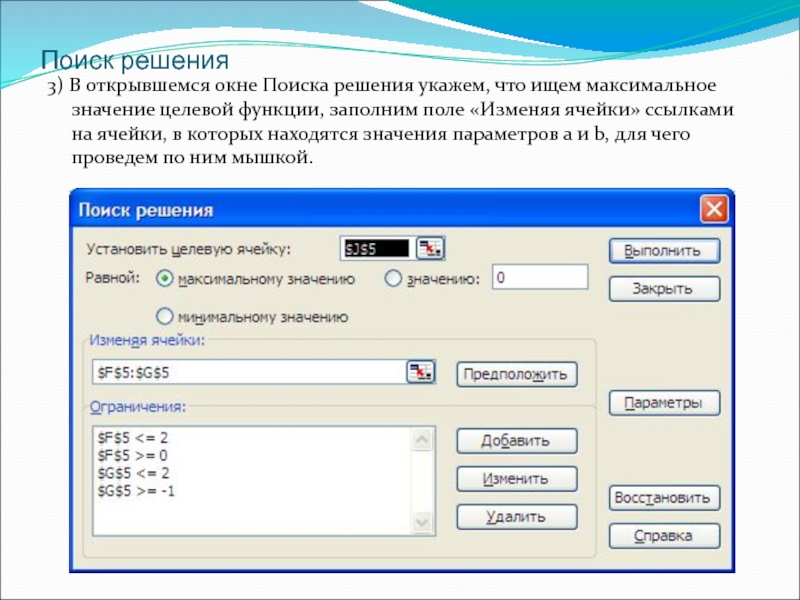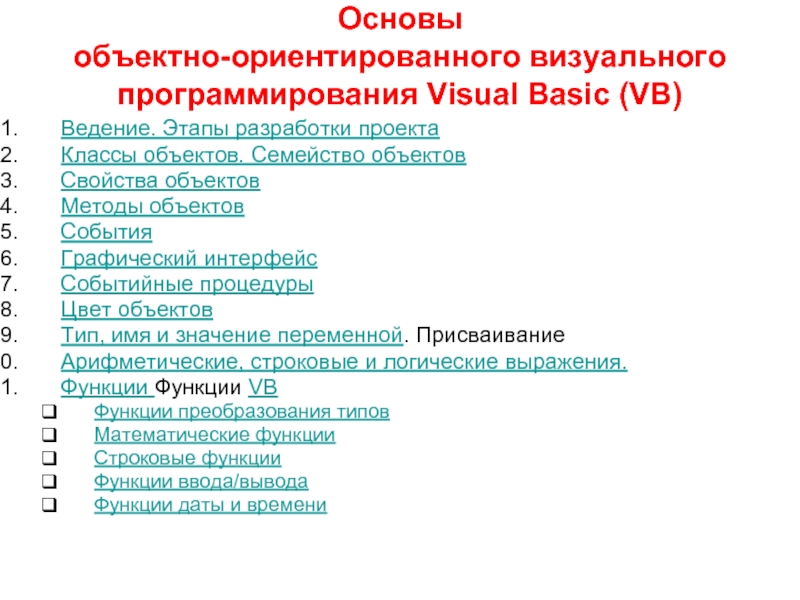- Главная
- Разное
- Дизайн
- Бизнес и предпринимательство
- Аналитика
- Образование
- Развлечения
- Красота и здоровье
- Финансы
- Государство
- Путешествия
- Спорт
- Недвижимость
- Армия
- Графика
- Культурология
- Еда и кулинария
- Лингвистика
- Английский язык
- Астрономия
- Алгебра
- Биология
- География
- Детские презентации
- Информатика
- История
- Литература
- Маркетинг
- Математика
- Медицина
- Менеджмент
- Музыка
- МХК
- Немецкий язык
- ОБЖ
- Обществознание
- Окружающий мир
- Педагогика
- Русский язык
- Технология
- Физика
- Философия
- Химия
- Шаблоны, картинки для презентаций
- Экология
- Экономика
- Юриспруденция
Электронные таблицы Excel 2007. Средства анализа данных презентация
Содержание
- 1. Электронные таблицы Excel 2007. Средства анализа данных
- 2. Что такое линия тренда Тренд - это
- 3. Excel позволяет построить наилучшую линию тренда и
- 4. 3. Часто встречаются задачи, когда известен общий
- 5. 4. Пользуясь линиями тренда можно определить момент
- 6. Как создать линию тренда Excel позволяет не
- 7. Как создать линию тренда 2. Нажать кнопку
- 8. Как создать линию тренда
- 9. Как построить линию тренда 5. Если линия
- 10. Excel поддерживает следующие типы аппроксимации:
- 11. Средство Подбор параметра В Excel имеется мощное
- 12. Средство Подбор параметра Рассмотрим работу средства Подбор
- 13. Порядок работы Пусть требуется решить уравнение x3-9x2+26x-24=0.
- 14. Анализ результатов работы После того, как решение
- 15. Анализ результатов работы Результат выглядит так:
- 16. Средство «Поиск решения» Excel обладает универсальным средством
- 17. Постановка задачи Рассмотрим простейшую задачу оптимизации.
- 18. Поиск решения 2) Выделим целевую ячейку и
- 19. Поиск решения 3) В открывшемся окне Поиска
- 20. Поиск решения 4) Введем
- 21. Поиск решения 5) Проверим, что все
Слайд 2Что такое линия тренда
Тренд - это тенденция изменения исследуемого ряда данных.
1. Выявить закономерность изменения экспериментальных данных. Предположим мы решали задачу выявить зависимость расхода бензина от скорости движения автомобиля. Были получены следующие экспериментальные данные:
Слайд 3Excel позволяет построить наилучшую линию тренда и определить формулу, которой подчиняются
2.Excel позволяет сделать прогноз изменения данных, определить неизвестные будущие или прошлые значения. Для этих целей используется выявленное уравнение закономерности.
Уравнение закономерности
Прогноз изменения данных
Слайд 43. Часто встречаются задачи, когда известен общий вид закономерности, но не
Определили неизвестный коэффициент
Слайд 54. Пользуясь линиями тренда можно определить момент изменения тенденции для последующего
Точка изменения тенденции и момент принятия решения на продажу
Слайд 6Как создать линию тренда
Excel позволяет не только добавлять к диаграмме линию
Чтобы добавить линию тренда следует:
Построить точечную диаграмму по таблице с опытными данными,
Слайд 7Как создать линию тренда
2. Нажать кнопку Линия тренда в группе Анализ
3. В появившемся диалоговом окне выбрать один из 6 типов аппроксимации.
4. Поставить галочки напротив «показывать уравнение на диаграмме» и «поместить величину достоверности
аппроксимации».
Слайд 9Как построить линию тренда
5. Если линия тренда вас не устраивает, нажмите
Слайд 11Средство Подбор параметра
В Excel имеется мощное средство анализа, позволяющее решать различного
Функция может быть записана одной или несколькими формулами. Формулы и данные должны быть занесены на рабочий лист.
Excel решает задачу подбора значений в ячейке-параметре, которое обеспечивает определенное значение в целевой ячейки, в которой записана формула.
Excel находит ответ с помощью последовательных итераций и ему достаточно указать целевую ячейку, ее желаемое значение и изменяемую ячейку-параметр.
Слайд 12Средство Подбор параметра
Рассмотрим работу средства Подбор параметра на примере приближенного решения
Ячейка -параметр
Целевая ячейка содержит формулу
Слайд 13Порядок работы
Пусть требуется решить уравнение x3-9x2+26x-24=0. Рассчитаем на рабочем листе Excel
Как известно из школьной математики, у данного уравнения могут быть до 3 корней. Определим первый из них. Зададим в качестве начального приближения в ячейке с аргументом какое-нибудь большое число, например 1000. Выполним процедуру Подбор параметра:
Выделите ячейку с формулой (целевую ячейку).
Вкладка Данные, Анализ данных, Кнопка Анализ «что-если», подбор параметра.
В поле Значение – установить величину, которую надо получить в целевой ячейке. В данном случае это 0.
В поле Изменяя значение ячейки введите ссылку на ячейку-параметр. В данном случае это ячейка B7.
Нажмите кнопку ОК. Начнется итерационный процесс поиска решения,
На современных компьютерах процесс поиска решения занимает считанные секунды.
Слайд 14Анализ результатов работы
После того, как решение будет найдено, в полях Подбираемое
Теперь приступим к определению следующего корня. Зададим начальное значение в ячейке-параметре –1000. Снова запустим процедуру Подбор параметра. Следующий найденный корень будет 3. Для определения последнего корня зададим начальное значение 2,4. Excel вычислит последний корень уравнения – 2. (При начальном приближении 2,5 итерационный процесс снова сходится к значению 3).
2
3
4
х
1000
Слайд 16Средство «Поиск решения»
Excel обладает универсальным средством решения уравнений и оптимизационных задач,
Слайд 17Постановка задачи
Рассмотрим простейшую задачу оптимизации.
Пусть дана математическая модель объекта, включающая
у = 2а+sinb
x = a + b2
Имеется целевая функция:
F = y/(1+x2)
На параметры наложены ограничения:
0≤a≤2, -1≤b≤2
Требуется найти максимум целевой функции. Порядок решения этой задачи будет следующий:
1) Создадим на рабочем листе расчетную таблицу, в которой целевая функция рассчитывается исходя из приведенных выше уравнений: