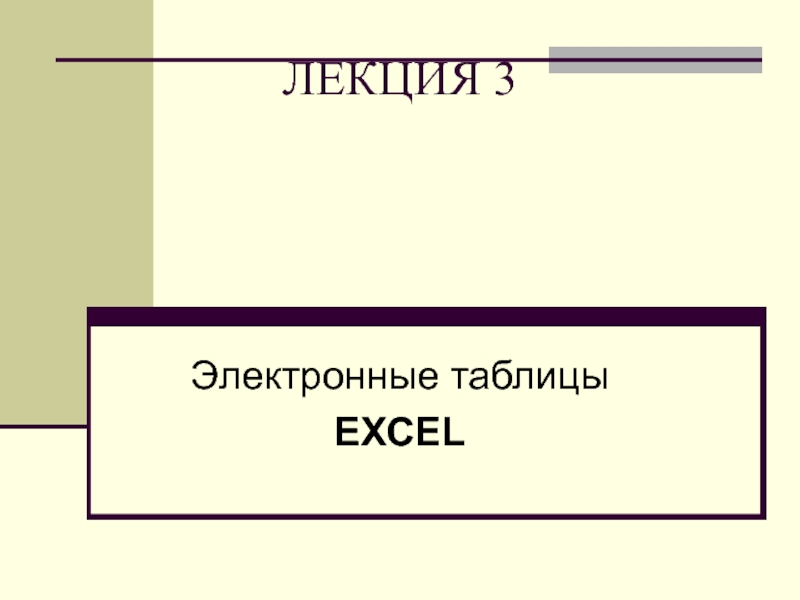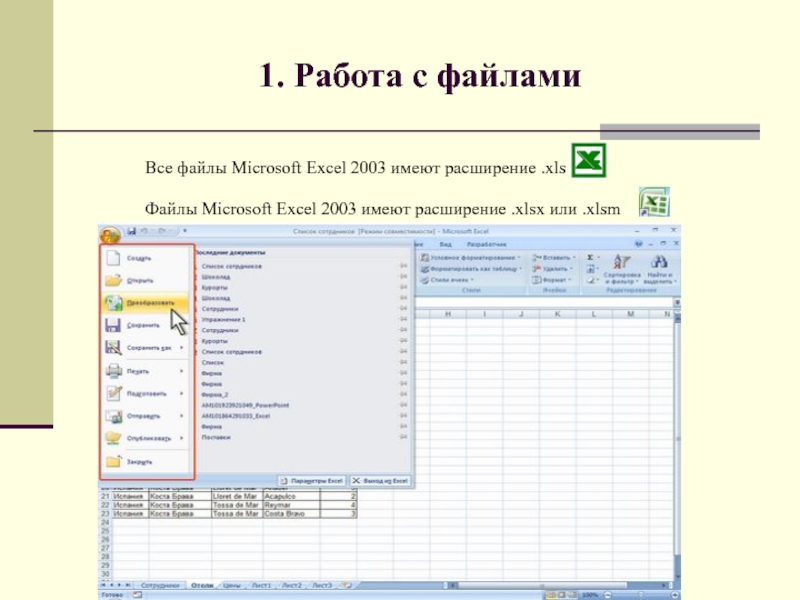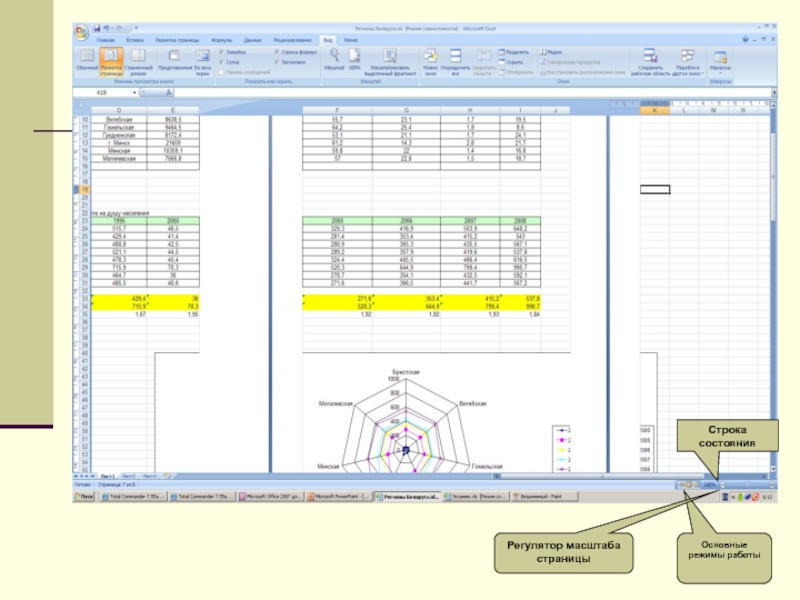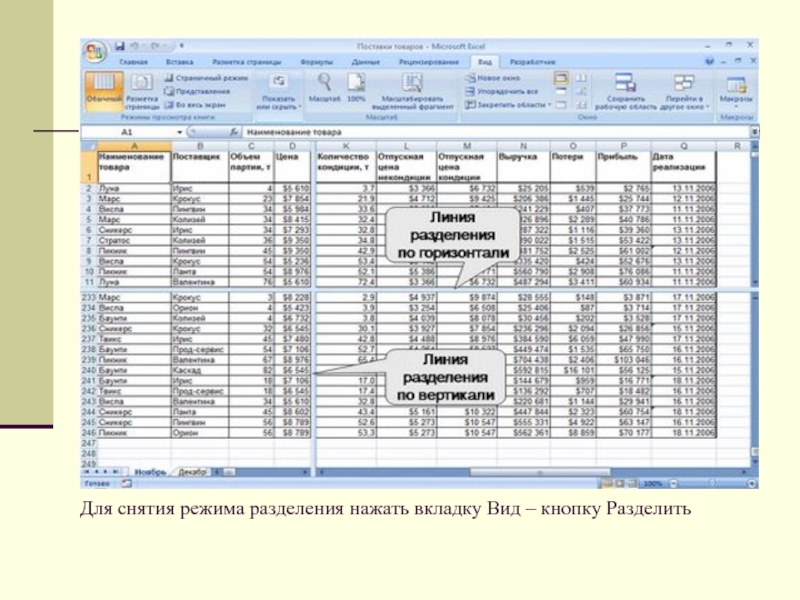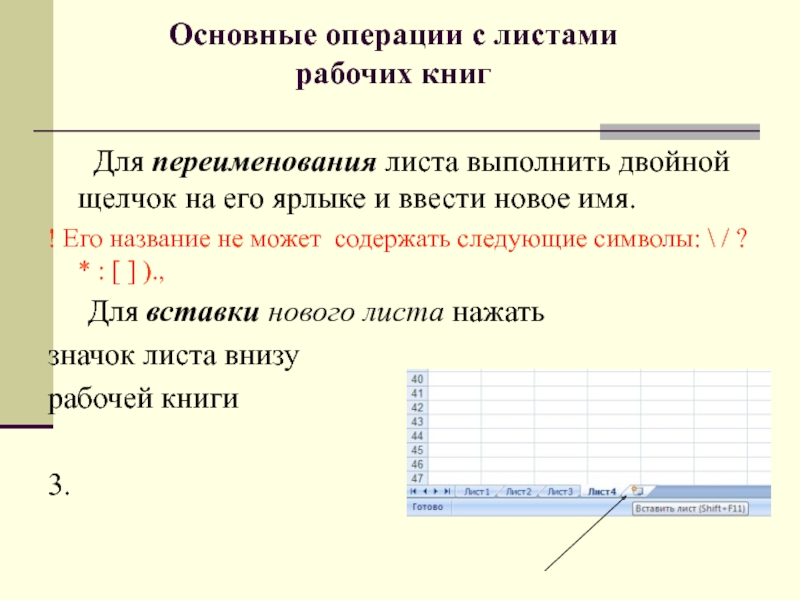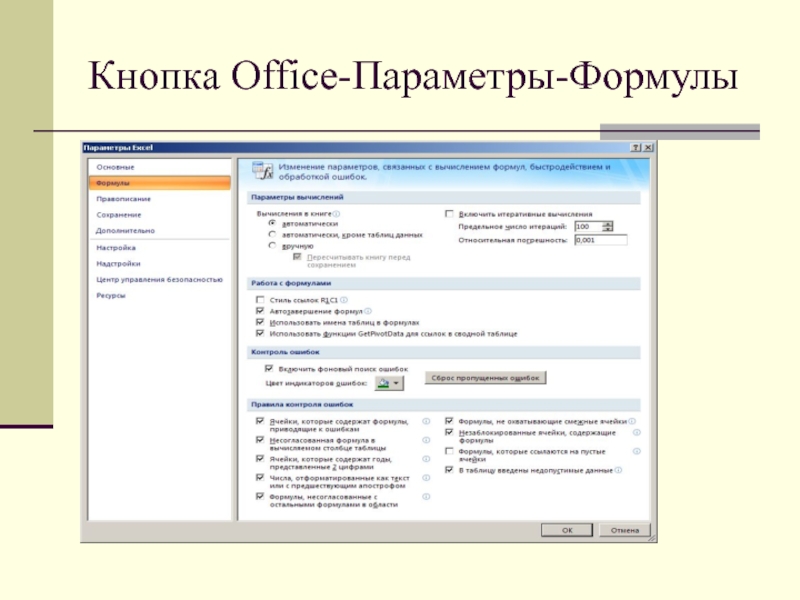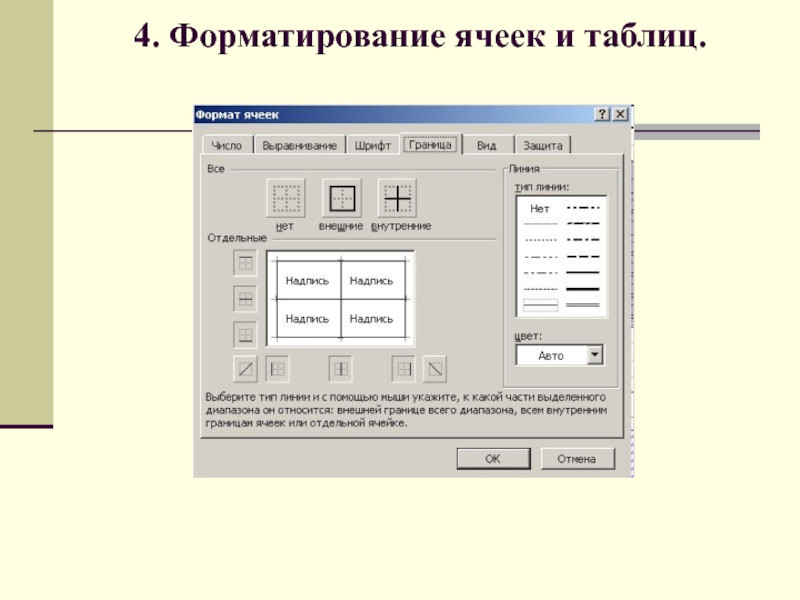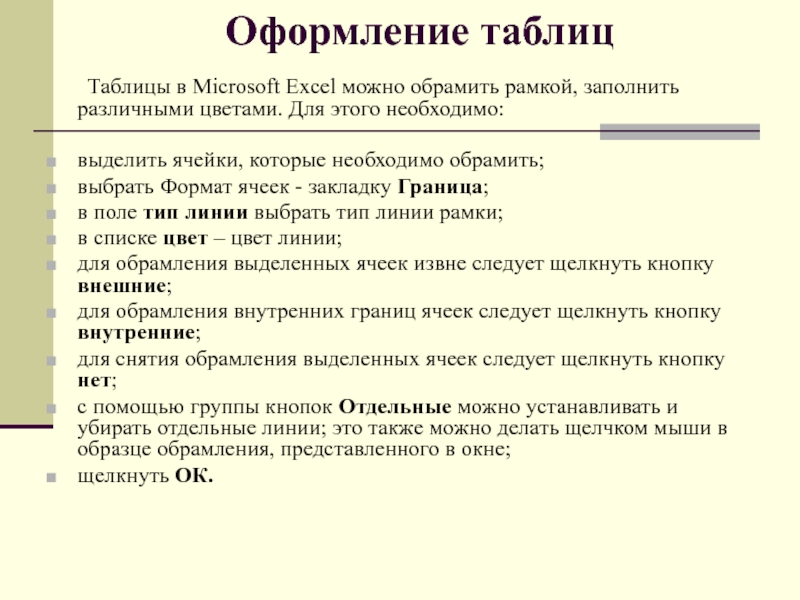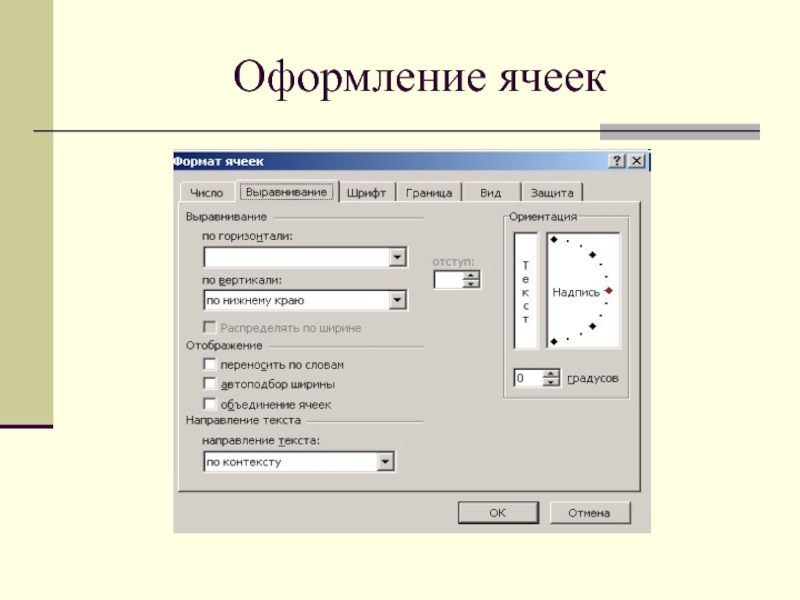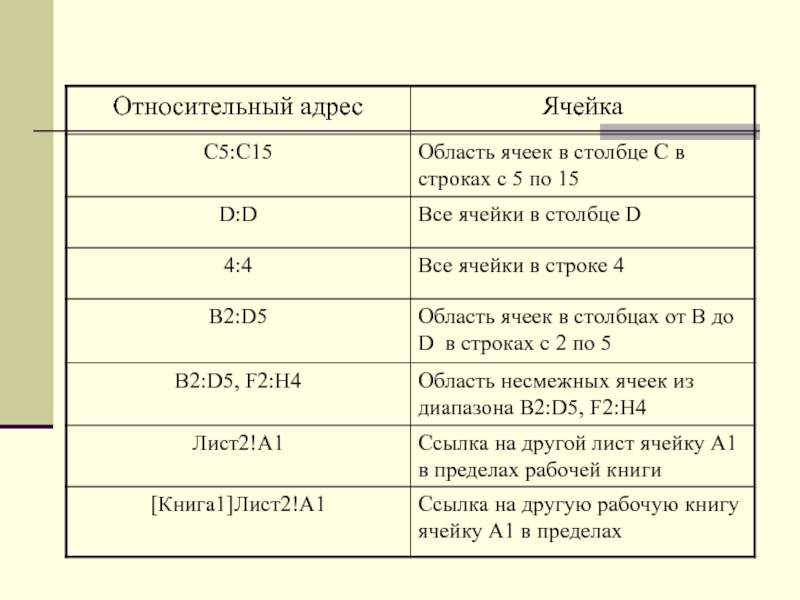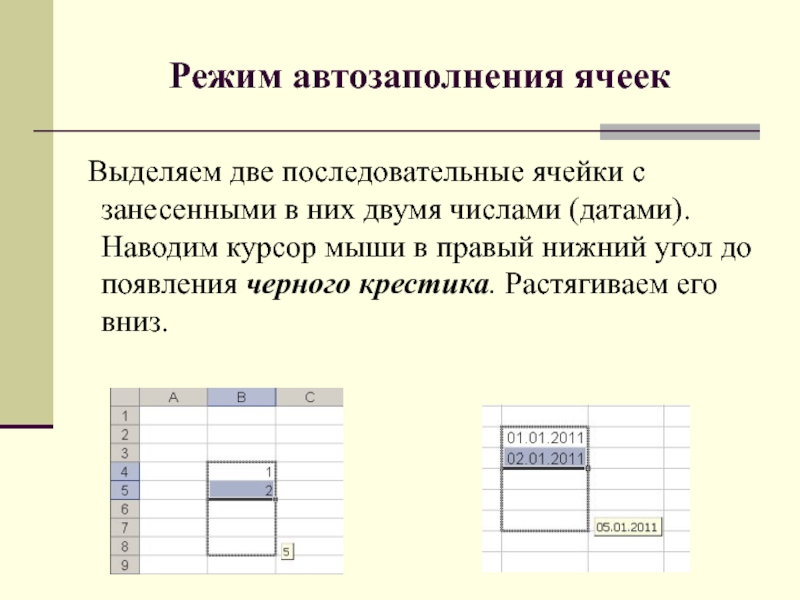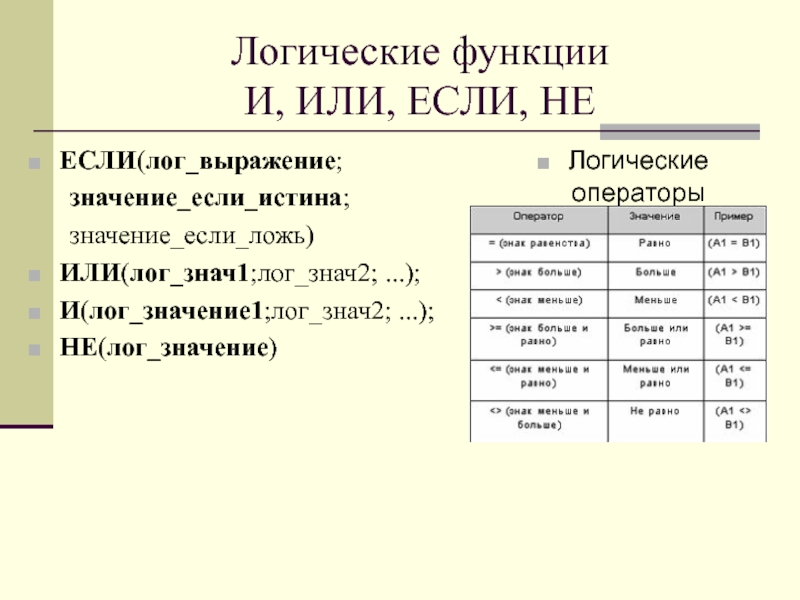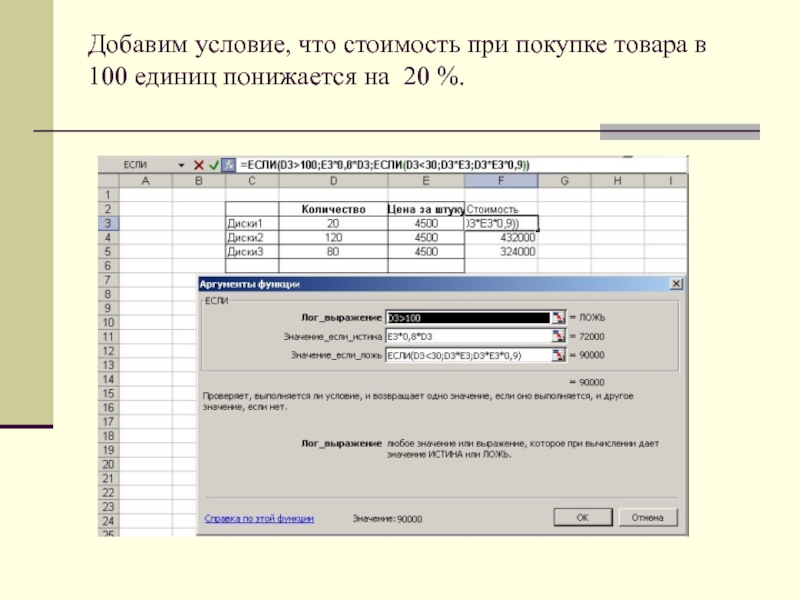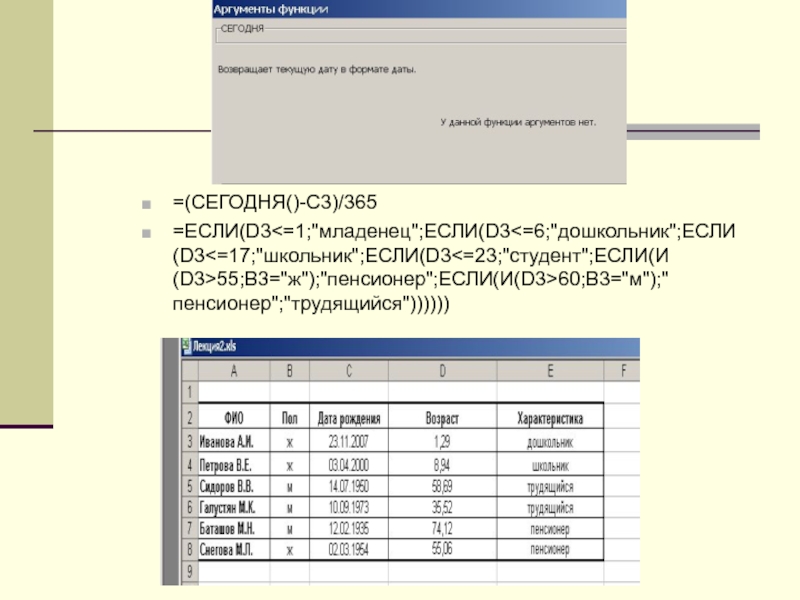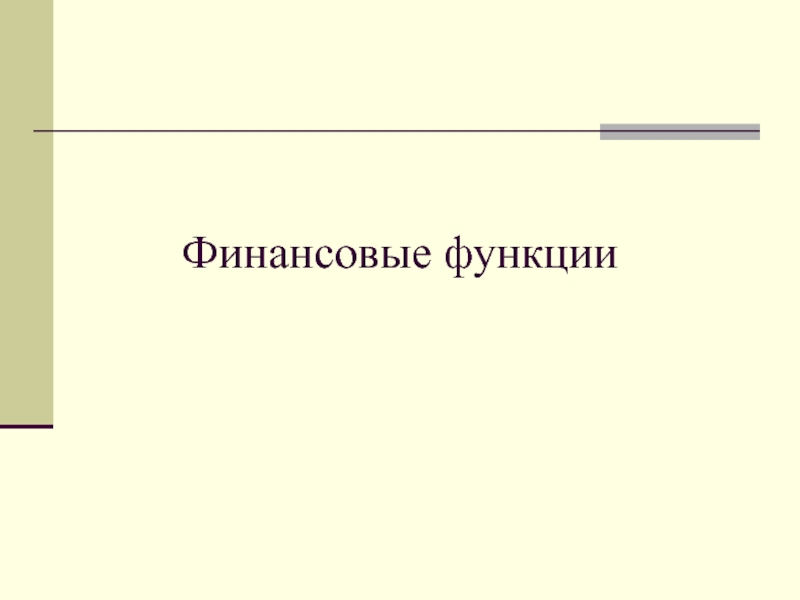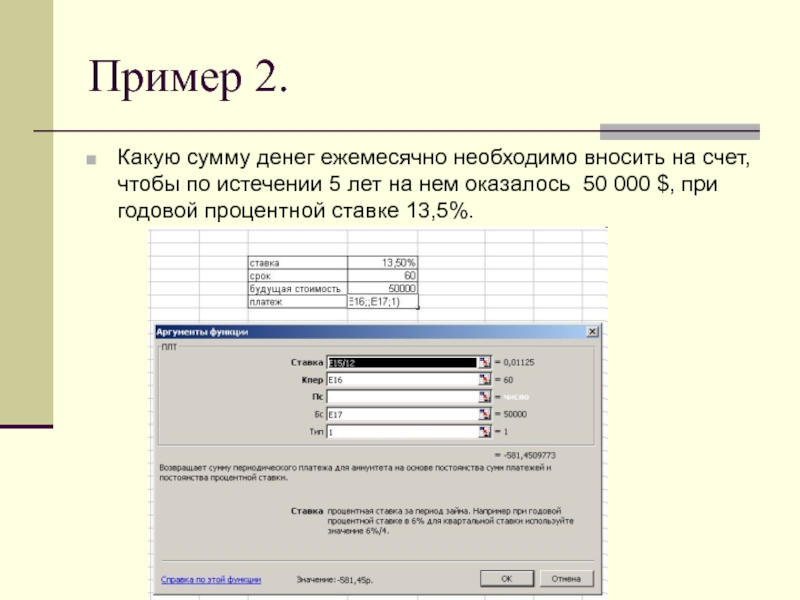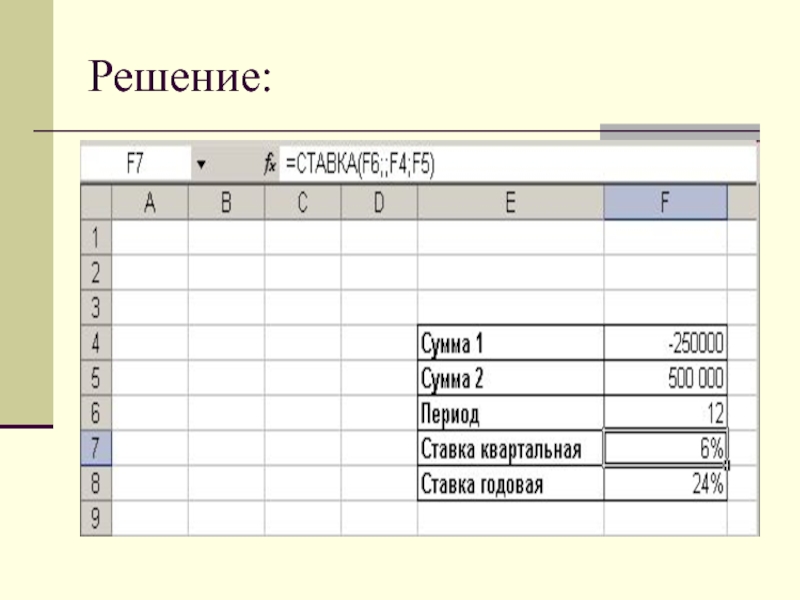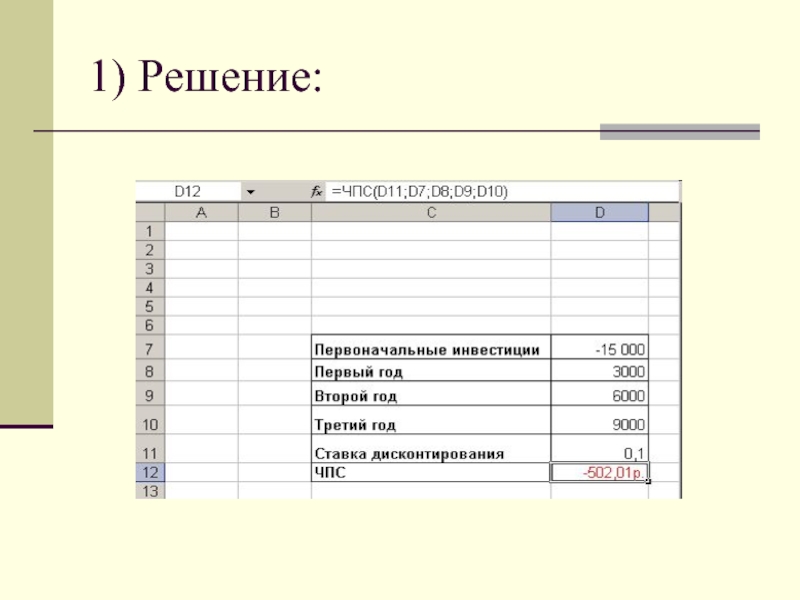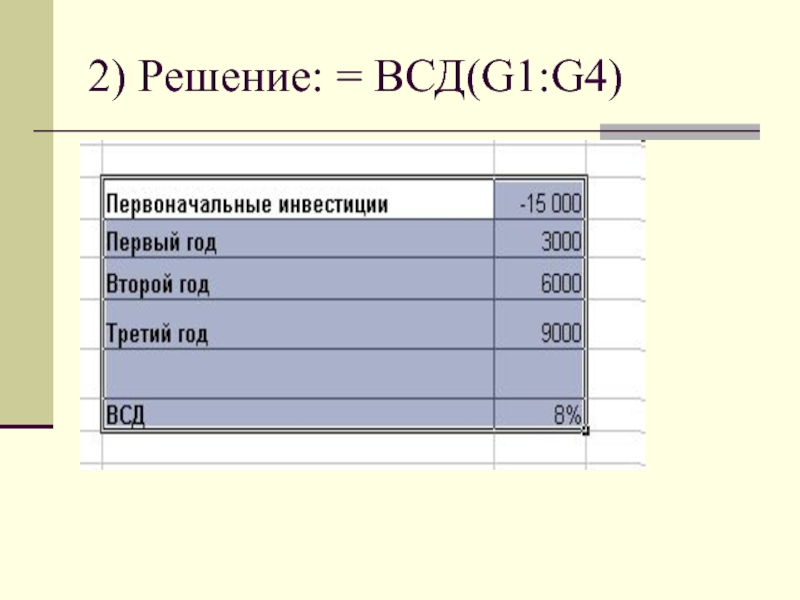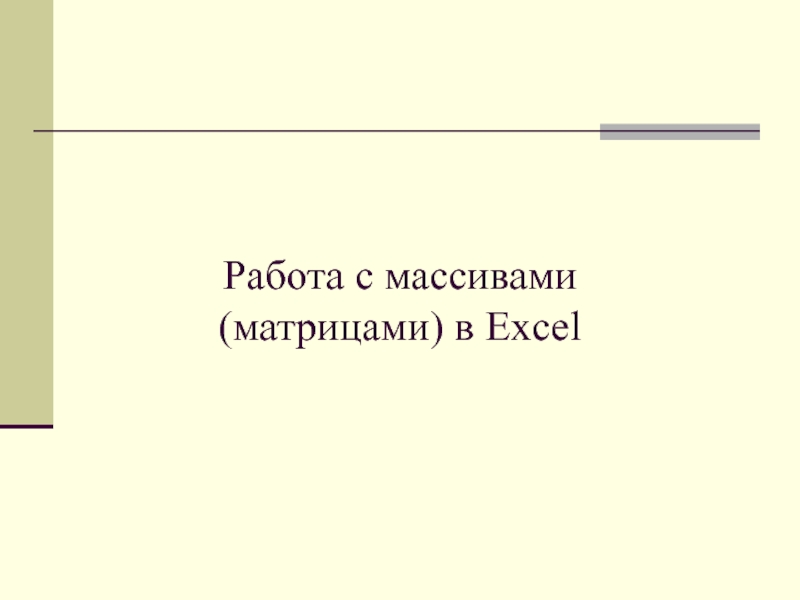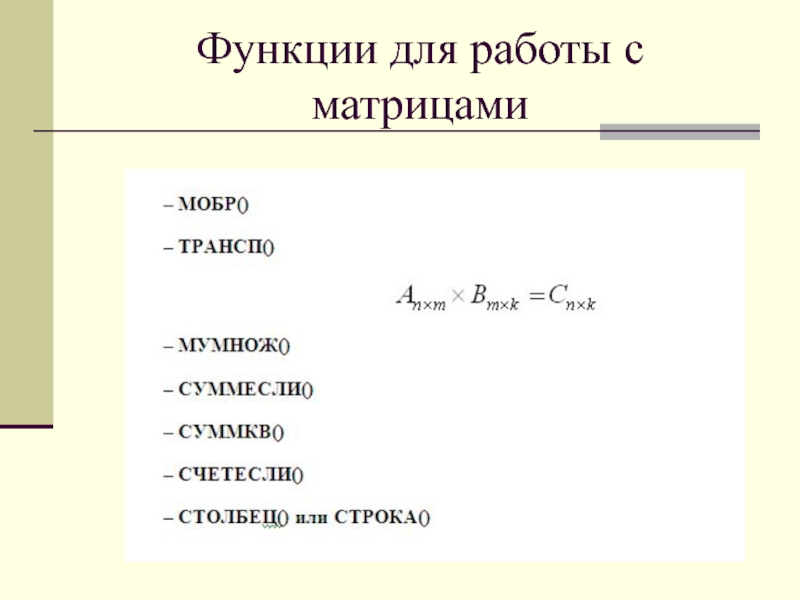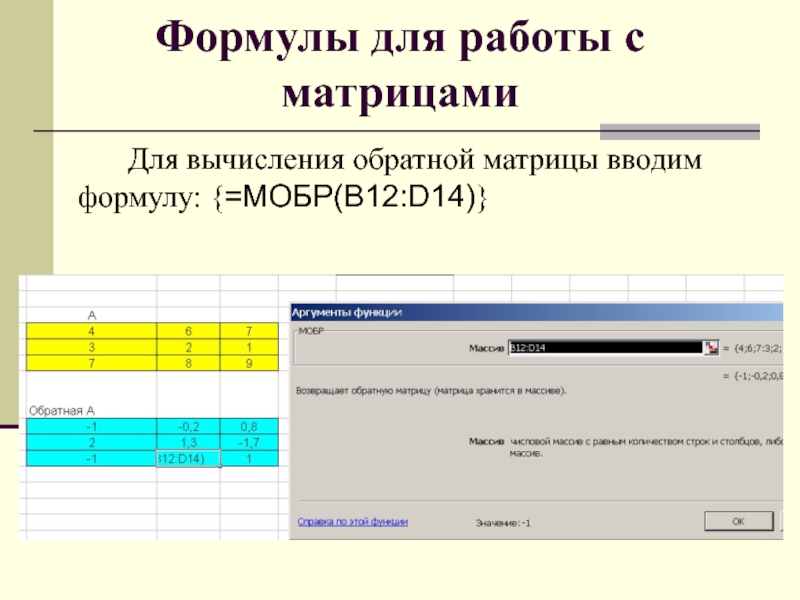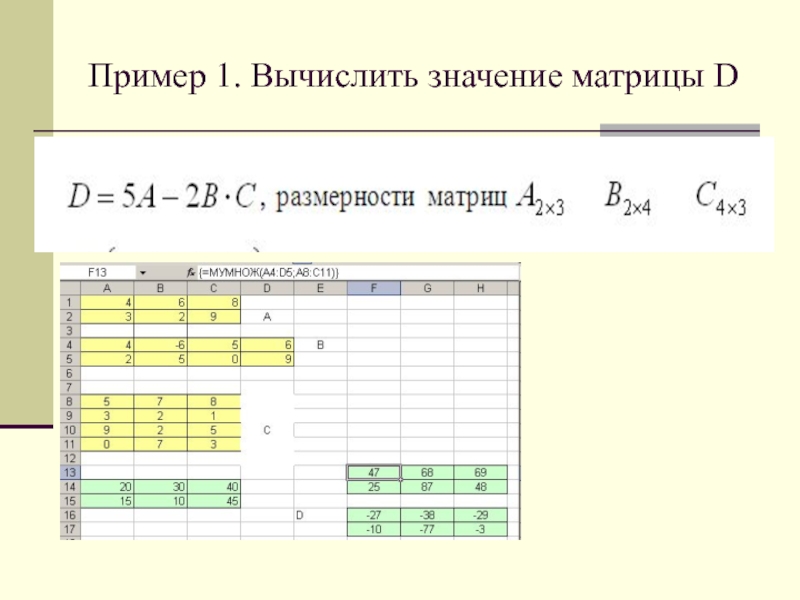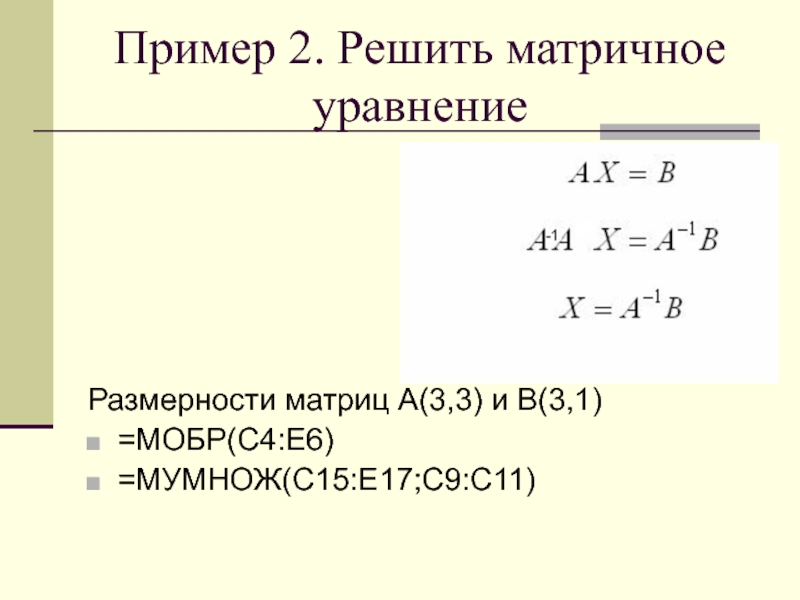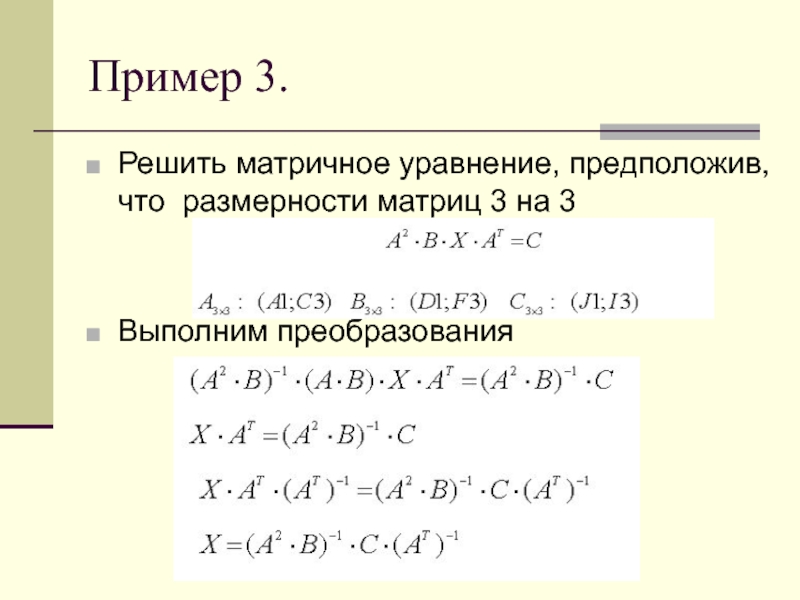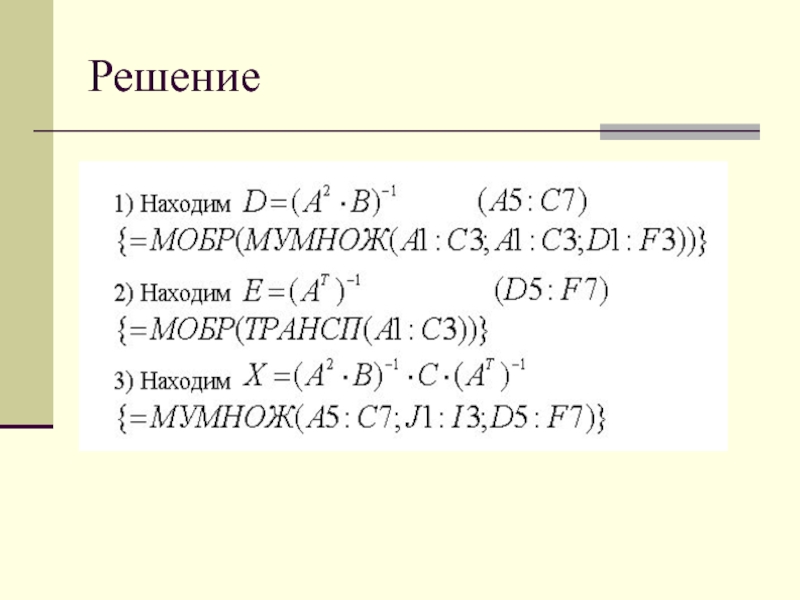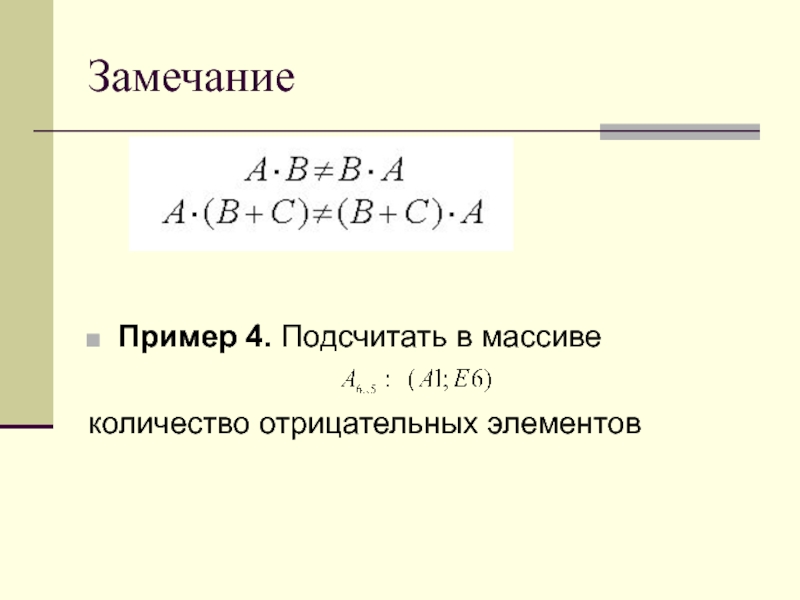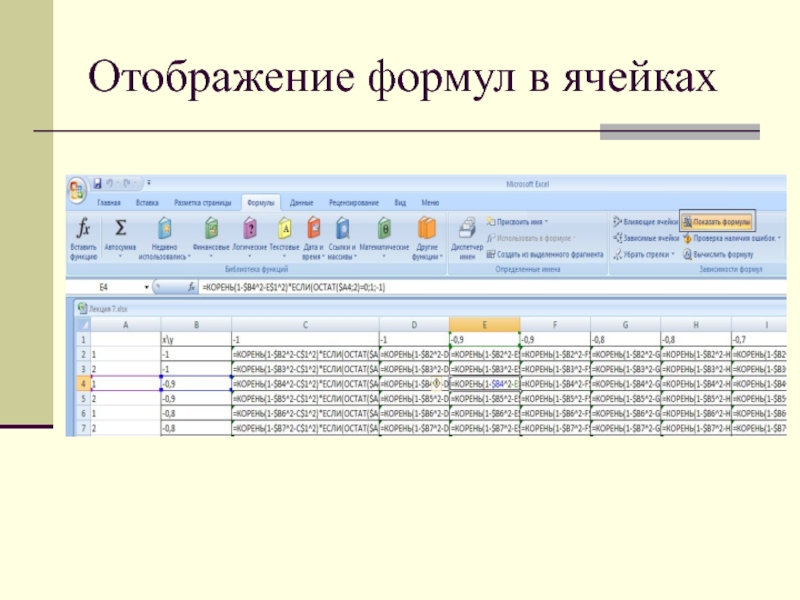- Главная
- Разное
- Дизайн
- Бизнес и предпринимательство
- Аналитика
- Образование
- Развлечения
- Красота и здоровье
- Финансы
- Государство
- Путешествия
- Спорт
- Недвижимость
- Армия
- Графика
- Культурология
- Еда и кулинария
- Лингвистика
- Английский язык
- Астрономия
- Алгебра
- Биология
- География
- Детские презентации
- Информатика
- История
- Литература
- Маркетинг
- Математика
- Медицина
- Менеджмент
- Музыка
- МХК
- Немецкий язык
- ОБЖ
- Обществознание
- Окружающий мир
- Педагогика
- Русский язык
- Технология
- Физика
- Философия
- Химия
- Шаблоны, картинки для презентаций
- Экология
- Экономика
- Юриспруденция
Электронные таблицы Ехсel. (Лекция 3) презентация
Содержание
- 1. Электронные таблицы Ехсel. (Лекция 3)
- 2. ЛИТЕРАТУРА: 1. Л.В. Рудикова, А.Э. Алехина
- 3. Тема: Работа с электронной таблицей Excel
- 4. 1. Работа с файлами Все файлы
- 5. Работа с несколькими открытыми файлами
- 6. Просмотр нескольких книг
- 7. 2. Работа с документом Excel Файл
- 8. Основные режимы работы Регулятор масштаба страницы Строка состояния
- 9. Одновременный просмотр различных частей листа
- 10. Для снятия режима разделения нажать вкладку Вид – кнопку Разделить
- 11. Основные операции с листами рабочих книг
- 12. Для перемещения листа в пределах одной
- 13. 3. Ввод и редактирование данных Одна
- 14. Кнопка Office-Параметры-Формулы
- 15. Основные типы данных числовые (20,7)
- 16. Работа с таблицами Для выделения фрагментов таблицы
- 17. В таблицу можно вставлять и удалять строки
- 18. 4. Форматирование ячеек и таблиц.
- 19. Оформление таблиц Таблицы в Microsoft Excel
- 20. Формат ячейки (таблицы) Текстовые значения
- 21. Оформление ячеек
- 22. 5. Ссылки и их виды Ссылки на
- 24. Режим автозаполнения ячеек Выделяем две последовательные
- 25. 6. Работа с формулами Формулы -
- 26. 7. Работа с функциями Функциями в
- 27. Категории функций Финансовые Дата и время Математические
- 28. Создание формул с использованием кнопки сумма
- 29. Порядок ввода функции Для введения функции в
- 30. Относительные и абсолютные ссылки в формулах Используем механизм автозаполнения +
- 31. Логические функции И, ИЛИ, ЕСЛИ, НЕ ЕСЛИ(лог_выражение;
- 32. Пример 1: Функция ЕСЛИ
- 33. Добавим условие, что стоимость при покупке товара
- 34. Логические функции И, ИЛИ, ЕСЛИ, НЕ
- 35. =(СЕГОДНЯ()-C3)/365 =ЕСЛИ(D3
- 36. Финансовые функции
- 37. Финансовые функции БС – будущая стоимость ПС(ставка
- 38. Финансовые функции Пример 1. В банк положены
- 39. Пример 2. Какую сумму денег ежемесячно необходимо
- 40. Пример 3. Через 3 года предприятию понадобится
- 41. Решение:
- 42. Инвестиции и их окупаемость Чистая приведенная стоимость
- 43. Р0 – значение1; Р1 – значение2,…
- 44. ВСД (значения; предположение) Значения – ссылка на
- 45. Пример 4. Вас просят поучаствовать в проекте
- 46. 1) Решение:
- 47. 2) Решение: = ВСД(G1:G4)
- 48. Работа с масcивами (матрицами) в Excel
- 49. Работа с масcивами (матрицами) в Excel Массивы
- 50. Простейшие операции с массивами
- 51. Функции для работы с матрицами
- 52. Формулы для работы с матрицами Для
- 53. Пример 1. Вычислить значение матрицы D
- 54. Пример 2. Решить матричное уравнение
- 55. Пример 3. Решить матричное уравнение, предположив, что
- 56. Решение
- 57. Замечание Пример 4.
- 58. Решение:
- 59. Связи в ячейках
- 60. Трассировка связей между формулами и ячейками Влияющие ячейки
- 61. Зависимые ячейки
- 62. Отображение формул в ячейках
Слайд 2ЛИТЕРАТУРА:
1. Л.В. Рудикова, А.Э. Алехина
«Основы информатики и вычислительной техники»
2.
Л.В. Рудикова «Компьютерные информационные технологии», 2009
3. Спиридонов О.В. «MS Office 2007 для пользователя»
3. Спиридонов О.В. «MS Office 2007 для пользователя»
Слайд 3Тема: Работа с электронной таблицей Excel
1. Работа с файлами
2. Работа
с документом Excel
3. Ввод и редактирование различных видов данных.
4. Форматирование ячеек и таблиц.
5. Ссылки.
6. Работа с функциями. Массивы.
7. Построение диаграмм.
8. Базы данных.
3. Ввод и редактирование различных видов данных.
4. Форматирование ячеек и таблиц.
5. Ссылки.
6. Работа с функциями. Массивы.
7. Построение диаграмм.
8. Базы данных.
Слайд 41. Работа с файлами
Все файлы Microsoft Excel 2003 имеют расширение .xls
Файлы
Microsoft Excel 2003 имеют расширение .xlsх или .xlsm
Слайд 72. Работа с документом Excel
Файл Microsoft Excel называется книгой или рабочей
книгой.
Рабочая книга состоит из рабочих листов, имена которых (Лист1, Лист2, Лист 3) выведены на ярлыках в нижней части окна рабочей книги.
Рабочий лист представляет собой таблицу, состоящую из 16 384 (256) столбцов и 1 048576 (65 536) строк. Столбцы именуются латинскими буквами, а строки – цифрами.
А – первый столбец, ХFD -последний
Каждая ячейка таблицы имеет адрес (ссылку), который состоит из имени строки и имени столбца. Например: 1А.
Рабочая книга состоит из рабочих листов, имена которых (Лист1, Лист2, Лист 3) выведены на ярлыках в нижней части окна рабочей книги.
Рабочий лист представляет собой таблицу, состоящую из 16 384 (256) столбцов и 1 048576 (65 536) строк. Столбцы именуются латинскими буквами, а строки – цифрами.
А – первый столбец, ХFD -последний
Каждая ячейка таблицы имеет адрес (ссылку), который состоит из имени строки и имени столбца. Например: 1А.
адрес(ссылка)
Слайд 11Основные операции с листами
рабочих книг
Для переименования листа выполнить двойной
щелчок на его ярлыке и ввести новое имя.
! Его название не может содержать следующие символы: \ / ? * : [ ] ).,
Для вставки нового листа нажать
значок листа внизу
рабочей книги
3.
! Его название не может содержать следующие символы: \ / ? * : [ ] ).,
Для вставки нового листа нажать
значок листа внизу
рабочей книги
3.
Слайд 12
Для перемещения листа в пределах одной книги или в другой файл
можно сделать ярлык листа активным, вызвать контекстное меню и выбрать команду Переместить/скопировать.
Для удаления листа необходимо сделать ярлык листа активным, вызвать контекстное меню и выбрать команду Удалить лист.
Для удаления листа необходимо сделать ярлык листа активным, вызвать контекстное меню и выбрать команду Удалить лист.
Слайд 133. Ввод и редактирование данных
Одна из ячеек таблицы всегда является активной.
Активная ячейка выделяется черной рамкой.
Данные можно вводить в ячейку или строку формул.
Каждая ячейка имеет свой адрес (ссылку).
Ссылки бывают 2 стилей: A1… или R1C1.
Данные можно вводить в ячейку или строку формул.
Каждая ячейка имеет свой адрес (ссылку).
Ссылки бывают 2 стилей: A1… или R1C1.
Слайд 15Основные типы данных
числовые (20,7) (5,7+Е20)
текстовые
даты и времени (20.01.2012)
(12:30)
логические
значения ошибок
($) – денежный формат
(%) - процентный формат
(-) – отрицательное число
логические
значения ошибок
($) – денежный формат
(%) - процентный формат
(-) – отрицательное число
Слайд 16Работа с таблицами
Для выделения фрагментов таблицы используются клавиши Shift+стрелки.
Выделенные фрагменты таблицы
можно перемещать, копировать, удалять с помощью команд линейки меню или функционального меню, которое вызывается с помощью нажатия правой кнопки мыши.
Слайд 17В таблицу можно вставлять и удалять строки (столбцы).
Вставка → Ячейки (Строки/Столбцы)
!
Вставка перед выделенным диапазоном.
Изменение ширины строк и столбцов выполняется с помощью перетаскивания мыши размеров заглавных ячеек.
! Если в ячейке ####, то результат вычислений не вмещается в ячейку.
Изменение ширины строк и столбцов выполняется с помощью перетаскивания мыши размеров заглавных ячеек.
! Если в ячейке ####, то результат вычислений не вмещается в ячейку.
Слайд 19Оформление таблиц
Таблицы в Microsoft Excel можно обрамить рамкой, заполнить различными цветами.
Для этого необходимо:
выделить ячейки, которые необходимо обрамить;
выбрать Формат ячеек - закладку Граница;
в поле тип линии выбрать тип линии рамки;
в списке цвет – цвет линии;
для обрамления выделенных ячеек извне следует щелкнуть кнопку внешние;
для обрамления внутренних границ ячеек следует щелкнуть кнопку внутренние;
для снятия обрамления выделенных ячеек следует щелкнуть кнопку нет;
с помощью группы кнопок Отдельные можно устанавливать и убирать отдельные линии; это также можно делать щелчком мыши в образце обрамления, представленного в окне;
щелкнуть ОК.
выделить ячейки, которые необходимо обрамить;
выбрать Формат ячеек - закладку Граница;
в поле тип линии выбрать тип линии рамки;
в списке цвет – цвет линии;
для обрамления выделенных ячеек извне следует щелкнуть кнопку внешние;
для обрамления внутренних границ ячеек следует щелкнуть кнопку внутренние;
для снятия обрамления выделенных ячеек следует щелкнуть кнопку нет;
с помощью группы кнопок Отдельные можно устанавливать и убирать отдельные линии; это также можно делать щелчком мыши в образце обрамления, представленного в окне;
щелкнуть ОК.
Слайд 20Формат ячейки (таблицы)
Текстовые значения отображаются в ячейках по левой стороне, а
числовые – по правой.
Для изменения формата содержимого ячейки необходимо:
выделить ячейки и выбрать
Формат - Ячейки – Число
в списке Числовые форматы выбрать тип формата содержимого ячейки, а в полях справа – параметры формата.
Для округления
Для изменения формата содержимого ячейки необходимо:
выделить ячейки и выбрать
Формат - Ячейки – Число
в списке Числовые форматы выбрать тип формата содержимого ячейки, а в полях справа – параметры формата.
Для округления
Слайд 225. Ссылки и их виды
Ссылки на ячейки в таблице бывают следующих
типов:
относительные – ячейки обозначаются относительным смещением от ячейки с формулой (например: A7).
абсолютные – ячейки с фиксированным положением на рабочем листе, обозначаются координатами ячеек в сочетании со знаком $ (например: $A$7).
Смешанные, если при копировании меняется только строка или столбец (например: $A7- фиксирует строку, A$7- фиксирует столбец).
Клавиша F4
Ссылка на отдельную ячейку есть ее координаты.
Значение пустой ячейки равно нулю. Ссылки могут быть на несколько ячеек.
относительные – ячейки обозначаются относительным смещением от ячейки с формулой (например: A7).
абсолютные – ячейки с фиксированным положением на рабочем листе, обозначаются координатами ячеек в сочетании со знаком $ (например: $A$7).
Смешанные, если при копировании меняется только строка или столбец (например: $A7- фиксирует строку, A$7- фиксирует столбец).
Клавиша F4
Ссылка на отдельную ячейку есть ее координаты.
Значение пустой ячейки равно нулю. Ссылки могут быть на несколько ячеек.
Слайд 24Режим автозаполнения ячеек
Выделяем две последовательные ячейки с занесенными в них двумя
числами (датами). Наводим курсор мыши в правый нижний угол до появления черного крестика. Растягиваем его вниз.
Слайд 256. Работа с формулами
Формулы - записи, предназначенные для вычислений, которые вводятся
в ячейку как текст или число.
Формула начинается со знака равенства "="
Результат вычисления выводиться в активной ячейке (число или ЛОЖЬ, ИСТИНА)
Результат обновляется автоматически при изменении значения в ячейках, на которых ссылается формула
В формуле используются арифметические операторы
+ - * / ^(степень).
При помощи относительной адресации формулы в Excel можно скопировать в смежные ячейки, при этом адреса ячеек будут изменены автоматически.
Формула начинается со знака равенства "="
Результат вычисления выводиться в активной ячейке (число или ЛОЖЬ, ИСТИНА)
Результат обновляется автоматически при изменении значения в ячейках, на которых ссылается формула
В формуле используются арифметические операторы
+ - * / ^(степень).
При помощи относительной адресации формулы в Excel можно скопировать в смежные ячейки, при этом адреса ячеек будут изменены автоматически.
Слайд 267. Работа с функциями
Функциями в Microsoft Excel называют специальные текстовые команды,
которые имеют один или несколько аргументов и реализуют сложные математические операции. В качестве аргументов могут использоваться константы, ссылки на ячейки, адреса диапазонов и их имена.
= ИМЯ ФУНКЦИИ (аргумент1; аргумент 2;…)
Например:
=СУММ(А5:А9) – сумма ячеек А5, А6, А7, А8, А9;
=СРЗНАЧ((G4:G6);1) – среднее значение ячеек G4, G5, G6.
Функции могут входить одна в другую, например:
=СУММ(F1:F20)*ОКРУГЛ(СРЗНАЧ(H4:H8);2)
= ИМЯ ФУНКЦИИ (аргумент1; аргумент 2;…)
Например:
=СУММ(А5:А9) – сумма ячеек А5, А6, А7, А8, А9;
=СРЗНАЧ((G4:G6);1) – среднее значение ячеек G4, G5, G6.
Функции могут входить одна в другую, например:
=СУММ(F1:F20)*ОКРУГЛ(СРЗНАЧ(H4:H8);2)
Слайд 27Категории функций
Финансовые
Дата и время
Математические
Статистические
Ссылки и массивы
Работа с базой данных
Текстовые
Логические
Проверка свойств и
значений
Слайд 28Создание формул с использованием кнопки сумма
Вычислим сумму в ячейках В2:В6
Выделим
ячейку В9 и нажмем кнопку Автосумма
Слайд 29Порядок ввода функции
Для введения функции в ячейку необходимо:
выделить ячейку;
вызывать Мастер
функций с помощью кнопки Вставить функцию закладки Формула или кнопки
в диалоговом окне Мастер функций, выбрать тип функции в поле Категория, затем функцию в списке Функция
в диалоговом окне Мастер функций, выбрать тип функции в поле Категория, затем функцию в списке Функция
Слайд 31Логические функции
И, ИЛИ, ЕСЛИ, НЕ
ЕСЛИ(лог_выражение;
значение_если_истина;
значение_если_ложь)
ИЛИ(лог_знач1;лог_знач2; ...);
И(лог_значение1;лог_знач2; ...);
НЕ(лог_значение)
Логические операторы
Слайд 34Логические функции
И, ИЛИ, ЕСЛИ, НЕ
Пример 2: Подготовить ведомость определения общей характеристики
человека по Характеристике возраста
До 7 функций ЕСЛИ могут быть вложены друг в друга в качестве значений аргументов
До 7 функций ЕСЛИ могут быть вложены друг в друга в качестве значений аргументов
Слайд 37Финансовые функции
БС – будущая стоимость
ПС(ставка ;кпер;плт;пс;тип)
ПС – первоначальная стоимость
ПС(ставка ;кпер;плт;бс;тип)
КПЕР –
общее число периодов выплат для инвестиции на основе постоянных выплат и постоянной процентной ставки.
КПЕР(ставка ;плт;пс;бс;тип)
ПЛТ — выплата, производимая в каждый период по инвестиции на основе постоянства процентной ставки
ПЛТ(ставка ;кпер;пс;бс;тип)
КПЕР(ставка ;плт;пс;бс;тип)
ПЛТ — выплата, производимая в каждый период по инвестиции на основе постоянства процентной ставки
ПЛТ(ставка ;кпер;пс;бс;тип)
Слайд 38Финансовые функции
Пример 1. В банк положены деньги в размере 1 млн
рублей под 10 % годовых. Рассчитать какая сумма средств окажется на счету через 2 года.
БС(ставка;кпер;плт;пс;тип)
БС(ставка;кпер;плт;пс;тип)
Слайд 39Пример 2.
Какую сумму денег ежемесячно необходимо вносить на счет, чтобы по
истечении 5 лет на нем оказалось 50 000 $, при годовой процентной ставке 13,5%.
Слайд 40Пример 3.
Через 3 года предприятию понадобится 500 000 $. В настоящее
время в его распоряжении имеется 250 000 $. Банк принимает вклады с ежеквартальной капитализацией процентов. Определить годовую процентную ставку, под которую предприятие может положить имеющиеся деньги, чтобы к концу третьего года на счету оказалась необходимая сумма.
Слайд 42Инвестиции и их окупаемость
Чистая приведенная стоимость (ЧПС) – денежная величина, которая
показывает величину стоимости инвестиции, приведенной к начальному периоду времени, используя последовательность затрат (отрицательные значения) и поступлений (положительные значения).
ЧПС (ставка;значение1;значение2; ...)
Ставка — дисконтированная ставка за один период.
Дисконт – это любое отклонение заданной стоимости в будущем от ее современной величины.
Значение1, значение2,... — от 1 до 254 аргументов, представляющих расходы и доходы периодов.
Аргументы «значение1, значение2, ...» должны быть равномерно распределены во времени, выплаты должны осуществляться в конце каждого периода.
ЧПС (ставка;значение1;значение2; ...)
Ставка — дисконтированная ставка за один период.
Дисконт – это любое отклонение заданной стоимости в будущем от ее современной величины.
Значение1, значение2,... — от 1 до 254 аргументов, представляющих расходы и доходы периодов.
Аргументы «значение1, значение2, ...» должны быть равномерно распределены во времени, выплаты должны осуществляться в конце каждого периода.
Слайд 43
Р0 – значение1; Р1 – значение2,…
Внутренняя ставка доходности (ВСД) – это
процентная ставка i, принимаемая для инвестиции, состоящей из платежей (отрицательные величины) и доходов (положительные величины), которые имеют место в следующие друг за другом и одинаковые по продолжительности периоды.
Слайд 44ВСД (значения; предположение)
Значения – ссылка на ячейки, содержащие числа, для которых требуется
подсчитать внутреннюю ставку доходности. Значения должны содержать по крайней мере одно положительное и одно отрицательное значение.
Предположение – предполагаемая величина, близкая к ВСД, по умолчанию 10%.
Предположение – предполагаемая величина, близкая к ВСД, по умолчанию 10%.
Слайд 45Пример 4.
Вас просят поучаствовать в проекте и вложить 15000 дол. и
обещают вернуть через год 3000 руб., через два – 6000 дол., через три – 9000 дол.
1) Определит чистую приведенную стоимость, если коэффициент дисконтирования равен 10 %.
2) Определить внутреннюю ставку доходности.
1) Определит чистую приведенную стоимость, если коэффициент дисконтирования равен 10 %.
2) Определить внутреннюю ставку доходности.
Слайд 49Работа с масcивами (матрицами) в Excel
Массивы формул удобно использовать для введения
однотипных формул и обработки данных в виде таблиц.
Для вычисления значений для массива (матрицы) данных необходимо:
выделить пустые ячейки, в которых должен находиться массив формул нужной размерности;
ввести формулу (операцию или функцию) в строку формул;
для результата вычисления нажать комбинацию клавиш: удерживая (Ctrl+Shift) + Enter.
Для вычисления значений для массива (матрицы) данных необходимо:
выделить пустые ячейки, в которых должен находиться массив формул нужной размерности;
ввести формулу (операцию или функцию) в строку формул;
для результата вычисления нажать комбинацию клавиш: удерживая (Ctrl+Shift) + Enter.
Слайд 52Формулы для работы с матрицами
Для вычисления обратной матрицы вводим формулу: {=МОБР(B12:D14)}
Слайд 54Пример 2. Решить матричное уравнение
Размерности матриц A(3,3) и В(3,1)
=МОБР(C4:E6)
=МУМНОЖ(C15:E17;C9:C11)
Слайд 55Пример 3.
Решить матричное уравнение, предположив, что размерности матриц 3 на 3
Выполним
преобразования