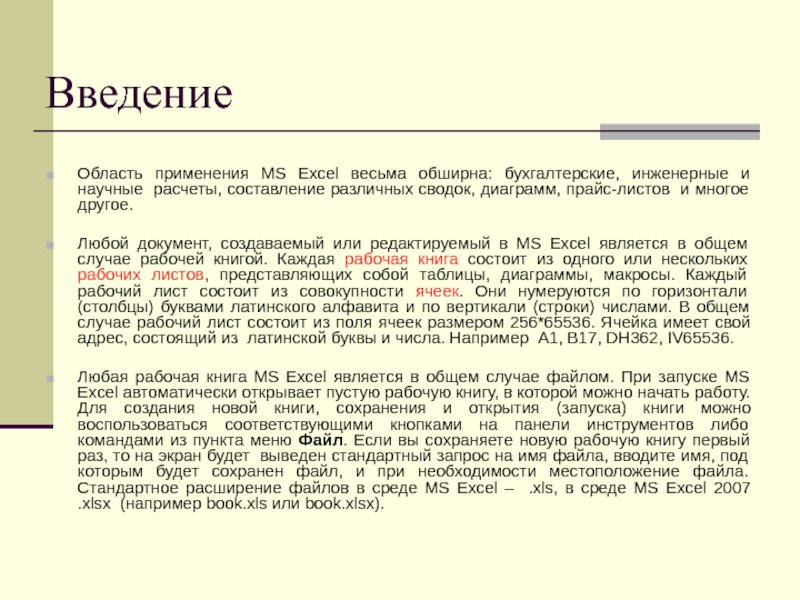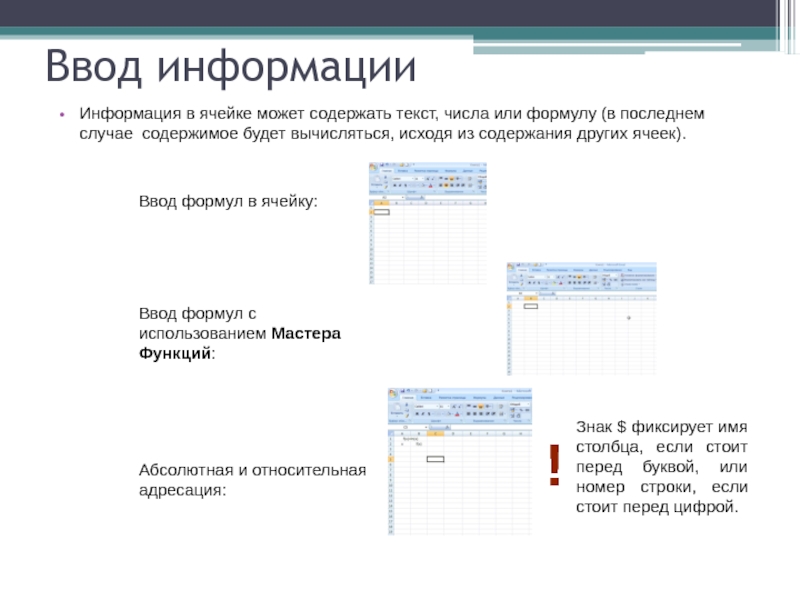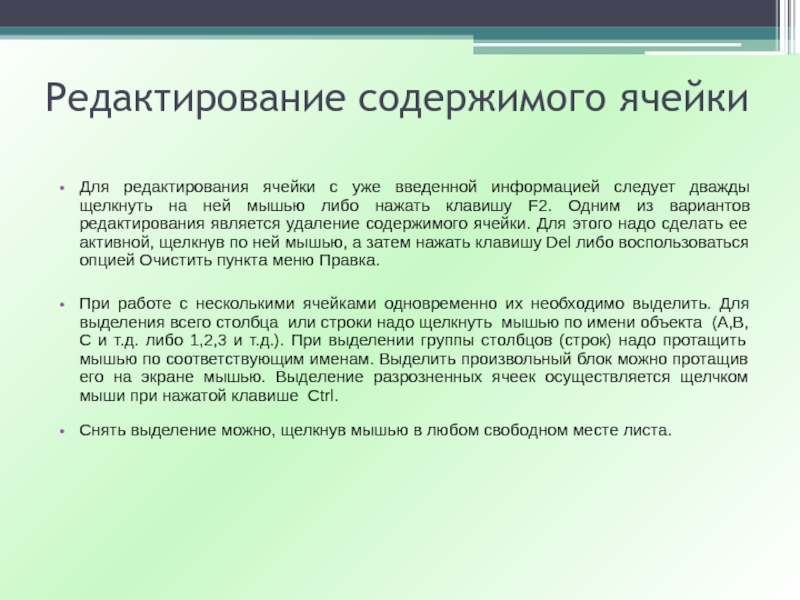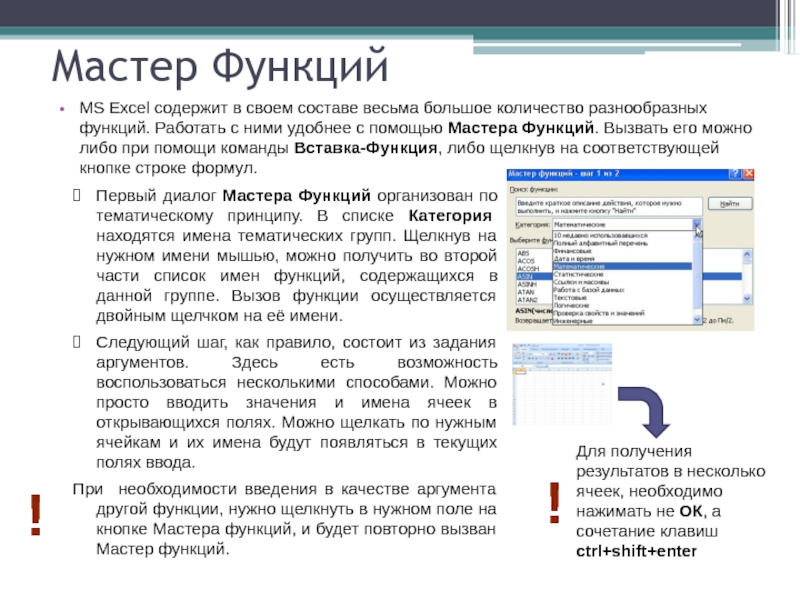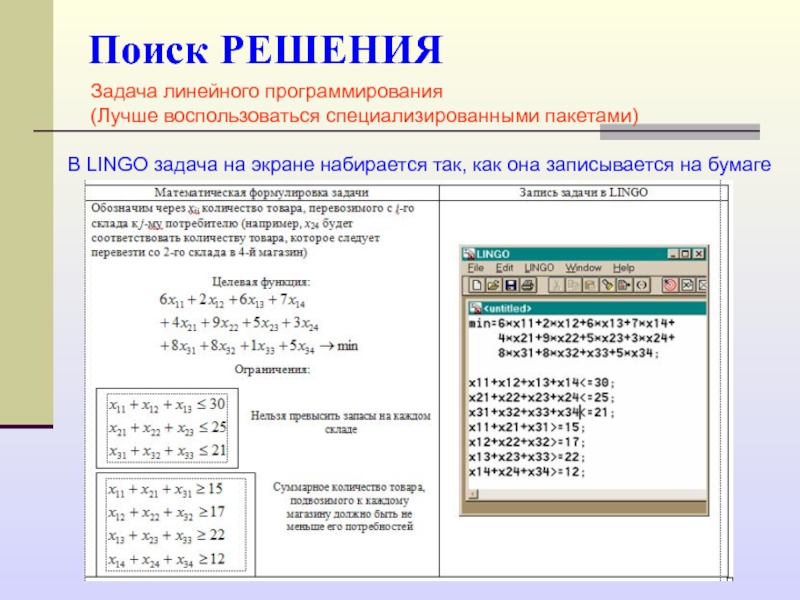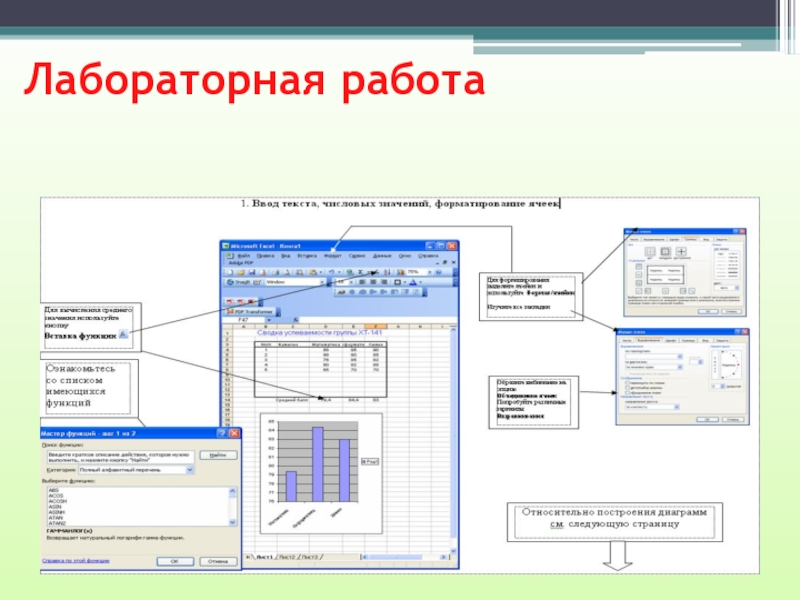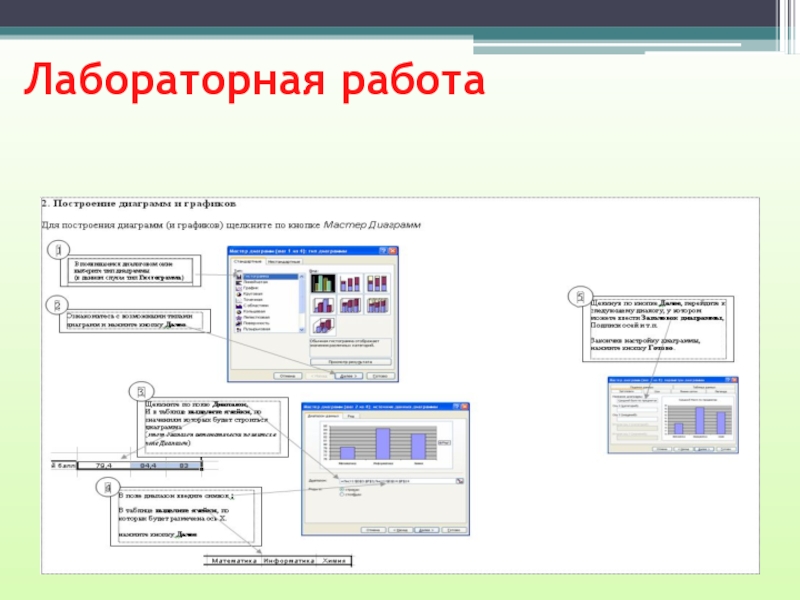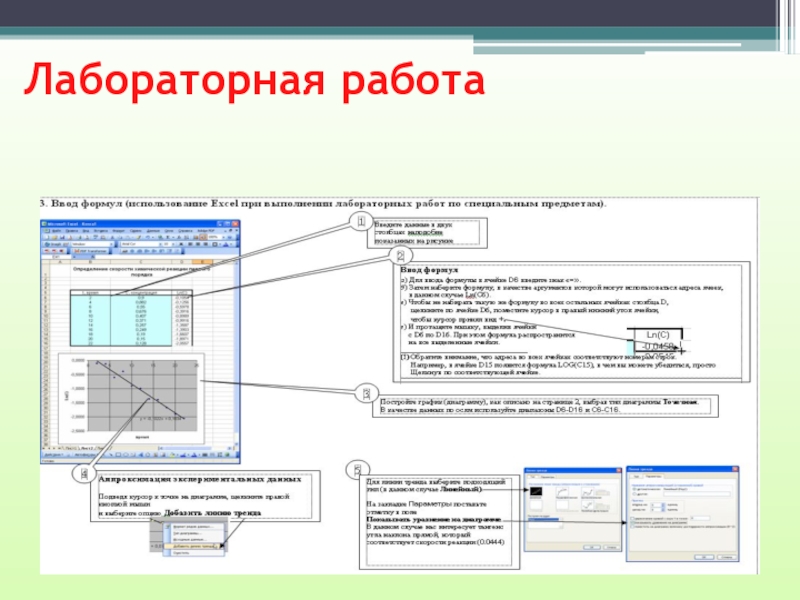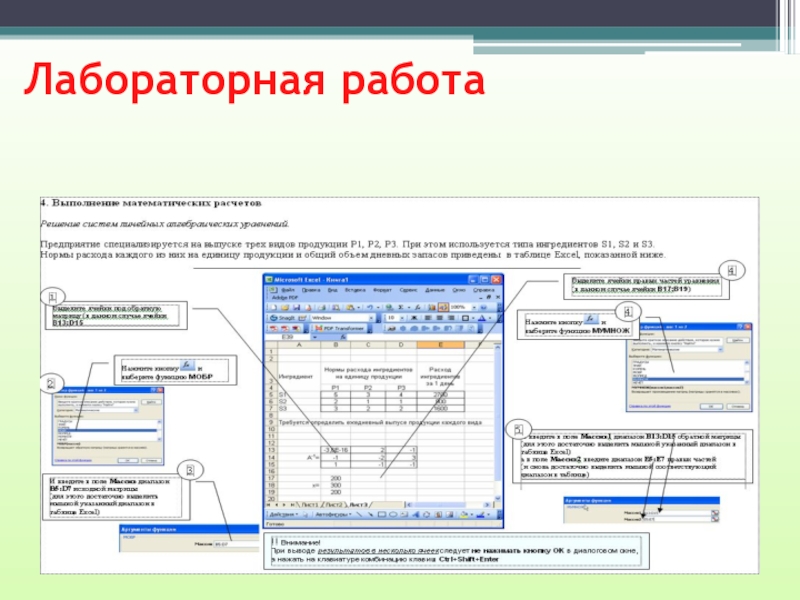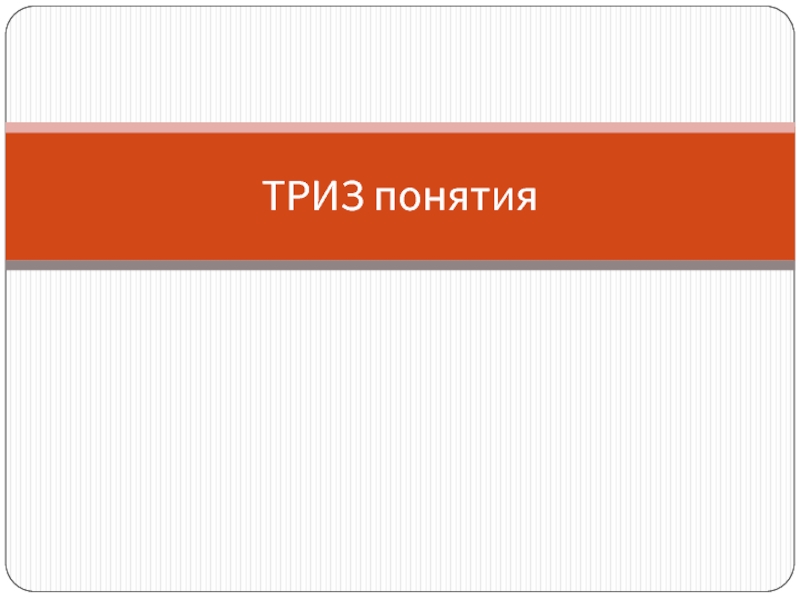- Главная
- Разное
- Дизайн
- Бизнес и предпринимательство
- Аналитика
- Образование
- Развлечения
- Красота и здоровье
- Финансы
- Государство
- Путешествия
- Спорт
- Недвижимость
- Армия
- Графика
- Культурология
- Еда и кулинария
- Лингвистика
- Английский язык
- Астрономия
- Алгебра
- Биология
- География
- Детские презентации
- Информатика
- История
- Литература
- Маркетинг
- Математика
- Медицина
- Менеджмент
- Музыка
- МХК
- Немецкий язык
- ОБЖ
- Обществознание
- Окружающий мир
- Педагогика
- Русский язык
- Технология
- Физика
- Философия
- Химия
- Шаблоны, картинки для презентаций
- Экология
- Экономика
- Юриспруденция
Электронные таблицы презентация
Содержание
- 1. Электронные таблицы
- 2. Разнообразие электронных таблиц в приложениях MS Excel
- 3. Введение Область применения MS Excel весьма обширна:
- 4. Ввод информации Информация в ячейке может содержать
- 5. Формат ячеек В MS Excel есть несколько
- 6. Редактирование содержимого ячейки Для редактирования ячейки с
- 7. Структура Ячейки Рассмотрим структуру ячейки. В программе
- 8. Вставка и удаление столбцов и строк Ячейки
- 9. Мастер Функций MS Excel содержит в своем
- 10. Создание диаграмм В MS Excel есть два
- 11. Поиск РЕШЕНИЯ Можно поставить и решить задачу.
- 12. Поиск РЕШЕНИЯ Задача линейного программирования X11*A11+X12*A12+X21*A21+X22*A22->min Целевая
- 13. Поиск РЕШЕНИЯ Задача линейного программирования (Лучше
- 14. Сводные таблицы (Анализ Эффективности сотрудников) Данные поступают
- 15. Сводные таблицы (Анализ Эффективности сотрудников) Требуется оценить
- 16. Сводные таблицы (Связь с Microsoft Word) Все модули Microsoft Office эффективно связаны между собой
- 17. Обработка экспериментальных данных Фрагмент лабораторной работы нахождение
- 18. Символьные электронные таблицы (Maple) В отличие от
- 19. Вывод результатов расчета технологического пакета SulSim в
- 20. Собственные электронные таблицы технологических пакетов (HYSYS)
- 21. Макрокоманды ПОНЯТИЕ МАКРОСА Макросы или макрокоманды –
- 22. Лабораторная работа
- 23. Лабораторная работа
- 24. Лабораторная работа
- 25. Лабораторная работа
Слайд 2Разнообразие электронных таблиц в приложениях
MS Excel (цифровые таблицы)
Maple (символьные таблицы)
HYSYS (собств.
SulSim (вывод данных в Excel)
Слайд 3Введение
Область применения MS Excel весьма обширна: бухгалтерские, инженерные и научные расчеты,
Любой документ, создаваемый или редактируемый в MS Excel является в общем случае рабочей книгой. Каждая рабочая книга состоит из одного или нескольких рабочих листов, представляющих собой таблицы, диаграммы, макросы. Каждый рабочий лист состоит из совокупности ячеек. Они нумеруются по горизонтали (столбцы) буквами латинского алфавита и по вертикали (строки) числами. В общем случае рабочий лист состоит из поля ячеек размером 256*65536. Ячейка имеет свой адрес, состоящий из латинской буквы и числа. Например А1, В17, DH362, IV65536.
Любая рабочая книга MS Excel является в общем случае файлом. При запуске MS Excel автоматически открывает пустую рабочую книгу, в которой можно начать работу. Для создания новой книги, сохранения и открытия (запуска) книги можно воспользоваться соответствующими кнопками на панели инструментов либо командами из пункта меню Файл. Если вы сохраняете новую рабочую книгу первый раз, то на экран будет выведен стандартный запрос на имя файла, вводите имя, под которым будет сохранен файл, и при необходимости местоположение файла. Стандартное расширение файлов в среде MS Excel – .xls, в среде MS Excel 2007 .xlsx (например book.xls или book.xlsx).
Слайд 4Ввод информации
Информация в ячейке может содержать текст, числа или формулу (в
Ввод формул в ячейку:
Ввод формул с использованием Мастера Функций:
Абсолютная и относительная адресация:
Знак $ фиксирует имя столбца, если стоит перед буквой, или номер строки, если стоит перед цифрой.
!
Слайд 5Формат ячеек
В MS Excel есть несколько форматов чисел, что позволяет более
# - замещаемый символ, если на этом месте в числе находится значащая цифра, то она выводится, если не значащий ноль, то он опускается.
0 - обязательный символ, даже если на этом месте находится незначащий ноль, то он все равно будет выведен.
Примеры форматов чисел:
Число Шаблон На экране
20 #.### 20
54.6 #.### 54.6
54.6 #.00 54.60
12345.567 0 12345
Денежный и процентный стили, как часто используемые, вынесены на панель инструментов Форматирование.
!
Слайд 6Редактирование содержимого ячейки
Для редактирования ячейки с уже введенной информацией следует дважды
При работе с несколькими ячейками одновременно их необходимо выделить. Для выделения всего столбца или строки надо щелкнуть мышью по имени объекта (А,В,С и т.д. либо 1,2,3 и т.д.). При выделении группы столбцов (строк) надо протащить мышью по соответствующим именам. Выделить произвольный блок можно протащив его на экране мышью. Выделение разрозненных ячеек осуществляется щелчком мыши при нажатой клавише Ctrl.
Снять выделение можно, щелкнув мышью в любом свободном месте листа.
Слайд 7Структура Ячейки
Рассмотрим структуру ячейки. В программе MS Excel она имеет несколько
изображение,
формат,
формула,
имя,
комментарий.
Верхний уровень – это изображение на экране, в котором отображается отформатированные значения: текст или результат вычислений по формуле.
Скрытое форматирование сохраняется на втором уровне ячейки. На этом уровне находится информация о формате чисел, шрифте, вид рамки и защита ячейки.
Третий уровень содержит формулу, которая может состоять из текста, числа или математических вычислений. Четвертый уровень – имя, а пятый – комментарий.
Слайд 8Вставка и удаление столбцов и строк
Ячейки таблицы можно вставлять и удалять.
Слайд 9Мастер Функций
MS Excel содержит в своем составе весьма большое количество разнообразных
Первый диалог Мастера Функций организован по тематическому принципу. В списке Категория находятся имена тематических групп. Щелкнув на нужном имени мышью, можно получить во второй части список имен функций, содержащихся в данной группе. Вызов функции осуществляется двойным щелчком на её имени.
Следующий шаг, как правило, состоит из задания аргументов. Здесь есть возможность воспользоваться несколькими способами. Можно просто вводить значения и имена ячеек в открывающихся полях. Можно щелкать по нужным ячейкам и их имена будут появляться в текущих полях ввода.
При необходимости введения в качестве аргумента другой функции, нужно щелкнуть в нужном поле на кнопке Мастера функций, и будет повторно вызван Мастер функций.
!
Для получения результатов в несколько ячеек, необходимо нажимать не ОК, а сочетание клавиш ctrl+shift+enter
!
Слайд 10Создание диаграмм
В MS Excel есть два различных способа сохранения в памяти
Внедренные диаграммы представляют собой графики, наложенные на рабочую страницу и сохраняемые в этом же файле. Создать внедренную диаграмму можно с помощью Мастера диаграмм.
В диаграммных страницах создаются новые графические файлы.
Создание диаграммы происходит в несколько этапов:
На первом шаге следует выбрать тип диаграммы, после чего необходимо выбрать вид диаграммы для указанного ранее типа.
На втором шаге следует ввести данные для диаграммы. Сделать это можно, указав интервал ячеек на клавиатуре, либо выделив соответствующую область на рабочем листе.
На третьем шаге происходит задание основных параметров диаграммы – запрашивается необходимость легенды, название диаграммы, названия осей. Примерный вид диаграммы показан в окне Образец.
На последнем шаге определяется место расположения диаграммы. После прохождения всех шагов, необходимо щелкнуть на кнопке готовности – этим закончится создание диаграммы. Диаграмма появится на рабочем листе.
Слайд 11Поиск РЕШЕНИЯ
Можно поставить и решить задачу.
Например, найдем максимум некоторой функции,
аргументом
(для простоты будем изменять значения в одной ячейке)
1. В ячейке A1 определим функцию sin(B3)+cos(B3)
1. В меню Сервис выберем команду ПОИСК РЕШЕНИЯ
Слайд 12Поиск РЕШЕНИЯ
Задача линейного программирования
X11*A11+X12*A12+X21*A21+X22*A22->min
Целевая функция
Ограничения по запасам поставщиков
Ограничения по потребностям потребителей
X11+X12
X21+X22 <=30
X11+X21 >=10
X12+X22 >=40
Слайд 13Поиск РЕШЕНИЯ
Задача линейного программирования
(Лучше воспользоваться специализированными пакетами)
В LINGO задача на
Слайд 14Сводные таблицы
(Анализ Эффективности сотрудников)
Данные поступают в процессе их поступления, то есть
Требуется оценить
эффективность работы
каждого сотрудника
Используйте формат данных
(дата)
Используйте формат данных
(денежный)
Слайд 15Сводные таблицы
(Анализ Эффективности сотрудников)
Требуется оценить
эффективность работы
каждого сотрудника
Используйте команду
Данные/Сводная таблица
Слайд 16Сводные таблицы
(Связь с Microsoft Word)
Все модули Microsoft Office эффективно связаны между
Слайд 17Обработка экспериментальных данных
Фрагмент лабораторной работы
нахождение константы скорости
Реакции 1-го порядка
Эффективный способ
Обработки
для произвольных систем реакций
Слайд 18Символьные электронные таблицы
(Maple)
В отличие от Excel в символьных таблицах Maple можно
Слайд 19Вывод результатов расчета технологического пакета SulSim в Excel
Многие программные типы расчета
Слайд 20Собственные электронные таблицы технологических пакетов (HYSYS)
Электронная таблица в HYSYS добавляется как
Слайд 21Макрокоманды
ПОНЯТИЕ МАКРОСА
Макросы или макрокоманды – последовательность процедур, занесенных в память компьютера
СОЗДАНИЕ МАКРОСА
Для разработки макроса существуют два способа.
Первый способ применяется в тех случаях, когда пользователь знает язык программирования Visual Basic.
При втором способе создать или записать макрос можно с помощью специальной программы – Макрорекордер.
Рассмотрим последний способ. Это достаточно просто. В начале работы выполняется команда меню Сервис-Макрос-Начать запись. В открывшемся окне Запись макроса следует ввести имя нового макроса. Желательно, чтобы имя макроса ассоциировалось с той функцией, которую он выполняет. Рекомендуется создать описание (комментарий) к макросу, позволяющее понять те функции, которые в нем заложены и, которое будет появляться при запуске макроса.
После этого можно приступать к созданию макроса. В режиме Запись макроса MS Excel с помощью программы Макрорекордер сам переведет действия пользователя в команды на языке Visual Basic и напишет макрос. Это осуществляется следующим образом. После введения имени макроса и описания необходимых параметров надо нажать на кнопку OK, в результате чего на экране появляется таблица MS Excel, где можно ввести последовательность операций, а также кнопка для остановки записи макроса. После того, как все операции осуществлены, надо выбрать меню Сервис-Макрос-Остановить запись или нажать на кнопку Остановить запись, и макрос считается созданным.