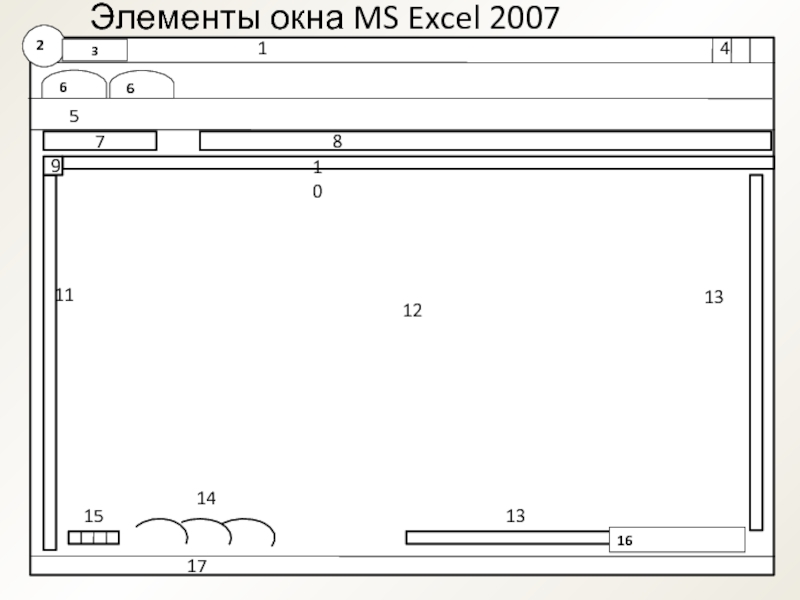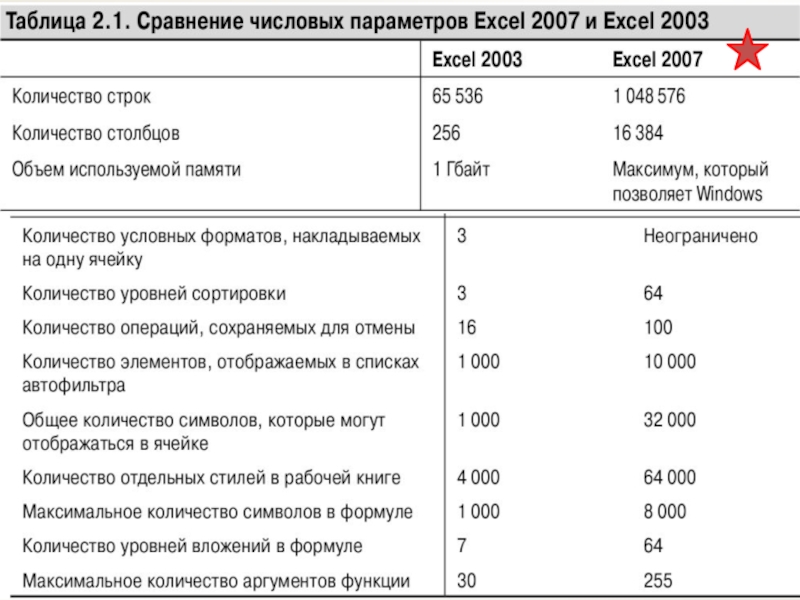- Главная
- Разное
- Дизайн
- Бизнес и предпринимательство
- Аналитика
- Образование
- Развлечения
- Красота и здоровье
- Финансы
- Государство
- Путешествия
- Спорт
- Недвижимость
- Армия
- Графика
- Культурология
- Еда и кулинария
- Лингвистика
- Английский язык
- Астрономия
- Алгебра
- Биология
- География
- Детские презентации
- Информатика
- История
- Литература
- Маркетинг
- Математика
- Медицина
- Менеджмент
- Музыка
- МХК
- Немецкий язык
- ОБЖ
- Обществознание
- Окружающий мир
- Педагогика
- Русский язык
- Технология
- Физика
- Философия
- Химия
- Шаблоны, картинки для презентаций
- Экология
- Экономика
- Юриспруденция
Электронные таблицы презентация
Содержание
- 1. Электронные таблицы
- 2. Электронная таблица (Microsoft Excel) – это прикладная
- 3. 6 7
- 4. Строка заголовка с названием программы и именем
- 5. Безымянный маркер – щелчком по нему можно
- 7. Формулы
- 8. Относительная ссылка на адрес ячейки Щёлкнуть
- 9. Копирование формул Щёлкнуть по ячейке, в которой
- 10. Автосумма Выделить те ячейки, содержимое которых надо
- 11. Абсолютная ссылка на адрес ячейки Если необходимо,
- 12. Функции
- 13. Вызов Мастера функций щёлкнуть по ячейке, в
- 14. Математические функции СУММ – суммирует аргументы ПРОИЗВЕД
- 15. Статистические функции СРЗНАЧ – подсчитывает среднее арифметическое
- 16. Ввод функции Вызвать Мастера функций → диалоговое
- 17. Копируется функция как и формула, т.е. с помощью маркера автозаполнения (чёрного крестика).
- 18. Диаграммы служат для наглядного графического отображения данных
- 19. Построение диаграммы Выделить столбцы данных, на основе
- 20. Сортировка в MS Excel 1 способ: Щёлкнуть
- 21. Фильтрация данных Выделить всю таблицу вместе со
Слайд 2Электронная таблица (Microsoft Excel) – это прикладная программа, предназначенная для работы
с массивами данных, в основном числовыми.
Слайд 4Строка заголовка с названием программы и именем файла (файл в MS
Excel называется Книгой).
Кнопка Офис.
Панель быстрого доступа.
Кнопки управления окном.
Лента.
Вкладки.
Адресная строка – показывает адрес активной ячейки.
Строка формул – в ней показывается истинное содержимое активной ячейки.
На строке формул три кнопки:
– Отмена – щелчок по этой кнопке удалит все данные в активной ячейке (пока не завершён ввод)
– Ввод – завершает ввод данных в активную ячейку
– Вставка функции – вызов Мастера функций.
Кнопки в строке формул (кроме последней) появляются, если по ней щёлкнуть или при вводе данных.
Кнопка Офис.
Панель быстрого доступа.
Кнопки управления окном.
Лента.
Вкладки.
Адресная строка – показывает адрес активной ячейки.
Строка формул – в ней показывается истинное содержимое активной ячейки.
На строке формул три кнопки:
– Отмена – щелчок по этой кнопке удалит все данные в активной ячейке (пока не завершён ввод)
– Ввод – завершает ввод данных в активную ячейку
– Вставка функции – вызов Мастера функций.
Кнопки в строке формул (кроме последней) появляются, если по ней щёлкнуть или при вводе данных.
Слайд 5Безымянный маркер – щелчком по нему можно выделить весь лист.
Маркеры столбцов.
Маркеры
строк.
Маркеры столбцов обозначаются заглавными буквами латинского алфавита, а строк – арабскими цифрами. На пересечении столбца и строки образуется ячейка, адрес которой складывается из буквы столбца и номера строки.
Рабочее поле состоит из ячеек.
Горизонтальная и вертикальная линейки прокрутки – для перемещения по рабочему полю (внутри одного листа).
Ярлыки листов (внизу окна). По умолчанию в каждом файле MS Excel три рабочих листа.
Кнопки для перемещения между листами.
Поле масштабирования.
Строка состояния.
Рабочее поле состоит из ячеек.
Горизонтальная и вертикальная линейки прокрутки – для перемещения по рабочему полю (внутри одного листа).
Ярлыки листов (внизу окна). По умолчанию в каждом файле MS Excel три рабочих листа.
Кнопки для перемещения между листами.
Поле масштабирования.
Строка состояния.
Слайд 8Относительная ссылка
на адрес ячейки
Щёлкнуть по ячейке, в которую вводится формула
→ напечатать знак равенства → щёлкнуть по ячейке, в которой находится число, участвующее в формуле → в Строке формул появится адрес этой ячейки → напечатать необходимый математический оператор ( + , – , / , * ) → щёлкнуть по ячейке, в которой находится другое число, участвующее в формуле → и так до тех пор, пока формула не будет введена целиком → завершить ввод формулы нажатием Enter или щелчком по кнопке с галочкой в Строке формул.
Слайд 9Копирование формул
Щёлкнуть по ячейке, в которой находится формула → поймать чёрный
крестик в её нижнем правом углу (маркер автозаполнения) → при нажатой ЛКМ протащить этот крестик через все ячейки, на которые копируется формула. При этом в формуле меняются адреса ячеек, т.е. буква столбца или номер строки.
Слайд 10Автосумма
Выделить те ячейки, содержимое которых надо просуммировать, при этом, включив в
выделенный массив одну пустую ячейку (в неё будет вставлен результат) → щёлкнуть по кнопке Автосумма на вкладке Главная.
Слайд 11Абсолютная ссылка на адрес ячейки
Если необходимо, чтобы в формуле адрес ячейки
при копировании не менялся, а оставался постоянным, его надо зафиксировать. Такая ссылка на адрес ячейки называется абсолютной. Она используется, например, когда надо значения каждой ячейки одного столбца умножать на число в одной и той же ячейке.
Ввести формулу как обычно → щёлкнуть в Строке формул точно на адрес той ячейки, которую надо зафиксировать и нажать на клавиатуре функциональную клавишу F4 → перед адресом этой ячейки появятся знаки доллара (например: $А$2) → завершить ввод формулы нажатием Enter или щелчком по кнопке с галочкой в Строке формул.
Копируется формула как обычно. Адрес ячейки со знаками доллара при этом меняться не будет.
Ввести формулу как обычно → щёлкнуть в Строке формул точно на адрес той ячейки, которую надо зафиксировать и нажать на клавиатуре функциональную клавишу F4 → перед адресом этой ячейки появятся знаки доллара (например: $А$2) → завершить ввод формулы нажатием Enter или щелчком по кнопке с галочкой в Строке формул.
Копируется формула как обычно. Адрес ячейки со знаками доллара при этом меняться не будет.
Слайд 13Вызов Мастера функций
щёлкнуть по ячейке, в которую нужно ввести функцию →
щёлкнуть по кнопке Вставка функции в Строке формул
щёлкнуть по ячейке, в которую нужно ввести функцию → Shift + F3.
щёлкнуть по ячейке, в которую нужно ввести функцию → Shift + F3.
Слайд 14Математические функции
СУММ – суммирует аргументы
ПРОИЗВЕД – вычисляет произведение выделенных аргументов
СТЕПЕНЬ –
вычисляет степень аргумента
КОРЕНЬ - вычисляет квадратный корень аргумента
КОРЕНЬ - вычисляет квадратный корень аргумента
Слайд 15Статистические функции
СРЗНАЧ – подсчитывает среднее арифметическое значение в диапазоне выделенных ячеек.
МАКС
– подсчитывает максимальное значение в диапазоне выделенных ячеек.
МИН – подсчитывает минимальное значение в диапазоне выделенных ячеек.
МИН – подсчитывает минимальное значение в диапазоне выделенных ячеек.
Слайд 16Ввод функции
Вызвать Мастера функций → диалоговое окно Мастера функций → в
строке Категория выбрать нужную (например, Статистические) → в поле Функции щёлкнуть нужную (например, СРЗНАЧ) → ОК → во втором диалоговом окне Мастера функций щёлкнуть по кнопке в верхней строке, чтобы свернуть окно, или мышью перенести его в другое место → выделить мышью ячейки, в которых должна подсчитываться функция (они будут выделены бегущим пунктиром) → вернуть окно (можно щелчком по кнопке ) → ОК.
Слайд 18Диаграммы служат для наглядного графического отображения данных таблицы, на основе которой
они были построены.
Диаграммы связаны с данными листа, на основе которых они были созданы и изменяются каждый раз, когда меняются сами данные.
Для построения диаграмм могут быть использованы данные как смежных, так и несмежных ячеек строк и столбцов.
Диаграммы связаны с данными листа, на основе которых они были созданы и изменяются каждый раз, когда меняются сами данные.
Для построения диаграмм могут быть использованы данные как смежных, так и несмежных ячеек строк и столбцов.
Создание диаграмм и графиков
Слайд 19Построение диаграммы
Выделить столбцы данных, на основе которых будет строиться диаграмма вместе
с названиями столбцов (если столбцы несмежные, то выделять их при нажатой клавише Ctrl).
На вкладке Вставка выбрать тип и вид диаграммы.
Перенести мышью диаграмму в нужное место листа, а с помощью размерных маркеров можно изменить её размеры.
Поменять расположение диаграммы можно с помощью кнопки Переместить диаграмму на вкладке Конструктор → выбрать нужное → ОК.
Форматировать диаграмму можно с помощью дополнительных вкладок: Конструктор, Макет и Формат, которые появляются при выделении диаграммы.
На вкладке Вставка выбрать тип и вид диаграммы.
Перенести мышью диаграмму в нужное место листа, а с помощью размерных маркеров можно изменить её размеры.
Поменять расположение диаграммы можно с помощью кнопки Переместить диаграмму на вкладке Конструктор → выбрать нужное → ОК.
Форматировать диаграмму можно с помощью дополнительных вкладок: Конструктор, Макет и Формат, которые появляются при выделении диаграммы.
Слайд 20Сортировка в MS Excel
1 способ: Щёлкнуть в любой ячейке столбца, данные
которого надо сортировать → щёлкнуть по кнопке Сортировка по возрастанию или Сортировка по убыванию на вкладке Данные. Этот способ работает только в таблице без объединённых ячеек.
2 способ: Выделить всю таблицу вместе со строкой наименований (без заголовка) → вкладка Данные→ кнопка Сортировка→ диалоговое окно Сортировка
2 способ: Выделить всю таблицу вместе со строкой наименований (без заголовка) → вкладка Данные→ кнопка Сортировка→ диалоговое окно Сортировка
Слайд 21Фильтрация данных
Выделить всю таблицу вместе со строкой наименований (без заголовка) →
вкладка Данные→ кнопка Фильтр→ в каждой ячейке верхней строки появится кнопка со стрелкой, обозначающая раскрывающийся список → выбрать нужный столбец → щёлкнуть по кнопке со стрелочкой → выбрать нужный критерий.
Чтобы снова увидеть всю таблицу – в раскрывающемся списке критериев щёлкнуть команду Все.
Чтобы выйти из режима фильтрации – вкладка Данные→ кнопка Фильтр.
Чтобы снова увидеть всю таблицу – в раскрывающемся списке критериев щёлкнуть команду Все.
Чтобы выйти из режима фильтрации – вкладка Данные→ кнопка Фильтр.