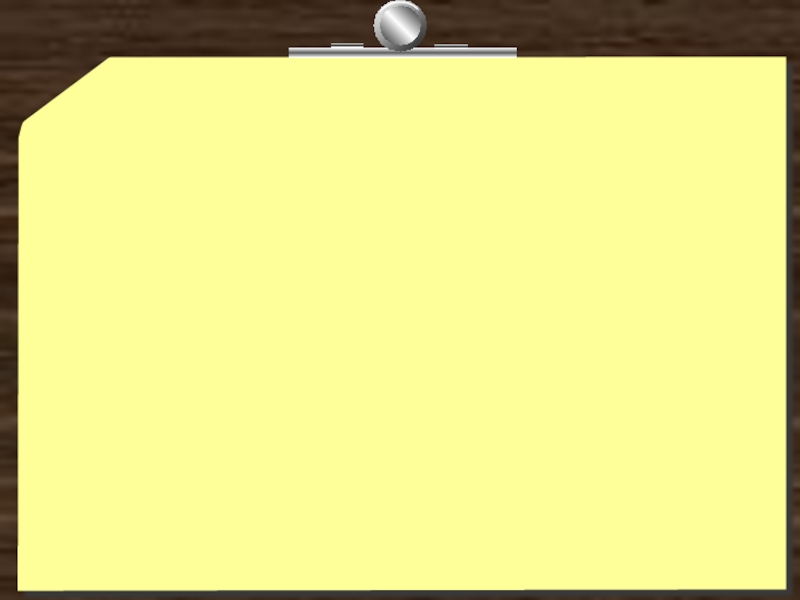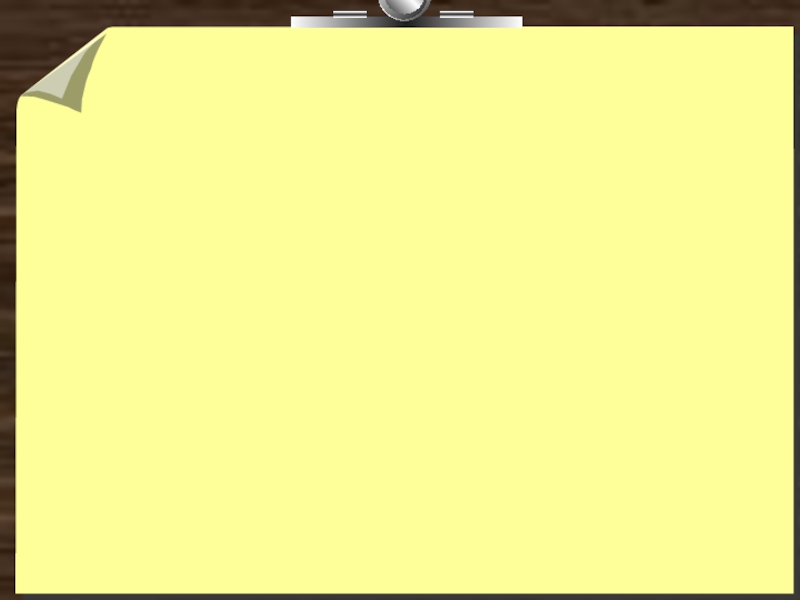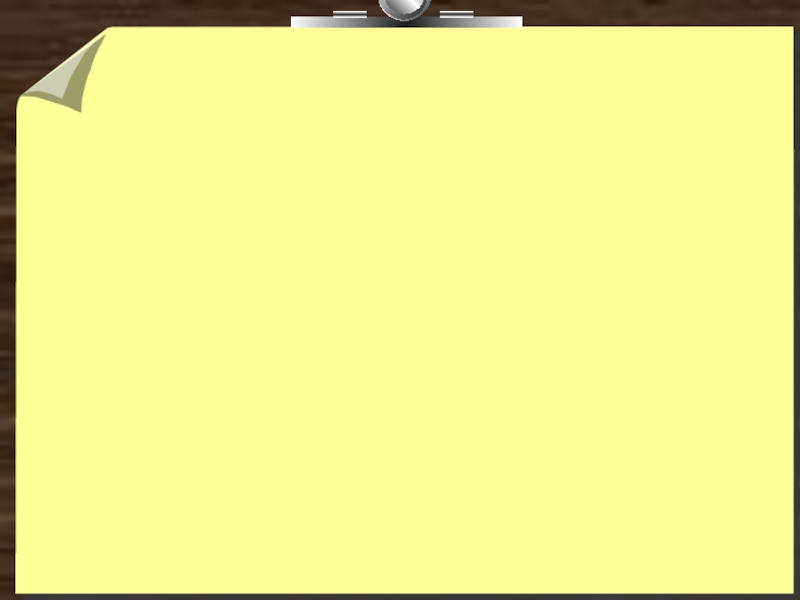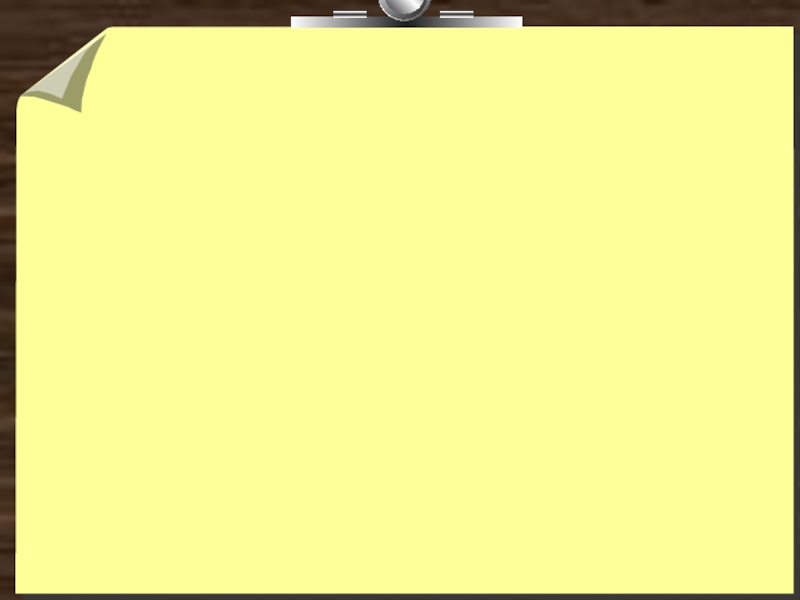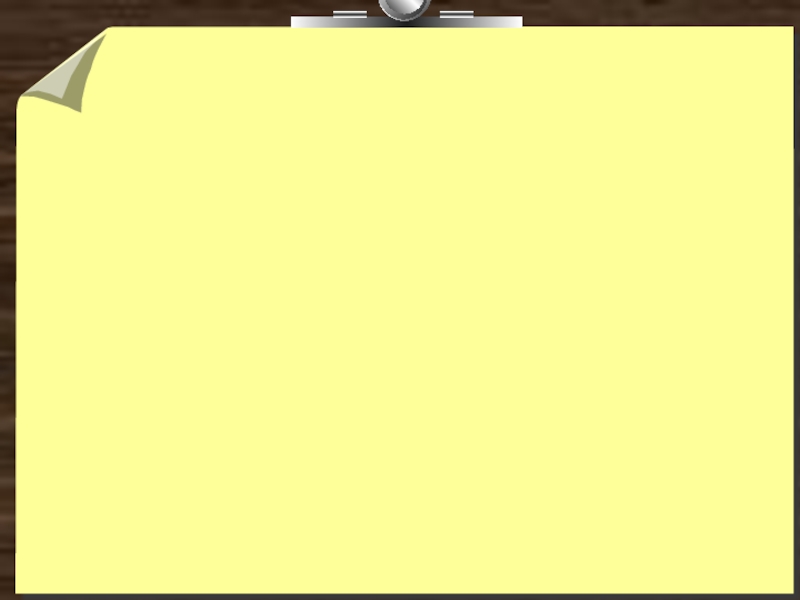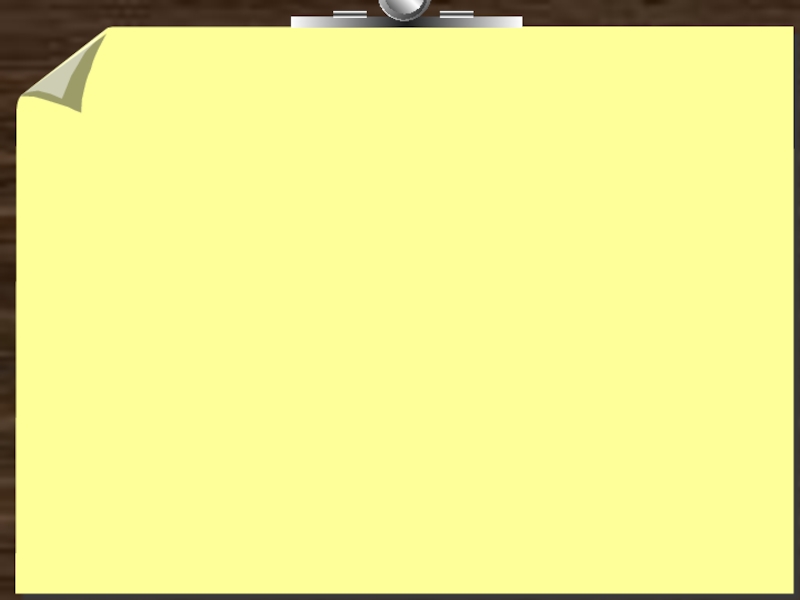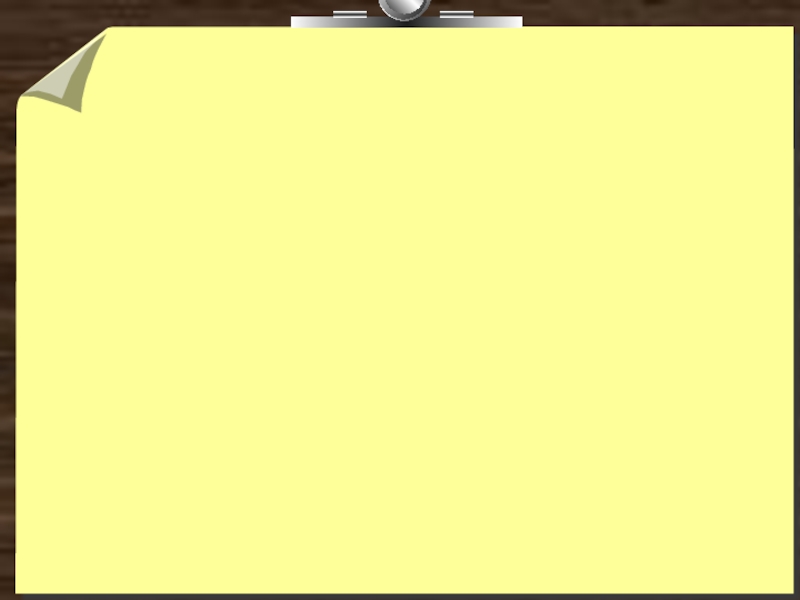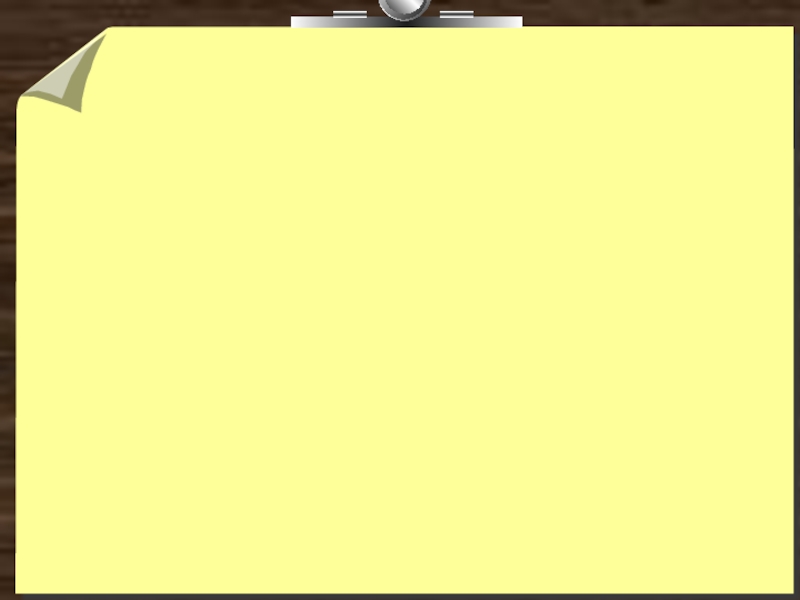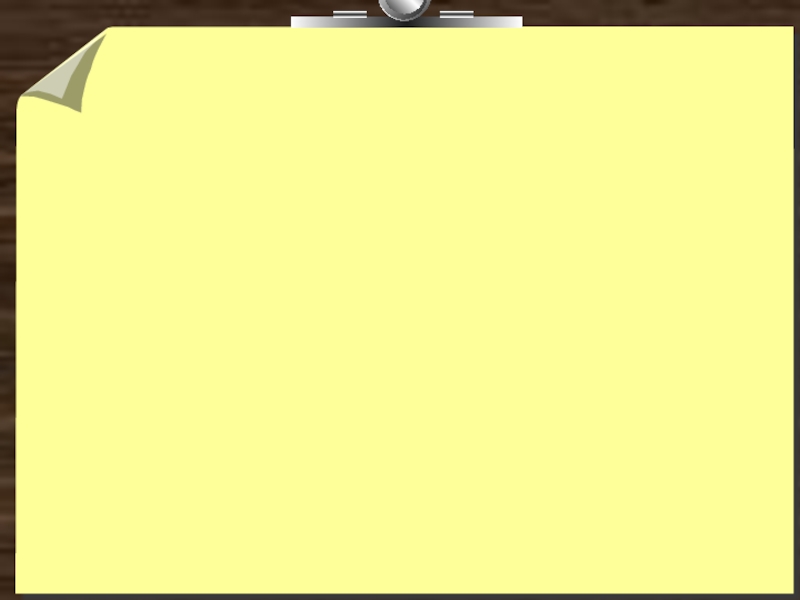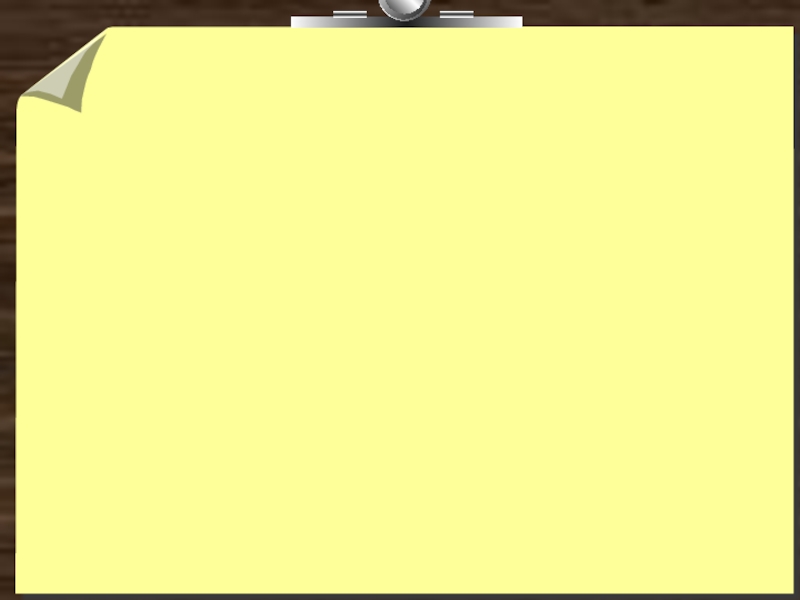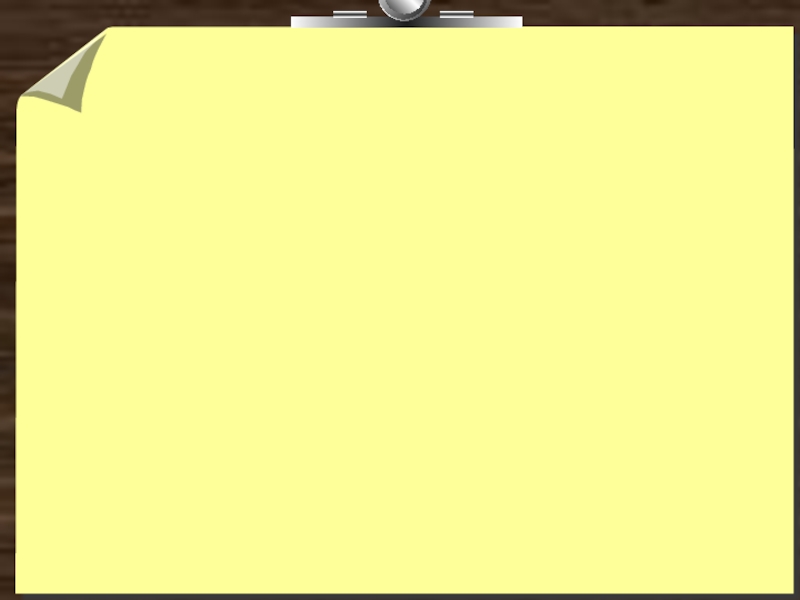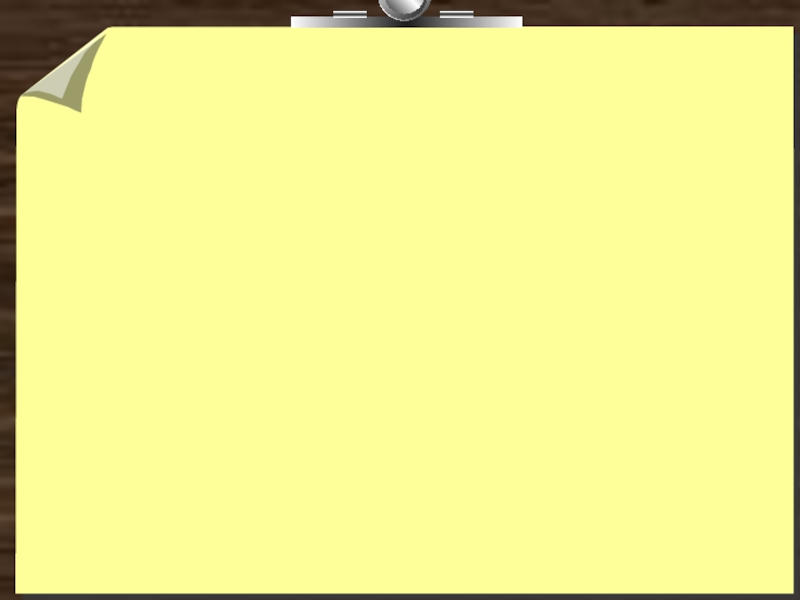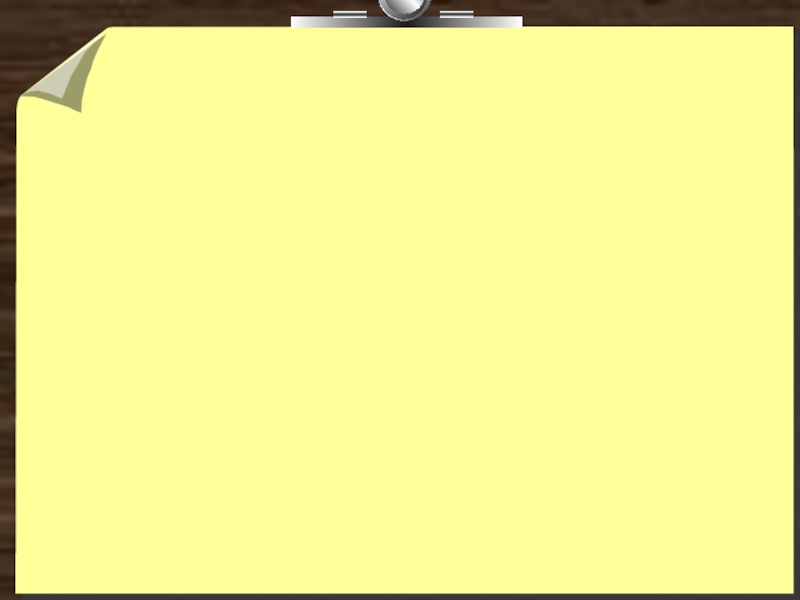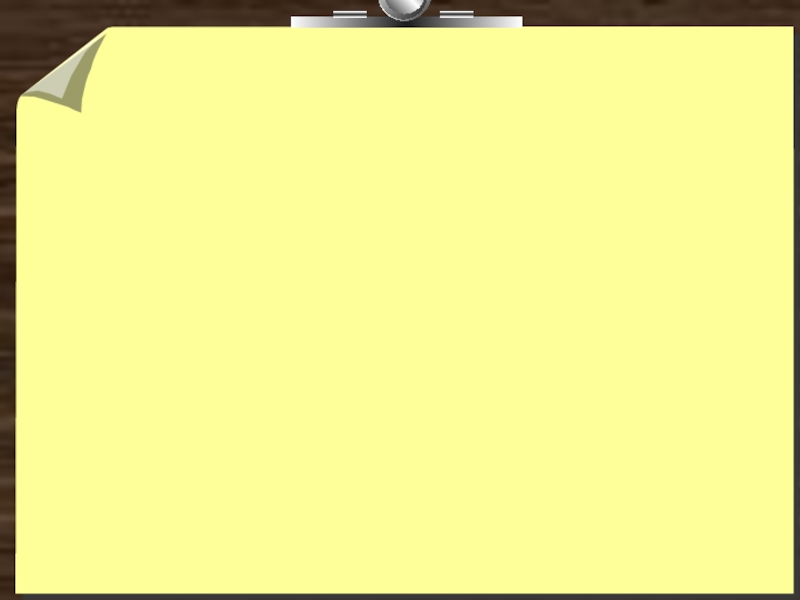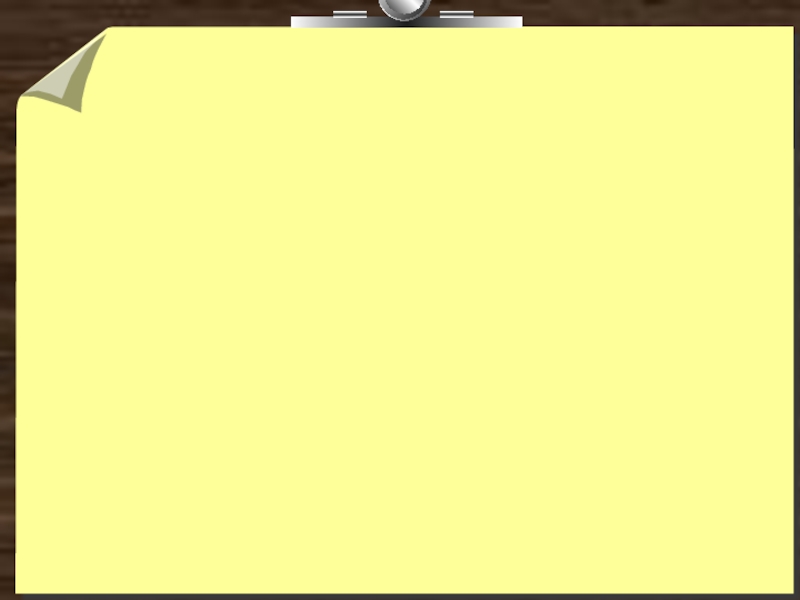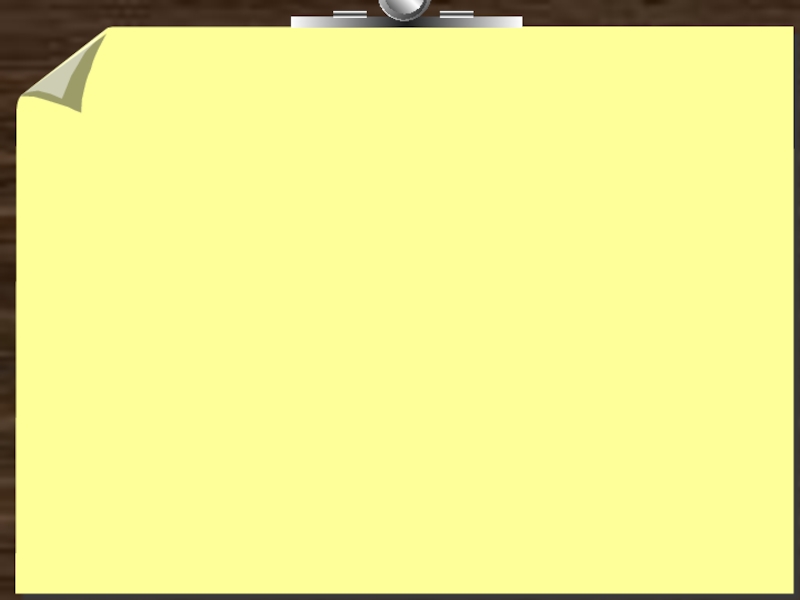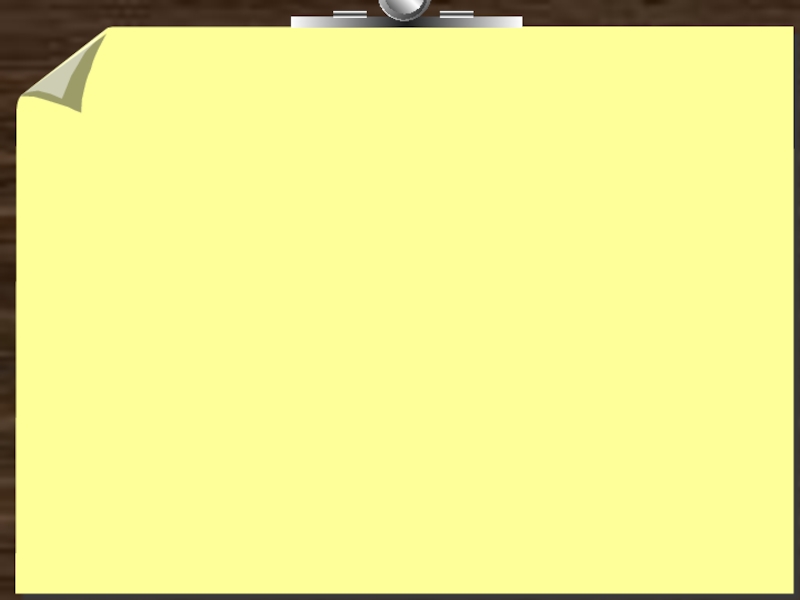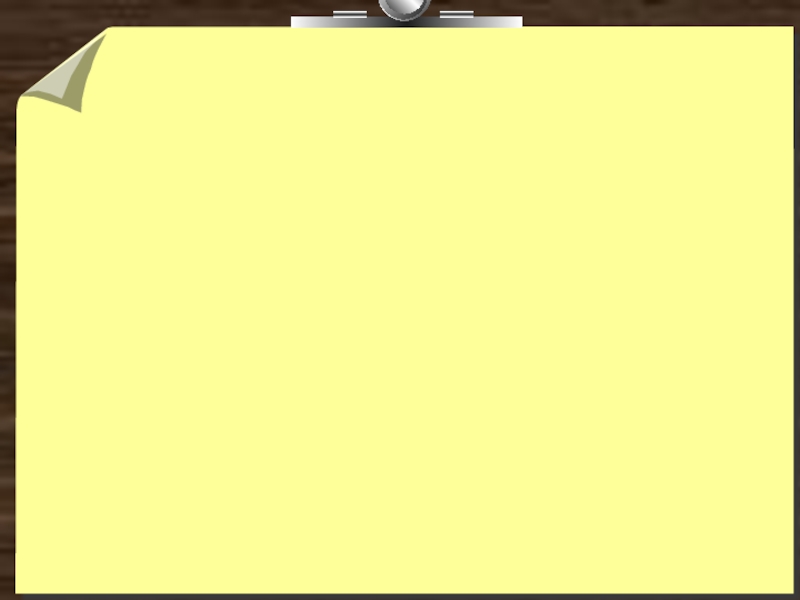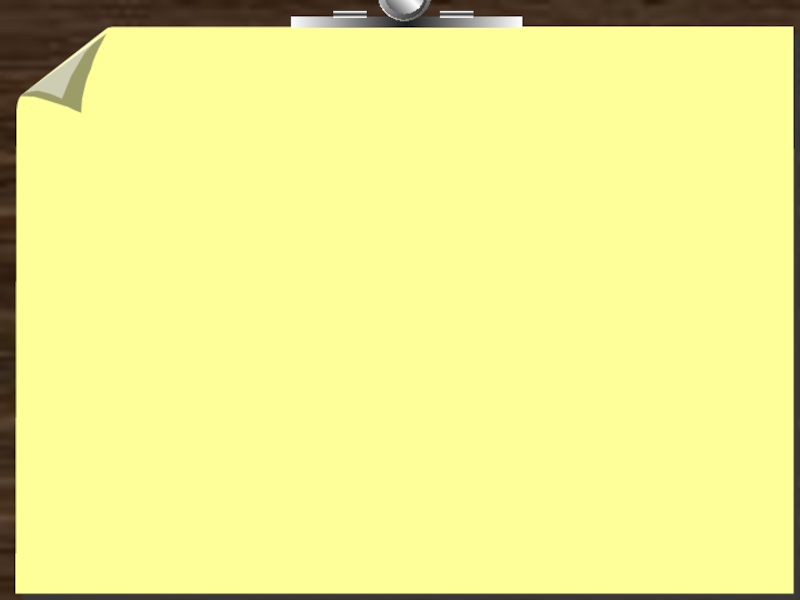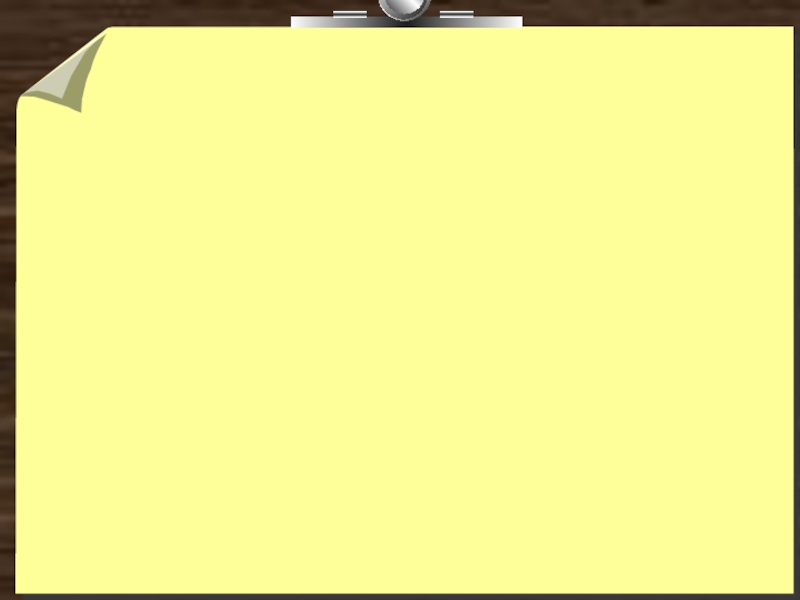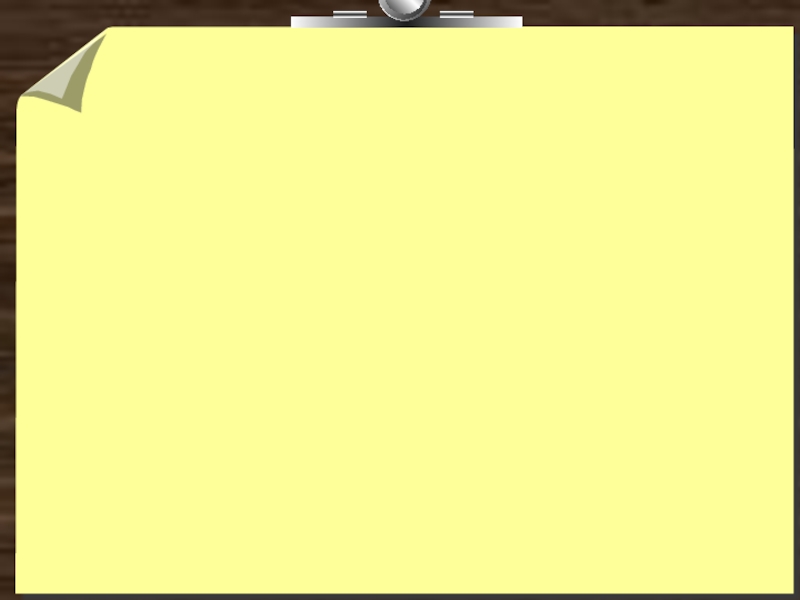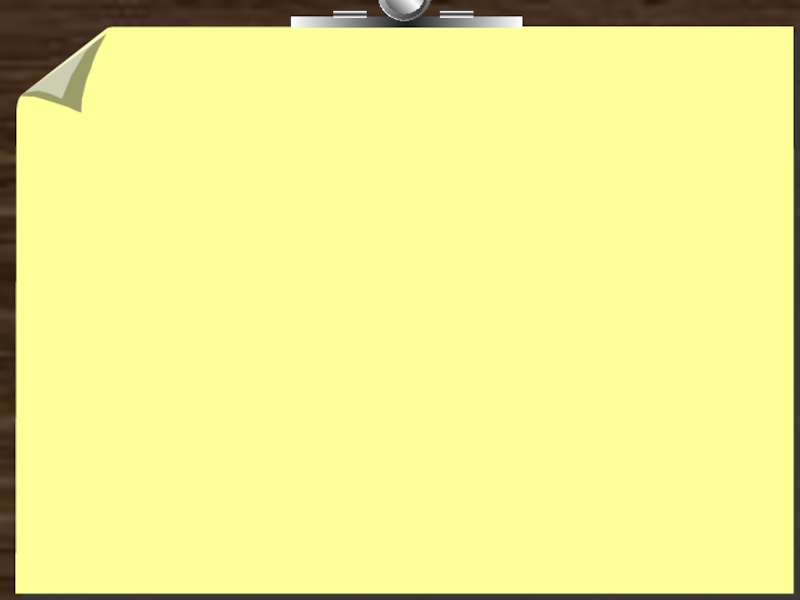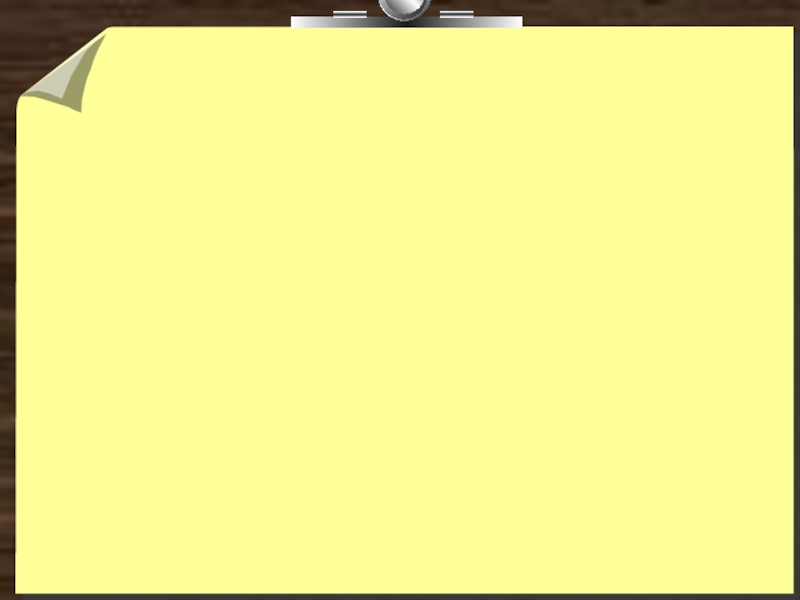- Главная
- Разное
- Дизайн
- Бизнес и предпринимательство
- Аналитика
- Образование
- Развлечения
- Красота и здоровье
- Финансы
- Государство
- Путешествия
- Спорт
- Недвижимость
- Армия
- Графика
- Культурология
- Еда и кулинария
- Лингвистика
- Английский язык
- Астрономия
- Алгебра
- Биология
- География
- Детские презентации
- Информатика
- История
- Литература
- Маркетинг
- Математика
- Медицина
- Менеджмент
- Музыка
- МХК
- Немецкий язык
- ОБЖ
- Обществознание
- Окружающий мир
- Педагогика
- Русский язык
- Технология
- Физика
- Философия
- Химия
- Шаблоны, картинки для презентаций
- Экология
- Экономика
- Юриспруденция
Электронные формы и гиперссылочные документы в текстовом процессоре презентация
Содержание
- 1. Электронные формы и гиперссылочные документы в текстовом процессоре
- 2. Рассматриваемые вопросы Шаблоны документов Создание шаблона Создание гиперссылок
- 3. Шаблоны документов Шаблон - это
- 4. Шаблоны документов В Word существуют
- 5. Шаблоны документов Шаблон Normal.dotm
- 6. Шаблоны документов Шаблон документов с расширением
- 9. Шаблоны документов При создании письма
- 10. Шаблоны документов В Word 2007 можно
- 11. Шаблоны документов Для создания документа или
- 12. Шаблоны документов. При создании пользовательских шаблонов
- 13. Создание шаблона Для создания собственного шаблона
- 14. Создание шаблона В окне Создание документа
- 15. Создание шаблона В окне Создать надо
- 16. Создание шаблона Затем сохранить шаблон: кнопка «Office»
- 17. Создание гиперссылок Гиперссылка — часть документа,
- 18. Создание гиперссылок Для
- 19. Создание гиперссылок В диалоговом
- 20. Создание гиперссылок Для вставки гиперссылки
- 21. Создание гиперссылок На вкладке Вставка
- 22. Создание гиперссылок Обратите внимание! Имя
- 23. Создание гиперссылок В области Выберите место
Слайд 3
Шаблоны документов
Шаблон - это образец для создания нового документа, в нем
Все документы, которые создаются в Word, основаны на каком-либо шаблоне.
Слайд 4
Шаблоны документов
В Word существуют два типа основных видов шаблонов:
общие или глобальные
шаблоны документов установленные пользовательские или локальные.
В приложении MSWord используются шаблоны с расширениями:
.dotm (может содержать макросы или программы), где буква "m" обозначает макрос;
.dotx (без макросов и программ), где "x" - основанный на XML .
Слайд 5
Шаблоны документов
Шаблон Normal.dotm разработан специально для использования в качестве общего или
Шаблон Normal.dotm является базовым.
Это пустой документ с заданными свойствами, на основе которого строятся новые документы или новые шаблоны.
Normal.dotm изменять нельзя!
Слайд 6Шаблоны документов
Шаблон документов с расширением .dotx не содержит макросов и программ
Например,
В Word 2007 набор шаблонов типовых документов называется «Установленные шаблоны». Они устанавливаются при инсталляции Microsoft Office.
Слайд 9
Шаблоны документов
При создании письма на основе шаблона «Стандартное письмо» могут использоваться
Установленные шаблоны типовых документов (с расширением .dotx) хранятся в директориях:
C:\Program Files\Microsoft Office\Templates\1033 - на английском языке;
C:\Program Files\Microsoft Office\Templates\1049 - на русском языке.
Слайд 10
Шаблоны документов
В Word 2007 можно использовать «пользовательские шаблоны», которые отображаются в
Шаблоны пользователя - это шаблоны типовых документов, которые пользователь самосто-ятельно создает и хранит на ПК.
Слайд 11
Шаблоны документов
Для создания документа или пользовательского шаблона, необходимо щелкнуть мышью на
Слайд 12
Шаблоны документов.
При создании пользовательских шаблонов целесообразно сохранять их в папке Надежные
Слайд 13
Создание шаблона
Для создания собственного шаблона необходимо в открытом окне Word щелкнуть
Слайд 14
Создание шаблона
В окне Создание документа надо выбрать группу Мои шаблоны, откроется
Слайд 15
Создание шаблона
В окне Создать надо выделить шаблон Новый документ и установить
Слайд 16Создание шаблона
Затем сохранить шаблон: кнопка «Office» - команда «Сохранить как», откроется
В окне Шаблон1 на ленте установить шрифт и его размер, параметры абзаца. Далее открыть Окно диалога «Абзац» и установить параметры отступов и абзацные интервалы.
Слайд 17
Создание гиперссылок
Гиперссылка — часть документа, ссылающаяся на другой элемент (команда, текст, заголовок, примечание,
Слайд 18
Создание гиперссылок
Для создания в текстовом процессоре гиперссылки на другой документ
Слайд 19
Создание гиперссылок
В диалоговом окне Вставка гиперссылки, в области Связать с. В области Папка указать путь к
Слайд 20
Создание гиперссылок
Для вставки гиперссылки на текст внутри документа применяют Закладки. Для
Слайд 21
Создание гиперссылок
На вкладке Вставка в группе Ссылки (Связи) нажать кнопку Закладка.
Слайд 22
Создание гиперссылок
Обратите внимание! Имя закладки должно начинаться с буквы, но может содержать
Затем выделить текст (рисунок), который будет гиперссылкой, правой кнопки мыши выбрать меню Гиперссылка, перейти в диалоговое окно Вставка гиперссылки.
В области Связать с: выбрать Место в документе.