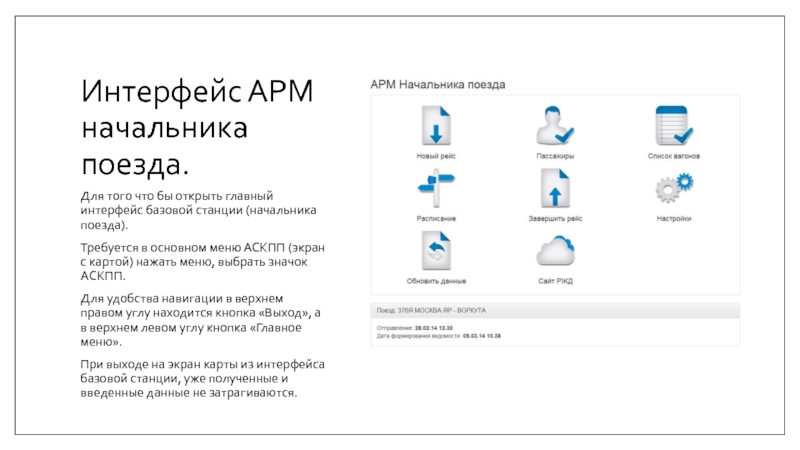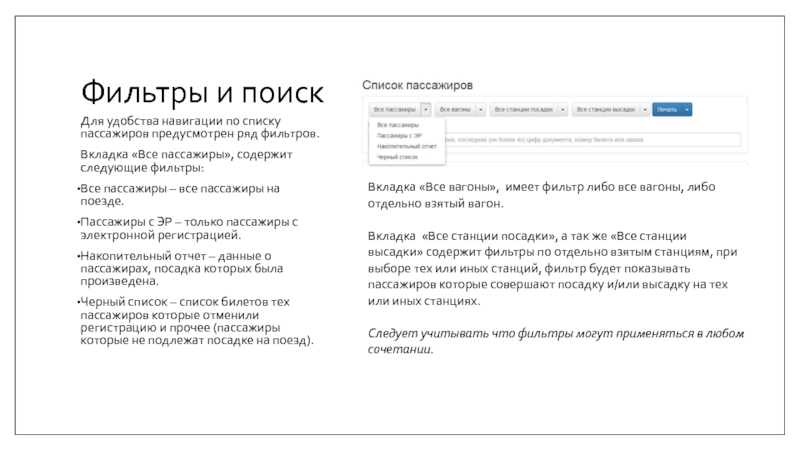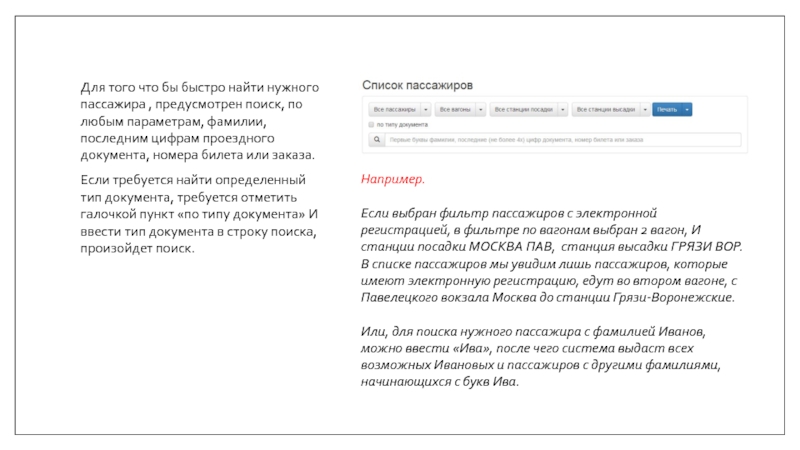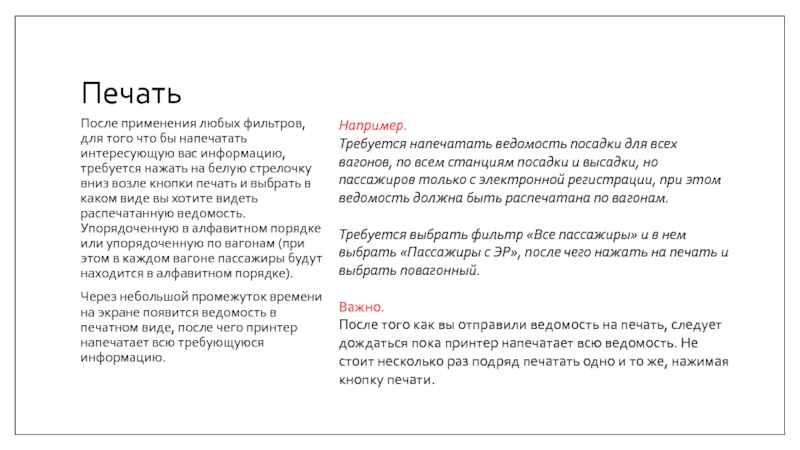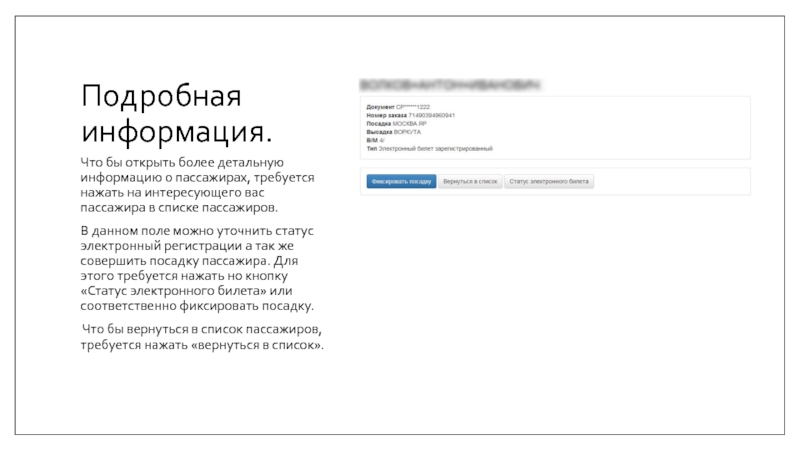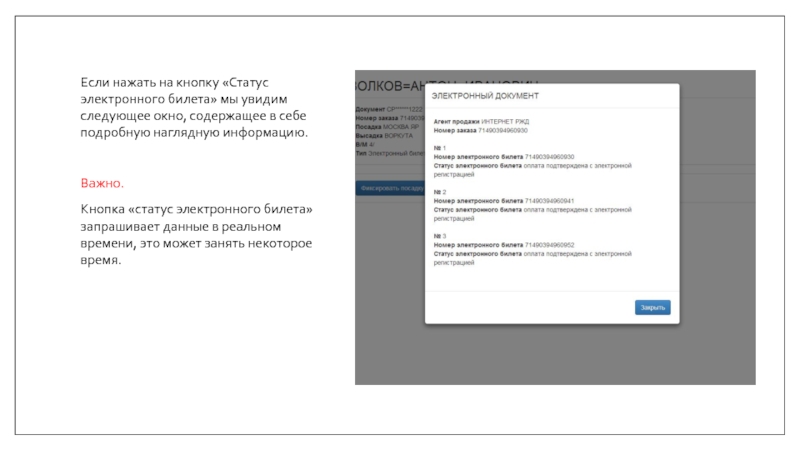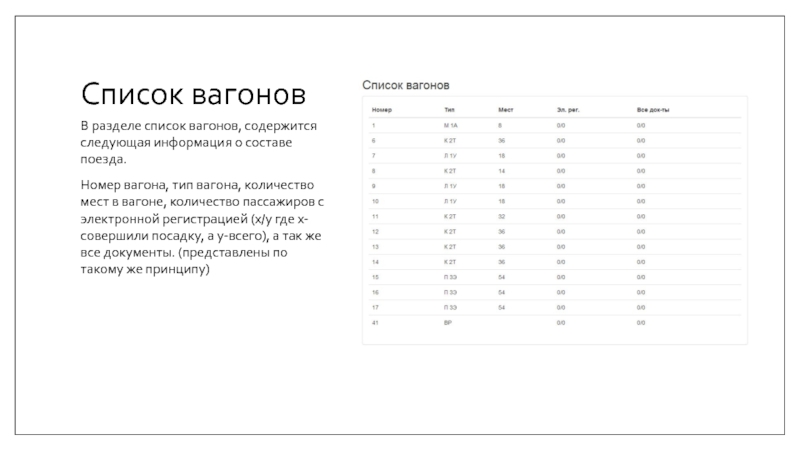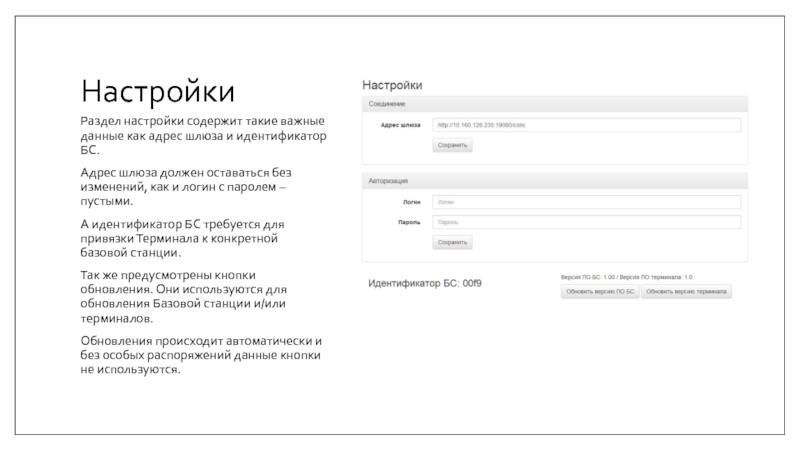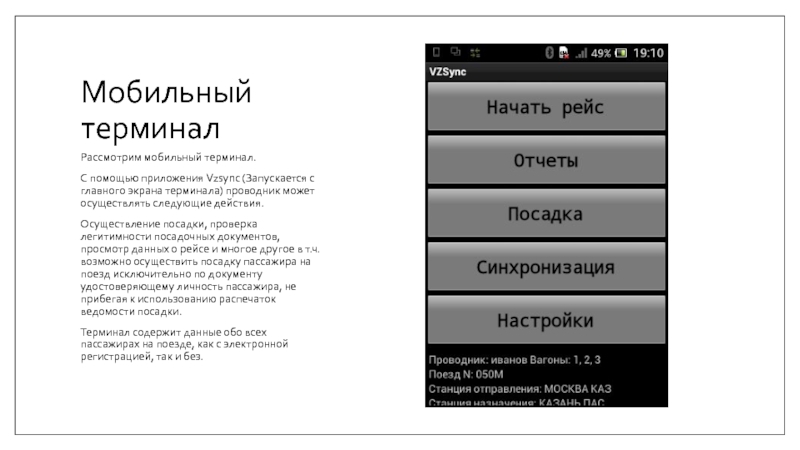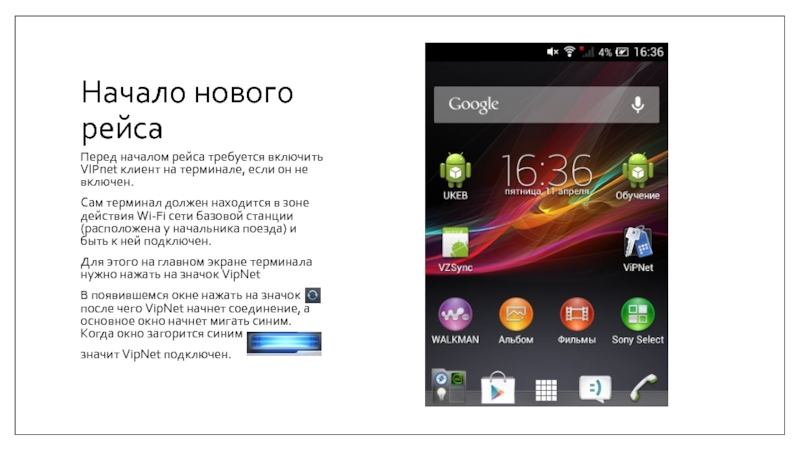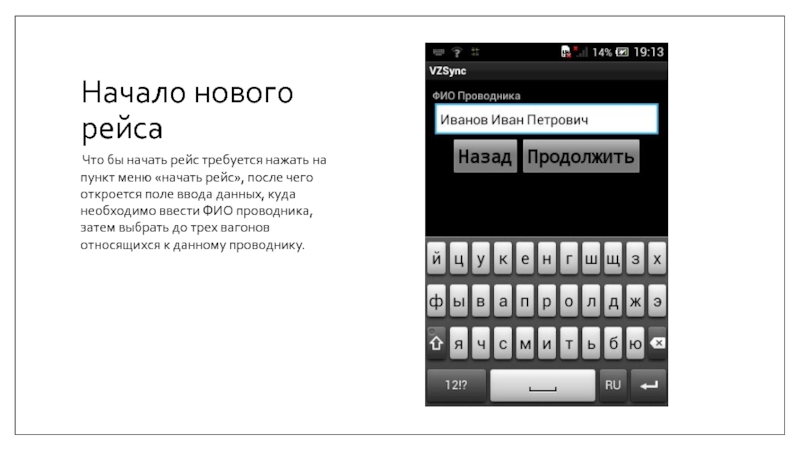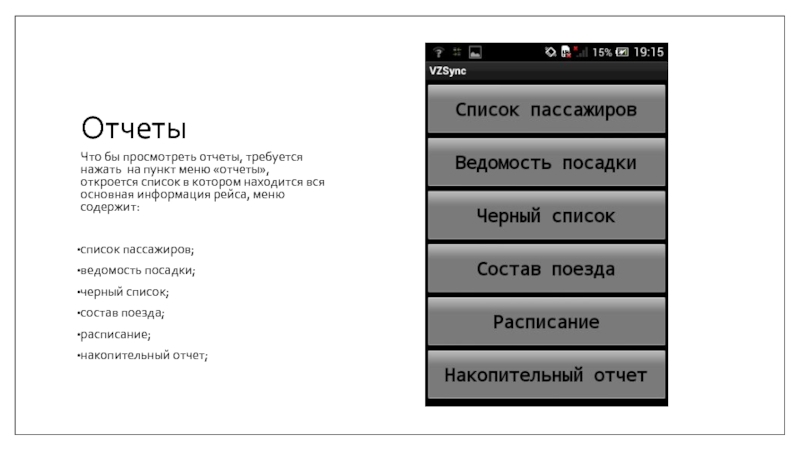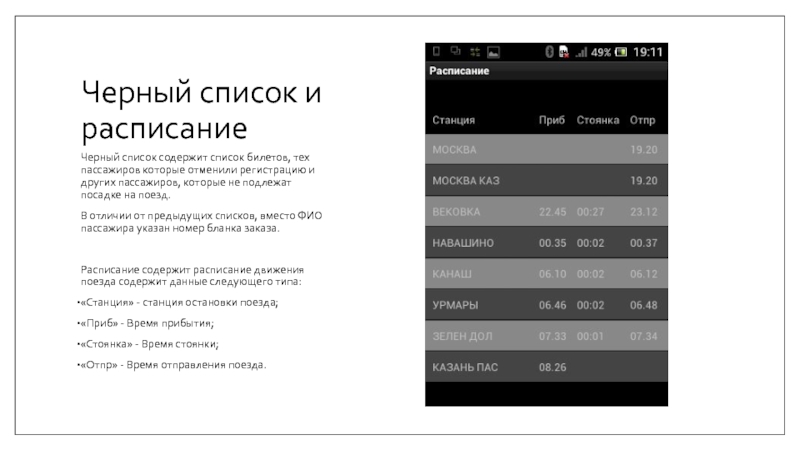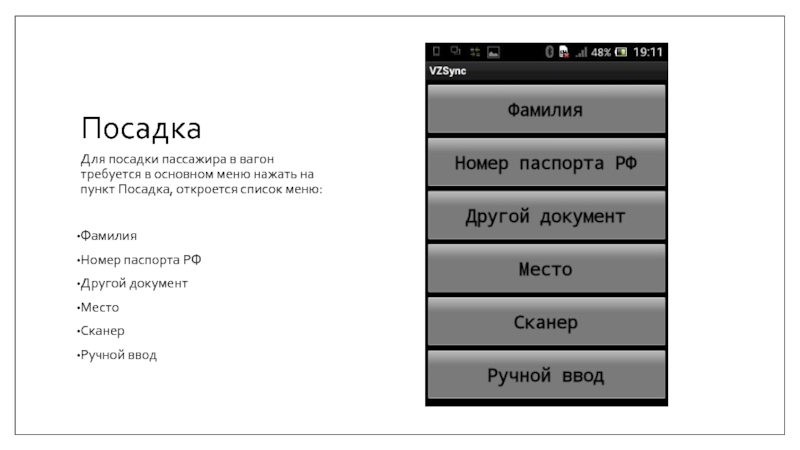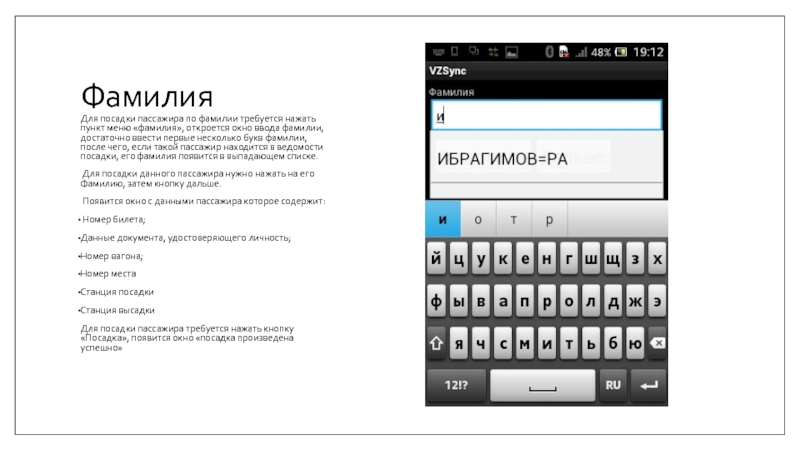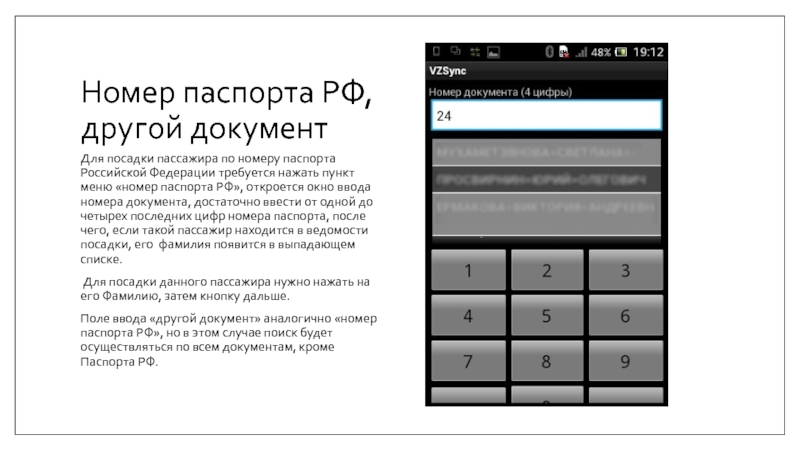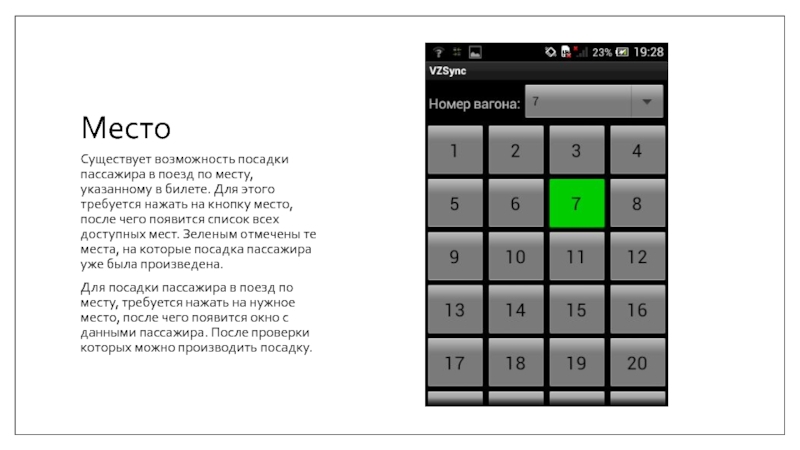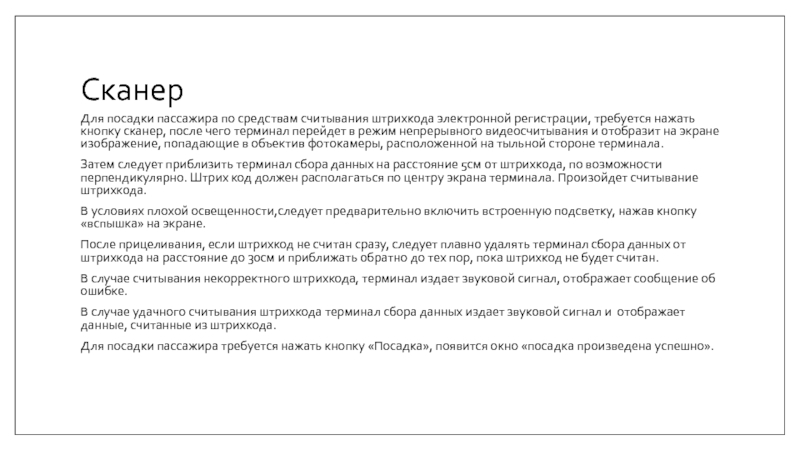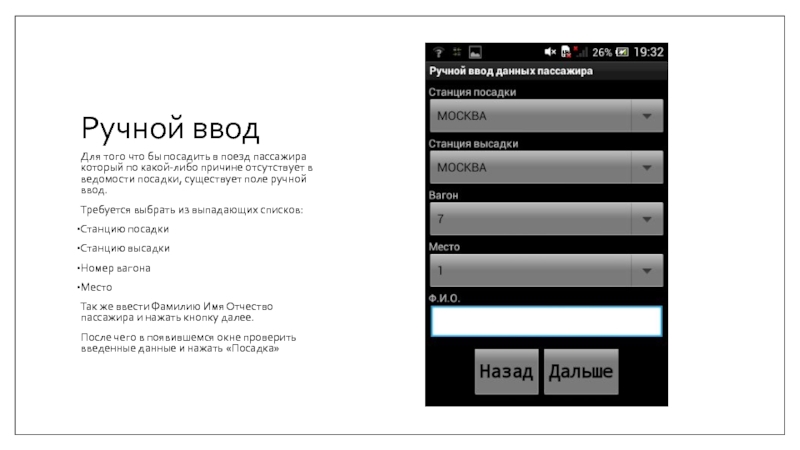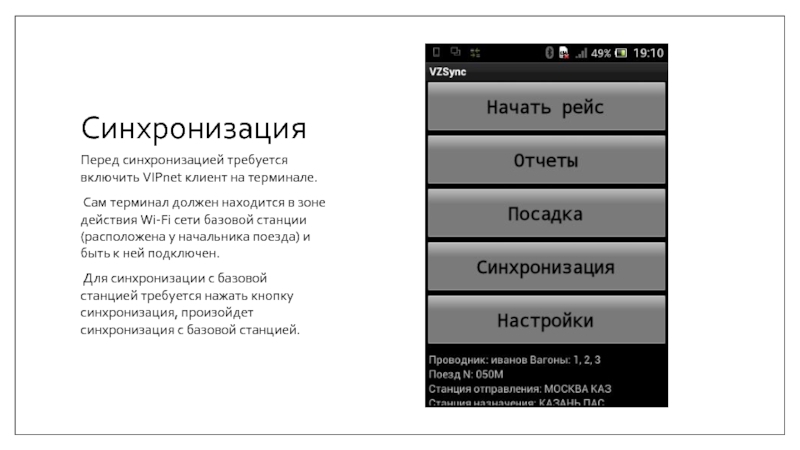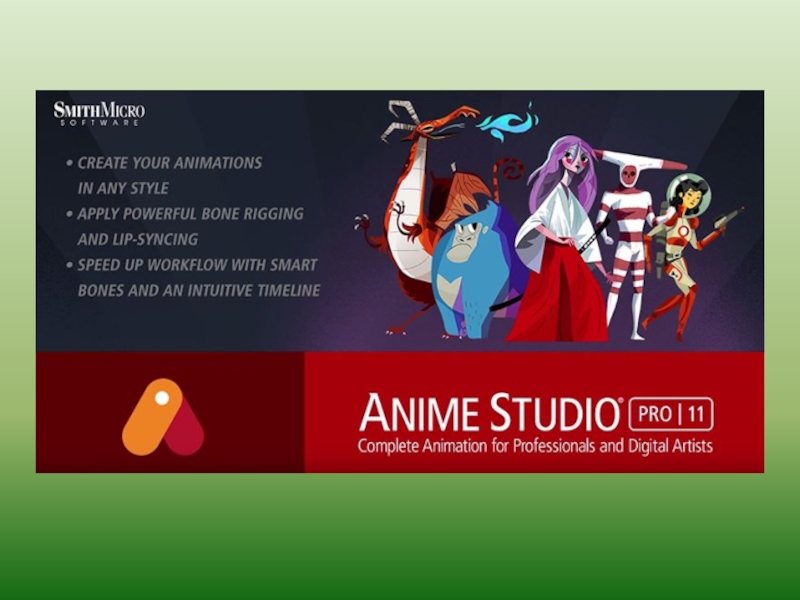- Главная
- Разное
- Дизайн
- Бизнес и предпринимательство
- Аналитика
- Образование
- Развлечения
- Красота и здоровье
- Финансы
- Государство
- Путешествия
- Спорт
- Недвижимость
- Армия
- Графика
- Культурология
- Еда и кулинария
- Лингвистика
- Английский язык
- Астрономия
- Алгебра
- Биология
- География
- Детские презентации
- Информатика
- История
- Литература
- Маркетинг
- Математика
- Медицина
- Менеджмент
- Музыка
- МХК
- Немецкий язык
- ОБЖ
- Обществознание
- Окружающий мир
- Педагогика
- Русский язык
- Технология
- Физика
- Философия
- Химия
- Шаблоны, картинки для презентаций
- Экология
- Экономика
- Юриспруденция
Эксплуатация базовый станции и мобильного терминала МаСКПП презентация
Содержание
- 1. Эксплуатация базовый станции и мобильного терминала МаСКПП
- 2. Назначение комплекса МАСКПП Программно-аппаратный комплекс МАСКПП состоит
- 3. Интерфейс АРМ начальника поезда. Для того что
- 4. Начало нового рейса. Для начала рейса, нужно
- 5. Список пассажиров Самый важный раздел базовой станции.
- 6. Фильтры и поиск Для удобства навигации по
- 7. Для того что бы быстро найти нужного
- 8. Печать После применения любых фильтров, для того
- 9. Подробная информация. Что бы открыть более детальную
- 10. Если нажать на кнопку «Статус электронного билета»
- 11. Список вагонов В разделе список вагонов, содержится
- 12. Расписание Расписание содержит в себе информацию о
- 13. Обновление данных Для обновления данных в пути
- 14. Покупка билетов через сайт РЖД Для того
- 15. Завершение рейса Что бы завершить рейс, нужно
- 16. Настройки Раздел настройки содержит такие важные данные
- 17. Мобильный терминал Рассмотрим мобильный терминал. С помощью
- 18. Начало нового рейса Перед началом рейса требуется
- 19. Начало нового рейса Что бы начать рейс
- 20. Отчеты Что бы просмотреть отчеты, требуется нажать
- 21. Список пассажиров, Ведомость посадки, накопительный отчет Список
- 22. Состав поезда Состав поезда содержит данные о
- 23. Черный список и расписание Черный список содержит
- 24. Посадка Для посадки пассажира в вагон требуется
- 25. Фамилия Для посадки пассажира по фамилии требуется
- 26. Номер паспорта РФ, другой документ Для посадки
- 27. Место Существует возможность посадки пассажира в поезд
- 28. Сканер Для посадки пассажира по средствам считывания
- 29. Ручной ввод Для того что бы посадить
- 30. Синхронизация Перед синхронизацией требуется включить VIPnet клиент
- 31. Настройки Для изменения настроек терминала требуется нажать
Слайд 2Назначение комплекса МАСКПП
Программно-аппаратный комплекс МАСКПП состоит из базовой станции и мобильного
Слайд 3Интерфейс АРМ начальника поезда.
Для того что бы открыть главный интерфейс базовой
Требуется в основном меню АСКПП (экран с картой) нажать меню, выбрать значок АСКПП.
Для удобства навигации в верхнем правом углу находится кнопка «Выход», а в верхнем левом углу кнопка «Главное меню».
При выходе на экран карты из интерфейса базовой станции, уже полученные и введенные данные не затрагиваются.
Слайд 4Начало нового рейса.
Для начала рейса, нужно нажать кнопку в главном меню
Откроется окно для ввода данных куда нужно ввести следующие данные:
Номер поезда в формате «017а»
Дата, выбирается текущая из выпадающего календаря.
Поле код ВЦ должно оставаться пустым.
После - нажать кнопку «Продолжить». Станция начнет получение ведомостей.
После получения ведомости, станция вернётся в главное меню, а внизу меню появятся данные о поезде.
Слайд 5Список пассажиров
Самый важный раздел базовой станции.
В данном разделе возможно посмотреть данные
Из данного раздела, возможно распечатать ведомость или же уточнить статус электронного билета конкретного пассажира.
Рассмотрим данный раздел подробнее.
Станция посадки/
ФИО пассажира
Слайд 6Фильтры и поиск
Для удобства навигации по списку пассажиров предусмотрен ряд фильтров.
Вкладка
Все пассажиры – все пассажиры на поезде.
Пассажиры с ЭР – только пассажиры с электронной регистрацией.
Накопительный отчет – данные о пассажирах, посадка которых была произведена.
Черный список – список билетов тех пассажиров которые отменили регистрацию и прочее (пассажиры которые не подлежат посадке на поезд).
Вкладка «Все вагоны», имеет фильтр либо все вагоны, либо отдельно взятый вагон.
Вкладка «Все станции посадки», а так же «Все станции высадки» содержит фильтры по отдельно взятым станциям, при выборе тех или иных станций, фильтр будет показывать пассажиров которые совершают посадку и/или высадку на тех или иных станциях.
Следует учитывать что фильтры могут применяться в любом сочетании.
Слайд 7Для того что бы быстро найти нужного пассажира , предусмотрен поиск,
Если требуется найти определенный тип документа, требуется отметить галочкой пункт «по типу документа» И ввести тип документа в строку поиска, произойдет поиск.
Например.
Если выбран фильтр пассажиров с электронной регистрацией, в фильтре по вагонам выбран 2 вагон, И станции посадки МОСКВА ПАВ, станция высадки ГРЯЗИ ВОР.
В списке пассажиров мы увидим лишь пассажиров, которые имеют электронную регистрацию, едут во втором вагоне, с Павелецкого вокзала Москва до станции Грязи-Воронежские.
Или, для поиска нужного пассажира с фамилией Иванов, можно ввести «Ива», после чего система выдаст всех возможных Ивановых и пассажиров с другими фамилиями, начинающихся с букв Ива.
Слайд 8Печать
После применения любых фильтров, для того что бы напечатать интересующую вас
Через небольшой промежуток времени на экране появится ведомость в печатном виде, после чего принтер напечатает всю требующуюся информацию.
Например.
Требуется напечатать ведомость посадки для всех вагонов, по всем станциям посадки и высадки, но пассажиров только с электронной регистрации, при этом ведомость должна быть распечатана по вагонам.
Требуется выбрать фильтр «Все пассажиры» и в нем выбрать «Пассажиры с ЭР», после чего нажать на печать и выбрать повагонный.
Важно.
После того как вы отправили ведомость на печать, следует дождаться пока принтер напечатает всю ведомость. Не стоит несколько раз подряд печатать одно и то же, нажимая кнопку печати.
Слайд 9Подробная информация.
Что бы открыть более детальную информацию о пассажирах, требуется нажать
В данном поле можно уточнить статус электронный регистрации а так же совершить посадку пассажира. Для этого требуется нажать но кнопку «Статус электронного билета» или соответственно фиксировать посадку.
Что бы вернуться в список пассажиров, требуется нажать «вернуться в список».
Слайд 10Если нажать на кнопку «Статус электронного билета» мы увидим следующее окно,
Важно.
Кнопка «статус электронного билета» запрашивает данные в реальном времени, это может занять некоторое время.
Слайд 11Список вагонов
В разделе список вагонов, содержится следующая информация о составе поезда.
Номер
Слайд 12Расписание
Расписание содержит в себе информацию о маршруте поезда.
Содержит в себе названия
Слайд 13Обновление данных
Для обновления данных в пути следования поезда, нужно нажать кнопку
Нужно выбрать интересующую вас станцию, для которой нужно получить обновленные данные и после чего нажать продолжить.
Базовая станция аналогично началу нового рейса получит новые данные и перейдет в главное меню.
Слайд 14Покупка билетов через сайт РЖД
Для того что бы совершить покупку билетов
Слайд 15Завершение рейса
Что бы завершить рейс, нужно в главном меню нажать кнопку
Требуется нажать на кнопку «завершить».
После чего рейс будет завершен.
Примечание.
Так же завершить рейс, можно просто начав новый.
Слайд 16Настройки
Раздел настройки содержит такие важные данные как адрес шлюза и идентификатор
Адрес шлюза должен оставаться без изменений, как и логин с паролем – пустыми.
А идентификатор БС требуется для привязки Терминала к конкретной базовой станции.
Так же предусмотрены кнопки обновления. Они используются для обновления Базовой станции и/или терминалов.
Обновления происходит автоматически и без особых распоряжений данные кнопки не используются.
Слайд 17Мобильный терминал
Рассмотрим мобильный терминал.
С помощью приложения Vzsync (Запускается с главного экрана
Осуществление посадки, проверка легитимности посадочных документов, просмотр данных о рейсе и многое другое в т.ч. возможно осуществить посадку пассажира на поезд исключительно по документу удостоверяющему личность пассажира, не прибегая к использованию распечаток ведомости посадки.
Терминал содержит данные обо всех пассажирах на поезде, как с электронной регистрацией, так и без.
Слайд 18Начало нового рейса
Перед началом рейса требуется включить VIPnet клиент на терминале,
Сам терминал должен находится в зоне действия Wi-Fi сети базовой станции(расположена у начальника поезда) и быть к ней подключен.
Для этого на главном экране терминала нужно нажать на значок VipNet
В появившемся окне нажать на значок после чего VipNet начнет соединение, а основное окно начнет мигать синим. Когда окно загорится синим
значит VipNet подключен.
Слайд 19Начало нового рейса
Что бы начать рейс требуется нажать на пункт меню
Слайд 20Отчеты
Что бы просмотреть отчеты, требуется нажать на пункт меню «отчеты», откроется
список пассажиров;
ведомость посадки;
черный список;
состав поезда;
расписание;
накопительный отчет;
Слайд 21Список пассажиров, Ведомость посадки, накопительный отчет
Список пассажиров содержит полный список пассажиров
Для выбора вагона требуется нажать на номер вагона и в появившемся списке выбрать требующийся вагон. На экране терминала появится актуальный для данного вагона список пассажиров.
Для каждого пассажира предоставляются данными:
«Вагон/место» - содержит данные о номере вагона и месте пассажира;
«Посадка» - станция посадка пассажира;
«Высадка» - станция высадки пассажира;
«Время посадки» - время регистрации посадки пассажира.
Ведомость посадки содержит список пассажиров для выбранных в начале рейса, вагонов. Данные о пассажирах, содержащиеся в разделе, аналогичны списку пассажиров.
Накопительный отчет содержит данные о пассажирах, посадка которых была произведена.
Слайд 22Состав поезда
Состав поезда содержит данные о каждом вагоне поезда, которые включают
«Номер» - номер вагона;
«Тип» - тип вагона, например: П - плацкарт, К- купе, Л- Люкс;
«Мест» - количество мест в вагоне.
Слайд 23Черный список и расписание
Черный список содержит список билетов, тех пассажиров которые
В отличии от предыдущих списков, вместо ФИО пассажира указан номер бланка заказа.
Расписание содержит расписание движения поезда содержит данные следующего типа:
«Станция» - станция остановки поезда;
«Приб» - Время прибытия;
«Стоянка» - Время стоянки;
«Отпр» - Время отправления поезда.
Слайд 24Посадка
Для посадки пассажира в вагон требуется в основном меню нажать на
Фамилия
Номер паспорта РФ
Другой документ
Место
Сканер
Ручной ввод
Слайд 25Фамилия
Для посадки пассажира по фамилии требуется нажать пункт меню «фамилия», откроется
Для посадки данного пассажира нужно нажать на его Фамилию, затем кнопку дальше.
Появится окно с данными пассажира которое содержит:
Номер билета;
Данные документа, удостоверяющего личность;
Номер вагона;
Номер места
Станция посадки
Станция высадки
Для посадки пассажира требуется нажать кнопку «Посадка», появится окно «посадка произведена успешно»
Слайд 26Номер паспорта РФ, другой документ
Для посадки пассажира по номеру паспорта Российской
Для посадки данного пассажира нужно нажать на его Фамилию, затем кнопку дальше.
Поле ввода «другой документ» аналогично «номер паспорта РФ», но в этом случае поиск будет осуществляться по всем документам, кроме Паспорта РФ.
Слайд 27Место
Существует возможность посадки пассажира в поезд по месту, указанному в билете.
Для посадки пассажира в поезд по месту, требуется нажать на нужное место, после чего появится окно с данными пассажира. После проверки которых можно производить посадку.
Слайд 28Сканер
Для посадки пассажира по средствам считывания штрихкода электронной регистрации, требуется нажать
Затем следует приблизить терминал сбора данных на расстояние 5см от штрихкода, по возможности перпендикулярно. Штрих код должен располагаться по центру экрана терминала. Произойдет считывание штрихкода.
В условиях плохой освещенности,следует предварительно включить встроенную подсветку, нажав кнопку «вспышка» на экране.
После прицеливания, если штрихкод не считан сразу, следует плавно удалять терминал сбора данных от штрихкода на расстояние до 30см и приближать обратно до тех пор, пока штрихкод не будет считан.
В случае считывания некорректного штрихкода, терминал издает звуковой сигнал, отображает сообщение об ошибке.
В случае удачного считывания штрихкода терминал сбора данных издает звуковой сигнал и отображает данные, считанные из штрихкода.
Для посадки пассажира требуется нажать кнопку «Посадка», появится окно «посадка произведена успешно».
Слайд 29Ручной ввод
Для того что бы посадить в поезд пассажира который по
Требуется выбрать из выпадающих списков:
Станцию посадки
Станцию высадки
Номер вагона
Место
Так же ввести Фамилию Имя Отчество пассажира и нажать кнопку далее.
После чего в появившемся окне проверить введенные данные и нажать «Посадка»
Слайд 30Синхронизация
Перед синхронизацией требуется включить VIPnet клиент на терминале.
Сам терминал должен находится
Для синхронизации с базовой станцией требуется нажать кнопку синхронизация, произойдет синхронизация с базовой станцией.
Слайд 31Настройки
Для изменения настроек терминала требуется нажать кнопку настройки. Откроется меню со
поле ввода «IP Станции», в котором автоматически указывается действующий IP адрес базовой станции;
поле ввода «Порт», в котором указывается порт TCP/IP базовой станции;
поле идентификатор базовой станции, в которое требуется ввести уникальный «Идентификатор БС» который можно узнать у начальника поезда или специалиста, обслуживающего аппаратуру МАСКПП, после чего нажать кнопку изменить.
Данная процедура требуется только в случае, если терминал был перенесен от одной базовой станции к другой.