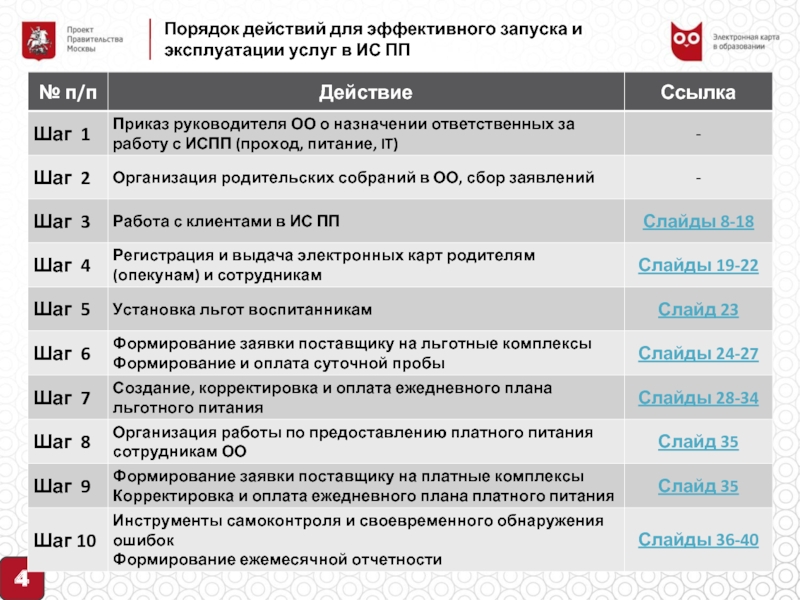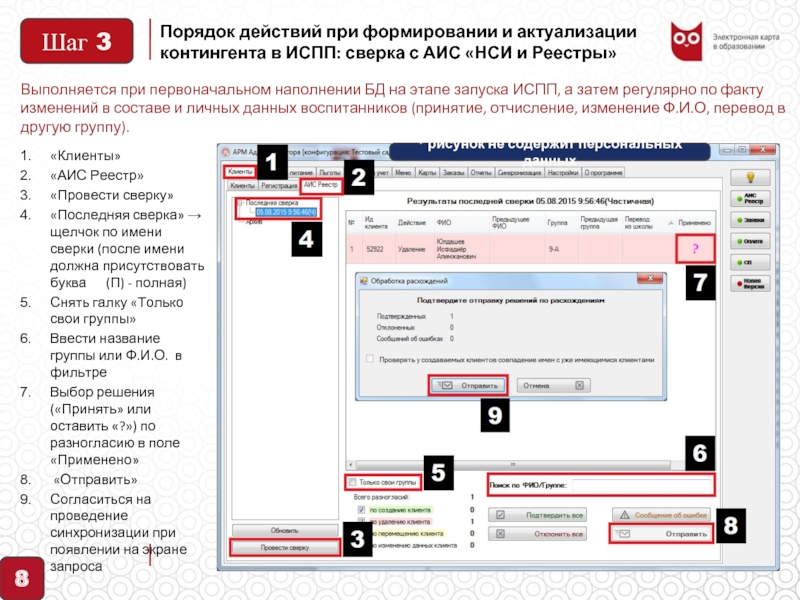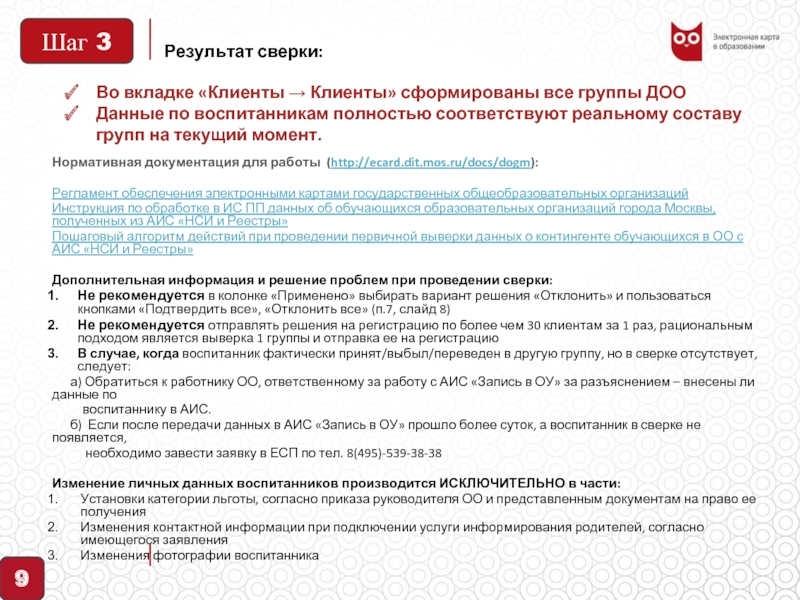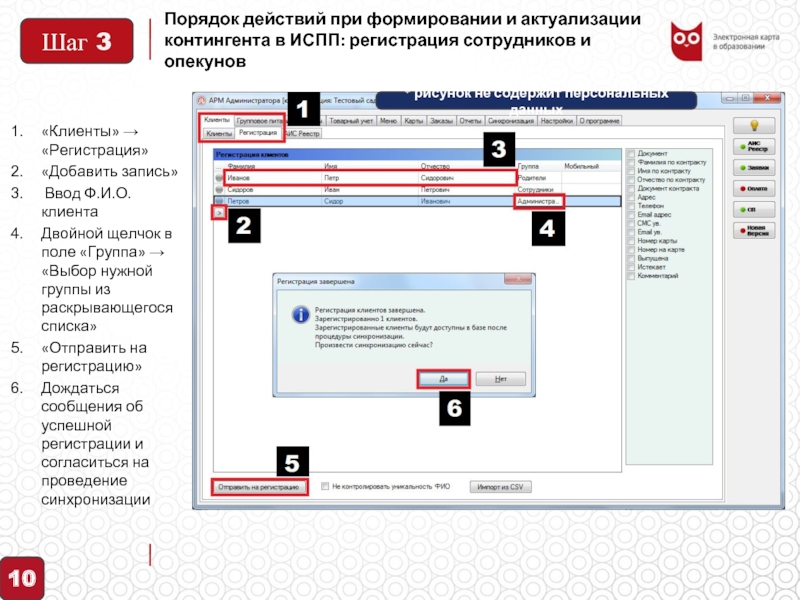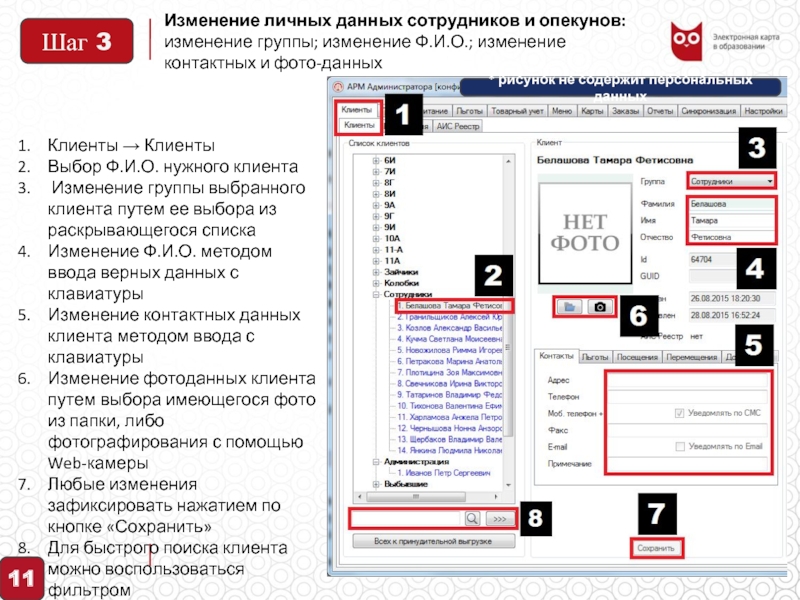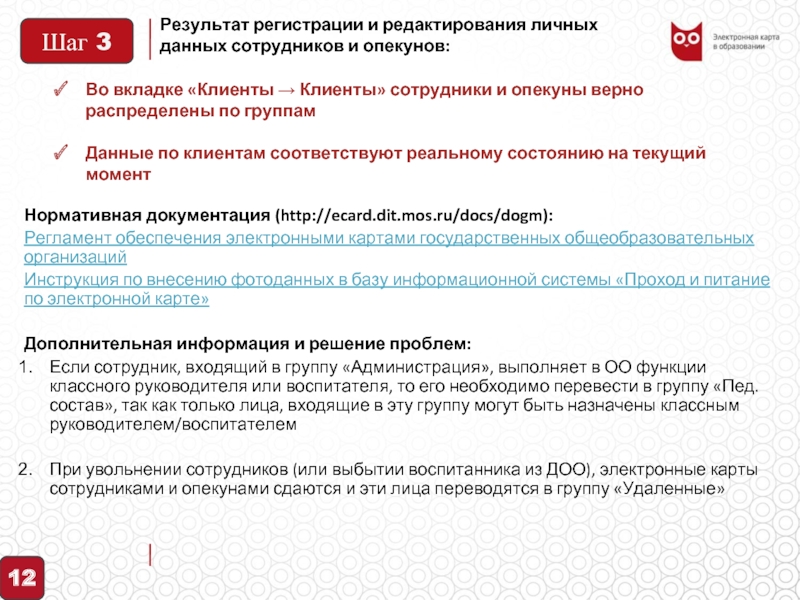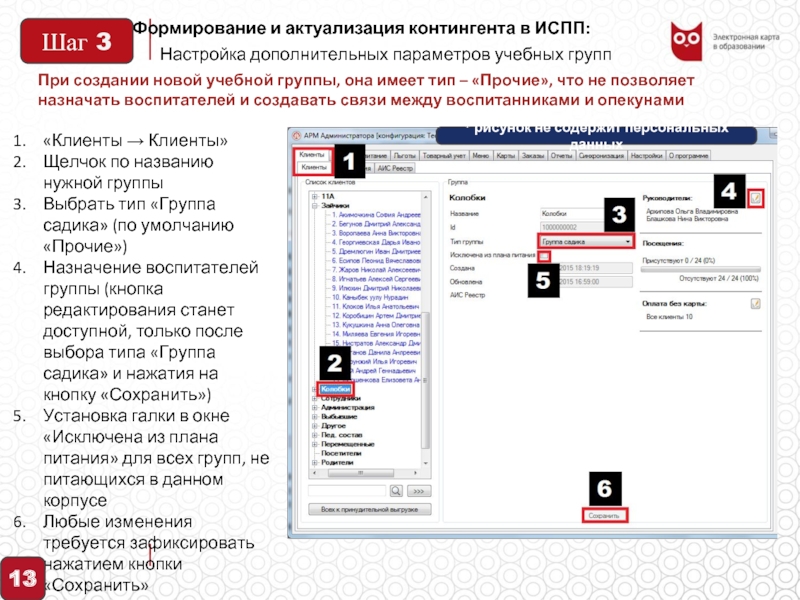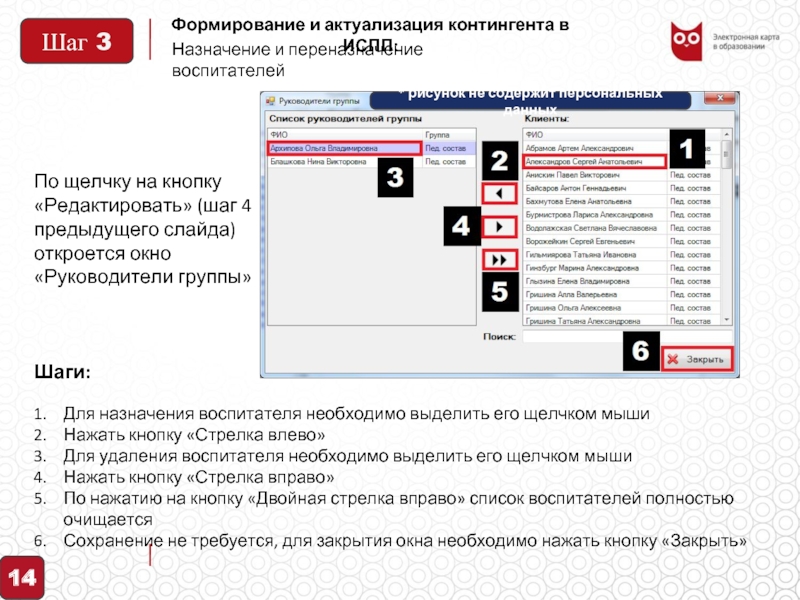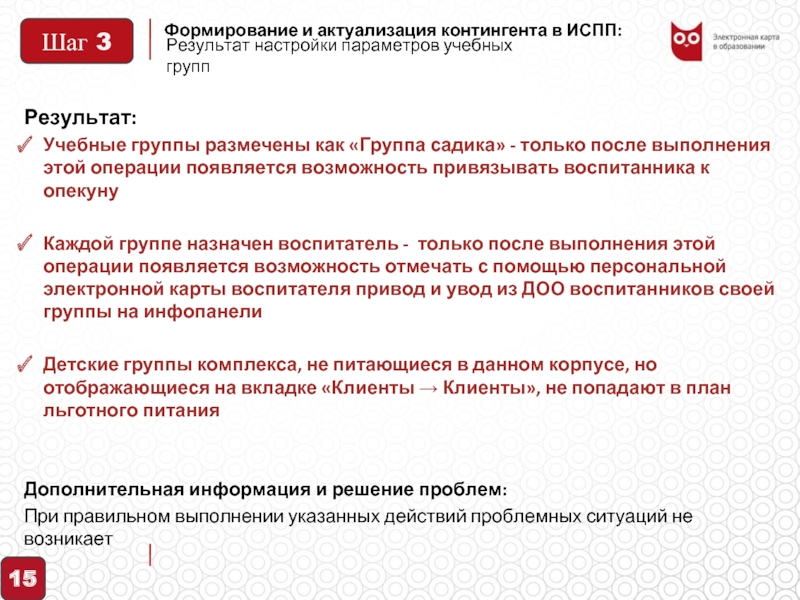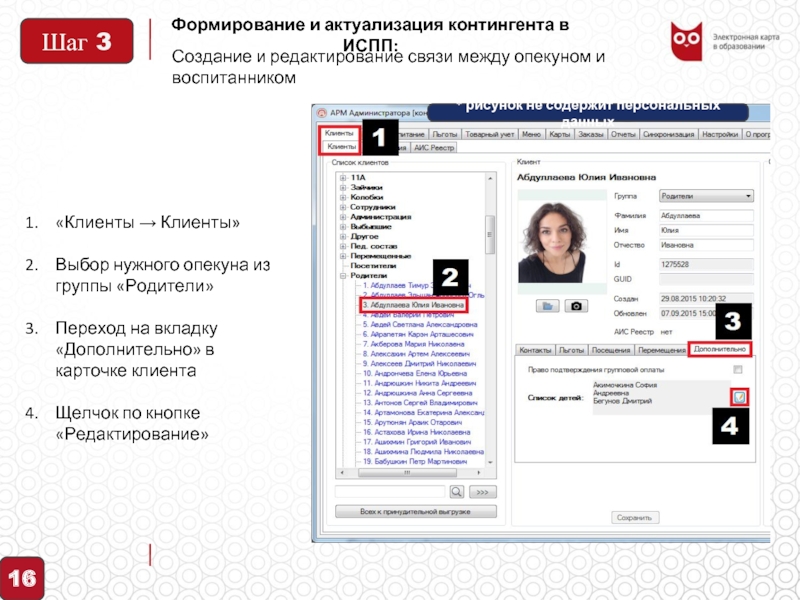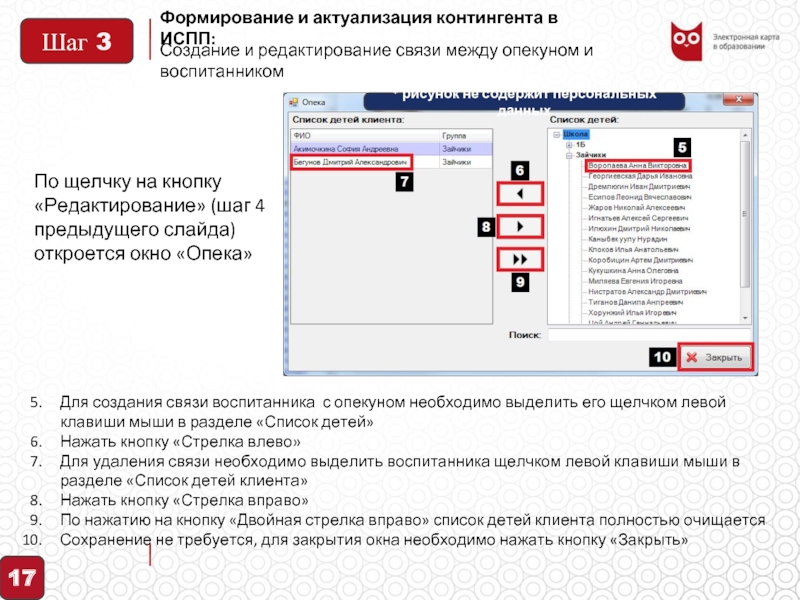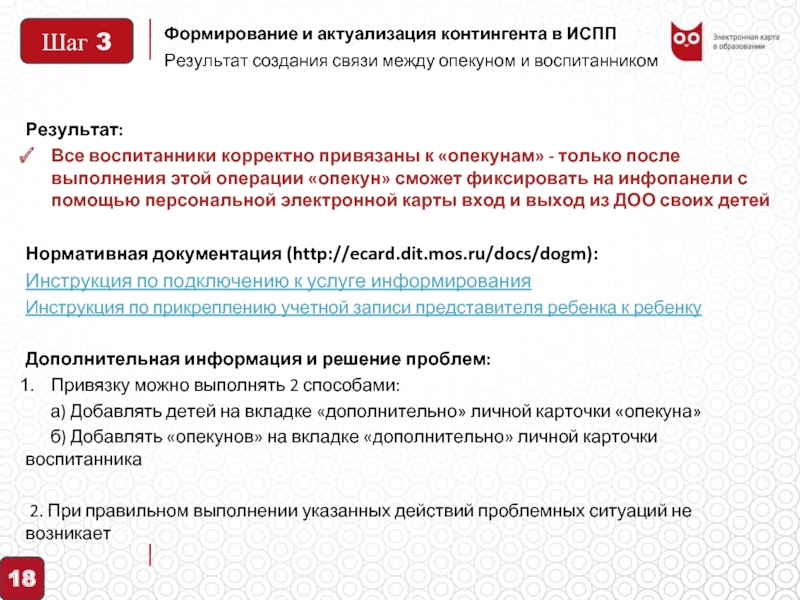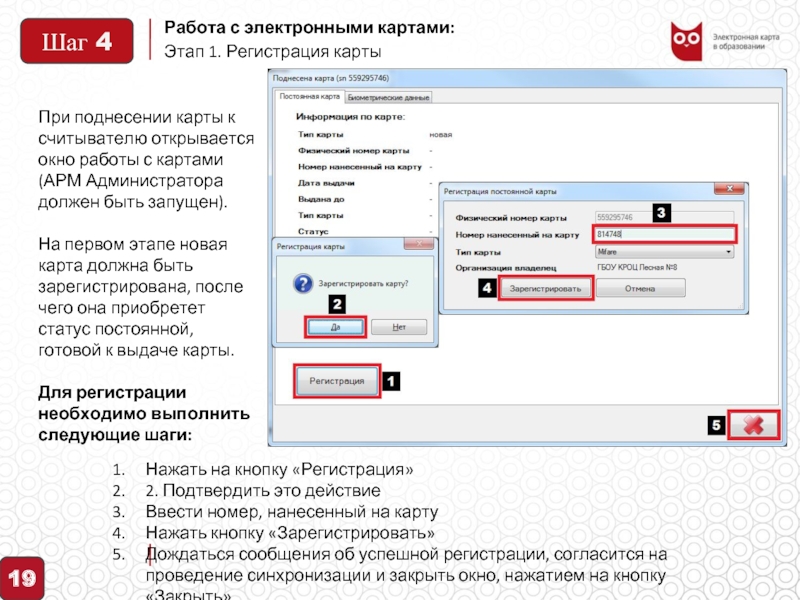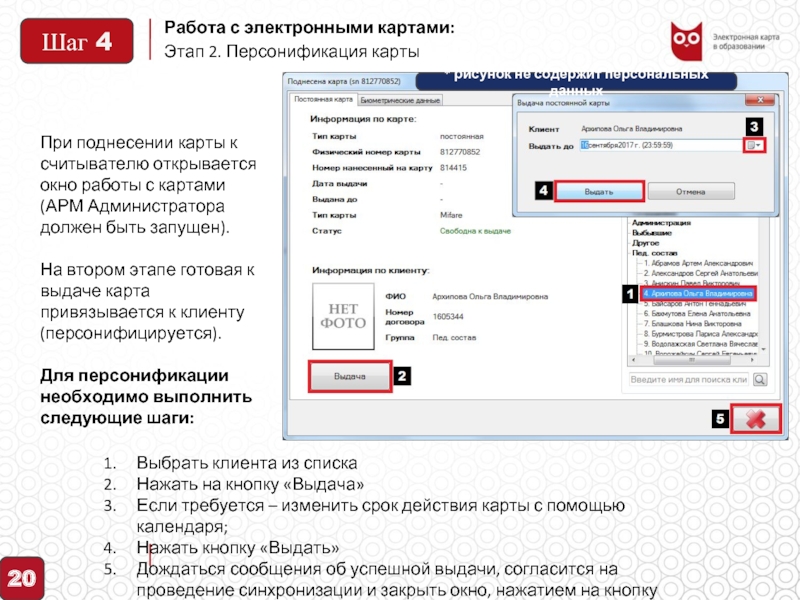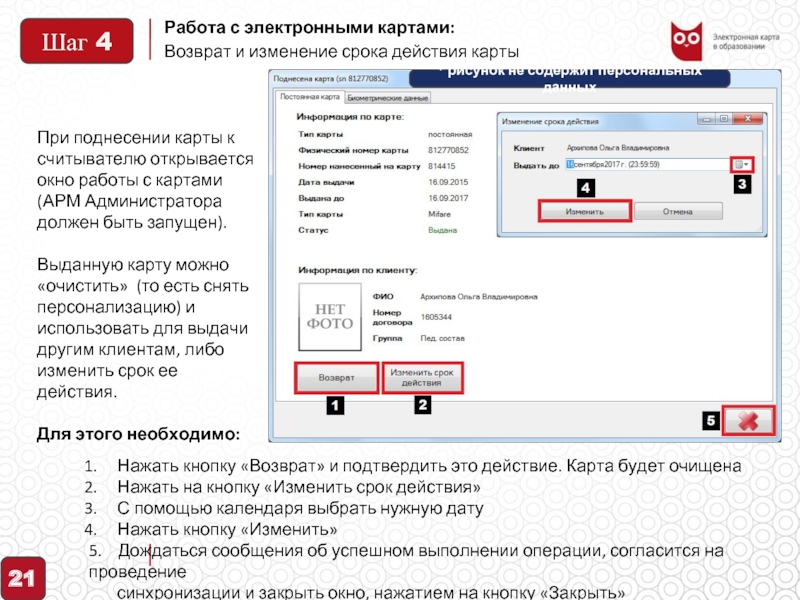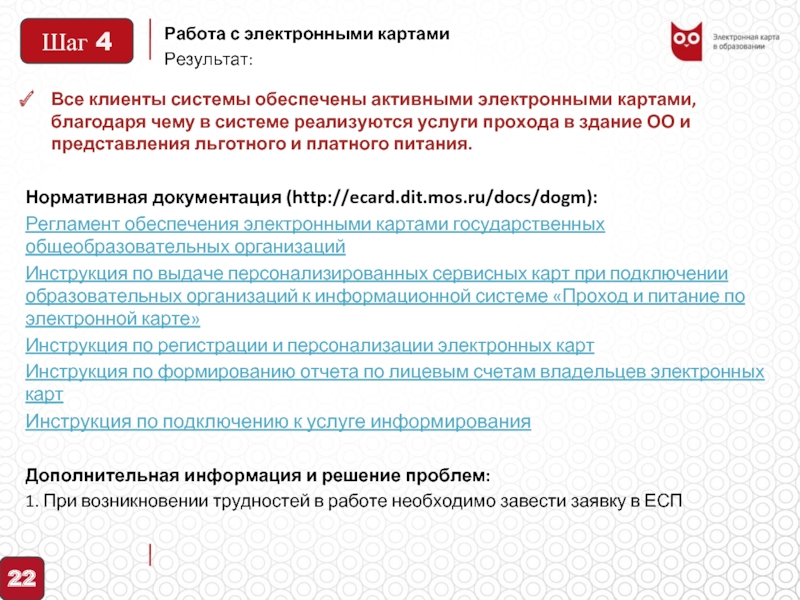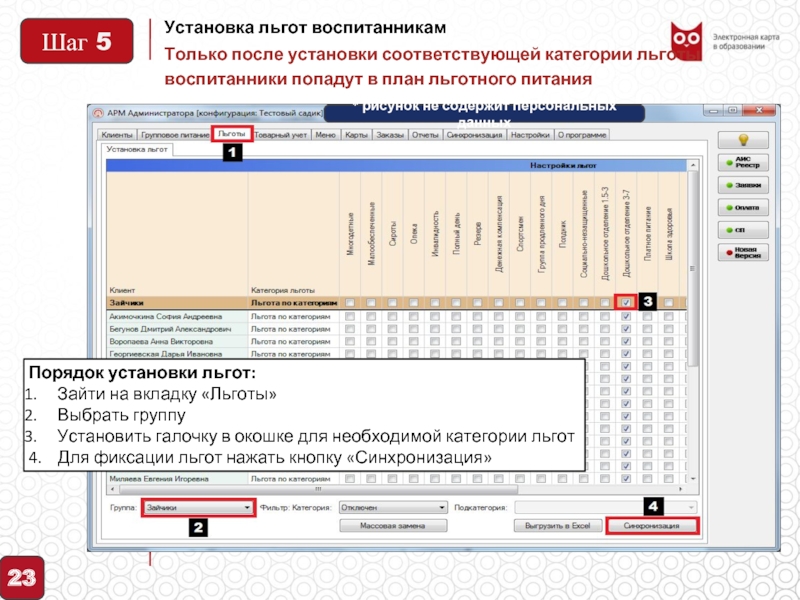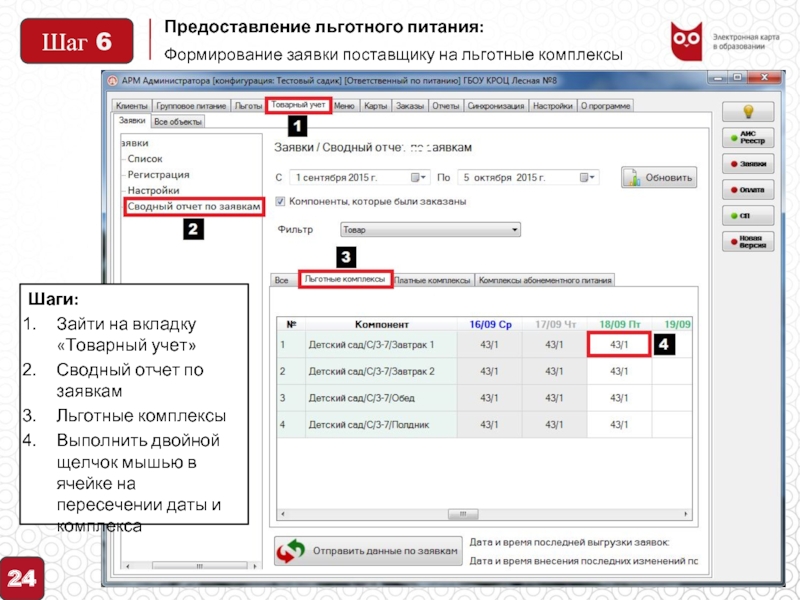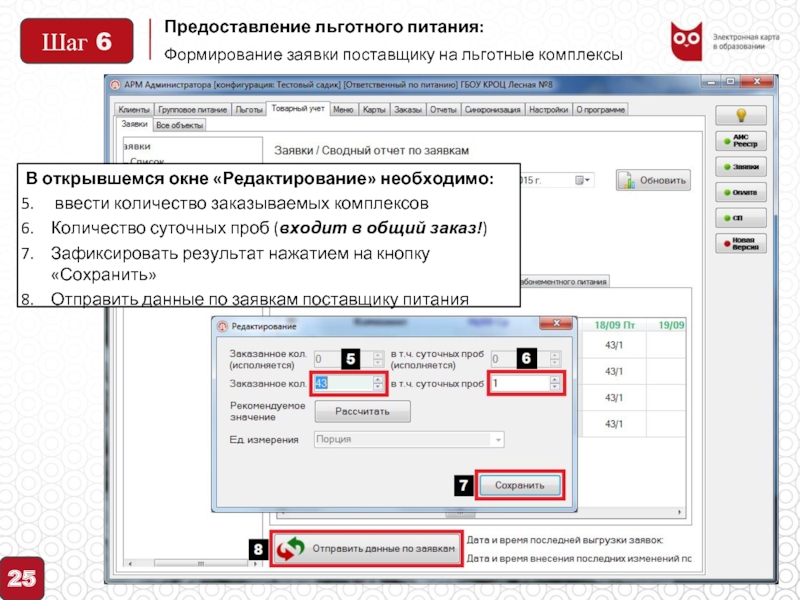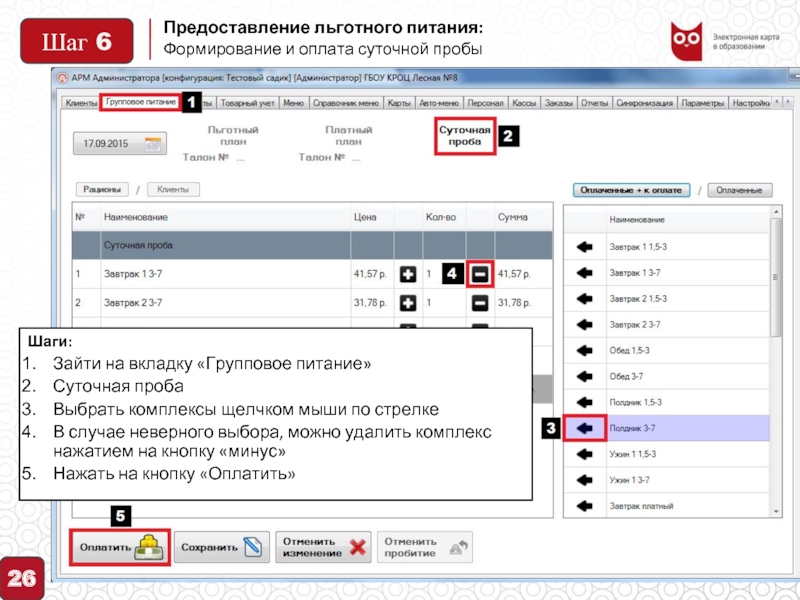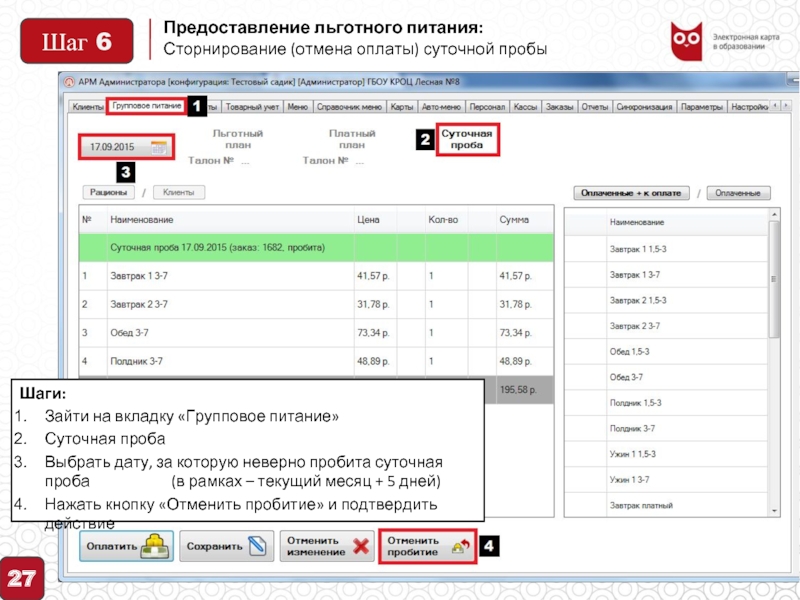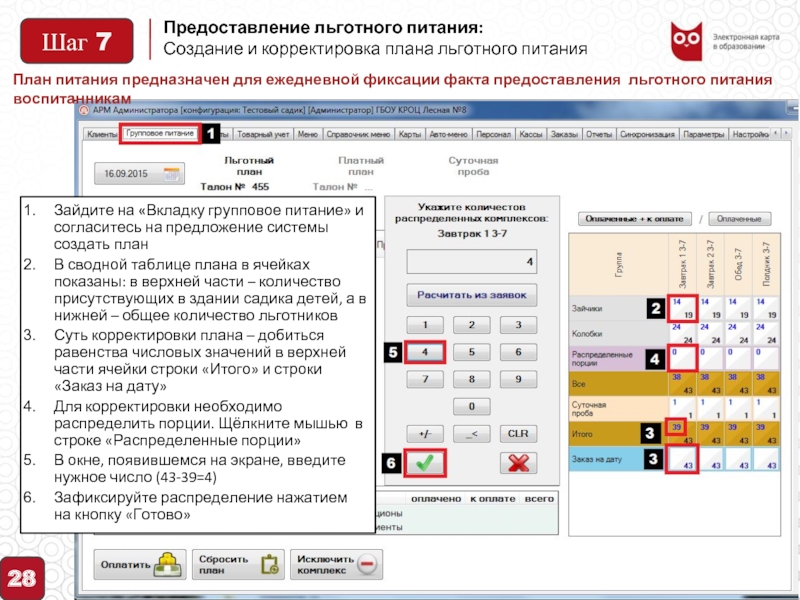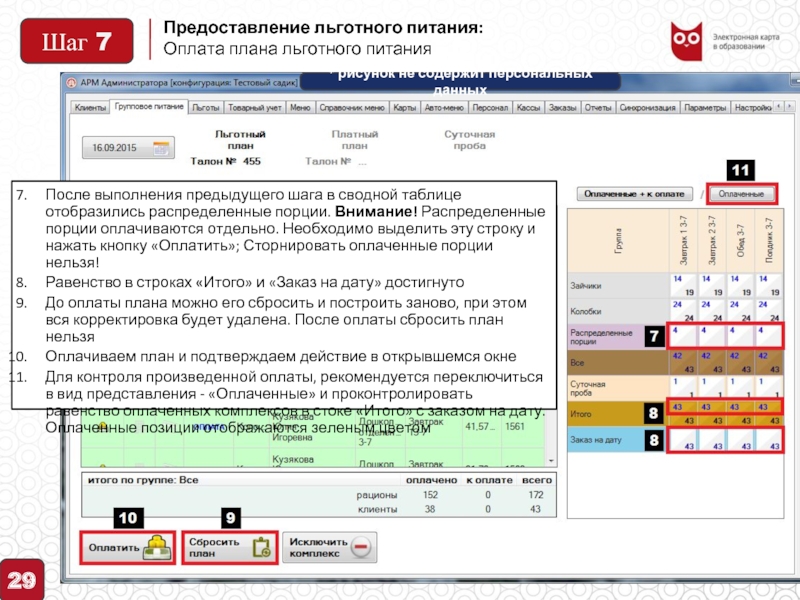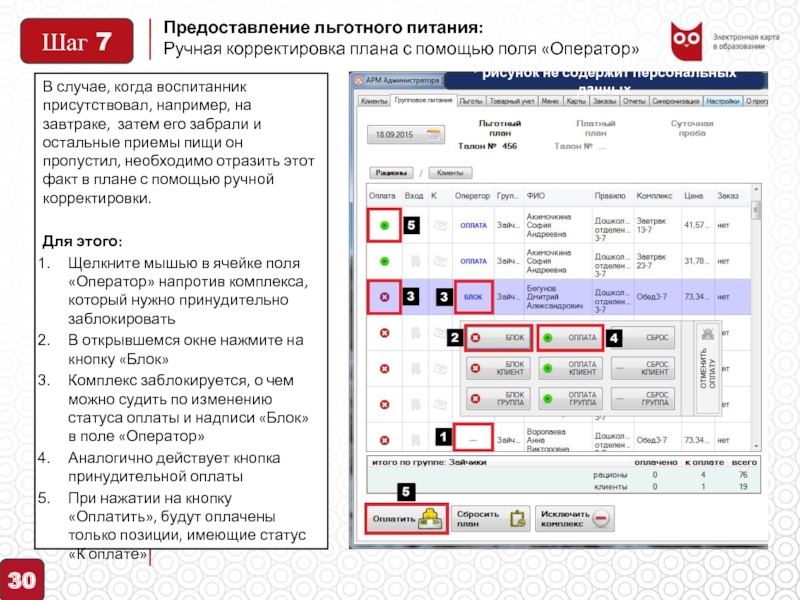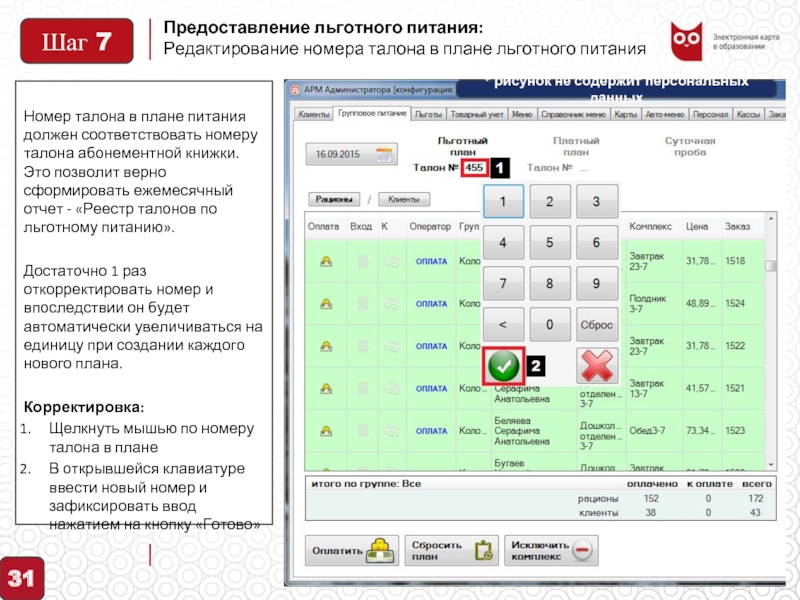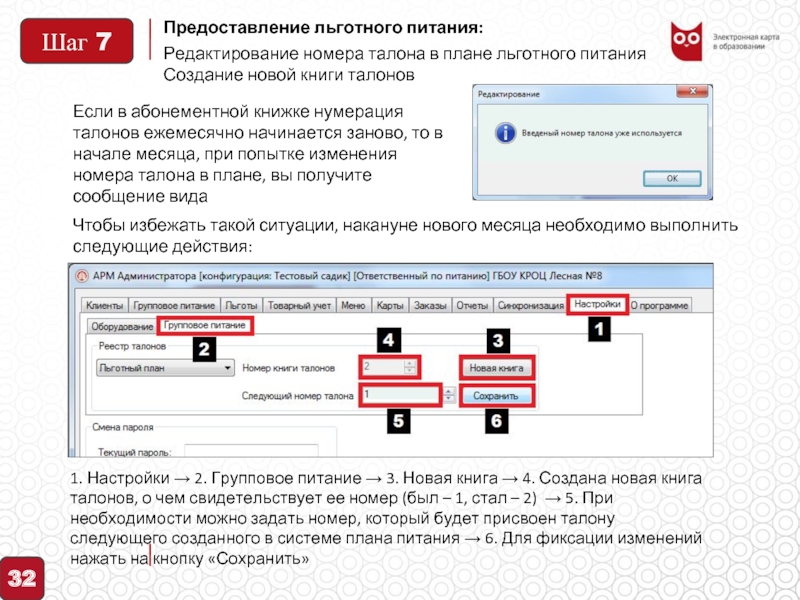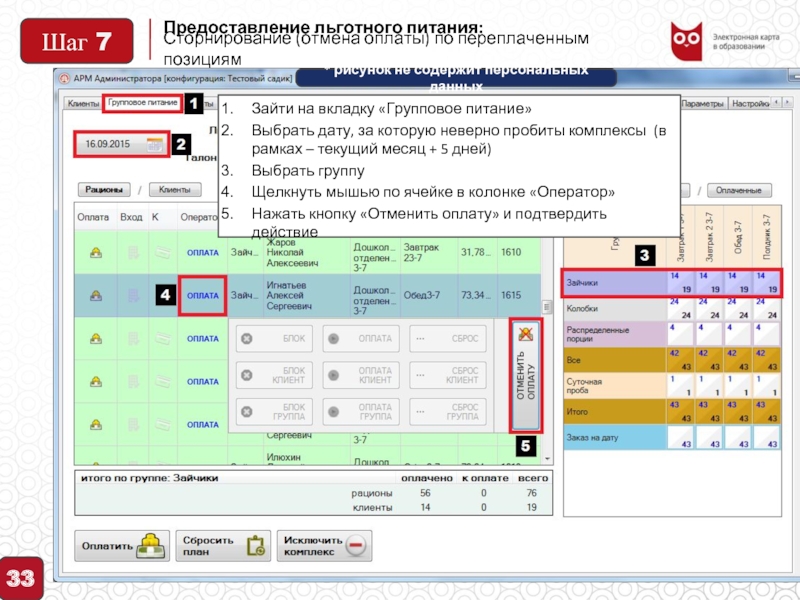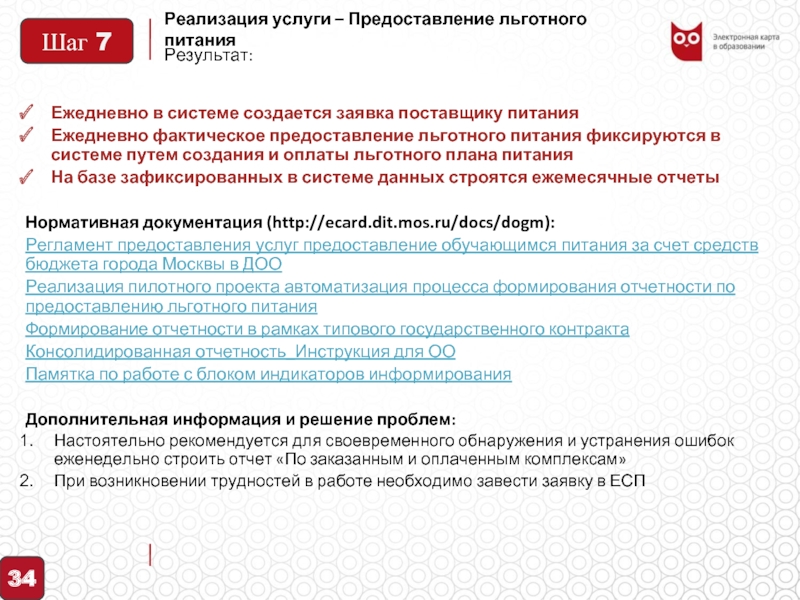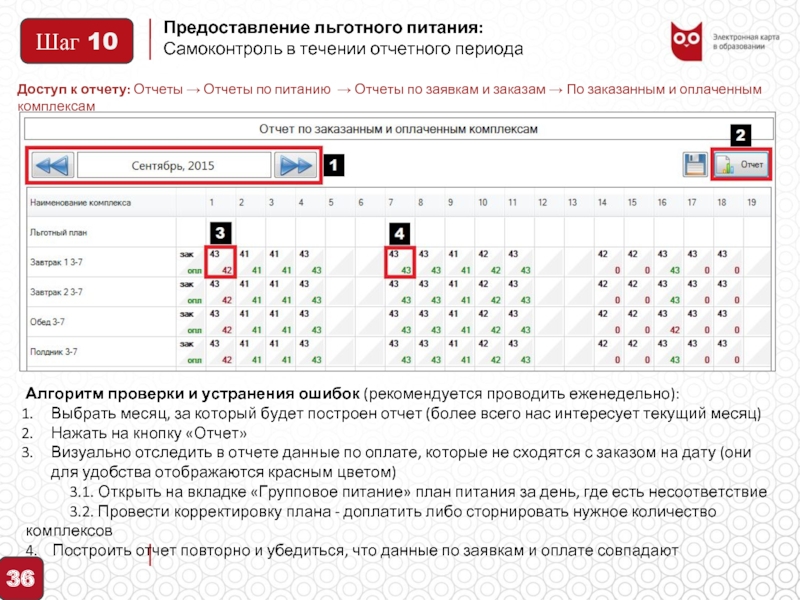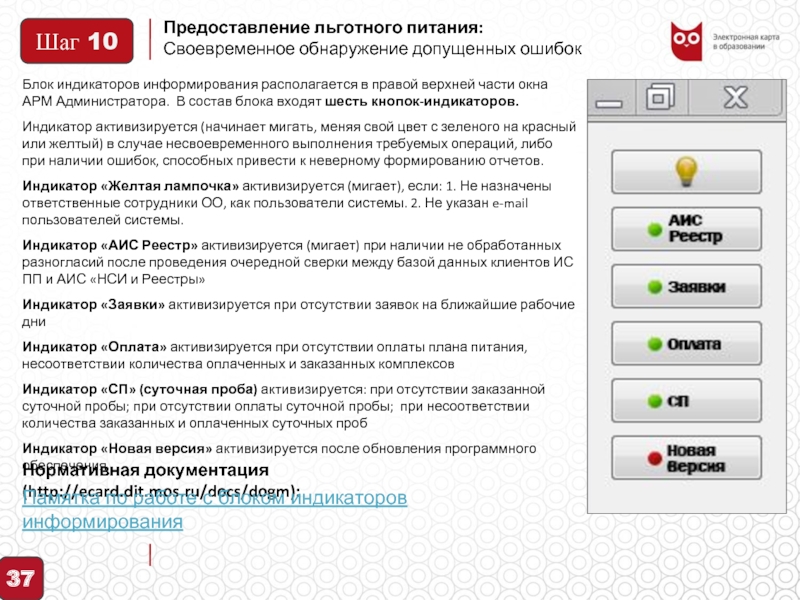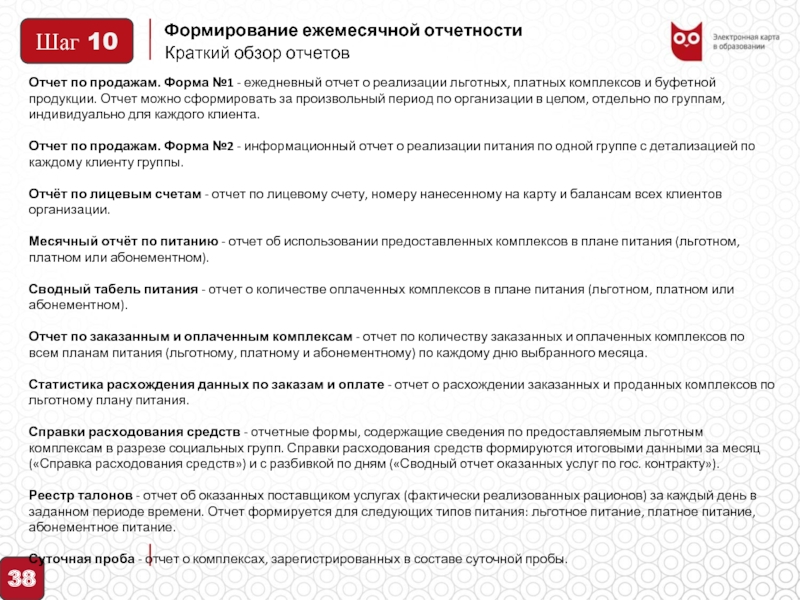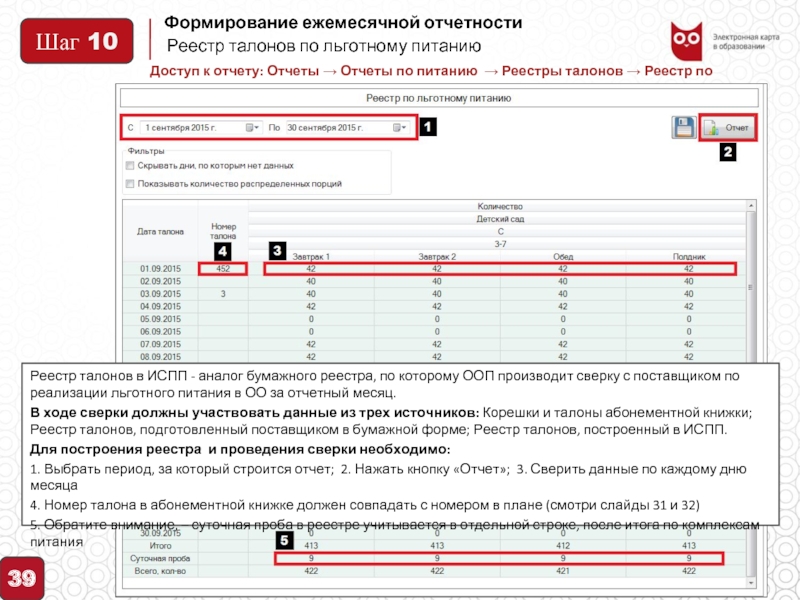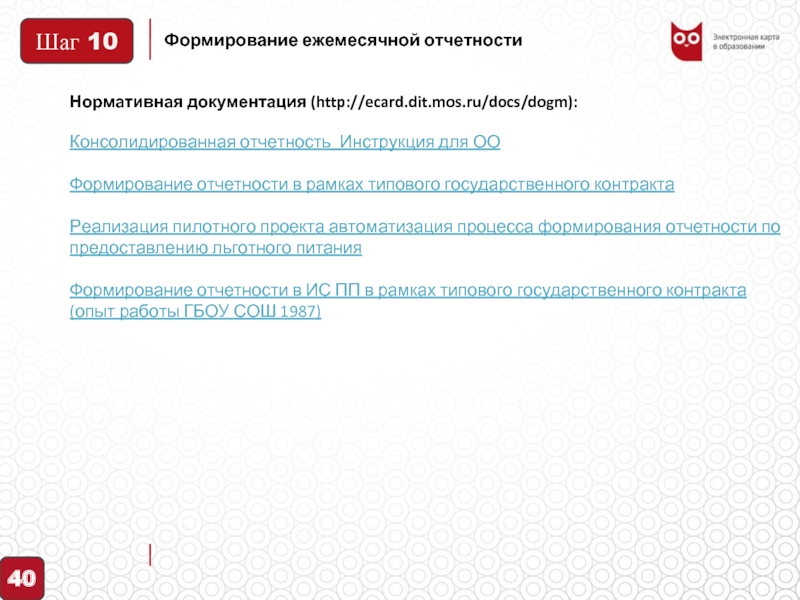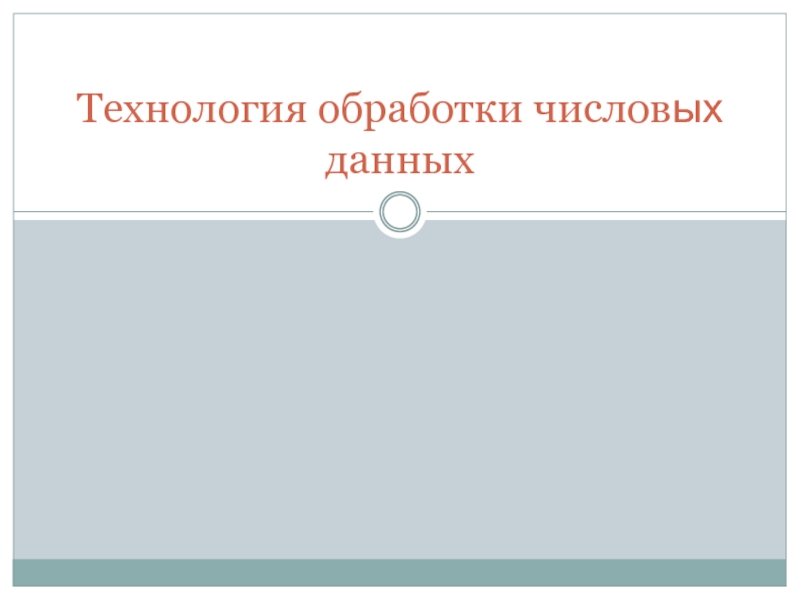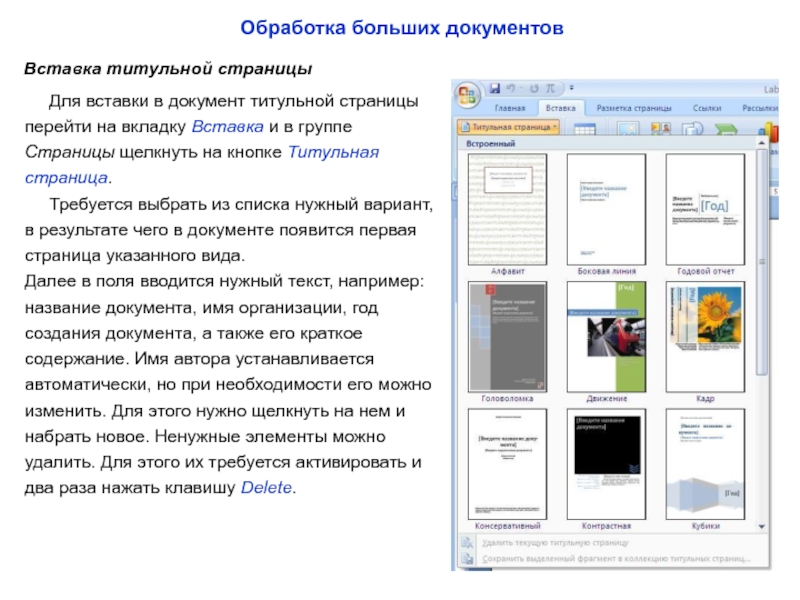09/15
- Главная
- Разное
- Дизайн
- Бизнес и предпринимательство
- Аналитика
- Образование
- Развлечения
- Красота и здоровье
- Финансы
- Государство
- Путешествия
- Спорт
- Недвижимость
- Армия
- Графика
- Культурология
- Еда и кулинария
- Лингвистика
- Английский язык
- Астрономия
- Алгебра
- Биология
- География
- Детские презентации
- Информатика
- История
- Литература
- Маркетинг
- Математика
- Медицина
- Менеджмент
- Музыка
- МХК
- Немецкий язык
- ОБЖ
- Обществознание
- Окружающий мир
- Педагогика
- Русский язык
- Технология
- Физика
- Философия
- Химия
- Шаблоны, картинки для презентаций
- Экология
- Экономика
- Юриспруденция
Эффективная работа с информационной системой презентация
Содержание
- 1. Эффективная работа с информационной системой
- 2. Служба технической поддержки По любым вопросам, связанным
- 3. Обучение сотрудников работе с ИС ПП На
- 4. Порядок действий для эффективного запуска и эксплуатации услуг в ИС ПП 4
- 5. Действия ООП на разных этапах функционирования ИСПП 5
- 6. Функции ООП: Обязательные периодические действия 6
- 7. Функции ООП: обязательные ежедневные действия 7
- 8. Порядок действий при формировании и актуализации контингента
- 9. Результат сверки: Нормативная документация для
- 10. Порядок действий при формировании и актуализации контингента
- 11. Изменение личных данных сотрудников и опекунов:
- 12. Результат регистрации и редактирования личных данных сотрудников
- 13. Формирование и актуализация контингента в ИСПП: Настройка
- 14. Формирование и актуализация контингента в ИСПП: Назначение
- 15. Формирование и актуализация контингента в ИСПП: Результат
- 16. Формирование и актуализация контингента в ИСПП: Создание
- 17. Формирование и актуализация контингента в ИСПП: Создание
- 18. Формирование и актуализация контингента в ИСПП Результат
- 19. Работа с электронными картами: Этап 1. Регистрация
- 20. Работа с электронными картами: Этап 2. Персонификация
- 21. Работа с электронными картами: Возврат и изменение
- 22. Работа с электронными картами Все клиенты
- 23. Установка льгот воспитанникам 23
- 24. Предоставление льготного питания: 24 Формирование
- 25. Предоставление льготного питания: 25 Формирование
- 26. Предоставление льготного питания: 26 Формирование
- 27. Предоставление льготного питания: 27 Сторнирование
- 28. Предоставление льготного питания: 28 Создание
- 29. Предоставление льготного питания: 29 Оплата
- 30. Предоставление льготного питания: 30 Ручная
- 31. Предоставление льготного питания: 31 Редактирование
- 32. Предоставление льготного питания: 32 Редактирование
- 33. Предоставление льготного питания: 33 Сторнирование
- 34. Реализация услуги – Предоставление льготного питания
- 35. Организация работы по предоставлению платного питания сотрудникам
- 36. Предоставление льготного питания: 36 Самоконтроль
- 37. Предоставление льготного питания: 37 Своевременное обнаружение
- 38. Формирование ежемесячной отчетности 38
- 39. Формирование ежемесячной отчетности 39
- 40. Формирование ежемесячной отчетности 40 Консолидированная
Слайд 1Что нужно знать для эффективной работы с информационной системой «Проход и питание по
Слайд 2Служба технической поддержки
По любым вопросам, связанным с неполадками в работе оборудования
8 (495) 539-38-38
school_helpdesk@mos.ru
esp.mos.ru
По нерешенным вопросам можно обращаться в
ГАУ «ТемоЦентр» ДОгМ:
8 (495) 651-92-95
ecard@educom.ru
Актуальная информация о проекте для родителей и сотрудников размещена на официальном сайте - ecard.dit.mos.ru
2
Слайд 3Обучение сотрудников работе с ИС ПП
На этапе внедрения
(после подписания технического акта
Дистанционное обучение
(Курсы в СДО)
Необходимо подать заявку в Единую Службу Поддержки (ЕСП)
по тел.: 8(495)-539-38-38
Зарегистрироваться на reg.dogm.mos.ru
В течение одного рабочего дня получить на почту, указанную при регистрации, данные для доступа к системе дистанционного обучения
Пройти обучение по ИС ПП в системе дистанционного обучения - sdo.mos.ru
3
Слайд 8Порядок действий при формировании и актуализации контингента в ИСПП: сверка с
«Клиенты»
«АИС Реестр»
«Провести сверку»
«Последняя сверка» → щелчок по имени сверки (после имени должна присутствовать буква (П) - полная)
Снять галку «Только свои группы»
Ввести название группы или Ф.И.О. в фильтре
Выбор решения («Принять» или оставить «?») по разногласию в поле «Применено»
«Отправить»
Согласиться на проведение синхронизации при появлении на экране запроса
Выполняется при первоначальном наполнении БД на этапе запуска ИСПП, а затем регулярно по факту изменений в составе и личных данных воспитанников (принятие, отчисление, изменение Ф.И.О, перевод в другую группу).
8
* рисунок не содержит персональных данных
Шаг 3
Слайд 9Результат сверки:
Нормативная документация для работы (http://ecard.dit.mos.ru/docs/dogm):
Регламент обеспечения электронными картами государственных общеобразовательных
Инструкция по обработке в ИС ПП данных об обучающихся образовательных организаций города Москвы, полученных из АИС «НСИ и Реестры»
Пошаговый алгоритм действий при проведении первичной выверки данных о контингенте обучающихся в ОО с АИС «НСИ и Реестры»
Дополнительная информация и решение проблем при проведении сверки:
Не рекомендуется в колонке «Применено» выбирать вариант решения «Отклонить» и пользоваться кнопками «Подтвердить все», «Отклонить все» (п.7, слайд 8)
Не рекомендуется отправлять решения на регистрацию по более чем 30 клиентам за 1 раз, рациональным подходом является выверка 1 группы и отправка ее на регистрацию
В случае, когда воспитанник фактически принят/выбыл/переведен в другую группу, но в сверке отсутствует, следует:
а) Обратиться к работнику ОО, ответственному за работу с АИС «Запись в ОУ» за разъяснением – внесены ли данные по
воспитаннику в АИС.
б) Если после передачи данных в АИС «Запись в ОУ» прошло более суток, а воспитанник в сверке не появляется,
необходимо завести заявку в ЕСП по тел. 8(495)-539-38-38
Изменение личных данных воспитанников производится ИСКЛЮЧИТЕЛЬНО в части:
Установки категории льготы, согласно приказа руководителя ОО и представленным документам на право ее получения
Изменения контактной информации при подключении услуги информирования родителей, согласно имеющегося заявления
Изменения фотографии воспитанника
Во вкладке «Клиенты → Клиенты» сформированы все группы ДОО
Данные по воспитанникам полностью соответствуют реальному составу групп на текущий момент.
9
Шаг 3
Слайд 10Порядок действий при формировании и актуализации контингента в ИСПП: регистрация сотрудников
«Клиенты» → «Регистрация»
«Добавить запись»
Ввод Ф.И.О. клиента
Двойной щелчок в поле «Группа» → «Выбор нужной группы из раскрывающегося списка»
«Отправить на регистрацию»
Дождаться сообщения об успешной регистрации и согласиться на проведение синхронизации
10
* рисунок не содержит персональных данных
Шаг 3
Слайд 11Изменение личных данных сотрудников и опекунов: изменение группы; изменение Ф.И.О.; изменение
Клиенты → Клиенты
Выбор Ф.И.О. нужного клиента
Изменение группы выбранного клиента путем ее выбора из раскрывающегося списка
Изменение Ф.И.О. методом ввода верных данных с клавиатуры
Изменение контактных данных клиента методом ввода с клавиатуры
Изменение фотоданных клиента путем выбора имеющегося фото из папки, либо фотографирования с помощью Web-камеры
Любые изменения зафиксировать нажатием по кнопке «Сохранить»
Для быстрого поиска клиента можно воспользоваться фильтром
11
Шаг 3
* рисунок не содержит персональных данных
Слайд 12Результат регистрации и редактирования личных данных сотрудников и опекунов:
Нормативная документация (http://ecard.dit.mos.ru/docs/dogm):
Регламент
Инструкция по внесению фотоданных в базу информационной системы «Проход и питание по электронной карте»
Дополнительная информация и решение проблем:
Если сотрудник, входящий в группу «Администрация», выполняет в ОО функции классного руководителя или воспитателя, то его необходимо перевести в группу «Пед. состав», так как только лица, входящие в эту группу могут быть назначены классным руководителем/воспитателем
При увольнении сотрудников (или выбытии воспитанника из ДОО), электронные карты сотрудниками и опекунами сдаются и эти лица переводятся в группу «Удаленные»
Во вкладке «Клиенты → Клиенты» сотрудники и опекуны верно распределены по группам
Данные по клиентам соответствуют реальному состоянию на текущий момент
12
Шаг 3
Слайд 13Формирование и актуализация контингента в ИСПП:
Настройка дополнительных параметров учебных групп
«Клиенты →
Щелчок по названию нужной группы
Выбрать тип «Группа садика» (по умолчанию «Прочие»)
Назначение воспитателей группы (кнопка редактирования станет доступной, только после выбора типа «Группа садика» и нажатия на кнопку «Сохранить»)
Установка галки в окне «Исключена из плана питания» для всех групп, не питающихся в данном корпусе
Любые изменения требуется зафиксировать нажатием кнопки «Сохранить»
13
* рисунок не содержит персональных данных
Шаг 3
При создании новой учебной группы, она имеет тип – «Прочие», что не позволяет назначать воспитателей и создавать связи между воспитанниками и опекунами
Слайд 14Формирование и актуализация контингента в ИСПП:
Назначение и переназначение воспитателей
Для назначения воспитателя
Нажать кнопку «Стрелка влево»
Для удаления воспитателя необходимо выделить его щелчком мыши
Нажать кнопку «Стрелка вправо»
По нажатию на кнопку «Двойная стрелка вправо» список воспитателей полностью очищается
Сохранение не требуется, для закрытия окна необходимо нажать кнопку «Закрыть»
По щелчку на кнопку «Редактировать» (шаг 4 предыдущего слайда) откроется окно «Руководители группы»
Шаги:
14
* рисунок не содержит персональных данных
Шаг 3
Слайд 15Формирование и актуализация контингента в ИСПП:
Результат настройки параметров учебных групп
Результат:
Учебные
Каждой группе назначен воспитатель - только после выполнения этой операции появляется возможность отмечать с помощью персональной электронной карты воспитателя привод и увод из ДОО воспитанников своей группы на инфопанели
Детские группы комплекса, не питающиеся в данном корпусе, но отображающиеся на вкладке «Клиенты → Клиенты», не попадают в план льготного питания
Дополнительная информация и решение проблем:
При правильном выполнении указанных действий проблемных ситуаций не возникает
15
Шаг 3
Слайд 16Формирование и актуализация контингента в ИСПП:
Создание и редактирование связи между опекуном
«Клиенты → Клиенты»
Выбор нужного опекуна из группы «Родители»
Переход на вкладку «Дополнительно» в карточке клиента
Щелчок по кнопке «Редактирование»
16
* рисунок не содержит персональных данных
Шаг 3
Слайд 17Формирование и актуализация контингента в ИСПП:
Создание и редактирование связи между опекуном
Для создания связи воспитанника с опекуном необходимо выделить его щелчком левой клавиши мыши в разделе «Список детей»
Нажать кнопку «Стрелка влево»
Для удаления связи необходимо выделить воспитанника щелчком левой клавиши мыши в разделе «Список детей клиента»
Нажать кнопку «Стрелка вправо»
По нажатию на кнопку «Двойная стрелка вправо» список детей клиента полностью очищается
Сохранение не требуется, для закрытия окна необходимо нажать кнопку «Закрыть»
По щелчку на кнопку «Редактирование» (шаг 4 предыдущего слайда) откроется окно «Опека»
17
* рисунок не содержит персональных данных
Шаг 3
Слайд 18Формирование и актуализация контингента в ИСПП
Результат создания связи между опекуном и
Результат:
Все воспитанники корректно привязаны к «опекунам» - только после выполнения этой операции «опекун» сможет фиксировать на инфопанели с помощью персональной электронной карты вход и выход из ДОО своих детей
Нормативная документация (http://ecard.dit.mos.ru/docs/dogm):
Инструкция по подключению к услуге информирования
Инструкция по прикреплению учетной записи представителя ребенка к ребенку
Дополнительная информация и решение проблем:
Привязку можно выполнять 2 способами:
а) Добавлять детей на вкладке «дополнительно» личной карточки «опекуна»
б) Добавлять «опекунов» на вкладке «дополнительно» личной карточки воспитанника
2. При правильном выполнении указанных действий проблемных ситуаций не возникает
18
Шаг 3
Слайд 19Работа с электронными картами:
Этап 1. Регистрация карты
При поднесении карты к считывателю
На первом этапе новая карта должна быть зарегистрирована, после чего она приобретет статус постоянной, готовой к выдаче карты.
Для регистрации необходимо выполнить следующие шаги:
Нажать на кнопку «Регистрация»
2. Подтвердить это действие
Ввести номер, нанесенный на карту
Нажать кнопку «Зарегистрировать»
Дождаться сообщения об успешной регистрации, согласится на проведение синхронизации и закрыть окно, нажатием на кнопку «Закрыть»
19
Шаг 4
Слайд 20Работа с электронными картами:
Этап 2. Персонификация карты
При поднесении карты к считывателю
На втором этапе готовая к выдаче карта привязывается к клиенту (персонифицируется).
Для персонификации необходимо выполнить следующие шаги:
Выбрать клиента из списка
Нажать на кнопку «Выдача»
Если требуется – изменить срок действия карты с помощью календаря;
Нажать кнопку «Выдать»
Дождаться сообщения об успешной выдачи, согласится на проведение синхронизации и закрыть окно, нажатием на кнопку «Закрыть»
20
* рисунок не содержит персональных данных
Шаг 4
Слайд 21Работа с электронными картами:
Возврат и изменение срока действия карты
При поднесении карты
Выданную карту можно «очистить» (то есть снять персонализацию) и использовать для выдачи другим клиентам, либо изменить срок ее действия.
Для этого необходимо:
Нажать кнопку «Возврат» и подтвердить это действие. Карта будет очищена
Нажать на кнопку «Изменить срок действия»
С помощью календаря выбрать нужную дату
Нажать кнопку «Изменить»
5. Дождаться сообщения об успешном выполнении операции, согласится на проведение
синхронизации и закрыть окно, нажатием на кнопку «Закрыть»
21
* рисунок не содержит персональных данных
Шаг 4
Слайд 22Работа с электронными картами
Все клиенты системы обеспечены активными электронными картами, благодаря
Нормативная документация (http://ecard.dit.mos.ru/docs/dogm):
Регламент обеспечения электронными картами государственных общеобразовательных организаций
Инструкция по выдаче персонализированных сервисных карт при подключении образовательных организаций к информационной системе «Проход и питание по электронной карте»
Инструкция по регистрации и персонализации электронных карт
Инструкция по формированию отчета по лицевым счетам владельцев электронных карт
Инструкция по подключению к услуге информирования
Дополнительная информация и решение проблем:
1. При возникновении трудностей в работе необходимо завести заявку в ЕСП
22
Результат:
Шаг 4
Слайд 23Установка льгот воспитанникам
23
Порядок установки льгот:
Зайти на вкладку «Льготы»
Выбрать группу
Установить галочку в
4. Для фиксации льгот нажать кнопку «Синхронизация»
Только после установки соответствующей категории льготы
воспитанники попадут в план льготного питания
* рисунок не содержит персональных данных
Шаг 5
Слайд 24Предоставление льготного питания:
24
Формирование заявки поставщику на льготные комплексы
Шаги:
Зайти на вкладку «Товарный
Сводный отчет по заявкам
Льготные комплексы
Выполнить двойной щелчок мышью в ячейке на пересечении даты и комплекса
Шаг 6
Слайд 25Предоставление льготного питания:
25
Формирование заявки поставщику на льготные комплексы
В открывшемся окне «Редактирование»
ввести количество заказываемых комплексов
Количество суточных проб (входит в общий заказ!)
Зафиксировать результат нажатием на кнопку «Сохранить»
Отправить данные по заявкам поставщику питания
Шаг 6
Слайд 26Предоставление льготного питания:
26
Формирование и оплата суточной пробы
Шаги:
Зайти на вкладку «Групповое питание»
Суточная
Выбрать комплексы щелчком мыши по стрелке
В случае неверного выбора, можно удалить комплекс нажатием на кнопку «минус»
Нажать на кнопку «Оплатить»
Шаг 6
Слайд 27Предоставление льготного питания:
27
Сторнирование (отмена оплаты) суточной пробы
Шаги:
Зайти на вкладку «Групповое питание»
Суточная
Выбрать дату, за которую неверно пробита суточная проба (в рамках – текущий месяц + 5 дней)
Нажать кнопку «Отменить пробитие» и подтвердить действие
Шаг 6
Слайд 28Предоставление льготного питания:
28
Создание и корректировка плана льготного питания
Зайдите на «Вкладку групповое
В сводной таблице плана в ячейках показаны: в верхней части – количество присутствующих в здании садика детей, а в нижней – общее количество льготников
Суть корректировки плана – добиться равенства числовых значений в верхней части ячейки строки «Итого» и строки «Заказ на дату»
Для корректировки необходимо распределить порции. Щёлкните мышью в строке «Распределенные порции»
В окне, появившемся на экране, введите нужное число (43-39=4)
Зафиксируйте распределение нажатием на кнопку «Готово»
План питания предназначен для ежедневной фиксации факта предоставления льготного питания воспитанникам
Шаг 7
Слайд 29Предоставление льготного питания:
29
Оплата плана льготного питания
После выполнения предыдущего шага в сводной
Равенство в строках «Итого» и «Заказ на дату» достигнуто
До оплаты плана можно его сбросить и построить заново, при этом вся корректировка будет удалена. После оплаты сбросить план нельзя
Оплачиваем план и подтверждаем действие в открывшемся окне
Для контроля произведенной оплаты, рекомендуется переключиться в вид представления - «Оплаченные» и проконтролировать равенство оплаченных комплексов в стоке «Итого» с заказом на дату. Оплаченные позиции отображаются зеленым цветом
* рисунок не содержит персональных данных
Шаг 7
Слайд 30Предоставление льготного питания:
30
Ручная корректировка плана с помощью поля «Оператор»
В случае, когда
Для этого:
Щелкните мышью в ячейке поля «Оператор» напротив комплекса, который нужно принудительно заблокировать
В открывшемся окне нажмите на кнопку «Блок»
Комплекс заблокируется, о чем можно судить по изменению статуса оплаты и надписи «Блок» в поле «Оператор»
Аналогично действует кнопка принудительной оплаты
При нажатии на кнопку «Оплатить», будут оплачены только позиции, имеющие статус «К оплате»
Шаг 7
* рисунок не содержит персональных данных
Слайд 31Предоставление льготного питания:
31
Редактирование номера талона в плане льготного питания
Номер талона в
Достаточно 1 раз откорректировать номер и впоследствии он будет автоматически увеличиваться на единицу при создании каждого нового плана.
Корректировка:
Щелкнуть мышью по номеру талона в плане
В открывшейся клавиатуре ввести новый номер и зафиксировать ввод нажатием на кнопку «Готово»
* рисунок не содержит персональных данных
Шаг 7
Слайд 32Предоставление льготного питания:
32
Редактирование номера талона в плане льготного питания
Создание новой книги
Шаг 7
Если в абонементной книжке нумерация талонов ежемесячно начинается заново, то в начале месяца, при попытке изменения номера талона в плане, вы получите сообщение вида
Чтобы избежать такой ситуации, накануне нового месяца необходимо выполнить следующие действия:
1. Настройки → 2. Групповое питание → 3. Новая книга → 4. Создана новая книга талонов, о чем свидетельствует ее номер (был – 1, стал – 2) → 5. При необходимости можно задать номер, который будет присвоен талону следующего созданного в системе плана питания → 6. Для фиксации изменений нажать на кнопку «Сохранить»
Слайд 33Предоставление льготного питания:
33
Сторнирование (отмена оплаты) по переплаченным позициям
Зайти на вкладку «Групповое
Выбрать дату, за которую неверно пробиты комплексы (в рамках – текущий месяц + 5 дней)
Выбрать группу
Щелкнуть мышью по ячейке в колонке «Оператор»
Нажать кнопку «Отменить оплату» и подтвердить действие
* рисунок не содержит персональных данных
Шаг 7
Слайд 34Реализация услуги – Предоставление льготного питания
Ежедневно в системе создается заявка поставщику
Ежедневно фактическое предоставление льготного питания фиксируются в системе путем создания и оплаты льготного плана питания
На базе зафиксированных в системе данных строятся ежемесячные отчеты
Нормативная документация (http://ecard.dit.mos.ru/docs/dogm):
Регламент предоставления услуг предоставление обучающимся питания за счет средств бюджета города Москвы в ДОО
Реализация пилотного проекта автоматизация процесса формирования отчетности по предоставлению льготного питания
Формирование отчетности в рамках типового государственного контракта
Консолидированная отчетность_Инструкция для ОО
Памятка по работе с блоком индикаторов информирования
Дополнительная информация и решение проблем:
Настоятельно рекомендуется для своевременного обнаружения и устранения ошибок еженедельно строить отчет «По заказанным и оплаченным комплексам»
При возникновении трудностей в работе необходимо завести заявку в ЕСП
34
Результат:
Шаг 7
Слайд 35Организация работы по предоставлению платного питания сотрудникам ДОО
В ДОО предоставление платного
Платный план - основные шаги:
ООП ведет договорную работу с сотрудниками, которые желают получать комплексное платное питание
ООП информирует сотрудников о необходимости пополнения личных счетов, недопущения снижения остатка на счете ниже 2-х дневных затрат на комплексное питание
ООП информирует сотрудников о правиле 2 дней: если сотрудник не предупредив заранее, отсутствует в ДОО по любой причине, то в первые 2 дня такого отсутствия, средства за питание будут списываться с его лицевого счета
На основании достигнутых договоренностей ООП устанавливает сотрудникам, желающим получать платное горячее питание галочки в чек-боксах, соответствующие реализуемым комплексам, на вкладке «Льготы» АРМ Администратора
На основании общего количества реализуемых платных комплексов ООП ежедневно создает заявку поставщику питания (вкладка «Товарный учет» → «Сводный отчет по заявкам» → «Платные комплексы»)
ООП формирует платный план питания («Групповое питание» → «Платный план»), корректирует и ежедневно оплачивает его
При оплате плана требуется верификация (проверка подлинности) ООП путем прикладывания личной электронной карты для оплаты каждой группы
Предоставление платного питания по схеме Абонементного плана подробно рассмотрено в электронном курсе СДО: «Работа с автоматизированным рабочим местом работника, ответственного по питанию в дошкольной образовательной организации в ИС «Проход и питание».
Выбрав одну из предложенных схем, ООП заводит заявку в ЕСП на сопровождение запуска платного питания. Специалист ТП проводит донастройку ПО и индивидуальное обучение.
35
Шаги 8-9
Слайд 36Предоставление льготного питания:
36
Самоконтроль в течении отчетного периода
Шаг 10
Доступ к отчету:
Алгоритм проверки и устранения ошибок (рекомендуется проводить еженедельно):
Выбрать месяц, за который будет построен отчет (более всего нас интересует текущий месяц)
Нажать на кнопку «Отчет»
Визуально отследить в отчете данные по оплате, которые не сходятся с заказом на дату (они для удобства отображаются красным цветом)
3.1. Открыть на вкладке «Групповое питание» план питания за день, где есть несоответствие
3.2. Провести корректировку плана - доплатить либо сторнировать нужное количество комплексов
4. Построить отчет повторно и убедиться, что данные по заявкам и оплате совпадают
Слайд 37Предоставление льготного питания:
37
Своевременное обнаружение допущенных ошибок
Шаг 10
Блок индикаторов информирования располагается в
Индикатор активизируется (начинает мигать, меняя свой цвет с зеленого на красный или желтый) в случае несвоевременного выполнения требуемых операций, либо при наличии ошибок, способных привести к неверному формированию отчетов.
Индикатор «Желтая лампочка» активизируется (мигает), если: 1. Не назначены ответственные сотрудники ОО, как пользователи системы. 2. Не указан e-mail пользователей системы.
Индикатор «АИС Реестр» активизируется (мигает) при наличии не обработанных разногласий после проведения очередной сверки между базой данных клиентов ИС ПП и АИС «НСИ и Реестры»
Индикатор «Заявки» активизируется при отсутствии заявок на ближайшие рабочие дни
Индикатор «Оплата» активизируется при отсутствии оплаты плана питания, несоответствии количества оплаченных и заказанных комплексов
Индикатор «СП» (суточная проба) активизируется: при отсутствии заказанной суточной пробы; при отсутствии оплаты суточной пробы; при несоответствии количества заказанных и оплаченных суточных проб
Индикатор «Новая версия» активизируется после обновления программного обеспечения
Нормативная документация (http://ecard.dit.mos.ru/docs/dogm):
Памятка по работе с блоком индикаторов информирования
Слайд 38Формирование ежемесячной отчетности
38
Отчет по продажам. Форма №1 - ежедневный отчет о
Отчет по продажам. Форма №2 - информационный отчет о реализации питания по одной группе с детализацией по каждому клиенту группы.
Отчёт по лицевым счетам - отчет по лицевому счету, номеру нанесенному на карту и балансам всех клиентов организации.
Месячный отчёт по питанию - отчет об использовании предоставленных комплексов в плане питания (льготном, платном или абонементном).
Сводный табель питания - отчет о количестве оплаченных комплексов в плане питания (льготном, платном или абонементном).
Отчет по заказанным и оплаченным комплексам - отчет по количеству заказанных и оплаченных комплексов по всем планам питания (льготному, платному и абонементному) по каждому дню выбранного месяца.
Статистика расхождения данных по заказам и оплате - отчет о расхождении заказанных и проданных комплексов по льготному плану питания.
Справки расходования средств - отчетные формы, содержащие сведения по предоставляемым льготным комплексам в разрезе социальных групп. Справки расходования средств формируются итоговыми данными за месяц («Справка расходования средств») и с разбивкой по дням («Сводный отчет оказанных услуг по гос. контракту»).
Реестр талонов - отчет об оказанных поставщиком услугах (фактически реализованных рационов) за каждый день в заданном периоде времени. Отчет формируется для следующих типов питания: льготное питание, платное питание, абонементное питание.
Суточная проба - отчет о комплексах, зарегистрированных в составе суточной пробы.
Краткий обзор отчетов
Шаг 10
Слайд 39Формирование ежемесячной отчетности
39
Реестр талонов по льготному питанию
Шаг 10
Доступ к отчету: Отчеты
Реестр талонов в ИСПП - аналог бумажного реестра, по которому ООП производит сверку с поставщиком по реализации льготного питания в ОО за отчетный месяц.
В ходе сверки должны участвовать данные из трех источников: Корешки и талоны абонементной книжки; Реестр талонов, подготовленный поставщиком в бумажной форме; Реестр талонов, построенный в ИСПП.
Для построения реестра и проведения сверки необходимо:
1. Выбрать период, за который строится отчет; 2. Нажать кнопку «Отчет»; 3. Сверить данные по каждому дню месяца
4. Номер талона в абонементной книжке должен совпадать с номером в плане (смотри слайды 31 и 32)
5. Обратите внимание, – суточная проба в реестре учитывается в отдельной строке, после итога по комплексам питания
Слайд 40Формирование ежемесячной отчетности
40
Консолидированная отчетность_Инструкция для ОО
Формирование отчетности в рамках типового государственного
Реализация пилотного проекта автоматизация процесса формирования отчетности по предоставлению льготного питания
Формирование отчетности в ИС ПП в рамках типового государственного контракта (опыт работы ГБОУ СОШ 1987)
Нормативная документация (http://ecard.dit.mos.ru/docs/dogm):
Шаг 10