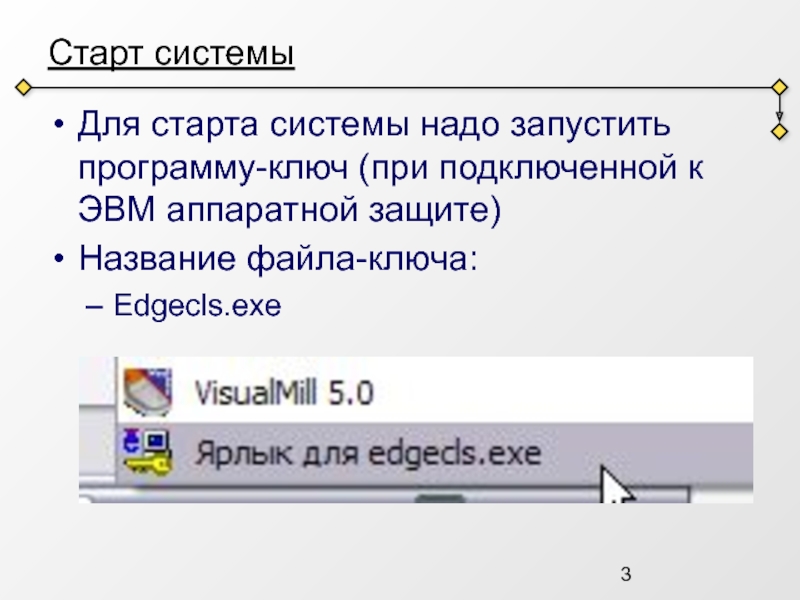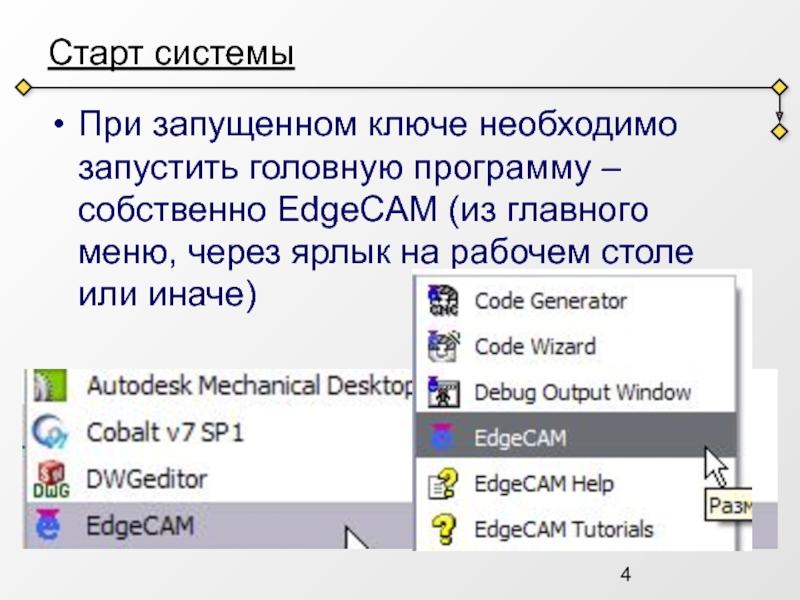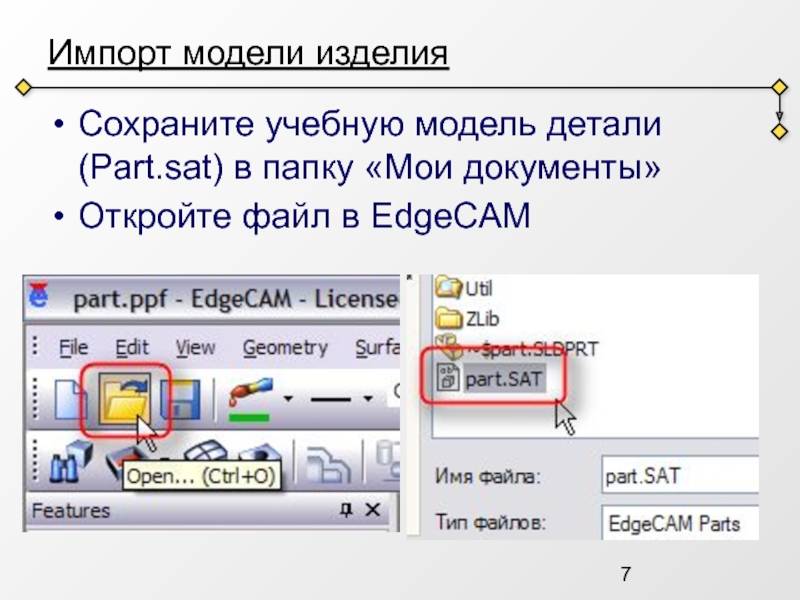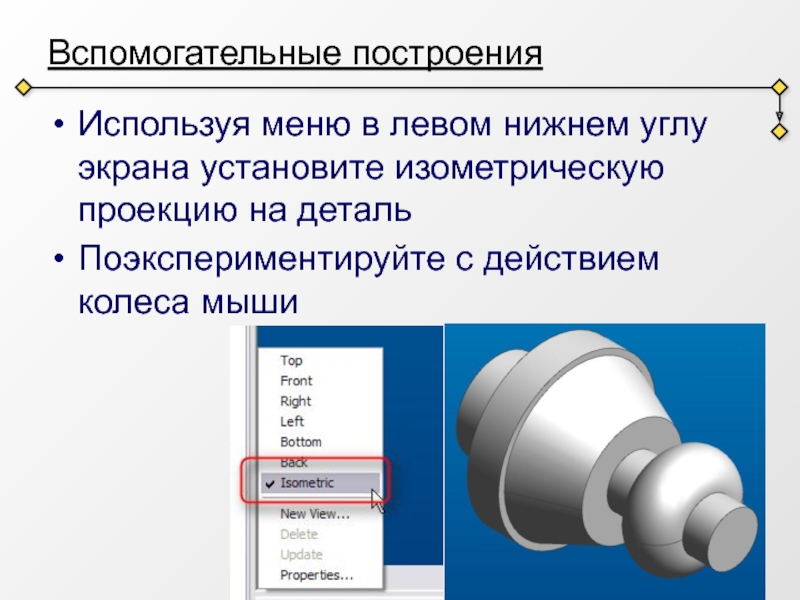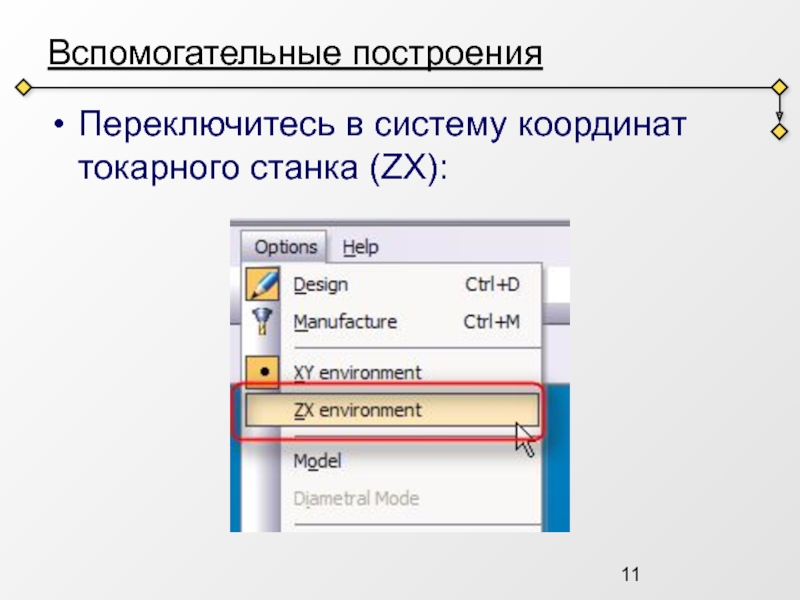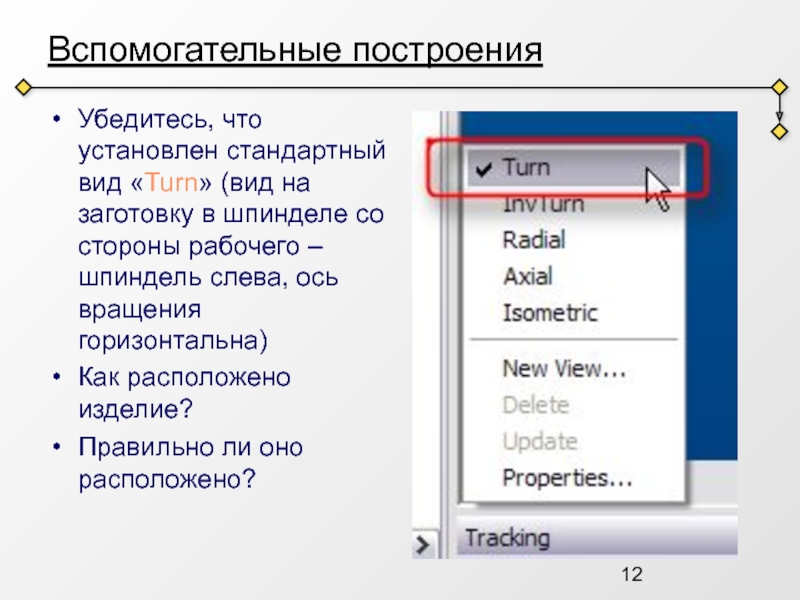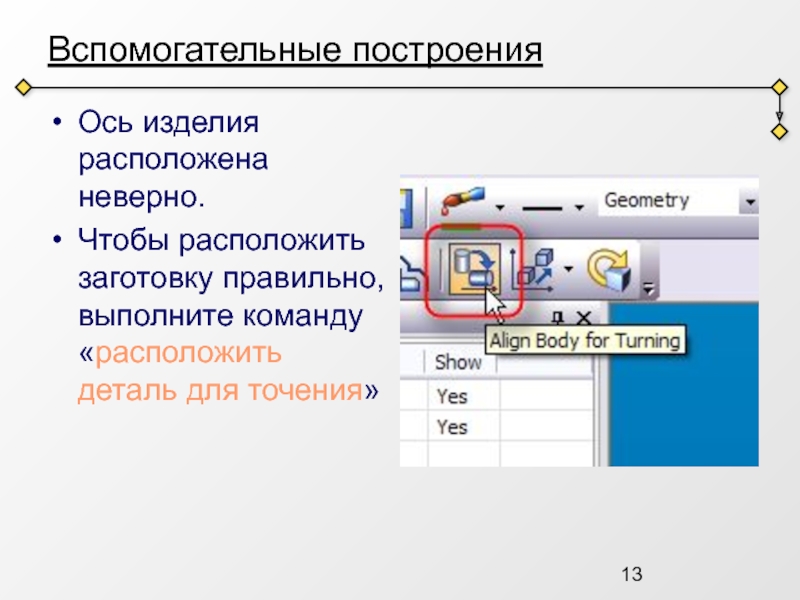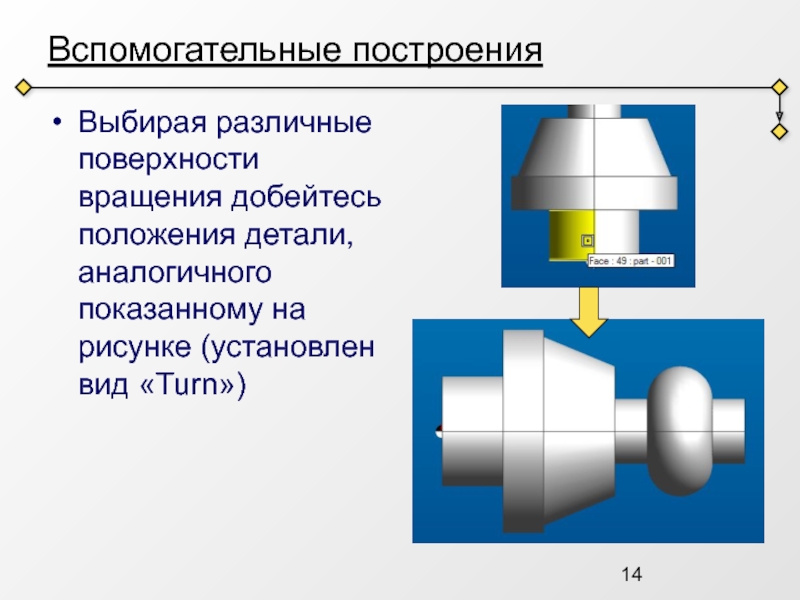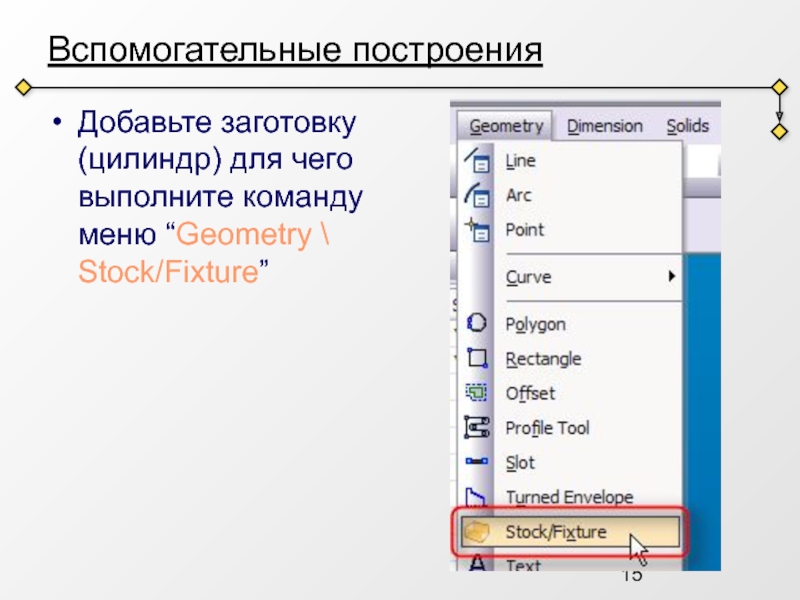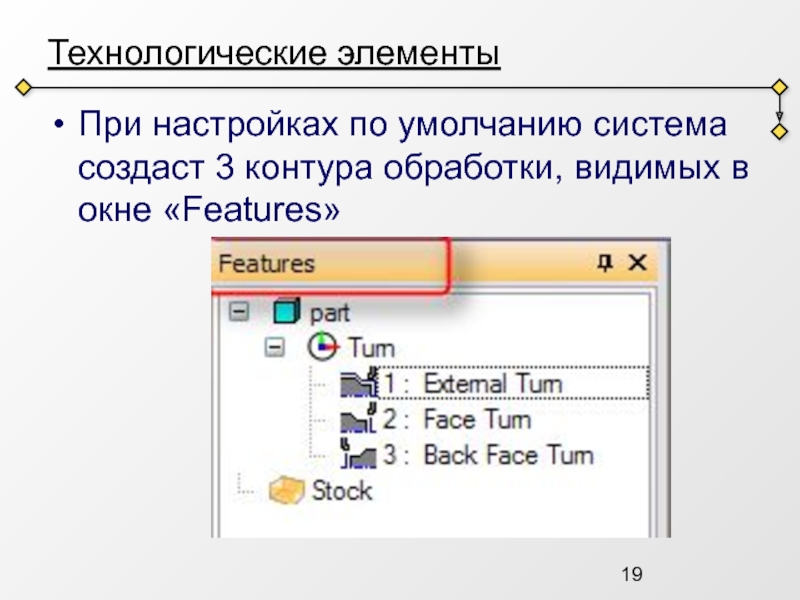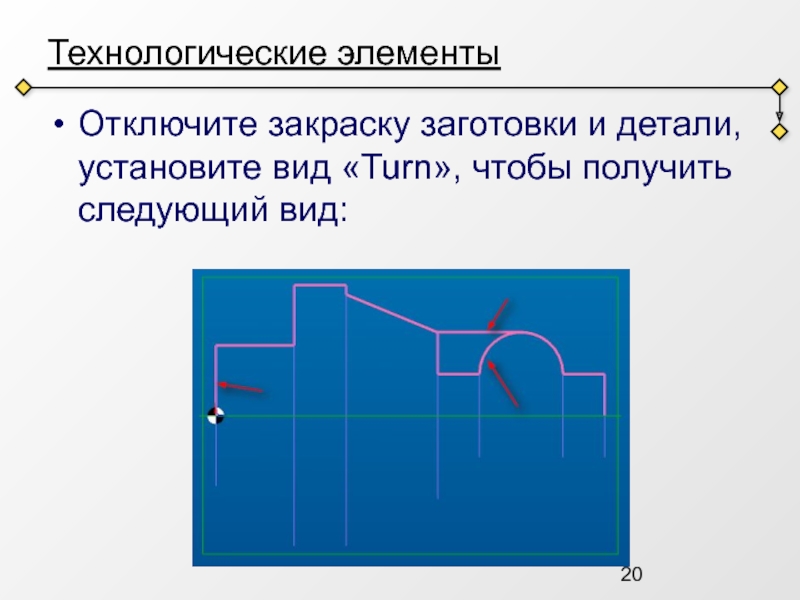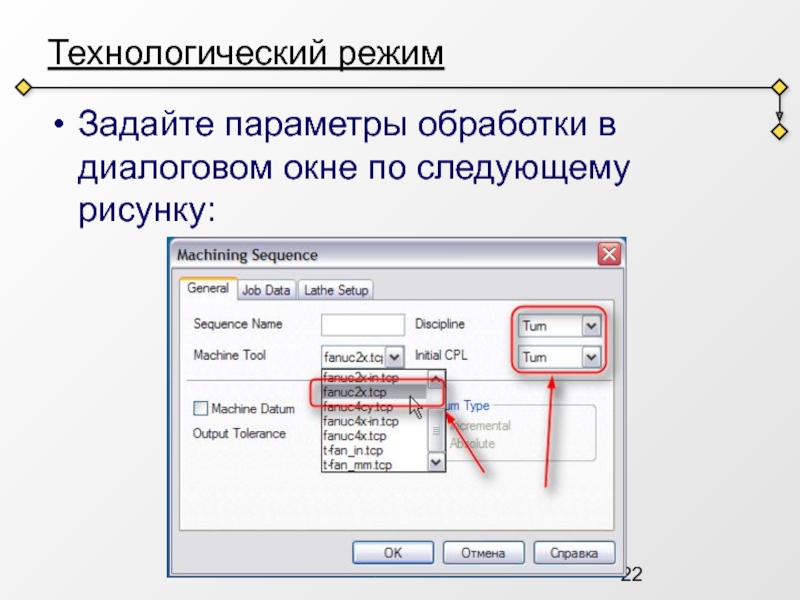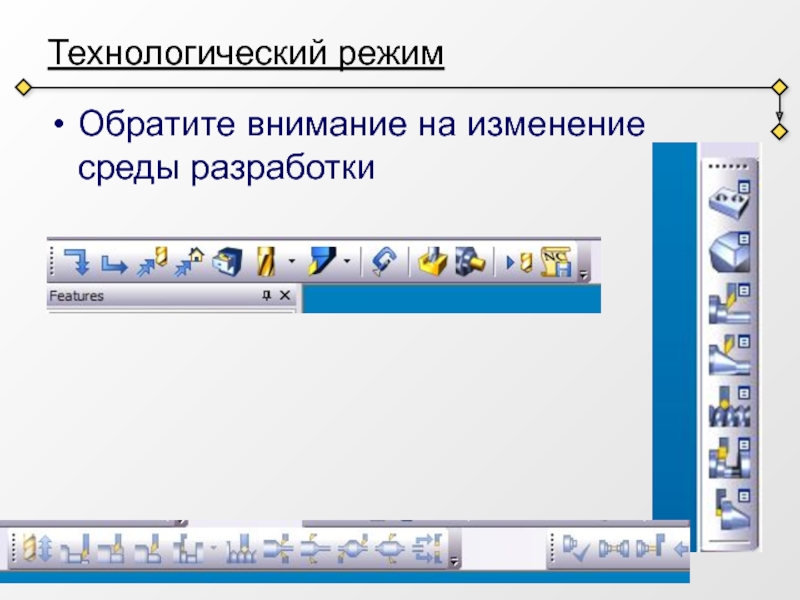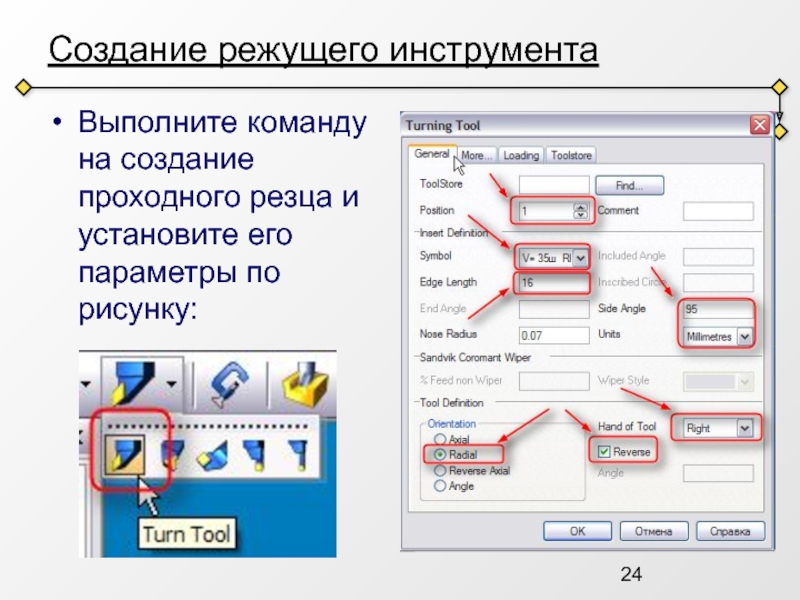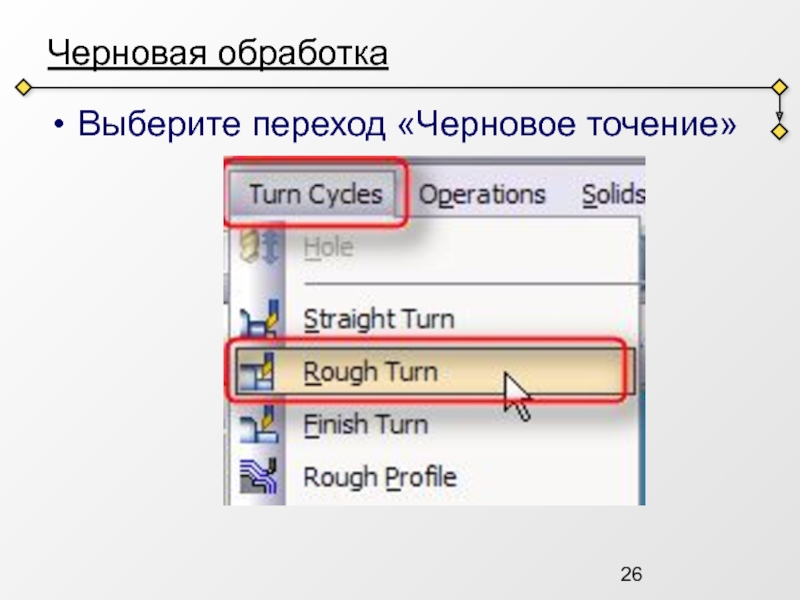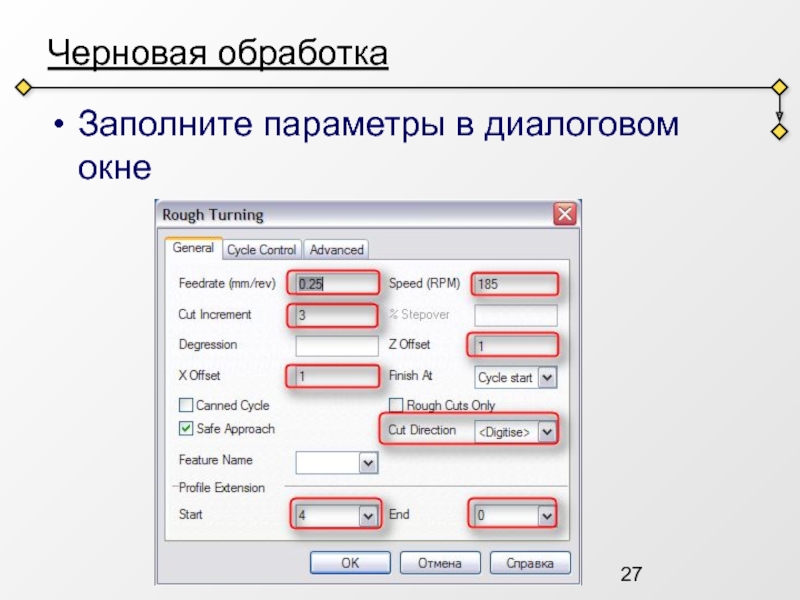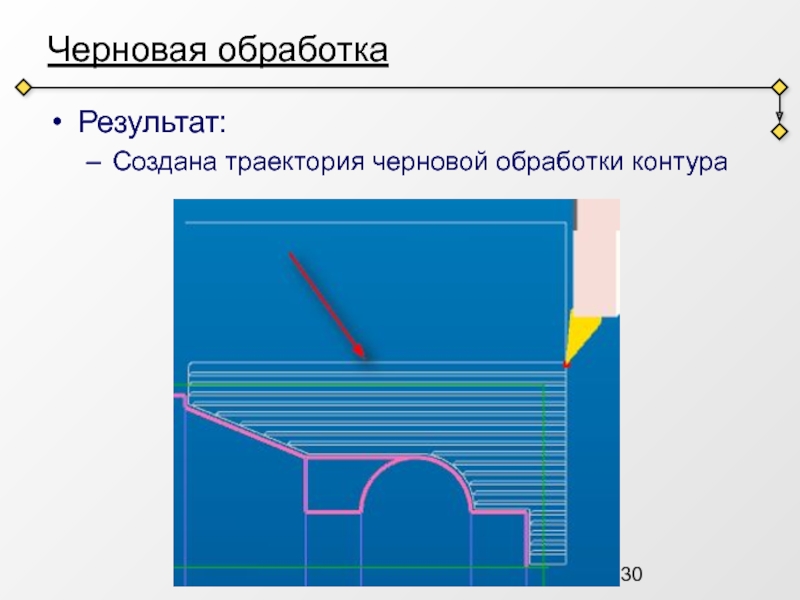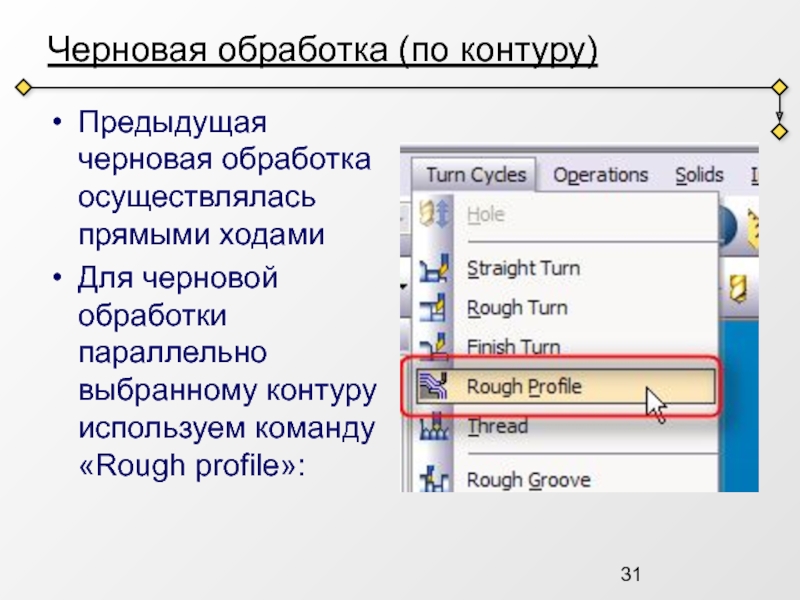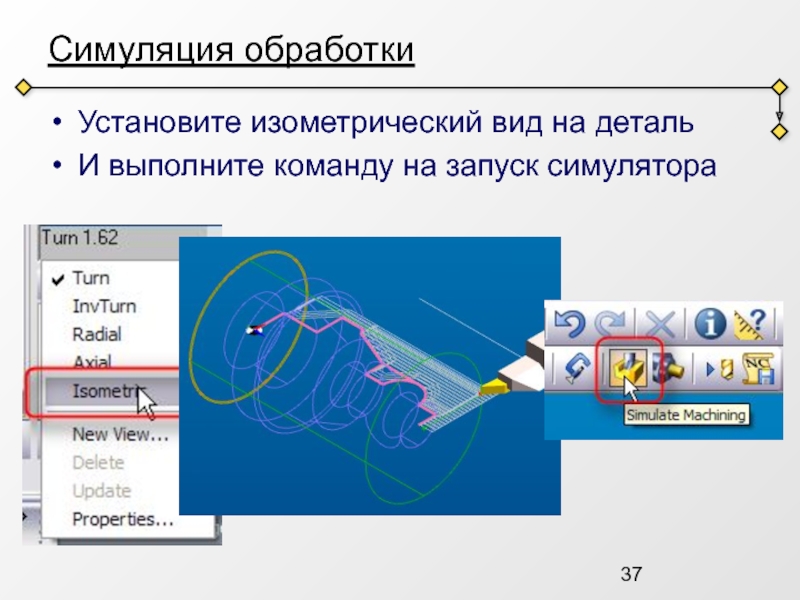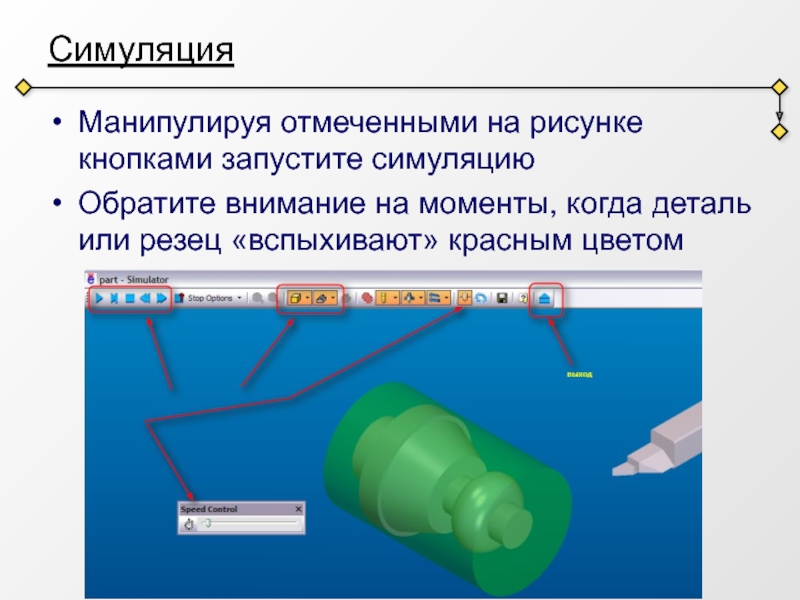- Главная
- Разное
- Дизайн
- Бизнес и предпринимательство
- Аналитика
- Образование
- Развлечения
- Красота и здоровье
- Финансы
- Государство
- Путешествия
- Спорт
- Недвижимость
- Армия
- Графика
- Культурология
- Еда и кулинария
- Лингвистика
- Английский язык
- Астрономия
- Алгебра
- Биология
- География
- Детские презентации
- Информатика
- История
- Литература
- Маркетинг
- Математика
- Медицина
- Менеджмент
- Музыка
- МХК
- Немецкий язык
- ОБЖ
- Обществознание
- Окружающий мир
- Педагогика
- Русский язык
- Технология
- Физика
- Философия
- Химия
- Шаблоны, картинки для презентаций
- Экология
- Экономика
- Юриспруденция
EdgeCAM. Начало работы презентация
Содержание
- 1. EdgeCAM. Начало работы
- 2. Цели работы Знакомство с системой Изучение особенностей
- 3. Старт системы Для старта системы надо запустить
- 4. Старт системы При запущенном ключе необходимо запустить
- 5. Главное окно системы После успешной загрузки на
- 6. Главное окно системы
- 7. Импорт модели изделия Сохраните учебную модель детали
- 8. Импорт модели изделия Результат – импортированная деталь в виде каркасной модели. Закрасьте ее.
- 9. Вспомогательные построения Используя меню в левом нижнем
- 10. Вспомогательные построения В настоящее время система настроена
- 11. Вспомогательные построения Переключитесь в систему координат токарного станка (ZX):
- 12. Вспомогательные построения Убедитесь, что установлен стандартный вид
- 13. Вспомогательные построения Ось изделия расположена неверно. Чтобы
- 14. Вспомогательные построения Выбирая различные поверхности вращения добейтесь
- 15. Вспомогательные построения Добавьте заготовку (цилиндр) для чего выполните команду меню “Geometry \ Stock/Fixture”
- 16. Вспомогательные построения В диалоговом окне задайте параметры
- 17. Вспомогательные построения Результаты: Система работает в режиме
- 18. Распознавание технологических элементов Правильно расположенная деталь подходит
- 19. Технологические элементы При настройках по умолчанию система создаст 3 контура обработки, видимых в окне «Features»
- 20. Технологические элементы Отключите закраску заготовки и детали, установите вид «Turn», чтобы получить следующий вид:
- 21. Режим разработки управляющих программ В настоящее время используется геометрическая подсистема. Переключитесь в технологический режим:
- 22. Технологический режим Задайте параметры обработки в диалоговом окне по следующему рисунку:
- 23. Технологический режим Обратите внимание на изменение среды разработки
- 24. Создание режущего инструмента Выполните команду на создание проходного резца и установите его параметры по рисунку:
- 25. Черновая обработка Для обработки обычно надо: Задать
- 26. Черновая обработка Выберите переход «Черновое точение»
- 27. Черновая обработка Заполните параметры в диалоговом окне
- 28. Черновая обработка Укажите мышью контур, отмеченный на
- 29. Черновая обработка Убедитесь, что более длинная стрелка
- 30. Черновая обработка Результат: Создана траектория черновой обработки контура
- 31. Черновая обработка (по контуру) Предыдущая черновая обработка
- 32. Черновая обработка (по контуру) Задайте следующие параметры в диалоговом окне:
- 33. Черновая обработка (по контуру) Укажите отмеченный на
- 34. Черновая обработка (по контуру) Оставьте точки старта
- 35. Черновая обработка (по контуру) Убедитесь, что направления
- 36. Черновая обработка (по контуру) Результат: Создана траектория черновой обработки параллельно выбранному контуру
- 37. Симуляция обработки Установите изометрический вид на деталь И выполните команду на запуск симулятора
- 38. Симуляция Манипулируя отмеченными на рисунке кнопками запустите
- 39. Генерация кода УП Завершите работу в симуляторе,
- 40. Генерация кода УП Созданная программа отображается в
Слайд 2Цели работы
Знакомство с системой
Изучение особенностей интерфейса
Создание простой управляющей программы к УЧПУ
на учебном примере
Слайд 3Старт системы
Для старта системы надо запустить программу-ключ (при подключенной к ЭВМ
аппаратной защите)
Название файла-ключа:
Edgecls.exe
Название файла-ключа:
Edgecls.exe
Слайд 4Старт системы
При запущенном ключе необходимо запустить головную программу – собственно EdgeCAM
(из главного меню, через ярлык на рабочем столе или иначе)
Слайд 5Главное окно системы
После успешной загрузки на экране появится главное окно системы.
Расположение
и внешний вид ряда элементов могут выглядеть иначе.
Слайд 7Импорт модели изделия
Сохраните учебную модель детали (Part.sat) в папку «Мои документы»
Откройте
файл в EdgeCAM
Слайд 8Импорт модели изделия
Результат – импортированная деталь в виде каркасной модели.
Закрасьте ее.
Слайд 9Вспомогательные построения
Используя меню в левом нижнем углу экрана установите изометрическую проекцию
на деталь
Поэкспериментируйте с действием колеса мыши
Поэкспериментируйте с действием колеса мыши
Слайд 10Вспомогательные построения
В настоящее время система настроена на фрезерование и деталь расположена
в принятой для фрезерования системе координат.
Необходимо:
Перейти в режим подготовки к токарной обработке
Расположить изделие по оси вращения шпинделя
Необходимо:
Перейти в режим подготовки к токарной обработке
Расположить изделие по оси вращения шпинделя
Слайд 12Вспомогательные построения
Убедитесь, что установлен стандартный вид «Turn» (вид на заготовку в
шпинделе со стороны рабочего – шпиндель слева, ось вращения горизонтальна)
Как расположено изделие?
Правильно ли оно расположено?
Как расположено изделие?
Правильно ли оно расположено?
Слайд 13Вспомогательные построения
Ось изделия расположена неверно.
Чтобы расположить заготовку правильно, выполните команду «расположить
деталь для точения»
Слайд 14Вспомогательные построения
Выбирая различные поверхности вращения добейтесь положения детали, аналогичного показанному на
рисунке (установлен вид «Turn»)
Слайд 15Вспомогательные построения
Добавьте заготовку (цилиндр) для чего выполните команду меню “Geometry \
Stock/Fixture”
Слайд 16Вспомогательные построения
В диалоговом окне задайте параметры по рисунку
Сделайте заготовку видимой (не
забудьте отключить ее видимость в дальнейшем)
Слайд 17Вспомогательные построения
Результаты:
Система работает в режиме «Токарная обработка»
Деталь расположена по оси вращения
шпинделя
Вокруг детали создана заготовка (объем металла для обработки)
Вокруг детали создана заготовка (объем металла для обработки)
Слайд 18Распознавание технологических элементов
Правильно расположенная деталь подходит для использования интеллектуального инструмента «Распознавание
технологических элементов»
Выполните команду (в диалоговом окне сразу нажмите ОК):
Выполните команду (в диалоговом окне сразу нажмите ОК):
Слайд 19Технологические элементы
При настройках по умолчанию система создаст 3 контура обработки, видимых
в окне «Features»
Слайд 20Технологические элементы
Отключите закраску заготовки и детали, установите вид «Turn», чтобы получить
следующий вид:
Слайд 21Режим разработки управляющих программ
В настоящее время используется геометрическая подсистема.
Переключитесь в технологический
режим:
Слайд 24Создание режущего инструмента
Выполните команду на создание проходного резца и установите его
параметры по рисунку:
Слайд 25Черновая обработка
Для обработки обычно надо:
Задать инструмент (уже сделано)
Выбрать вид обработки и
настроить ее параметры
Выбрать контур обработки
Задать стартовую и конечную точки
Система выдает подсказку в статусной строке программы (внизу окна)
Для перехода к следующей части команды надо один раз щелкнуть правой клавишей мыши
Выбрать контур обработки
Задать стартовую и конечную точки
Система выдает подсказку в статусной строке программы (внизу окна)
Для перехода к следующей части команды надо один раз щелкнуть правой клавишей мыши
Слайд 28Черновая обработка
Укажите мышью контур, отмеченный на рисунке
Затем щелкните правой кнопкой
В качестве
стартовой точки перехода щелкните (левой кнопкой) правее и выше верхней правой точки заготовки
Слайд 29Черновая обработка
Убедитесь, что более длинная стрелка (направление подачи) направлена вдоль оси
вращения, после чего щелкните правой кнопкой
Слайд 31Черновая обработка (по контуру)
Предыдущая черновая обработка осуществлялась прямыми ходами
Для черновой обработки
параллельно выбранному контуру используем команду «Rough profile»:
Слайд 33Черновая обработка (по контуру)
Укажите отмеченный на рисунке контур и завершите выбор
щелчком правой кнопки мыши
Слайд 34Черновая обработка (по контуру)
Оставьте точки старта и финиша без изменений (они
отмечены звездочками) и щелкните правой кнопкой
Укажите точку начала резания примерно так, как показано на рисунке
Укажите точку начала резания примерно так, как показано на рисунке
Слайд 35Черновая обработка (по контуру)
Убедитесь, что направления подачи и врезания заданы по
рисунку и завершите ввод параметров правым щелчком мыши
Слайд 36Черновая обработка (по контуру)
Результат:
Создана траектория черновой обработки параллельно выбранному контуру
Слайд 37Симуляция обработки
Установите изометрический вид на деталь
И выполните команду на запуск симулятора
Слайд 38Симуляция
Манипулируя отмеченными на рисунке кнопками запустите симуляцию
Обратите внимание на моменты, когда
деталь или резец «вспыхивают» красным цветом
Слайд 39Генерация кода УП
Завершите работу в симуляторе, закрыв окно модуля.
Вызовите генератор кода
УП
В диалоговом окне оставьте все параметры по умолчанию
В диалоговом окне оставьте все параметры по умолчанию
Слайд 40Генерация кода УП
Созданная программа отображается в редакторе, который (в том числе)
позволяет выдать УП на устройство ЧПУ станка (при наличии технической возможности)