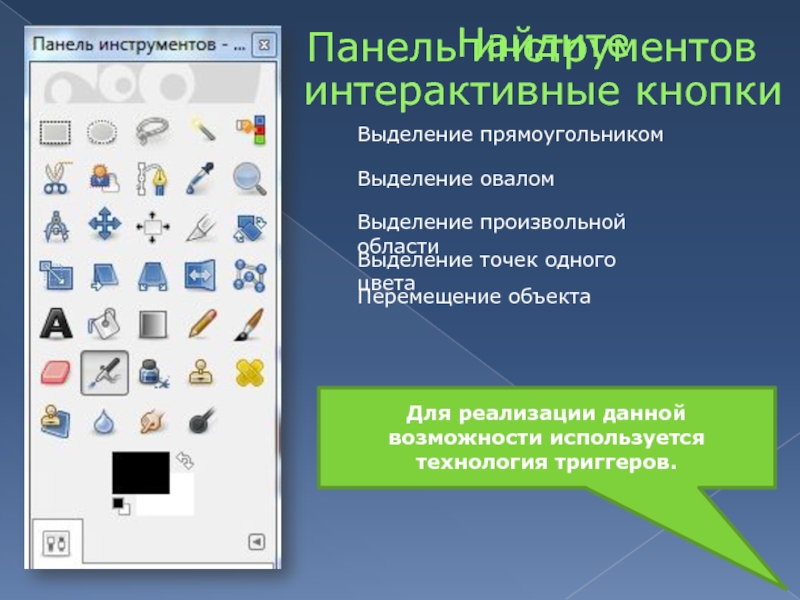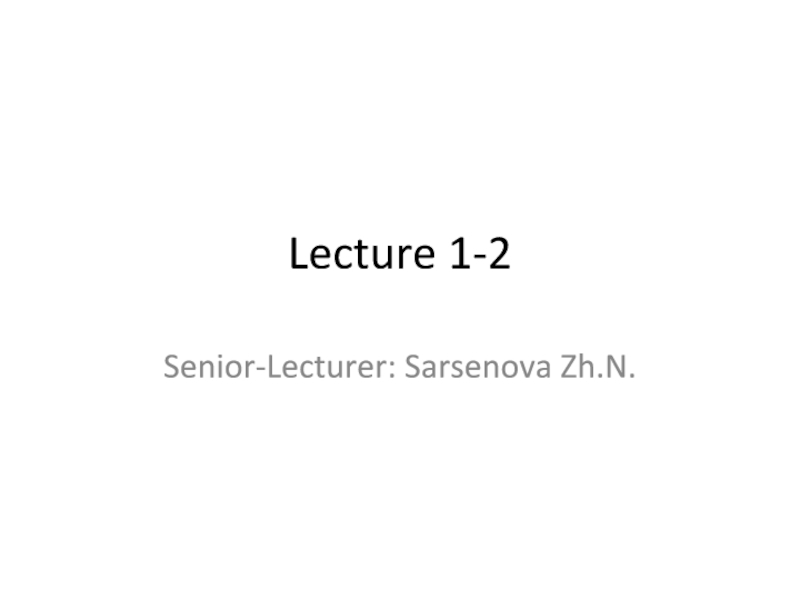- Главная
- Разное
- Дизайн
- Бизнес и предпринимательство
- Аналитика
- Образование
- Развлечения
- Красота и здоровье
- Финансы
- Государство
- Путешествия
- Спорт
- Недвижимость
- Армия
- Графика
- Культурология
- Еда и кулинария
- Лингвистика
- Английский язык
- Астрономия
- Алгебра
- Биология
- География
- Детские презентации
- Информатика
- История
- Литература
- Маркетинг
- Математика
- Медицина
- Менеджмент
- Музыка
- МХК
- Немецкий язык
- ОБЖ
- Обществознание
- Окружающий мир
- Педагогика
- Русский язык
- Технология
- Физика
- Философия
- Химия
- Шаблоны, картинки для презентаций
- Экология
- Экономика
- Юриспруденция
Дополнительные возможности MS PowerPoint презентация
Содержание
- 1. Дополнительные возможности MS PowerPoint
- 2. Что такое презентация? Презента́ция (от лат. praesento — представление)
- 3. В MS PowerPoint можно создавать проект-: Урок
- 4. Обратим внимание на: Создание обучающего слайда Создание
- 5. Создание обучающего слайда Суть: При нажатии на
- 6. Интерфейс графического редактора GIMP Панель инструментов Рабочее поле Наведите курсор мыши на текст
- 7. Панель инструментов Выделение прямоугольником Выделение овалом Выделение
- 8. Как связать объект с объектом? Вставить 2
- 9. Далее… Правой кнопкой выделить эффект
- 10. Совет: При работе с нестандартными объектами, то
- 11. Несколько приемов в Gimp,например, выделение объекта произвольной
- 12. Графические файлы формата gif Хранят прозрачный фон,
- 13. Удобно! В некоторых случаях, на слайд можно
- 14. Задание: Создать обучающий слайд, используя технологию триггеров
- 15. Несложный тест. Как создать? Чтобы создать
- 16. Как связать 2 слайда: Выделить объект, через
- 17. Столица Литвы? Кишинев Минск Рига Вильнюс Таллинн
- 18. Молодец!!! Это правильный ответ
- 19. Спасибо за внимание!!!
Слайд 1Дополнительные возможности
в MS PowerPoint
Автор: Волошина Гульшат Мунировна,
учитель информатики Гимназии №26,
Слайд 2Что такое презентация?
Презента́ция (от лат. praesento — представление) — документ или комплект документов,
Цель презентации — донести до аудитории полноценную информацию об объекте презентации в удобной форме.
Презентация является одним из маркетинговых и PR-инструментов.
Слайд 3В MS PowerPoint можно создавать проект-:
Урок – знакомство с темой;
Ролик –
Учебник – обучающая энциклопедия;
Тест – интерактивный контроль знаний;
Презентация - графическая поддержка во время выступления
Слайд 4Обратим внимание на:
Создание обучающего слайда
Создание несложного теста
Создание мультипликационной анимации
В одном проекте
разные виды презентаций, например, учебник, может состоять из нескольких уроков, а урок может включать тесты и даже отдельные ролики.
Слайд 5Создание обучающего слайда
Суть:
При нажатии на один из объектов слайда появляется связанный
Можно связать рисунок с надписью или наоборот, либо рисунок с рисунком.
Пример далее…
Слайд 6Интерфейс графического редактора GIMP
Панель инструментов
Рабочее поле
Наведите курсор мыши
на текст
Слайд 7Панель инструментов
Выделение прямоугольником
Выделение овалом
Выделение произвольной области
Выделение точек одного цвета
Перемещение объекта
Найдите интерактивные
Для реализации данной возможности используется технология триггеров.
Слайд 8Как связать объект с объектом?
Вставить 2 объекта, которые необходимо будет связать
Выделить объект, который должен появиться при нажатии первого объекта;
Анимация – настройка анимации - добавить эффект (выбираем эффект)
Слайд 9Далее…
Правой кнопкой выделить
эффект на данный объект –
Параметры эффектов;
Вкладка –
Переключатели;
Начать выполнение эффекта
при щелчке;
Указать объект, с которым необходимо связать текущий
Слайд 10Совет:
При работе с нестандартными объектами, то есть внешними рисунками обработку графических
Используйте редактор MS Paint или Gimp.
Чтобы выделенный объект имел прозрачный фон, необходимо выбирать «Прозрачное выделение» в редакторе MS Paint.
Слайд 11Несколько приемов в Gimp,например, выделение объекта произвольной формы:
После загрузки программы открыть
Выделить объект, используя инструмент выделение произвольной области
Скопировать в буфер обмена
Создать новый файл с прозрачным фоном:
Файл – Создать – Расширенные параметры – Заполнение (прозрачный слой)
размером с выделенный объект, это можно определить по линейке
Вставить из буфера обмена
Сохранить в формате *.gif : Файл – Export As – указать имя с расширением gif и тип файла тоже gif.
Слайд 12Графические файлы формата gif
Хранят прозрачный фон, в отличие от формата jpg
Хранят
Теперь данный файл можно вставить на слайд, как независимый рисунок:
Вставка – Рисунок
Итог: Объект не будет ограничен прямоугольной рамкой.
Слайд 13Удобно!
В некоторых случаях, на слайд можно размещать изображение из буфера обмена,
Исследуйте как и когда
это возможно!
Удачи!
Слайд 14Задание:
Создать обучающий слайд, используя технологию триггеров на одну из выбранных тем:
Внешнее
Внутреннее устройство компьютера;
Интерфейс MS WORD;
Интерфейс MS Paint;
Интерфейс Pascal ABC.
Слайд 15Несложный тест.
Как создать?
Чтобы создать возможность тестирования в презентации, воспользуемся технологией
Гиперссылка (англ. hyperlink) — часть гипертекстового документа, ссылающаяся на другой элемент (текст, заголовок, изображение) в самом документе, на другой объект (файл, приложение), расположенный на локальном диске или в компьютерной сети.
Слайд 16Как связать 2 слайда:
Выделить объект, через который будет осуществляться переход.
Вставка –
Выбрать с чем связать исходный объект.
Можно указать текст подсказки.
Ок – ввод команды.
Переход на титульный слайд